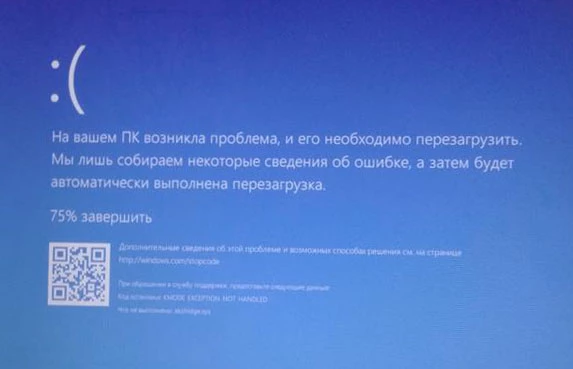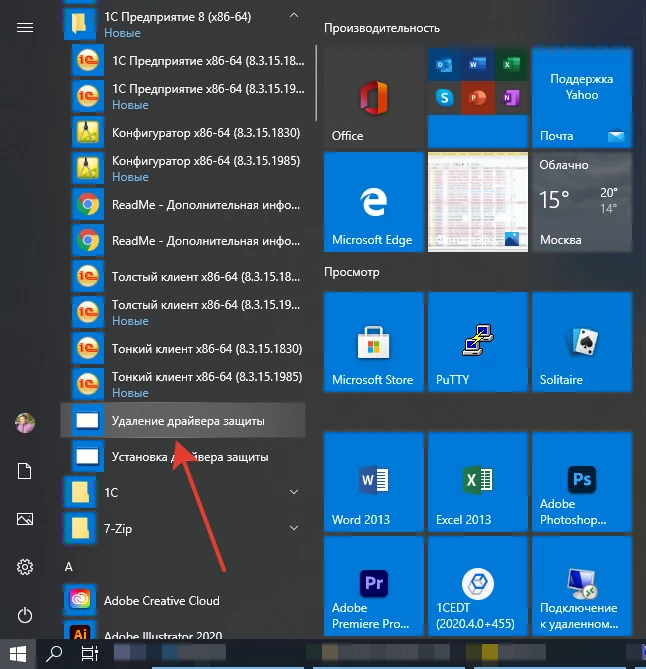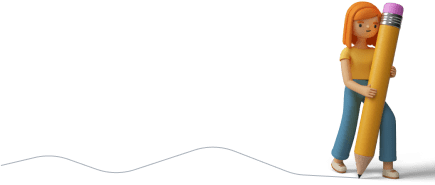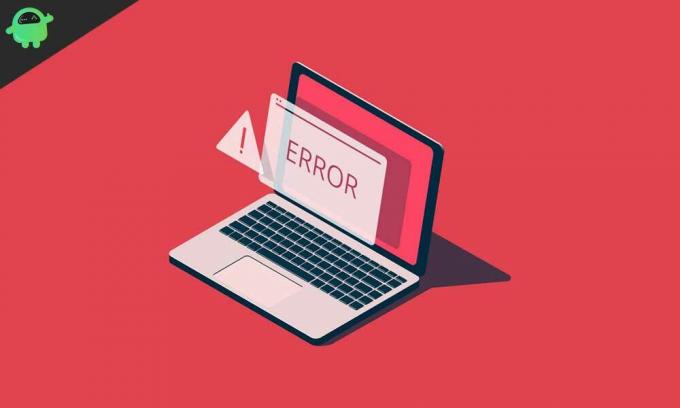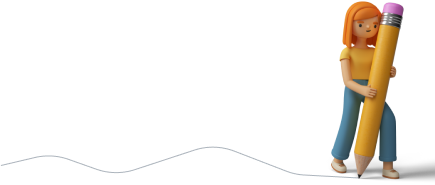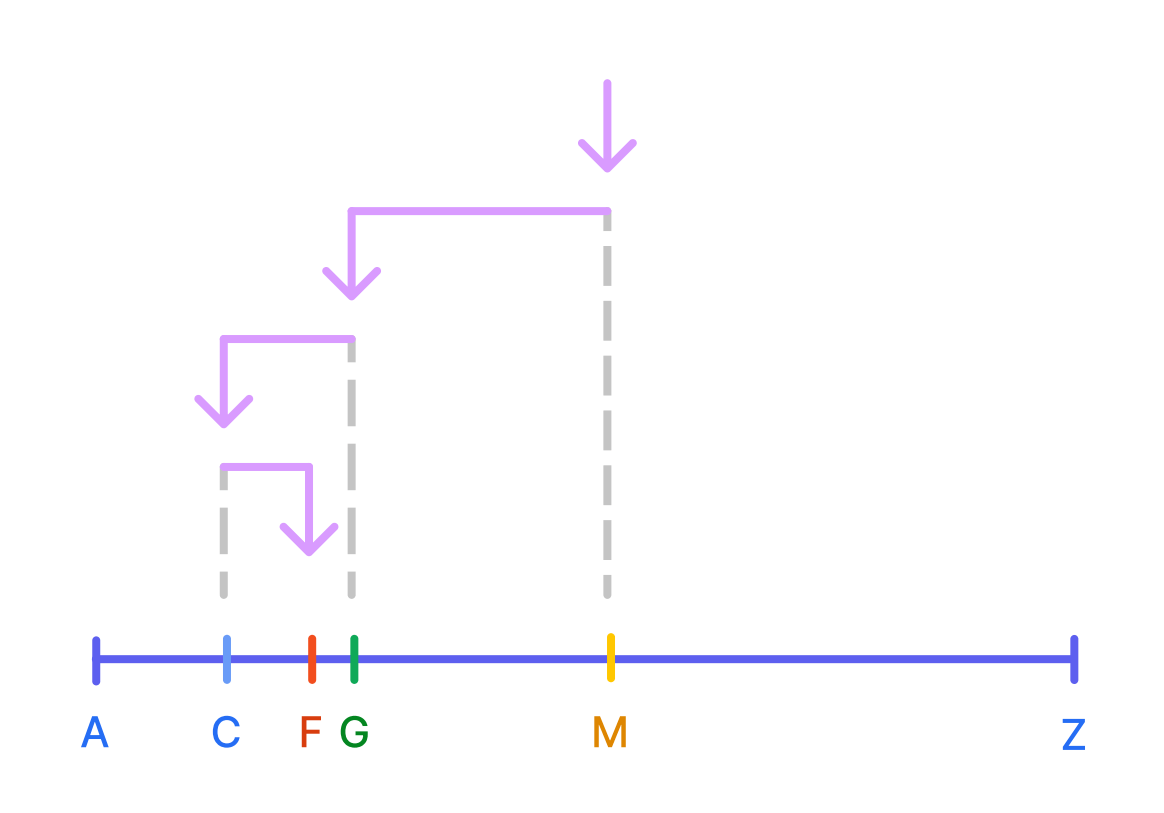Fuas4
04.06.20
✎
18:29
Отцы, беда пришла откуда не ждали)
Есть у меня старый ключик 1с, который мне достался еще лет 7 назад
И пользовался я им и горя не знал. Но купил новый комп. Поставил на него 17ю платформу и драйвер аппаратных ключей защиты.
Сначала, при установке драйвера, винда улетела в «синий экран». Затем, после перезапуска — не поднималась. Вынул ключ — поднялась
Вставил ключ в уже работающую винду — опять «синий экран». Повторил 3 раза — 3 синих экрана, так что случайность исключена
Ключ — лицензионный
Винда — лицензионная
Платформа — лицензионная
Как побороть?
Fuas4
04.06.20
✎
18:30
Добавлю, что комп «домашний», я на нем разработку просто веду
Garykom
04.06.20
✎
18:33
(0) Драйвер свежий?
Fuas4
04.06.20
✎
18:34
(2) тот, что в комплекте с 17ой платформой. Отдельно не скачивал
Garykom
04.06.20
✎
18:36
Fuas4
04.06.20
✎
18:38
Который из них? HASP HL?
Garykom
04.06.20
✎
18:38
(4) закладка HASP HL там первая ссылка с GUI
Garykom
04.06.20
✎
18:38
(5) Он универсальный уже давно
Garykom
04.06.20
✎
18:41
А и не забыть сначала старые дрова снести полностью, только потом новые ставить и чтобы правильно встали.
Еще вумная 10-ка может свои дрова ставить и упс.
Fuas4
04.06.20
✎
18:43
(8) запустил от имени админа, она сама предложила старые удалить. Удалила, поставилось без проблем. Сейчас ребутну, проверю, что включается винда
Fuas4
04.06.20
✎
18:45
Все, завелось, работает!
Garykom спасибо, на таких как ты земля русская держится 
Можешь мне теперь объяснить, что это было, и чем твой дистрибутив с левого сайта лучше официального от 1с?
Garykom
04.06.20
✎
18:46
(10) Официальный слегка устарел и вероятно глюки на последних сборках 10-ки
Скоро обновят в новых релизах платформы
Fuas4
04.06.20
✎
18:47
(11) а по твоей ссылке энтузиасты, чтоли, обновляют?
Garykom
04.06.20
✎
18:48
Лично я обычную 10-ку не юзаю она глючновата, юзаю LTSB ранее а сча LTSC 2019
(12) Это официальный сайт поддержи ключиков, оттуда 1С и берут релизы дрова чтобы в дистр платформы вставить
Fuas4
04.06.20
✎
18:49
(13) Понял! Еще раз спасибо! Я сегодня из за этого винду снес, т.к. не мог понять, почему не поднималась :))
ansh15
04.06.20
✎
19:11
mishaPH
модератор
04.06.20
✎
21:11
(0) да у меня усб ключ встал норм. драйвера свжие сентинеля скачай
mishaPH
модератор
04.06.20
✎
21:11
ключ у меня правда разработчиский если это то значит
Гений 1С
27.06.20
✎
08:57
Спасибо большое. Погуглил, нашел эту ветку.
А то клиент хотел уже сервак в ремонт вести.
Файл aksfridge.sys является одним из компонентов программного обеспечения Aladdin HASP, разработанного Aladdin Knowledge Systems. Aladdin HASP (Hardware Against Software Piracy) — пакет программного обеспечения для защиты и лицензирования цифрового управления правами (DRM). Aksfridge.sys — это драйвер фильтра, который необходим для правильной работы HASP. Компонент добавляет поддержку специализированных внешних устройств.
Аппаратное обеспечение против программного пиратства, также известное как Aladdin HASP,представляет собой набор программного обеспечения для защиты и лицензирования. Он использует два системных файла aksfridge.sys и aksdf.sys (драйвер фильтра для поддержки внешних устройств).
Если вы столкнулись с этой ошибкой PAGE_FAULT_IN_NONPAGED_AREA (aksfridge.sys), вы можете попробовать наши рекомендуемые решения ниже в произвольном порядке и посмотреть, поможет ли это решить проблему.
Если вы можете войти в систему как обычно, хорошо, но в противном случае вам придется загрузиться в безопасном режиме, перейти на экран дополнительных параметров запуска или использовать установочный носитель для загрузки, чтобы выполнить эти инструкции.
1] Обновите драйверы HASP, чтобы исправить ошибку aksfridge sys windows 10
Сделайте следующее:
- Скачайте установщик Sentinel HASP/LDK Windows GUI.
- Распакуйте zip архив на диск C.
- После извлечения откройте папку Sentinel_LDK_Run-time_setup.
- Найдите HASPUserSetup.exe.
- Щелкните правой кнопкой мыши HASPUserSetup.exe и выберите Запуск от имени администратора для установки.
Вы также можете попробовать обновить драйвер до последней версии через диспетчер устройств. Вот как:
- Нажмите клавишу Windows + X, чтобы открыть меню.
- Откройте диспетчер устройств.
- В консоли диспетчера устройств найдите и разверните «Контроллеры USB».
- Найдите Aladdin HASP или Sentinel HASP.

- Щелкните его правой кнопкой мыши и выберите «Обновить драйвер».
- В следующем окне выберите Автоматический поиск драйверов.
- Следуйте инструкциям на экране, чтобы завершить обновление драйвера.
2] Изменить значение реестра, чтобы исправить ошибку aksfridge sys синий экран
Поскольку это операция с реестром, рекомендуется сделать резервную копию реестра или создать точку восстановления системы в качестве необходимых мер предосторожности. После этого вы можете действовать следующим образом:
- Нажмите клавишу Windows + R, чтобы вызвать диалоговое окно «Выполнить».
- В диалоговом окне «Выполнить» введите regedit нажмите Enter, чтобы открыть редактор реестра.
- Перейдите по пути к ключу реестра: HKLM\System\CurrentControlSet\Services\aksfridge.
- Внутри раздела находим ключ Start > выставляем значение 4.
- Это отключает часть драйвера безопасности Aladdin и устраняет проблему, возможно не будут работать некоторые программы.
- Щелкните ОК, чтобы сохранить изменения.
- Перезагрузите компьютер.
Кнопка «Наверх»
Fuas4
04.06.20 — 18:29
Отцы, беда пришла откуда не ждали)
Есть у меня старый ключик 1с, который мне достался еще лет 7 назад
И пользовался я им и горя не знал. Но купил новый комп. Поставил на него 17ю платформу и драйвер аппаратных ключей защиты.
Сначала, при установке драйвера, винда улетела в «синий экран». Затем, после перезапуска — не поднималась. Вынул ключ — поднялась
Вставил ключ в уже работающую винду — опять «синий экран». Повторил 3 раза — 3 синих экрана, так что случайность исключена
Ключ — лицензионный
Винда — лицензионная
Платформа — лицензионная
Как побороть?
Fuas4
1 — 04.06.20 — 18:30
Добавлю, что комп «домашний», я на нем разработку просто веду
Garykom
2 — 04.06.20 — 18:33
(0) Драйвер свежий?
Fuas4
3 — 04.06.20 — 18:34
(2) тот, что в комплекте с 17ой платформой. Отдельно не скачивал
Garykom
4 — 04.06.20 — 18:36
Fuas4
5 — 04.06.20 — 18:38
Который из них? HASP HL?
Garykom
6 — 04.06.20 — 18:38
(4) закладка HASP HL там первая ссылка с GUI
Garykom
7 — 04.06.20 — 18:38
(5) Он универсальный уже давно
Garykom
8 — 04.06.20 — 18:41
А и не забыть сначала старые дрова снести полностью, только потом новые ставить и чтобы правильно встали.
Еще вумная 10-ка может свои дрова ставить и упс.
Fuas4
9 — 04.06.20 — 18:43
(8) запустил от имени админа, она сама предложила старые удалить. Удалила, поставилось без проблем. Сейчас ребутну, проверю, что включается винда
Fuas4
10 — 04.06.20 — 18:45
Все, завелось, работает!
Garykom спасибо, на таких как ты земля русская держится
Можешь мне теперь объяснить, что это было, и чем твой дистрибутив с левого сайта лучше официального от 1с?
Garykom
11 — 04.06.20 — 18:46
(10) Официальный слегка устарел и вероятно глюки на последних сборках 10-ки
Скоро обновят в новых релизах платформы
Fuas4
12 — 04.06.20 — 18:47
(11) а по твоей ссылке энтузиасты, чтоли, обновляют?
Garykom
13 — 04.06.20 — 18:48
Лично я обычную 10-ку не юзаю она глючновата, юзаю LTSB ранее а сча LTSC 2019
(12) Это официальный сайт поддержи ключиков, оттуда 1С и берут релизы дрова чтобы в дистр платформы вставить
Fuas4
14 — 04.06.20 — 18:49
(13) Понял! Еще раз спасибо! Я сегодня из за этого винду снес, т.к. не мог понять, почему не поднималась :))
ansh15
15 — 04.06.20 — 19:11
mishaPH
Модератор
16 — 04.06.20 — 21:11
(0) да у меня усб ключ встал норм. драйвера свжие сентинеля скачай
mishaPH
Модератор
17 — 04.06.20 — 21:11
ключ у меня правда разработчиский если это то значит
Гений 1С
18 — 27.06.20 — 08:57
Спасибо большое. Погуглил, нашел эту ветку.
А то клиент хотел уже сервак в ремонт вести.
-
Проблема -
Решение
Проблема
При установке платформы 1С на компьютер с операционной системой Windows 10 в процессе окончания, когда дело доходит до установки драйверов защиты HASP возникает синий экран смерти и появляется ошибка:
На вашем устройстве возникла проблема, и его необходимо перегрузить. Мы лишь собираем некоторые сведения об ошибке, а затем будет автоматически выполнена перезагрузка.
При обращении в службу поддержки, предоставьте следующие данные:
Код остановки: PAGE_FAULT_IN_NONPAGET_AREA
Вызвало проблему: aksfridge.sys
Решение
На самом деле проблема кроется в драйвере, который работает с HASP-ключом.
При установке 1С в комплекте с платформой идет устаревший HASP-драйвер, который конфликтует с новым USB 3.0
Решить эту проблему необходимо следующим образом:
- Удаляем старый драйвер HASP.
- После удаления старого драйвера качаем новые драйвера, которые решают эту проблему:
Скачать Sentinel® LDK and Sentinel HASP® Run-time Environment Installer GUI for Windows
- После скачивания и установки нового драйвера все работает без проблем.

Основатель и директор по развитию Софтонит. Практикующий руководитель разработки. Эксперт в области автоматизации техподдержки
Будь вкурсе!
Сообщим о новых материалах, важных событиях и предложениях

Рекомендуем почитать
Статьи
Решение проблемы «Обнаружено нарушение целостности системы 1С»
На сегодняшний день любой, пользующийся популярностью у пользователей программный продукт подвергается «пиратским» взломам и соответственно нелегальному использованию. Не исключением будут и программы от всеми известной в России фирмы 1С. Каждый разработчик старается бороться с подобным незаконным использованием своих продуктов по-разному. Так, например, разработчики 1С с 1-ого февраля 2021 года, массово запустили механизм, который определяет легальность использования программы 1С. В случае, если программа была взломана и используется незаконно конечные пользователи получают ошибку «Обнаружено нарушение целостности системы». Сегодня в публикации разберем причины появления данной ошибки, а также расскажем как решить возникшую проблему.
Статьи
Ошибка HTTP 500.0 — Internal Server Error после публикации базы 1С на веб-сервере IIS
Рассмотрим ошибку, которая может возникать при публикации информационной базы 1С на web-сервере IIS.
Попытаемся ее решить. Ошибка называется HTTP 500.0 — Internal Server Error.
Статьи
Настройка Apache для работы 1С через HTTPS (SSL)
Безопасность для многих всегда идет на первом месте, многие интернет-гиганты, типа Google даже добавляют в свои браузеры предупреждения, что соединение не безопасно, если на сайте не используется SSL-сертификат.
1С:Предприятие тоже может работать по протоколу HTTPS.
Мы предлагаем статью-инструкцию, как настроить HTTPS в Apache таким образом, чтобы 1С:Предприятие работало без проблем через SSL.
Статьи
Ошибки внедрений ПО в крупных организациях
Данная статья создана для того, чтобы помочь заказчикам и интеграторам избежать распространенных заблуждений в процессе внедрения: будь то новая программа или методология.
Представлены три основные на наш взгляд ошибки, которые задают общую направленность дальнейшего хода интеграции нового продукта.
Статьи
Кружок 1С #2. Двоичный поиск (бинарный, дихотомия) в 1С
Рассмотрим двоичный поиск, он же бинарный, он же дихотомия применительно к 1С.
Попробуем решить не сложную задачку, интересным алгоритмом!
Файл aksfridge.sys является одним из компонентов программного обеспечения Aladdin HASP, разработанного Aladdin Knowledge Systems. Aladdin HASP (Hardware Against Software Piracy) — пакет программного обеспечения для защиты и лицензирования цифрового управления правами (DRM). Aksfridge.sys — это драйвер фильтра, который необходим для правильной работы HASP. Компонент добавляет поддержку специализированных внешних устройств.
Аппаратное обеспечение против программного пиратства, также известное как Aladdin HASP,представляет собой набор программного обеспечения для защиты и лицензирования. Он использует два системных файла aksfridge.sys и aksdf.sys (драйвер фильтра для поддержки внешних устройств).
Если вы столкнулись с этой ошибкой PAGE_FAULT_IN_NONPAGED_AREA (aksfridge.sys), вы можете попробовать наши рекомендуемые решения ниже в произвольном порядке и посмотреть, поможет ли это решить проблему.
Если вы можете войти в систему как обычно, хорошо, но в противном случае вам придется загрузиться в безопасном режиме, перейти на экран дополнительных параметров запуска или использовать установочный носитель для загрузки, чтобы выполнить эти инструкции.
1] Обновите драйверы HASP, чтобы исправить ошибку aksfridge sys windows 10
Сделайте следующее:
- Скачайте установщик Sentinel HASP/LDK Windows GUI.
- Распакуйте zip архив на диск C.
- После извлечения откройте папку Sentinel_LDK_Run-time_setup.
- Найдите HASPUserSetup.exe.
- Щелкните правой кнопкой мыши HASPUserSetup.exe и выберите Запуск от имени администратора для установки.
Вы также можете попробовать обновить драйвер до последней версии через диспетчер устройств. Вот как:
- Нажмите клавишу Windows + X, чтобы открыть меню.
- Откройте диспетчер устройств.
- В консоли диспетчера устройств найдите и разверните «Контроллеры USB».
- Найдите Aladdin HASP или Sentinel HASP.
- Щелкните его правой кнопкой мыши и выберите «Обновить драйвер».
- В следующем окне выберите Автоматический поиск драйверов.
- Следуйте инструкциям на экране, чтобы завершить обновление драйвера.
2] Изменить значение реестра, чтобы исправить ошибку aksfridge sys синий экран
Поскольку это операция с реестром, рекомендуется сделать резервную копию реестра или создать точку восстановления системы в качестве необходимых мер предосторожности. После этого вы можете действовать следующим образом:
- Нажмите клавишу Windows + R, чтобы вызвать диалоговое окно «Выполнить».
- В диалоговом окне «Выполнить» введите regedit нажмите Enter, чтобы открыть редактор реестра.
- Перейдите по пути к ключу реестра: HKLMSystemCurrentControlSetServicesaksfridge.
- Внутри раздела находим ключ Start > выставляем значение 4.
- Это отключает часть драйвера безопасности Aladdin и устраняет проблему, возможно не будут работать некоторые программы.
- Щелкните ОК, чтобы сохранить изменения.
- Перезагрузите компьютер.
Кнопка «Наверх»
Почти все пользователи испытывали проблемы с обновлением Windows с самого начала, и пока ничего не изменилось. Этот сценарий непрерывного сбоя обновлений и возникновения ошибки BSOD (синий экран смерти) ужасен для пользователей Windows 10. Точно так же в октябрьском обновлении многие пользователи сталкивались с сообщением об ошибке на нижнем экране, в котором говорилось: «Что не удалось: hardlock.sys», и именно этим мы займемся сегодня.
Проблемы становятся распространенными, когда пользователь пытается установить обновление компонентов Windows. Хотя процесс начинается как обычно, но в конечном итоге он терпит неудачу и возвращается на завершающий этап установки. В этой статье мы расскажем вам о проблеме и подробно расскажем о методах ее решения.
Содержание
-
1 Как исправить ошибку Hardlock.sys в Windows 10?
- 1.1 Метод 1: редактор реестра:
- 1.2 Метод 2: удалить драйвер через командную строку:
- 1.3 Метод 3: Обновите драйвер:
- 1.4 Метод 4: приостановить обновления Windows:
- 1.5 Метод 5: удалить обновления окна:
Как исправить ошибку Hardlock.sys в Windows 10?
Чтобы исправить ошибку Hardlock.sys в Windows 10, вам необходимо войти в свою систему. Если вы можете сделать это легко, тогда это хорошо. В противном случае вам может потребоваться загрузиться в безопасном режиме, войти в экран дополнительных параметров запуска или использовать установочный носитель для загрузки.
Метод 1: редактор реестра:
Hardlock.sys, являющийся программным компонентом Aladdin HASP, то есть сторонним приложением, может оказаться очень полезным для настройки реестра. Это может помочь вам установить обновления Windows 10, не столкнувшись с ошибкой BSOD.
Прежде чем вы это сделаете, важно создать точку восстановления системы или сделать резервную копию реестра на всякий случай. После этого выполните следующие действия:
- Нажмите Клавиша Windows + R
- В поле «Выполнить» введите «regedit»
- Затем нажмите Войти кнопка.
- открыто Редактор реестра
- Теперь перейдите по указанному ниже пути;
HKLM SYSTEM CurrentControlSet Services Hardlock
- На правой панели дважды щелкните значок Начало вариант
- Перейдите в свойства и установите данные значения как 4
- Нажмите в порядке а также Сохранить перемены.
Метод 2: удалить драйвер через командную строку:
Как мы знаем, процесс hardlock.sys хорошо известен как драйвер устройства аппаратной блокировки для Windows NT. Иногда простое удаление проблемного драйвера с помощью командной строки является лучшим решением, чтобы избежать ошибки. Когда вы закончите с этим, повторите попытку установки обновления, и она должна быть завершена без каких-либо ошибок.
- Во-первых, загрузите haspdinst zip файл
- Затем разархивируйте файл на свой C: диск
- Нажмите Клавиша Windows + R в целом
- В диалоговом окне «Выполнить» необходимо ввести «Cmd»
- Затем нажмите CTRL + SHIFT + ВВОД открыть командную строку в администратор / повышенный режим
- Во вновь открывшемся окне введите или скопируйте и вставьте команду ниже и нажмите Войти
haspdinst.exe -kp -r -fr -v -purge
- После удаления проблемного драйвера попробуйте обновить систему.
Метод 3: Обновите драйвер:
Другой способ избавиться от ошибки — обновить соответствующий драйвер, для этого выполните следующие действия;
- Прежде всего, нажмите Клавиша Windows + X
- Когда откроется меню опытного пользователя, нажмите кнопку M ключ
- Открыв консоль диспетчера устройств, разверните список устройств и найдите Часовой Водитель
- Щелкните его правой кнопкой мыши и выберите ОбновитьВодитель вариант
- В следующем окне нажмите Автоматический поиск драйверов вариант
- Затем следуйте инструкциям на экране и завершите процесс обновления.
Метод 4: приостановить обновления Windows:
Если вы столкнетесь с проблемой впервые, ошибка может быть исправлена, если вы приостановите функции автоматического обновления Microsoft.
Метод 5: удалить обновления окна:
Удаление обновлений Windows на определенное время, пока в будущем не будет выпущена более новая версия, — лучший вариант, который у вас есть под рукой для решения этой проблемы.
- Перейти к Настройки
- Нажмите на опцию Обновление и безопасность вариант
- Затем нажмите на Посмотреть историю обновлений вариант
- Там вы увидите список последних обновлений Windows.
- Вы можете нажать на Удалить обновления вариант из списка и следуйте инструкциям на экране
- После завершения процесса перезагрузите устройство.
Теперь предположим, что ваше устройство работает без сбоев. Мы знаем, что ошибка hardlock.sys в Windows 10 довольно распространена, но работа с ней может быть очень неприятной. В такой ситуации может возникнуть желание выбросить устройство, но подождите!
Найдите время и попробуйте методы, которые мы предложили выше. Предлагаемые нами методы проверены и получены из надежных источников. Если у вас есть какие-либо вопросы или отзывы, напишите комментарий в поле для комментариев ниже.
Download PC Repair Tool to quickly find & fix Windows errors automatically
If you’re encountering the aksfridge.sys Blue Screen error after you upgrade to Windows 10 v2004, then this post is intended to help you. In this post, we will provide the most suitable solutions you can try to successfully resolve this issue.

The genuine aksfridge.sys file is a software component of Aladdin HASP by Aladdin Knowledge Systems. Aladdin HASP (Hardware Against Software Piracy) a digital rights management (DRM) suite of protection and licensing software. Aksfridge.sys is a filter driver that is necessary for the proper functioning of HASP. The component adds support for specialized external devices.
Hardware Against Software Piracy, aka Aladdin HASP, is a suite of protection and licensing software. It uses two system files aksfridge.sys and aksdf.sys (filter driver to support external devices).
PAGE FAULT IN NONPAGED AREA (aksfridge.sys)
If you’re faced with this PAGE_FAULT_IN_NONPAGED_AREA (aksfridge.sys) stop error, you can try our recommended solutions below in no particular order and see if that helps to resolve the issue.
- Update HASP drivers
- Modify registry value
Let’s take a look at the description of the process involved concerning each of the listed solutions.
If you can log in normally, good; else you will have to boot into Safe Mode, enter the Advanced Startup options screen, or use the Installation Media to boot to be able to carry out these instructions.
1] Update HASP drivers
Do the following:
- Download the Sentinel HASP/LDK Windows GUI Run-time Installer. The downloaded file will have the file name – Sentinel_LDK_Run-time_setup.zip.
- Extract the zip folder to your C drive.
- Once extracted, open the folder Sentinel_LDK_Run-time_setup.
- Locate HASPUserSetup.exe.
- Right click the HASPUserSetup.exe and select Run as Administrator to install.
You can also try updating the driver to the latest version via Device Manager. Here’s how:
- Press Windows key + X to open the Power User Menu.
- Press M key on the keyboard to open Device Manager.
- On the Device Manager console, locate and expand the device’s list to see Sentinel driver.
- Once you see it, do a right-click on it and select Update Driver.
- Choose Search automatically for drivers from the next window.
- Follow the onscreen prompts to complete the driver update.
Another way to go about updating the HASP drivers, is via the Optional Updates section under Windows Update.
2] Modify registry value
Since this is a registry operation, it is recommended that you back up the registry or create a system restore point as necessary precautionary measures. Once done, you can proceed as follows:
- Press Windows key + R to invoke the Run dialog.
- In the Run dialog box, type
regeditand hit Enter to open Registry Editor. - Navigate or jump to the registry key path below:
HKLMSystemCurrentControlSetServicesaksfridge
- At the location, on the right pane, double-click the Start registry entry to edit its properties.
- In the properties dialog, set the Value data to 4.
This disables a portion of Aladdin’s security driver and eliminates the problem.
- Click OK to save changes.
- Restart your PC.
Hope this helps!
Obinna has completed B.Tech in Information & Communication Technology. He has worked as a System Support Engineer, primarily on User Endpoint Administration, as well as a Technical Analyst, primarily on Server/System Administration. He also has experience as a Network and Communications Officer. He has been a Windows Insider MVP (2020) and currently owns and runs a Computer Clinic.
Download PC Repair Tool to quickly find & fix Windows errors automatically
If you’re encountering the aksfridge.sys Blue Screen error after you upgrade to Windows 10 v2004, then this post is intended to help you. In this post, we will provide the most suitable solutions you can try to successfully resolve this issue.

The genuine aksfridge.sys file is a software component of Aladdin HASP by Aladdin Knowledge Systems. Aladdin HASP (Hardware Against Software Piracy) a digital rights management (DRM) suite of protection and licensing software. Aksfridge.sys is a filter driver that is necessary for the proper functioning of HASP. The component adds support for specialized external devices.
Hardware Against Software Piracy, aka Aladdin HASP, is a suite of protection and licensing software. It uses two system files aksfridge.sys and aksdf.sys (filter driver to support external devices).
PAGE FAULT IN NONPAGED AREA (aksfridge.sys)
If you’re faced with this PAGE_FAULT_IN_NONPAGED_AREA (aksfridge.sys) stop error, you can try our recommended solutions below in no particular order and see if that helps to resolve the issue.
- Update HASP drivers
- Modify registry value
Let’s take a look at the description of the process involved concerning each of the listed solutions.
If you can log in normally, good; else you will have to boot into Safe Mode, enter the Advanced Startup options screen, or use the Installation Media to boot to be able to carry out these instructions.
1] Update HASP drivers
Do the following:
- Download the Sentinel HASP/LDK Windows GUI Run-time Installer. The downloaded file will have the file name – Sentinel_LDK_Run-time_setup.zip.
- Extract the zip folder to your C drive.
- Once extracted, open the folder Sentinel_LDK_Run-time_setup.
- Locate HASPUserSetup.exe.
- Right click the HASPUserSetup.exe and select Run as Administrator to install.
You can also try updating the driver to the latest version via Device Manager. Here’s how:
- Press Windows key + X to open the Power User Menu.
- Press M key on the keyboard to open Device Manager.
- On the Device Manager console, locate and expand the device’s list to see Sentinel driver.
- Once you see it, do a right-click on it and select Update Driver.
- Choose Search automatically for drivers from the next window.
- Follow the onscreen prompts to complete the driver update.
Another way to go about updating the HASP drivers, is via the Optional Updates section under Windows Update.
2] Modify registry value
Since this is a registry operation, it is recommended that you back up the registry or create a system restore point as necessary precautionary measures. Once done, you can proceed as follows:
- Press Windows key + R to invoke the Run dialog.
- In the Run dialog box, type
regeditand hit Enter to open Registry Editor. - Navigate or jump to the registry key path below:
HKLMSystemCurrentControlSetServicesaksfridge
- At the location, on the right pane, double-click the Start registry entry to edit its properties.
- In the properties dialog, set the Value data to 4.
This disables a portion of Aladdin’s security driver and eliminates the problem.
- Click OK to save changes.
- Restart your PC.
Hope this helps!
Obinna has completed B.Tech in Information & Communication Technology. He has worked as a System Support Engineer, primarily on User Endpoint Administration, as well as a Technical Analyst, primarily on Server/System Administration. He also has experience as a Network and Communications Officer. He has been a Windows Insider MVP (2020) and currently owns and runs a Computer Clinic.
1) Выполните «выборочную установку» КОМПАС-3D, исключив ветку «Программы ключа защиты».
2) Выполните установку драйвера Sentinel HASP версии 8.11
2.1) Загрузите архив драйвера:
https://sd7.ascon.ru/Public/Utils/Sentinel%20HASP/latest_driver/haspdinst.zip
2.2) Распакуйте архив
2.3) Запустите файл сценария установки драйвера HASP_install.cmd от Администратора
Если компьютер является рабочей станицей получающей лицензии с сервера лицензий и используется КОМПАС-3D версий v17 или v18 установка драйвера Sentinel HASP не требуется.
ВАЖНО: Возможно, что при установке КОМПАС-3D с отключением ветки «Программы ключа защиты» драйвер всё равно устанавливается, что приводит к ошибке.
В этом случае используйте один из следующих вариантов решения этой проблемы:
а) Перед выполнением установки КОМПАС-3D удалить ветку реестра
HKLMSoftwareMicrosoftWindowsCurrentVersionInstallerInProgress
b) Перед выполнением установки КОМПАС-3D запустите haspdinst.exe с ключом -info
И не закрывая появившееся окно информации выполнить установку КОМПАС-3D
1) Выполните «выборочную установку» КОМПАС-3D, исключив ветку «Программы ключа защиты».
2) Выполните установку драйвера Sentinel HASP версии 8.11
2.1) Загрузите архив драйвера:
https://sd7.ascon.ru/Public/Utils/Sentinel%20HASP/latest_driver/haspdinst.zip
2.2) Распакуйте архив
2.3) Запустите файл сценария установки драйвера HASP_install.cmd от Администратора
Если компьютер является рабочей станицей получающей лицензии с сервера лицензий и используется КОМПАС-3D версий v17 или v18 установка драйвера Sentinel HASP не требуется.
ВАЖНО: Возможно, что при установке КОМПАС-3D с отключением ветки «Программы ключа защиты» драйвер всё равно устанавливается, что приводит к ошибке.
В этом случае используйте один из следующих вариантов решения этой проблемы:
а) Перед выполнением установки КОМПАС-3D удалить ветку реестра
HKLMSoftwareMicrosoftWindowsCurrentVersionInstallerInProgress
b) Перед выполнением установки КОМПАС-3D запустите haspdinst.exe с ключом -info
И не закрывая появившееся окно информации выполнить установку КОМПАС-3D
Содержание
- Синий экран и ошибка Windows aksfridge.sys при установке драйвера защиты HASP 1С
- Проблема
- Решение
- Не ставится Компас 3D
- Синий экран aksfridge.sys после обновления Windows 10
- Синий экран aksfridge.sys после обновления в Windows
- 1] Обновите драйверы HASP, чтобы исправить ошибку aksfridge sys windows 10
- 2] Изменить значение реестра, чтобы исправить ошибку aksfridge sys синий экран
- Как исправить ошибку синего экрана смерти hardlock.sys в Windows 10
- 1. Исправьте реестр
- 2. Удалите драйвер через командную строку
- 3. Обновите драйвер
- 4. Вернитесь к предыдущей версии Windows 10
- Респект за пост! Спасибо за работу!
Синий экран и ошибка Windows aksfridge.sys при установке драйвера защиты HASP 1С
Проблема
На вашем устройстве возникла проблема, и его необходимо перегрузить. Мы лишь собираем некоторые сведения об ошибке, а затем будет автоматически выполнена перезагрузка.
При обращении в службу поддержки, предоставьте следующие данные:
Код остановки: PAGE_FAULT_IN_NONPAGET_AREA
Вызвало проблему: aksfridge.sys

Решение
На самом деле проблема кроется в драйвере, который работает с HASP-ключом.
При установке 1С в комплекте с платформой идет устаревший HASP-драйвер, который конфликтует с новым USB 3.0
Решить эту проблему необходимо следующим образом:
- Удаляем старый драйвер HASP.
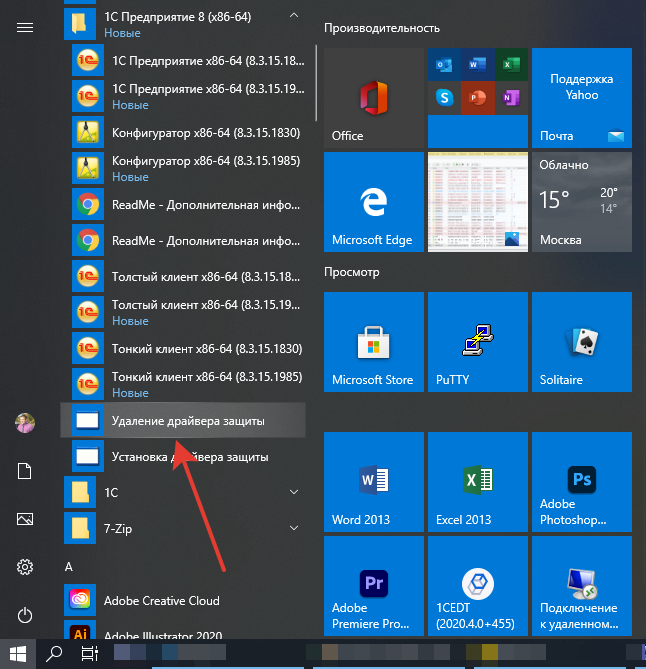
После удаления старого драйвера качаем новые драйвера, которые решают эту проблему:
Основатель и директор по развитию Софтонит. Практикующий руководитель разработки. Эксперт в области автоматизации техподдержки
Сообщим о новом материале блога, важных событиях и предложениях
На сегодняшний день любой, пользующийся популярностью у пользователей программный продукт подвергается «пиратским» взломам и соответственно нелегальному использованию. Не исключением будут и программы от всеми известной в России фирмы 1С. Каждый разработчик старается бороться с подобным незаконным использованием своих продуктов по-разному. Так, например, разработчики 1С с 1-ого февраля 2021 года, массово запустили механизм, который определяет легальность использования программы 1С. В случае, если программа была взломана и используется незаконно конечные пользователи получают ошибку «Обнаружено нарушение целостности системы». Сегодня в публикации разберем причины появления данной ошибки, а также расскажем как решить возникшую проблему.
Рассмотрим ошибку, которая может возникать при публикации информационной базы 1С на web-сервере IIS.
Попытаемся ее решить. Ошибка называется HTTP 500.0 — Internal Server Error.
Безопасность для многих всегда идет на первом месте, многие интернет-гиганты, типа Google даже добавляют в свои браузеры предупреждения, что соединение не безопасно, если на сайте не используется SSL-сертификат.
1С:Предприятие тоже может работать по протоколу HTTPS.
Мы предлагаем статью-инструкцию, как настроить HTTPS в Apache таким образом, чтобы 1С:Предприятие работало без проблем через SSL.
Данная статья создана для того, чтобы помочь заказчикам и интеграторам избежать распространенных заблуждений в процессе внедрения: будь то новая программа или методология. Представлены три основные на наш взгляд ошибки, которые задают общую направленность дальнейшего хода интеграции нового продукта.
Рассмотрим двоичный поиск, он же бинарный, он же дихотомия применительно к 1С.
Попробуем решить не сложную задачку, интересным алгоритмом!
Источник
Не ставится Компас 3D
Вылетает синий экран при установке компаса 3D на Windows 10 May 2020 Update
Код ошибки: PAGE-FAULT_IN_NONPAGED_AREA
он вылетает только при установке компаса в других программах и больше нигде его нет
на Windows 10 1909 компас ставится и работает
а на последнем обновлении Windows 10 2004 не ставится
Установка КОМПАС 3D версии 16.1 на Windows 10 20H2
Внимание . При установке программы на ОС Windows 10 версии выше 1909
или на ОС Windows 11 выполнять установку в следующем порядке:
1. Установить HASP драйвер, запустив программу HASPUserSetup.exe из файла https://cloud.mail.ru/public/rt3j/evv8Tm9r4
2. Перезагрузить компьютер
3. Запустить установку КОМПАС 16.1 3D, выбрать установку вручную и отключить установку ключа защиты.
Вот инструкция от АСКОН.
ПРОБЛЕМА:
При установке КОМПАС-3D v18.1 или более ранних версий на ОС Windows 10 версии 2004 возникает критическая ошибка системы.
Код остановки: PAGE_FAULT_IN_NONPAGED_AREA
Вызвало проблему: aksfridge.sys
РЕШЕНИЕ:
1) Выполните «выборочную установку» КОМПАС-3D, исключив ветку «Программы ключа защиты».
2) Выполните установку драйвера Sentinel HASP версии 8.11
2.1) Загрузите необходимый Вам архив драйвера:
Для КОМПАС-3D v18.1 Home
https://sd7.ascon.ru/Public/Utils/Sentinel HASP/latest_driver/ (haspdinst_trial_v18Home.zip)
2.2) Распакуйте архив
2.3) Запустите файл сценария установки драйвера HASP_install.cmd от Администратора
Если компьютер является рабочей станицей получающей лицензии с сервера лицензий и используется КОМПАС-3D версий v17 или v18 установка драйвера Sentinel HASP не требуется.
ВАЖНО: Возможно, что при установке КОМПАС-3D с отключением ветки «Программы ключа защиты» драйвер всё равно устанавливается, что приводит к ошибке.
В этом случае используйте один из следующих вариантов решения этой проблемы:
а) Перед выполнением установки КОМПАС-3D удалить ветку реестра
HKLMSoftwareMicrosoftWindowsCurrentVersionInstallerInProgress
b) Перед выполнением установки КОМПАС-3D запустите haspdinst.exe с ключом -info (файл скачивается в п. 2.1)
И не закрывая появившееся окно информации выполнить установку КОМПАС-3D
Здравствуйте, помогите пожалуйста установить на винду 10 компас20 учебную версию.
Как удалить эту ветку ?
Перед выполнением установки КОМПАС-3D удалить ветку реестра
HKLMSoftwareMicrosoftWindowsCurrentVersionInstallerInProgress
Источник
Синий экран aksfridge.sys после обновления Windows 10
Файл aksfridge.sys является одним из компонентов программного обеспечения Aladdin HASP, разработанного Aladdin Knowledge Systems. Aladdin HASP (Hardware Against Software Piracy) — пакет программного обеспечения для защиты и лицензирования цифрового управления правами (DRM). Aksfridge.sys — это драйвер фильтра, который необходим для правильной работы HASP. Компонент добавляет поддержку специализированных внешних устройств.
Аппаратное обеспечение против программного пиратства, также известное как Aladdin HASP,представляет собой набор программного обеспечения для защиты и лицензирования. Он использует два системных файла aksfridge.sys и aksdf.sys (драйвер фильтра для поддержки внешних устройств).
Синий экран aksfridge.sys после обновления в Windows
Если вы столкнулись с этой ошибкой PAGE_FAULT_IN_NONPAGED_AREA (aksfridge.sys), вы можете попробовать наши рекомендуемые решения ниже в произвольном порядке и посмотреть, поможет ли это решить проблему.

Если вы можете войти в систему как обычно, хорошо, но в противном случае вам придется загрузиться в безопасном режиме, перейти на экран дополнительных параметров запуска или использовать установочный носитель для загрузки, чтобы выполнить эти инструкции.
1] Обновите драйверы HASP, чтобы исправить ошибку aksfridge sys windows 10
Сделайте следующее:
- Скачайте установщик Sentinel HASP/LDK Windows GUI.
- Распакуйте zip архив на диск C.
- После извлечения откройте папку Sentinel_LDK_Run-time_setup.
- Найдите HASPUserSetup.exe.
- Щелкните правой кнопкой мыши HASPUserSetup.exe и выберите Запуск от имени администратора для установки.
Вы также можете попробовать обновить драйвер до последней версии через диспетчер устройств. Вот как:
- Нажмите клавишу Windows + X, чтобы открыть меню.
- Откройте диспетчер устройств.
- В консоли диспетчера устройств найдите и разверните «Контроллеры USB».
- Найдите Aladdin HASP или Sentinel HASP.
- Щелкните его правой кнопкой мыши и выберите «Обновить драйвер».
- В следующем окне выберите Автоматический поиск драйверов.
- Следуйте инструкциям на экране, чтобы завершить обновление драйвера.
2] Изменить значение реестра, чтобы исправить ошибку aksfridge sys синий экран
Поскольку это операция с реестром, рекомендуется сделать резервную копию реестра или создать точку восстановления системы в качестве необходимых мер предосторожности. После этого вы можете действовать следующим образом:
- Нажмите клавишу Windows + R, чтобы вызвать диалоговое окно «Выполнить».
- В диалоговом окне «Выполнить» введите regedit нажмите Enter, чтобы открыть редактор реестра.
- Перейдите по пути к ключу реестра: HKLMSystemCurrentControlSetServicesaksfridge.
- Внутри раздела находим ключ Start > выставляем значение 4.
- Это отключает часть драйвера безопасности Aladdin и устраняет проблему, возможно не будут работать некоторые программы.
- Щелкните ОК, чтобы сохранить изменения.
- Перезагрузите компьютер.
Источник
Как исправить ошибку синего экрана смерти hardlock.sys в Windows 10
Эта ошибка типа «синий экран» hardlock.sys появляется на экране при попытке установить обновление компонентов Windows или накопительное обновление. Процесс обновления запускается нормально, но завершается неудачно и возвращается почти на последнем этапе установки.
Hardlock.sys находится в папке C:WindowsSystem32drivers и не является необходимым для работы операционной системы Windows. Файл разработан сторонним провайдером, но содержит цифровую подпись Microsoft.
Если вы столкнулись с ошибкой PAGE_FAULT_IN_NONPAGED_AREA — hardlock.sys Stop Error, вы можете попробовать сдедующие рекомендованные решения в произвольном порядке и посмотреть, поможет ли это решить проблему.
- Исправьте реестр
- Удалите драйвер через командную строку
- Обновите драйвер
- Удалите обновление Windows.
1. Исправьте реестр
В основном, hardlock.sys является программным компонентом Aladdin HASP, который является частью приложения стороннего производителя. Поэтому небольшая настройка реестра может помочь вам установить последнее обновление Windows без получения ошибки BSOD.
Рекомендуется создать резервную копию реестра или точку восстановления системы в качестве необходимых мер предосторожности. После этого можно действовать следующим образом:
- Нажмите клавиши Windows + R, чтобы вызвать диалоговое окно Run.
- В диалоговом окне Выполнить введите regedit и нажмите Enter.
- Перейдите по пути к ключу реестра:
- В этом месте, на правой панели, дважды щелкните Start для редактирования его свойств.
- В диалоге свойств установите его значение как 4.
- Нажмите OK, чтобы сохранить изменения.
2. Удалите драйвер через командную строку
Процесс hardlock.sys также известен как Hardlock Device Driver.
Это решение просто требует удаления проблемного драйвера из командной строки. После этого вы можете повторить установку обновления, которая должна завершиться успешно без ошибок.
- Прежде всего, скачайте отсюда zip-файл haspdinst.
- После завершения загрузки распакуйте файл на диск C:.
- Теперь нажмите клавиши Windows + R, чтобы вызвать диалоговое окно Run.
- В диалоговом окне введите cmd, а затем нажмите CTRL + SHIFT + ENTER чтобы открыть командную строку с правами администратора.
- В окне командной строки введите или скопируйте и вставьте приведенную ниже команду и нажмите Enter.
Как только команда выполнит и удалит драйвер, попробуйте обновить систему.
3. Обновите драйвер
Поскольку проблема каким-то образом связана с драйвером USB-ключа, вы можете попробовать обновить драйвер до последней версии и посмотреть, поможет ли это.
Если после того, как вы исчерпали все вышеперечисленные решения, но все еще сталкиваетесь с этой BSOD ошибкой в Windows 10, вы можете откатиться на предыдущую версию операционной системы.
Спасибо, что читаете! На данный момент большинство моих заметок, статей и подборок выходит в telegram канале «Левашов». Обязательно подписывайтесь, чтобы не пропустить новости мира ИТ, полезные инструкции и нужные сервисы.
Респект за пост! Спасибо за работу!
Хотите больше постов в блоге? Подборок софта и сервисов, а также обзоры на гаджеты? Сейчас, чтобы писать регулярно и радовать вас большими обзорами, мне требуется помощь. Чтобы поддерживать сайт на регулярной основе, вы можете оформить подписку на российском сервисе Boosty. Или воспользоваться ЮMoney (бывшие Яндекс Деньги) для разовой поддержки:
Заранее спасибо! Все собранные средства будут пущены на развитие сайта. Поддержка проекта является подарком владельцу сайта.
Источник
Содержание
- Не ставится Компас 3D
- Как исправить ошибку синего экрана смерти hardlock.sys в Windows 10
- 1. Исправьте реестр
- 2. Удалите драйвер через командную строку
- 3. Обновите драйвер
- 4. Вернитесь к предыдущей версии Windows 10
- Респект за пост! Спасибо за работу!
- Сбой при установке драйвера HASP
- При установке hasp kompas синий экран windows 10
- aladdin hasp windows 10
- Guesto notes
- Установка драйвера HASP
- Комментарии 4
- Sentinel HASP/LDK Windows GUI Run-time Installer 7.90
- Sentinel HASP/LDK Windows Command Line Run-time Installer 7.90
Не ставится Компас 3D
Вылетает синий экран при установке компаса 3D на Windows 10 May 2020 Update
Код ошибки: PAGE-FAULT_IN_NONPAGED_AREA
он вылетает только при установке компаса в других программах и больше нигде его нет
на Windows 10 1909 компас ставится и работает
а на последнем обновлении Windows 10 2004 не ставится
Вот инструкция от АСКОН.
ПРОБЛЕМА:
При установке КОМПАС-3D v18.1 или более ранних версий на ОС Windows 10 версии 2004 возникает критическая ошибка системы.
Код остановки: PAGE_FAULT_IN_NONPAGED_AREA
Вызвало проблему: aksfridge.sys
РЕШЕНИЕ:
1) Выполните «выборочную установку» КОМПАС-3D, исключив ветку «Программы ключа защиты».
2) Выполните установку драйвера Sentinel HASP версии 8.11
2.1) Загрузите необходимый Вам архив драйвера:
Для КОМПАС-3D v18.1 Home
https://sd7.ascon.ru/Public/Utils/Sentinel HASP/latest_driver/ (haspdinst_trial_v18Home.zip)
2.2) Распакуйте архив
2.3) Запустите файл сценария установки драйвера HASP_install.cmd от Администратора
Если компьютер является рабочей станицей получающей лицензии с сервера лицензий и используется КОМПАС-3D версий v17 или v18 установка драйвера Sentinel HASP не требуется.
ВАЖНО: Возможно, что при установке КОМПАС-3D с отключением ветки «Программы ключа защиты» драйвер всё равно устанавливается, что приводит к ошибке.
В этом случае используйте один из следующих вариантов решения этой проблемы:
а) Перед выполнением установки КОМПАС-3D удалить ветку реестра
HKLMSoftwareMicrosoftWindowsCurrentVersionInstallerInProgress
Источник
Как исправить ошибку синего экрана смерти hardlock.sys в Windows 10
Эта ошибка типа «синий экран» hardlock.sys появляется на экране при попытке установить обновление компонентов Windows или накопительное обновление. Процесс обновления запускается нормально, но завершается неудачно и возвращается почти на последнем этапе установки.
Hardlock.sys находится в папке C:WindowsSystem32drivers и не является необходимым для работы операционной системы Windows. Файл разработан сторонним провайдером, но содержит цифровую подпись Microsoft.
Если вы столкнулись с ошибкой PAGE_FAULT_IN_NONPAGED_AREA — hardlock.sys Stop Error, вы можете попробовать сдедующие рекомендованные решения в произвольном порядке и посмотреть, поможет ли это решить проблему.
1. Исправьте реестр
В основном, hardlock.sys является программным компонентом Aladdin HASP, который является частью приложения стороннего производителя. Поэтому небольшая настройка реестра может помочь вам установить последнее обновление Windows без получения ошибки BSOD.
Рекомендуется создать резервную копию реестра или точку восстановления системы в качестве необходимых мер предосторожности. После этого можно действовать следующим образом:
2. Удалите драйвер через командную строку
Процесс hardlock.sys также известен как Hardlock Device Driver.
Это решение просто требует удаления проблемного драйвера из командной строки. После этого вы можете повторить установку обновления, которая должна завершиться успешно без ошибок.
Как только команда выполнит и удалит драйвер, попробуйте обновить систему.
3. Обновите драйвер
Поскольку проблема каким-то образом связана с драйвером USB-ключа, вы можете попробовать обновить драйвер до последней версии и посмотреть, поможет ли это.
4. Вернитесь к предыдущей версии Windows 10
Если после того, как вы исчерпали все вышеперечисленные решения, но все еще сталкиваетесь с этой BSOD ошибкой в Windows 10, вы можете откатиться на предыдущую версию операционной системы.
Спасибо, что читаете! Подписывайтесь на мои каналы в Telegram, Яндекс.Мессенджере и Яндекс.Дзен. Только там последние обновления блога и новости мира информационных технологий.
Респект за пост! Спасибо за работу!
Хотите больше постов? Узнавать новости технологий? Читать обзоры на гаджеты? Для всего этого, а также для продвижения сайта, покупки нового дизайна и оплаты хостинга, мне необходима помощь от вас, преданные и благодарные читатели. Подробнее о донатах читайте на специальной странице.
Заранее спасибо! Все собранные средства будут пущены на развитие сайта. Поддержка проекта является подарком владельцу сайта.
Источник
Сбой при установке драйвера HASP
При инсталляции драйвера HASP у моего удаленного клиента происходит ошибка (см. ссылку)
Подобная ошибка возможна если на ПК уже был установлен драйвер более старой версии и он ещё используется системой на момент установки нового драйвера (возможно воткнут ключ и драйвер с ним работает).
Воспользуйтесь данной инструкцией для переустановки драйвера:
Инструкция по установке/удалению драйверов (не забываем убедиться что UAC отключен и после его отключения ПК был перезагружен):
1. Отключите все локальные HASP ключи.
2. Убедитесь, что Вы вошли в систему как администратор, если возможно, временно отключите любое защитное ПО (антивирус, брандмауэр).
3. Чтобы убедиться, что не установлено старых версий драйверов, пожалуйста, загрузите драйвер 4.116 по ссылке: http://sentinelcustomer.safenet-inc.com/DownloadNotice.aspx?dID=8589943584
4. Распакуйте загруженный архив на диск и в командной строке перейдите в директорию с файлами из архива.
5. Запустите «hinstall –r –alldrv» для удаления версий, установленных ранее.
6. Если возникли проблемы с удалением – обратитесь к пункту инструкции «ПРОБЛЕМЫ ВО ВРЕМЯ УСТАНОВКИ ДРАЙВЕРА».
Удаляем и затем устанавливаем заново драйвер:
ПРОБЛЕМЫ ВО ВРЕМЯ УСТАНОВКИ ДРАЙВЕРА
— Удалите все компоненты HASP через «Установка/удаление программ»
— Остановите все службы, которые содержат в названии «Hasp» или «HLServer»
— Удалите все файлы aks*.*, «hardlock.sys» и «haspnt.sys» из папки c:windowssystem32drivers» (если они не используются другими приложениями)
— Изменение драйверов в «Диспетчере устройств»:
o Зайдите в «Панель упаравления»«Система»
o Перейдите на вкладку «Оборудование» и откройте «Диспетчер устройств»
o Выберите в меню «Показать скрытые устройства»
o Раскройте пункт «Драйверы устройств не Plug and Play»
o Удалите каждый из следующих пунктов, если они присутствуют: «Hardlock», «Haspnt», «HASP fridge».
— Попробуйте еще раз удалить драйверы с помощью команды «haspdinst –purge», а затем установить с помощью «haspdinst –i»
Нет, тип ключа по присланной информации установить нельзя, и в данном случае это ничего не меняет. Ключи HASP HL и HASP 4 отличаются внешне.
Ссылки и есть на сайт SafeNet.
Вот альтернативная ссылка на консольную версию драйвера 6.64: https://yadi.sk/d/QG9PX7SrZxReS
В инструкции даны ссылки на разные версии драйвера.
Опция «-alldrv» доступна именно для старой версии драйвера (4.116 и ниже).
Источник
При установке hasp kompas синий экран windows 10
1) При помощи мастера установки (Не подходит для Windows XP)
2) Через консольное приложение
Для того чтобы установить/обновить драйвер необходимо:
1) Скачайте архив с установщиком haspdinst.zip (Для Windows XP используйте haspdinst.zip)
2) Распакуйте архив haspdinst.zip
3) Запустите файл сценария HASP_install.cmd
Во время переустановки драйвера возможно появления сообщений SmartScreen и системы контроля учётных записей пользователей.
После появления экрана с сообщением о том что SmartScreen заблокировал неопознанное приложение, необходимо нажать Подробнее, а затем кнопку Выполнить в любом случае.
После появится окно системы контроля учётных записей пользователей, в котором надо будет нажать кнопу Да
После успешного удаления и после успешной установки драйвера появится окно с сообщением Operation succesfully completed, для продолжения необходимо будет нажать кнопку ОК.
После окончания переустановки драйвера в браузере должна открыться страница http://localhost:1947/diag.html
• В Windows 8/Windows 8.1
Откройте папку содержащую файл драйвера haspdinst.exe.
( Внимание! Если драйвер запакован в архив то его обязательно необходимо распаковать)
Запустите командную строку от администратора из текущей папке.
Для этого, необходимо открыть меню Файл > Открыть командную строку > Открыть командную строку как администратор
Начнётся процесс установки и появится сообщение с просьбой подождать
По завершению установки появится сообщение, что драйвер успешно установлен
Источник
aladdin hasp windows 10
Guesto notes
После очередного обновления Windows 10 x64 версия 1703 перестал работать драйвер HASP. Ключ не светится, в диспетчере устройств отображается проблема с драйвером. Переустановил драйвер из поставки технологической платформы 1С:Предприятие 8.3.10.2505, но чуда не произошло — драйвер по прежнему не работает, а ключ не светится.
Установка драйвера HASP
Скачал драйвер HASP HL 7.60 с сайта производителя safenet-sentinel.ru (Закладка HASP HL, первая ссылка). После установки ключ определился как Sentinel HASP Key, Sentinel HL Key и Sentinel USB Key. Ключ светится, 1С:Предприятие работает!
Так же можно ознакомиться с установкой драйвера HASP на Linux статье 1С. Установка 1С:Предприятие 8.3 на Linux
Комментарии 4
Драйвер установился. Один клиент запустился, работает. При запуске другими клиентами, говорит что ключ не найден. Клиенты работают терминально RDP. Система, Win 10×64. Можете подсказать решение проблемы.
Илья, в первую очередь почистить клиентский кэш
Здравствуйте!
При подключении ноутбука выходит ошибка «HASP not found» (-3).
Я переустановил драйвер и утилиты HASP, всё равно не исправляется.
Помогите, пожалуйста, в решении данной ошибки.
Из первых кандидатов на проверку:
— HASP, работает ли он на другой машине. Работает ли на этой машине заведомо рабочий ключ;
— Заблокирован 475 порт брандмауэром;
— Если используется виртуализация, то проброшен ли колюч в виртуалку.
Скачать часто используемые файлы: классификаторы, обработки 1С, различные программы и многое другое
Для общего удобства и по просьбам системных администраторов разместим программное обеспечение фирмы Aladdin для установки ключей HASP.
Электронные ключи семейства SafeNet Sentinel HL, продолжающие линейку популярных аппаратных ключей HASP HL, применяются для защиты коммерческого программного обеспечения от нелицензионного неправомерного использования и пиратского тиражирования.
Для корректной работы вышеупомянутых электронных ключей на персональном компьютере или ноутбуке, рабочей станции или сервере, необходимо загрузить и установить драйверы электронных ключей Sentinel HASP HL, соответствующие установленной операционной системе.
Скачать драйверы Sentinel HASP HL для операционных систем семейства Microsoft Windows, Linux и Mac можно по ссылкам, приведённым ниже. Актуально для ключей в конфигурации HASP.
Sentinel HASP/LDK Windows GUI Run-time Installer 7.90
Данный набор драйверов Sentinel HASP HL рекомендуется для большинства пользователей. Процесс установки сопровождается привычным графическим интерфейсом.
Sentinel HASP/LDK Windows Command Line Run-time Installer 7.90
Данный набор драйверов Sentinel HASP HL рекомендуется для продвинутых пользователей и системных администраторов. Запуск инсталляции производится из командной строки.
Источник
|
|||
| Fuas4
04.06.20 — 18:29 |
Отцы, беда пришла откуда не ждали) Есть у меня старый ключик 1с, который мне достался еще лет 7 назад И пользовался я им и горя не знал. Но купил новый комп. Поставил на него 17ю платформу и драйвер аппаратных ключей защиты. Сначала, при установке драйвера, винда улетела в «синий экран». Затем, после перезапуска — не поднималась. Вынул ключ — поднялась Вставил ключ в уже работающую винду — опять «синий экран». Повторил 3 раза — 3 синих экрана, так что случайность исключена Ключ — лицензионный Винда — лицензионная Платформа — лицензионная Как побороть? |
||
| Fuas4
1 — 04.06.20 — 18:30 |
Добавлю, что комп «домашний», я на нем разработку просто веду |
||
| Garykom
2 — 04.06.20 — 18:33 |
(0) Драйвер свежий? |
||
| Fuas4
3 — 04.06.20 — 18:34 |
(2) тот, что в комплекте с 17ой платформой. Отдельно не скачивал |
||
| Garykom
4 — 04.06.20 — 18:36 |
(3) Попробуй с https://thales-sentinel.ru/helpdesk/download-space/ |
||
| Fuas4
5 — 04.06.20 — 18:38 |
Который из них? HASP HL? |
||
| Garykom
6 — 04.06.20 — 18:38 |
(4) закладка HASP HL там первая ссылка с GUI |
||
| Garykom
7 — 04.06.20 — 18:38 |
(5) Он универсальный уже давно |
||
| Garykom
8 — 04.06.20 — 18:41 |
А и не забыть сначала старые дрова снести полностью, только потом новые ставить и чтобы правильно встали. Еще вумная 10-ка может свои дрова ставить и упс. |
||
| Fuas4
9 — 04.06.20 — 18:43 |
(8) запустил от имени админа, она сама предложила старые удалить. Удалила, поставилось без проблем. Сейчас ребутну, проверю, что включается винда |
||
| Fuas4
10 — 04.06.20 — 18:45 |
Все, завелось, работает!
Garykom спасибо, на таких как ты земля русская держится Можешь мне теперь объяснить, что это было, и чем твой дистрибутив с левого сайта лучше официального от 1с? |
||
| Garykom
11 — 04.06.20 — 18:46 |
(10) Официальный слегка устарел и вероятно глюки на последних сборках 10-ки Скоро обновят в новых релизах платформы |
||
| Fuas4
12 — 04.06.20 — 18:47 |
(11) а по твоей ссылке энтузиасты, чтоли, обновляют? |
||
| Garykom
13 — 04.06.20 — 18:48 |
Лично я обычную 10-ку не юзаю она глючновата, юзаю LTSB ранее а сча LTSC 2019 (12) Это официальный сайт поддержи ключиков, оттуда 1С и берут релизы дрова чтобы в дистр платформы вставить |
||
| Fuas4
14 — 04.06.20 — 18:49 |
(13) Понял! Еще раз спасибо! Я сегодня из за этого винду снес, т.к. не мог понять, почему не поднималась :)) |
||
| ansh15
15 — 04.06.20 — 19:11 |
Сегодня свежий вышел, 8.11 https://supportportal.thalesgroup.com/csm?sys_kb_id=61fb0ee1dbd2e78cfe0aff3dbf9619ab&id=kb_article_view&sysparm_rank=2&sysparm_tsqueryId=35cd0904db51d01480b234523996199f&sysparm_article=KB0018320 Не к тому, чтобы сразу ставить, так, для ознакомления. |
||
| mishaPH
Модератор 16 — 04.06.20 — 21:11 |
(0) да у меня усб ключ встал норм. драйвера свжие сентинеля скачай |
||
| mishaPH
Модератор 17 — 04.06.20 — 21:11 |
ключ у меня правда разработчиский если это то значит |
||
|
Гений 1С 18 — 27.06.20 — 08:57 |
Спасибо большое. Погуглил, нашел эту ветку. А то клиент хотел уже сервак в ремонт вести. |
 |
|
TurboConf — расширение возможностей Конфигуратора 1С |
ВНИМАНИЕ! Если вы потеряли окно ввода сообщения, нажмите Ctrl-F5 или Ctrl-R или кнопку «Обновить» в браузере.
Тема не обновлялась длительное время, и была помечена как архивная. Добавление сообщений невозможно.
Но вы можете создать новую ветку и вам обязательно ответят!
Каждый час на Волшебном форуме бывает более 2000 человек.
Содержание
- При установке компаса синий экран windows 10
- > База знаний СТП > База знаний (FAQ) > Система лицензирования > Sentinel HASP (HASP SRM)
- FAQ#7001220: Windows 10 версии 2004, несовместимость с драйвером Sentinel HASP до версии 7.100
- Проблема:
- Решение:
- Компас вызывает синий экран
- 990x.top
- Простой компьютерный блог для души)
- aksfridge.sys — синий экран Windows 10 (aksdf.sys)
- aksfridge.sys — что это?
- Синий экран (aksfridge.sys) — как исправить ошибку?
- Заключение
- Обновления KB5000802 и KB5000808 для Windows 10 вызывают сбой BSOD
- Сбой связан с win32kfull.sys
- Как исправить сбой BSOD в win32kfull.sys
- Обновление Windows 10 KB5001330 приносит очередные проблемы, включая BSOD
- реклама
- реклама
- реклама
- реклама
При установке компаса синий экран windows 10
Обратите внимание: Вы видите только общедоступные статьи базы знаний. Чтобы получить доступ к другим статьям, зарегистрируйтесь в Личном кабинете.
> База знаний СТП > База знаний (FAQ) > Система лицензирования > Sentinel HASP (HASP SRM)
FAQ#7001220: Windows 10 версии 2004, несовместимость с драйвером Sentinel HASP до версии 7.100
Проблема:
Решение:
1) Выполните «выборочную установку» КОМПАС-3D, исключив ветку «Программы ключа защиты».
2) Выполните установку драйвера Sentinel HASP версии 8.11
2.1) Загрузите необходимый Вам архив драйвера:
Для КОМПАС-3D v18.1 Home
https://sd7.ascon.ru/Public/Utils/Sentinel%20HASP/latest_driver/haspdinst_trial_v18Home.zip
Для КОМПАС-3D v18.1
https://sd7.ascon.ru/Public/Utils/Sentinel%20HASP/latest_driver/haspdinst_trial_v18.zip
2.2) Распакуйте архив
2.3) Запустите файл сценария установки драйвера HASP_install.cmd от Администратора
Если компьютер является рабочей станицей получающей лицензии с сервера лицензий и используется КОМПАС-3D версий v17 или v18 установка драйвера Sentinel HASP не требуется.
ВАЖНО: Возможно, что при установке КОМПАС-3D с отключением ветки «Программы ключа защиты» драйвер всё равно устанавливается, что приводит к ошибке.
В этом случае используйте один из следующих вариантов решения этой проблемы:
а) Перед выполнением установки КОМПАС-3D удалить ветку реестра
HKLMSoftwareMicrosoftWindowsCurrentVersionInstallerInProgress
Компас вызывает синий экран
Компас 3D и С++. Начало работы. Запуск Компас-3D используя функцию С++. Ошибка компиляции
Добрый день, уважаемые форумчане! Осваиваю программирование С++ для Компас-3D. Раньше никогда не.
Конвертирование чертежей Компас V16 в Компас V12
Помогите пожалуйста перевести файлы в Компас 12.
Чертежи из Компас 16 открыть в Компас 15
Помогите мне пожалуйста, у меня чертежи сделаны в 16 компасе, можно пересохранить как то их что бы.
Из Компас 3D v13 в Компас 3D v12
Не надеюсь на то, что кто-нибудь сможет выполнить мою просьбу, но попробовать стоит. Необходимо.
причина указывает на ошибку видеодрайвера.
попробуйте так
в Компас 3D (отключите видео ускорение в настройках)
Tflex — используйте учебную версию
Заказываю контрольные, курсовые, дипломные и любые другие студенческие работы здесь или здесь.
Чертежи из Компас 16 открыть в Компас 15
Помогите мне пожалуйста, у меня модели сделаны в 16 компасе, можно пересохранить как то их что бы.
КОМПАС V15 в КОМПАС V13
Помогите, пожалуйста, пересохранить файл:( из V15 в V13 КОМПАС
Подключение к сети другого пк вызывает синий экран на моём
Здравствуйте, такая проблема: У меня установлен вай фай роутер d-link dir 300, имеется множество.

Всем привет. Windows 7 Максимальная SP 1. Ситуация такая: синий экран смерти при запуске.
Синий экран смерти — не могу установоить винду, выходит синий экран смерти при копировании файлов
Добрый день! у меня проблема по указанной теме. Не могу позтавить винду. Когда идет копирование.
990x.top
Простой компьютерный блог для души)
aksfridge.sys — синий экран Windows 10 (aksdf.sys)
Приветствую. Данная заметка посвящена описанию драйвера aksfridge, а также причинам, почему появляется синий экран из-за данного компонента.
aksfridge.sys — что это?
Драйвер, используемый софтом Aladdin для обеспечения безопасности данных HASP (Hardware Against Software Piracy).
Название расшифровывается как Aladdin Knowledge Systems Fridge Ancillary Function Driver.
Aladdin — российская программа, которая занимается безопасностью данных на аппаратном уровне. Технологии Aladdin могут использоваться в разном софте, например 1C. Суть работы софта Aladdin простыми словами: производится шифрование данных (любые файлы), далее чтобы получить доступ к этим данным, нужно вставить специальный компьютерный USB-ключ (внешне напоминает флешку).
Папка расположения драйвера:

В 1C aksfridge.sys является компонентом защиты, который можно удалить через меню Пуск:
Пуск > Все программы > 1С:Предприятие 8 > Дополнительно > Удаление драйвера защиты
Также данный компонент используется программой КОМПАС-3D. Решение для этой программы — переустановить ПО КОМПАС-3D, исключив установку компонента Программы ключа защиты.
Синий экран (aksfridge.sys) — как исправить ошибку?
Важно: Microsoft знает об этой проблеме, работает над исправлением, которое представлено будет обновлением. Баг затрагивает версии драйверов aksfridge.sys до 1.8.0 и aksdf.sys до 1.51. Возможно установка драйверов новее версий — решит проблему.
Ошибка с aksfridge.sys/aksdf.sys появляется при использовании Windows 10 билд 2004. Поэтому причина — не софт, а именно операционная система.
Один человек исправил ошибку на машине Windows Server 2003 путем правки параметра реестра:
Внутри раздела находим ключ Start > выставляем значение 4. Разумеется после софт, который использует aksfridge.sys — может перестать работать. Правка отключает функциональность данного компонента.
Заключение
- aksfridge.sys — драйвер софта Aladdin, который предназначен для обеспечения безопасности данных.
- Технологии Aladdin могут использоваться в стороннем софте, например 1С.
- Ошибка, связанная с драйвером — появляется из-за Windows 10, точнее несовместимостью в билде 2004. Исправления пока нет, можно установить предыдущий билд, там может отсутствовать ошибка. Или попробовать обновить драйвера до новых версий.
Используя официальный сайт можно попробовать написать в компанию Aladdin по поводу данной проблемы.
Обновления KB5000802 и KB5000808 для Windows 10 вызывают сбой BSOD
Обновлено: 19.03.2021: Microsoft выпускает второе по счету обновление для Windows 10, которое исправляет проблемы с печатью, включая KB5001649 и KB5001648.
Обновлено: 16.03.2021: Microsoft выпустила серию внеочередных обновлений, включая KB5001567 и KB5001566, которые исправляют проблемы сбоя BSOD «APC_INDEX_MISMATCH win32kfull.sys» при печати на устройствах Windows 10 и Windows Server.
Обновлено: 11.03.2021: Microsoft расследует ошибку APC_INDEX_MISMATCH с синим экраном, которая возникает при попытке печати на определенных принтерах после установки KB5000802 и KB5000808.
9 марта 2021 года, во «Вторник Патчей» компания Microsoft выпустила ежемесячное накопительное обновление KB5000802 для Windows 10, версия 21H1, 20H2 и 2004. Сразу после релиза пользователи Windows 10 стали сообщать о возникновении стоп-ошибок с отображением «синего экрана смерти» (Blue Screen of Death, BSOD).
Ситуация усугубляется тем, что KB5000802 является автоматическим обновлением, т.е. оно в автоматическом режиме скачивается и устанавливается у большинства клиентов. В результате они не могут повлиять на ситуацию и сталкиваются со сбоями BSOD против своей воли.
Судя по отчетам пользователей, стоп-ошибки возникают на компьютерах с принтерами. Windows 10 полностью вылетает и выдает синий экран смерти с описанием ошибки «APC_INDEX_MISMATCH for win32kfull.sys».
Впервые проблема была обнаружена одним из пользователей, который столкнулся с множественными сбоями на компьютерах в своей организации. Он рассказал:
Данное обновление, по всей видимости, приводит к отображению синего экрана при печати с использованием драйверов Kyocera Universal Print. Уже было как минимум 20 подтвержденных случаев на 4 разных устройствах, и это всего за один час рабочего времени».
В сообщениях о сбоях фигурируют принтеры Kyocera, Ricoh, Zebra и другие.
Точный масштаб проблемы неизвестен, но количество сообщений об ошибках на веб-ресурсах растет. Тревожным является тот факт, что Windows 10 просто вылетает, когда пользователи нажимают кнопку «Печать» в таких приложениях, как Блокнот, Microsoft Office и т.д.
Пользователи Windows 10, версия 1909 сталкиваются с аналогичной проблемой после установки KB5000808.
Сбой связан с win32kfull.sys
На Reddit несколько системных администраторов также подтвердили, что обновление KB5000802 блокирует печать с использованием принтеров Kyocera. При этом не помогает ни один обходной путь, кроме принудительного удаления обновления.
Один из пользователей поделился:
Мне удалось решить проблему на нескольких рабочих станциях путем удаления обновления с помощью команды wusa /uninstall /kb:5000802. Windows 10 2004 и 20H2, похоже, имеют одинаковые проблемы с BSOD. Я также пытался обновить драйверы до последней версии KX Universal Printer Driver (v.8.1.1109), но данные меры не привели к результату.
Отдельные пользователи сообщают, что Microsoft временно приостановила развертывание накопительного обновления за март 2021 года. Тем не менее, некоторые пользователи все еще видят накопительное обновление на странице Центра обновления Windows.
Как исправить сбой BSOD в win32kfull.sys
В качестве временного решения предлагается удалить обновление и подождать выхода исправления. Для удаления KB5000802 (или KB5000808) выполните следующие действия:
- Перейдите в Параметры > Обновление и безопасность > Центр обновления Windows.
- Выберите Просмотр журнала обновлений.
- Нажмите ссылку Удалить обновления.
- Найдите обновление и нажмите Удалить.
- Чтобы завершить удаление, нужно выполнить перезагрузку ПК.
- После запуска системы зайдите в меню Обновление и безопасность и нажмите Приостановить обновления на 7 дн. Таким образом можно приостановить установку обновлений максимум до 35 дней.
Еще один обходной путь заключался в переходе на драйверы принтера Microsoft PCL6.
Выполнив указанные выше действия, снова откройте то же приложение «Параметры» и приостановите обновления.
Обновление Windows 10 KB5001330 приносит очередные проблемы, включая BSOD
В некоторых конфигурациях Windows 10 возникают серьезные проблемы из-за недавнего обновления под номером KB5001330. Пользователи сообщают о проблемах с установкой, проблемах с производительностью, временной ошибке профиля пользователя и предупреждении о сбое системы.
реклама
На этой неделе во вторник Microsoft выпустила новые накопительные обновления за апрель 2021 года для поддерживаемых версий ОС. Для версии 20H2/2004 Microsoft выпустила Windows 10 KB5001330, обязательное обновление безопасности, направленное на устранение ряда уязвимостей и проблем, вызванных предыдущим обновлением, включая проблемы с принтерами.
Согласно многочисленным сообщениям на сайтах социальных сетей, растет число пользователей, которые не могут установить последнее обновление Windows на свое оборудование. При попытке это сделать появляются ошибки: 0x800f081f, 0x800f0984.
Об ошибках при загрузке обновления KB5001330 сообщили многие пользователи в Центре отзывов.
реклама
«Я получаю постоянный сбой при установке KP5001330 с кодом ошибки 0x800f0984. Это происходит на Surface Studio 2 и Pro 7. Второй месяц подряд нельзя установить накопительное обновление на моих устройствах. Установка приостанавливается на 20%, затем снова на 73%, потом на 100%, затем происходит сбой», — отметил один из пользователей.
В редких случаях также может повторяться известная ошибка временного профиля пользователя. Последний раз об этой ошибке сообщалось в декабре, она создает новый профиль пользователя при загрузке операционной системы после применения накопительного обновления. В этом случае пользовательские файлы и настройки (например, обои) могут исчезнуть.
«После обновления я больше не могу войти в свой компьютер. В нем говорится, что службе профилей пользователей не удалось войти в систему. Профиль пользователя не может быть загружен», — пожаловался один пользователь.
«После обновления Windows предлагает войти в гостевой профиль», — другой пользователь подтвердил проблему.
реклама
К счастью, есть обходной путь для решения указанной проблемы. Необходимо либо откатить обновление, либо вручную переместить пользовательские файлы.
Кроме того, пользователи сообщают о сбоях в играх: графических артефактах и значительном падении частоты кадров, но проблему можно решить, удалив накопительное обновление вручную. Лишь некоторые пользователи сообщают об этих проблемах на форумах, и, похоже, они не так распространены, как другие ошибки.
Также многие сталкиваются с периодическими появлениями BSOD (синего экрана смерти)/
«Это обновление сломало Windows для меня и других. BSOD при обновлении сообщал, что определенного драйвера больше нет или он не поддерживается. Я восстановил Windows и обновился снова, затем BSOD на моем ПК повторился дважды за несколько часов. Я удалил обновление. Это случилось не только со мной, поэтому я бы посоветовал не устанавливать это обновление», — сообщил один из пользователей.
реклама
Если вы загрузили обновление April 2021 Patch Tuesday и столкнулись с какими-либо проблемами, лучший способ решить проблему — это удалить исправление, выполнив следующие действия:
1. Откройте приложение «Настройки»;
2. Нажмите «Обновление и безопасность»;
3. Нажмите «Центр обновления Windows»;
4. Нажмите «Просмотреть историю обновлений»;
5. Нажмите «Удалить обновления», затем выберите KB5001330, чтобы удалить его;
6. Перезагрузите компьютер.
На данный момент компания Microsoft никак не прокоментировала многочисленные жалобы пользователей.
Почти все пользователи испытывали проблемы с обновлением Windows с самого начала, и пока ничего не изменилось. Этот сценарий непрерывного сбоя обновлений и возникновения ошибки BSOD (синий экран смерти) ужасен для пользователей Windows 10. Точно так же в октябрьском обновлении многие пользователи сталкивались с сообщением об ошибке на нижнем экране, в котором говорилось: «Что не удалось: hardlock.sys», и именно этим мы займемся сегодня.
Проблемы становятся распространенными, когда пользователь пытается установить обновление компонентов Windows. Хотя процесс начинается как обычно, но в конечном итоге он терпит неудачу и возвращается на завершающий этап установки. В этой статье мы расскажем вам о проблеме и подробно расскажем о методах ее решения.
Содержание
-
1 Как исправить ошибку Hardlock.sys в Windows 10?
- 1.1 Метод 1: редактор реестра:
- 1.2 Метод 2: удалить драйвер через командную строку:
- 1.3 Метод 3: Обновите драйвер:
- 1.4 Метод 4: приостановить обновления Windows:
- 1.5 Метод 5: удалить обновления окна:
Как исправить ошибку Hardlock.sys в Windows 10?
Чтобы исправить ошибку Hardlock.sys в Windows 10, вам необходимо войти в свою систему. Если вы можете сделать это легко, тогда это хорошо. В противном случае вам может потребоваться загрузиться в безопасном режиме, войти в экран дополнительных параметров запуска или использовать установочный носитель для загрузки.
Метод 1: редактор реестра:
Hardlock.sys, являющийся программным компонентом Aladdin HASP, то есть сторонним приложением, может оказаться очень полезным для настройки реестра. Это может помочь вам установить обновления Windows 10, не столкнувшись с ошибкой BSOD.
Прежде чем вы это сделаете, важно создать точку восстановления системы или сделать резервную копию реестра на всякий случай. После этого выполните следующие действия:
- Нажмите Клавиша Windows + R
- В поле «Выполнить» введите «regedit»
- Затем нажмите Войти кнопка.
- открыто Редактор реестра
- Теперь перейдите по указанному ниже пути;
HKLM SYSTEM CurrentControlSet Services Hardlock
- На правой панели дважды щелкните значок Начало вариант
- Перейдите в свойства и установите данные значения как 4
- Нажмите в порядке а также Сохранить перемены.
Метод 2: удалить драйвер через командную строку:
Как мы знаем, процесс hardlock.sys хорошо известен как драйвер устройства аппаратной блокировки для Windows NT. Иногда простое удаление проблемного драйвера с помощью командной строки является лучшим решением, чтобы избежать ошибки. Когда вы закончите с этим, повторите попытку установки обновления, и она должна быть завершена без каких-либо ошибок.
- Во-первых, загрузите haspdinst zip файл
- Затем разархивируйте файл на свой C: диск
- Нажмите Клавиша Windows + R в целом
- В диалоговом окне «Выполнить» необходимо ввести «Cmd»
- Затем нажмите CTRL + SHIFT + ВВОД открыть командную строку в администратор / повышенный режим
- Во вновь открывшемся окне введите или скопируйте и вставьте команду ниже и нажмите Войти
haspdinst.exe -kp -r -fr -v -purge
- После удаления проблемного драйвера попробуйте обновить систему.
Метод 3: Обновите драйвер:
Другой способ избавиться от ошибки — обновить соответствующий драйвер, для этого выполните следующие действия;
- Прежде всего, нажмите Клавиша Windows + X
- Когда откроется меню опытного пользователя, нажмите кнопку M ключ
- Открыв консоль диспетчера устройств, разверните список устройств и найдите Часовой Водитель
- Щелкните его правой кнопкой мыши и выберите ОбновитьВодитель вариант
- В следующем окне нажмите Автоматический поиск драйверов вариант
- Затем следуйте инструкциям на экране и завершите процесс обновления.
Метод 4: приостановить обновления Windows:
Если вы столкнетесь с проблемой впервые, ошибка может быть исправлена, если вы приостановите функции автоматического обновления Microsoft.
Метод 5: удалить обновления окна:
Удаление обновлений Windows на определенное время, пока в будущем не будет выпущена более новая версия, — лучший вариант, который у вас есть под рукой для решения этой проблемы.
- Перейти к Настройки
- Нажмите на опцию Обновление и безопасность вариант
- Затем нажмите на Посмотреть историю обновлений вариант
- Там вы увидите список последних обновлений Windows.
- Вы можете нажать на Удалить обновления вариант из списка и следуйте инструкциям на экране
- После завершения процесса перезагрузите устройство.
Теперь предположим, что ваше устройство работает без сбоев. Мы знаем, что ошибка hardlock.sys в Windows 10 довольно распространена, но работа с ней может быть очень неприятной. В такой ситуации может возникнуть желание выбросить устройство, но подождите!
Найдите время и попробуйте методы, которые мы предложили выше. Предлагаемые нами методы проверены и получены из надежных источников. Если у вас есть какие-либо вопросы или отзывы, напишите комментарий в поле для комментариев ниже.
Вылетает синий экран при установке компаса 3D на Windows 10 May 2020 Update
Код ошибки: PAGE-FAULT_IN_NONPAGED_AREA
он вылетает только при установке компаса в других программах и больше нигде его нет
на Windows 10 1909 компас ставится и работает
а на последнем обновлении Windows 10 2004 не ставится
Вот инструкция от АСКОН.
ПРОБЛЕМА:
При установке КОМПАС-3D v18.1 или более ранних версий на ОС Windows 10 версии 2004 возникает критическая ошибка системы.
Код остановки: PAGE_FAULT_IN_NONPAGED_AREA
Вызвало проблему: aksfridge.sys
РЕШЕНИЕ:
1) Выполните «выборочную установку» КОМПАС-3D, исключив ветку «Программы ключа защиты».
2) Выполните установку драйвера Sentinel HASP версии 8.11
2.1) Загрузите необходимый Вам архив драйвера:
Для КОМПАС-3D v18.1 Home
https://sd7.ascon.ru/Public/Utils/Sentinel HASP/latest_driver/ (haspdinst_trial_v18Home.zip)
2.2) Распакуйте архив
2.3) Запустите файл сценария установки драйвера HASP_install.cmd от Администратора
Если компьютер является рабочей станицей получающей лицензии с сервера лицензий и используется КОМПАС-3D версий v17 или v18 установка драйвера Sentinel HASP не требуется.
ВАЖНО: Возможно, что при установке КОМПАС-3D с отключением ветки «Программы ключа защиты» драйвер всё равно устанавливается, что приводит к ошибке.
В этом случае используйте один из следующих вариантов решения этой проблемы:
а) Перед выполнением установки КОМПАС-3D удалить ветку реестра
HKLMSoftwareMicrosoftWindowsCurrentVersionInstallerInProgress
Источник
Подробная инструкция, как установить “КОМПАС-3D”
В этой статье будет рассказано, как установить “КОМПАС-3D v16”, однако это совсем не значит, что вы не сможете применить данное руководство к другим версиям программы. Возможно, отличаться будут некоторые элементы интерфейса установщика, а в остальном инструкция общая.
Начало установки
Первым делом, до того, как устанавливать “КОМПАС”, необходимо сделать некоторые приготовления:
После этого откроется окно инсталлятора, соответственно, можно переходить непосредственно к установке ПО.
FAQ#7001220: Windows 10 версии 2004, несовместимость с драйвером Sentinel HASP до версии 7.100
Windows 2004 драйвер HASP Создан: 2020-06-02 10:45:06
Изменен: 2020-09-21 14:42:36
Проблема:
При установке КОМПАС-3D v18.1 или более ранних версий на ОС Windows 10 версии 2004 возникает критическая ошибка системы.
Код остановки: PAGE_FAULT_IN_NONPAGED_AREA
Вызвало проблему: aksfridge.sys
Решение:
1) Выполните “выборочную установку” КОМПАС-3D, исключив ветку “Программы ключа защиты”.
2) Выполните установку драйвера Sentinel HASP версии 8.11
2.1) Загрузите необходимый Вам архив драйвера:
Для КОМПАС-3D v18.1 Home
https://sd7.ascon.ru/Public/Utils/Sentinel%20HASP/latest_driver/haspdinst_trial_v18Home.zip
Для КОМПАС-3D v18.1
https://sd7.ascon.ru/Public/Utils/Sentinel%20HASP/latest_driver/haspdinst_trial_v18.zip
2.2) Распакуйте архив
2.3) Запустите файл сценария установки драйвера HASP_install.cmd от Администратора
Если компьютер является рабочей станицей получающей лицензии с сервера лицензий и используется КОМПАС-3D версий v17 или v18 установка драйвера Sentinel HASP не требуется.
ВАЖНО: Возможно, что при установке КОМПАС-3D с отключением ветки “Программы ключа защиты” драйвер всё равно устанавливается, что приводит к ошибке.
В этом случае используйте один из следующих вариантов решения этой проблемы:
а) Перед выполнением установки КОМПАС-3D удалить ветку реестра
HKLMSoftwareMicrosoftWindowsCurrentVersionInstallerInProgress
КОМПАС-3D LT

Вопросы и ответы по «КОМПАС-3D LT»
Как установить компас 3d
Студии разработчика уже 30 лет. Можно представить, какой огромный опыт и сколько знаний за это время накопили создатели программы. И всё это выливается в их продукт, который с каждым разом становится только совершеннее. Именно это является первой причиной установить компас 3d.
О программе
Нельзя говорить, что Компас 3D – копия ArchiCad; программы появились одновременно и считаются прямыми конкурентами. Основным различием является страна-производитель и распространение по миру. Если ArchiCAD известен за границей, то «Компас» разрабатывается и выпускается в России.
Назначение
Основная задача программы, кроме побочной возможности создания произвольных 3d моделей, — создание конструкционных проектов и их редактирование. Помимо прочего, можно даже получить полную документацию согласно действующим требованиям. При строительстве или реконструкции этот продукт может помочь максимально визуализировать все элементы здания.
Цена покупки
Программа против своего конкурента имеет адекватную стоимость:
Единожды потребуется заплатить около 1700руб. Затем по необходимости требуется доплачивать по 550 рублей в год. Более, чем аргумент, учитывая запредельную цену конкурента.
Некоторые виды программы
Сразу следует отметить, что можно установить Компас 3D бесплатно. Зависит это только от версии самой программы. Ведь у «Аскон» есть несколько продуктов с таким названием. Остановимся на паре из них:
Trial
У программы есть полноценный пробный период, который накладывает лишь несколько ограничений на пользователя. Они незначительны, поэтому будут опущены. Впрочем, следует отметить, что если программа нужна для ознакомления, лучше воспользоваться изданием «Light» и не морочиться с бесплатным функционалом.
Как снять защиту КОМПАС-3D v16
Если вам необходимо снять защиту с определённого файла или папки в программе, рекомендуем узнать пароль у пользователя, предоставившего вам данные файлы. Когда защищен ваш файл, нужно в меню Настройки убрать галочку в функции «Защищать файлы». Напоминаем, что для корректного использования программы следует использовать лицензионную версию ПО и вовремя обновлять КОМПАС-3D до актуальных версий.
Как обновить КОМПАС-3D v16 до 16.1
Если у вас установлена устаревшая версия программного обеспечения, либо вам необходимо обновить КОМПАС-3D v16 в связи с выходом новой версии продукта, вы можете приобрести пакет обновлений и быстро произвести апгрейд программы.
Как продлить лицензию КОМПАС-3D v16
В случае истечения срока действия вашей лицензии можно выбрать два варианта дальнейшего использования ПО:
Компас 3 d,- проблема с установкой.
Регистрация 28.08.2012 Сообщений 28 Репутация 10
С приобретением нового ПК сразу была проблема с синем экраном – решено положительно не в пользу синего экрана
Буду признателен откликнувшимся.
Спасибо.
Регистрация 03.11.2011 Адрес Донецк Сообщений 1,866 Репутация 10
Регистрация 28.08.2012 Сообщений 28 Репутация 10
Регистрация 03.11.2011 Адрес Донецк Сообщений 1,866 Репутация 10
Регистрация 28.08.2012 Сообщений 28 Репутация 10
Регистрация 03.11.2011 Адрес Донецк Сообщений 1,866 Репутация 10
Регистрация 28.08.2012 Сообщений 28 Репутация 10
Старый был 32. просто пентиум 4.
Но именно версия 13 для w 7 с 64 bit, так пишут на сайтах где скачивал разные дистрибуты.
Источник
Как установить компас 3d
Студии разработчика уже 30 лет. Можно представить, какой огромный опыт и сколько знаний за это время накопили создатели программы. И всё это выливается в их продукт, который с каждым разом становится только совершеннее. Именно это является первой причиной установить компас 3d.
О программе
Нельзя говорить, что Компас 3D – копия ArchiCad; программы появились одновременно и считаются прямыми конкурентами. Основным различием является страна-производитель и распространение по миру. Если ArchiCAD известен за границей, то «Компас» разрабатывается и выпускается в России.
Назначение
Основная задача программы, кроме побочной возможности создания произвольных 3d моделей, — создание конструкционных проектов и их редактирование. Помимо прочего, можно даже получить полную документацию согласно действующим требованиям. При строительстве или реконструкции этот продукт может помочь максимально визуализировать все элементы здания.
Цена покупки
Программа против своего конкурента имеет адекватную стоимость:
Единожды потребуется заплатить около 1700руб. Затем по необходимости требуется доплачивать по 550 рублей в год. Более, чем аргумент, учитывая запредельную цену конкурента.
Некоторые виды программы
Сразу следует отметить, что можно установить Компас 3D бесплатно. Зависит это только от версии самой программы. Ведь у «Аскон» есть несколько продуктов с таким названием. Остановимся на паре из них:
Trial
У программы есть полноценный пробный период, который накладывает лишь несколько ограничений на пользователя. Они незначительны, поэтому будут опущены. Впрочем, следует отметить, что если программа нужна для ознакомления, лучше воспользоваться изданием «Light» и не морочиться с бесплатным функционалом.
Установка
Очевидно, что загружается программа с официального сайта, где её легко найти. Приобретение через сайт не предусмотрено: только у местных представительств «Аскон». Но установке это не мешает. Будем рассматривать как установить компас 3d v18 на windows 10 – для v17 действуют аналогичные правила.
Источник
Решено: Не запускается программа Компас 3D
Есть отличное приложение для черчения и моделирования — Компас, в большинстве случаев работает оно без сбоев и достаточно стабильно, но иногда внезапно перестает запускаться, можно много раз кликать по ярлыку, но ничего не происходит, в журнале событий при этом можно ошибку «Имя сбойного приложения: KOMPAS.Exe» а дальнейшие данные могут варьироваться:
В большинстве случаев необходимо зайти в каталог где хранятся настройки вашей версии Компас, в данном случае это 15-я версия но проблеме подвержены и другие (на 12-й версии компаса этой проблемы я ни разу не встречал, но она уже достаточно раритетная и устаревшая) в каталоге нужно найти и удалить три выделенных на картинке файла с именами: Kompas.cfg, Kompas.dsk, Kompas.prj, перед удалением сделайте их резервные копии на всякий случай, вдруг Компас не запускается по какой-то другой причине.
Эти файлы содержат настройки панелей и окон программы Компас, после их удаления Компас запустится но придется его настраивать под себя заново, поэтому рекомендую где-то держать резервную копию этих файлов.
После удаления файлов с настройками Вы можете получить такую или похожую ошибку:
Необходимо очистить папку с временными файлами или можно пройти по указанному пути и удалить только указанный файл.
55 комментариев к “Решено: Не запускается программа Компас 3D”
Спасибо, помогло. Версия 16
У меня вот такая проблема, пытаюсь открыть ранее созданный файл в компасе 3d v18 как только загрузился, так сразу вылетает. Другие файлы открывает без проблем. От имени администратора файл открывается без проблем, на других компах открывается без проблем. Пробовал удалять Kompas.cfg, Kompas.dsk, Kompas.prj не помогает.
Я правильно понял что если файл открывать просто — он не открывается, а если открывать его от имени администратора то он открывается?
Не открывается компас 18.1 ув. От имени администратора тоже не хочет работать. вот логи:
Имя журнала: Application
Источник: Application Error
Дата: 23.10.2019 20:34:18
Код события: 1000
Категория задачи:(100)
Уровень: Ошибка
Ключевые слова:Классический
Пользователь: Н/Д
Компьютер: DESKTOP-2O1QUFS
Описание:
Имя сбойного приложения: kStudy.Exe, версия: 18.1.13.1889, метка времени: 0x5d0b4c84
Имя сбойного модуля: d3d9.dll, версия: 10.0.18362.387, метка времени: 0xc808fce5
Код исключения: 0xc0000005
Смещение ошибки: 0x00000000000ac44e
Идентификатор сбойного процесса: 0x2c98
Время запуска сбойного приложения: 0x01d589c81796c4c4
Путь сбойного приложения: C:Program FilesASCONKOMPAS-3D v18 StudyBinkStudy.Exe
Путь сбойного модуля: C:WindowsSYSTEM32d3d9.dll
Идентификатор отчета: f00c4c50-a83a-4391-8bfa-574464fe78fa
Полное имя сбойного пакета:
Код приложения, связанного со сбойным пакетом:
Xml события:
1000
2
100
0x80000000000000
4666
Application
DESKTOP-2O1QUFS
kStudy.Exe
18.1.13.1889
5d0b4c84
d3d9.dll
10.0.18362.387
c808fce5
c0000005
00000000000ac44e
2c98
01d589c81796c4c4
C:Program FilesASCONKOMPAS-3D v18 StudyBinkStudy.Exe
C:WindowsSYSTEM32d3d9.dll
f00c4c50-a83a-4391-8bfa-574464fe78fa
Файлов в папке ascon никаких нет.Переустанавливал несколько раз.
к сожалению я не использовал пока нигде 18 компас, возможно в этой версии изменили пути, попробуйте найти нужные папки поиском, только с включенным поиском по скрытым папкам.
должна быть, может у вас отключен показ скрытых файлов и папок?
это в параметрах проводника которая?
то вот
Вложение
Источник
Драйвер HASP (Hardware Against Software Piracy) является неотъемлемым компонентом, который обеспечивает защиту от незаконного использования программного обеспечения. Он позволяет программам работать только при наличии специального аппаратного ключа. Однако, при использовании Windows 10 пользователи иногда сталкиваются с проблемами, связанными с этим драйвером, что приводит к синему экрану смерти.
Синий экран смерти происходит, когда операционная система обнаруживает серьезную ошибку, из-за которой она не может продолжить нормальную работу. В случае с драйвером HASP, проблема часто заключается в его несовместимости с последней версией Windows. Это может произойти из-за того, что драйвер не обновлен или не поддерживается разработчиком.
Однако, существуют решения, которые позволяют исправить проблему синего экрана, связанного с драйвером HASP. Во-первых, следует проверить, доступна ли новая версия драйвера на официальном сайте производителя. В случае наличия обновления, следует загрузить и установить его на компьютер. Если обновлений нет, можно попробовать удалить существующий драйвер и переустановить его. При этом важно убедиться, что используется именно версия драйвера, совместимая с Windows 10.
Также может помочь обновление операционной системы до последней версии. Часто разработчики выпускают исправления для известных ошибок, в том числе и синего экрана, в новых версиях Windows. Если все вышеперечисленные действия не помогли, можно попробовать установить альтернативный драйвер или обратиться за помощью к службе поддержки. В некоторых случаях может потребоваться полное удаление драйвера и установка другой защитной системы, совместимой с Windows 10.
Содержание
- Драйвер HASP для Windows 10
- Синий экран: причины и решение
- Обновление драйвера HASP
- Совместимость драйвера HASP с Windows 10
- 1. Устаревшая версия драйвера
- 2. Несовместимый режим работы
- 3. Конфликт с другим программным обеспечением
- 4. Неподдерживаемая версия Windows 10
- 5. Обновление Windows 10
- Установка драйвера HASP на Windows 10
- Проблемы с драйвером HASP и способы их решения
- Ошибки при установке драйвера HASP на Windows 10
- 1. Ошибка «Неудалось загрузить драйвер»
- 2. Ошибка «Неподписанный драйвер»
- 3. Ошибка «Оборудование не обнаружено»
- Драйвер HASP и совместимость с другими устройствами
Драйвер HASP для Windows 10
Драйвер HASP для Windows 10 — это программное обеспечение, необходимое для правильной работы защитных ключей HASP на операционной системе Windows 10. Защитные ключи HASP используются для защиты программного обеспечения и контроля доступа к нему.
Однако, иногда пользователи Windows 10 могут столкнуться с проблемами при установке или использовании драйвера HASP, что может привести к возникновению синего экрана — так называемого синего экрана смерти (BSOD). Это может быть вызвано несовместимостью драйвера с операционной системой или другими программными компонентами.
Для решения проблем с драйвером HASP в Windows 10 можно предпринять следующие шаги:
- Убедитесь, что у вас установлена последняя версия драйвера HASP. Вы можете скачать ее с официального сайта производителя или обновить с помощью специального программного обеспечения.
- Проверьте, совместим ли ваш драйвер HASP с версией вашей операционной системы Windows 10. Если драйвер несовместим, попробуйте найти более новую версию или свяжитесь с производителем для получения поддержки.
- Отключите антивирусное программное обеспечение или фаервол временно перед установкой драйвера. Иногда они могут блокировать установку или функционирование драйвера.
- Если проблемы с драйвером HASP продолжаются, попробуйте переустановить его сначала полностью удалив старую версию.
- Необходимо также убедиться, что ваш компьютер имеет все необходимые обновления операционной системы и установленные драйверы для другого оборудования.
Если вы все равно сталкиваетесь с проблемами при использовании драйвера HASP на Windows 10, рекомендуется обратиться в службу поддержки производителя за помощью или искать альтернативные решения.
Будьте внимательны при установке и использовании драйвера HASP, так как неправильное использование или некорректная установка может привести к возникновению непредвиденных проблем и ошибок на вашей системе.
Синий экран: причины и решение
Синий экран смерти (BSOD) является одной из самых серьезных и пугающих ошибок, с которой можно столкнуться при использовании операционной системы Windows. Когда появляется синий экран, компьютер переходит в состояние, из которого нельзя безопасно выйти без перезагрузки. Почему же возникает синий экран и как решить эту проблему?
Существует множество причин появления синего экрана, включая проблемы с аппаратной частью компьютера, драйверами устройств, отсутствие обновлений операционной системы, вредоносное программное обеспечение и другие факторы.
Один из распространенных факторов, вызывающих синий экран, — это несовместимость драйверов, особенно после обновления операционной системы. Драйверы — это программное обеспечение, которое позволяет операционной системе взаимодействовать с аппаратным обеспечением компьютера. Если драйвер несовместим с операционной системой или другими установленными драйверами, это может привести к сбою системы и появлению синего экрана.
Если у вас возникла проблема с синим экраном, важно выполнить следующие действия для ее решения:
- Перезагрузите компьютер: Перезагрузка может временно устранить проблему и позволить системе восстановиться. Если синий экран возникает только один раз, перезагрузите компьютер и посмотрите, повторится ли проблема.
- Обновите драйверы устройств: Проверьте, есть ли обновления драйверов для устройств, подключенных к компьютеру. Это можно сделать, открыв «Управление устройствами» и щелкнув правой кнопкой мыши на каждом устройстве для обновления его драйвера. Если обновления не доступны, попробуйте удалить и переустановить драйвер.
- Удалите недавно установленное программное обеспечение: Если проблема начала возникать после установки нового программного обеспечения, удалите его и проверьте, появится ли синий экран.
- Установите все доступные обновления Windows: Проверьте, что ваша операционная система имеет все доступные обновления, включая критические и безопасностные патчи. Часто обновления содержат исправления для известных проблем.
- Запустите проверку на вирусы: Вредоносное программное обеспечение также может стать причиной синего экрана. Запустите антивирусное программное обеспечение и просканируйте свою систему на наличие вредоносных программ.
- Создайте точку восстановления: Создание точки восстановления позволит вам вернуться к предыдущему состоянию системы, если что-то пойдет не так. Если проблема не удается решить, создайте точку восстановления перед любыми изменениями.
Если после выполнения всех вышеперечисленных действий проблема с синим экраном не устраняется, рекомендуется обратиться за помощью к специалисту или к службе поддержки Windows. Они смогут провести более подробную диагностику проблемы и предложить решение.
Обновление драйвера HASP
Драйвер HASP, также известный как Sentinel HASP, является программным обеспечением, необходимым для работы с защищенным программным обеспечением. Он обеспечивает защиту от несанкционированного доступа и копирования программных продуктов. Однако иногда возникают проблемы с драйвером HASP, которые могут привести к синему экрану или другим неполадкам в системе Windows 10.
Если вы столкнулись с проблемой, связанной с драйвером HASP, одним из первых шагов для ее решения может быть обновление драйвера. Процесс обновления драйвера HASP достаточно прост и может быть выполнен следующим образом:
- Посетите официальный сайт разработчика драйвера HASP.
- Найдите страницу загрузки драйвера для своей операционной системы (например, Windows 10).
- Скачайте последнюю версию драйвера HASP.
- Запустите установочный файл драйвера и следуйте инструкциям на экране для его установки.
После обновления драйвера HASP рекомендуется перезагрузить компьютер, чтобы изменения вступили в силу. Если проблемы с синим экраном или другими неполадками связаны с драйвером HASP, обновление может помочь исправить ошибку и улучшить стабильность работы системы.
Если проблема сохраняется после обновления драйвера или если у вас возникли другие трудности, рекомендуется обратиться в службу поддержки разработчика драйвера HASP или обратиться к специалисту по обслуживанию компьютеров для получения дополнительной помощи.
Совместимость драйвера HASP с Windows 10
Драйвер HASP (Hardware Against Software Piracy) используется для защиты программного обеспечения от незаконного копирования. Проблемы совместимости драйверов HASP с Windows 10 могут возникать из-за различных причин, таких как устаревшая версия драйвера или несовместимость с операционной системой. В этом разделе мы рассмотрим некоторые распространенные проблемы совместимости и способы их решения.
1. Устаревшая версия драйвера
Если вы устанавливаете драйвер HASP на Windows 10 и сталкиваетесь с проблемами совместимости, первым шагом должно быть обновление драйвера до последней версии. Вы можете найти последнюю версию драйвера HASP на официальном сайте разработчика или на сайте производителя вашего программного обеспечения.
2. Несовместимый режим работы
Драйвер HASP может работать в различных режимах совместимости. Если у вас возникли проблемы совместимости, попробуйте изменить режим работы драйвера. Для этого откройте свойства драйвера HASP в меню «Устройства и принтеры», выберите вкладку «Совместимость» и попробуйте включить режим совместимости с предыдущими версиями Windows.
3. Конфликт с другим программным обеспечением
Если ваша система Windows 10 имеет другое программное обеспечение, которое использует драйвер HASP или конфликтует с ним, возможно, придется решить конфликт. Для этого откройте меню «Устройства и принтеры» в Windows 10, найдите устройство HASP, выберите его и нажмите кнопку «Удалить». После этого перезагрузите компьютер и попробуйте установить драйвер HASP заново.
4. Неподдерживаемая версия Windows 10
В некоторых случаях драйвер HASP может быть несовместим с определенными версиями операционной системы Windows 10. Если вы столкнулись с такой проблемой, обратитесь к разработчику драйвера или производителю вашего программного обеспечения для получения советов и рекомендаций. Имейте в виду, что некоторые старые версии драйвера HASP могут быть совместимы только с более старыми версиями Windows.
5. Обновление Windows 10
Если у вас установлены самые последние версии драйвера HASP и операционной системы Windows 10, но проблема совместимости все еще возникает, возможно, проблема связана с обновлением операционной системы. Проверьте наличие обновлений для Windows 10 и установите их, чтобы исправить возможные ошибки и улучшить совместимость с драйвером HASP. Это можно сделать в настройках Windows 10 в разделе «Обновление и безопасность».
В заключение, проблемы совместимости драйвера HASP с Windows 10 могут возникать по различным причинам. Учитывая вышеперечисленные советы, вы должны быть в состоянии решить большинство проблем с совместимостью и продолжить использование вашего программного обеспечения с защитой HASP на вашей системе Windows 10.
Установка драйвера HASP на Windows 10
Драйвер HASP (Hardware Against Software Piracy) является важной частью программного обеспечения, которое обеспечивает безопасность и лицензирование приложений. Если вы используете Windows 10 и столкнулись с проблемами, связанными с драйвером HASP, такими как синий экран, замедление работы системы или проблемы с запуском программ, необходимо выполнить установку драйвера HASP.
Для установки драйвера HASP на Windows 10 следуйте следующим шагам:
- Скачайте последнюю версию драйвера HASP с официального сайта разработчика.
- Запустите загруженный файл установщика драйвера.
- Следуйте инструкциям установщика, чтобы завершить процесс установки.
- Перезагрузите компьютер после завершения установки.
После перезагрузки компьютера драйвер HASP будет полностью установлен и готов к использованию.
Если у вас остались проблемы с драйвером HASP после установки, рекомендуется проверить, что у вас установлена последняя версия драйвера, а также обновить другие драйвера и операционную систему до последних доступных версий.
Теперь вы знаете, как установить драйвер HASP на Windows 10. Надеемся, что эта информация поможет вам решить проблемы, связанные с драйвером HASP и обеспечит стабильную и безопасную работу вашей системы.
Проблемы с драйвером HASP и способы их решения
1. Ошибка «Синий экран смерти» (BSOD)
Одной из самых распространенных проблем, связанных с драйвером HASP, является возникновение синего экрана смерти (BSOD) при попытке запуска приложения, требующего проверки лицензии.
Для решения этой проблемы необходимо переустановить драйвер HASP. Для этого следуйте инструкциям, предоставленным разработчиком программы или обратитесь к специалистам технической поддержки.
2. Проблемы с обновлением драйвера
Если вы столкнулись с проблемами при обновлении драйвера HASP, то есть несколько способов их решения:
- Убедитесь, что у вас есть права администратора на компьютере.
- Отключите антивирусное программное обеспечение и файервол.
- Попробуйте скачать и установить самую последнюю версию драйвера с официального сайта разработчика.
- Запустите установочный файл драйвера от имени администратора.
3. Ошибка «Нет доступа к ключу HASP»
Если при запуске программы возникает ошибка «Нет доступа к ключу HASP», то возможно, драйвер не работает правильно.
Для решения этой проблемы проверьте следующие моменты:
- Убедитесь, что ключ HASP подключен к компьютеру и работает.
- Проверьте целостность кабеля и правильность подключения.
- Перезагрузите компьютер и попробуйте запустить программу еще раз.
- Если проблема не решается, обратитесь в техническую поддержку или разработчика программы.
4. Ошибка «Не удалось инициализировать драйвер»
Если ваш компьютер выдает ошибку «Не удалось инициализировать драйвер», то причиной могут быть следующие факторы:
- Установленная версия драйвера не совместима с вашей операционной системой.
- Конфликт с другими драйверами или программным обеспечением.
- Неправильно настроенные настройки безопасности.
Для решения этой проблемы рекомендуется обратиться к разработчику программы или поставщику ключа HASP для получения подробной информации о совместимости и правильных настройках.
5. Проблемы с обнаружением ключа HASP
Если операционная система не обнаруживает ключ HASP, то вам потребуется проверить следующие моменты:
- Убедитесь, что ключ HASP подключен к компьютеру и работает (наличие светодиодного индикатора).
- Проверьте целостность кабеля и правильность подключения.
- Попробуйте подключить ключ HASP к другому USB-порту или компьютеру.
- Установите на компьютер последнюю версию драйвера HASP.
Если проблемы с обнаружением ключа HASP все еще не исчезают, свяжитесь с технической поддержкой или разработчиком программы для получения советов и инструкций.
Ошибки при установке драйвера HASP на Windows 10
Установка драйвера HASP на операционную систему Windows 10 может иногда вызывать ошибки и проблемы. В этом разделе рассмотрим некоторые из наиболее распространенных ошибок, с которыми можно столкнуться при установке драйвера HASP на Windows 10, а также возможные решения проблем. Ниже приведены ошибки, которые пользователи могут получить при установке драйвера HASP.
1. Ошибка «Неудалось загрузить драйвер»
Эта ошибка может возникнуть, если система не может найти драйвер или драйвер был поврежден. Чтобы исправить эту ошибку, попробуйте следующее:
- Убедитесь, что у вас есть последняя версия драйвера, совместимая с Windows 10, и загрузите ее с официального сайта разработчика.
- Убедитесь, что у вас есть административные права на установку драйвера. Если нет, попробуйте запустить установку от имени администратора.
- Проверьте целостность файла драйвера. Возможно, файл был поврежден во время загрузки. Попробуйте скачать файл драйвера заново.
2. Ошибка «Неподписанный драйвер»
Windows 10 требует, чтобы все драйверы были подписаны цифровой подписью для обеспечения безопасности. Если вы получаете сообщение об ошибке «Неподписанный драйвер», можно попробовать следующее:
- Установите драйвер в режиме совместимости с предыдущей версией Windows. Чтобы это сделать, нажмите правой кнопкой мыши на файле драйвера, выберите «Свойства» и перейдите на вкладку «Совместимость». Выберите предыдущую версию Windows, которая поддерживается драйвером, и запустите установку.
- Включите режим отключения цифровой подписи в Windows 10. Это можно сделать, перейдя в «Параметры» > «Обновление и безопасность» > «Восстановление» > «Дополнительные параметры запуска» и выбрав «Перезагрузить сейчас». После перезагрузки выберите «Отключить проверку подписи драйвера». После этого попробуйте установить драйвер.
3. Ошибка «Оборудование не обнаружено»
Если во время установки драйвера HASP появляется ошибка «Оборудование не обнаружено», возможно, драйвер не совместим с вашим устройством. Убедитесь, что вы загрузили и устанавливаете правильную версию драйвера, совместимую с вашим устройством. Если проблема сохраняется, свяжитесь с производителем устройства для получения дополнительной поддержки и рекомендаций.
В заключение, при установке драйвера HASP на Windows 10 могут возникать различные ошибки. К счастью, чаще всего эти проблемы можно решить, следуя рекомендациям, указанным выше. Если проблема не решается, не стесняйтесь обратиться за поддержкой к специалистам или разработчику драйвера.
Драйвер HASP и совместимость с другими устройствами
Драйвер HASP является важной частью программного обеспечения, используемого для защиты программных продуктов от несанкционированного использования. Он обеспечивает работу с защищенным программным обеспечением и устройствами, оснащенными USB-ключами HASP.
Совместимость драйвера HASP с другими устройствами является важным фактором для его успешной работы. Драйвер HASP должен быть совместим со всеми устройствами, которые используются вместе с программным обеспечением, защищенным с помощью HASP.
Несовместимость драйвера HASP с другими устройствами может привести к различным проблемам, включая некорректную работу программного обеспечения, выход из строя защищенных устройств или полное отсутствие возможности использования защищенного программного обеспечения.
Для обеспечения совместимости драйвера HASP с другими устройствами следует обратить внимание на следующие моменты:
- Версия драйвера HASP должна соответствовать требованиям программного обеспечения и устройств, с которыми он взаимодействует. Если у вас возникли проблемы с совместимостью, рекомендуется установить последнюю версию драйвера HASP.
- Драйвер HASP должен быть корректно установлен на компьютер, на котором будет использоваться защищенное программное обеспечение. Некорректная установка драйвера может привести к его несовместимости с другими устройствами.
- Необходимо проверить совместимость драйвера HASP с другими устройствами на сайте производителя. В некоторых случаях производитель может предоставить специальные инструкции или обновления для обеспечения совместимости драйвера HASP.
Важно помнить, что драйвер HASP является ключевым компонентом для работы защищенного программного обеспечения. Поэтому необходимо обеспечить его совместимость с другими устройствами для стабильной и безопасной работы программного обеспечения.