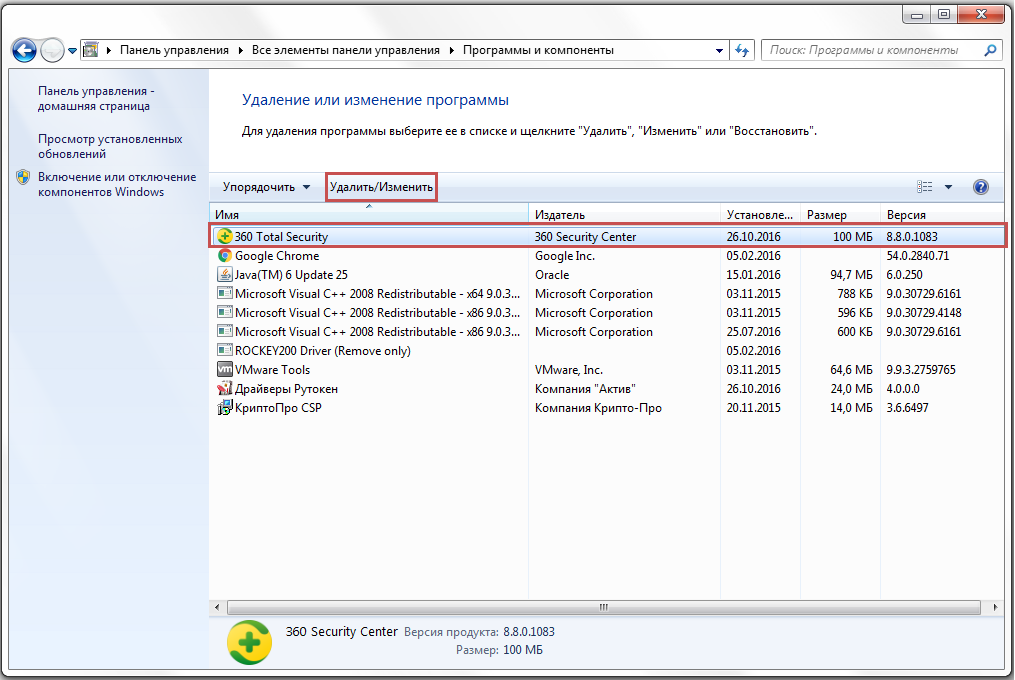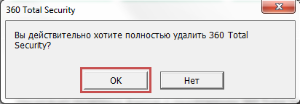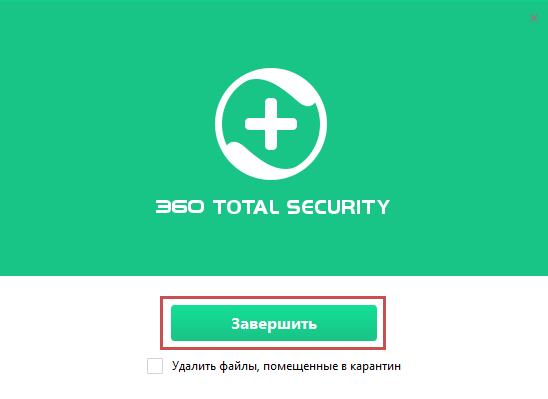При установке драйверов на операционную систему Windows 10, пользователи иногда сталкиваются с ошибкой «Отказано в доступе». Эта проблема может возникнуть по разным причинам и может вызвать головную боль, особенно если требуется установить важные драйверы для правильной работы компьютера или устройства.
Одной из причин ошибки «Отказано в доступе» может быть недостаточный уровень привилегий пользователя. Если вы не являетесь администратором компьютера, у вас могут быть ограничения на установку драйверов. В этом случае, чтобы решить проблему, вам потребуется обратиться к администратору или получить необходимые права доступа.
Еще одной возможной причиной ошибки может быть конфликт с антивирусным программным обеспечением или защитными механизмами Windows 10. В некоторых случаях антивирусное программное обеспечение может блокировать установку драйверов из-за подозрений на наличие вредоносного кода. Чтобы решить эту проблему, вам может потребоваться временно отключить антивирусную программу и повторить установку драйверов.
Если вы все еще сталкиваетесь с ошибкой «Отказано в доступе» при установке драйверов на Windows 10, еще одним решением может быть изменение настроек безопасности операционной системы. Часто установка драйверов требует повышенных прав доступа, поэтому вы можете попробовать изменить настройки безопасности Windows 10, чтобы разрешить установку драйверов без ограничений. Вам потребуется быть осторожным при внесении изменений в настройки безопасности, чтобы избежать возможных проблем.
Не забывайте, что установка неправильных или несовместимых драйверов может привести к еще большим проблемам со стабильностью и работой вашего компьютера или устройства. Поэтому перед установкой драйверов внимательно проверяйте их совместимость и убедитесь, что вы загружаете их с официальных источников.
Надеюсь, эти советы помогут вам решить проблему «Отказано в доступе» при установке драйверов на Windows 10 и обеспечить правильную работу вашего компьютера или устройства.
Содержание
- Как устранить ошибку «Отказано в доступе» при установке драйверов на Windows 10
- Проверьте права доступа
- Временно отключите антивирусную программу
- Используйте учетную запись с административными правами
- Отключите Windows Defender
- Измените свойства драйвера
- Произведите установку через безопасный режим
Как устранить ошибку «Отказано в доступе» при установке драйверов на Windows 10
При установке драйверов на операционную систему Windows 10 иногда может возникнуть ошибка «Отказано в доступе». Эта ошибка указывает на то, что у вас не хватает прав для установки драйверов.
Вам может потребоваться установить драйверы, если, например, у вас устаревший драйвер или если у вас новое устройство, которое требует специального драйвера. В любом случае, чтобы решить проблему «Отказано в доступе» при установке драйверов на Windows 10, вам понадобится выполнить несколько шагов.
- Войдите в систему под учетной записью с правами администратора. Если у вас нет административных прав, обратитесь к администратору компьютера.
- Убедитесь, что драйверы, которые вы пытаетесь установить, совместимы с вашей версией операционной системы Windows 10. Если они не совместимы, вам нужно искать правильные версии драйверов.
- Проверьте, не заблокирован ли ваш антивирус или антишпионское программное обеспечение установку драйверов. Временно отключите защиту антивирусного программного обеспечения, чтобы установить драйверы. После установки драйверов включите антивирусную защиту обратно.
- Если у вас есть другие приложения, которые могут использовать драйверы, например, программы для записи звука или видео, закройте их перед установкой новых драйверов. Это может помочь предотвратить конфликты между драйверами и программами.
- Установите драйверы с использованием прав администратора. Нажмите правой кнопкой мыши на файл установки драйвера и выберите «Запустить от имени администратора» из контекстного меню.
После выполнения этих шагов ошибка «Отказано в доступе» при установке драйверов на Windows 10 должна быть устранена, и вы сможете успешно установить необходимые драйверы.
Проверьте права доступа
Если при установке драйверов на Windows 10 возникает ошибка «Отказано в доступе», одной из причин может быть недостаточный уровень прав доступа у текущего пользователя. В этом случае рекомендуется проверить и изменить права доступа.
- Войдите в систему под учётной записью с правами администратора.
- Нажмите правую кнопку мыши на исполняемом файле драйвера и выберите «Свойства» из контекстного меню.
- Перейдите на вкладку «Безопасность».
- В списке «Группа или имя пользователя» выберите «Пользователи» (или ваше имя пользователя) и нажмите «Изменить».
- Убедитесь, что у пользователя есть разрешение на чтение и запись данных.
- Если разрешение отсутствует, нажмите на кнопку «Добавить», введите имя пользователя и нажмите «Проверить имена».
- Выберите нужного пользователя и нажмите «ОК».
- Отметьте настройку «Полный контроль» и нажмите «ОК».
После проведения указанных действий повторите установку драйверов. Если ошибка «Отказано в доступе» все еще возникает, рекомендуется обратиться к специалисту или к производителю драйвера для получения дополнительной помощи.
Временно отключите антивирусную программу
Когда вы сталкиваетесь с проблемой «Отказано в доступе» при попытке установки драйверов на Windows 10, одна из причин может быть вмешательство антивирусной программы. Антивирусная программа может блокировать доступ к системным файлам и ресурсам, что может препятствовать установке драйверов.
Для решения этой проблемы вам может потребоваться временно отключить антивирусную программу. Это позволит вам выполнить процесс установки драйверов без вмешательства антивирусной программы.
Перед отключением антивирусной программы рекомендуется убедиться, что у вас есть актуальные обновления и резервные копии важных данных. В случае ошибки или проблемы во время отключения антивирусной программы, вы сможете восстановить систему или вернуться к предыдущему состоянию.
Как отключить антивирусную программу, зависит от того, какая у вас установлена программа. Обычно у антивирусных программ есть настройка для временного отключения или приостановки защиты. Эту настройку можно найти в настройках программы или в контекстном меню, доступном из системного трея.
После отключения антивирусной программы, попробуйте выполнить установку драйверов снова. Если проблема «Отказано в доступе» сохраняется, то возможно, есть другие факторы, влияющие на установку драйверов. В этом случае вы можете обратиться к службе поддержки или поискать дополнительные ресурсы для решения проблемы.
Используйте учетную запись с административными правами
Если при установке драйверов на операционной системе Windows 10 появляется ошибка «Отказано в доступе», рекомендуется использовать учетную запись с административными правами.
Учетная запись с административными правами обладает большими привилегиями, поэтому установка драйверов с ее использованием может успешно пройти без ошибок.
Для использования учетной записи с административными правами следуйте этим шагам:
- Авторизуйтесь на компьютере под учетной записью администратора или получите полномочия администратора на текущей учетной записи.
- Нажмите правой кнопкой мыши на файле установки драйвера и выберите пункт «Запуск от имени администратора».
- Если вам потребуется ввести пароль администратора, введите его и нажмите «ОК».
- Следуйте инструкциям установщика драйвера, чтобы завершить процесс установки.
После выполнения этих шагов, установка драйвера должна быть успешно завершена без ошибки «Отказано в доступе».
Если проблема продолжает возникать, возможно, требуется обратиться к специалисту или разработчику драйвера для получения дополнительной поддержки.
Отключите Windows Defender
Windows Defender — это антивирусное программное обеспечение, которое поставляется вместе с операционной системой Windows 10. Оно обеспечивает защиту компьютера от вредоносных программ и вирусов. Однако иногда Windows Defender может блокировать установку драйверов, вызывая сообщение «Отказано в доступе». В таких случаях можно отключить Windows Defender временно, чтобы установить нужные драйверы.
- Нажмите комбинацию клавиш Windows + I, чтобы открыть окно «Настройки».
- Выберите пункт «Обновление и безопасность».
- В боковом меню выберите «Windows Security».
- В открывшемся окне выберите раздел «Защита от вирусов и угроз».
- Нажмите на ссылку «Управление настройками» под разделом «Защитник Windows».
- Отключите переключатель «Защитник Windows» и подтвердите действие, нажав «Да».
После выполнения этих действий Windows Defender будет отключен временно. Теперь вы можете попробовать установить драйверы, которые были заблокированы. После установки драйверов рекомендуется снова включить Windows Defender для обеспечения безопасности вашего компьютера.
И помните, что отключение антивирусной защиты может повысить риск заражения компьютера вредоносными программами. Поэтому рекомендуется отключать Windows Defender только на время установки драйверов и включать его обратно после завершения этой операции.
Измените свойства драйвера
Когда в процессе установки драйвера на компьютере с операционной системой Windows 10 возникает ошибка «Отказано в доступе», одним из возможных решений проблемы является изменение свойств драйвера.
Чтобы изменить свойства драйвера, следуйте этим шагам:
- Нажмите правой кнопкой мыши на значок «Пуск» в левом нижнем углу экрана.
- Выберите в появившемся контекстном меню пункт «Устройства и принтеры».
- Откроется окно «Устройства и принтеры», в котором будут отображены все подключенные к компьютеру устройства.
- Найдите устройство, для которого требуется установить драйвер, и нажмите на него правой кнопкой мыши.
- В контекстном меню выберите пункт «Свойства».
- Откроется окно «Свойства устройства».
- Перейдите на вкладку «Драйвер».
- В разделе «Сведения о драйвере» найдите кнопку «Свойства».
- Нажмите на кнопку «Свойства».
Откроется окно «Свойства драйвера».
В этом окне вы можете изменить различные свойства драйвера, такие как поставщик, версия, дата и другие.
Чтобы изменить свойства драйвера, обратитесь к руководству пользователя устройства или свяжитесь с его производителем.
После изменения свойств драйвера попробуйте повторно выполнить установку и проверьте, решена ли проблема «Отказано в доступе».
Произведите установку через безопасный режим
Если при установке драйверов на Windows 10 возникает ошибка «Отказано в доступе», вы можете попробовать произвести установку через безопасный режим. Это позволит установить драйверы с повышенными привилегиями и обойти некоторые ограничения операционной системы.
Для установки драйверов в безопасном режиме выполните следующие действия:
- Нажмите на кнопку «Пуск» в левом нижнем углу экрана и выберите пункт «Параметры».
- В открывшемся окне «Параметры» выберите раздел «Обновление и безопасность», а затем перейдите на вкладку «Восстановление».
- В разделе «Дополнительные параметры запуска» нажмите на кнопку «Перезагрузить сейчас».
- После перезагрузки компьютера будет открыто меню «Опции загрузки». В этом меню выберите пункт «Безопасный режим» или «Безопасный режим с сетью» с помощью клавиш со стрелками на клавиатуре и нажмите клавишу «Enter».
- Когда компьютер загрузится в безопасном режиме, выполните установку драйверов, следуя инструкциям производителя.
- После завершения установки драйверов перезагрузите компьютер в обычном режиме.
После выполнения этих шагов вы должны смочь успешно установить драйверы на вашей операционной системе Windows 10 без ошибки «Отказано в доступе».
При установке драйверов в операционной системе Windows 10 пользователи иногда сталкиваются с ошибкой «Отказано в доступе». Эта ошибка может возникнуть по разным причинам и мешает успешно завершить установку необходимых драйверов. В данной статье мы рассмотрим несколько способов исправить эту ошибку и успешно установить драйверы в вашей операционной системе.
Одной из причин ошибки «Отказано в доступе» может быть недостаточно прав для установки драйверов. В таком случае, вам следует проверить, что у вас есть административные права на компьютере. Для этого нужно зайти в аккаунт администратора или обратиться к администратору системы для получения необходимых прав.
Другой возможной причиной ошибки может быть наличие конфликтующего программного обеспечения, блокирующего установку драйверов. В этом случае рекомендуется отключить антивирусное программное обеспечение и любые другие программы, которые могут мешать установке. Также стоит проверить список активных процессов в Task Manager и закрыть все, что может помешать установке драйверов.
Если проблема все еще остается, можно попробовать запустить установку драйверов с помощью режима совместимости. Для этого нужно нажать правой кнопкой мыши на файл установки драйвера, выбрать «Свойства», перейти на вкладку «Совместимость» и установить галочку рядом с «Запуск программы в режиме совместимости». Затем выбрать желаемую версию Windows в выпадающем списке и запустить установку.
Эти простые шаги помогут вам избавиться от ошибки «Отказано в доступе» и успешно установить драйверы в операционной системе Windows 10. Если проблема остается, рекомендуется обратиться к специалистам технической поддержки или воспользоваться официальным форумом Windows для получения дополнительной помощи.
Содержание
- Отказано в доступе при установке драйверов в Windows 10 — причины и решения
- Ошибка «Отказано в доступе» — что это значит и почему возникает?
- Убедитесь, что у вас есть права администратора
- Проверьте целостность и права доступа к файлам драйверов
- Отключите антивирусное программное обеспечение
- Попробуйте установить драйверы в безопасном режиме
- Обновите систему до последней версии и установите все доступные обновления
- Подключитесь к интернету и попробуйте установить драйверы заново
Отказано в доступе при установке драйверов в Windows 10 — причины и решения
При установке драйверов в операционной системе Windows 10 может возникнуть ошибка «Отказано в доступе». Эта ошибка может возникать по разным причинам и может представлять серьезную проблему для пользователей.
Причины:
- Недостаточные права доступа.
- Конфликт с программным обеспечением сторонних производителей.
- Блокировка антивирусными программами.
- Повреждение системных файлов.
Решения:
- Запустите установщик драйвера от имени администратора. Нажмите правой кнопкой мыши на файл установщика и выберите «Запустить от имени администратора».
- Отключите антивирусное программное обеспечение временно или добавьте исключение для установщика драйвера.
- Проверьте целостность системных файлов с помощью команды «sfc /scannow» в командной строке Windows. Если будет обнаружено повреждение файлов, система автоматически попытается восстановить их.
- Обновите операционную систему до последней версии. Некоторые проблемы с установкой драйверов могут быть исправлены в новых обновлениях Windows 10.
- Если проблема остается неразрешенной, попробуйте загрузить компьютер в безопасном режиме и установить драйвер оттуда.
Если после применения указанных выше решений проблема не решена, обратитесь за помощью к специалисту или к разработчику драйвера.
Решение проблемы «Отказано в доступе» при установке драйверов может занять время и требовать определенных навыков, но следуя приведенным выше рекомендациям, вы сможете успешно установить необходимые драйверы в Windows 10.
Ошибка «Отказано в доступе» — что это значит и почему возникает?
Ошибка «Отказано в доступе» — это сообщение, которое появляется при попытке установить драйверы или выполнить другие операции в операционной системе Windows 10, когда у пользователя нет достаточных прав доступа.
Причины появления ошибки «Отказано в доступе» могут быть различными:
- Ограниченные права пользователя. Если вы пытаетесь установить драйверы или выполнить другую операцию от имени пользователя с ограниченными правами, Windows может отказать в доступе.
- Антивирусное программное обеспечение. Некоторые антивирусные программы могут блокировать установку драйверов или выполнение определенных операций, считая их потенциально опасными.
- Конфликты существующих драйверов. Если предыдущие драйверы не были полностью удалены или существуют проблемы с совместимостью, это также может привести к ошибке «Отказано в доступе».
Для исправления ошибки «Отказано в доступе» можно предпринять следующие действия:
- Войти в систему от имени пользователя с административными правами. Если у вас есть учетная запись администратора, попробуйте выполнить нужные действия от ее имени.
- Отключить временно антивирусное программное обеспечение. Если у вас установлено антивирусное программное обеспечение, попробуйте его отключить временно и повторить операцию.
- Удалить предыдущие драйверы. Если у вас уже были установлены драйверы, попробуйте их полностью удалить и повторить установку.
- Обратиться за помощью. Если вы не разбираетесь в данной проблеме, лучше обратиться за помощью к специалисту или к разработчикам программного обеспечения.
Исправление ошибки «Отказано в доступе» может потребовать некоторых знаний и навыков работы с операционной системой Windows, поэтому рекомендуется быть осторожным и не выполнять непонятные операции без должных знаний.
Убедитесь, что у вас есть права администратора
При установке драйверов в Windows 10 может возникнуть ошибка «Отказано в доступе». Эта ошибка указывает на то, что у вас недостаточно прав для установки драйверов на компьютере.
Для исправления этой ошибки следует убедиться, что у вас есть права администратора. Пользователи с ограниченными правами могут столкнуться с ограничениями при установке драйверов и других программ.
Если вы не уверены, что у вас есть права администратора, следуйте этим инструкциям для проверки и получения прав администратора:
- Щелкните правой кнопкой мыши по значку «Пуск» в левом нижнем углу экрана.
- Выберите «Система» в контекстном меню.
- В открывшемся окне «Система» найдите раздел «Пользователи» и выберите своего пользователя.
- Проверьте, присутствует ли в разделе «Группы» запись «Администраторы».
- Если запись «Администраторы» отсутствует, нажмите на кнопку «Изменить тип учетной записи».
- Выберите «Администратор» в выпадающем списке и нажмите «OK».
- Перезагрузите компьютер.
После перезагрузки компьютера у вас должны появиться права администратора. Попробуйте установить драйверы еще раз, и ошибка «Отказано в доступе» не должна возникнуть.
Если ошибка все еще возникает, обратитесь за помощью к системному администратору или технической поддержке, чтобы получить права администратора и устранить эту проблему.
Проверьте целостность и права доступа к файлам драйверов
Одной из возможных причин ошибки «Отказано в доступе» при установке драйверов в Windows 10 может быть неправильная целостность или недостаточные права доступа к файлам драйверов. Чтобы исправить эту проблему, вы можете выполнить следующие действия:
- Убедитесь, что у вас есть административные права на компьютере. Для этого откройте «Управление учетными записями» в разделе «Параметры» или «Настройки» и удостоверьтесь, что ваша учетная запись имеет статус администратора.
- Проверьте целостность файлов драйвера. Для этого перейдите в папку, содержащую скачанные драйверы, и щелкните правой кнопкой мыши на файле драйвера. Выберите «Свойства» и перейдите на вкладку «Суммы проверки». Удостоверьтесь, что суммы проверки соответствуют оригинальным значениям, указанным на веб-сайте производителя драйвера. Если суммы не совпадают, попробуйте скачать и установить драйвер заново.
- Проверьте права доступа к файлам драйвера. Для этого снова откройте «Свойства» файла драйвера и перейдите на вкладку «Безопасность». Удостоверьтесь, что ваша учетная запись имеет полные права доступа к файлу. Если права доступа недостаточны, вы можете добавить свою учетную запись в список пользователей с полными правами доступа.
- Если все вышеперечисленные действия не решили проблему, попробуйте выполнить установку драйвера от имени администратора. Щелкните правой кнопкой мыши на файле драйвера и выберите «Запустить от имени администратора».
Если после выполнения всех этих шагов ошибка «Отказано в доступе» при установке драйверов в Windows 10 все еще возникает, возможно, проблема связана с другими факторами. В этом случае рекомендуется обратиться за помощью к специалисту или к сообществу пользователей Windows для получения дополнительной поддержки.
Отключите антивирусное программное обеспечение
Ваше антивирусное программное обеспечение может блокировать установку драйверов, так как оно может считать их потенциально опасными или содержащими вредоносный код. В таком случае, вам необходимо временно отключить антивирусное программное обеспечение перед установкой драйверов.
Для отключения антивирусного программного обеспечения в Windows 10 выполните следующие шаги:
- Нажмите правой кнопкой мыши на иконку антивирусного программного обеспечения в системном трее (расположена справа внизу на панели задач).
- В открывшемся контекстном меню выберите пункт «Отключить» или «Выключить».
Обратите внимание, что процесс отключения антивирусного программного обеспечения может немного различаться в зависимости от используемого вами антивируса. Если указанные шаги не подходят для вашего антивируса, обратитесь к документации или поддержке антивирусного программного обеспечения для получения дополнительной информации о процедуре отключения.
После отключения антивирусного программного обеспечения попробуйте установить драйверы снова. Если ошибка «Отказано в доступе» не исчезает, попробуйте также временно отключить дополнительное программное обеспечение, которое может блокировать установку драйверов, например, программное обеспечение контроля доступа.
Помните, что отключение антивирусного программного обеспечения и другого программного обеспечения, которое обеспечивает защиту системы, увеличивает уязвимость компьютера к вредоносным программам и другим угрозам. Поэтому не забывайте включить защиту после установки драйверов и выполнения соответствующих задач.
Попробуйте установить драйверы в безопасном режиме
Если вам постоянно отказывается доступ при попытке установить драйверы в операционной системе Windows 10, попробуйте использовать безопасный режим. Безопасный режим позволяет загрузить операционную систему с необходимыми драйверами, минимизируя возможные конфликты и проблемы с доступом.
- Начните с перезагрузки компьютера. Нажмите и удерживайте кнопку питания на корпусе компьютера, пока не произойдет полное выключение. Затем нажмите кнопку питания, чтобы включить компьютер снова.
- Как только компьютер начнет загрузку, нажмите и удерживайте клавишу F8 на клавиатуре. Это должно быть сделано до появления логотипа Windows. Если появится логотип Windows, перезапустите компьютер и повторите попытку снова.
- В меню «Расширенные параметры загрузки» выберите «Безопасный режим» с помощью клавиш со стрелками на клавиатуре. Затем нажмите клавишу Enter.
- Подождите, пока операционная система загрузится в безопасном режиме. Обычно это занимает несколько минут.
- После загрузки в безопасном режиме попробуйте повторно установить драйверы. В этом режиме доступ к системным файлам и ресурсам будет более свободным, что может помочь решить проблему с отказом в доступе.
Если проблема с отказом в доступе по-прежнему возникает при установке драйверов в безопасном режиме, возможно, причина кроется в других факторах, таких как наличие антивирусного программного обеспечения или неправильно настроенная учетная запись пользователя. В таком случае стоит обратиться за помощью к специалисту или к сообществам поддержки пользователей Windows.
Обновите систему до последней версии и установите все доступные обновления
Одной из причин возникновения ошибки «Отказано в доступе» при установке драйверов в Windows 10 может быть устаревшая версия операционной системы. Чтобы исправить эту проблему, необходимо обновить систему до последней версии, установить все доступные обновления и проверить, нет ли дополнительных исправлений от производителей драйверов.
Обновление системы до последней версии позволяет исправить известные ошибки и уязвимости, а также улучшить стабильность и производительность компьютера. Для проверки наличия доступных обновлений вы можете выполнить следующие действия:
- Откройте меню «Пуск» и выберите «Настройки».
- В окне «Настройки» выберите раздел «Обновление и безопасность».
- В левой части окна выберите «Windows Update».
- Нажмите кнопку «Проверить наличие обновлений».
Если доступны обновления, следуйте инструкциям на экране, чтобы установить их. Обратите внимание, что для установки некоторых обновлений может потребоваться перезагрузка компьютера.
После установки всех доступных обновлений рекомендуется проверить, нет ли дополнительных исправлений от производителей драйверов. Зачастую они предлагают свои собственные инструменты или программы для обновления драйверов. Вы можете посетить веб-сайт производителя вашего устройства и проверить, есть ли новые версии драйверов для вашей операционной системы.
Важно полностью установить все доступные обновления перед установкой драйверов. Обновленная система может решить проблему «Отказано в доступе» и позволить успешно установить требуемые драйверы.
Подключитесь к интернету и попробуйте установить драйверы заново
Ошибка «Отказано в доступе» при установке драйверов в операционной системе Windows 10 может возникнуть из-за различных проблем, включая неправильные разрешения доступа или отсутствие подключения к интернету. Если у вас возникла такая ошибка, следуйте указанным ниже шагам, чтобы исправить проблему:
- Убедитесь, что ваш компьютер подключен к интернету. Проверьте подключение, открыв веб-браузер и посетив несколько веб-сайтов. Если у вас нет доступа к интернету, свяжитесь с провайдером или настройте соединение сети.
- Проверьте, что у вас есть достаточные права доступа для установки драйверов. Для этого вам может понадобиться войти под учетной записью администратора. Если у вас нет административных прав, обратитесь к администратору системы или пользователю с соответствующими полномочиями.
- Перезапустите компьютер и повторите попытку установки драйверов. Иногда простой перезапуск системы может помочь устранить временные проблемы, которые могут привести к ошибке «Отказано в доступе».
- Если вы все еще сталкиваетесь с ошибкой, попробуйте временно отключить антивирусное программное обеспечение или брандмауэр. Некоторые антивирусные программы и брандмауэры могут блокировать установку драйверов, поэтому их временное отключение может помочь разрешить проблему.
- Попробуйте скачать драйверы заново с официального веб-сайта производителя оборудования. Иногда скаченные драйверы могут быть повреждены или неправильно загружены, что может вызывать ошибку «Отказано в доступе». Перейдите на веб-сайт производителя и найдите последнюю версию драйвера для вашего устройства.
- Если вы все еще не можете установить драйверы после выполнения указанных выше шагов, обратитесь за помощью к производителю вашего устройства или обратитесь в службу поддержки Windows. Они смогут предоставить вам более точные инструкции или разъяснить, как решить проблему «Отказано в доступе» при установке драйверов в Windows 10.
Установка драйверов является важным шагом для правильной работы оборудования на вашем компьютере. Если вы столкнулись с ошибкой «Отказано в доступе», не отчаивайтесь, следуйте указанным выше рекомендациям и вы сможете решить проблему.
Windows 10 – это современная операционная система, которая предлагает широкий набор функций и возможностей. Одной из важных задач, которые пользователи сталкиваются в процессе использования Windows 10, является установка драйверов. Однако, иногда при попытке установки драйверов возникает отказ в доступе, что может привести к проблемам с работой оборудования или программного обеспечения. В этой статье мы рассмотрим причины возникновения проблемы и предложим несколько способов ее решения.
Одной из основных причин отказа в доступе при установке драйверов в Windows 10 является ограничение прав доступа. В операционной системе Windows 10 существуют различные уровни прав доступа, и некоторые драйверы требуют административных прав для установки. Если у вас нет необходимых прав доступа, операционная система может отказать в доступе к установке драйверов.
Другой причиной может быть наличие проблемной версии драйвера или несовместимости с Windows 10. В процессе разработки драйверов некоторые производители могут не учесть определенные особенности операционной системы или выпустить драйверы, которые не соответствуют требованиям Windows 10. В результате возникают конфликты и проблемы с установкой драйверов.
Чтобы решить проблему отказа в доступе при установке драйверов в Windows 10, можно воспользоваться несколькими способами. В первую очередь, попробуйте установить драйверы с правами администратора. Для этого нажмите правой кнопкой мыши на файл установки драйверов и выберите «Запустить от имени администратора». Если проблема сохраняется, можно попробовать отключить защиту аккаунта пользователя UAC (Контроль учетных записей). Для этого перейдите в настройки системы, найдите раздел «Учетные записи» и выключите UAC.
Если вы все еще сталкиваетесь с трудностями, можно попробовать обновить или переустановить операционную систему Windows 10. Некорректно установленные или несовместимые драйверы могут привести к проблемам, которые не удается решить иными способами. Обновление или переустановка Windows 10 поможет устранить возможные ошибки и проблемы с драйверами, и в результате вы сможете успешно установить нужные драйверы.
Содержание
- Как устранить проблему доступа при установке драйверов в Windows 10?
- Проверка прав доступа на установку драйверов
- Отключение антивирусных программ и файрволлов
- Обновление операционной системы
- Установка драйверов в режиме совместимости
Как устранить проблему доступа при установке драйверов в Windows 10?
При установке драйверов в операционную систему Windows 10 иногда возникают проблемы с доступом, которые могут привести к отказу в установке необходимых компонентов. В данной статье мы рассмотрим несколько методов решения данной проблемы.
1. Установка драйверов с правами администратора. Попробуйте запустить файл установки драйвера с правами администратора. Для этого нажмите правой кнопкой мыши на файле установки и выберите пункт «Запустить от имени администратора». Если у вас есть аккаунт администратора, вам может потребоваться ввести пароль.
2. Отключение антивирусного ПО. Иногда антивирусные программы могут блокировать установку драйверов. Попробуйте временно отключить антивирусное ПО перед установкой драйверов. После установки драйверов можно снова включить антивирусное ПО.
3. Использование режима совместимости. Если у вас есть драйверы, предназначенные для более старой версии операционной системы, вы можете попробовать установить их в режиме совместимости. Для этого щелкните правой кнопкой мыши на файле установки, выберите пункт «Свойства» и перейдите на вкладку «Совместимость». Отметьте опцию «Запускать эту программу в режиме совместимости» и выберите более старую версию Windows из списка.
4. Обновление операционной системы. Возможно, проблема с доступом при установке драйверов связана с ошибками или неполадками в самой операционной системе. Попробуйте обновить Windows 10 до последней версии, чтобы исправить возможные ошибки и улучшить совместимость с драйверами.
5. Проверка целостности системных файлов. Некоторые проблемы доступа могут быть вызваны повреждением системных файлов операционной системы. Чтобы проверить целостность системных файлов, откройте командную строку с правами администратора и выполните команду «sfc /scannow». Если системные файлы повреждены, команда sfc попытается восстановить их автоматически.
Если ни один из вышеуказанных методов не помог решить проблему доступа при установке драйверов, вам может потребоваться обратиться к разработчикам драйверов или в службу поддержки операционной системы Windows 10.
Проверка прав доступа на установку драйверов
При установке драйверов в операционной системе Windows 10 может возникать проблема отказа в доступе. Она может возникнуть по разным причинам, включая ограничения пользовательских прав и ошибки в системе.
Чтобы проверить права доступа на установку драйверов, следуйте следующим шагам:
- Убедитесь, что вы вошли в систему с учетной записью администратора. Только администратор имеет полные права на установку драйверов.
- Проверьте наличие антивирусного программного обеспечения на вашем компьютере. Некоторые антивирусные программы могут блокировать установку драйверов из-за подозрительной активности. Временно отключите антивирусное ПО и повторите попытку установки драйверов.
- Убедитесь, что ваша учетная запись имеет достаточные права доступа для установки драйверов. Откройте «Панель управления» и выберите «Учетные записи пользователей». Проверьте настройки текущей учетной записи и, если необходимо, измените ее на администратора или предоставьте ей соответствующие права установки.
- Проверьте системные файлы на наличие ошибок. Откройте командную строку с правами администратора и выполните команду «sfc /scannow». Это поможет обнаружить и исправить ошибки в системных файлах, которые могут быть связаны с проблемой доступа к установке драйверов.
Если после выполнения всех этих шагов проблема остается, рекомендуется обратиться к технической поддержке производителя устройства или операционной системы для получения дополнительной помощи.
Отключение антивирусных программ и файрволлов
При установке драйверов в Windows 10 может возникнуть проблема отказа в доступе. Одной из возможных причин данной проблемы является конфликт с работой антивирусных программ и файрволлов. В этом случае, решить проблему можно путем временного отключения антивирусных программ и файрволлов.
Для отключения антивирусной программы необходимо выполнить следующие шаги:
- Найдите иконку антивирусной программы в системном трее (обычно расположена в правом нижнем углу экрана) и щелкните на ней правой кнопкой мыши.
- Из появившегося контекстного меню выберите пункт «Отключить» или «Выключить».
- Подтвердите действие, следуя инструкциям, отображаемым на экране.
Для отключения файрволла Windows необходимо выполнить следующие шаги:
- Откройте панель управления Windows, нажав сочетание клавиш Win + X и выбрав пункт «Панель управления».
- В панели управления найдите раздел «Система и безопасность» и щелкните на нем.
- В открывшемся разделе выберите пункт «Центр управления безопасностью Windows».
- В центре управления безопасностью Windows выберите пункт «Настройка системы и безопасности».
- В разделе «Настройка системы и безопасности» найдите пункт «Настройка Windows Firewall» и щелкните на нем.
- В открывшемся окне «Настройка Windows Firewall» выберите «Отключить Windows Firewall» для всех типов сетей.
- Нажмите кнопку «Применить» для сохранения изменений.
После отключения антивирусной программы и файрволла попытайтесь установить драйверы еще раз. Если проблема с отказом в доступе сохраняется, рекомендуется обратиться к разработчику драйвера или поискать альтернативные способы установки. Также, не забывайте включить антивирусную программу и файрволл обратно после завершения установки.
Обновление операционной системы
Одной из причин возникновения проблемы с отказом в доступе при установке драйверов в Windows 10 может быть устаревшая версия операционной системы. В таком случае рекомендуется обновить систему до последней доступной версии. Это позволит устранить возможные ошибки и проблемы совместимости с новым программным обеспечением и драйверами.
Для обновления операционной системы в Windows 10 можно воспользоваться встроенной функцией Windows Update:
- Откройте меню «Пуск» и выберите «Настройки».
- В окне «Настройки» выберите раздел «Обновление и безопасность».
- На странице «Обновление и безопасность» выберите «Windows Update».
- Нажмите на кнопку «Проверить наличие обновлений».
- Если обновления доступны, нажмите на кнопку «Установить обновления».
Windows 10 автоматически загрузит и установит все необходимые обновления. По завершении установки система может потребовать перезагрузки.
Кроме того, существует возможность загрузить и установить обновления вручную с помощью официального сайта Microsoft. Для этого необходимо:
- Откройте веб-браузер и перейдите на сайт https://www.microsoft.com/ru-ru/software-download/windows10.
- Нажмите на кнопку «Обновить сейчас», чтобы загрузить инструмент обновления.
- Запустите загруженный инструмент и следуйте инструкциям на экране для установки последних обновлений операционной системы.
По завершении обновления операционной системы рекомендуется проверить работу установщика драйверов. Если проблема сохраняется, возможно, причина кроется в других факторах и потребуется использование дополнительных методов решения проблемы.
Установка драйверов в режиме совместимости
Если вы получили отказ в доступе при попытке установить драйверы в Windows 10, одним из возможных способов решить эту проблему может быть выполнение установки в режиме совместимости.
Для начала, вам необходимо скачать драйверы с официального сайта производителя вашего устройства. Обратите внимание на версию Windows, которую вы используете, и выберите соответствующую версию драйверов.
После загрузки драйверов выполните следующие шаги:
- Найдите скачанный файл драйверов и щелкните правой кнопкой мыши по нему.
- В появившемся контекстном меню выберите «Свойства».
- Во вкладке «Совместимость» установите флажок «Запустить программу в режиме совместимости с» и выберите из выпадающего списка предыдущую версию операционной системы, на которой драйверы работали без проблем. Например, если у вас Windows 10, попробуйте выбрать Windows 8 или Windows 7.
- Подтвердите изменения, нажмите «ОК».
- Запустите установку драйверов снова и следуйте инструкциям на экране.
Если эти действия не решают проблему, вы можете также попробовать запустить программу установки от имени администратора. Для этого щелкните правой кнопкой мыши по файлу установки драйверов и выберите «Запуск от имени администратора».
Если проблема с отказом в доступе все еще не устранена, возможно, вам потребуется обратиться в службу поддержки производителя вашего устройства для получения дополнительной помощи.
- Remove From My Forums

Не ставятся дрова принтера: «драйвер принтера не установлен. отказано в доступе»
-
Вопрос
-
При попытке установить ЛЮБЫЕ дрова ЛЮБОГО принтера (локальный, сетевой, с цифровой подписью) получаю сообщение:
«драйвер принтера не установлен. отказано в доступе»
Включал\отключал User Access Control — не помогает.
Кто сталкивался и что делать?
Ответы
-
-
Помечено в качестве ответа
Dmitriy Kolesnikov
3 апреля 2009 г. 6:54
-
Помечено в качестве ответа
Все ответы
-
поподробнее опишите проблему, пожалуйста. И логи ошибок в студию.
Все вышесказанное является моим личным мнением, не имеющим отношения к корпорации Майкрософт
-
а Права у доступа у Вас какие?Вы администратор компьютер?
Если сообщение полезно, нажмите «Сообщение было информативным».
Если сообщение является ответом или частью ответа на Ваш вопрос, нажмите «Пометить как ответ».
-
Предложено в качестве ответа
Сергей Нефтяник
14 марта 2016 г. 7:43
-
Предложено в качестве ответа
-
Конечно администратор. Пробовал нескольких разных админов.
В логах чисто.
Мастер установки принтеров спрашивает где лежат дрова, потом запускает процесс установки, потом (спустя несколько секунд) выдает сообщение об ошибке — диалоговое окно с текстом «драйвер принтера не установлен. отказано в доступе» -
скриншот иалогового окна.
Логи какие?- журнал событий?
какая версия ОС и какой Сёрвис пак?
принтеры какие пробовали?
И что значит любые дрова?
Приведите примеры.
Последовательность Ваших действий при установке.
Проблема на одном компьютере?
Если сообщение полезно, нажмите «Сообщение было информативным».
Если сообщение является ответом или частью ответа на Ваш вопрос, нажмите «Пометить как ответ».
-
1. Обычное диалоговое окно с красным крестиком. Текст я привел дословно.
2. Да, журнал событий.
3. Vista Business СП1
4. HP CLJ 2600, LJ 3005
5. Значит, что попробовал дрова для перечисленных принтеров + несколько разных дров из комплекта Висты.
Вариант матерного сообщения: «Драйвер принтера не установлен. Невозможно завершить операцию (ошибка 0x000005b3)»
6. Последовательность простая — запуск мастера установки принтера или программы установки из комплекта драйверов.
7. Проблемы на одном буке FS Lifebook. ОС предустановлена. -
а попробовать скачать драйвера вручную — распоковать их в папку.
Далее подключить принтер и при запросе на драйвера явно указать ему их (ну или через диспетчер устройств)
Если сообщение полезно, нажмите «Сообщение было информативным».
Если сообщение является ответом или частью ответа на Ваш вопрос, нажмите «Пометить как ответ».
-
разумеется, и так пробовал.
Я ж говорю: ошибка в любом случае. -
-
Помечено в качестве ответа
Dmitriy Kolesnikov
3 апреля 2009 г. 6:54
-
Помечено в качестве ответа
-
Проблема решилась так.
1. Почистил папку spool\drivers
2. В папке принтеров: Файл — Свойства сервера — вкладка «Драйверы» — удалил всё.
После чего установка драйверов принтеров происходит корректно. -
Спасибо большое. Я пытался установить принтер под обычной записью. Прочитав ваш ответ, зашел под администратором и все установилось !
Skip to end of metadata
-
Created by , last modified by Ксения Шаврова on Jul 25, 2018
Go to start of metadata
Код ошибки 5: Отказано в доступе (0x80070005)
Описание
При установке или удалении/драйверов Рутокен возникает ошибка: «Код ошибки 5: Отказано в доступе» или «0x80070005 — Отказано в доступе».
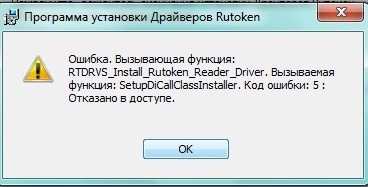
Проверьте установлен ли на вашем компьютере антивирус 360 Total Security.
Если антивирус 360 Total Security установлен
При установке Драйверов Рутокен антивирус 360 Total Security запрашивает разрешение на установку.
Если разрешение не будет получено, установка драйвера заканчивается ошибкой: «0x80070005 — Отказано в доступе». После возникновения этой ошибки, антивирус больше не даст установить этот файл.
Временное удаление антивируса 360 Total Security
Если отключение антивируса и использование другого установщика не помогает решить проблему, необходимо удалить антивирус на время установки «Драйверов Рутокен».
При необходимости, вы сможете установить «360 Total Security» после успешной установки «Драйверов Рутокен».
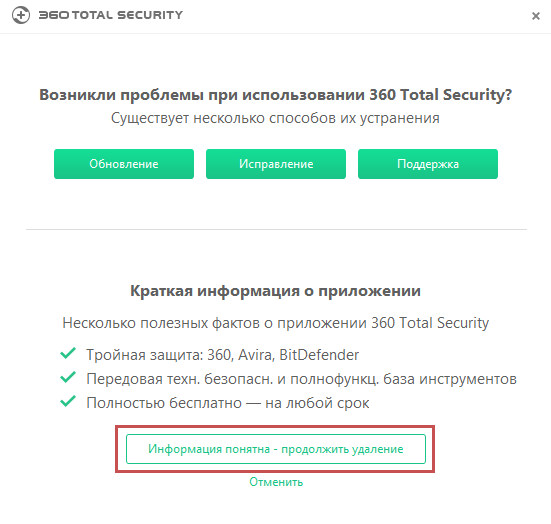
Если антивирус 360 Total Security не установлен
Вирусные программы (надстройки)
Возникновение такой ошибки может быть связано с вирусной программой (надстройкой), которая скачивалась вместе с некоторым устанавливаемым приложением, и заблокировала права на доступ в реестр.
Программа может иметь различное название — из известных нам: MovieToolbar, Browser Tab Search by Ask, Aztec Media Inc Software Informer. Названия могут быть и другими.
Пока такая вирусная программа не будет найдена — проблему решить не удастся.
Таким образом, нужно выполнять удаление всех подозрительных программ и надстроек стандартным образом (меню «Пуск\Панель управления\Программы и компоненты»).
Отсутствие прав на установку
У текущего пользователя могут отсутствовать права ни установку программ. Установите «Драйверы Рутокен» из-под учетной записи Администратора.