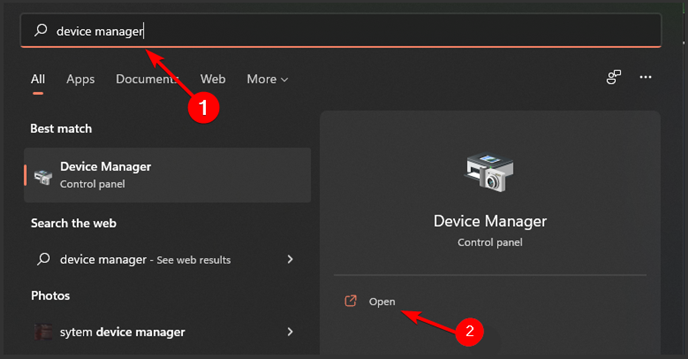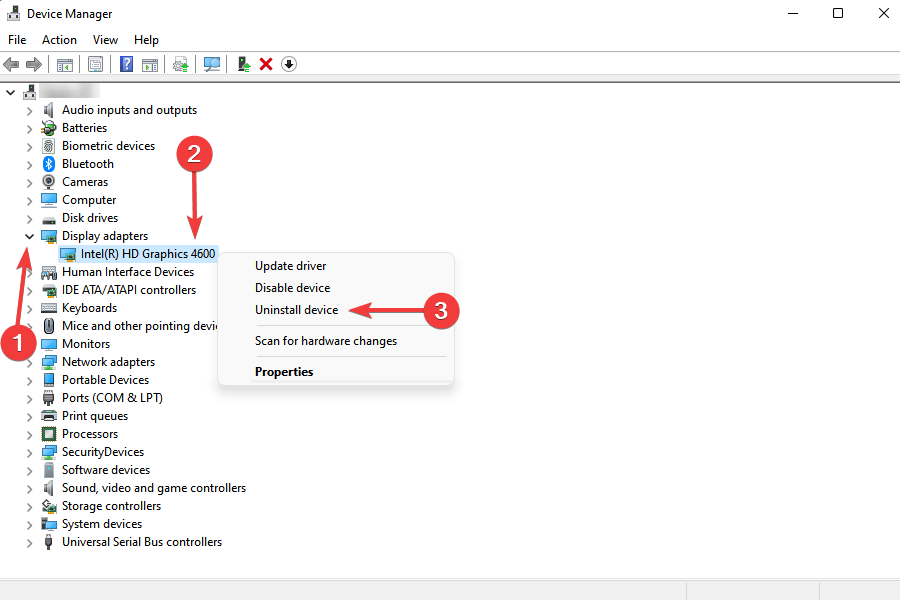Бывало ли у вас такое, что вы инсталлировали управляющее программное обеспечение графического ускорителя, но при перезагрузке система, что называется, «вылетела» и вместо обычного приветствия выдавала черный экран. Почему после установки драйвера возник такой сбой? В общем смысле проблема состоит как раз в самом драйвере, который не подходит для модели вашей видеокарты, однако сбрасывать со счетов некоторые другие факторы тоже не стоит. Попробуем разобраться в происходящем и попытаемся найти оптимальное решение, позволяющее максимально быстро устранить возникшую проблему.
Черный экран после установки драйверов: причины появления
То, что черный экран появляется именно по причине несоответствия управляющего ПО (драйвера) установленной видеокарте, сомневаться не приходится, поскольку именно графический чип является тем самым основным элементом, который отвечает за вывод графической информации на экран при старте операционной системы. Это еще радоваться надо, что не появился синий экран, а то ведь с устранением последствий его появления бороться гораздо сложнее. Бывает, правда, и такое, что экран начинает постепенно темнеть при запуске игр. В конце концов он становится совсем черным, а система зависает намертво.
Но в чем, собственно, причина такого явления? Черный экран после установки драйверов может появляться в нескольких случаях, но среди первопричин, вызвавших такой сбой, обычно выделяют следующие:
- драйвер не соответствует модели видеокарты;
- установленный драйвер поврежден изначально;
- необходимые компоненты установлены не полностью;
- не соблюден порядок установки драйверов (для случаев, когда на устройстве имеется и дискретный, и интегрированный ускоритель);
- некорректно установлена игра или программа;
- повреждены системные компоненты.
Несмотря на такой внушительный список проблем, практически для всех ситуаций можно предложить несколько универсальных решений, которые почти всегда устраняют сбои подобного рода.
Появляется черный экран после установки драйвера видеокарты: что делать в первую очередь?
Итак, первым делом, если у вас установлена «Виндовс» седьмой версии и ниже, при включении компьютера или ноутбука после пропадания стартового окна нужно несколько раз нажать клавишу F8, которая вызывает стартовое меню. В восьмой и десятой модификациях такая методика не работает, поэтому в лучшем случае придется использовать съемный носитель с дистрибутивом и через восстановление системы добраться до особых вариантов загрузки.
В самом же меню для начала можно выбрать пункт загрузки последней работоспособной конфигурации. Вполне возможно, что таким образом и можно будет привести систему в чувство, после чего заняться проблематичным драйвером.
Как откатить нерабочую систему?
Но давайте предположим, что система так и не загрузилась, и вместо этого после установки драйверов черный экран появился снова. Перезагружаете компьютер заново, заходите в стартовое меню и выбираете безопасную загрузку (режим Safe Mode). Если система загрузит собственный графический интерфейс, вызовите «Панель управления» и перейдите к разделу восстановления.
После запуска апплета либо согласитесь с предложением отката из предлагаемой точки восстановления, либо отобразите весь список и выберите ту, которая предшествовала возникновению сбоя.
Что делать с нерабочим драйвером?
Если у вас появился черный экран после установки драйвера AMD или любой другой модели видеокарты, в загруженной системе придется выполнить несколько простейших действий.
Вызовите стандартный «Диспетчер устройств» (devmgmt.msc), через ПКМ зайдите в свойства проблемного адаптера и на вкладке драйвера нажмите кнопку отката. Очень может быть, что возврат к использованию старого драйвера и позволит устранить проблему.
Установка драйвера при помощи фирменного ПО
Если же у вас появляется черный экран после установки драйвера NVIDIA, но предыдущая методика положительного результата не дала, сначала придется воспользоваться утилитой Display Driver Uninstaller, чтобы удалить существующий драйвер.
Систему пока не перегружайте и не обращайте внимания на разного рода сообщения Windows о том, что найдено новое оборудование. Теперь скачайте с официального сайта производителя самый свежий драйвер, точно подходящий под модель вашего ускорителя и разрядность операционной системы (обычно инсталляторы поставляются в виде EXE-файлов). Далее в Windows 7 и выше запустите установщик от имени администратора, но не соглашайтесь с рекомендуемыми параметрами, а выберите ручную установку.
В списке отметьте все компоненты, которые там есть, и подтвердите старт процесса инсталляции.
Поиск точно соответствующего графическому адаптеру драйвера
Теперь посмотрим, какие меры можно предпринять в случае появления черного экрана после установки драйвера для нестандартного оборудования, у которого заявленной поддержки Microsoft нет. В этом случае, конечно, проще всего воспользоваться специальным программным диском. Если его нет, можно отдать предпочтение автоматизированным приложениям, способным обновлять драйверы (причем абсолютно всех устройств, а не только для видеокарт) наподобие Driver Booster, или установить нужное ПО из набора DriverPack Solution.
В случае ручной установки и присутствии на компьютере двух графических чипов первым устанавливается драйвер дискретной карты, а только после этого аналогичные операции производятся для встроенного (интегрированного) чипа.
Если же драйвер вы так и не нашли, зайдите в «Диспетчер устройств», через ПКМ на видеокарте вызовите раздел свойств, на вкладке сведений отобразите ИД оборудования, скопируйте самую длинную строку с идентификаторами DEV и VEN (обычно в списке она стоит первой), а затем выполните поиск нужного драйвера по этой информации, после чего загрузите и установите управляющее ПО самостоятельно.
Что делать, если ничего не помогло?
Наконец, давайте обсудим, что можно предпринять, если ни одно из выше перечисленных решений эффекта так и не дало. Во-первых, проверьте видеокарту на работоспособность. Очень может быть, что она просто вышла из строя. Во-вторых, в стартовом меню загрузки системы попробуйте отключить проверку цифровых подписей драйверов (это касается именно случаев с нестандартным оборудованием), а затем инсталлируйте драйвер заново. В-третьих, на всякий случай проверьте системные компоненты через командную строку, используя для этого сочетание sfc /scannow. Но хочется надеяться, что до этого дело не дойдет, а вышеописанные методы устранят вашу проблему.
Примечание: если подобное явление наблюдается при прохождении или запуске игры, попробуйте ее переустановить. Также не помешает отказаться от пиратских сборок и поставить официальную версию, после чего поэкспериментировать с настройками разрешения экрана и FPS (возможно, придется их немного понизить, поскольку карта просто не справляется с нагрузкой).
Uninstalling and Reinstall GPU driver worked for most users ✅
by Tashreef Shareef
Tashreef Shareef is a software developer turned tech writer. He discovered his interest in technology after reading a tech magazine accidentally. Now he writes about everything tech from… read more
Updated on
- Corrupted GPU Driver or third-party software interference can trigger the black screen after installing graphics card driver issue.
- Uninstall and reinstall your GPU driver in Safe mode to fix the problem.
- Black screen after installing Intel HD graphics driver problem could also be triggered due to GPU or PSU hardware failure.
- Explore more troubleshooting tips to resolve the monitor black screen problems below.
XINSTALL BY CLICKING THE DOWNLOAD
FILE
Black screen issues usually occur due to a corrupted or outdated driver. Several users have reported a black screen when installing graphics card drivers.
In some instances, users have reported the computer has crashed with a black screen after installing a graphics card driver. Only after uninstalling the GPU driver in Safe Mode, the user can resolve the issue.
In this article, we have listed a few troubleshooting steps to help you resolve the black screen after installing the graphics card driver problem in Windows 10.
How do I fix the black screen when installing graphics card driver?
- How do I fix the black screen when installing graphics card driver?
- 1. Uninstall and reinstall the GPU driver
- 1.1. Reinstall graphics drivers in the Device Manager
- 1.2. Reinstall the GPU driver in Safe Mode
- 2. Adjust CPU voltage / Update BIOS / Reinstall older BIOS version
- 3. Check for HDMI cable issues
- 4. Check for GPU hardware problems
- 5. Reinstall Windows 10
1. Uninstall and reinstall the GPU driver
1.1. Reinstall graphics drivers in the Device Manager
Once you have uninstalled the GPU driver, you can reboot the computer to reinstall the drivers and resolve black screen after installing graphics card issue.
1. Open Device Manager by typing it in the taskbar.
2. Locate your GPU driver, right-click on it and select Uninstall or Delete option.
3. Reboot your PC. Windows should automatically detect the GPU and reinstall the driver automatically.
4. Open Device Manager again and check if your GPU driver appears on the list.
How we test, review and rate?
We have worked for the past 6 months on building a new review system on how we produce content. Using it, we have subsequently redone most of our articles to provide actual hands-on expertise on the guides we made.
For more details you can read how we test, review, and rate at WindowsReport.
Alternatively, you can use dedicated uninstaller software to completely remove your driver files and then manually reinstall them from the manufacturer’s website
Using efficient uninstaller software will offer many advantages. Apart from uninstalling the app, it also deletes leftover registry entries and system files and declutters them.
Next, open your GPU manufacturer’s website and download the latest version of the GPU driver. For Nvidia GPU, download and install Nvidia GeForce Experience to install the required drivers.
If the black screen after installing the graphics card driver Windows 10 issue occurs again, reinstall the drivers in Safe Mode.
Before you install your GPU driver in Safe Mode, make sure to uninstall the GPU driver and other related software. Next, download the latest version of the GPU driver.
Once in Safe Mode, uninstall the GPU driver, if not already uninstalled. Next, run the GPU driver installer and proceed with the installation. Once installed, reboot the computer, and it should start normally.
Third-party software conflict can trigger the black screen after installing AMD graphics drivers issue. In Safe Mode, Windows starts with minimal service and without third-party app interference.
To avoid any kind of GPU errors and save time as well, you can also use an automated assistant that can proceed with this process by scanning your PC for outdated drivers and instantly updating them with a single click.
⇒ Get Outbyte Driver Updater
2. Adjust CPU voltage / Update BIOS / Reinstall older BIOS version
If you have updated your Motherboard BIOS recently, check if the update has changed the default CPU voltage. Underpowered CPUs can cause a black screen while installing graphics card driver issues.
Third-party system resource monitoring software like CPU-Z can help you monitor if you are underpowering your CPU. Download and install CPU-Z and monitor CPU-related information.
If the motherboard undervotes your CPU, try updating your BIOS or reinstalling the older BIOS in case you have already updated the Basic Input Output System.
Updating your BIOS is easy. We have a detailed guide on how to update your BIOS in Windows 10. Refer to the article to install the latest version of BIOS available for your motherboard.
If the error started to occur after installing the BIOS, try to reinstall the earlier version of the BIOS.
3. Check for HDMI cable issues
At times, a defective HDMI cable going through your PC to the monitor can cause Black screen issues. Unplug the HDMI cable and leave the computer idle for a few minutes. Reconnect the HDMI cable and reboot the computer.
Additionally, also check for issues with your PSU. A defective PSU providing insufficient power to the GPU and CPU can cause the hardware to malfunction resulting in the black screen issue.
4. Check for GPU hardware problems
If the problem persists, check your GPU for hardware failure. In most cases, apart from the black screen, you may also notice blue lines that are across the screen.
While there are some workarounds that you can try to fix the hardware failure in graphics cards, it is recommended to consult your GPU manufacturer if the device is under warranty.
- Fix: Black screen when playing games
- Surface Go 3 Black Screen: How to Fix it
5. Reinstall Windows 10
As a last resort, try reinstalling Windows 10. A clean install can fix many issues such as corrupted system files and drivers that may have triggered the monitor’s black screen after installing the graphics driver problem.
Make sure to create a backup of your data before proceeding with a clean install. You can create a bootable USB drive or use Media Creation Tool to install Windows 10.
The black screen after installing graphics card driver problems usually occurs due to faulty GPU drivers and insufficient power supply. In some instances, you may have to troubleshoot your GPU for hardware failure as well.
Содержание
- Вариант 1: Откат установленного драйвера
- Вариант 2: Установка системных обновлений
- Вариант 3: Установка альтернативной версии драйвера
- Вариант 4: Проверка целостности системных файлов
- Вариант 5: Проверка компьютера на наличие вирусов
- Вариант 6: Проверка видеокарты
- Вариант 7: Восстановление Windows
- Вопросы и ответы
Вариант 1: Откат установленного драйвера
Первый способ не является гарантированным решением сложившейся ситуации, однако поможет вернуть компьютер в рабочее состояние и повторить попытку установки драйверов, используя описанные далее методы. Заключается он в откате изменений, а проще всего осуществить это через безопасный режим. О переходе в него читайте в отдельной статье на нашем сайте, кликнув по ссылке ниже.
Подробнее: Вход в «Безопасный режим» в Windows 10
После этого вам следует определить, с каким драйвером возникли проблемы. Чаще всего черный экран вызывает неправильно установленное или неподходящее ПО для видеокарты. Если же до этого вы инсталлировали другой драйвер, откатите его точно так же, как это описано далее.
- Как только Windows будет запущена в безопасном режиме, щелкните по кнопке «Пуск» ПКМ и в контекстном меню выберите пункт «Диспетчер устройств».
- Разверните раздел, где располагается устройство, для которого и был установлен вызвавший проблему с черным экраном драйвер.
- Щелкните по нему правой кнопкой мыши и через контекстное меню вызовите «Свойства».
- Откройте вкладку «Драйвер» и нажмите по кнопке «Откатить», которая сейчас должна быть активной. Если нажать по ней не получается, значит, драйвер для этого устройства установлен не был.

После отката драйвера выйдите из безопасного режима и приступайте к выполнению следующих методов, если хотите повторно инсталлировать это ПО.
Читайте также: Выход из «Безопасного режима» на Windows 10
Вариант 2: Установка системных обновлений
Ничего не мешает загрузиться в безопасном режиме, но не откатывать драйвер, а сразу попытаться обновить операционную систему. Стоит понимать, что эффективность такого метода не очень высока, однако именно он может оказаться актуальным для некоторых компьютеров. Его суть заключается в том, чтобы исключить возможные конфликты дополнительного ПО с самой операционной системой, поэтому после отката переходите к проверке обновлений.
- Откройте меню «Пуск» и нажмите по значку в виде шестеренки, чтобы запустить приложение «Параметры».
- В списке разделов найдите «Обновление и безопасность».
- Остается запустить поиск обновлений, а затем установить то, что было найдено. По завершении обязательно перезагрузите компьютер, поскольку изменения применятся только после этого.

Если вдруг у вас возникли проблемы с инсталляцией обновлений, воспользуйтесь дополнительной информацией в наших тематических материалах.
Подробнее:
Установка обновлений Windows 10
Решаем проблему с загрузкой обновлений в Windows 10
Что делать, если зависло обновление Windows 10
Вариант 3: Установка альтернативной версии драйвера
Это вариант ориентирован не только на тех юзеров, у кого возникли проблемы с видеокартой, но и на всех остальных тоже. Вам понадобится найти на официальном сайте или при помощи альтернативного источника другую версию драйвера, а затем инсталлировать ее. Рекомендуем ознакомиться со статьей на нашем сайте, помогающей определить, какие драйверы нуждаются в установке/обновлении.
Подробнее: Узнаем, какие драйверы нужно установить на компьютер
Естественно, запускать повторную установку нужно только после того, как произошел откат драйверов. Если вы еще не сделали этого, воспользуйтесь описанной выше инструкцией, помогающей разобраться с поставленной задачей.
Вариант 4: Проверка целостности системных файлов
Еще один метод, заключающийся в решении неполадок Windows, подразумевает проверку целостности системных файлов при помощи встроенных возможностей. Это позволит найти удаленные или испорченные элементы, исправить проблему в автоматическом режиме и еще раз запустить установку драйверов. В руководстве от другого нашего автора вы найдете не только информацию о запуске этого средства, но и разберетесь с тем, что делать, если сканирование завершилось ошибкой.
Подробнее: Использование и восстановление проверки целостности системных файлов в Windows 10
Вариант 5: Проверка компьютера на наличие вирусов
Иногда черный экран вызывают не драйверы, а воздействие вредоносного ПО, попавшего в операционную систему. После отката изменений следует воспользоваться одним из антивирусов, запустив сканирование и дождавшись его окончания. Если угрозы будут обнаружены, удалите их, а затем снова попробуйте инсталлировать драйвер.
Подробнее: Борьба с компьютерными вирусами
Вариант 6: Проверка видеокарты
Поскольку рассматриваемая проблема чаще всего появляется после установки драйверов на видеокарту, не лишним будет провести самостоятельную диагностику. Способ 1 в комбинации со Способом 3 должен помочь в устранении программных неполадок, а вот если они аппаратные, например видеокарте не хватает питания или она вышла из строя, следует заняться проверкой и дальнейшим ремонтом. По ссылкам ниже вы найдете всю необходимую информацию и сможете разобраться со сложившейся ситуацией.
Подробнее:
Проверка работоспособности видеокарты
Как понять, что сгорела видеокарта
Прогреваем видеокарту в домашних условиях
Вариант 7: Восстановление Windows
Последний способ, о котором пойдет речь в этой статье, пригодится тем, у кого не получилось достичь желаемого результата после выполнения предыдущих советов. В таких ситуациях единственное решение — восстанавливать операционную систему при помощи вспомогательных инструментов, а если и это не поможет, переустанавливать Windows. Однако все же сначала стоит попробовать вернуть ее рабочее состояние, о чем читайте далее.
Подробнее: Варианты восстановления ОС Windows

Проблема обычно связана с неправильной работой драйверов видеокарт NVidia и AMD Radeon, однако это не единственная причина. В рамках этой инструкции будет рассматриваться тот случай (наиболее распространенный в последнее время), когда, судя по всем признакам (звуки, работа компьютера), Windows 10 загружается, однако на экране ничего не отображается (кроме, возможно, указателя мыши), также возможен вариант, когда черный экран появляется после сна или гибернации (или после выключения и повторного включения компьютера). Дополнительные варианты этой проблемы в инструкции Не запускается Windows 10. Для начала несколько быстрых способов решения для распространенных ситуаций.
- Если при последнем выключении Windows 10 вы видели сообщение Подождите, не выключайте компьютер (идет установка обновлений), а при включении видите черный экран — просто подождите, иногда так устанавливаются обновления, это может занять вплоть до получаса, особенно на медленных ноутбуках (Еще один признак того, что дело именно в этом — высокая нагрузка на процессор, вызываемая Windows Modules Installer Worker).
- В некоторых случаях проблема может быть вызвана подключенным вторым монитором. В этом случае попробуйте его отключить, а если это не сработало, то зайти в систему вслепую (описано ниже, в разделе про перезагрузку), после чего нажать клавиши Windows+P (английская), один раз клавишу вниз и Enter.
- Если вы видите экран входа, а после входа появляется черный экран, то попробуйте следующий вариант. На экране входа нажмите по кнопке вкл-выкл справа внизу, а затем, удерживая Shift, нажмите «Перезагрузка». В открывшемся меню выберите Диагностика — Дополнительные параметры — Восстановление системы.
Если вы столкнулись с описываемой проблемой после удаления какого-либо вируса с компьютера, а на экране видите указатель мыши, то вам с большей вероятностью поможет следующее руководство: Не загружается рабочий стол — что делать. Есть еще один вариант: если проблема появилась после изменения структуры разделов на жестком диске или после повреждений HDD, то черный экран сразу после логотипа загрузки, без всяких звуков может быть признаком недоступности тома с системой. Подробнее: Ошибка Inaccessible_boot_device в Windows 10 (см. раздел про изменившуюся структуру разделов, несмотря на то, что текст ошибки у вас не показывается, это может быть ваш случай).
Перезагрузка Windows 10
Один из работающих способов исправить проблему с черным экраном после повторного включения Windows 10, судя по всему, вполне работоспособный для владельцев видеокарт AMD (ATI) Radeon — полностью перезагрузить компьютер, после чего отключить быстрый запуск Windows 10.
Для того, чтобы сделать это вслепую (будет описано два способа), после загрузки компьютера с черным экраном несколько раз нажмите на клавишу Backspace (стрелка влево для удаления символа) — это уберет заставку экрана блокировки и удалит любые символы из поля ввода пароля, если вы их туда случайно ввели.
После этого, переключите раскладку клавиатуры (если требуется, по умолчанию в Windows 10 обычно русский, переключить почти гарантированно можно клавишами Windows + Пробел) и введите свой пароль учетной записи. Нажмите Enter и подождите, пока система загрузится.
Следующий шаг — перезагрузка компьютера. Для этого, нажмите на клавиатуре клавиши Windows (клавиша с эмблемой) + R, подождите 5-10 секунд, введите (опять же, может потребоваться переключить раскладку клавиатуры, если по умолчанию в системе у вас русский): shutdown /r и нажмите Enter. Через несколько секунд еще раз нажмите Enter и подождите около минуты, компьютер должен будет перезагрузиться — вполне возможно, в этот раз вы увидите изображение на экране.
Второй способ перезагрузки Windows 10 при черном экране — после включения компьютера несколько раз нажать клавишу Backspace (а можно пробел или любой символ), затем — пять раз нажать клавишу Tab (это переведет нас к иконке включения-выключения на экране блокировки), нажать Enter, затем — клавишу «Вверх» и еще раз Enter. После этого компьютер перезагрузится.
Если ни один из этих вариантов не позволяет перезагрузить компьютер, вы можете попробовать (потенциально опасно) принудительное выключение компьютера долгим удерживанием кнопки питания. А затем снова включить его.
Если в результате вышеописанного изображение на экране появилось, значит дело именно в работе драйверов видеокарты после быстрого запуска (который по умолчанию используется в Windows 10) и для исключения повторения ошибки.
Отключение быстрого запуска Windows 10:
- Кликните правой кнопкой мыши по кнопке Пуск, выберите Панель управления, а в ней — Электропитание.
- Слева выберите «Действия кнопок питания».
- Вверху нажмите «Изменение параметров, которые сейчас недоступны».
- Пролистайте окно вниз и снимите отметку с пункта «Включить быстрый запуск».
Сохраните сделанные изменения. Проблема в дальнейшем повториться не должна.
Использование интегрированного видео
Если у вас имеется выход для подключения монитора не от дискретной видеокарты, а на материнской плате, попробуйте выключить компьютер, подключить монитор к данному выходу и снова включить компьютер.
Есть немалая вероятность (если интегрированный адаптер не отключен в UEFI), что после включения, вы увидите изображение на экране и сможете выполнить откат драйверов дискретной видеокарты (через диспетчер устройств), установить новые или же использовать восстановление системы.
Удаление и переустановка драйверов видеокарты
Если предыдущий способ не сработал, следует попробовать удалить драйвера видеокарты из Windows 10. Сделать это можно в безопасном режиме или в режиме с низким разрешением экрана, а о том, как в него попасть, видя только черный экран, я сейчас расскажу (два способа для разных ситуаций).
Первый вариант. На экране входа (черном) несколько раз нажмите Backspace, затем — 5 раз Tab, нажмите Enter, потом — один раз вверх и, удерживая Shift, снова Enter. Подождите около минуты (загрузится меню диагностики, восстановления, отката системы, которое вы, вероятно, тоже не увидите).
Следующие шаги:
- Три раза вниз – Enter — два раза вниз — Enter – два раза влево.
- Для компьютеров с BIOS и MBR — один раз вниз, Enter. Для компьютеров с UEFI — два раза вниз – Enter. Если вы не знаете, какой у вас вариант — нажмите «вниз» один раз, а если попадете в настройки UEFI (BIOS), то используйте вариант с двумя нажатиями.
- Еще раз нажмите Enter.
Компьютер перезагрузится и покажет вам особые варианты загрузки. Используя числовые клавиши 3 (F3) или 5 (F5) для того, чтобы запустить режим с низким разрешением экрана или безопасный режим с поддержкой сети. Загрузившись, вы можете либо попробовать запустить восстановление системы в панели управления, либо удалить имеющиеся драйвера видеокарты, после чего, перезапустив Windows 10 в обычном режиме (изображение должно появиться), установить их заново. (см. Установка драйверов NVidia для Windows 10 — для AMD Radeon шаги будут почти теми же самыми)
Если такой способ загрузить компьютер по какой-то причине не срабатывает, можно попробовать следующий вариант:
- Зайти в Windows 10 с паролем (так как это описывалось в начале инструкции).
- Нажать клавиши Win+X.
- 8 раз нажать вверх, а затем — Enter (откроется командная строка от имени администратора).
В командной строке введите (должна быть английская раскладка): bcdedit /set {default} safeboot network и нажмите Enter. После этого введите shutdown /r нажмите Enter, через 10-20 секунд (или после звукового оповещения)— еще раз Enter и подождите, пока компьютер не перезагрузится: он должен загрузиться в безопасном режиме, где можно будет удалить текущие драйвера видеокарты или запустить восстановление системы. (Для того, чтобы в дальнейшем вернуть обычную загрузку, в командной строке от имени администратора используйте команду bcdedit /deletevalue {default} safeboot )
Дополнительно: если у вас имеется загрузочная флешка с Windows 10 или диск восстановления, то вы можете воспользоваться ими: Восстановление Windows 10 (можно попробовать использовать точки восстановления, в крайнем случае — сброс системы).
Если проблема сохраняется и разобраться не получается, пишите (с подробностями о том, что, как и после каких действий произошло и происходит), правда не обещаю, что смогу дать решение.
Установка драйвера Nvidia на операционную систему Windows 10 может вызвать проблему с появлением черного экрана. Эта проблема может сильно осложнить работу и привести к потере данных. Однако, существуют несколько способов для предотвращения появления черного экрана при установке драйвера Nvidia.
1. Создайте точку восстановления системы. До установки драйвера Nvidia рекомендуется создать точку восстановления системы. Это позволит вам вернуться к предыдущему состоянию системы в случае возникновения проблем, включая появление черного экрана. Для создания точки восстановления можно воспользоваться встроенной утилитой «Создание точки восстановления» в Windows 10.
2. Обновите текущий драйвер Nvidia. Перед установкой нового драйвера Nvidia рекомендуется проверить наличие обновлений для текущего драйвера. Часто обновление текущего драйвера может решить проблему с черным экраном и не требовать установки новой версии. Для обновления драйвера Nvidia можно воспользоваться меню «Управление устройствами» в Windows 10.
3. Отключите программное обеспечение сторонних производителей. Иногда черный экран может появляться из-за конфликта с другим программным обеспечением, установленным на вашем компьютере. В таком случае рекомендуется временно отключить программное обеспечение сторонних производителей, которое может конфликтовать с драйвером Nvidia, и выполнить установку драйвера снова.
Следуя этим рекомендациям, вы сможете предотвратить появление черного экрана при установке драйвера Nvidia на Windows 10 и гарантировать бесперебойную работу вашей системы.
Содержание
- Как избежать появления черного экрана
- Установка драйвера Nvidia
- Проблемы при установке драйвера
- Виндовс 10 и Nvidia
- Важные шаги
- Установка драйвера без ошибок
- Работа в безопасном режиме
- Предотвращение черного экрана
Как избежать появления черного экрана
При установке драйвера Nvidia на Windows 10 может возникнуть проблема с появлением черного экрана. Чтобы избежать этой проблемы, следуйте рекомендациям ниже:
- Перед установкой драйвера Nvidia убедитесь, что вы используете последнюю версию операционной системы Windows 10.
- Перед установкой драйвера удалите старую версию драйвера Nvidia с помощью «Установки/удаления программ» в разделе «Панель управления».
- Перед установкой нового драйвера отключите любое антивирусное программное обеспечение, которое может мешать процессу установки.
- Перед установкой нового драйвера отключите программное обеспечение отображения на весь экран (например, TeamViewer, программы удаленного доступа).
- Перед установкой нового драйвера отключите любое программное обеспечение, которое может быть связано с графикой (например, MSI Afterburner, RadeonPro).
- Перед установкой нового драйвера выключите компьютер и подключите монитор непосредственно к видеокарте с помощью кабеля HDMI, DVI или DisplayPort.
- Перед установкой нового драйвера убедитесь, что у вас есть подключенный Интернет, чтобы загрузить последние обновления драйвера.
- Перед установкой нового драйвера запустите установщик драйвера из папки скачанных драйверов и следуйте инструкциям на экране.
- После установки нового драйвера перезагрузите компьютер и проверьте, не появляется ли черный экран.
Если после выполнения всех этих рекомендаций проблема с черным экраном сохраняется, возможно, вам потребуется обратиться за помощью к специалистам или службе поддержки Nvidia.
Установка драйвера Nvidia
Прежде чем начать установку драйвера Nvidia, убедитесь, что ваша операционная система Windows 10 обновлена до последней версии. Также рекомендуется проверить, что у вас уже установлена последняя версия драйвера для вашей видеокарты Nvidia.
1. Посетите официальный веб-сайт Nvidia и найдите страницу загрузки драйверов.
2. На странице загрузки драйверов выберите свою видеокарту Nvidia и операционную систему Windows 10.
3. Нажмите на ссылку загрузки, чтобы скачать исполняемый файл драйвера.
4. Запустите исполняемый файл драйвера, следуя инструкциям на экране. Убедитесь, что вы выбираете «Чистая установка» во время процесса установки.
5. Дождитесь завершения установки драйвера и перезагрузите компьютер, если это потребуется.
6. После перезагрузки компьютера проверьте, работает ли видеокарта корректно и отображается ли изображение на экране.
Если вам все еще встречается черный экран при установке драйвера Nvidia, попробуйте выполнить следующие действия:
- Отключите все ненужные устройства из компьютера, такие как дополнительные мониторы или веб-камеры, и повторите установку драйвера.
- Проверьте и обновите BIOS вашего компьютера, так как устаревшее ПО может вызывать проблемы с видеокартой Nvidia.
- Восстановите систему Windows 10 до предыдущей точки восстановления.
- Обратитесь за помощью к технической поддержке Nvidia или к специалисту по компьютерам, если проблема не устраняется.
Надеемся, что эти рекомендации помогут вам избежать появления черного экрана при установке драйвера Nvidia на Windows 10 и обеспечат гладкую установку драйвера для вашей видеокарты.
Проблемы при установке драйвера
Установка драйвера Nvidia на Windows 10 может привести к возникновению некоторых проблем. Вот некоторые распространенные проблемы, с которыми вы можете столкнуться:
Черный экран: одним из самых распространенных и раздражающих проблем при установке драйвера Nvidia является появление черного экрана после перезагрузки компьютера. Это может произойти из-за несовместимости драйвера с вашей операционной системой или другими установленными программами. Чтобы избежать этой проблемы, убедитесь, что вы устанавливаете правильную версию драйвера для своей видеокарты и операционной системы.
Высокое использование ЦП: после установки драйвера Nvidia на Windows 10 ваш компьютер может столкнуться с проблемой высокого использования центрального процессора (ЦП). Это может произойти из-за неправильной установки драйвера или наличия конфликтов с другими программами. Для решения этой проблемы попробуйте переустановить драйвер или проверить наличие обновлений для вашей видеокарты.
Отсутствие звука: еще одной проблемой, с которой вы можете столкнуться при установке драйвера Nvidia на Windows 10, является отсутствие звука. Причиной этой проблемы может быть конфликт между драйвером видеокарты и драйвером звуковой карты. Для решения этой проблемы можно попробовать обновить драйвер звуковой карты или восстановить звуковые настройки.
Снижение производительности: после установки драйвера Nvidia на Windows 10 вы можете заметить снижение производительности вашей видеокарты. Это может произойти из-за неправильных настроек драйвера или других факторов. Чтобы решить эту проблему, попробуйте настроить драйвер видеокарты или обновить его до последней версии.
Если вы столкнулись с какой-либо проблемой при установке драйвера Nvidia на Windows 10, рекомендуется проверить наличие обновлений, переустановить драйвер или обратиться за помощью к службе поддержки Nvidia.
Виндовс 10 и Nvidia
Nvidia — это компания, специализирующаяся на производстве графических процессоров и связанной с ними продукции. Драйверы от Nvidia обеспечивают оптимальную работу графической карты и поддержку графических технологий.
Однако, некоторые пользователи могут столкнуться с проблемой появления черного экрана после установки драйверов Nvidia на Windows 10.
Чтобы избежать этой проблемы, рекомендуется следовать таким рекомендациям:
1. Проверьте совместимость — перед установкой драйверов Nvidia убедитесь, что ваша видеокарта совместима с операционной системой Windows 10. На официальном сайте Nvidia можно найти список совместимых видеокарт.
2. Проверьте версию драйверов — убедитесь, что вы скачиваете и устанавливаете последнюю версию драйверов с официального сайта Nvidia. Старые версии драйверов могут содержать ошибки, которые приводят к проблемам при установке.
3. Отключите антивирусное программное обеспечение — временно отключите антивирусное программное обеспечение перед установкой драйверов. Некоторые антивирусные программы могут блокировать процесс установки и вызывать проблемы.
4. Установите драйверы в безопасном режиме — если проблема с черным экраном все равно возникает, попробуйте установить драйверы Nvidia в безопасном режиме. Для этого перезагрузите компьютер и запустите его в безопасном режиме. Затем установите драйверы и перезагрузите компьютер снова.
Следуя этим рекомендациям, вы сможете избежать появления черного экрана при установке драйвера Nvidia на Windows 10 и наслаждаться оптимальной работой вашей графической карты.
Важные шаги
Чтобы избежать появления черного экрана при установке драйвера Nvidia на Windows 10, важно следовать нескольким важным шагам:
1. Создайте точку восстановления системы:
Прежде чем начать установку драйвера Nvidia, рекомендуется создать точку восстановления системы. Такой шаг поможет вам вернуть систему к предыдущему состоянию, если что-то пойдет не так.
Для создания точки восстановления перейдите в «Панель управления», затем выберите «Система и безопасность» > «Система» > «Дополнительные параметры системы» > «Восстановление системы». Нажмите на «Создать» и следуйте инструкциям на экране.
2. Перед установкой драйвера Nvidia, удалите предыдущие драйверы:
Для того чтобы полностью удалить предыдущие драйверы Nvidia, вам потребуется использовать специальную программу для удаления драйверов, такую как Display Driver Uninstaller (DDU). Во время удаления драйверов, ваш экран может затемниться или мерцать. Это нормально, просто дождитесь окончания процесса.
3. Загрузите драйверы Nvidia с официального сайта:
Для того чтобы избежать проблем, рекомендуется загружать драйверы Nvidia только с официального сайта компании. Перед загрузкой драйверов, убедитесь, что выбрана правильная модель вашей видеокарты и версия операционной системы Windows 10.
4. Отключите программы антивирусной защиты:
Во время установки драйвера Nvidia, временно отключите программы антивирусной защиты. Некоторые антивирусные программы могут блокировать установку драйверов, что может привести к появлению черного экрана.
5. Установите драйвер Nvidia:
После того, как предыдущие шаги выполнены, запустите установку драйвера Nvidia. Убедитесь, что все другие программы закрыты. В процессе установки может потребоваться перезагрузка компьютера. Следуйте инструкциям по установке, которые будут отображаться на экране.
Помните, что каждый компьютер и его конфигурация уникальны, поэтому результаты могут варьироваться. Если появится черный экран, после установки драйвера Nvidia, вы можете попробовать восстановить систему с помощью созданной ранее точки восстановления.
Установка драйвера без ошибок
Чтобы избежать появления черного экрана при установке драйвера Nvidia на Windows 10, рекомендуется следовать нескольким рекомендациям:
- Проверьте совместимость – перед установкой драйвера, убедитесь, что ваша видеокарта совместима с версией драйвера, которую вы собираетесь установить. Проверьте поддерживаемые модели видеокарт на официальном сайте Nvidia.
- Загрузка правильного драйвера – скачайте драйвер со страницы поддержки Nvidia, соответствующей вашей модели видеокарты и операционной системы. Обратите внимание на версию драйвера и выберите последнюю версию, если это возможно.
- Отключите антивирусное программное обеспечение – перед установкой драйвера, временно отключите любые антивирусные программы или программы защиты, которые могут блокировать процесс установки.
- Удалите старый драйвер – при установке нового драйвера рекомендуется полностью удалить старый драйвер, чтобы избежать конфликтов. Для этого используйте специальную утилиту или удалите драйвер вручную через «Установка и удаление программ» в Панели управления.
- Установка драйвера – запустите загруженный драйвер и следуйте инструкциям мастера установки. Не прерывайте процесс установки и не отключайте компьютер, пока не завершится установка.
- Перезагрузите компьютер – после установки драйвера рекомендуется перезагрузить компьютер, чтобы изменения вступили в силу.
Следуя этим рекомендациям, вы сможете избежать появления черного экрана и успешно установить драйвер Nvidia на Windows 10.
Работа в безопасном режиме
Если при установке драйвера Nvidia на Windows 10 возникает проблема с появлением черного экрана, вы можете попробовать установить драйвер в безопасном режиме. Этот режим позволяет загружать операционную систему с минимальным количеством необходимых драйверов и сервисов, что может помочь избежать конфликтов и ошибок при установке драйвера.
Для работы в безопасном режиме выполните следующие шаги:
- Нажмите правой кнопкой мыши на кнопку «Пуск» в левом нижнем углу экрана и выберите пункт «Выключить или перезагрузить».
- Удерживая клавишу «Shift» на клавиатуре, нажмите на пункт «Перезагрузить».
- После перезагрузки компьютера появится меню выбора действий. Нажмите на пункт «Отладка» и затем выберите «Дополнительные параметры».
- В меню «Дополнительные параметры» выберите «Параметры загрузки».
- Нажмите на кнопку «Перезагрузить», чтобы перейти к параметрам загрузки.
- После перезагрузки появится список параметров загрузки. Нажмите на клавишу «4» или «F4», чтобы выбрать безопасный режим.
После загрузки в безопасном режиме вы можете установить драйвер Nvidia без риска появления черного экрана. После установки драйвера перезагрузите компьютер и проверьте его работу. Если проблема сохраняется, то возможно, вам понадобится обратиться к специалисту или обновить операционную систему до последней версии.
Предотвращение черного экрана
При установке драйвера Nvidia на Windows 10 может возникнуть проблема черного экрана. Однако существуют несколько методов предотвращения этой проблемы, которые можно попробовать:
- Перед установкой драйвера Nvidia рекомендуется создать точку восстановления системы. Это позволит вернуться к предыдущему состоянию системы в случае возникновения проблемы черного экрана.
- Проверьте, что ваша операционная система имеет последнюю версию обновления. Установите все доступные обновления перед установкой драйвера Nvidia.
- Перед установкой драйвера отключите все программы и процессы, которые могут пересекаться с установкой драйвера Nvidia. Например, антивирусные программы или программы резервного копирования. Также отключите интернет-соединение перед установкой.
- Установите драйвер Nvidia в безопасном режиме. Чтобы это сделать, перезагрузите компьютер и нажмите клавишу F8 или Shift+F8 до загрузки ОС. Выберите «Безопасный режим» в меню загрузки.
- Если черный экран все равно появляется, попробуйте удалить драйвер Nvidia. Чтобы это сделать, перейдите в «Установка программ» в Панели управления и найдите драйвер Nvidia. Щелкните правой кнопкой мыши и выберите «Удалить». После удаления драйвера перезагрузите компьютер и повторите процесс установки.
- Если все остальные методы не помогают, попробуйте загрузить последнюю версию драйвера Nvidia с официального сайта и установить его в ручном режиме. Убедитесь, что загрузили и установили правильную версию драйвера.
Следуя этим методам предотвращения проблемы черного экрана, вы увеличите вероятность успешной установки драйвера Nvidia на Windows 10.