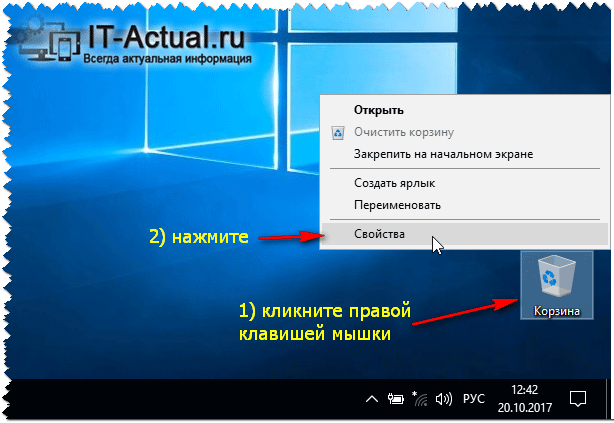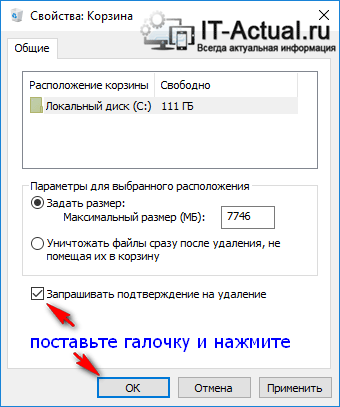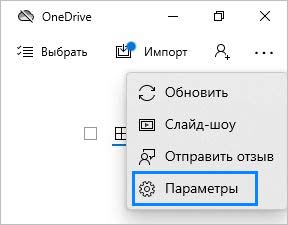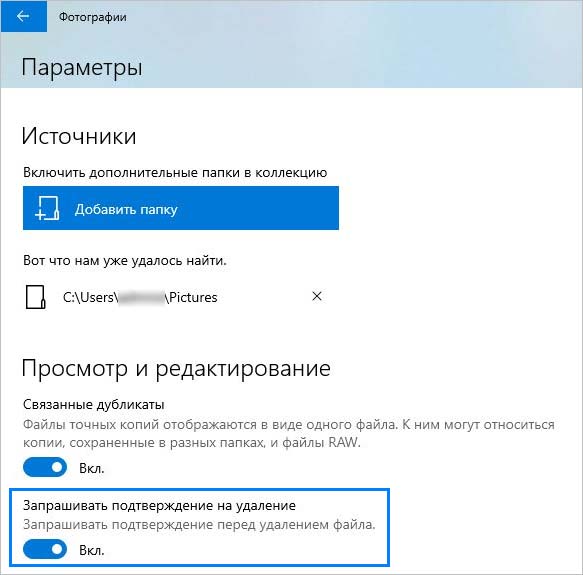E-mail: admin@kompmix.ru
Этот сайт использует cookie для хранения данных. Продолжая использовать сайт, Вы даете свое согласие на работу с этими файлами
ВНИМАНИЕ! При копировании материалов с сайта, активная обратная ссылка на kompmix.ru — обязательна.
kompmix.ru © 2023 Все права защищены.
Если вы установили и используете Windows 8 или последнюю версию операционной системы Windows 10, вы, вероятно, заметили, что ваша Windows 10 или Windows 8 не отображает диалоговое окно подтверждения удаления с настройками по умолчанию. То есть, когда вы выбираете файл / папку и нажимаете клавишу удаления, Windows не запрашивает окно подтверждения.
Зачем включать в Windows окно подтверждения удаления?
Хотя некоторым пользователям может понравиться эта новая функция, поскольку можно легко и быстро удалить файл или папку, временами новая функция не мешает пользователям случайно удалить файл.
Несмотря на то, что Microsoft отключила окно подтверждения удаления при удалении файла из корзины, вы все равно получите такое же окно подтверждения, когда попытаетесь удалить файл навсегда с помощью сочетания клавиш Shift + Delete .
Когда запрос подтверждения удаления включен и работает, вы увидите диалоговое окно подтверждения с вопросом: «Вы действительно хотите переместить эти файлы в корзину?» если вы попытаетесь переместить файл в корзину. Многим пользователям нравится видеть окно подтверждения перед удалением файла или папки в Windows 10 или Windows 8.
Чтобы включить окно подтверждения удаления в Windows 10 или Windows 8, выполните следующие действия.
Включите окно подтверждения удаления в Windows 10 или Windows 8.1
1. На рабочем столе Windows 10 или Windows 8.1 убедитесь, что значки рабочего стола видны. В противном случае щелкните рабочий стол правой кнопкой мыши, выберите «Вид», а затем нажмите «Отображать значки рабочего стола», чтобы просмотреть все значки на рабочем столе.
2: Щелкните правой кнопкой мыши корзину и выберите « Свойства», чтобы открыть диалоговое окно «Свойства корзины».
3: На вкладке, установите флажок « Запрашивать подтверждения на удаление» . Нажмите кнопку « Применить» , прежде чем закрыть диалоговое окно «Свойства корзины».
С этого момента Windows 10 будет отображать диалоговое окно подтверждения при попытке удалить элемент в корзину.
Вот и всё.
Windows 10 предлагает различные возможности и настройки для удобной работы с файлами, одной из которых является подтверждение удаления файлов. Как это работает? Когда вы удаляете файл, операционная система будет запрашивать ваше подтверждение, чтобы избежать случайного удаления важной информации.
Подтверждение удаления файлов может быть полезным в различных ситуациях. Это позволяет вам избежать удаления файлов по ошибке, когда вы нечаянно нажимаете на клавишу «Delete». Также это обеспечивает дополнительный уровень защиты от нежелательного удаления файлов в результате действий вредоносных программ.
Чтобы включить подтверждение удаления файлов в Windows 10, вам потребуется выполнить несколько простых шагов. Вот инструкция:
- Нажмите правой кнопкой мыши на пустое место на рабочем столе и выберите «Персонализация».
- В открывшемся окне перейдите на вкладку «Темы» и нажмите «Настройки значений указателей».
- В появившемся окне перейдите на вкладку «Пользовательские» и найдите секцию «Клик-клик».
- Установите флажок напротив пункта «Подтверждение удаления файлов» и нажмите «OK».
После выполнения этих шагов подтверждение удаления файлов будет включено в Windows 10. Теперь при попытке удалить файл или папку вы будете получать запрос на подтверждение. Это поможет вам быть уверенным в том, что важные файлы не будут удалены случайно или по ошибке.
Важно помнить, что подтверждение удаления файлов может быть отключено в любой момент, если вы решите вернуться к стандартным настройкам Windows 10. Для этого просто снимите флажок напротив пункта «Подтверждение удаления файлов» в настройках значений указателей.
Теперь вы знаете, как включить подтверждение удаления файлов в Windows 10. Эта функция может быть полезной для защиты ваших данных от случайного удаления и повышения безопасности вашей операционной системы. Следуйте нашей инструкции, чтобы настроить эту опцию и быть уверенным в сохранности ваших файлов.
Содержание
- Windows 10: Как включить подтверждение удаления файлов?
- Необходимость подтверждения удаления файлов в Windows 10
- Как включить подтверждение удаления файлов в настройках системы
- Использование реестра для включения подтверждения удаления файлов
- Командная строка: включение подтверждения удаления файлов
- Программы-утилиты для включения подтверждения удаления файлов
Windows 10: Как включить подтверждение удаления файлов?
В Windows 10 по умолчанию отсутствует подтверждение удаления файлов, что может привести к случайному удалению важных данных. Чтобы избежать этой ситуации, можно включить опцию подтверждения удаления файлов. Это позволит вам проверить свой выбор перед окончательным удалением.
Если вы хотите включить подтверждение удаления файлов в Windows 10, выполните следующие шаги:
- Щелкните правой кнопкой мыши на пустом месте на рабочем столе и выберите «Персонализация».
- Выберите «Темы» в левой панели и перейдите в раздел «Связанные настройки».
- В разделе «Дополнительные настройки» найдите опцию «Корзина» и щелкните по ней.
- Появится диалоговое окно «Свойства Корзины». Перейдите на вкладку «Общие».
- В разделе «Удаление файлов» установите флажок «Подтверждение удаления файлов» и нажмите кнопку «Применить».
- Закройте диалоговое окно «Свойства Корзины».
После выполнения этих шагов при удалении файлов в Windows 10 появится дополнительное окно подтверждения. Вам будет предложено подтвердить свой выбор перед окончательным удалением файла. Это поможет избежать случайного удаления важной информации.
Обратите внимание: Включение подтверждения удаления файлов в Windows 10 требуется повторить для каждого пользователя компьютера.
Необходимость подтверждения удаления файлов в Windows 10
Windows 10 предлагает быструю и удобную функцию удаления файлов, которая позволяет освободить пространство на жестком диске с минимальными усилиями. Однако эта функция может также представлять опасность случайного удаления файлов, особенно в случае, когда у вас много файлов в одной папке или когда вы работаете в окне проводника сразу с несколькими окнами или вкладками. Удаление файлов без подтверждения может привести к нежелательным результатам, таким как потеря данных или удаление важных файлов.
Подтверждение удаления файлов в Windows 10 помогает предотвратить случайные удаления. Когда эта функция включена, при удалении файлов пользователь будет получать запрос на подтверждение удаления, что дает дополнительную возможность пересмотреть свое решение и избежать ошибок.
Особенно важно включить функцию подтверждения удаления файлов, если вы работаете вместе с другими людьми на общем компьютере или если вы новичок в использовании компьютера. Это позволяет быть более осторожным при удалении файлов и избегать случайных ошибок.
В свете вышесказанного, включение подтверждения удаления файлов в Windows 10 является важным шагом для обеспечения безопасности ваших данных и предотвращения нежелательных проблем. Это может занять всего несколько минут, но способствует сохранению данных и защите ценной информации от случайных ошибок.
Как включить подтверждение удаления файлов в настройках системы
Подтверждение удаления файлов в Windows 10 может быть полезным, чтобы избежать случайного удаления важных данных. Чтобы включить подтверждение удаления файлов в настройках системы, следуйте этим простым шагам:
- Щелкните правой кнопкой мыши на значок корзины на рабочем столе.
- В контекстном меню, которое откроется, выберите пункт «Свойства».
- В открывшемся окне «Свойства корзины» найдите секцию «Настройки удаления файлов».
- Установите флажок возле опции «Запрашивать подтверждение при удалении».
- Нажмите кнопку «Применить» и затем «ОК», чтобы сохранить изменения.
После завершения этих шагов, система будет требовать подтверждения перед окончательным удалением файлов. Теперь вы сможете быть уверены, что случайное удаление файлов станет маловероятным.
Использование реестра для включения подтверждения удаления файлов
Если вы хотите, чтобы Windows 10 запрашивала подтверждение перед удалением файлов, вы можете использовать редактор реестра. Следуйте этим шагам:
- Нажмите Win + R, чтобы открыть окно «Запуск».
- Введите regedit и нажмите Enter, чтобы открыть редактор реестра.
- Перейдите к ветке HKEY_CURRENT_USER\Software\Microsoft\Windows\CurrentVersion\Policies\Explorer. Если вы не нашли пути, вы можете создать недостающие ключи.
- Создайте новый DWORD-значение (32-бита) с названием ConfirmFileDelete в правой части окна.
- Устанавливайте значение ConfirmFileDelete в 1, чтобы включить подтверждение удаления файлов. Если вы захотите отключить подтверждение удаления, установите значение в 0.
- Перезапустите компьютер, чтобы изменения вступили в силу.
Теперь, когда вы будете удалять файлы, Windows 10 будет запрашивать подтверждение перед окончательным удалением.
Командная строка: включение подтверждения удаления файлов
Если вы предпочитаете работать с командной строкой в Windows 10, вы можете включить подтверждение удаления файлов с помощью следующей команды:
del /p
Чтобы включить подтверждение удаления файлов, выполните следующие шаги:
Шаг 1:
Откройте командную строку, нажав клавишу Win + X и выбрав «Командная строка (администратор)» или «Windows PowerShell (администратор)».
Шаг 2:
Введите команду del /p и нажмите клавишу Enter.
Примечание: Подтверждение удаления будет отображаться для каждого файла, который вы пытаетесь удалить. Вам потребуется ввести «y» (yes) для подтверждения удаления или «n» (no) для отмены.
Теперь, когда вы удалите файлы с помощью командной строки, вам будет необходимо подтверждать каждое удаление. Это поможет вам избежать случайного удаления важных файлов и обеспечит более безопасное удаление.
Программы-утилиты для включения подтверждения удаления файлов
Если вы хотите включить подтверждение удаления файлов в операционной системе Windows 10, можно воспользоваться различными программами-утилитами, которые предлагают данную функцию. Ниже представлен список популярных программ-утилит, которые помогут вам включить подтверждение удаления файлов:
- Classic Shell: Эта утилита добавляет множество дополнительных функций в Windows 10, включая подтверждение удаления файлов. Вы можете настроить подтверждение удаления файлов через настройки Classic Shell.
- Unlocker: Эта программа поможет вам удалить файлы или папки, которые заблокированы другими процессами. Она также предлагает опцию подтверждения удаления файлов.
- FileMenu Tools: Этот инструмент позволяет настроить контекстное меню проводника. Вы можете добавить опцию подтверждения удаления файлов в контекстное меню с помощью FileMenu Tools.
- CCleaner: Эта программа предлагает функцию подтверждения удаления файлов в своей настройке. Она также предлагает ряд других полезных функций для очистки и оптимизации операционной системы.
Ознакомьтесь с набором функций каждой программы-утилиты, чтобы выбрать наиболее подходящую для ваших потребностей. Скачайте выбранную программу-утилиту с официального сайта разработчика и следуйте инструкциям по установке. После успешной установки вы сможете настроить подтверждение удаления файлов и наслаждаться его преимуществами на платформе Windows 10.
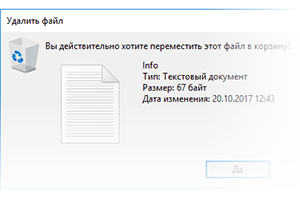
По умолчанию в Windows 10 удаляемые файлы перемещаются в корзину, при этом в момент удаления (или правильнее сказать перемещения в корзину) не появляется никакого подтверждающего эту процедуру запроса. Это может сбивать с толку и приводить к случайному удалению тех или иных файлов и папок. В итоге важные документы или любые другие файлы оказываются в корзине, которая зачастую очищается без оглядки на то, что в ней находится.
Однако в Windows 10 предусмотрено включение соответствующего подтверждающего окна, без нажатия соответствующего пункта в котором удаление файла и\или папки в корзину произведено не будет.
И в данном руководстве мы детально расскажем и покажем, как включить данный подтверждающий системный запрос.
Для включения этой возможности, необходимо совершить следующее действие:
- На находящейся на рабочем столе «Корзине» необходимо совершить клик правой клавишей мышки. Появится контекстное меню, в котором необходимо нажать на пункт Свойства.
- Далее в открывшемся окне свойств корзины необходимо поставить галочку у пункта «Запрашивать подтверждение на удаление» и нажать клавишу с надписью OK, дабы сохранить настройку.
- Теперь при попытке удаления того или иного файла или папки, будет выводиться запрос, с которым в обязательном порядке требуется согласиться, в ином случае удаление не будет произведено.
По сути это всё, что требуется активации подтверждения перемещения удаляемого файла\папки в корзину Windows.
При данном подходе риск случайного удаления файла сведён к минимуму, что, несомненно, не может не радовать.
Кстати, возможно вам будет интересен материал о том, как быстро удалять файлы и папки сразу (без предварительного перемещения их в корзину). Читайте об этом в статье «Как удалить файл сразу (минуя корзину) в Windows 10».
Видеоинструкция
Весьма надеюсь, что приведённая на страницах сайта IT-Actual.ru инструкция вам помогла, и вы с лёгкостью осуществили задуманное. Напоследок хочу пожелать вам никогда не терять важных файлов и в целом данных в процессе работы за компьютером.
Встретимся в новых материалах на сайте. Удачи!
Пожертвование сайту IT-Actual.ru (cбор пожертвований осуществляется через сервис «ЮMoney»)
На что пойдут пожертвования \ реквизиты других платёжных систем
Привет.
Не секрет, что в экономике ныне дела обстоят не лучшим образом, цены растут, а доходы падают. И данный сайт также переживает нелёгкие времена 
Если у тебя есть возможность и желание помочь развитию ресурса, то ты можешь перевести любую сумму (даже самую минимальную) через форму пожертвований, или на следующие реквизиты:
Номер банковской карты: 5331 5721 0220 5546
Кошелёк ЮMoney: 410015361853797
Кошелёк WebMoney: Z812646225287
PayPal: paypal@it-actual.ru
BitCoin: 1DZUZnSdcN6F4YKhf4BcArfQK8vQaRiA93
Оказавшие помощь:
Сергей И. — 500руб
<аноним> — 468руб
<аноним> — 294руб
Мария М. — 300руб
Валерий С. — 420руб
<аноним> — 600руб
Полина В. — 240руб
Деньги пойдут на оплату хостинга, продление домена, администрирование и развитие ресурса. Спасибо.
С уважением, создатель сайта IT-Actual.ru
В приложении Фотографии Windows 10 реализована возможность отображать подтверждение при попытке удалить фото или видео. Это диалоговое окно служит дополнительной защитой, поскольку, чтобы полностью удалить фото придется вручную подтвердить эту операцию.
Про умолчанию «Фотографии» не отображают дополнительное подтверждение об удалении. Однако любой пользователь Windows 10 может активировать эту опцию, чтобы избежать случайного удаления графических файлов.
«Фотографии» считаются одной из лучших картотек изображений в Windows 10. Если есть коллекция изображений PNG, JPG или видео, то сможете использовать это приложение для просмотра их содержимого. Однако у него есть недостаток, заключающийся в том, что пользователи могут ошибочно удалить файл безвозвратно.
То есть, если случайно нажмете клавишу на клавиатуре, то сразу удалите открытый файл. То же самое происходит, когда нажмете на значок корзины, отображаемый в верхней строке меню интерфейса. Хотя можно восстановить удаленные изображения из корзины, но стоит остерегаться этого. Также может случиться так, что в окне подтверждения мы отметили поле не показывать это предупреждение снова.
Как активировать подтверждение на удаление графических файлов?
Откройте «Фотографии», затем щелкните на значок из трех горизонтальных точек в правом верхнем углу. После отображения всплывающего меню перейдите в пункт Параметры.
Теперь будете перенаправлены к экрану, где на вкладке Просмотр и редактирование нужно найти опцию отображения диалогового окна на подтверждение удаления.
Переместите переключатель в положение «Включено». С этого момента, когда удаляем изображение или видео, приложение выбросит запрос, чтобы убедится, что это преднамеренное действие.