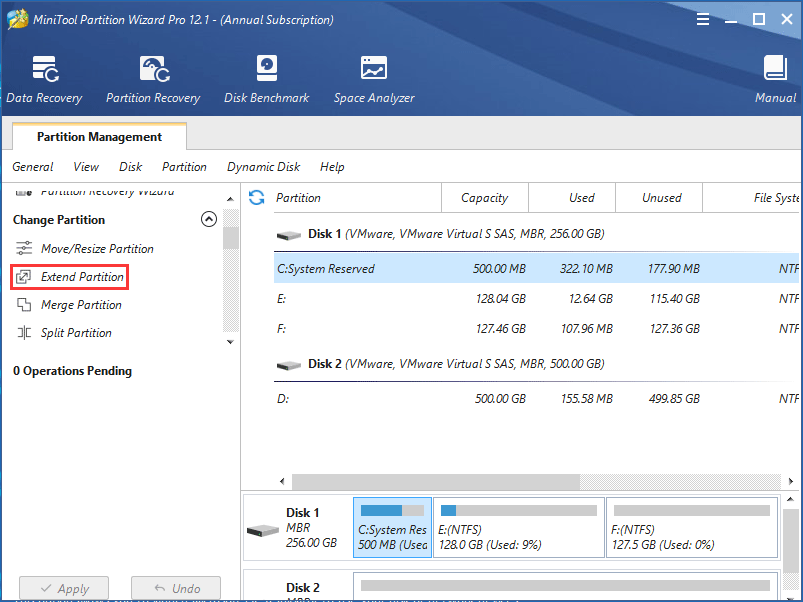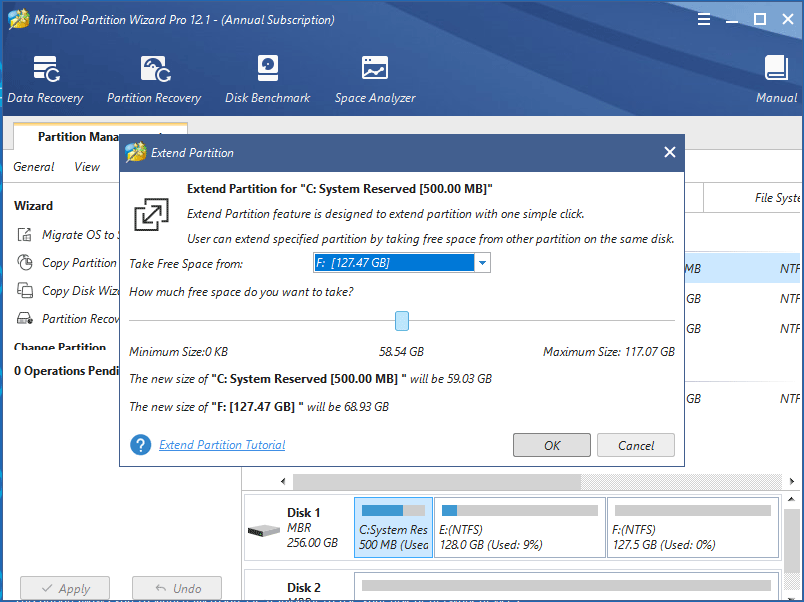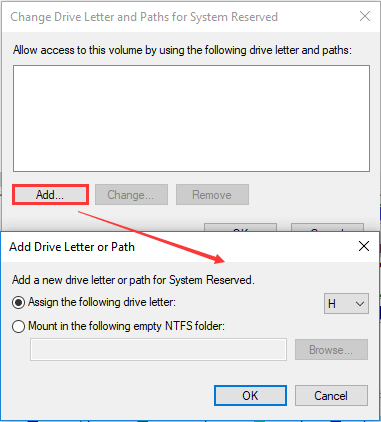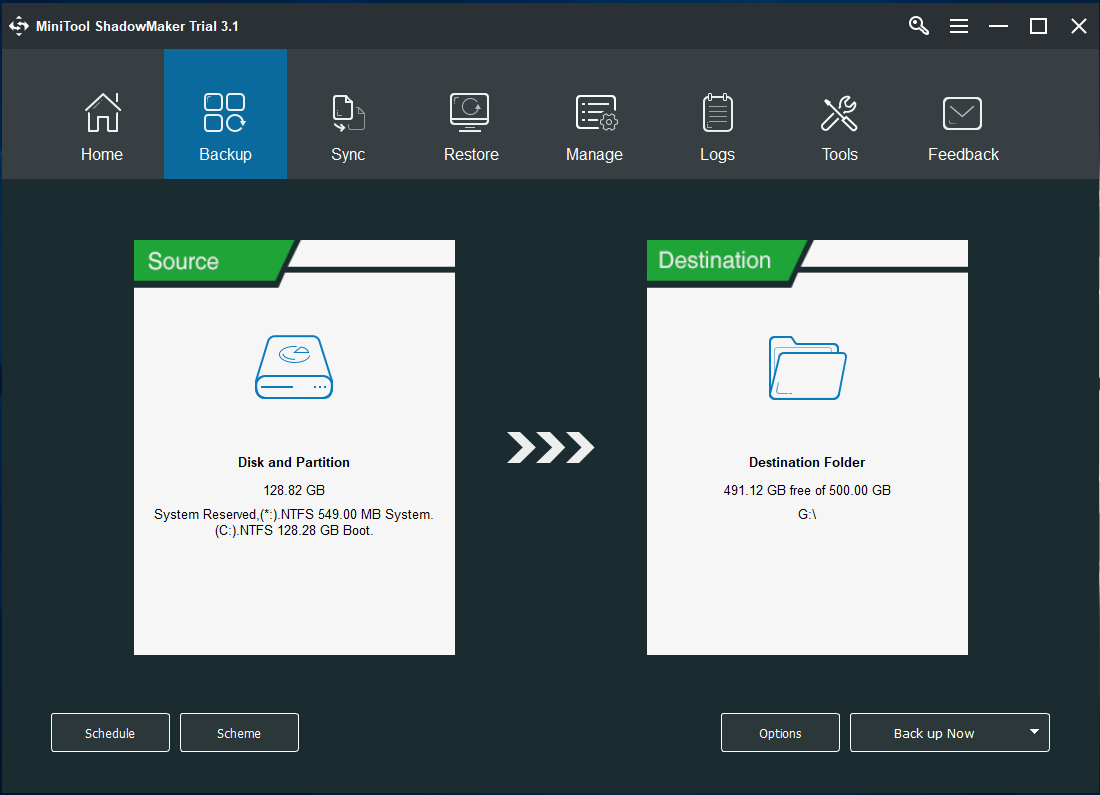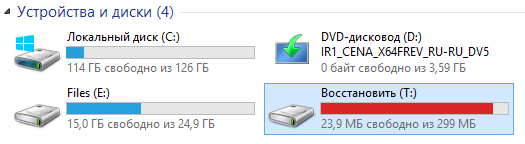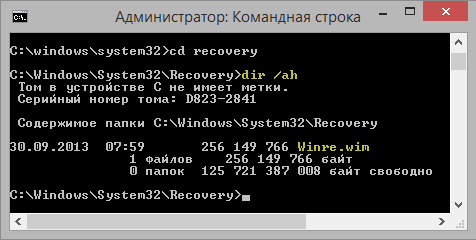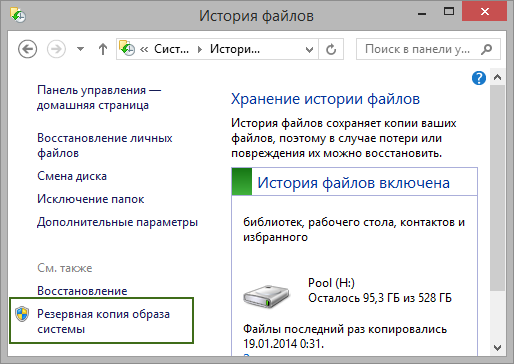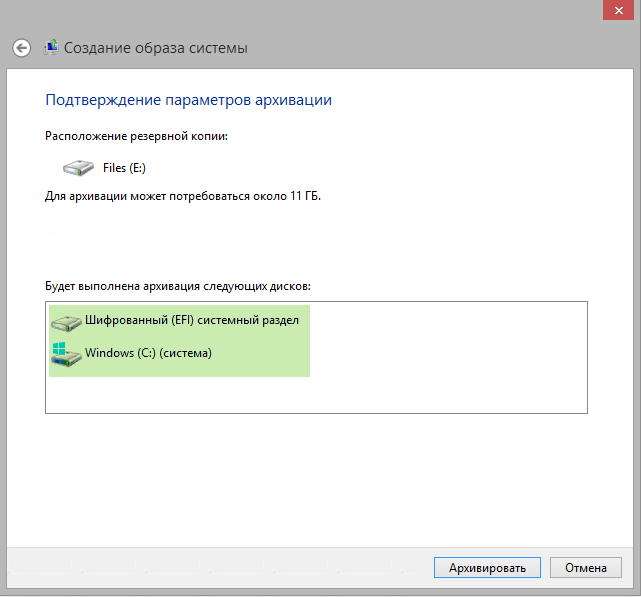Полное резервное копирование Windows является, пожалуй, единственным решением, позволяющим в 99% случаев восстановить операционную систему со всеми ее настройками и установленными программами. Для создания такой резервной копии в Windows предусмотрена соответствующая функция, которая, к сожалению, начиная с версии Windows 10 2004 стала работать некорректно. Проявляется это тем, что при попытке создания резервной копии пользователь получает ошибку «Недостаточно места на диске для создания теневой копии тома в местоположение хранения», причем эту ошибку никак нельзя связать с недостатком места на диске, на который производится копирование.
Высказываются предположения, что ошибка архивации связана с недостатком места на служебном разделе «Зарезервировано системой» или «Шифрованный EFI», однако это неверно: в действительности ошибка архивации связана с недостатком места на служебном разделе восстановления Windows RE.
У некоторых пользователей в этом разделе свободного места имеется менее 50 Мб, а ведь в описании ошибки указывается, что на томах (среды Win RE) размером менее 500 Мб свободного места должно быть не менее 50 Мб, а на томах с размером более 500 Мб свободное пространство должно составлять не менее 320 Мб. Почему не соблюдается это условие, непонятно, вероятно, это следствие бага, ведь создается раздел восстановления автоматически. Примечательно, что сталкиваться с ошибкой архивации «Недостаточно место на диске для создания теневой копии» приходится как в системах на UEFI-платформе с дисками с разметкой GPT, так и в системах на базе классического BIOS с дисками с разметкой MBR.
Сегодня мы разберем, как справиться с этой проблемой, если Windows 10 или 11 установлены на диск MBR. Логично предположить, что устранить неполадку можно было бы путем расширения служебного раздела восстановления до приемлемых значений. Увы, этот способ не работает, равно как и удаление самого раздела. Чтобы исправить ошибку, необходимо пересоздать разметку диска. Сделать это можно двумя способами: с потерей и без потери данных.
Если переустановка операционной системы не является для вас проблемой, можете воспользоваться этим способом. Он безопасен и относительно прост, но у него есть свой недостаток: во-первых, загрузочные файлы окажутся на том же разделе, что и Windows, а этом снизит отказоустойчивость системы; во-вторых, вы лишитесь раздела восстановления Win RE, который при определенных обстоятельствах может вам понадобиться. Итак, что делаем.
1. Загружаем компьютер с установочного диска, жмем «Далее» → «Установить» и доходим до окна мастера, в котором отображаются все разделы и подключенные диски;
2. Удаляем все системные разделы на диске с помощью мастера установки;
3. Создаем в образовавшемся нераспределенном пространстве единый раздел для установки Windows, но делаем это уже не средствами мастера, а с помощью утилиты Diskpart. Нажатием Shift + F10 открываем командную строку и выполняем следующие команды:
• diskpart;
• list disk
• select disk 1
• create partition primary
4. Номер диска в третьей команде должен соответствовать диску с переустанавливаемой Windows. Закрываем командную строку, возвращаемся в окно мастера установки и жмем «Обновить»;
5. Выделяем созданный в Diskpart раздел и устанавливаем в него операционную систему в обычном порядке.
Так как раздел восстановления находится в конце диска, на его месте после пользовательского раздела у вас останется нераспределенное пространство. Это не беда, просто присоедините его к пользовательскому тому в штатной оснастке управления диска, это она умеет.
Этот способ подойдёт, если ваш компьютер или ноутбук поддерживает современный интерфейс UEFI. Вариант хорош тем, что позволяет сохранить на диске все разделы с данными. Для его реализации вам понадобится загрузочный диск WinPE 10-8 Sergei Strelec с программой Paragon Hard Disk Manager y борту. Делаем следующее:
1. Загрузите компьютер с диска WinPE 10-8 Sergei Strelec, зайдите в меню Пуск и выберите Программы WinPE → Жесткий диск → Paragon Hard Disk Manager;
2. В приветственном окне программы нажмите «Запустить Paragon Hard Disk Manager»;
3. В открывшемся окне менеджера разделов выделите физический жесткий диск (не раздел!) с операционной системой, кликните по нему ПКМ и выберите «Конвертировать в GPT». Подтвердите действие;
4. Теперь необходимо расширить том «Раздел восстановления». Отрежьте свободное место от близлежащего раздела (хватит и 500-1000 Мб), для чего нажмите по нему ПКМ и выберите в меню «Переместить/изменить размер раздела»;
5. Перетаскиванием ползунка в окне мастера задайте размер высвобождаемого нераспределенного пространства;
6. Повторите операцию для тома «Раздел восстановления», только на этот раз присоедините к нему полученное свободное место;
7. Нажмите «Применить» и подтвердите изменения.
Очевидно, что второй способ является более экономичным с точки зрения усилий и временных затрат, но он несет в себе некоторый риск, связанный с процедурой преобразования стиля разметки. Впрочем, риск возникновения проблем с загрузкой для современных версий Windows, поддерживающих разметку GPT, минимален.
When creating a system image with the built-in backup tool in Windows 7/8/10, you may meet Windows backup failed not enough disk space issue with the 0x80780119 code. Take it easy now! And here you can try the solutions in this post to fix 0x80780119 error.
Part 1: Windows Backup Failed Not Enough Disk Space Issue
As you know, Windows owns a built-in backup and restore tool used to make a full system image backup so as to restore the system to its original status in case of Windows gets corrupted. Therefore, in order to ensure the system runs normally, you choose to create a system image.
However, when doing such a thing in Windows 7/8/10, it is likely to be abortive. You may get an error message with error code 0x80780119 as shown below:
What does the error mean? You can go to part 4 and 5 to learn more information. On the other hand, what should you do to fix 0x80780119 error in Windows 10/8/7? Just go to the next part to learn solutions.
Part 2: How to Fix Windows Backup Failed Not Enough Disk Space
If you meet the problem Windows backup failed to create the shadow copy on the storage location, you may search for it online to look for the solutions to 0x80780119 Windows 10/8/7. Among the searched results, you will know many forums and blogs are about this topic.
And here, we summarize three solutions as follows, just try them one by one to fix 0x80780119 error in Windows 7/8/10.
Solution 1: Extend System Reserved Partition or Recovery Partition
The partition size of system reserved partition or recovery partition is the main cause of Windows backup not enough space for shadow copy. Therefore, you should ensure there is enough disk space for the system image. How to fix 0x80780119 error?
In order to solve this issue well, it is suggested to extend system reserved partition or recovery partition with third-party software. Here is a recommendation – MiniTool Partition Wizard. Here we highly advise you to use its Pro Edition to get a bootable edition to and do the work to avoid system crash.
MiniTool Partition Wizard DemoClick to Download100%Clean & Safe
Take system reserved partition as an example. Follow the guide below:
Step 1: Right-click on the system reserved partition and click Extend feature. Also, you can click Extend Partition from Change Partition menu in the action panel. This function is designed to extend partition with one simple click.
Step 2: Then it is allowed to take free space from other partitions. You can drag the slider to ensure how much free space you want.
Step 3: At last, click Apply to execute this change. And then you can create a new system image successfully in Windows 7/8/10.
In addition, you can also use the Move/Resize feature to increase your system reserved partition.
Solution 2: Clear the USN Journal Files
The above content mentioned system reserved partition is the main factor in Windows, actually, it is because of the anomaly of Change Journal. As you know, Windows has a feature that can record the file change. In other words, the NTFS file system maintains a particular record which is called the update sequence number (USN) that can make a record of changes to the volume.
Once there is a change made to a file or directory on a volume, the USN change journal will be updated with a description of the change and the name.
However, a fault or malfunction may appear when doing some file or disk operations, which leads to Change Journal to be created on the system reserved partition. In this case, it takes up much space that is used to save the volume shadow copy files when creating a system image.
Please run Disk Management, and right-click the system reserved partition to select Properties to check whether free space is less than 50MB or not. If it can’t meet the requirement to create the volume shadow copy for the volume less than 500MB, Windows backup failed not enough disk space issue will appear.
Therefore, it is necessary to clean the accumulated USN journal files which are saved to the system reserved partition so as to fix Windows 10 image backup not enough space.
Step-by-step guidance is here:
Step 1: Firstly you need to open Disk Management by right-clicking This PC to select Manage, or input diskmgmt.msc by pressing Win + R keys to run this manager.
Step 2: Right-click the system reserved volume and select Change Drive Letter and Paths to allocate it a letter. Choose one drive letter like H and then click OK.
Step 3: Next run command prompt.
Step 4: Type fsutil usn queryjournal H:.
Step 5: Then type fsutil usn deletejournal /N /D H:.
Step 6: At last, remove the drive letter from system reserved partition.
Just do like that, you will get 30-40 MB space inside the system reserved partition. Now you can create a system image successfully without receiving the error message in Windows 7/8/10.
Solution 3: Change the Size of Recovery Partition
In Windows 8, the main factor is the recovery partition, just as the above content mentioned. Thus, in order to meet the requirement of free space that storing the shadow copy files when creating a system image, you should resize recovery partition to fix Windows 10 image backup not enough space.
Let’s see the requirements.
| Partition Size | Minimum Free Space |
| Smaller than 500MB | 50MB |
| Larger than 500MB | 320MB |
| Larger than 1GB | 1GB |
From the above picture, you can see this recovery partition is 900MB, so please check whether its free space is more than 320MB or not. If it is less than 320MB, you need to resize the partition with “Extend Volume” feature in Disk Management. However, you may find this function is always grayed out, please refer to this post.
Tip: If your recovery partition is 500MB and free space is 160MB, you can shrink this partition to 495MB, then free space is 155MB which meets the requirement.
“I failed to create a system image with error ‘there is not enough disk space to create the volume shadow copy of the storage location’. These solutions are helpful.”Click to Tweet
If you have tried the above three solutions, you can go on making a system image without getting “not enough disk space to create the volume shadow copy” message. When system issue happens in Windows 7/8/10, you can restore it to the previous point.
In addition to Windows snap-in backup and restore tool, you can also use a piece of professional Windows backup software. Here we will recommend MiniTool ShadowMaker to you.
It can fully meet your backup needs since it enables you to do a system backup, partition backup, and disk backup. By means of it, Windows backup failed not enough disk space issue won’t happen to you. As for an ideal backup solution, an automatic backup, incremental backup or differential backup should be supported. Fortunately, MiniTool ShadowMaker allows you to do these three backup types in Windows 10/8/7.
How to create a system image backup with this freeware? Just download MiniTool ShadowMaker and install it on your computer.
MiniTool ShadowMaker TrialClick to Download100%Clean & Safe
Then, look at the steps now.
Step 1: Run MiniTool ShadowMaker to the main interface.
Step 2: In the Backup page, you need to choose the source drive and destination drive.
- As for system backup, this backup software will choose all system drives in the current system to back up by default.
- Usually, an external hard drive is a good choice to store the backup image file.
- Schedule option is designed to set up an automatic backup and it adopts incremental backup for the new or changed data.
Step 3: Then, click Back up Now to start the system backup.
Want to learn more information about system backup and restore in Windows 7/8/10? Please refer to this post How Can You Make System Image Recovery in Windows 10.
In addition to creating a system image, you can choose to migrate the system to SSD/HDD to back up Windows. OS migration can be used directly and you only need to set to boot from the disk where Windows is installed in BIOS, which is convenient and you won’t encounter such a problem. Also, you can use MiniTool Partition Wizard to transfer system to another disk.
If you don’t want experience Windows backup not enough space for shadow copy issue with 0x80780119 code again, just try MiniTool ShadowMaker or MiniTool Partition Wizard to back up your Windows OS. Hope they can help you.
Part 4: Further Analysis of 0x80780119 Windows 10/8/7
When receiving this error message, you may find it is confusing to understand. If you read this message, you will find much important information.
The first sentence is very misleading, so firstly you may think “create system image failed not enough disk space” issue is caused by this factor – no enough disk space on the storage location, namely the destination drive. However, if you turn to the second and third sentences “Make sure that…included in the back up“, you will find there is a hint at the real problem.
In a word, perhaps this problem is caused because of not enough disk space on the destination partition, actually, it refers to a problem on the source partition. Generally speaking, the disk space you require to create a backup system copy refers to not only the regular partition of your Windows operating system but also the volume shadow copy of the image.
Moreover, at the end of the error message, Minimum requirement and recommendation are as follows:
Minimum Requirement:
- For volumes less than 500 megabytes, the minimum is 50 megabytes of free space.
- For volumes more than 500 megabytes, the minimum is 320 megabytes of free space.
Recommendation: At least 1 gigabyte of free disk space on each volume if volume size is more than 1 gigabyte.
After learning this point, you can pay your attention to the source drive as the location causing Windows backup failed not enough disk space problem.
Part 5: Why Windows Backup Code 0x80780119 Happens
An analysis of the source drive will be made here. Sometimes there is a system reserved partition at the beginning of the hard disk in Windows 7/8/10. It can be created during system setup, used to store Boot Manager and the Boot Configuration Database of Windows operating system.
Usually, it is 100MB in Windows 7, 350MB in Windows 8 and 500MB in Windows 10. If Windows backup not enough space for shadow copy issue happens, you should consider whether the free space of system reserved is not enough for volume shadow copy.
In addition, a recovery partition is another common factor, causing backup failure with the 0x80780119 error code. However, if the unused disk space is not able to meet the minimum requirement that the volume shadow copy needs, the error create system image failed not enough disk space is likely to appear.
Bottom Line
Now we come to the end of this post. Are you bothered by Windows backup failed not enough disk space in Windows 10/8/7? Just try the above solutions to fix 0x80780119 error. Besides, you can also use the professional PC backup software, MiniTool ShadowMaker, to create a system image easily and effectively when failing to backup without enough disk space.
If you have any question towards our software, please leave us a comment below or email us via [email protected]. What’s more, as for the suggestion of this post, we are also appreciated. Thanks in advance.
В Windows 10 имеется встроенная функция резервного копирования, позволяющая создать полный бекап системных разделов и сохранить его на внутренний или внешний жесткий диск. И всё бы было хорошо, если бы при создании такой копии пользователи не получали странной на первый взгляд ошибки «Недостаточно места на диске для создания теневой копии тома в месте хранения». Вряд ли это можно связать с недостатком свободного места на диске.
На который сохраняется резервная копия, поскольку пользователи в своем большинстве прекрасно понимают, что система с установленным программным обеспечением весит немало и выделенное под ее хранение место на диске должно быть соответствующее.
Причина ошибки архивирования системы
Тогда о каком месте хранения идет речь? Существует распространенное мнение, что ошибка архивирования вызвана недостатком свободного места в разделе «Зарезервирована система», но это не так. Причина ошибки заключается в несоответствии требованиям к размеру служебного раздела восстановления Windows RE, впервые появившегося в Windows 10 2004. В описании ошибки это указывается, правда, не совсем понятным языком.
Разъясняем: если размер раздела восстановления у вас составляет меньше 500 Мб, то свободного места на этом разделе должно быть не меньше 50 Мб. Если же размер тома со средой восстановления больше 500 Мб, то в этом случае свободного места на нём должно быть минимум 350 Мб.
Не совсем понятно, как так получается, что в разделе WinRE у некоторых пользователей обнаруживается нехватка свободного места, не исключено, что это баг в самой системе.
Но сейчас важно другое: как устранить ошибку резервного копирования системных разделов.
Можно пойти двумя путями: пересоздать разметку диска, удалив при этом систему и служебные разделы или преобразовать разметку диска с MBR в GPT, сохранив и систему, и служебные разделы.
Наверное, у кого-то наверняка возникнет вопрос: а почему нельзя просто расширить WinRE? Увы, просто не получится, если бы это работало, то мы бы так и написали.
Вряд ли первый способ устранения неполадки можно назвать оптимальным, разве что вы готовы к полной переустановке Windows.
Поэтому пойдем вторым путем.
К сожалению, и этот способ также не лишен недостатка: если BIOS вашего компьютера не поддерживает переключение в режим UEFI, после конвертирования таблицы разделов система не сможет загрузиться без помощи стороннего ПО.
Если вас это устраивает, действуйте.
Скачайте загрузочный диск WinPE 10-8 Сергей Стрелец, загрузите с него компьютер и выберите в меню:
Пуск -> Программы WinPE -> Жесткий диск -> Paragon Hard Disk Manager
В открывшемся окне приложения выбираем пункт запуска программы в расширенном режиме.
Выделите физический жесткий диск и нажмите справа «Конвертировать в GPT-диск».
И примените настройки.
Теперь можно приступать к расширению раздела WinRE.
Кликните ПКМ по расположенному к WinRE разделу (системному или пользовательскому) и выберите в меню «Переместить/изменить размер раздела».
В открывшемся окошке мастера отрежьте от раздела 500 Мб или меньше и нажмите «Да».
То же самое делаем с разделом восстановления, только на этот раз вместо того чтобы отрезать, добавьте к разделу полученное нераспределенное пространство.
Примените настройки.
Еще раз напоминаем: если у вас UEFI, переключитесь в этот режим с Legacy, иначе система не загрузится (не факт, что она вообще загрузится). Если у вас обычный BIOS, для загрузки Windows вам придется использовать флешку с тем же WinPE 10-8 Сергей Стрелец, выбирая каждый раз в меню опцию «Search & Start Windows 7/8».
Ошибка «Недостаточно места на диске для создания теневой копии…» будет устранена, однако в создаваемые архивы не будут добавляться служебные тома «Зарезервировано системой» и «Раздел восстановления», что также является существенным недостатком решения.
Если вам известен рабочий способ восстановить загрузку Windows после конвертирования стиля MBR в GPT, будем благодарны, если вы поделитесь имеющейся у вас информацией. А так, конечно, не будет ли лучше отказаться от идеи использовать штатный инструмент резервирования и воспользоваться более эффективными сторонними решениями типа того же Acronis True Image?
Загрузка…
Вы недавно столкнулись с ошибкой 0x80780119 при создании резервной копии системы в Windows 10? Если да, то пришло время очистить системный зарезервированный раздел, так как он, должно быть, вырос до максимального предела. Как следует из названия, это проблема, связанная с дисковым пространством, и если вам каким-то образом удастся создать больше места, она будет решена автоматически.
Windows 10 включает стандартную служебную программу Disk Cleanup Tool, которая позаботится о ненужном сохраненном кэше, системных файлах и т. д. Если это не решит проблему, удалите неиспользуемые языковые пакеты, обновите драйверы устройств или включите защиту системы. Давайте подробно рассмотрим решения —
Как включить или отключить зарезервированное хранилище в Windows 10 с помощью DISM
Исправлено: ошибка «Недостаточно места на диске» 0x80780119 в Windows 10
Чтобы устранить ошибку места на диске 0x80780119 на ПК с Windows 10, попробуйте следующие предложения:
1] Включите защиту системы
Если вы по-прежнему сталкиваетесь с ошибкой 0x80780119, включение защиты системы может помочь решить эту проблему. Обычно это остается включенным по умолчанию. Однако в некоторых случаях он отключается по разным причинам. Чтобы снова включить эту функцию, вам необходимо следовать приведенным ниже рекомендациям:
- Нажмите Win+S и начните вводить «защита системы«.
- В списке появившихся результатов нажмите «создать точку восстановления».
- Теперь проверьте защиту доступных дисков в разделе «Настройки защиты».
- Если вы обнаружите, что защита какого-либо диска отключена, выберите конкретный драйвер и нажмите «Настроить«.
- Затем установите переключатель «Включить защиту системы» и нажмите «ОК«.
- Закройте все запущенные окна и перезагрузите компьютер, чтобы изменения вступили в силу при следующем входе в систему.
2] Обновить драйверы устройств
Наличие устаревших или поврежденных драйверов устройств также приводит к ошибке 0x80780119 при создании образа системы. Итак, вам необходимо убедиться, что все драйверы устройств обновлены и работают нормально. Чтобы проверить и обновить драйверы устройств, выполните следующие простые действия:
- Сделайте правый клик в меню «Пуск» и выберите «Выполнить«.
- Введите «
devmgmt.msc» в пустое место и нажмите клавишу Enter, чтобы запустить диспетчер устройств. - Теперь щелкните символ «>«, чтобы развернуть каждый из разделов и найти желтый восклицательный знак.
- Если вы их найдете, это означает, что вы должны обновить этот драйвер устройства.
- Сделайте правый клик и в контекстном меню выберите «Обновить драйвер».
- Далее выберите «Автоматический поиск драйверов».
- Система автоматически просканирует все доступные обновления онлайн.
- Если он их найдет, появится запрос на подтверждение того, что вы хотите обновить драйвер устройства.
- Сделайте то же самое и следуйте инструкциям на экране, чтобы выполнить оставшиеся шаги.
- После успешного выполнения вышеуказанных шагов перезагрузите Windows, чтобы применить последние изменения.
Автоматический поиск и устранение проблем с драйверами с помощью инструмента восстановления ПК — «DriverFix».
3] Удалить языковые пакеты
По мнению некоторых пользователей, удаление языковых пакетов может решить ошибку 0x80780119 на компьютере. Хотя это может показаться совершенно не связанным, удаление неиспользуемых языков, безусловно, освободит часть дискового пространства. Вот как удалить языковые пакеты —
- Совместно нажмите WinKey+I, чтобы запустить пользовательский интерфейс настроек.
- Выберите Время и язык.
- Затем нажмите «Язык», доступный на левой панели навигации.
- Перейдите на правую сторону и прокрутите вниз до раздела «Предпочитаемые языки».
- Если вы найдете какой-либо языковой пакет, отличный от стандартного, щелкните, чтобы развернуть его, и нажмите «Удалить«.
- Подождите некоторое время, пока система полностью не удалит выбранный язык.
- Еще раз перезагрузите Windows, чтобы сохранить последние изменения.
Войдите снова в компьютер и попробуйте создать образ системы.
4] Увеличьте размер раздела OEM
Поскольку это проблема, связанная с дисковым пространством, увеличение размера OEM-раздела также может исправить ошибку 0x80780119. Однако только несколько конфигураций позволяют управлять размером раздела восстановления. Если это разрешено на вашем ПК, вам обязательно следует попробовать этот обходной путь. Вот как действовать —
- Используйте горячую клавишу Win + X, чтобы запустить меню питания и выберите «Управление дисками«.
- Перейдите к тому, зарезервированному системой, щелкните правой кнопкой мыши и выберите Расширить том в контекстном меню.
- Когда откроется мастер расширения тома, нажмите «Далее«.
- Теперь выберите объем пространства в МБ, который вы хотите добавить в системный зарезервированный том.
- Вот и все, перезагрузите Windows и проверьте, решена ли проблема или все еще висит.
Если проблема не устранена, попробуйте следующий обходной путь.
Примечание. Следующие два решения остаются отключенными для Windows 10 версии 1903 и более поздних версий. Это связано с тем, что Windows 10 теперь разумно управляет системным зарезервированным хранилищем.
5] Сброс раздела диска
Ошибка 0x80780119 в основном возникает из-за нехватки места в разделе, зарезервированном системой. В этом разделе должно быть достаточно места для хранения теневой копии. Если для этого недостаточно места, эта проблема будет возникать время от времени. Прежде чем применять какие-либо исправления, вы должны проверить, достаточно ли на вашем ПК дискового пространства или нет. Вот как это проверить —
- Используйте WinKey + X, чтобы запустить меню питания и выберите опцию «Управление дисками«.
- В появившемся окне щелкните правой кнопкой мыши том «Зарезервировано системой» и нажмите «Свойства«.
- Проверьте его общий размер, он должен оставаться не менее 100 МБ.
- Точно так же на нем должно быть не менее 40 МБ свободного места.
Краткое примечание : хотя вы не можете увеличить его размер, есть способ решить эту проблему, создав новый системный том. Для этого выполните следующие шаги:
- Прежде всего, решите, на каком диске вы хотите создать новый системный том. В этом уроке мы остановились на диске E:/.
- Теперь откройте командную строку с правами администратора.
- Скопируйте/вставьте приведенный ниже код, а затем нажмите клавишу Enter –
bcdboot.exe /s C:Windows /s E:
Примечание. Здесь C:/ — это корневой диск, а E: — это диск, на котором вы хотите создать новое зарезервированное хранилище.
- Запуск приведенного выше кода создаст новый диск «E:/«.
- Впредь запускайте приведенные ниже команды одну за другой. Обязательно нажимайте клавишу Enter отдельно –
DISKPART
DISKPART> select volume E
DISKPART> active
- Еще раз перезагрузите компьютер, чтобы применить последние внесенные изменения.
6] Удалить журнал USN
Хранилище, зарезервированное системой в формате NTFS, включает в себя уникальную функцию USN Journal, сокращение от «Номер последовательности обновлений». Это ведет учет всех изменений, сделанных на корневом диске. В результате со временем он становится довольно большим, что вызывает ошибку дискового пространства 0x80780119 при создании образа системы. Мы рекомендуем удалить этот журнал, чтобы избавиться от этой сохраняющейся проблемы. Вот основные шаги, над которыми нужно работать —
- Щелкните правой кнопкой мыши значок Windows и выберите Управление дисками.
- Перейдите к системному зарезервированному тому и щелкните его правой кнопкой мыши.
- Выберите «Изменить букву диска» и пути с помощью контекстного меню.
- Затем нажмите «Добавить » и установите флажок «Назначить следующую букву диска».
- Выберите букву в раскрывающемся меню рядом с ней. Просто убедитесь, что буква ранее не была назначена ни одному диску.
- Нажмите OK, чтобы продолжить.
- Откройте командную строку от имени администратора: запустите команду «Выполнить«, введите «cmd» и одновременно нажмите клавиши Ctrl + Shift + Enter.
- На консоли с повышенными правами выполните два кода ниже:
fsutil usn queryjournal E:
fsutil usn deletejournal /N /D E:
- Запуск двух приведенных выше кодов освободит все места в разделе «Зарезервировано системой».
- Перезагрузите Windows и проверьте, исправлена ли ошибка 0x80780119.
Вот и все, я надеюсь, что эта статья поможет устранить ошибку дискового пространства 0x80780119 в Windows 10. Если у вас есть какие-либо вопросы или предложения, сообщите нам об этом в разделе комментариев.
Источник: HowToEdge
Содержание
- Ошибка резервного копирования образа системы, ошибка 0x80780038 в Windows 10
- Ошибка резервного копирования образа системы
- Ошибки при создании или восстановлении резервных копий в Windows: как исправить
- Как активировать резервную копию Windows 10
- Устранение неполадок резервного копирования
- Ошибки 0x807800C5 и 0x80780081
- Код ошибки 0x80780119
- Исправьте ошибки 0x807800A1 и 0x800423F3
- Ошибка 0x80042302 при восстановлении копии
- Вадим Стеркин
- [+] Сегодня в программе
- В чем проблема с созданием образа при разметке GPT
- В каких случаях проблема не возникает
- Решение проблемы с недостатком места на служебном разделе
- Перенос среды восстановления на раздел с Windows
- Способы создания полного образа системы
- Графический интерфейс
- Утилита wbadmin (все обязательные разделы)
- Утилита wbadmin (только системный раздел)
- Утилиты DISM или imagex
- imagex
- Включение среды восстановления после создания образа
- Как предотвратить проблему
- Дискуссия и опрос
- Об авторе
- Вас также может заинтересовать:
- Я в Telegram
- комментариев 114
Ошибка резервного копирования образа системы, ошибка 0x80780038 в Windows 10
Образ системы Windows – это файл или набор файлов, содержащих все данные на жестком диске ПК или из определенного раздела в любой момент времени. Это точная копия диска. Он включает в себя все файлы, необходимые для правильной работы Windows, включая файлы данных. Образ системы пригодится, когда ваш компьютер или его жесткий диск перестанет работать или ваша Windows будет повреждена. В таком случае вы можете использовать образ системы для восстановления содержимого вашего компьютера или жесткого диска. Вам не нужно переустанавливать Windows или приложения на вашем компьютере.
Ошибка резервного копирования образа системы
Создание резервной копии образа системы – это простой процесс, включающий несколько простых шагов. Но иногда резервное копирование образа системы может не получиться. При попытке создать резервную копию системного образа вы можете получить сообщение об ошибке, как показано ниже:
Ошибка резервного копирования. В указанном хранилище резервных копий есть хранилище теневых копий на другом томе (0x80780038)
Эта ошибка отображается прямо на этапе создания теневых копий. Вы можете попробовать закрыть все приложения, которые могут использовать диск, во время создания резервной копии и начать заново. Но эта ошибка указывает на проблемы в целевом местоположении, из-за которых Windows не может записать образ системы.
Эта проблема также может быть связана с разрешением безопасности. Если раздел не имеет разрешения для создания теневых копий, операция резервного копирования образа системы будет отклонена. Это означает, что для завершения резервного копирования накопитель должен пройти проверку безопасности.
Мы могли бы попробовать следующую процедуру шаг за шагом, чтобы решить эту проблему:
1] SFC-сканирование
Посмотрите, будет ли проблема решена, после завершения сканирования и перезагрузки компьютера.
2] Настройка защиты системы
Однако, если это не так, вы также можете открыть Панель управления, затем перейти в систему и выбрать Защита системы. В разделе «Защита системы» активируйте защиту раздела следующим образом.
Нажмите Win + E. Это откроет проводник. В окне проводника щелкните правой кнопкой мыши этот компьютер и выберите «Свойства».
Системный апплет откроется. Нажмите на ссылку Защита системы.
Вы получите коробку защиты системы для выбранного диска. В окне отобразятся настройки восстановления. Под этим выберите Включить защиту системы.
Кроме того, в разделе «Использование дискового пространства» установите для ползунка «Максимальное использование» значение, которое ниже того, для которого оно уже установлено.
Затем нажмите «Удалить», чтобы удалить все точки восстановления для диска. После этого нажмите «Применить», а затем «ОК».
Как только вы закончите с этим, закройте Свойства системы.
Попробуйте создать резервную копию образа системы еще раз и посмотрите, сработало ли это.
Надеюсь, это поможет!
Теперь прочитайте :
Источник
Есть более и другие данные и приложения с которым мы работаем в Windows 10, во многом из-за емкости дисководов и мощности компьютеров. Вот почему внезапная потеря всего этого станет серьезным препятствием, отсюда и важность резервного копирования.
Как активировать резервную копию Windows 10
Если вы хотите получить максимальную отдачу от этой функции Windows, скажите, что вы можете сделать в приложении «Настройки». Это то, чего мы достигаем, нажимая комбинацию клавиш Win + I, чтобы перейти в раздел «Обновление и безопасность». В появившемся окне на левой панели переходим к Восстановление вариант, который нас здесь интересует.
Первое, что нам нужно сделать, это активировать функцию с помощью соответствующего селектора. Затем мы можем получить доступ к разделу «Дополнительные параметры», чтобы настроить автоматические копии в системе. Это приведет нас к новому окну, чтобы установить определенные параметры, которые повлияют на резервную копию, которую мы готовим.
Например, из выпадающего списка Сделать резервную копию моих файлов мы устанавливаем, как часто нам понадобится резервное копирование на осуществляться. Среди других периодов мы можем выбрать ежечасно или ежедневно. Точно так же мы можем в разделе «Хранить резервные копии» указать Windows, как долго мы хотим, чтобы резервные копии сохранялись с течением времени.
Важно знать, что мы также можем указать папки, которые мы хотим включить и исключить из резервных копий.
Устранение неполадок резервного копирования
Как вы понимаете, все это будет нам очень полезно во многих случаях, но, как и во многих случаях, Windows функции, он может выйти из строя. Это то, что можно дать как при выполнении резервного копирования как такового, так и при его восстановлении. Но в то же время, что сбои в Windows обычны, то же самое происходит с решениями, которые мы можем использовать, как мы увидим.
Поэтому ниже мы покажем вам наиболее частые ошибки в этом отношении и способы их решения.
Ошибки 0x807800C5 и 0x80780081
Таким же образом можно временно отключить защитное или антивирусное программное обеспечение, которое мы установили в Windows, будь то Защитник или любое другое. В то же время чистая загрузка помогает устранить конфликты с установленным программным обеспечением.
Код ошибки 0x80780119
При резервном копировании из Windows 10 операция может завершиться ошибкой с сообщением с кодом 0x80780119. Здесь, как и в предыдущем случае, первое, что мы сделаем, это убедимся, что на целевом диске достаточно места для создания резервной копии. В этом случае также рекомендуется запустить CHKDSK команда из окна командной строки. Это поможет нам устранить возможные проблемы с дисковым накопителем.
С другой стороны, чтобы решить проблему дискового пространства, у нас есть возможность увеличения размера раздела. Это то, что мы можем легко сделать с помощью функции управления дисками. Здесь нам нужно будет только выбрать целевой диск и нажать на «Расширить том». Также, если ничего из этого не работает, мы должны знать, что NTFS диски включают функцию, называемую USN. Это соответствует Обновить порядковый номер который ведет учет всех изменений, внесенных в устройство.
Иногда со временем он становится довольно большим, что вызывает ошибку 0x80780119 при создании резервной копии. Тогда решение состоит в том, чтобы исключить журнал USN, чего мы добились с помощью управления дисками. Здесь мы переходим к зарезервированному тому системы и меняем букву диска, например, на букву Z. Затем мы открываем командную строку с правами администратора и вводим следующее:
fsutil usn queryjournal Z: fsutil usn deletejournal /N /DZ:
Затем мы возвращаемся в «Управление дисками», щелкаем правой кнопкой мыши зарезервированный раздел и выбираем «Изменить буквы диска и путь». Нажимаем на Удалить в появившемся диалоговом окне и все.
Исправьте ошибки 0x807800A1 и 0x800423F3
net stop vss net start vss
После успешного выполнения команд мы снова пытаемся выполнить резервное копирование, которое теперь должно завершиться успешно.
Ошибка 0x80042302 при восстановлении копии
Очевидно, что когда у нас есть резервная копия, при необходимости мы должны иметь возможность ее восстановить, в чем Windows 10 также нам помогает. Операция восстановления очень проста, но в некоторых случаях мы можем получить ошибку 0x80042302 при попытке восстановить резервную копию. Эта ошибка также обычно связана с упомянутым выше компонентом теневого копирования тома.
Здесь, скорее всего, отключена служба теневого копирования тома. Поэтому, чтобы включить его, мы открываем окно командной строки и набираем:
net stop vss net start vss
После выполнения обоих команды мы должны иметь возможность восстановить систему. Но если это не сработает, мы также можем запустить команды SFC и DISM. Это две утилиты Windows 10, которые позволяют сканировать компьютер на предмет сбоев системных файлов. Поэтому попробуйте эти команды в окне командной строки:
sfc /scannow Dism /Online /Cleanup-Image /ScanHealth
Источник
Вадим Стеркин

В разметке GPT процесс создания и восстановления резервного образа системы средствами Windows 8 и выше в ряде случаев требует определенного уровня технической подготовки. Как минимум, нужно уверенно владеть командной строкой и уметь вникать в инструкции. Неопытным пользователям, столкнувшимся с проблемой при создании образа, будет намного проще прибегнуть к помощи сторонних программ. Но если вас это предупреждение не пугает, добро пожаловать в клуб!
[+] Сегодня в программе
Изложенная в статье проблема актуальна в Windows 8.1 как минимум на момент публикации статьи (27.02.2014). При этом:
Вне зависимости от того, будет ли ошибка исправлена в дальнейшем, мое описание причины проблемы и путей ее решения раскрывает технические тонкости работы Windows, интересующие энтузиастов.
В чем проблема с созданием образа при разметке GPT
Алексей рассказал в комментариях, что при попытке создать образ Windows утилитой wbadmin с параметром -allCritical на системе с UEFI возникает ошибка 0x8004231f: Недостаточно места для создания файла для хранения теневой копии или других данных теневого копирования (Insufficient storage available to create either the shadow copy storage file or other shadow copy data). Он также указал на обсуждение на SuperUser, где со слов инженера поддержки Microsoft неверно объясняется причина проблемы и предлагается не лучший обходной путь.
При создании образа все три обязательных раздела автоматически включаются в резервную копию, но после начала архивации возникает ошибка «Недостаточно место на диске для создания теневой копии тома в местоположение хранения».
В процессе создания образа служба VSS сначала сохраняет все тома в теневых копиях, а затем уже захватывает их оттуда в VHD. Проблему вызывает раздел Windows RE размером 300MB (в графическом интерфейсе он называется «Восстановить»), на котором свободно менее 50MB. В этом вы можете убедиться, назначив ему букву с помощью утилиты diskpart.
Уже можно открывать окно «Этот компьютер»! Действительно, свободно в два раза меньше места, чем требуется.
В каких случаях проблема не возникает
В эту печальную ситуацию попадут далеко не все, и тому есть несколько причин.
Но на ряде изданий Windows, установленных с чистого дистрибутива, проблема вполне может возникнуть, и в этом случае придется немного повозиться.
Решение проблемы с недостатком места на служебном разделе
Проблеме подвержены и серверные ОС, но в них можно переместить хранилище теневых копий на другой раздел:
Однако в клиентских системах эта команда недоступна, поэтому мы пойдем другим путем © Удалите букву раздела и выйдите из diskpart:
Сразу приходит в голову создание образа только с разделом Windows (и прочих разделов с данными, если необходимо) из командной строки. Но поскольку среда восстановления расположена на другом разделе, в образ она не попадет! Это не смертельно, однако если у вас нет установочного диска, при восстановлении на чистый диск (новый или полностью отформатированный старый) вы останетесь без развернутой среды восстановления, потому что взять ее будет негде.
Да, на RE свет клином не сошелся, но можно сделать все грамотно, причем без неимоверных усилий. Поэтому я покажу общий подход, который сработает вне зависимости от наличия установочного диска.
Нужно переместить среду восстановления на раздел с Windows, что достигается одной командой!
Перенос среды восстановления на раздел с Windows
Сначала давайте посмотрим на общую информацию о среде восстановления:
На рисунке ниже видно, что среда восстановления расположена на первом разделе диска 0 и включена.
Следствием этой команды является перемещение файла winre.wim (среды восстановления) в папку %SystemRoot%System32Recovery. Фактически эта операция обратна той, что выполняется при установке Windows. Файл имеет атрибуты системный и скрытый, поэтому может быть не виден в папке, но команда dir /ah его точно покажет.
С точки зрения Windows, раздел Windows RE теперь не является обязательным для включения в резервную копию. Другими словами, вы с равным успехом можете создать образ в графическом интерфейсе или утилитой wbadmin с ключом -allCritical, а потом включить обратно среду восстановления командной reagentc /enable.
Способы создания полного образа системы
Отключив среду восстановления, можно создавать резервную копию. Вне зависимости от способа, среда восстановления будет включена в образ.
Я публиковал сравнительную таблицу способов создания образа в прошлой статье. Однако внедрение документа Word Online в страницу блога вызвало негодование Патриарха. Замаливая грехи, я публикую специально для него HTML-версию таблицы 😛
Создание образа системы в панели управления
(все обязательные разделы)
Пользуйтесь, если нет проблем при создании
(все обязательные разделы)
Пользуйтесь только для создания образов по расписанию
(только системный раздел)
Утилита dism или imagex
(только системный раздел)
Нет проблем при восстановлении
Пользуйтесь для разового создания полного образа
Пользуйтесь наряду с:
1 Проблема описана на этой странице
2 При восстановлении размер целевого раздела должен быть не меньше размера раздела, включенного в образ
Графический интерфейс
Найдите в классической панели управления историю файлов и запустите создание резервной копии.
Теперь раздел Windows RE не является обязательным, поэтому он не включается в образ.
Кстати, уже второй раз в статье на снимках экрана фигурирует раздел EFI, ошибочно названный шифрованным в русской Windows.
Утилита wbadmin (все обязательные разделы)
Этот способ подойдет для настройки архивации по расписанию.
Здесь F – буква диска, на котором вы хотите сохранить резервную копию. Подробности о команде я уже излагал.
Утилита wbadmin (только системный раздел)
Я не рекомендую этот способ, т.к. лучше взять DISM или imagex.
Утилиты DISM или imagex
Эти утилиты захватывают только один раздел за раз, т.е. не подходят для создания полного образа ПК. Захват производится в среде Windows PE. Буква D указывает место хранения образа, а C – раздел для захвата. Не забывайте про простой способ определиться с буквами дисков в PE.
imagex
Включение среды восстановления после создания образа
Вы не забыли, что выключили среду восстановления, чтобы winre.wim попал в образ? После создания образа включите ее:
и убедитесь ключом /info, что она вернулась на служебный раздел. В принципе, можно зарегистрировать среду восстановления и на разделе Windows. Но если вы шифруете его, эта операция не имеет смысла, поэтому держите под рукой дистрибутив или диск восстановления.
Наконец, если вы настраиваете архивацию по расписанию, необходимо добавить в скрипт команды для выключения и включения среды восстановления.
Как предотвратить проблему
Поняв причину проблемы, несложно догадаться, как не наступить на грабли. При установке системы нужно создавать структуру разделов GPT с помощью утилиты diskpart, выделяя для раздела Windows RE больше места.
Я не случайно уделил много внимания скрипту diskpart в первой статье серии. Поэтому сейчас просто скажу, что в строке 7 (она выделена) нужно указать 350 вместо 300. Дополнительных 50MB будет более чем достаточно для сохранения теневых копий.
Дискуссия и опрос
Конечно, это баг Windows, но исправлять его вряд ли будут. В принципе, обойти проблему не так сложно — подумаешь, пара команд. Однако в свете всего происходящего с унаследованными средствами резервного копирования я уже не могу их вам порекомендовать. Тем более, что в заключительной статье серии про GPT будет еще и вторая часть Марлезонского балета – восстановление! 😉
Любопытно, что проблема возникает в процессе создания структуры разделов программой установки Windows, которая является самым надежным средством для этой задачи. Как таковой ее вины нет — тот же diskpart работает нормально. Просто в алгоритм заложен определенный размер раздела, но факт все равно неприятный. Расскажите в комментариях, чем вы пользуетесь для управления разделами! Если вы применяете стороннее ПО, поясните, для какой именно цели оно вам понадобилось и проиллюстрируйте ситуацию ссылкой на полноэкранный скриншот оснастки diskmgmt.msc.
Метки: DISM, GPT, NTFS, архивация, нестыковки Информация в статье применима к Windows 8.1
Об авторе
Вас также может заинтересовать:
Я в Telegram
Подпишитесь на канал и читайте интересные записи чаще! Есть вопросы? Задайте их в чате.
комментариев 114
Недавно установил Windows 8.1 Professional, решил сделать полный образ системы через графический интерфейс («Резервная копия образа системы»). Никаких сообщений не было. Устанавливал по-умолчанию, размеры разделов не менял. Интересно, почему так.
Павел, т.е. из статьи непонятно, как удовлетворить интерес?
Оказалось свободно более 50 Мб. Значит при стандартной установке по-умолчанию хватает 300 Мб (конкретно Windows 8.1 Professional x86_64 RU RTM). Ну а при ручной разбивке лучше указать больше.
Павел, раз вы уже забрались туда, посмотрите размер файла winre.wim — это даст нам больше пищи для размышлений.
Павел, спасибо за проверку. Вот вам и ответ, который вписывается в п. 3 «В каких случаях проблема не возникает»
Конечно, это баг Windows, но исправлять его вряд ли будут.
Гм… очень интересно 🙂 Нет, я не знал об этой KB, но хочу отметить два момента (я буду цитировать английскую версию, т.к. в русской машинный перевод).
1. В качестве обходного пути предлагается
To work around this problem, increase the size of the OEM partition on the backup drive.
Весьма невнятная рекомендация (непонятно, о каком разделе речь), но суть ее та же, что и в конце моей записи — увеличение размера раздела Windows RE. Проблема только в том, что его некуда увеличивать после установки 🙂 Что подводит нас к хотфиксу.
2. Исправление выпущено для Windows 8, а проблема возникает в Windows 8.1, для которой исправления так и нет, как я понимаю.
Vadim Sterkin: его некуда увеличивать после установки »
У OEMщиков указанный раздел, с предустановленной 8, равен 350Мб! (что попадалось под руку)
Vadim Sterkin: а проблема возникает в Windows 8.1, для которой исправления так и нет, как я понимаю. »
Ну да, если самому ставить в не_размеченную область и КБ (блог) не читал 🙂
У ОЕМ все сильно варьируется, но проблемы вряд ли возникнут (причины в статье).
И я же сказал про невнятность инструкций KB. OEM partition — это какой-то из служебных разделов, они просто не уточнили.
Ах вот оно что, вы же экстрасенс! 🙂 У вас на картинке два раздела без букв, и вам сходу понятно, на каком из них недостаточно места. А прочитав в KB «OEM partition» вы не задумываясь соотносите это с разделом RE.
К сожалению, я такими способностями не обладаю…
Вадим, при появлении сообщения об ошибке, разумеется, никто не ведает на каком из разделов недостаточно места. В сообщении указана лишь причина. Разделы, входящие в архивацию, известны. Проверить на них количество свободного места не составляет труда.
Я остаюсь при своем мнении, что для определения причины проблемы и грамотного ее решения нужно обладать уровнем технической подготовки выше среднего. Если вам это все не составляет труда, я искренне рад, что мой блог читают настолько опытные специалисты.
Да бросьте, Вадим. Загрузиться с установочного диска (USB) и посмотреть, не надо много мозгов иметь.
Я про другое начал… сначала… и кинул ссылку, не более…
Тут можно из под ос смотреть
Vadim Sterkin:
Павел, т.е. из статьи непонятно, как удовлетворить интерес?
»
Понятно. Дома посмотрю размер раздела WindowsRE. Спасибо.
> Как предотвратить проблему
Не использовать русскую версию Windows.
Чего так скромно? Тогда уж сразу не использовать Windows 🙂
Технические комментарии приветствуются…
Если есть желание постоянно натыкаться на баги и отсутствие документации, то можно поставить русскую версию. В остальных случаях лучше её избегать, что и делают в корпорациях, включая MUI для английской версии (хотя тоже не всегда работает).
Я понял вашу позицию, но и вам нужно понять, что я пишу для тех, кто уже наступил на грабли…
Здравствуйте Вадим! У меня в графическом интерфейсе только 2 раздела: системный С и шифрованный EFI (100mb) Т.е получается WinPE нет вообще? Чем это может грозить? Образы создаются нормально, разделы создавались системой автоматически при инсталляции после перевода диска в GPT.
Александр, для начала выложите на pastebin.com отчет CheckBootSpeed.
«Тем более, что в заключительной статье серии про GPT будет еще и вторая часть Марлезонского балета – восстановление! ;)»
Можно только вновь констатировать, что хотели как лучше, а получилось… то, что в ряде случае ОС восстановиться из образа не может. Точнее предварительно предлагает отформатировать те разделы, куда будет осуществляться восстановление ОС из образа (не согласиться нельзя, т.к. иначе даже процесс восстановления не начнется…). ОК. После форматирования запускается восстановление и… сообщается о Сбое восстановления, т.к. архитектура ОС не соответствует той, которую хотим восстановить. И это при том, что Win 8 (лицензия) и с нее было осуществлено обновление до 8.1, а затем создан образ системы (раз диска с 8.1 нет, ну, чтобы быстро можно было восстановить работоспособность ОС в случае чего). А в итоге… сбой восстановления.
Ильвир, проблема с архитектурой может быть связана с тем, что вы загружаетесь, например, с диска х64, пытаясь восстановить ОС х86. В любом случае, она не имеет отношения к теме о создании образа, и решать ее следует в форуме.
Создаю разделы средствами Windows.
Для создания полного образа системы, использую акронис.
Если что-то более-менее серьезное с разделом сделать, использую бесплатную MiniTool® Partition Wizard Home Edition 8.1.1 (Freeware). Встроенные средства использую для простых операций: создать, удалить, букву назначить. Начиная, вроде бы, с семерки можно встроенными средствами уменьшать раздел, но делалось это настолько убого, что ну его.
Тоже столкнулся с этой проблемой с полгода назад. Для решения проблемы подмонтировал winre.wim при помощи dism и поудалял из него лишние файлы, которые точно бы не повлияли на работоспособность (ненужные драйверы, языковые файлы). Таким образом получилось освободить нужные 50 мб.
Андрей, это неправильный способ, конечно 🙂
А куда вы его увеличивать собрались? Значит, вы Акронисом сначала отрежете у раздела Windows кусок слева, а потом будете двигать вправо EFI и MSR? Гуд лак 🙂
Вадим, я бы добавил start /wait в начало всех команд.
Для резервного копирования системы есть прекрасная программа Acronis True Image. Архив с Win-7 pro и 30 программами весит всего 5,5 гб, с Win-8 вместе с библиотекой электронных книг — 6,5гб. Архив, созданный средствами системы весит в 2 раза больше. Если делать копирование с помощью загрузочного носителя через BIOS, копия получается идеальной. С помощью данной программы мне удалось иметь на ноутбуке и лицензионную восьмерку и пиратскую семерку в tib-архивах. Загрузочный носитель можно использовать и как антибанер, и как вечный триалресет для KIS, достаточно сделать болванку активированной системы с настройками и обновлениями.
Триалресет для защитной программы? О_о Может быть, стоит ее купить, если она вам так нравится? 🙂
KIS стоит полторы тысячи рублей (на год) — это всего 5 бизнес-ланчей в течение рабочей недели. Иначе говоря, чуть меньше полутора сотен в месяц в течение года — ни в какое сравнение с месячной зарплатой (и даже со стипендией) не идёт.Так что непокупку можно объяснить либо ленью, либо идейностью, но уж никак не жадностью.
Офф.
Если зарплата 6000 руб, выложить 1500 за раз будет весьма ощутимо. Я это написал не ради холивара, а так, к слову.
Ок, обсудили зарплаты и достаточно. Сорри, что поднял эту тему 🙂
По поводу вечного триалресета для любой версии Касперского (другие антивирусы не пробовал) отвечу так — у меня есть лицензионный KIS-13. Суть в другом — если есть болванка системы с обновлениями и настройками, то пробная версия устанавливается без проблем, если у кого нет средств на лицензионный антивирус, можно ежемесячно обновлять пробную версию, а затем установить и настроить программы, я рассматривал это как альтернативу. Для создания такой болванки без антивируса достаточно диска или флэшки с Акронисом, сделать это не проблема. Я думаю, возможен триалресет для любой пробной версии программ.
термин триалресет применен как гипербола, взлом антивируса не предполагается, при нестандартном подходе для программы можно найти применение, выходящее за рамки инструкций. Все системообразующие программы у меня лицензионные. Я медик по образованию и умею применять те эффекты лекарств, о которых 90% врачей и не догадываются, просто нужен более широкий подход.
Проголосовал за Paragon.
Когда операции с разделами включают в себя только создание, удаление, назначение буквы, расширение и сжатие разделов, использую оснастку Windows. Но если требуется передвинуть раздел или слить два раздела, то тут без сторонних утилит не обойтись. Альтернативный, костыльный вариант — переложить файлы на другой раздел/диск/флешку, удалить старые и создать новые разделы неудобен и не всегда возможен.
Хочу предупредить (где-то я уже здесь писал в комментариях). Если используете по очереди и оснастку, и сторонние утилиты, то между запуском и того и другого должна быть хотя бы одна перезагрузка. У меня когда-то был вероятно из-за этого глюк (после манипуляций в оснастке запустил Paragon), в результате чего посеялся раздел с архивами (но бо́льшую часть архивов я потом восстановил самописной утилитой).
Александр, альтернативный вариант потому костыльный, что он безопасный 🙂 Бэкап нужен при любых операциях с разделами, которые не позволяют выполнить по-живому стандартные средства Windows. Дело ведь не в том, что в Microsoft не могут реализовать такие операции в своем ПО. Они специально этого не делают.
Это не бага, это фича. 🙂 Недаром все эти сторонние менеджеры разделов пишут (в руководствах, в диалоговых окнах), что при любых операциях с разделами нужно иметь бекап. Как известно, сисадмины делятся на тех, кто ещё не делает бэкапы, и на тех, кто его уже делает.
К слову, если очень-очень надо постоянно менять размеры разделов, то в Windows есть динамические диски (хотя при глюке та ещё жопа с восстановлением). Но как правильно написано в этом блоге, на диске достаточно иметь 1-2 раздела (исключая всякие маленькие системные разделы), так что менять размеры, сливать и разбивать их не нужно.
Как известно, сисадмины делятся на тех, кто ещё не делает бэкапы, и на тех, кто его уже делает.
Нет, есть еще те, кто уже пытался восстановить из бэкапа 🙂 Об этом будет в третьей статье серии.
Добавлю. Хоть и проголосовал за Paragon, всё-таки чаще использую оснастку Windows. Когда-то давно пользовался PowerQuest Partition Magic — она была на всех пиратских дисках.
Прочитал половину статьи и сразу же, не дочитывая до конца, сделал первый образ системы Windows 8.1 всего за 10 минут! Теперь дочитываю статью до конца и читаю комментарии. Большое спасибо за толковую статью.
Использую LiveCD с дистрибутивом Linux — Parted Magic. В случае проблем, у софта с открытым исходным кодом можно хотя бы алгоритм его работы узнать.
В комментариях упоминали про операции «слияния» и «перемещения» разделов. Эти процедуры — верный способ огрести проблемы на свою пятую точку. Видели ли вы, как сбой того же Акрониса или Парагона размазывает MFT, когда «перемещение» раздела прерывается на середине? Уверяю, картина удручающая: начало MFT уже в конце диска, а хвост еще в начале. Обычно это кончается долгим и печальным восстановлением потерянных данных, причем, часть файлов спасти, скорее всего, не удастся. Делать бэкап перед такими операциями? Но, если у вас есть куда делать бэкап, то гораздо правильнее забэкапить все данные, удалить разделы полностью и «нарезать» их в нужном месте и нужном порядке. А «перемещения», «слияния» и проприетарные акронисы с засекреченными алгоритмами (одному производителю известно, в каком порядке они перемещают содержимое раздела) — от лукавого.
P.S. Еще во всяких Live-дистрибутивах акронисов и парагонов нет такой важной вещи, как доступ к сети и браузер. В случае возникновения проблем при операциях с разделами, это может ой как пригодиться. Да и просто почитать ту же Википедию намного интереснее, чем сидеть и смотреть на прогресс-бар.
Алексей, вы знаете алгоритмы работы Parted Magic?
Между тем, я считаю не очень хорошей идеей использование ПО Линукс для работы с разделами, на которые устанавливается Windows. И в вашем конкретном случае вообще не вижу необходимости в этом ПО — там же сплошь основные разделы, занимающие все пространство на диске 🙂
Простие за флуд, ставил Paragon, делал резервное копирование, полный отстой. Архив весит 10,9 гб против 5,4 гб, сделанный Акронисом. А место на диске не резиновое! Я принципиально не пользуюсь средствами винды, для создания установочной флэшки есть Ultraiso. Для решения всех проблем с непредвиденными ситуациями в аптечке должны быть установочная флэшка и диск, а также загрузочный носитель с Акронисом. Достаточно за 5 минут развернуть сырую систему и восстановиться через BIOS Акронисом. А для личных данных и дистрибутивов — флэшки! А режим Try&Decyde — почти аналог виртуальной машине, твори что хочешь.
Я принципиально не пользуюсь средствами винды, для создания установочной флэшки есть Ultraiso.
Угу, хотя достаточно одной команды 🙂
Размер этого раздела должен быть не менее 300 МБ.
В этом разделе должно быть выделено пространство для образа средств среды восстановления Windows (winre.wim, не менее 250 МБ), а также достаточно свободного пространства для того, чтобы раздел можно было записать с помощью служебных программ архивации.
Если раздел меньше 500 МБ, то необходимо не менее 50 МБ свободного пространства.
Действительно, Microsoft полезно было бы знать, что когда winre.wim занимает 244MB, то 300MB не хватит, поскольку на разделе есть еще и служебные данные ФС 🙂
Если есть возможность сделать предварительный бэкап всего диска, то я бы попробовал подвигать уже существующие разделы. Последний Paragon умеет корректно работать с партициями на GPT
Валерий, если есть возможность сделать бэкап, зачем двигать разделы, чтобы сделать бэкап другим средством?
Гм, Вадим, а и верно! Как бы суть, вопроса «изменить размеры разделов» затмила сакраментальное «а на кой, если и так хорошо» 🙂
И к слову — вы там выше уже отвечали на предложение откусить Акрониксом куски от соседей и раздвинуть партиции таким образом, и как я понял из вашего ответа — попытавшегося сделать так ждет масса «непередаваемых очучений». Поделитесь опытом, что — так все будет плохо?
Валерий, я не могу поделиться опытом, ибо не выполняю операций, которые могут привести к нарушению структуры разделов и потере данных. Тот же Акронис вам скажет, что сначала нужно сделать бэкап. Но если он есть, проще удалить разделы и переразбить диск.
Сергей, захватить текущую ОС в WIM 🙂
Сергей, sysprep-то нужен для обобщения, а здесь вы на том же железе образ развертываете. Конечно, для другого ПК этот способ я не могу рекомендовать, но даже в таком случае вполне может сработать.
Все ли я правильно собираюсь делать((((
reagentc /disable — перенос среды восстановления на раздел системы
загружаюсь с диска winPE
перемещение на раздел EFI необходимых файлов
-перенос и привязка среды восстановления на раздел в350Мб
1. Используйте тег code на панели. Я не могу за каждым тут править.
2. Что вы вообще собираетесь сделать и с какой конкретно целью? Может быть, вам ничего из этого делать не надо 🙂
3. Чтобы проверить, все ли вы правильно собираетесь делать, установите виртуальную машину и протестируйте свои действия. Тогда вы сами все узнаете.
1. Прошу прошения.
2. переразбиваю диск, чтобы работала архивация системы из графического интерфейса в полной мере.
А что, сейчас не работает? Опять же, если вы делаете захват в WIM, у вас уже есть бэкап, так что вся эта возня нужна только для настройки встроенной архивации по расписанию без операций с reagentc, что порождает другой уровень сложности.
Намного проще выключать среду восстановления до бэкапа и включать после, не покидая ОС. И даже по расписанию это скриптуется.
Но нет, вы выбираете самый сложный и заморочный путь. Ок, гуд лак, но моя рекомендация предварительной проверки всех действий на виртуальной машине остается в силе.
А вот сейчас, после очередного обновления появился сам, раздел восстановления, скрытый в 451Мб сразу за основным Win C, и в резервный образ его виндос включает. Это они в Майкрософт так проблему исправили что ли, и что делать с первым в 350мб. Или это ток у меня так.
Алексей, после обновлений разделы не появляются…
И как найти кто создал этот раздел 5
Раздел ### Тип Размер Смещение
————- —————- ——- ——-
Раздел 1 Восстановление 350 Mб 1024 Kб
Раздел 2 Системный 100 Mб 351 Mб
Раздел 3 Зарезервирован 128 Mб 451 Mб
Раздел 4 Основной 175 Gб 579 Mб
Раздел 5 Восстановление 451 Mб 175 Gб
Раздел 6 Основной 98 Gб 176 Gб
Раздел 7 Основной 656 Gб 274 Gб
DISKPART> list volume
Том ### Имя Метка ФС Тип Размер Состояние Сведения
———- — ———— —— ———- ——- ——— ———
Том 0 E DVD-ROM 0 б Нет носит
Том 1 H SecureDrive CDFS CD-ROM 11 Mб Исправен
Том 2 C Windows NTFS Раздел 175 Gб Исправен Загрузоч
Том 3 F Backup NTFS Раздел 98 Gб Исправен
Том 4 D ARXIV NTFS Раздел 656 Gб Исправен
Том 5 Windows RE NTFS Раздел 350 Mб Исправен Скрытый
Том 6 SYSTEM FAT32 Раздел 100 Mб Исправен Системны
Том 7 NTFS Раздел 451 Mб Исправен Скрытый
Пробовал переустановить Виндус, он обратно появился
Алексей, если вы ставите на отформатированный диск с чистого дистрибутива, этот раздел не создается. Делайте выводы.
Нет, когда обнавляю win 8 на 8.1 он и появляется, причём не только у меня одного оказывается, нашёл похожие темы, а вот решения нет и откуда он берётся главный вопрос.
Так надо пояснять, о каком обновлении речь. Это же фактически установка новой ОС, а параллельно и ответ на вопрос «откуда». И непонятно, зачем вам «решение». Ну, делайте чистую установку, если не хотите создания раздела.
Ни разу не писал Вам, статью проглядел по-диагонали, так как Вам безоговорочно доверяю и задело за живое, не дожидаясь, пока все изучу и осмыслю, на что у меня уходят недели, решил написать Вам. У меня W7 домашняя расширенная, ОЕМ сборка, без установочного диска. Ситуация очень похожая. Не могу сделать образ из-за этого раздела, тоже нет места. Есть диск домашняя базовая, решил при аварии ставить его, раз свой образ не идет. Покупать стороннюю программу, считаю это разбрасываться деньгами ради теоретически возможного случая не очень большой вероятности. Система стоит уже третий год уже наигрался с ней, например от ранее установленных мной порядка 400 программ осталось не более 25. Стоит КИС-14. Система морально стареет…
Но теперь воодушевился. Оказывается это не козни моего ОЕМ и все решается. Если будете возвращаться к этой теме, можете упомянуть, что и для W7 это тоже актуально, думаю, что не один я купил у этих людей компьютер. В любом случае, спасибо!
Спасибо за инфо, но упоминать про 7 я не буду, ибо мне уже дважды вынули мозг по поводу 8 комментаторы в блоге и форуме.
Андрей, я не знал про эту статью. Судя по дате файла (28-Jan-2014), появилась она спустя примерно месяц после этого. К тому моменту мой материал был уже опубликован, а готовился и тестировался он еще в декабре 2013.
Основной вопрос к статье у меня в том, применимо ли исправление к чистой установке (статья описывает сценарий с обновлением 8->8.1). Но попробовать можно — если есть время и желание, протестируйте и расскажите.
Что же касается обходных путей, описанных в KB, то первый я изложил, а второй… в пункте 8 вам предлагается сжать раздел, находящийся перед разделом Recovery, к которому и отойдут высвобожденные мегабайты. Заметьте, что в п. 5 раздел Recovery первый в списке 🙂
Короче, можно где угодно создать раздел и перенести туда RE. Ну так я только что и показал, как это делается.
В ситуации, когда ОС к примеру, уже предустановлена на ноутбук, настоятельно не рекомендую никому использовать Acronis для разбивки жёсткого диска. У меня это привело к полному краху системы. Ни одно средство восстановления не помогло. Я едва залил заводской образ Windows 8. И мне снова пришлось качать кучу обновлений на Windows 8, а затем долго-долго качать и устанавливать Windows 8.1, а потом заново нужно было «убить» и/или настроить лишний софт от производителя ноута, установить собственные прикладные программы, средства защиты, ну и т.п.
Лучше для этого случая использовать встроенное средство Windows для работы с дисками. К тому же, всё происходит молниеносно, в отличие от морально устаревшего акрониса… Который, пока загрузится с лазерного диска, пока запустится, пока выполнит требуемую операцию… А в среде Windows — раз и готово.
В чём была вся соль. У меня в ноутбуке HDD на 500 ГБ. Из них доступно 444 ГБ. Я хотел оставить на локальном диске 150 ГБ, а оставшееся пространство выделить под игры, личные файлы, резервные копии и т.п. (Я противник облака — удобно, но нарушает конфиденциальность)
И вот я это сделал. Загружаюсь, а всё осталось как было. Загружаю Acronis уже из под Windows. Новая разметка есть! Растерялся. А потом плюнул и забыл. Ну, а как-то раз на следующий день при очередной перезагрузке получил синий экран.
Когда я заново отладил систему, то решил воспользоваться встроенным средством разметки дисков (добрые люди подсказали). Когда зашёл туда — увидел, что можно максимально урезать локальный диск С можно только до 224 ГБ. Как я понял, это связано с распределением системных не перемещаемых файлов по диску. Ну и в итоге, получилось два раздела у меня — 224 ГБ и 220 ГБ. Всего несколько секунд понадобилось. И всё работает. Мне понравилось.
Наверное, не открою Америку для автора блога. Но может кому-то пригодится мой грустный опыт.
Хорошо, что не успел на ноуте наработать критически важных файлов, а то вообще было бы весело.
Надо посмотреть правде в глаза: Acronis — больше не панацея. А старый стереотип, который пошёл со времён первый сервиспаков Windows XP о том, что встроенные средства администрирования и резервного копирования Windows слишком слабы уже не актуален. Теперь в системе есть всё что надо для разметки дисков, резервного копирования и т.п.
Вася, конечно, разбивать диск под Windows надо программой установки ОС или diskpart, а не линуксом 🙂 И это первый совет, который дают в форуме тем, кто столкнулся с проблемами уже на этапе установки.
Не знаю где спросить, попробую здесь. Lenovo G580, запускаю OneKey Recovery, чтобы вернуть в исходное состояние, перезагружается, запускается и говорит: «Программа не может восстановить системный радел поскольку его структура не верна. Возможно потребуется создать раздел заново для продолжения.» И все, далее только перезагрузка или выключение.
Как восстановить этот системный раздел?
Как сделал я.) На моём ноуте намечалась переустановка ОС, в то время я уже узнал о существовании вашего блога и решил пошерстить что-нибудь про диски. Наткнулся на эту статью и понял что возможно будет epic fail с GPT. Полез на technet.microsoft.com, поискать информацию про GPT, и наткнулся на очень полезные рекомендации в этой статье http://technet.microsoft.com/ru-ru/library/hh825686.aspx. Пораскинув мозгами создал текстовик с командами для DiskPart, но помня об этой статье задал свои размеры для системных разделов. Не знаю какая муха меня укусила, но я так же и для System partition и для MSR применил свой размер, в итоге у меня на всех системных разделах кроме раздела с ОС по 400 Мб. Диск большой, думаю хуже от этого не будет, но то что с остольными разделами — это было лишнее, я понял после. =) Что бы не считать нолики, я размер раздела Recovery image изменил позже, но для этого мне уже понадобился сторонний редактор дисков (Acronis) (не хотел играться с флагами раздела).
Такая ошибка появляется у меня на 8.1 после того как восстановление системы сделаю из образа, долго мучался но понял что проблема уходит если оставить комп без дела начинается выполнятся плановое обслуживание и после этого архивация проходит, в журнале событий записи в момент обслуживания, на диске как я понял резервнлм очищены кусты. Система сама себячистит, может у кого тоже такая проблема после восстановления, может через поиск найдут эту статью и коментарий. Инструкция что в вашей статье и на сайте майкрософт не для простого пользователя.
Виталий Шишко (Kitaez71)
Добрый день, Вадим!
Win 8.1 Pro (RTM) устанавливалась на неразмеченный SSD 120ГБ. Система сама разметила разделы. Прочитал Вашу статью, решил проверить, как у меня пойдёт архивация. Результат следующий:
http://s013.radikal.ru/i324/1504/92/09d368ef1972.png
Если я всё правильно понял, то моя система подпадает под пункт №3 при таком результате, и мне можно спокойно пользоваться утилитой wbadmin для создания задания архивации по расписанию в планировщике?
Виталий Шишко (Kitaez71)
Доброго времени суток, Вадим.
У меня такой вопрос: при установке Win 8.1 Pro создал разделы описанным Вами способом в предыдущей статье о разметке GPT. Описанными выше средствами проверил результат:
http://s015.radikal.ru/i330/1505/0f/80d3fe9840cc.jpg
Дальше выполнял операции с переносом файла winre.wim. И заметил, что этот файл находится в разделе 4, а не как должо быть, в разделе 1. Причём во время выключения-включения среды восстановления содержимое раздела 1 не изменялось, т.е. как был объём занятого пространства WinRE(T) 245 МБ, таким и оставался после выполнения команды «reagentc /disable».
http://s010.radikal.ru/i313/1505/ce/6ae0cd0e59f3.jpg
То есть, если я правильно понимаю(?), я не смогу восстановить систему в случае серьёзного «кирдыка»? Или я не так понял написанное выше? Или у меня 2 файла winre.wim в раздлах 1 и 4?
Виталий, из картинок не все понятно (лучше бы в одной консоли выполнять, чтобы видеть хронологию). Но в любом случае, reagentc показывает вам расположение зарегистрированной среды. Если файла winre.wim там нет, регистрация не пройдет. Проверка командой dir необязательна.
Виталий Шишко (Kitaez71)
Vadim Sterkin: лучше бы в одной консоли выполнять, чтобы видеть хронологию »
Так все команды уже есть, просто выводите в файл или в консоли PowerShell выполняйте, иначе буфера не хватит.
На текнете есть push button reset, но это для ОЕМов, а для конечных пользователей — ненужная трата времени при наличии дистрибутива.
Почему у меня два раздела восстановления? Там где раздел восстановить 300 Мб занято 27 Мб, а второй раздел локальный 454 Мб из них занято 277,7 Мб. При создании резервной копии средствами Windows все проходит хорошо, но в папках пусто?
Соколов Андрей: Почему у меня два раздела восстановления? Там где раздел восстановить 300 Мб занято 27 Мб, а второй раздел локальный 454 Мб из них занято 277,7 Мб. »
Соколов Андрей: При создании резервной копии средствами Windows все проходит хорошо, но в папках пусто? »
Я ничего не понял. Что значит вопросительный знак в конце? Вы не знаете пусто в папках или нет? В каких папках? Объясняйте внятно и подробно.
У меня windows 8.1 При создании резервной копии средствами Windows не пишет, что не хватает места. Резервная копия диска создается. Создаю на внешний HDD. Даже свободное пространство на нем уменьшилось на 50 ГБ. А в папке Backap было 0 байт. Через сутки все появилось! Может из за того, что прогнал диск программой Acktivt@File Recovery?
Вадим, спасибо за статью. Как раз столкнулся с такой проблемой при попытке сделать бэкап системы W8.1 (изначально была W8.0, потом была обновлена). Бекап делал перед обновлением до W10. После создания кэкапа забыл включить reagentc /enable, в итоге не пошло обновление до W10 — система ушла в перезагрузку и снова загрузилась W8.1. Включил reagentc /enable — и обновление пошло. (Кстати, после 2 дней использования W10 принял откатился обратно на W8.1. Слишком сырая: спящий режим / гибернация теряет сеанс, OneDrive лишился «умных файлов» и др.).
Иван, пожалуйста. Проблемы электропитания — это всегда драйверы. Обновляйте BIOS, чипсет и пр. с сайта изготовителя ПК или компонентов.
Странный бардак с разметкой.
Установил windows 8.1 (нормальный заводской дистрибутив) на чистый диск (установщик сам инициализировал и разметил hdd для установки системы, создав в том числе раздел восстановления на 300мб). Но этот раздел пустой абсолютно, а среда восстановления лежит на С:.
Средство создания образов в панели управления не может сделать инкрементный бекап, пишет, что всё ранее созданное будет стёрто.
Работает, в общем, как карта ляжет.
Роман, я ничего не понял, начиная с цели комментария. Если у вас проблема, обращайтесь в форум, соблюдая правила и прилагая сведения, которые помогут понять проблему (картинки статьи толсто намекают).
Я просто поделился информацией о том, что установщик windows не располагает среду восстановления на положенном для этого разделе, который сам же и создал при установке на чистый диск.
Я говорю о разделе в 300мб, где должен быть файл Winre.wim. Но в этом разделе ничего нет, кроме папки system volume. И загрузчик — бутменеджер, и среда восстановления расположены на С:. Чего быть не должно, если я правильно понимаю. То есть у меня обязательный системный раздел с winre пуст и это патология, поскольку установке проходила полностью дефолтно в тепличных условиях..
И так же странно ведёт себя средство архивации в панели управления. В таблице со средствами создания образа указано, что это средство может создавать инкрементные копии, а на деле не может.
Вопросов у меня пока нет, буду наверное по вашим статьям пытаться сделать через imagex образ, сунуть в скрытй радел recovery, перенести среду восстановления с С: на её родной раздел (который 300мб, предварительно до установки вручную создав этот раздел с необходимыми id и атрибутом размером 350мб во избежание проблем с теневым копированием в будущем). А для инкрементных копий наверное придётся использовать acronis, потому что wbadmin кажется мне слишком неудобным(к примеру непонятно как заставить его по расписанию каждый раз заменять инкрементную копию сделанную ранее, не трогая полный образ).
Я просто поделился информацией о том, что установщик windows не располагает среду восстановления на положенном для этого разделе
Вы сделали заявление, но не подтвердили его информацией.
Я говорю о разделе в 300мб, где должен быть файл Winre.wim. Но в этом разделе ничего нет, кроме папки system volume.
1. Выложите на Pastebin.com отчет CheckBootSpeed
2. Покажите результат команды reagentc /info
Роман, теперь картина ясна, хотя я первый раз вижу, чтобы RE падала на другой раздел. В принципе, без разницы. Даже если С: шифруется, в RE можно войти с диском восстановления или с дистрибутивом. Но если очень хочется вернуть его на место, можно загрузиться в RE/PE, назначить разделу 1 букву T, и:
где W — буква раздела с Windows
Спасибо за подсказку.
Хотя я и не надеялся её получить, просто отрепортил об этом случае.
Уточню сценрий на всякий случай. Я взял заводской дистрибутив ru_windows_8.1_pro_vl_with_update_x64_dvd_6050899, скопировал всё содержимое на активный основной fat32 раздел usb-hdd(bootx64efi вытаскивать не понадобилось и папку boot перемещать на уровень вверх — всё уже было как надо изначально в дистрибутиве), загрузился с него в uefi режиме, не выключая секьюр бут, перед запуском установки вызвал консоль и с помощью diskpart очистил всю разметку командой clean (данные я уже забекапил заблаговременно), и приступил ку установке. Установщик сам инициализировал диск как базовый gpt хард, сам создал структуру разделов, я лишь указал размер целевого системного диска. И вот потом я обнаружил, что winre не на своём месте.
Роман Сидоров: скопировал всё содержимое на активный основной fat32 раздел usb-hdd »
Ох уже эти маленькие подробности. Вот теперь скопируйте содержимое ISO на обычную флэшку > запустите установку > удалите все разделы > ставьте на неразмеченное пространство (диск С можно сжать потом).
Пользуясь случаем, раз уж вы сами заговорили о сжатии, спрошу кое что. При расширении раздела или его сжатии через «управление компьютером» в оснастке «управление дисками» возможна ситуация, когда MFT будет фрагментирована, если на пути увеличения таблицы, скажем, попадётся файл и система не станет файл переносить, а расколет таблицу? Или там всё красиво происходит при достаточном свободном месте?
Переустанвливать мне не хочется, уже настроил всё и софт поставил. Буду ковырять то, что есть для начала. Спасибо вам за ваши статьи, буду на них учиться.
Больше не побеспокою, надеюсь.
MFT редко мешает. Обычно, это подкачка, гибернация и теневые копии.
И всё же решил я поэкспериментировать. Сделал clean all, установил точно так же как и раньше. Сразу проверил через reagentc где у нас winre, написало то же самое — в 4 разделе, то есть в том, где винда.
Файл winre.wim в C:RecoveryWindowsRE лежит и занимает 256 681 639 байт
http://i.imgur.com/HnjrJ1l.jpg
установил точно так же как и раньше
И в чем смысл такого эксперимента? Я же предлагал флэшку использовать…
Какой одной простой командой в командной строке можно создать образ системы?
Примеры wbadmin есть в статье

Вадим, привет!
У меня разметка GPT и при создании образа выдаёт такую ошибку http://joxi.ru/1A5Q3M8SnE7O4A
Описанный в статье способ решения поможет создать образ без этой ошибки?
Спасибо.
Вам нужно анализировать ошибки. Обращайтесь в http://www.forum.oszone.net
Видел проблему с недостаточным местом для теневой копии на обычной MBR Win7 потому что вместо обычного WinRE там стоял MSDART. Это тоже такая WinPE от Microsoft, но гораздо более крутая и ее wim файл весит больше да еще туда были установлены драйверы сетевой карты.
Раздел, конечно, не был подмонтирован (не имел буквы) и я некоторое время тупил, прежде чем догадался посмотреть в диспетчер дисков)
Решил проблему удалением wimа перед копированием.
Для архивирования использую встроенные средства по расписанию, а пару раз использовал их для замены диска.
Алгоритм оч простой:
1) полный бекап работающей системы (получается вроде бы vhd файлик)
2) замена диска и загрузка в WinPE с флешки
3) Запуск там wbadmin на restore.
Кажется это называется bare metal resote или как-то так
Пару лет назад случайно обнаружил решение этой проблемы — «Недостаточно место на диске для создания теневой копии тома в местоположение хранения».
Неоднократно проверено на реальной машине с сиcтемной Windows 7 x64 с разметкой mbr.
При первом создании архивного образа, ошибка ни когда не возникала, при повторном создании выскакивало окно с предупреждением о нехватке пространства на диске. И действительно на системном диске «зарезервировано системной» созданного программой установки на 100 мб, занято было 70 мб!
Я заходил в консоль управления дисками, присваивал диску «зарезервировано системной» букву и просто ждал примерно 25-30 минут. По истечению этого времени убедившись, что на диске «зарезервировано системной» занято не 70 а 30 мб, удалял присвоенную ему букву и создавал архивный образ без ошибок о «Недостаточном место на диске для создания теневой копии тома в местоположение хранения».
Источник
Содержание
- Ошибка резервного копирования системы в Windows 10
- Как исправить проблемы с резервным копированием системы в Windows 10
- Решение 2. Отформатируйте диск
- Ошибка 0x80780119 при создании резервной копии Windows — что делать?
- Причины появления ошибки 0x80780119
- Как исправить ошибку 0x80780119?
- Решение №1 Правильно задаем раздел
- Решение №2 Выставление особых параметров
- Решение №3 Удаление журнала USN с раздела, зарезервированного системой
- Решение №4 Увеличение размера OEM-раздела
- Решение №5 Проверка актуальности драйверов
- Решение №6 Настройка защиты системы
- Решение №7 Удаления лишних языковых пакетов
- Способы исправления ошибки Windows «Недостаточно места на диске»
- Почему Windows 10 пишет, что на диске недостаточно места
- Очистка диска
- Чистка папок с документами
- Удаление временных файлов Windows
- Перемещение файла подкачки в другой раздел
- Отключение режима гибернации
- Удаление временных файлов браузеров
- Удаление файлов, содержащих данные о старых контрольных точках
- Очистка реестра
- Очистка папки Program Files
- Удаление личных файлов и папок
- Как убрать уведомление о дефиците места на диске
- Заключение
- Вадим Стеркин
- [+] Сегодня в программе
- В чем проблема с созданием образа при разметке GPT
- В каких случаях проблема не возникает
- Решение проблемы с недостатком места на служебном разделе
- Перенос среды восстановления на раздел с Windows
- Способы создания полного образа системы
- Графический интерфейс
- Утилита wbadmin (все обязательные разделы)
- Утилита wbadmin (только системный раздел)
- Утилиты DISM или imagex
- imagex
- Включение среды восстановления после создания образа
- Как предотвратить проблему
- Дискуссия и опрос
- Об авторе
- Вас также может заинтересовать:
- Я в Telegram
- комментариев 114
Резервное копирование системы всегда полезно, особенно если ваша система повреждена или повреждена. Хотя резервное копирование системы является отличной функцией, иногда оно может не работать в Windows 10, поэтому давайте посмотрим, как это исправить.
Эта проблема возникает вместе с различными кодами ошибок, а именно:
Как исправить проблемы с резервным копированием системы в Windows 10
Решение 2. Отформатируйте диск
Если вы пытаетесь создать резервную копию системы на внешнем жестком диске, возможно, вам придется отформатировать ее заранее. Перед форматированием внешнего жесткого диска обязательно переместите все файлы из него в безопасное место. Чтобы отформатировать внешний жесткий диск, выполните следующие действия:
После того, как внешний жесткий диск отформатирован, попробуйте снова создать резервную копию системы.
Решение 3. Удалить системный раздел EFI и раздел восстановления
В некоторых случаях при обновлении до Windows 10 или установке его на новый жесткий диск некоторые разделы предыдущих версий Windows могут по-прежнему присутствовать на вашем компьютере, что приведет к сбою резервного копирования системы. Чтобы это исправить, рекомендуется удалить системный раздел EFI и раздел восстановления. Для этого выполните следующие действия:
После удаления этих двух разделов вы сможете успешно создать резервную копию системы на этом жестком диске.
Решение 4. Включите защиту системы
Некоторые пользователи утверждают, что для создания резервной копии системы на вашем компьютере должна быть включена защита системы. Чтобы включить защиту системы, выполните следующие действия.
Немногие пользователи предполагают, что отключение защиты системы и удаление предыдущих точек восстановления устранило проблему для них. Для этого выполните следующие действия:
После того, как вы отключили защиту системы и удалили предыдущие точки восстановления, вы сможете создать резервную копию системы.
Решение 6. Изменение использования дискового пространства
Проблемы с резервным копированием системы могут быть вызваны настройками защиты системы, поэтому рекомендуется изменить настройки вручную, выполнив следующие действия:
В некоторых случаях резервное копирование системы может произойти сбой, если ваш жесткий диск содержит поврежденные файлы. Чтобы проверить и восстановить поврежденные файлы, вам нужно использовать команду chkdsk. Чтобы проверить свой жесткий диск, сделайте следующее:
Мы должны упомянуть, что вы, возможно, не сможете запустить команду chkdsk на диске C, и вас спросят, хотите ли вы сканировать диск C при следующем перезапуске системы. Нажмите Y и перезагрузите компьютер, чтобы отсканировать и проверить диск C.
Если вы установите дополнительный жесткий диск и установите на него новую Windows, ваш предыдущий раздел EFI со старого жесткого диска может остаться на вашем старом жестком диске и вызвать проблемы с восстановлением системы. Мы рекомендуем вам быть очень осторожными при использовании этого метода, потому что вы можете навсегда удалить свои важные файлы.
Еще раз, будьте предельно осторожны при этом, потому что вы можете навсегда удалить свои системные файлы, если не будете осторожны. Используйте это решение на свой страх и риск.
Немногие пользователи сообщили, что проблемы с резервным копированием системы могут быть вызваны тем, что в качестве фона задано Слайд-шоу. Чтобы это исправить, вам нужно установить сплошной цвет фона, выполнив следующие действия:
После смены фона на сплошную систему резервного копирования проблемы должны быть исправлены.
Сообщалось, что некоторые дисковые инструменты могут вызвать проблемы с резервным копированием системы, поэтому, если вы используете какие-либо оптимизаторы дисков или инструменты для очистки дисков, обязательно отключите их, прежде чем пытаться создать резервную копию системы.
Решение 11. Используйте концентратор USB 3.0
Немногие пользователи сообщили, что использование внешнего жесткого диска USB 3.0 может вызвать проблемы из-за драйверов USB 3.0. Чтобы избежать этих проблем, рекомендуется использовать концентратор USB 3.0 для подключения внешнего диска. Это всего лишь потенциальное решение, но немногие пользователи имели успех с ним, так что, возможно, вы могли бы попробовать его.
Резервное копирование системы довольно важно, и если вы не можете создать резервную копию системы в Windows 10, обязательно попробуйте некоторые из наших решений.
Источник
Ошибка 0x80780119 при создании резервной копии Windows — что делать?
Ошибка 0x80780119 зачастую возникает из-за каких-то проблем с диском (HDD/SSD), на котором пользователь пытается создать резервную копию ОС Windows. Скорее всего, проблема заключается в недостатке свободного места на разделе, зарезервированного системой, вследствие чего создание бэкапа становится невозможным. Если же в этом разделе свободного места предостаточно, то проблема может заключаться в журнале USN, который разросся до огромным размеров.
Причины появления ошибки 0x80780119
Как исправить ошибку 0x80780119?
Решение №1 Правильно задаем раздел
Если вы хотите без проблем создать резервную копию своей Windows, то вам обязательно необходимо придерживаться кое-каких вещей. Зачастую ошибка 0x80780119 возникает из-за недостатка места на разделе, зарезервированного системой, для хранения теневой копии системы. Прежде всего, вам нужно убедиться, что у вас достаточно места!
Увеличить объем этого раздела попросту невозможно — вам нужно создать еще один раздел том для системы. Верно, в процессе экспериментов пользователями было обнаружено, что от ошибки 0x80780119 можно избавиться, создав на компьютере новый системный том.
Заметьте, что это обязательно нужно делать там, где располагается главная загрузочная запись Windows (MBR). Давайте зададим этому разделу букву «F:» (выберите другую, если эта занята).
Проверьте наличие ошибки 0x80780119.
Решение №2 Выставление особых параметров
Когда пользователи пытаются обновиться с Windows 8 до Windows 8.1, имея в наличии SSD, для корректного обновления системы в ней должны быть активированы определенные функции. Этими функциями являются Prefetch, Superfetch и ReadyBoot. Включить их можно следующим образом:
Теперь вы готовы в полной мере пользоваться своим SSD и никакой ошибки 0x80780119 при создании резервной копии возникнуть не должно.
Решение №3 Удаление журнала USN с раздела, зарезервированного системой
Журнал USN (Update Sequence Number) — это особая функция, доступная для NTFS-дисков. В этом журнале содержатся записи о всех изменениях, выполненных на том или ином разделе диска. В некоторых ситуациях данный журнал может разрастаться до довольно крупных размеров и занимать кучу места на разделе, зарезервированного системой. Мы рекомендуем вам избавиться от этого журнала, чтобы разрешить свою проблему!
Мы избавились от журнала USN и никакая ошибка 0x80780119 больше не должна донимать вас!
Решение №4 Увеличение размера OEM-раздела
Некоторые пользователи утверждают, что им удалось избавиться от ошибки 0x80780119, увеличив размер раздела изготовителя оборудования в своей системе. Если у вас есть такая возможность, то вам определенно стоит попробовать это решение!
Решение №5 Проверка актуальности драйверов
При создании резервной копии Windows очень важно, чтобы в вашей системе стояли актуальные драйвера для диска (HDD/SSD). В противном случае вы можете столкнуться с различными проблемами. Обновить драйвер для диска невероятно просто!
Попробуйте создать резервную копию еще раз и посмотрите, появится ли ошибка 0x80780119.
Решение №6 Настройка защиты системы
В определенных случаях некоторые пользователи сообщали, что им потребовалось активировать защиту системы, чтобы создать резервную копию Windows. Как правило, данный функционал должен быть включен по умолчанию, но иногда он отключается по тем или иным причинам.
Вот что вам нужно сделать, что включить его:
Пробуем провести архивацию системы и смотрим, показывается ли ошибка 0x80780119.
Решение №7 Удаления лишних языковых пакетов
С первого взгляда может показаться, что данное решение ну никоим образом не относится к этой проблеме. Удаление языковых пакетов, серьезно? Да, пользователи утверждают, что у них получилось забэкапить свою систему, как только они удалили из нее лишние языковые пакеты. Пробуйте, если ничего из вышеуказанного вам не помогло.
Надеемся, что при помощи этой статье мы смогли избавиться от ошибки 0x80780119.
Источник
Способы исправления ошибки Windows «Недостаточно места на диске»
Иногда даже опытные пользователи при установке операционной системы «с нуля» размечают диск, ориентируясь только на размер установочного образа. Это очевидная ошибка, при которой не учитывается, что установленная система занимает в 3–4 раза больше места. Плюс необходимо учесть, что по умолчанию многие новые программы устанавливаются на диск C, и что системные папки имеют свойство со временем разрастаться. В итоге на таком компьютере рано или поздно появляется ошибка, сообщающая, что на диске свободного места недостаточно, с предложением узнать, можно ли его освободить. Но штатных средств очистки недостаточно, поэтому стоит иметь в запасе парочку альтернативных вариантов, позволяющих решить проблему.
Почему Windows 10 пишет, что на диске недостаточно места
Причина проста – эта операционная система умеет подсчитывать, сколько незанятого места осталось во всех размеченных разделах системы. И если на основном из них, где расположена операционная система, это количество уменьшается до критического значения, появляется уведомление о нехватке места. Обычно такое сообщение впервые показывается, когда для нужд ОС остаётся всего 500 МБ свободного пространства, повторные уведомления выскакивают после уменьшения этого значения до 80 и затем 50 МБ.
Оптимальный способ решения проблемы – тотальная чистка разделов диска, на которых расположена ОС, а также хранятся временные файлы, кэшированные данные браузеров, резервные копии, системные логи.
Если речь идёт о разделах, где хранятся пользовательские данные, дефицит места не является критичным, во всяком случае, для системы. Если недостаточно места на не системном диске, значит, можно попробовать отключить показ уведомлений, если они вас раздражают, а нехватка пространства вас не тревожит.
Очистка диска
Если Windows предупреждает, что недостаточно места на диске C, F или E, необходимо как можно быстрее выполнить их чистку – в противном случае при запуске программ могут возникнуть проблемы, а в определённый момент времени может зависнуть и операционная система. Диск D чаще всего используется как пользовательский, но это не значит, что подобное предупреждение в его отношении можно оставить без внимания – вам просто негде будет хранить новые файлы.
Рассмотрим основные способы очистки системных разделов.
Чистка папок с документами
На самом деле таких папок немало (Загрузки, Мои документы/рисунки/музыка, Рабочий стол и т. д.). Проблема в том, что файлы здесь скапливаются незаметно, именно сюда многие типы файлов сбрасываются различными программами автоматически, помимо того места, которое указываете вы.
Такая чистка, понятно, должна производиться вручную, ведь среди мусора могут попадаться и важные файлы, документы, фотографии.
Чтобы решить проблему на будущее, можно эти папки разместить на другом диске, где дефицита пространства не наблюдается. Для этого кликаем на названии каталога правой кнопкой мыши, выбираем из выпавшего меню пункт «Свойства», выбираем вкладку «Расположение» и изменяем путь на требуемый, например, вместо диска С указав D:Documents.
Удаление временных файлов Windows
Временные файлы создаются операционной системой, чтобы иметь возможность восстановления оригинальных файлов, работающих в данный момент, при возникновении форс-мажорных обстоятельств. Такие файлы создаются в папке Temp и обычно автоматически удаляются, но так происходит не всегда, поэтому там со временем накапливается немало мусора. Смело можете удалять все хранящиеся здесь файлы, за исключением тех, которые используются работающими в данный момент программами, поэтому все лишние приложения нужно закрыть
Для этих же целей часто используют утилиты от сторонних разработчиков. Самая популярная – программа CCleaner, умеющая удалять временные файлы, кэшированные данные, файлы куки, чистить реестр – словом, занимается генеральной уборкой системного раздела диска.
Перемещение файла подкачки в другой раздел
При установке Windows автоматически резервирует место в системном разделе, по умолчанию установив размер файла подкачки, равный объёму оперативной памяти компьютера. Когда данные не помещаются в ОП, они временно сбрасываются в файл подкачки, чтобы быть использованными при необходимости. Есть два варианта освободить это место: переназначить локацию в другой раздел либо уменьшить размер файла подкачки или даже отключить его использование операционной системой.
Отключение режима гибернации
Режим пониженного энергопотребления также требует резервирования места на системном разделе для создания системного файла hiberfil.sys. Его размер по умолчанию тоже равен объёму установленной в системе оперативной памяти. Именно в этом файле хранятся все данные из ОП, которые находились там в момент перехода ПК ко сну.
Режим гибернации также поддаётся отключению:
Удаление временных файлов браузеров
Каждый браузер для ускорения работы использует кэш, то есть фрагменты страниц вместе с их содержимым (рисунками, видео, текстовыми документами), что позволяет ускорить загрузку сайтов при повторном их посещении. Кэшированные данные накапливаются на диске и в итоге могут занимать немалый объём. Чистка кэша освобождает пространство на диске, но замедляет загрузку веб-страниц. Для популярных браузеров (Chrome, IE, Firefox) для очистки кэша, а также удаления файлов куки и истории посещения сайтов следует использовать одинаковую комбинацию клавиш – Ctrl+Shift+Del.
У Opera для доступа к этой функции следует зайти в меню, выбрать вкладку «Настройки» и затем кликнуть на кнопке «Удалить личные данные». Здесь также имеется возможность удалить или оставить куки или журнал посещений сайтов. Упомянутая ранее утилита CCleaner тоже неплохо справляется с чисткой кэша браузеров.
Удаление файлов, содержащих данные о старых контрольных точках
Средство восстановления системы тоже требует немало места для хранения каждого файла, содержащего данные, необходимые для отката операционной системы на конкретную дату. Это достаточно мощное средство, позволяющее восстановить работоспособность Виндовс в критических случаях, когда любые другие способы оказываются безрезультатными. Поэтому отключение восстановления системы крайне не рекомендуется. А вот почистить папку от застарелых файлов, которые вряд ли будут использованы, стоит. Делается это по следующему алгоритму:
Очистка реестра
Эту операцию чаще проводят при возникновении других ошибок, но и при дефиците дискового пространства такое средство позволит освободить немного места. Накопление мусора в реестре – процесс хорошо известный. Воспрепятствовать ему весьма сложно, поскольку внесение сведений в него осуществляется как на уровне операционной системы, так и на уровне пользовательских программ. Со временем файл разрастается в размерах – при удалении программ многие делают это некорректно, оставляя множественные записи.
Самостоятельная чистка – работа непосильная даже для очень квалифицированных специалистов, а вот специальные утилиты справляются с этой задачей очень даже неплохо. В их числе – популярный CCleaner, утилиты ERUNT, RegClean и многие другие. Как правило, чистка реестра осуществляется легко, нажатием нескольких кнопок, при этом все программы создают резервную копию реестра на случай возникновения различных проблем после чистки.
Очистка папки Program Files
К сожалению, некоторые программы, которые были удалены с использованием штатного средств или посредством запуска собственного деинсталлятора, оставляют после себя пустые или заполненные данными папки, которые следует удалить в ручном режиме. Иногда они занимают весьма ощутимый объём, так что такая чистка вовсе не бесполезна.
Удаление личных файлов и папок
Если сообщение о нехватке места на диске касается раздела D, следует вручную просмотреть его содержимое и удалить ненужные каталоги и файлы. Это могут быть и давно просмотренные и забытые фильмы, и устаревшие музыкальные коллекции, старые игры и так далее. Но очистка несистемного диска вряд ли скажется на быстродействии компьютера, в отличие от той же процедуры, применённой к диску C.
Как убрать уведомление о дефиците места на диске
Встречаются ситуации, когда появление этого сообщения не свидетельствует о наличии реальной проблемы. Например, если вы создали раздел диска определённого объёма и заполнили его полностью архивными данными, которые не подлежат удалению. Операционная система вашу задумку не поймёт и будет назойливо продолжать слать сообщения о необходимости предпринять конкретные действия.
Что делать, если сообщение «Недостаточно места на диске» для вас является неактуальным? В Windows 10 имеется возможность отключить проверку системой наличия свободного места и тем самым воспрепятствовать появлению надоедливых уведомлений.
Чтобы отключить сообщение Виндовс о нехватке места на диске, делаем следующее:
Теперь уведомления о нехватке места на диске появляться не будут. Если потребуется снова включить эту опция, проделываем ту же операцию, установив значение последнего параметра в 0.
Заключение
Как видим, способов освободить пространство на системном диске существует немало. Если у вас действительно этот раздел маленький – придётся бороться за каждый мегабайт, возможно – применить все описанные способы. Если же вы просто давно не осуществляли чистку, скорее всего, хватит нескольких основных (очистка кэша, удаление временных файлов). Но в дальнейшем к таким процедурам следует прибегать на регулярной основе.
Источник
Вадим Стеркин

В разметке GPT процесс создания и восстановления резервного образа системы средствами Windows 8 и выше в ряде случаев требует определенного уровня технической подготовки. Как минимум, нужно уверенно владеть командной строкой и уметь вникать в инструкции. Неопытным пользователям, столкнувшимся с проблемой при создании образа, будет намного проще прибегнуть к помощи сторонних программ. Но если вас это предупреждение не пугает, добро пожаловать в клуб!
[+] Сегодня в программе
Изложенная в статье проблема актуальна в Windows 8.1 как минимум на момент публикации статьи (27.02.2014). При этом:
Вне зависимости от того, будет ли ошибка исправлена в дальнейшем, мое описание причины проблемы и путей ее решения раскрывает технические тонкости работы Windows, интересующие энтузиастов.
В чем проблема с созданием образа при разметке GPT
Алексей рассказал в комментариях, что при попытке создать образ Windows утилитой wbadmin с параметром -allCritical на системе с UEFI возникает ошибка 0x8004231f: Недостаточно места для создания файла для хранения теневой копии или других данных теневого копирования (Insufficient storage available to create either the shadow copy storage file or other shadow copy data). Он также указал на обсуждение на SuperUser, где со слов инженера поддержки Microsoft неверно объясняется причина проблемы и предлагается не лучший обходной путь.
При создании образа все три обязательных раздела автоматически включаются в резервную копию, но после начала архивации возникает ошибка «Недостаточно место на диске для создания теневой копии тома в местоположение хранения».
В процессе создания образа служба VSS сначала сохраняет все тома в теневых копиях, а затем уже захватывает их оттуда в VHD. Проблему вызывает раздел Windows RE размером 300MB (в графическом интерфейсе он называется «Восстановить»), на котором свободно менее 50MB. В этом вы можете убедиться, назначив ему букву с помощью утилиты diskpart.
Уже можно открывать окно «Этот компьютер»! Действительно, свободно в два раза меньше места, чем требуется.
В каких случаях проблема не возникает
В эту печальную ситуацию попадут далеко не все, и тому есть несколько причин.
Но на ряде изданий Windows, установленных с чистого дистрибутива, проблема вполне может возникнуть, и в этом случае придется немного повозиться.
Решение проблемы с недостатком места на служебном разделе
Проблеме подвержены и серверные ОС, но в них можно переместить хранилище теневых копий на другой раздел:
Однако в клиентских системах эта команда недоступна, поэтому мы пойдем другим путем © Удалите букву раздела и выйдите из diskpart:
Сразу приходит в голову создание образа только с разделом Windows (и прочих разделов с данными, если необходимо) из командной строки. Но поскольку среда восстановления расположена на другом разделе, в образ она не попадет! Это не смертельно, однако если у вас нет установочного диска, при восстановлении на чистый диск (новый или полностью отформатированный старый) вы останетесь без развернутой среды восстановления, потому что взять ее будет негде.
Да, на RE свет клином не сошелся, но можно сделать все грамотно, причем без неимоверных усилий. Поэтому я покажу общий подход, который сработает вне зависимости от наличия установочного диска.
Нужно переместить среду восстановления на раздел с Windows, что достигается одной командой!
Перенос среды восстановления на раздел с Windows
Сначала давайте посмотрим на общую информацию о среде восстановления:
На рисунке ниже видно, что среда восстановления расположена на первом разделе диска 0 и включена.
Следствием этой команды является перемещение файла winre.wim (среды восстановления) в папку %SystemRoot%System32Recovery. Фактически эта операция обратна той, что выполняется при установке Windows. Файл имеет атрибуты системный и скрытый, поэтому может быть не виден в папке, но команда dir /ah его точно покажет.
С точки зрения Windows, раздел Windows RE теперь не является обязательным для включения в резервную копию. Другими словами, вы с равным успехом можете создать образ в графическом интерфейсе или утилитой wbadmin с ключом -allCritical, а потом включить обратно среду восстановления командной reagentc /enable.
Способы создания полного образа системы
Отключив среду восстановления, можно создавать резервную копию. Вне зависимости от способа, среда восстановления будет включена в образ.
Я публиковал сравнительную таблицу способов создания образа в прошлой статье. Однако внедрение документа Word Online в страницу блога вызвало негодование Патриарха. Замаливая грехи, я публикую специально для него HTML-версию таблицы 😛
Создание образа системы в панели управления
(все обязательные разделы)
Пользуйтесь, если нет проблем при создании
(все обязательные разделы)
Пользуйтесь только для создания образов по расписанию
(только системный раздел)
Утилита dism или imagex
(только системный раздел)
Нет проблем при восстановлении
Пользуйтесь для разового создания полного образа
Пользуйтесь наряду с:
1 Проблема описана на этой странице
2 При восстановлении размер целевого раздела должен быть не меньше размера раздела, включенного в образ
Графический интерфейс
Найдите в классической панели управления историю файлов и запустите создание резервной копии.
Теперь раздел Windows RE не является обязательным, поэтому он не включается в образ.
Кстати, уже второй раз в статье на снимках экрана фигурирует раздел EFI, ошибочно названный шифрованным в русской Windows.
Утилита wbadmin (все обязательные разделы)
Этот способ подойдет для настройки архивации по расписанию.
Здесь F – буква диска, на котором вы хотите сохранить резервную копию. Подробности о команде я уже излагал.
Утилита wbadmin (только системный раздел)
Я не рекомендую этот способ, т.к. лучше взять DISM или imagex.
Утилиты DISM или imagex
Эти утилиты захватывают только один раздел за раз, т.е. не подходят для создания полного образа ПК. Захват производится в среде Windows PE. Буква D указывает место хранения образа, а C – раздел для захвата. Не забывайте про простой способ определиться с буквами дисков в PE.
imagex
Включение среды восстановления после создания образа
Вы не забыли, что выключили среду восстановления, чтобы winre.wim попал в образ? После создания образа включите ее:
и убедитесь ключом /info, что она вернулась на служебный раздел. В принципе, можно зарегистрировать среду восстановления и на разделе Windows. Но если вы шифруете его, эта операция не имеет смысла, поэтому держите под рукой дистрибутив или диск восстановления.
Наконец, если вы настраиваете архивацию по расписанию, необходимо добавить в скрипт команды для выключения и включения среды восстановления.
Как предотвратить проблему
Поняв причину проблемы, несложно догадаться, как не наступить на грабли. При установке системы нужно создавать структуру разделов GPT с помощью утилиты diskpart, выделяя для раздела Windows RE больше места.
Я не случайно уделил много внимания скрипту diskpart в первой статье серии. Поэтому сейчас просто скажу, что в строке 7 (она выделена) нужно указать 350 вместо 300. Дополнительных 50MB будет более чем достаточно для сохранения теневых копий.
Дискуссия и опрос
Конечно, это баг Windows, но исправлять его вряд ли будут. В принципе, обойти проблему не так сложно — подумаешь, пара команд. Однако в свете всего происходящего с унаследованными средствами резервного копирования я уже не могу их вам порекомендовать. Тем более, что в заключительной статье серии про GPT будет еще и вторая часть Марлезонского балета – восстановление! 😉
Любопытно, что проблема возникает в процессе создания структуры разделов программой установки Windows, которая является самым надежным средством для этой задачи. Как таковой ее вины нет — тот же diskpart работает нормально. Просто в алгоритм заложен определенный размер раздела, но факт все равно неприятный. Расскажите в комментариях, чем вы пользуетесь для управления разделами! Если вы применяете стороннее ПО, поясните, для какой именно цели оно вам понадобилось и проиллюстрируйте ситуацию ссылкой на полноэкранный скриншот оснастки diskmgmt.msc.
Метки: DISM, GPT, NTFS, архивация, нестыковки Информация в статье применима к Windows 8.1
Об авторе
Вас также может заинтересовать:
Я в Telegram
Подпишитесь на канал и читайте интересные записи чаще! Есть вопросы? Задайте их в чате.
комментариев 114
Недавно установил Windows 8.1 Professional, решил сделать полный образ системы через графический интерфейс («Резервная копия образа системы»). Никаких сообщений не было. Устанавливал по-умолчанию, размеры разделов не менял. Интересно, почему так.
Павел, т.е. из статьи непонятно, как удовлетворить интерес?
Оказалось свободно более 50 Мб. Значит при стандартной установке по-умолчанию хватает 300 Мб (конкретно Windows 8.1 Professional x86_64 RU RTM). Ну а при ручной разбивке лучше указать больше.
Павел, раз вы уже забрались туда, посмотрите размер файла winre.wim — это даст нам больше пищи для размышлений.
Павел, спасибо за проверку. Вот вам и ответ, который вписывается в п. 3 «В каких случаях проблема не возникает»
Конечно, это баг Windows, но исправлять его вряд ли будут.
Гм… очень интересно 🙂 Нет, я не знал об этой KB, но хочу отметить два момента (я буду цитировать английскую версию, т.к. в русской машинный перевод).
1. В качестве обходного пути предлагается
To work around this problem, increase the size of the OEM partition on the backup drive.
Весьма невнятная рекомендация (непонятно, о каком разделе речь), но суть ее та же, что и в конце моей записи — увеличение размера раздела Windows RE. Проблема только в том, что его некуда увеличивать после установки 🙂 Что подводит нас к хотфиксу.
2. Исправление выпущено для Windows 8, а проблема возникает в Windows 8.1, для которой исправления так и нет, как я понимаю.
Vadim Sterkin: его некуда увеличивать после установки »
У OEMщиков указанный раздел, с предустановленной 8, равен 350Мб! (что попадалось под руку)
Vadim Sterkin: а проблема возникает в Windows 8.1, для которой исправления так и нет, как я понимаю. »
Ну да, если самому ставить в не_размеченную область и КБ (блог) не читал 🙂
У ОЕМ все сильно варьируется, но проблемы вряд ли возникнут (причины в статье).
И я же сказал про невнятность инструкций KB. OEM partition — это какой-то из служебных разделов, они просто не уточнили.
Ах вот оно что, вы же экстрасенс! 🙂 У вас на картинке два раздела без букв, и вам сходу понятно, на каком из них недостаточно места. А прочитав в KB «OEM partition» вы не задумываясь соотносите это с разделом RE.
К сожалению, я такими способностями не обладаю…
Вадим, при появлении сообщения об ошибке, разумеется, никто не ведает на каком из разделов недостаточно места. В сообщении указана лишь причина. Разделы, входящие в архивацию, известны. Проверить на них количество свободного места не составляет труда.
Я остаюсь при своем мнении, что для определения причины проблемы и грамотного ее решения нужно обладать уровнем технической подготовки выше среднего. Если вам это все не составляет труда, я искренне рад, что мой блог читают настолько опытные специалисты.
Да бросьте, Вадим. Загрузиться с установочного диска (USB) и посмотреть, не надо много мозгов иметь.
Я про другое начал… сначала… и кинул ссылку, не более…
Тут можно из под ос смотреть
Vadim Sterkin:
Павел, т.е. из статьи непонятно, как удовлетворить интерес?
»
Понятно. Дома посмотрю размер раздела WindowsRE. Спасибо.
> Как предотвратить проблему
Не использовать русскую версию Windows.
Чего так скромно? Тогда уж сразу не использовать Windows 🙂
Технические комментарии приветствуются…
Если есть желание постоянно натыкаться на баги и отсутствие документации, то можно поставить русскую версию. В остальных случаях лучше её избегать, что и делают в корпорациях, включая MUI для английской версии (хотя тоже не всегда работает).
Я понял вашу позицию, но и вам нужно понять, что я пишу для тех, кто уже наступил на грабли…
Здравствуйте Вадим! У меня в графическом интерфейсе только 2 раздела: системный С и шифрованный EFI (100mb) Т.е получается WinPE нет вообще? Чем это может грозить? Образы создаются нормально, разделы создавались системой автоматически при инсталляции после перевода диска в GPT.
Александр, для начала выложите на pastebin.com отчет CheckBootSpeed.
«Тем более, что в заключительной статье серии про GPT будет еще и вторая часть Марлезонского балета – восстановление! ;)»
Можно только вновь констатировать, что хотели как лучше, а получилось… то, что в ряде случае ОС восстановиться из образа не может. Точнее предварительно предлагает отформатировать те разделы, куда будет осуществляться восстановление ОС из образа (не согласиться нельзя, т.к. иначе даже процесс восстановления не начнется…). ОК. После форматирования запускается восстановление и… сообщается о Сбое восстановления, т.к. архитектура ОС не соответствует той, которую хотим восстановить. И это при том, что Win 8 (лицензия) и с нее было осуществлено обновление до 8.1, а затем создан образ системы (раз диска с 8.1 нет, ну, чтобы быстро можно было восстановить работоспособность ОС в случае чего). А в итоге… сбой восстановления.
Ильвир, проблема с архитектурой может быть связана с тем, что вы загружаетесь, например, с диска х64, пытаясь восстановить ОС х86. В любом случае, она не имеет отношения к теме о создании образа, и решать ее следует в форуме.
Создаю разделы средствами Windows.
Для создания полного образа системы, использую акронис.
Если что-то более-менее серьезное с разделом сделать, использую бесплатную MiniTool® Partition Wizard Home Edition 8.1.1 (Freeware). Встроенные средства использую для простых операций: создать, удалить, букву назначить. Начиная, вроде бы, с семерки можно встроенными средствами уменьшать раздел, но делалось это настолько убого, что ну его.
Тоже столкнулся с этой проблемой с полгода назад. Для решения проблемы подмонтировал winre.wim при помощи dism и поудалял из него лишние файлы, которые точно бы не повлияли на работоспособность (ненужные драйверы, языковые файлы). Таким образом получилось освободить нужные 50 мб.
Андрей, это неправильный способ, конечно 🙂
А куда вы его увеличивать собрались? Значит, вы Акронисом сначала отрежете у раздела Windows кусок слева, а потом будете двигать вправо EFI и MSR? Гуд лак 🙂
Вадим, я бы добавил start /wait в начало всех команд.
Для резервного копирования системы есть прекрасная программа Acronis True Image. Архив с Win-7 pro и 30 программами весит всего 5,5 гб, с Win-8 вместе с библиотекой электронных книг — 6,5гб. Архив, созданный средствами системы весит в 2 раза больше. Если делать копирование с помощью загрузочного носителя через BIOS, копия получается идеальной. С помощью данной программы мне удалось иметь на ноутбуке и лицензионную восьмерку и пиратскую семерку в tib-архивах. Загрузочный носитель можно использовать и как антибанер, и как вечный триалресет для KIS, достаточно сделать болванку активированной системы с настройками и обновлениями.
Триалресет для защитной программы? О_о Может быть, стоит ее купить, если она вам так нравится? 🙂
KIS стоит полторы тысячи рублей (на год) — это всего 5 бизнес-ланчей в течение рабочей недели. Иначе говоря, чуть меньше полутора сотен в месяц в течение года — ни в какое сравнение с месячной зарплатой (и даже со стипендией) не идёт.Так что непокупку можно объяснить либо ленью, либо идейностью, но уж никак не жадностью.
Офф.
Если зарплата 6000 руб, выложить 1500 за раз будет весьма ощутимо. Я это написал не ради холивара, а так, к слову.
Ок, обсудили зарплаты и достаточно. Сорри, что поднял эту тему 🙂
По поводу вечного триалресета для любой версии Касперского (другие антивирусы не пробовал) отвечу так — у меня есть лицензионный KIS-13. Суть в другом — если есть болванка системы с обновлениями и настройками, то пробная версия устанавливается без проблем, если у кого нет средств на лицензионный антивирус, можно ежемесячно обновлять пробную версию, а затем установить и настроить программы, я рассматривал это как альтернативу. Для создания такой болванки без антивируса достаточно диска или флэшки с Акронисом, сделать это не проблема. Я думаю, возможен триалресет для любой пробной версии программ.
термин триалресет применен как гипербола, взлом антивируса не предполагается, при нестандартном подходе для программы можно найти применение, выходящее за рамки инструкций. Все системообразующие программы у меня лицензионные. Я медик по образованию и умею применять те эффекты лекарств, о которых 90% врачей и не догадываются, просто нужен более широкий подход.
Проголосовал за Paragon.
Когда операции с разделами включают в себя только создание, удаление, назначение буквы, расширение и сжатие разделов, использую оснастку Windows. Но если требуется передвинуть раздел или слить два раздела, то тут без сторонних утилит не обойтись. Альтернативный, костыльный вариант — переложить файлы на другой раздел/диск/флешку, удалить старые и создать новые разделы неудобен и не всегда возможен.
Хочу предупредить (где-то я уже здесь писал в комментариях). Если используете по очереди и оснастку, и сторонние утилиты, то между запуском и того и другого должна быть хотя бы одна перезагрузка. У меня когда-то был вероятно из-за этого глюк (после манипуляций в оснастке запустил Paragon), в результате чего посеялся раздел с архивами (но бо́льшую часть архивов я потом восстановил самописной утилитой).
Александр, альтернативный вариант потому костыльный, что он безопасный 🙂 Бэкап нужен при любых операциях с разделами, которые не позволяют выполнить по-живому стандартные средства Windows. Дело ведь не в том, что в Microsoft не могут реализовать такие операции в своем ПО. Они специально этого не делают.
Это не бага, это фича. 🙂 Недаром все эти сторонние менеджеры разделов пишут (в руководствах, в диалоговых окнах), что при любых операциях с разделами нужно иметь бекап. Как известно, сисадмины делятся на тех, кто ещё не делает бэкапы, и на тех, кто его уже делает.
К слову, если очень-очень надо постоянно менять размеры разделов, то в Windows есть динамические диски (хотя при глюке та ещё жопа с восстановлением). Но как правильно написано в этом блоге, на диске достаточно иметь 1-2 раздела (исключая всякие маленькие системные разделы), так что менять размеры, сливать и разбивать их не нужно.
Как известно, сисадмины делятся на тех, кто ещё не делает бэкапы, и на тех, кто его уже делает.
Нет, есть еще те, кто уже пытался восстановить из бэкапа 🙂 Об этом будет в третьей статье серии.
Добавлю. Хоть и проголосовал за Paragon, всё-таки чаще использую оснастку Windows. Когда-то давно пользовался PowerQuest Partition Magic — она была на всех пиратских дисках.
Прочитал половину статьи и сразу же, не дочитывая до конца, сделал первый образ системы Windows 8.1 всего за 10 минут! Теперь дочитываю статью до конца и читаю комментарии. Большое спасибо за толковую статью.
Использую LiveCD с дистрибутивом Linux — Parted Magic. В случае проблем, у софта с открытым исходным кодом можно хотя бы алгоритм его работы узнать.
В комментариях упоминали про операции «слияния» и «перемещения» разделов. Эти процедуры — верный способ огрести проблемы на свою пятую точку. Видели ли вы, как сбой того же Акрониса или Парагона размазывает MFT, когда «перемещение» раздела прерывается на середине? Уверяю, картина удручающая: начало MFT уже в конце диска, а хвост еще в начале. Обычно это кончается долгим и печальным восстановлением потерянных данных, причем, часть файлов спасти, скорее всего, не удастся. Делать бэкап перед такими операциями? Но, если у вас есть куда делать бэкап, то гораздо правильнее забэкапить все данные, удалить разделы полностью и «нарезать» их в нужном месте и нужном порядке. А «перемещения», «слияния» и проприетарные акронисы с засекреченными алгоритмами (одному производителю известно, в каком порядке они перемещают содержимое раздела) — от лукавого.
P.S. Еще во всяких Live-дистрибутивах акронисов и парагонов нет такой важной вещи, как доступ к сети и браузер. В случае возникновения проблем при операциях с разделами, это может ой как пригодиться. Да и просто почитать ту же Википедию намного интереснее, чем сидеть и смотреть на прогресс-бар.
Алексей, вы знаете алгоритмы работы Parted Magic?
Между тем, я считаю не очень хорошей идеей использование ПО Линукс для работы с разделами, на которые устанавливается Windows. И в вашем конкретном случае вообще не вижу необходимости в этом ПО — там же сплошь основные разделы, занимающие все пространство на диске 🙂
Простие за флуд, ставил Paragon, делал резервное копирование, полный отстой. Архив весит 10,9 гб против 5,4 гб, сделанный Акронисом. А место на диске не резиновое! Я принципиально не пользуюсь средствами винды, для создания установочной флэшки есть Ultraiso. Для решения всех проблем с непредвиденными ситуациями в аптечке должны быть установочная флэшка и диск, а также загрузочный носитель с Акронисом. Достаточно за 5 минут развернуть сырую систему и восстановиться через BIOS Акронисом. А для личных данных и дистрибутивов — флэшки! А режим Try&Decyde — почти аналог виртуальной машине, твори что хочешь.
Я принципиально не пользуюсь средствами винды, для создания установочной флэшки есть Ultraiso.
Угу, хотя достаточно одной команды 🙂
Размер этого раздела должен быть не менее 300 МБ.
В этом разделе должно быть выделено пространство для образа средств среды восстановления Windows (winre.wim, не менее 250 МБ), а также достаточно свободного пространства для того, чтобы раздел можно было записать с помощью служебных программ архивации.
Если раздел меньше 500 МБ, то необходимо не менее 50 МБ свободного пространства.
Действительно, Microsoft полезно было бы знать, что когда winre.wim занимает 244MB, то 300MB не хватит, поскольку на разделе есть еще и служебные данные ФС 🙂
Если есть возможность сделать предварительный бэкап всего диска, то я бы попробовал подвигать уже существующие разделы. Последний Paragon умеет корректно работать с партициями на GPT
Валерий, если есть возможность сделать бэкап, зачем двигать разделы, чтобы сделать бэкап другим средством?
Гм, Вадим, а и верно! Как бы суть, вопроса «изменить размеры разделов» затмила сакраментальное «а на кой, если и так хорошо» 🙂
И к слову — вы там выше уже отвечали на предложение откусить Акрониксом куски от соседей и раздвинуть партиции таким образом, и как я понял из вашего ответа — попытавшегося сделать так ждет масса «непередаваемых очучений». Поделитесь опытом, что — так все будет плохо?
Валерий, я не могу поделиться опытом, ибо не выполняю операций, которые могут привести к нарушению структуры разделов и потере данных. Тот же Акронис вам скажет, что сначала нужно сделать бэкап. Но если он есть, проще удалить разделы и переразбить диск.
Сергей, захватить текущую ОС в WIM 🙂
Сергей, sysprep-то нужен для обобщения, а здесь вы на том же железе образ развертываете. Конечно, для другого ПК этот способ я не могу рекомендовать, но даже в таком случае вполне может сработать.
Все ли я правильно собираюсь делать((((
reagentc /disable — перенос среды восстановления на раздел системы
загружаюсь с диска winPE
перемещение на раздел EFI необходимых файлов
-перенос и привязка среды восстановления на раздел в350Мб
1. Используйте тег code на панели. Я не могу за каждым тут править.
2. Что вы вообще собираетесь сделать и с какой конкретно целью? Может быть, вам ничего из этого делать не надо 🙂
3. Чтобы проверить, все ли вы правильно собираетесь делать, установите виртуальную машину и протестируйте свои действия. Тогда вы сами все узнаете.
1. Прошу прошения.
2. переразбиваю диск, чтобы работала архивация системы из графического интерфейса в полной мере.
А что, сейчас не работает? Опять же, если вы делаете захват в WIM, у вас уже есть бэкап, так что вся эта возня нужна только для настройки встроенной архивации по расписанию без операций с reagentc, что порождает другой уровень сложности.
Намного проще выключать среду восстановления до бэкапа и включать после, не покидая ОС. И даже по расписанию это скриптуется.
Но нет, вы выбираете самый сложный и заморочный путь. Ок, гуд лак, но моя рекомендация предварительной проверки всех действий на виртуальной машине остается в силе.
А вот сейчас, после очередного обновления появился сам, раздел восстановления, скрытый в 451Мб сразу за основным Win C, и в резервный образ его виндос включает. Это они в Майкрософт так проблему исправили что ли, и что делать с первым в 350мб. Или это ток у меня так.
Алексей, после обновлений разделы не появляются…
И как найти кто создал этот раздел 5
Раздел ### Тип Размер Смещение
————- —————- ——- ——-
Раздел 1 Восстановление 350 Mб 1024 Kб
Раздел 2 Системный 100 Mб 351 Mб
Раздел 3 Зарезервирован 128 Mб 451 Mб
Раздел 4 Основной 175 Gб 579 Mб
Раздел 5 Восстановление 451 Mб 175 Gб
Раздел 6 Основной 98 Gб 176 Gб
Раздел 7 Основной 656 Gб 274 Gб
DISKPART> list volume
Том ### Имя Метка ФС Тип Размер Состояние Сведения
———- — ———— —— ———- ——- ——— ———
Том 0 E DVD-ROM 0 б Нет носит
Том 1 H SecureDrive CDFS CD-ROM 11 Mб Исправен
Том 2 C Windows NTFS Раздел 175 Gб Исправен Загрузоч
Том 3 F Backup NTFS Раздел 98 Gб Исправен
Том 4 D ARXIV NTFS Раздел 656 Gб Исправен
Том 5 Windows RE NTFS Раздел 350 Mб Исправен Скрытый
Том 6 SYSTEM FAT32 Раздел 100 Mб Исправен Системны
Том 7 NTFS Раздел 451 Mб Исправен Скрытый
Пробовал переустановить Виндус, он обратно появился
Алексей, если вы ставите на отформатированный диск с чистого дистрибутива, этот раздел не создается. Делайте выводы.
Нет, когда обнавляю win 8 на 8.1 он и появляется, причём не только у меня одного оказывается, нашёл похожие темы, а вот решения нет и откуда он берётся главный вопрос.
Так надо пояснять, о каком обновлении речь. Это же фактически установка новой ОС, а параллельно и ответ на вопрос «откуда». И непонятно, зачем вам «решение». Ну, делайте чистую установку, если не хотите создания раздела.
Ни разу не писал Вам, статью проглядел по-диагонали, так как Вам безоговорочно доверяю и задело за живое, не дожидаясь, пока все изучу и осмыслю, на что у меня уходят недели, решил написать Вам. У меня W7 домашняя расширенная, ОЕМ сборка, без установочного диска. Ситуация очень похожая. Не могу сделать образ из-за этого раздела, тоже нет места. Есть диск домашняя базовая, решил при аварии ставить его, раз свой образ не идет. Покупать стороннюю программу, считаю это разбрасываться деньгами ради теоретически возможного случая не очень большой вероятности. Система стоит уже третий год уже наигрался с ней, например от ранее установленных мной порядка 400 программ осталось не более 25. Стоит КИС-14. Система морально стареет…
Но теперь воодушевился. Оказывается это не козни моего ОЕМ и все решается. Если будете возвращаться к этой теме, можете упомянуть, что и для W7 это тоже актуально, думаю, что не один я купил у этих людей компьютер. В любом случае, спасибо!
Спасибо за инфо, но упоминать про 7 я не буду, ибо мне уже дважды вынули мозг по поводу 8 комментаторы в блоге и форуме.
Андрей, я не знал про эту статью. Судя по дате файла (28-Jan-2014), появилась она спустя примерно месяц после этого. К тому моменту мой материал был уже опубликован, а готовился и тестировался он еще в декабре 2013.
Основной вопрос к статье у меня в том, применимо ли исправление к чистой установке (статья описывает сценарий с обновлением 8->8.1). Но попробовать можно — если есть время и желание, протестируйте и расскажите.
Что же касается обходных путей, описанных в KB, то первый я изложил, а второй… в пункте 8 вам предлагается сжать раздел, находящийся перед разделом Recovery, к которому и отойдут высвобожденные мегабайты. Заметьте, что в п. 5 раздел Recovery первый в списке 🙂
Короче, можно где угодно создать раздел и перенести туда RE. Ну так я только что и показал, как это делается.
В ситуации, когда ОС к примеру, уже предустановлена на ноутбук, настоятельно не рекомендую никому использовать Acronis для разбивки жёсткого диска. У меня это привело к полному краху системы. Ни одно средство восстановления не помогло. Я едва залил заводской образ Windows 8. И мне снова пришлось качать кучу обновлений на Windows 8, а затем долго-долго качать и устанавливать Windows 8.1, а потом заново нужно было «убить» и/или настроить лишний софт от производителя ноута, установить собственные прикладные программы, средства защиты, ну и т.п.
Лучше для этого случая использовать встроенное средство Windows для работы с дисками. К тому же, всё происходит молниеносно, в отличие от морально устаревшего акрониса… Который, пока загрузится с лазерного диска, пока запустится, пока выполнит требуемую операцию… А в среде Windows — раз и готово.
В чём была вся соль. У меня в ноутбуке HDD на 500 ГБ. Из них доступно 444 ГБ. Я хотел оставить на локальном диске 150 ГБ, а оставшееся пространство выделить под игры, личные файлы, резервные копии и т.п. (Я противник облака — удобно, но нарушает конфиденциальность)
И вот я это сделал. Загружаюсь, а всё осталось как было. Загружаю Acronis уже из под Windows. Новая разметка есть! Растерялся. А потом плюнул и забыл. Ну, а как-то раз на следующий день при очередной перезагрузке получил синий экран.
Когда я заново отладил систему, то решил воспользоваться встроенным средством разметки дисков (добрые люди подсказали). Когда зашёл туда — увидел, что можно максимально урезать локальный диск С можно только до 224 ГБ. Как я понял, это связано с распределением системных не перемещаемых файлов по диску. Ну и в итоге, получилось два раздела у меня — 224 ГБ и 220 ГБ. Всего несколько секунд понадобилось. И всё работает. Мне понравилось.
Наверное, не открою Америку для автора блога. Но может кому-то пригодится мой грустный опыт.
Хорошо, что не успел на ноуте наработать критически важных файлов, а то вообще было бы весело.
Надо посмотреть правде в глаза: Acronis — больше не панацея. А старый стереотип, который пошёл со времён первый сервиспаков Windows XP о том, что встроенные средства администрирования и резервного копирования Windows слишком слабы уже не актуален. Теперь в системе есть всё что надо для разметки дисков, резервного копирования и т.п.
Вася, конечно, разбивать диск под Windows надо программой установки ОС или diskpart, а не линуксом 🙂 И это первый совет, который дают в форуме тем, кто столкнулся с проблемами уже на этапе установки.
Не знаю где спросить, попробую здесь. Lenovo G580, запускаю OneKey Recovery, чтобы вернуть в исходное состояние, перезагружается, запускается и говорит: «Программа не может восстановить системный радел поскольку его структура не верна. Возможно потребуется создать раздел заново для продолжения.» И все, далее только перезагрузка или выключение.
Как восстановить этот системный раздел?
Как сделал я.) На моём ноуте намечалась переустановка ОС, в то время я уже узнал о существовании вашего блога и решил пошерстить что-нибудь про диски. Наткнулся на эту статью и понял что возможно будет epic fail с GPT. Полез на technet.microsoft.com, поискать информацию про GPT, и наткнулся на очень полезные рекомендации в этой статье http://technet.microsoft.com/ru-ru/library/hh825686.aspx. Пораскинув мозгами создал текстовик с командами для DiskPart, но помня об этой статье задал свои размеры для системных разделов. Не знаю какая муха меня укусила, но я так же и для System partition и для MSR применил свой размер, в итоге у меня на всех системных разделах кроме раздела с ОС по 400 Мб. Диск большой, думаю хуже от этого не будет, но то что с остольными разделами — это было лишнее, я понял после. =) Что бы не считать нолики, я размер раздела Recovery image изменил позже, но для этого мне уже понадобился сторонний редактор дисков (Acronis) (не хотел играться с флагами раздела).
Такая ошибка появляется у меня на 8.1 после того как восстановление системы сделаю из образа, долго мучался но понял что проблема уходит если оставить комп без дела начинается выполнятся плановое обслуживание и после этого архивация проходит, в журнале событий записи в момент обслуживания, на диске как я понял резервнлм очищены кусты. Система сама себячистит, может у кого тоже такая проблема после восстановления, может через поиск найдут эту статью и коментарий. Инструкция что в вашей статье и на сайте майкрософт не для простого пользователя.
Виталий Шишко (Kitaez71)
Добрый день, Вадим!
Win 8.1 Pro (RTM) устанавливалась на неразмеченный SSD 120ГБ. Система сама разметила разделы. Прочитал Вашу статью, решил проверить, как у меня пойдёт архивация. Результат следующий:
http://s013.radikal.ru/i324/1504/92/09d368ef1972.png
Если я всё правильно понял, то моя система подпадает под пункт №3 при таком результате, и мне можно спокойно пользоваться утилитой wbadmin для создания задания архивации по расписанию в планировщике?
Виталий Шишко (Kitaez71)
Доброго времени суток, Вадим.
У меня такой вопрос: при установке Win 8.1 Pro создал разделы описанным Вами способом в предыдущей статье о разметке GPT. Описанными выше средствами проверил результат:
http://s015.radikal.ru/i330/1505/0f/80d3fe9840cc.jpg
Дальше выполнял операции с переносом файла winre.wim. И заметил, что этот файл находится в разделе 4, а не как должо быть, в разделе 1. Причём во время выключения-включения среды восстановления содержимое раздела 1 не изменялось, т.е. как был объём занятого пространства WinRE(T) 245 МБ, таким и оставался после выполнения команды «reagentc /disable».
http://s010.radikal.ru/i313/1505/ce/6ae0cd0e59f3.jpg
То есть, если я правильно понимаю(?), я не смогу восстановить систему в случае серьёзного «кирдыка»? Или я не так понял написанное выше? Или у меня 2 файла winre.wim в раздлах 1 и 4?
Виталий, из картинок не все понятно (лучше бы в одной консоли выполнять, чтобы видеть хронологию). Но в любом случае, reagentc показывает вам расположение зарегистрированной среды. Если файла winre.wim там нет, регистрация не пройдет. Проверка командой dir необязательна.
Виталий Шишко (Kitaez71)
Vadim Sterkin: лучше бы в одной консоли выполнять, чтобы видеть хронологию »
Так все команды уже есть, просто выводите в файл или в консоли PowerShell выполняйте, иначе буфера не хватит.
На текнете есть push button reset, но это для ОЕМов, а для конечных пользователей — ненужная трата времени при наличии дистрибутива.
Почему у меня два раздела восстановления? Там где раздел восстановить 300 Мб занято 27 Мб, а второй раздел локальный 454 Мб из них занято 277,7 Мб. При создании резервной копии средствами Windows все проходит хорошо, но в папках пусто?
Соколов Андрей: Почему у меня два раздела восстановления? Там где раздел восстановить 300 Мб занято 27 Мб, а второй раздел локальный 454 Мб из них занято 277,7 Мб. »
Соколов Андрей: При создании резервной копии средствами Windows все проходит хорошо, но в папках пусто? »
Я ничего не понял. Что значит вопросительный знак в конце? Вы не знаете пусто в папках или нет? В каких папках? Объясняйте внятно и подробно.
У меня windows 8.1 При создании резервной копии средствами Windows не пишет, что не хватает места. Резервная копия диска создается. Создаю на внешний HDD. Даже свободное пространство на нем уменьшилось на 50 ГБ. А в папке Backap было 0 байт. Через сутки все появилось! Может из за того, что прогнал диск программой Acktivt@File Recovery?
Вадим, спасибо за статью. Как раз столкнулся с такой проблемой при попытке сделать бэкап системы W8.1 (изначально была W8.0, потом была обновлена). Бекап делал перед обновлением до W10. После создания кэкапа забыл включить reagentc /enable, в итоге не пошло обновление до W10 — система ушла в перезагрузку и снова загрузилась W8.1. Включил reagentc /enable — и обновление пошло. (Кстати, после 2 дней использования W10 принял откатился обратно на W8.1. Слишком сырая: спящий режим / гибернация теряет сеанс, OneDrive лишился «умных файлов» и др.).
Иван, пожалуйста. Проблемы электропитания — это всегда драйверы. Обновляйте BIOS, чипсет и пр. с сайта изготовителя ПК или компонентов.
Странный бардак с разметкой.
Установил windows 8.1 (нормальный заводской дистрибутив) на чистый диск (установщик сам инициализировал и разметил hdd для установки системы, создав в том числе раздел восстановления на 300мб). Но этот раздел пустой абсолютно, а среда восстановления лежит на С:.
Средство создания образов в панели управления не может сделать инкрементный бекап, пишет, что всё ранее созданное будет стёрто.
Работает, в общем, как карта ляжет.
Роман, я ничего не понял, начиная с цели комментария. Если у вас проблема, обращайтесь в форум, соблюдая правила и прилагая сведения, которые помогут понять проблему (картинки статьи толсто намекают).
Я просто поделился информацией о том, что установщик windows не располагает среду восстановления на положенном для этого разделе, который сам же и создал при установке на чистый диск.
Я говорю о разделе в 300мб, где должен быть файл Winre.wim. Но в этом разделе ничего нет, кроме папки system volume. И загрузчик — бутменеджер, и среда восстановления расположены на С:. Чего быть не должно, если я правильно понимаю. То есть у меня обязательный системный раздел с winre пуст и это патология, поскольку установке проходила полностью дефолтно в тепличных условиях..
И так же странно ведёт себя средство архивации в панели управления. В таблице со средствами создания образа указано, что это средство может создавать инкрементные копии, а на деле не может.
Вопросов у меня пока нет, буду наверное по вашим статьям пытаться сделать через imagex образ, сунуть в скрытй радел recovery, перенести среду восстановления с С: на её родной раздел (который 300мб, предварительно до установки вручную создав этот раздел с необходимыми id и атрибутом размером 350мб во избежание проблем с теневым копированием в будущем). А для инкрементных копий наверное придётся использовать acronis, потому что wbadmin кажется мне слишком неудобным(к примеру непонятно как заставить его по расписанию каждый раз заменять инкрементную копию сделанную ранее, не трогая полный образ).
Я просто поделился информацией о том, что установщик windows не располагает среду восстановления на положенном для этого разделе
Вы сделали заявление, но не подтвердили его информацией.
Я говорю о разделе в 300мб, где должен быть файл Winre.wim. Но в этом разделе ничего нет, кроме папки system volume.
1. Выложите на Pastebin.com отчет CheckBootSpeed
2. Покажите результат команды reagentc /info
Роман, теперь картина ясна, хотя я первый раз вижу, чтобы RE падала на другой раздел. В принципе, без разницы. Даже если С: шифруется, в RE можно войти с диском восстановления или с дистрибутивом. Но если очень хочется вернуть его на место, можно загрузиться в RE/PE, назначить разделу 1 букву T, и:
где W — буква раздела с Windows
Спасибо за подсказку.
Хотя я и не надеялся её получить, просто отрепортил об этом случае.
Уточню сценрий на всякий случай. Я взял заводской дистрибутив ru_windows_8.1_pro_vl_with_update_x64_dvd_6050899, скопировал всё содержимое на активный основной fat32 раздел usb-hdd(bootx64efi вытаскивать не понадобилось и папку boot перемещать на уровень вверх — всё уже было как надо изначально в дистрибутиве), загрузился с него в uefi режиме, не выключая секьюр бут, перед запуском установки вызвал консоль и с помощью diskpart очистил всю разметку командой clean (данные я уже забекапил заблаговременно), и приступил ку установке. Установщик сам инициализировал диск как базовый gpt хард, сам создал структуру разделов, я лишь указал размер целевого системного диска. И вот потом я обнаружил, что winre не на своём месте.
Роман Сидоров: скопировал всё содержимое на активный основной fat32 раздел usb-hdd »
Ох уже эти маленькие подробности. Вот теперь скопируйте содержимое ISO на обычную флэшку > запустите установку > удалите все разделы > ставьте на неразмеченное пространство (диск С можно сжать потом).
Пользуясь случаем, раз уж вы сами заговорили о сжатии, спрошу кое что. При расширении раздела или его сжатии через «управление компьютером» в оснастке «управление дисками» возможна ситуация, когда MFT будет фрагментирована, если на пути увеличения таблицы, скажем, попадётся файл и система не станет файл переносить, а расколет таблицу? Или там всё красиво происходит при достаточном свободном месте?
Переустанвливать мне не хочется, уже настроил всё и софт поставил. Буду ковырять то, что есть для начала. Спасибо вам за ваши статьи, буду на них учиться.
Больше не побеспокою, надеюсь.
MFT редко мешает. Обычно, это подкачка, гибернация и теневые копии.
И всё же решил я поэкспериментировать. Сделал clean all, установил точно так же как и раньше. Сразу проверил через reagentc где у нас winre, написало то же самое — в 4 разделе, то есть в том, где винда.
Файл winre.wim в C:RecoveryWindowsRE лежит и занимает 256 681 639 байт
http://i.imgur.com/HnjrJ1l.jpg
установил точно так же как и раньше
И в чем смысл такого эксперимента? Я же предлагал флэшку использовать…
Какой одной простой командой в командной строке можно создать образ системы?
Примеры wbadmin есть в статье

Вадим, привет!
У меня разметка GPT и при создании образа выдаёт такую ошибку http://joxi.ru/1A5Q3M8SnE7O4A
Описанный в статье способ решения поможет создать образ без этой ошибки?
Спасибо.
Вам нужно анализировать ошибки. Обращайтесь в http://www.forum.oszone.net
Видел проблему с недостаточным местом для теневой копии на обычной MBR Win7 потому что вместо обычного WinRE там стоял MSDART. Это тоже такая WinPE от Microsoft, но гораздо более крутая и ее wim файл весит больше да еще туда были установлены драйверы сетевой карты.
Раздел, конечно, не был подмонтирован (не имел буквы) и я некоторое время тупил, прежде чем догадался посмотреть в диспетчер дисков)
Решил проблему удалением wimа перед копированием.
Для архивирования использую встроенные средства по расписанию, а пару раз использовал их для замены диска.
Алгоритм оч простой:
1) полный бекап работающей системы (получается вроде бы vhd файлик)
2) замена диска и загрузка в WinPE с флешки
3) Запуск там wbadmin на restore.
Кажется это называется bare metal resote или как-то так
Пару лет назад случайно обнаружил решение этой проблемы — «Недостаточно место на диске для создания теневой копии тома в местоположение хранения».
Неоднократно проверено на реальной машине с сиcтемной Windows 7 x64 с разметкой mbr.
При первом создании архивного образа, ошибка ни когда не возникала, при повторном создании выскакивало окно с предупреждением о нехватке пространства на диске. И действительно на системном диске «зарезервировано системной» созданного программой установки на 100 мб, занято было 70 мб!
Я заходил в консоль управления дисками, присваивал диску «зарезервировано системной» букву и просто ждал примерно 25-30 минут. По истечению этого времени убедившись, что на диске «зарезервировано системной» занято не 70 а 30 мб, удалял присвоенную ему букву и создавал архивный образ без ошибок о «Недостаточном место на диске для создания теневой копии тома в местоположение хранения».
Источник