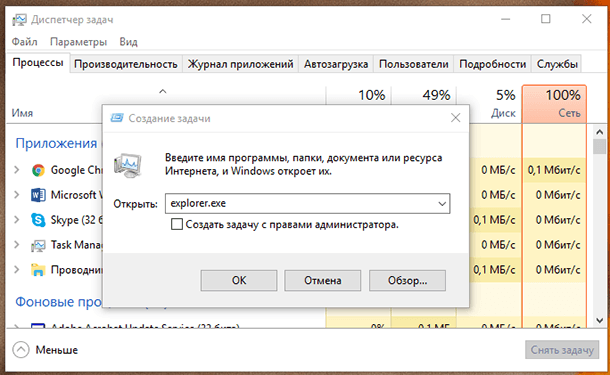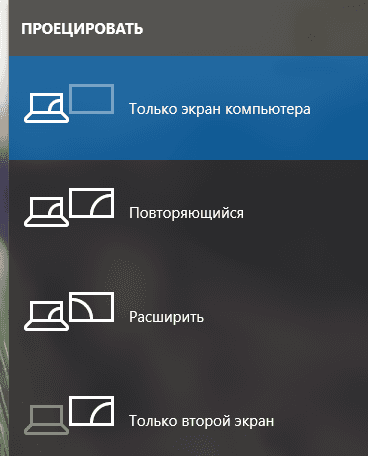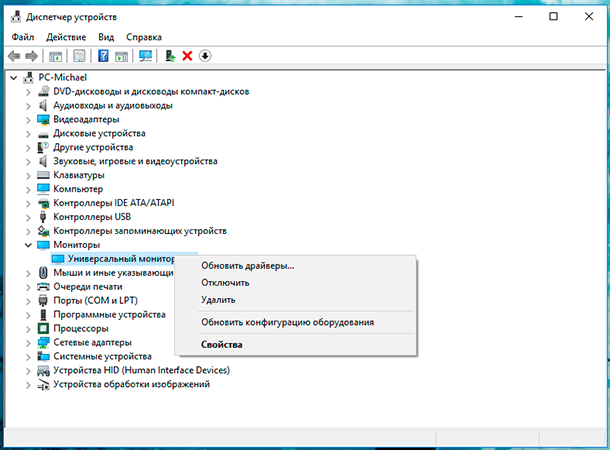Если на вашем устройстве Windows черный или пустой экран, попробуйте сделать следующее:
-
Чтобы разокрутить экран, используйте одно из следующих клавиш: Windows клавиша с логотипом + P или CTRL+ALT+DEL.
-
Для черного экрана используйте следующее сочетания клавиш: Windows клавиши с логотипом + CTRL+SHIFT+B .
Дополнительные сведения см. в теме Устранение ошибок черного или пустого экрана.
Если у вас surface, см. также: Surface не будет включаться и не выключяться из спящий режим.
Нужна дополнительная помощь?
Нужны дополнительные параметры?
Изучите преимущества подписки, просмотрите учебные курсы, узнайте, как защитить свое устройство и т. д.
В сообществах можно задавать вопросы и отвечать на них, отправлять отзывы и консультироваться с экспертами разных профилей.
|
0 / 0 / 0 Регистрация: 26.03.2020 Сообщений: 7 |
|
|
1 |
|
|
26.03.2020, 19:39. Показов 11929. Ответов 14
Буквально час-два назад после обычной перезагрузки я собирался войти в учётную запись на своём компьютере. Проблем никаких не было. Я ввёл пароль в окно, после чего появился чёрный экран с курсором. Сначала я, естественно, подождал, но это не помогло. Рядовое сочетание клавиш ctrl + alt + del сработало, диспетчер задач затем открылся без проблем. В нём я перезапустил процесс explorer.exe, что тоже не помогло. В итоге я вышел из учётной записи с помощью того же сочетания клавиш и зашёл на другую учётную запись, которая работает и сейчас без всяких проблем, после чего попытался найти решение данного вопроса. Попытался восстановить систему без удаления файлов с помощью левого шифта и перезагрузки, оно прошло успешно, но на том же пользователе всё так же оставался чёрный экран. Я, конечно, могу спокойно пользоваться компьютером с других учётных записей, но это дело принци… в смысле, если не найду проблему, есть вероятность, что это произойдёт и с ними после перезагрузки/выключения компьютера. Прошу помочь, если возможно. Если нужна дополнительная информация, опишите, пожалуйста, как её получить — в подобном не разбираюсь. Если где-то уже описано решение проблемы, прошу дать ссылку. Я попробую всё, что там будет, затем оповещу, сработало или нет. Заранее спасибо
0 |
|
Модератор 15835 / 7869 / 743 Регистрация: 03.01.2012 Сообщений: 32,606 |
|
|
27.03.2020, 10:46 |
2 |
|
Lygachino, Зайдите в проблемную учётку, вызовите редактор реестра (regedit), там посмотрите что делается в ветке HKEY_CURRENT_USER\Software\Microsoft\Windows\CurrentVersion\Explorer\Shell Folders (особенно значение параметра Desktop)
1 |
|
0 / 0 / 0 Регистрация: 26.03.2020 Сообщений: 7 |
|
|
27.03.2020, 14:21 [ТС] |
3 |
|
Win + R не работает. Попытался зайти в панель управления через залипание клавиш — нет реакции. На других пользователях в ответ и на win + r, и на пятикратное нажатие шифта всплывает соответствующее окошко. Единственное, что я могу открыть на проблемной учётке — диспетчер задач. Можно что-то через него провернуть? Может быть, есть другой способ вызвать редактор реестра?
0 |
|
0 / 0 / 0 Регистрация: 26.03.2020 Сообщений: 7 |
|
|
27.03.2020, 14:32 [ТС] |
4 |
|
Методом волшебного тыка я нашёл с учётки администратора в редакторе реестра в ветке HKEY_USERS проблемного пользователя. Пойдёт? Какие именно мне значения параметров надо посмотреть и что с ними сделать? Вот скриншот Миниатюры
0 |
|
0 / 0 / 0 Регистрация: 26.03.2020 Сообщений: 7 |
|
|
27.03.2020, 14:40 [ТС] |
5 |
|
Скриншот был неполным, а пять минут, за которые такому плебею, как мне можно редактировать сообщение, вышло. Вот с полными значениями Миниатюры
0 |
|
Модератор 15835 / 7869 / 743 Регистрация: 03.01.2012 Сообщений: 32,606 |
|
|
27.03.2020, 15:19 |
6 |
|
Lygachino, Прошу прощения. Но, поскольку вы написали
клавиш ctrl + alt + del сработало, диспетчер задач затем открылся без проблем. В нём я перезапустил процесс explorer.ехе я решила, что написать там же regedit не станет проблемой.
1 |
|
0 / 0 / 0 Регистрация: 26.03.2020 Сообщений: 7 |
|
|
27.03.2020, 18:11 [ТС] |
7 |
|
Desktop на месте. Нет AppData в директории AppData\Roaming. Нет папки INetCache в AppData\Local\Microsoft\Windows, следовательно нет находящегося в нём Cache. Первая папка Burn в ветке AppData\Local\Microsoft\Windows\Burn\Burn присутствует, второй нет. Нет History в AppData\Local\Microsoft\. Нет так же INetCookies в директории AppData\Local\Microsoft\Windows. В AppData\Roaming\Microsoft\Windows\ отсутствует NetworkShortcuts; PrinterShortcuts; Start Menu; Recent; SendTo. В AppData\Roaming\Windows\Templates отсутствует Templates. В папке Документы отсутствует Personal, или же его эквивалент в русской версии — Личное. Или Личный. Без понятия — нет этого и всё тут. Остальное вроде как всё на месте, но мог что-то пропустить. Надеюсь, это как-то поможет Добавлено через 11 минут
В AppData\Roaming\Windows\Templates отсутствует Templates Поправка: В AppData\Roaming\Microsoft\Windows\Templates отсутствует Templates Добавлено через 1 час 34 минуты
0 |
|
Злой зубной доктор 150 / 106 / 5 Регистрация: 03.06.2010 Сообщений: 1,338 |
|
|
28.03.2020, 00:23 |
8 |
|
после чего появился чёрный экран с курсором. На самом деле проблема известная. Дело в побитом реестре. Сделать это можно разными способами: Через командную строку, через средство восстановление Windows, через ERD Commander, а так-же через LiveCD Linux.
1 |
|
Модератор 15835 / 7869 / 743 Регистрация: 03.01.2012 Сообщений: 32,606 |
|
|
28.03.2020, 10:44 |
10 |
|
dantist_140, Я сомневаюсь, что это поможет. Дело в том, что проблемы только в одной учётке, значит, общий реестр не при чём. А ветка каждого профиля (кроме дефолтного юзера, отвечающего за ВСЕ профили) лежит не в папке config, а в папках профилей. Зовут все ветки одинаково — ntuser.dat и, ессно, копии этого файла в папке RegBack отсутствуют
1 |
|
0 / 0 / 0 Регистрация: 26.03.2020 Сообщений: 7 |
|
|
28.03.2020, 15:50 [ТС] |
11 |
|
Почему в Windows 10 отключили бэкап реестра и как это исправить После ввода команды из статьи появились пустые файлы в папке RegBack, которые не перенести в прошлую, т. к. командная строка их тупо не видит. Надо сказать спасибо Майкрософт за то, что делает жизнь пользователей проще!
копии этого файла в папке RegBack отсутствуют И что тогда остаётся? Хард ресет? Я бы мог вообще удалить пользователя, если б на нём не были авторизованы аккаунты, для которых нужна двухфакторная аутентификация, которую я сейчас пройти не могу, т. к. смартфон отжил своё. Можно хоть что-нибудь сделать?
0 |
|
4888 / 2506 / 507 Регистрация: 09.09.2017 Сообщений: 9,299 |
|
|
28.03.2020, 16:00 |
12 |
|
После ввода команды из статьи появились пустые файлы в папке RegBack Есть альтернатива: http://www.outsidethebox.ms/12505/#schedule
1 |
|
0 / 0 / 0 Регистрация: 26.03.2020 Сообщений: 7 |
|
|
29.03.2020, 09:12 [ТС] |
13 |
|
Есть альтернатива Блокнот эти файлы тоже не видит, т. к. они весят 0 кб. Спасибо вам всем за помощь, но мне кажется, что это бесполезно, и пользователя не починить с сохранением всех данных. Пока придётся пользоваться им, так сказать, таким, какой он есть. Мораль сей басни такова: делайте бэкапы, детишки. Никто не знает, когда компьютер начнёт выпендриваться. В один день может произойти так же, как у меня, и вам будет намного легче, если в заветной папке RegBack будет лежать резервная копия реестра.
0 |
|
Модератор 15835 / 7869 / 743 Регистрация: 03.01.2012 Сообщений: 32,606 |
|
|
29.03.2020, 13:08 |
14 |
|
NB! Бэкапы папок пользователей (целиком, а не только документов) тоже делать надо. Ибо ветка HKEY_CURRENT_USER «делается» из файла ntuser.dat, который лежит в папке профиля
1 |
|
0 / 0 / 0 Регистрация: 17.05.2018 Сообщений: 1 |
|
|
07.04.2022, 11:47 |
15 |
|
На днях возникла похожая проблема, правда у меня всегда был один пользователь, и даже загрузка в безопасном режиме для этого пользователя показывала ввсегда черный экран. Пришлось использовать командную строку в безопасном режиме для создание нового пользователя, и о чудо на новом созданном пользователе все заработало. Тогда я просто решил заменить папку C:\Users\сломанный пользователь\AppData\Local\Microsoft\Windows\Caches, на содержимое папки C:\Users\новый созданный пользователь\AppData\Local\Microsoft\Windows\Caches По итогу все заработало без проблем ) P.S. Удаление файлов в папке также может помочь.
0 |
Booting in safe mode may be an option
by Madalina Dinita
Madalina has been a Windows fan ever since she got her hands on her first Windows XP computer. She is interested in all things technology, especially emerging technologies… read more
Updated on
- The Windows 10 black screen after login usually occurs after upgrading your OS.
- The solutions for fixing the black screen after login starts with installing dedicated repair software.
- If the computer screen goes black after login, you can also try to log in without seeing what you type.
- Another solution is to tweak some start-up options in Windows 10.
You have found this guide because you are experiencing the Windows 10 or 11 black screen after login in. We will show you how to fix it.
A free upgrade for your Windows is quite possibly the best thing that Microsoft could give you – and that is exactly what they did with Windows 10 and 11.
However, the free upgrade did not go smoothly for every. As you would expect, Microsoft software does not always work as intended for all the thousands of different hardware combinations.
Today we attempt to fix one such problem, which might have been caused by the massive diversity of hardware components Windows operates.
Why is my screen black after I log in?
You upgraded your Windows 10, and it worked brilliantly – until you restarted and hit the login screen.
All you can see is a black screen with your cursor, there are multiple causes for this problem, but the most common reason involves you having an Intel on-chip GPU and a standalone AMD/Nvidia GPU combination. Such combinations are usually found in laptops due to their battery-saving advantages.
In other cases, it is a problem with your Windows OS preventing your desktop and icons from loading if you get a black screen after logging in. Typically, it’s a program that starts up automatically.
Additionally, it’s possible that the crucial procedures required to load the computer’s display are not loaded properly at startup.
Furthermore, it may occur if your computer is short on storage space or malware has compromised the firmware.
Here are a few variations to this error:
How we test, review and rate?
We have worked for the past 6 months on building a new review system on how we produce content. Using it, we have subsequently redone most of our articles to provide actual hands-on expertise on the guides we made.
For more details you can read how we test, review, and rate at WindowsReport.
- Windows 10 black screen after login no desktop show up – In this case, you will not be able to view your desktop after logging in. you should drain the battery and restart the computer.
- Computer screen goes black but computer still running – If it does not come up after a few minutes, press the power key for about 10 seconds, then restart the computer.
- Windows 10 black screen for 5 minutes after login – You may wait it out in this case. Then try and update all your drivers as soon as the screen turns on.
- Windows 10 black screen with cursor after login – In case of this issue, try restarting the computer after disconnecting all non-critical peripherals and try disabling the startup apps.
- Windows 10 black screen before login – When getting a black screen before login, booting into Safe Mode will allow you to fix things.
Let us now show you some of the best resolutions.
How do I fix a black screen on Windows 10 after login?
1. Use a third-party repair solution
Black screen errors are less common and dangerous than blue screen errors but have similar behavior and manifestation.
You can treat and troubleshoot them with the same tools and procedures. That is why you can use the following solution, even though it’s meant for fixing Blue screen issues.
2. Try to log in blindly
- When you are on the black screen, wait for your mouse cursor to appear.
- Once you have the cursor, press Control on your keyboard – this will put the focus on the login password field.
- Now type your password. You can’t see it, but you must do it anyway.
- Once typed, hit Enter, and voila, you are logged into Windows.
- If your desktop does not appear after 30 seconds, try pressing Windows Key + P, press the Down Arrow key twice, and hit Enter.
After that, you should be logged in to Windows, and your screen should appear.
3. Disable Fast Boot on your PC
3.1 Enter Safe Mode
- Restart your PC several times during the boot sequence.
- Now choose Troubleshoot.
- Select Advanced options, click on Startup Settings, and click Restart.
- Once your PC restarts, you’ll be presented with options. Select any version of Safe Mode by pressing the appropriate key.
3.2 Disable Fast Boot
- Press Windows Key + S and type power settings.
- Now select Power & sleep settings from the list.
- Scroll down to the Related settings section and click Additional power settings.
- When the Power Options window appears, click Choose what the power button does option from the left pane.
- Now click Change settings that are currently unavailable.
- Uncheck Turn on fast startup (recommended) option and click Save changes.
After disabling this feature, restart your PC and check if the problem is still there. Remember that disabling Fast Startup might cause your PC to boot slightly slower, but at least the issue should be resolved.
The issue might be the Fast Boot feature if you get a black screen after sign-in on Windows 10. This is a valuable feature since it will allow you to start your PC faster, but sometimes this feature can cause problems.
To fix the issue, you need to disable Fast Startup. However, since you can’t access Windows, you’ll have to do that from Safe Mode.
4. Try your hand at Startup Repair
- Restart your PC a couple of times during the boot sequence.
- Go to Troubleshoot, select Advanced options and click on Startup Repair.
- Follow the instructions on the screen to complete the process.
Once the process is finished, the problem should be resolved.
If you’re stuck on a black screen after sign-in in, you might be able to solve the problem simply by performing a Startup Repair, so follow the steps above.
5. Disable App Readiness service
- Press Windows Key + R, and enter services.msc, then press Enter, or click OK.
- Locate the App Readiness service on the list and double-click it to open its properties.
- Set Startup type to Disabled and click Apply and OK to save the changes.
After disabling this service, restart your PC and check if the problem is still there. Remember that this is just a workaround, so you’ll probably have to enable this service someday.
As you know, Windows uses various services to work correctly, but sometimes certain services can cause a black screen after sign-in.
Usually, the App Readiness service is the culprit, and to fix the problem, you need to disable it.
6. Remove your laptop battery (if possible)
- Disconnect your laptop from the adapter and remove the battery. Check the laptop manual if you don’t know how to remove the battery.
- Once the battery is removed, hold down the power button for 30-60 seconds, or even more.
- Now put the battery back in your laptop and start it again.
Several users reported a black screen after signing in on their laptops, but you can quickly fix this annoying issue. According to users, you must remove your laptop battery and drain the remaining power.
This is a relatively simple procedure, and several users claim it works, so try it out. But, of course, this is only if your laptop has a removable battery.
7. Remove the problematic update
- Use Windows Key + I shortcut to open the Settings app.
- Go to the Update & Security section.
- Now select View update history.
- A list of recent updates will appear. Memorize a couple of recent updates and click Uninstall updates.
- Double-click the update you want to uninstall and follow the instructions on the screen to complete the process.
After you remove the problematic update, check if the problem is still there.
If this issue started after a Windows Update, the update is likely causing a black screen after sign-in.
To fix this issue, you must go to Safe Mode and remove the problematic update.
Keep in mind that Windows tends to install the missing updates automatically, so if the update was the problem, be sure to block Windows from installing the automatic updates.
- Surface Go 3 Black Screen: How to Fix it
- Fix: Screen Goes Off When Plugging in the Charger on Windows 11
- Security Settings Blocked Self-signed Application [Fix]
How can I fix Windows 11 black screen after login?
We recommend starting in safe mode and trying a Startup repair. However, most of the solutions that work in Windows 10 will fix a Windows 11 black screen after the login issue.
The UI may differ slightly in a few cases, but generally, it should be about the same process. So pick what solution you prefer from those mentioned above and try on Windows 11.
How do I fix a black screen on startup?
Remove your laptop battery following the steps in solution six above.
Alternatively, you should shut down your computer and unplug any external devices. This applies to your mouse, keyboard, external hard drive, and other devices. Check if you still receive the black screen after restarting your computer. If not, try plugging every device individually until you identify the issue.
Also, note that before exploring anything complicated, you should verify that the monitor is responsive since you may not have powered it on in the first place.
Finally, if you have a PC, ensure the monitor cables are connected since this could easily be overlooked while powering up your computer.
Sometimes, your monitor may be damaged, and you will need a new monitor.
The black screen can be a big problem on your PC since it will prevent you from accessing Windows. However, we hope that you managed to solve this issue by using one of our solutions.
In the comments section below, let us know what worked for you (not necessarily from our list).
Черный экран в Windows 10

Проблема обычно связана с неправильной работой драйверов видеокарт NVidia и AMD Radeon, однако это не единственная причина. В рамках этой инструкции будет рассматриваться тот случай (наиболее распространенный в последнее время), когда, судя по всем признакам (звуки, работа компьютера), Windows 10 загружается, однако на экране ничего не отображается (кроме, возможно, указателя мыши), также возможен вариант, когда черный экран появляется после сна или гибернации (или после выключения и повторного включения компьютера). Дополнительные варианты этой проблемы в инструкции Не запускается Windows 10
. Для начала несколько быстрых способов решения для распространенных ситуаций.
- Если при последнем выключении Windows 10 вы видели сообщение Подождите, не выключайте компьютер (идет установка обновлений), а при включении видите черный экран — просто подождите, иногда так устанавливаются обновления, это может занять вплоть до получаса, особенно на медленных ноутбуках (Еще один признак того, что дело именно в этом — высокая нагрузка на процессор, вызываемая Windows Modules Installer Worker
). - В некоторых случаях проблема может быть вызвана подключенным вторым монитором. В этом случае попробуйте его отключить, а если это не сработало, то зайти в систему вслепую (описано ниже, в разделе про перезагрузку), после чего нажать клавиши Windows+P (английская), один раз клавишу вниз и Enter.
- Если вы видите экран входа, а после входа появляется черный экран, то попробуйте следующий вариант. На экране входа нажмите по кнопке вкл-выкл справа внизу, а затем, удерживая Shift, нажмите «Перезагрузка». В открывшемся меню выберите Диагностика — Дополнительные параметры — Восстановление системы.
Если вы столкнулись с описываемой проблемой после удаления какого-либо вируса с компьютера, а на экране видите указатель мыши, то вам с большей вероятностью поможет следующее руководство: Не загружается рабочий стол — что делать
. Есть еще один вариант: если проблема появилась после изменения структуры разделов на жестком диске или после повреждений HDD, то черный экран сразу после логотипа загрузки, без всяких звуков может быть признаком недоступности тома с системой. Подробнее: Ошибка Inaccessible_boot_device в Windows 10
(см. раздел про изменившуюся структуру разделов, несмотря на то, что текст ошибки у вас не показывается, это может быть ваш случай).
Перезагрузка Windows 10
Один из работающих способов исправить проблему с черным экраном после повторного включения Windows 10, судя по всему, вполне работоспособный для владельцев видеокарт AMD (ATI) Radeon — полностью перезагрузить компьютер, после чего отключить быстрый запуск Windows 10.
Для того, чтобы сделать это вслепую (будет описано два способа), после загрузки компьютера с черным экраном несколько раз нажмите на клавишу Backspace (стрелка влево для удаления символа) — это уберет заставку экрана блокировки и удалит любые символы из поля ввода пароля, если вы их туда случайно ввели.
После этого, переключите раскладку клавиатуры (если требуется, по умолчанию в Windows 10 обычно русский, переключить почти гарантированно можно клавишами Windows + Пробел) и введите свой пароль учетной записи. Нажмите Enter и подождите, пока система загрузится.
Следующий шаг — перезагрузка компьютера. Для этого, нажмите на клавиатуре клавиши Windows (клавиша с эмблемой) + R, подождите 5-10 секунд, введите (опять же, может потребоваться переключить раскладку клавиатуры, если по умолчанию в системе у вас русский): shutdown /r
и нажмите Enter. Через несколько секунд еще раз нажмите Enter и подождите около минуты, компьютер должен будет перезагрузиться — вполне возможно, в этот раз вы увидите изображение на экране.
Второй способ перезагрузки Windows 10 при черном экране — после включения компьютера несколько раз нажать клавишу Backspace (а можно пробел или любой символ), затем — пять раз нажать клавишу Tab (это переведет нас к иконке включения-выключения на экране блокировки), нажать Enter, затем — клавишу «Вверх» и еще раз Enter. После этого компьютер перезагрузится.
Если ни один из этих вариантов не позволяет перезагрузить компьютер, вы можете попробовать (потенциально опасно) принудительное выключение компьютера долгим удерживанием кнопки питания. А затем снова включить его.
Если в результате вышеописанного изображение на экране появилось, значит дело именно в работе драйверов видеокарты после быстрого запуска (который по умолчанию используется в Windows 10) и для исключения повторения ошибки.
Отключение быстрого запуска Windows 10:
- Кликните правой кнопкой мыши по кнопке Пуск, выберите Панель управления, а в ней — Электропитание.
- Слева выберите «Действия кнопок питания».
- Вверху нажмите «Изменение параметров, которые сейчас недоступны».
- Пролистайте окно вниз и снимите отметку с пункта «Включить быстрый запуск».
Сохраните сделанные изменения. Проблема в дальнейшем повториться не должна.
Использование интегрированного видео
Если у вас имеется выход для подключения монитора не от дискретной видеокарты, а на материнской плате, попробуйте выключить компьютер, подключить монитор к данному выходу и снова включить компьютер.
Есть немалая вероятность (если интегрированный адаптер не отключен в UEFI), что после включения, вы увидите изображение на экране и сможете выполнить откат драйверов дискретной видеокарты (через диспетчер устройств), установить новые или же использовать восстановление системы.
Удаление и переустановка драйверов видеокарты
Если предыдущий способ не сработал, следует попробовать удалить драйвера видеокарты из Windows 10. Сделать это можно в безопасном режиме или в режиме с низким разрешением экрана, а о том, как в него попасть, видя только черный экран, я сейчас расскажу (два способа для разных ситуаций).
Первый вариант. На экране входа (черном) несколько раз нажмите Backspace, затем — 5 раз Tab, нажмите Enter, потом — один раз вверх и, удерживая Shift, снова Enter. Подождите около минуты (загрузится меню диагностики, восстановления, отката системы, которое вы, вероятно, тоже не увидите).
Следующие шаги:
- Три раза вниз – Enter — два раза вниз — Enter – два раза влево.
- Для компьютеров с BIOS и MBR — один раз вниз, Enter. Для компьютеров с UEFI — два раза вниз – Enter. Если вы не знаете, какой у вас вариант — нажмите «вниз» один раз, а если попадете в настройки UEFI (BIOS), то используйте вариант с двумя нажатиями.
- Еще раз нажмите Enter.
Компьютер перезагрузится и покажет вам особые варианты загрузки. Используя числовые клавиши 3 (F3) или 5 (F5) для того, чтобы запустить режим с низким разрешением экрана или безопасный режим с поддержкой сети. Загрузившись, вы можете либо попробовать запустить восстановление системы в панели управления, либо удалить имеющиеся драйвера видеокарты, после чего, перезапустив Windows 10 в обычном режиме (изображение должно появиться), установить их заново. (см. Установка драйверов NVidia для Windows 10
— для AMD Radeon шаги будут почти теми же самыми)
Если такой способ загрузить компьютер по какой-то причине не срабатывает, можно попробовать следующий вариант:
- Зайти в Windows 10 с паролем (так как это описывалось в начале инструкции).
- Нажать клавиши Win+X.
- 8 раз нажать вверх, а затем — Enter (откроется командная строка от имени администратора).
В командной строке введите (должна быть английская раскладка): bcdedit /set {default} safeboot network
и нажмите Enter. После этого введите shutdown /
r
нажмите Enter, через 10-20 секунд (или после звукового оповещения)— еще раз Enter и подождите, пока компьютер не перезагрузится: он должен загрузиться в безопасном режиме, где можно будет удалить текущие драйвера видеокарты или запустить восстановление системы. (Для того, чтобы в дальнейшем вернуть обычную загрузку, в командной строке от имени администратора используйте команду bcdedit /deletevalue {default} safeboot
)
Дополнительно: если у вас имеется загрузочная флешка с Windows 10 или диск восстановления, то вы можете воспользоваться ими: Восстановление Windows 10
(можно попробовать использовать точки восстановления, в крайнем случае — сброс системы).
Если проблема сохраняется и разобраться не получается, пишите (с подробностями о том, что, как и после каких действий произошло и происходит), правда не обещаю, что смогу дать решение.
Черный экран при загрузке Windows 10, 8, 7 на компьютере или ноутбуке. Что делать?
Читайте, как исправить проблему чёрного экрана Windows 10
. Возможные причины и способы решения. Если вы столкнулись с проблемой черного экрана в Windows 10, 8 или 7, то существует 2 разных сценария, которые помогут определить причину ошибки и исправить проблему.
В первом случае вы можете зайти в свой компьютер, но не получаете никакого изображения на экран после логина в систему. Во втором случае вы не можете даже войти в компьютер. Статья расскажет, как исправить ошибку черного экрана после входа в Windows, загрузки системы. Мы рассмотрим варианты как с использованием курсора мышки, так и без него.
Содержание:
Отключение внешних устройств
Для решения проблемы отключите все внешние устройства и перезагрузите компьютер. В первую очередь это касается таких устройств, как второй монитор, проектор или телевизор. Если компьютер или ноутбук отобразит процесс загрузки, значит одно из внешних устройств вызывало проблему. Если ошибка исчезла, то подключайте внешние устройства по одному, пока вы снова не получите черный экран. После этого удалите последнее устройство, которое вы подключили и снова убедитесь в том, что монитор работает.
Не используйте проблемное устройство, пока не получите ответ по текущей проблеме от производителя.
Черный экран после входа в компьютер с Windows (нет подключенного экрана)
Первый сценарий, о котором пойдет речь – это черный экран, который возникает после входа в систему.
Принудительный запуск Проводника
- Первое, что необходимо сделать – это нажать Ctrl + Alt + Del
, это должно вызвать Диспетчер задач
. Если это произойдет – великолепно! - Нажмите Файл – Запустить новую задачу
. - Введите explorer.exe
и нажмите Ввод
.
Возможно это решит проблему.
Переход в Безопасный режим
Если удаление внешних устройств не помогло устранить проблему, перейдите в безопасный режим.
- Перезагрузите компьютер.
- На экране блокировки, нажмите на значок питания к нижней левой части экрана.
- Удерживая SHIFT
, нажмите на Перезагрузка
. - После перезагрузки вы получите дополнительные варианты загрузки – выберите Безопасный режим с поддержкой командной строки
.
Возможно вместо перезагрузки, вам будет представлен экран с 3 вариантами продолжения:
- Продолжить загрузку Windows 10;
- Поиск и устранение неисправностей;
- Завершения работы.
Тогда нажмите на Поиск и устранение неисправностей
, затем на Дополнительно
. Затем нажмите на Параметры запуска
и затем перезагрузите в безопасном режиме с поддержкой командной строки.
После загрузки в безопасном режиме:
- Проверьте, возможно дисплей настроен на другое устройство.
-
Нажмите Windows + P
для запуска панели с вариантами проецирования. -
Справа появится Боковая панель
со списком дисплеев, подключенных к компьютеру.Выберите вариант вывода на текущий монитор компьютера
-
-
Переустановите драйвер монитора. Откройте Диспетчер устройств
и удалите драйвера дисплея:- Кликните правой кнопкой по кнопке Пуск
, затем левой по Диспетчер устройств
. - В окне диспетчера устройств найдите и разверните Мониторы
. - Щелкните правой кнопкой мыши
на монитор, выберите Удалить
. - Перезагрузитесь для повторной установки драйвера.
Возможно это решит проблему черного экрана.
- Кликните правой кнопкой по кнопке Пуск
Черный экран при включении компьютера (без возможности входа в систему)
Если черный экран появляется до окна входа в систему, вы не сможете загрузиться в безопасном режиме описанным выше способом. Для входа в систему вам понадобится загрузочный DVD диск или USB флешка c дистрибутивом Windows. Вы также можете создать Диск восстановления на другом рабочем компьютере с Windows 10.
- Подключите загрузочный носитель к компьютеру;
- Выставьте приоритет загрузки с нужного носителя в BIOS;
- Загрузите компьютер.
После загрузки вы можете попробовать провести загрузку в безопасном режиме и провести все те же действия, которые мы рассматривали в предыдущем пункте. Для выберите Поиск и исправление неисправностей
, затем Дополнительные параметры
, затем Параметры загрузки
и затем перезагрузите в безопасном режиме с поддержкой командной строки
.
В случае если проблему решить не удалось, вы можете попробовать сбросить Windows к исходному состоянию и провести чистую установку системы.
Мешающий чёрный экран Windows 10.
Приветствую вас в блоге Компьютер76, сегодня будем разбираться в причинах проблемы, смысл коей состоит в том, что чёрный экран windows 10 постоянно встречает пользователя, откровенно мешая работе, а порой заставляя уходить в жёсткую перезагрузку с помощью кнопки Reset.
Если чёрный экран С КУРСОРОМ встречает вас после загрузки WINDOWS 10, попробуйте советы из статьи Чёрный экран сразу после загрузки Windows. Рекомендую свериться с советами и оттуда: там решений ещё больше.
Перед началом работ…
Сразу вспоминайте, не были ли произведены настройки по использованию нескольких экранов. Пользователи с течением времени об этом забывают, но иногда эти настройки выходят боком именно в виде квадрата Малевича, когда Windows переключается в режим Дополнительного экрана. Проверьте настройки в меню Экран.
Чёрный экран windows 10: два основных сценария.
Первый из них – чёрный экран windows 10 встречает пользователя либо при входе в систему после загрузки с появившимся курсором, либо при попытке войти в систему от имени другого пользователя, то есть при смене учётной записи. Если вы не наблюдаете на экране курсор и ничего не происходит, проблема, вероятно, заключается в проводнике Windows, за который издревле отвечает процесс explorer.exe. Давайте сначала запустим его принудительно. Однако от сборки к сборке за проблему чёрного экрана отвечают разные «криво» запущенные службы или приложения. Так что отсылаю вас к статье Не работает Панель задач. Думаю, вы к ней ещё вернётесь, пока будете чёрный экран Windows исправлять.
Начинаем
- Нажмите Ctrl + Shift + Ecs. Должен запуститься Диспетчер задач (если нет – абзац пропускайте).
- Разверните окно Диспетчера и выберите Файл – Запустить новую задачу
И впишем название процесса, ответственного за проводник системы:
В случае, если Рабочий стол системы стал отображаться нормально, согласно настройкам учётной записи, но всякий раз запускать проводник принудительно, отдельно от автозагрузки вам стало неинтересно, пора задуматься о целостности системных файлов Windows. Запустите консоль команд cmd (через тот же диспетчер или правой мышкой по кнопке Пуск – Командная строка (администратор)) и в окне консоли наберите команду
sfc /scannow
И ждём результатов работы утилиты:
Чёрный экран Windows 10: проводнику что-то мешает запуститься
Даже после принудительной попытки запуска explorer.exe можно отметить, что панель Пуск Windows работает, мягко говоря, необычно. Что ещё раз подтверждает высокую вероятность того, что именно неисправность с панелью является причиной появления экрана. Однако некоторые советы из статьи по исправлению ошибки могут сработать лишь частично:
- некоторые службы в Безопасном режиме не запускаются
- сами варианты Дополнительной загрузки Windows исключают запуск одновременно консоли cmd и поддержку сетевых драйверов
Потому придётся немного схитрить: сначала выполните условия, не требующие сетевого подключения в Безопасном режиме с поддержкой командной строки, а потом запустите проверку целостности образа и повторите манипуляции уже из Безопасного режима с загрузкой сетевых драйверов. Вот так всё сложно…
Итак, перезагружаем компьютер с кнопки и нажимаем F8 до тех пор, пока не появится выбор дополнительных режимов загрузки. Выбираем тот, что с командной консолью. Теперь на чёрном экране будет ещё и окно cmd. Отсюда запускаем explorer.exe с одной целью — проверить работоспособность панели Пуск. Она может нам понадобиться. Однако, как уже я упоминал, скорее всего там вас встретят ошибки.
Чёрный экран Windows 10: переустановка видеодрайверов
Если смена учётных записей проходит штатно и без намёка на чёрный экран, необходимо отказаться от установленной версии драйверов к видеосистеме.
Предлагаемый путь к переустановке видеодрайверов предлагается пользователям всех версий Windows, начиная с 7-ой. Однако у Windows 10 есть один нюанс, о котором стоит упомянуть.
Это сделать, к сожалению, уже не так просто. Я предложу вам тернистый, но гарантийно верный вариант. Удалять драйверы вам придётся с помощью специальной программы: Display Driver Uninstaller – удаление драйверов для видеокарт от Intel, AMD и Nvidia. Порядок работы с программой таков:
- Скачайте и установите (в отдельную папку из архива) Display Driver Uninstaller
https://www.guru3d.com/files-details/display-driver-uninstaller-download.html
Список всех версий внизу указанной веб-страницы
- Скачайте последние версии драйверов для вашей видеокарты, сохраните на Рабочий стол
- Временно сбросьте пин-код для входа в учётную запись (если пользуетесь таковым) через
Пуск - Параметры - Учётные записи - Параметры входа - Изменить (пароль)
Здесь нажмите Изменить, подтвердите старый пароль, но поля ввода нового пароля оставьте пустыми, нажав Далее и Готово.
- С помощью утилиты msconfig выставите работу в следующем сеансе в безопасном режиме (это обязательный пункт!)
- перезагрузитесь и в безопасном режиме запустите Display Driver Uninstaller. Выберите подходящую тип видеосистемы (программа сама её обнаружит) и удалите драйверы:
- снимите в msconfig загрузку в безопасном режиме, перезагрузитесь в нормальном режиме, но удалите сетевой кабель из сетевого разъёма, предотвратив выход системы в сеть
- теперь установите новые драйверы любым способом: через Диспетчер устройств или менеджер установки, который, вероятно, запустится сразу после загрузки Windows — это должна быть чистая установка, минуя Центр обновлений Windows
Успехов.