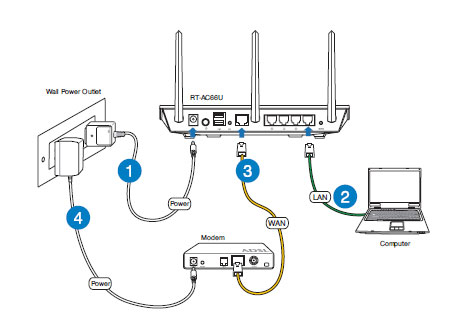Тема сегодняшней заметки навеяна недавней историей…
Намедни, один сосед просил посмотреть почему у него не работает Интернет (ждать тех. поддержку 2 дня он не хотел… 😥). Заглянув в веб-интерфейс его Wi-Fi роутера (который он как раз в этот день поменял!) — стало понятно, что он забыл указать «кое-какие» настройки. Разумеется, это легко было устранить…
Собственно, так и «родилась» эта небольшая заметка. В ней приведу неск. наиболее частых причин отсутствия доступа к Интернету, возникающих при замене Wi-Fi роутера (рекомендую проверить оные, прежде чем беспокоить Интернет-провайдера, и ждать его тех. поддержку…).
Примечание: материалы по настройке роутеров и локальной сети 📌можете найти в этом разделе сайта. Там есть ответы на многие популярные проблемы/вопросы.
*
Содержание статьи📎
- 1 Причины. Что нужно проверить
- 1.1 Нет подключения к Wi-Fi роутеру
- 1.2 Не заданы настройки подключения
- 1.3 Не клонирован MAC-адрес
→ Задать вопрос | дополнить
Причины. Что нужно проверить
Нет подключения к Wi-Fi роутеру
Первое, и самое банальное: проверьте подключен ли ваш ноутбук (компьютер) к Wi-Fi роутеру?!
Достаточно обратить внимание хотя бы даже на значок сети в трее (рядом с часами). Либо открыть сетевые подключения (сочетание Win+R, и команда ncpa.cpl) и посмотреть статус сетевого адаптера.
Прим.: просто у многих стоит авто-подключение к старой Wi-Fi сети. Кстати, по этой самой же причине они не могут открыть веб-интерфейс (личный кабинет) роутера.
Подключение к сети
*
Не заданы настройки подключения
Далее необходимо в веб-интерфейсе роутера посмотреть настройки подключения к Интернету (раздел «Сеть/WAN»).
Дело в том, что у многих Интернет-провайдеров необходимо указать вручную: IP, логин, пароль и прочие данные, в зависимости от типа подключения (например, на скрине ниже показан ввод логина и пароля при использовании PPPoE // логин и пароль должны быть указаны в договоре на оказание услуг связи с вашим провайдером).
📌 В помощь!
Как открыть настройки Wi-Fi роутера (личный кабинет) //+ что делать, если его веб-интерфейс не открывается.
Пример 1: роутер Netis. Сеть — настройки подкл. к интернету
Пример 2. Роутер Comfast. Настройка интернета (PPPOE соединение)
*
Не клонирован MAC-адрес
У некоторых Интернет-провайдеров есть одна «фишка»: они при первом подключении вашего ПК к Интернету «запоминают» MAC-адрес роутера/сетевой карты (а у каждого устройства он свой, уникальный).
В результате, когда вы меняете роутер (сетевую карту) — MAC-адрес устройства изменяется, и провайдер блокирует доступ к сети. Как этого избежать?
Достаточно посмотреть наклейку на корпусе старого роутера: в большинстве случаев на ней указан MAC-адрес устройства (если нет — см. эту заметку).
Наклейка на днище корпуса роутера // MAC-адрес указан!
Далее в настройках «нового» роутера (в веб-интерфейсе) необходимо клонировать MAC-адрес старого устройства (по-моему, данная опция есть во всех современных роутерах! См. раздел настроек WAN/Интернет/Сеть и др. производные).
Пример 1. Роутер от Netis — как клонировать MAC-адрес
Пример 2. Сеть — интернет — Mercusys (клонирование MAC-адреса)
*
PS
Кстати, никто не исключает и «совпадений» — возможно именно в тот момент, как вы произвели замену оборудования — у провайдера начались тех. работы. Поэтому, если вышеприведенные рекомендации ничего не дали — попробуйте позвонить тех. поддержке…
*
Если решили вопрос иначе — поделитесь в комментариях, дополнения по теме — приветствуются! Заранее благодарю!
Успехов!
👋


Существует огромное количество причин, из-за которых перестает работать Wi-Fi соединение. Подобные неполадки встречаются не только на роутерах РосТелекома. Ниже представлен список наиболее распространенных шагов для решения этих проблем. А если точнее, то рассмотрены следующие вопросы:
- роутер РосТелеком исправно работает, но не раздает Wi-Fi;
- интернет не работает, хотя роутер раздает Wi-Fi.
Когда жалуются на неисправную работу роутера, то не сразу можно понять, в чем именно дело. Возможно, девайс не видит Wi-Fi, сеть не появляется, либо же Wi-Fi есть, а интернета нет. К сети подключиться можно, но веб-сайты открыть не получается. Вероятно, на ПК это ошибка “Без доступа к интернету”. Обычно для решения этой проблемы достаточно проверить настройки Wi-Fi на самом устройстве.
«Роутер не подключается к интернету- что делать?” – еще один популярный вопрос. Это неполадки с подключением к провайдеру, из-за которых отсутствует доступ к интернету.
Роутер не раздает Wi-Fi сигнал: в чем причина?
Итак, представим, что вы включили роутер, а Wi-Fi сети нет. Возникает подобная проблема не очень часто. Ниже вы сможете узнать почему это случается и что делать.
- Перезапустите роутер и модем. Первым шагом в устранении большинства технических проблем, особенно проблем с сетевым оборудованием, является перезагрузка. Перезагрузка маршрутизатора и модема очищает содержимое памяти и помогает сбросить любые фоновые или хронические проблемы.
- На многих устройствах есть кнопка для отключения Wi-Fi. Можно случайно нажать эту кнопку и выключить раздачу Wi-Fi. Поэтому не будет лишним проверить на роутере работает ли эта кнопка (сверху может быть нарисован значок сети или написано “Wi-Fi”).
- Посетите несколько веб-сайтов, так как иногда определенный сайт может быть временно недоступен, поэтому вы можете предположить, что соединение неисправно.
- Проверьте могут ли другие девайсы подключиться к сети. Если проблема только на компьютере или мобильном, это может быть неправильно настроенный параметр на определенном девайсе. Если везде отсутствует подключение к Интернету, то проблемы в сетевом оборудовании.
- Также можно сбросить настройки на роутере и поставить их повторно.
- Проверьте, работает ли передача Wi-Fi в настройках роутера. Потребуется зайти в настройки и посмотреть параметры Wi-Fi.
Вышеперечисленные советы применимы ко всем устройствам. Вне зависимости от марки вашего роутера, найдите в меню настройки Wi-Fi, и убедитесь включен ли беспроводной модуль.
Если роутер не раздает интернет: Wi-Fi есть, но нет интернета
Обычно проблема кроется в неправильно подключенном проводе или в некорректных настройках. В результате не происходит подключение к провайдеру, из-за чего отсутствует соединение с интернетом. Поэтому роутер не может раздать интернет, ведь у него не получается к нему подключиться.
К Wi-Fi получится подключиться, но интернета не будет. На ПК будет статус “Без доступа к интернету”, или “Ограниченно”. А на других девайсах просто не запустятся веб-сайты или не откроются мобильные приложения, которым нужен интернет.
Что делать?
Это может показаться очевидным, но многие забывают проверить наиболее простое решение, прежде чем переходить к более сложным. Кто-то мог случайно натянуть кабель или задеть его ногой, в результате чего он мог отсоединиться. Нужно проверить все кабели и убедиться, что они надежно подключены.
Сначала нужно проверить, нормально ли к роутеру подключен кабель от интернет-провайдера (в WAN разъем). Проверьте каждый конец кабеля и убедитесь, что он нигде не отходит и не болтается.
Советы:
Убедитесь, что SSID и ключ безопасности указаны верно
Если в списке беспроводных подключений доступны разные беспроводные сети, проверьте, что вы подключаетесь к нужному SSID и ввели подходящий пароль. Если вы пытаетесь подключиться к роутеру соседей или вводите неправильный пароль, компьютер или другое устройство не сможет подключиться к сети.
Попробуйте перезапустить устройство
Перезагрузить пробовали? Удивительно, но такое простое действие – решение многих сетевых проблем! Независимо от того, не загружаются ли веб-сайты, прерываются соединения или ваша беспроводная связь выходит из строя, вы можете просто попробовать включить и выключить роутер.
Многим роутерам время от времени требуется перезагрузка для нормальной работы. Процесс перезагрузки на устройствах Ростелекома – выключите роутер, подождите несколько секунд, а затем снова включите его. Подождите пять минут, пока роутер повторно подключится к Интернету. Если ничего не изменилось, то перезагрузите устройство.
Проверьте роутер на перегрев
Как и любое другое электронное устройство, роутеры могут стать жертвой перегрева. Проверьте температуру роутера. Если он кажется очень горячим, убедитесь, что в него поступает достаточно воздуха. Если вентиляционные отверстия заблокированы или роутер находится в жарком месте, например, на верхней части компьютера, который нагревается, перегрев может стать причиной проблем с работой роутера.
Проверьте IP-адрес
Можно подключиться к беспроводному маршрутизатору и при этом не подключиться к интернету. Это случается, когда возникают неполадки с подключением роутера к провайдеру, поэтому он будет работать в сети, но не будет иметь общедоступного IP-адреса, поскольку нет подключения к интернету. Логично, что у вас не получится отправлять или запрашивать данные через сеть.
Войдите в настройки роутера и перейдите в «Статус», чтобы проверить, действителен ли IP-адрес. Если в статусе указано «Выкл.» а для IP-адреса нет цифр, то роутер не получает IP-адрес от провайдера.
Можно получить новый IP-адрес, используя кнопку «Обновить». Или позвонить в техподдержку провайдера.
Проверьте проблемы с драйверами
Проблемы с драйверами беспроводной связи – еще одна причина, по которой возникают неполадки с Wi-Fi.
Отключите брандмауэры
Наличие на компьютере более одного программного брандмауэра может вызвать множество проблем с сетевым подключением. Чтобы проверить, что проблема не в этом, рекомендуется временно отключить все брандмауэры. Нужно отключить брандмауэр Windows или любой брандмауэр, поставляемый с программами безопасности.
Попробуйте переставить Роутер
Если возникли неполадки с сигналом Wi-Fi измените положение роутера. Убедитесь, что ничто не блокирует беспроводной сигнал, особенно крупные металлические предметы или устройства, которые могут создавать помехи (к примеру, микроволновая печь).
Желательно повесить роутер на стену в коридоре (чем выше, тем лучше).
Обратитесь в службу поддержки Ростелекома
Как и в любом процессе устранения неполадок, существует практически бесконечное количество вещей, которые могут пойти не так. Ваш роутер может быть в порядке, но проблемы могут быть на стороне провайдера. Это может быть связано с обрывом кабелей, сбоями в обслуживании или чем-то еще, на что вы не можете повлиять. Если ни один из этих шагов по устранению неполадок не решит проблему, вам потребуется техническая поддержка от вашего интернет-провайдера. Обратитесь в службу поддержки Ростелекома и узнайте причину неполадок. Позвонить в службу поддержки Ростелекома можно по номеру: 88007071212
Проверьте исправность оборудования
Если после выполнения всех предыдущих предложений вы все еще не смогли наладить работу Wi-Fi-соединения, значит, нужно осмотреть роутер и кабель. Никаких повреждений на проводе быть не должно, штекеры не должны болтаться.
- Нужно убедиться, что кнопка включения-выключения и раздачи Wi-Fi включена на роутере – ее могли случайно задеть. Индикатор питания должен светиться, если он погас, то возможно поврежден провод или блок питания.
- Если значок Wi-Fi потух, значит дело в неполадках, связанных с ПО. Достаточно сбросить настройки, включить и выключить роутер или сделать перепрошивку. Также нужно посмотреть работает ли кнопка раздачи Wi-Fi.
- Удостоверьтесь, что индикаторы подключения горят постоянно, это указывает на хорошее соединение. Если они светятся, но не мигают, то что-то не так с подключением. Потребуется настроить сетевые параметры. Для каждого устройства свой алгоритм действий, его можно найти в интернете или позвонить в техподдержку.
Воспользуйтесь гарантийным обслуживанием
Если вы прочитали всю эту статью, и не смогли решить проблему, то можно заменить роутер! Гарантийное обслуживание бесплатное. В случае неисправностей заменить можно любое оборудование под торговой маркой Ростелеком.
Можно воспользоваться гарантийным обслуживанием и заменить роутер:
- если не нарушались правила эксплуатации и хранения;
- если со дня покупки прошло не более 2-х лет (не более 1 года для восстановленных роутеров);
- если гарантийный талон был заполнен правильно.
Специалисты Ростелекома проведут предварительную диагностику и заберут нерабочее устройство. После этого можно будет получить новый роутер.
Замена оборудования происходит как на дому, так и в филиалах Ростелекома. Найти ближайший отдел продаж и обслуживания в своем городе вы можете на сайте RT.RU. Также можно обратиться в сервисную службу Ростелекома по телефону 8 800 100 0 800.
Что делать при негарантийных поломках роутера
Для всех устройств, купленных или арендованных у Ростелекома можно подключить услугу «Гарантия Плюс». Это дополнение к основной гарантии. Стоимость этой услуги начинается от 30 рублей.
С услугой «Гарантия Плюс» доступна замена оборудования даже в тех случаях, которые не относятся к гарантийным. А если точнее, то речь идет о механических повреждениях, перепадах напряжения сети, заливе, пожаре, попадании внутрь оборудования насекомых и т.Д.
Одна из доступных опций для пользователей Ростелеком — замена роутера. Установка нового маршрутизатора позволяет увеличить зону охвата WiFi, получить более качественное соединение или решить иные задачи. Ниже рассмотрим, как правильно поменять роутер Ростелеком на другой, что для этого необходимо, и какие модели рекомендует провайдер клиентам. Отдельно поговорим особенности и условия замены маршрутизатора по гарантии.
Можно ли поменять роутера Ростелеком на другой
На форумах и в сообществе Интернет-пользователей часто встречается вопрос — можно ли поменять роутер Ростелеком. Ответ однозначный — да. Клиент вправе принимать такие решения с учетом текущей ситуации, и никто не вправе запретить ему заменить маршрутизатор, к примеру, на более новую модель.
Замена может потребоваться в следующих случаях:
- Появление новых технологий.
- Желание повысить пропускную способность устройства.
- Получение дополнительных опций, к примеру, подключение принтера или внешнего диска.
- Отсутствие новых версий ПО для текущей версии маршрутизатора.
- Намерение следовать текущим мировым трендам и так далее.
В большинстве случаев производится замена роутера Ростелеком на более производительный и обладающий способностью передачи более высоких скоростей.
Как заменить роутер
Замену роутера Ростелеком на другой можно сделать бесплатно и без привлечения мастера. Все, что необходимо для решения задачи — наличие хотя бы минимального опыта в выполнении таких работ. Провод Интернета подключается таким же образом и менять его нет необходимости. Единственное, без чего не обойтись — без замены роутера Ростелеком на новый.
Для настройки нового оборудования сделайте следующие шаги:
- Установите кабель в устройство после выбора необходимого разъема. Как правило, он имеет голубой или желтый цвет, а также специальную пометку.
- Включите маршрутизатор в сеть, дождитесь загрузки и убедитесь, что все индикаторы горят зеленым светом.
- Войдите в приложение для настройки оборудования и введите данные учета доступа. Пошаговая инструкция, как настроить роутер, должна идти вместе с документацией.
- Перезапустите ПК / ноутбук.
При вводе корректных сведений Интернет должен сразу заработать. Если этого не произошло, может потребоваться консультация службы поддержки по замене роутера Ростелеком. В таком случае помощь осуществляется в дистанционном режиме или путем выезда специалиста на дом. Кстати, у РТ есть специальная услуга «Цифровая помощь оператора«, в рамках которой сотрудник компании поможет Вам устранить все проблемы.
Перед сменой роутера Ростелеком позаботьтесь о сборе необходимой информации. В частности, потребуется имя точки доступа, логин и пароль. Чаще всего эти сведения прописаны в договоре или же их можно уточнить непосредственно у оператора. Обязательно установите надежный пароль для подключения к WiFi сети.
Какие роутеры рекомендуются
Перед тем как сменить роутер Ростелеком на другой, уточните требования провайдера в отношении маршрутизатора. Эту информацию можно получить в службе поддержки, в любом из офисов продаж или на официальном сайте.
Если выбирать Вай-Фай модем, провайдер Ростелеком рекомендует следующие модели:
- ADSL Ethernet DSL-2640U/RU Annex B D-Link;
- ZyXEL RT-V4L1USBn;
- ADSL DSL-2640U/NRU/CB4A D-Link;
- Asus RT-AC51U 10/100BASE-TX (RT-AC51U);
- TP-Link N300 (TL-WR841N) белый.
Стоимость устройств начинается от 1000 рублей, поэтому на этот момент необходимо обращать внимание.
Из ADSL-роутеров можно также использовать Huawei HG-532е, а из 4G Alcatel Link Zone (MW40V) белый / черный. При подключении Интернета по технологии FTTx потребуются более современные модели:
- Iskratel E80;
- Rotek RX-22311;
- ZTE H298A;
- Sercomm S1010;
- Rotek RX-22200 и другие.
Если вам необходим xDSL модем, компания предлагает следующие варианты:
- ZTE H108N;
- Upvel UR-344;
- ZTE F612 и другие.
Выбор достаточно широк, поэтому при наличии сомнений лучше связаться с провайдером и уточнить у него возможность подключения.
Можно ли поменять роутер по гарантии
Много вопросов касается возможности замены маршрутизатора Ростелеком по гарантии в период действия установленного срока. По правилам компании оборудование в случае поломки подлежит замене. Главное условие, чтобы между клиентом был оформлен договор и подключена услуга Гарант+.
Под гарантию попадают неисправности, вызванные не по вине пользователя. В частности, речь идет о перепадах напряжения, сбоях в сети питания, повреждении электрических или механических узлов. Опция доступна всем абонентам провайдера при покупке / аренде маршрутизатора Ростелеком.
При возникновении проблемы пользователь должен набрать номер горячей линии и информировать о сложившейся ситуации. Если поломка возникла не по проблеме пользователя, абоненту выдается новое оборудование бесплатно.
Замена WiFi-роутера Ростелеком — простой процесс, доступный даже новичку без большого опыта в подключении такого оборудования. При этом заменить устройство можно на свои деньги, к примеру, для улучшения характеристик или из-за неисправности (по гарантии). Вне зависимости от причины дальнейшая настройка нового оборудования проходит по стандартному алгоритму и не вызывает трудностей.
Рекомендации в отношении роутеров для создания сети на основе Ростелекома не смогут удивить пользователей, имеющих хотя бы общее представление о принципе работы такого оборудования. Основными параметрами модемов, как и в любой технике, являются быстродействие, надежность, а также простота в настройке и использовании устройств, что немаловажно при установке оборудования без помощи специалистов.
Содержание:
- Советы по замене сетевого оборудования
- Рекомендации относительно назначения роутеров
- Изменение конфигурации домашней сети
Рекомендации по замене роутера для интернета от Ростелекома
Производителям роутеров выдержать все параметры на высшем уровне часто практически невозможно. К примеру, низкая стоимость оборудования повлечет за собой ухудшение быстродействия или надежности, а иногда и обоих показателей. В случаи с обеспечением максимальной простоты в настройке и использовании также не все так гладко. Интуитивно понятный интерфейс с возможностью быстрой настройки обычно характерный устройствам для домашнего интернета, где опций и режимов работы роутера не так уж и много. При использовании оборудования для подключения к интернету корпоративной сети с дополнительными услугами, к примеру, собственного прокси сервера или многоуровневой маршрутизации, настроить устройство в несколько кликов не получится.
Как узнать логин и пароль для входа в личный кабинет Ростелекома и управления услугами?
Прочитать инструкцию по подключении и настройке технологии GPON (оптоволоконного соединения) можно тут.
При замене стандартных роутеров Ростелекома на новые устройства нужно учитывать основные критерии, которые важны именно для вашего случая. Если вы используете домашний интернет для мультимедийных развлечений и несложной работы, к примеру, поиска информации, просмотра видео, участия в многопользовательских онлайн играх и других способов обмена данными с клиентами сети, то круг роутеров, рекомендуемых для покупки, значительно сузится. В этом случае подбирать модель можно начиная начальным уровнем, имеющим не высокую стоимость и не слишком впечатляющие характеристики. Но и тут есть особенности, которые могут повлиять на окончательный выбор. При наличии качественного интернет-подключения с высокой скоростью, например, оптоволокна, нужно обратить внимание на модемы, поддерживающие соответствующие скоростные характеристики.
Для оптимальной работы с GPON интернетом от Ростелекома стандартный роутер можно поменять на другую, более продвинутую модель. Соответственно с характеристиками оборудования возрастает и его стоимость.
Домашний интернет на практике разделяется на несколько случаев:
- различные варианты DSL;
- Ethernet (работает на основе GPON);
- оптическое волокно, подведенное к самой квартире.
DSL в большинстве случае обеспечивает наиболее низкую скорость работы, за исключением VDSL вариантов доступа, которые так и не получили массового распространения. Ethernet представляет собой наиболее оптимальный вариант, отличающийся не слишком высокой стоимость, но позволяющий получить подключение, которое можно сопоставить по скорости с оптическим волокном.
Само оптоволокно отличается от предыдущего варианта лишь его непосредственной подачей на одного или нескольких пользователей, что без сомнений позволяет получить максимально возможный поток на скачивание и загрузку данных на сервер.
Внимание! Можно ли повысить пропускную способность канала, поменяв роутер Ростелекома на другой, нужно смотреть по типу подключения и заказанному пакету услуг провайдера.
Выбор оборудования для настройки корпоративных сетей должен выполнять профессионал, основываясь на масштабных и других характеристиках планируемого подключения.
Какие Wi-Fi роутеры и модемы рекомендуются для Ростелекома
Какие Wi-Fi роутеры и модемы рекомендуется использовать для Ростелекома, как уже было написано, нужно смотреть в зависимости от подключенного тарифа и самого типа интернет-соединения.
Для оптического волокна, подведенного прямо в квартиру, дом или офис нужно использовать терминалы с поддержкой технологии GPON. Яркими представителями такого оборудования являются модели от производителя Eltex, например, NTP-2C.
Внимание! Учитывайте, что терминалы часто не имеют встроенной Wi-Fi связи. Для создания сети с доступом в интернет беспроводным путем нужно приобрести дополнительное оборудования – роутер, который подсоединяется непосредственно по Ethernet кабелю.
Беспроводные роутеры с разъемом Ethernet – один из самых распространенных типов сетевых устройств для домашнего использования, так как провайдеры чаще всего сами распределяют сигнал по квартирам при помощи оптоволоконного терминала, установленного на весь дом, и передают пользователю уже готовый и простой в настройке сигнал интернета.
Узнайте, как действовать, если приставка для IPTV от Ростелекома просит логин и пароль.
Ознакомиться с технологией UPNP и ее активацией на роутере можно тут.
Как повысить скорость подключения: //o-rostelecome.ru/oborudovanie/povisit-skorost/.
Покупая Ethernet роутер для любого из типов домашнего подключения, стоит обратить внимание на новую модель TP-LINK TL-WR940N, поддерживающую скорость передачи данных «по воздуху» более 300 Мб в секунду, что обеспечивается использованием нескольких антенн для параллельной работы.
В случае с использованием DSL соединения по телефонной линии можно также выбрать один из двух вариантов:
- DSL модем в связке с Ethernet роутером для раздачи Wi-Fi;
- беспроводной маршрутизатор со встроенным DSL модемом.
При выборе второго варианта можно смело приобрести модель D-Link DIR 620, которая позволит всего за несколько минут выполнить настройку и подключение интернета.
Как менять модемы и роутеры Ростелекома на другие
Заменить стандартный модем Ростелекома на универсальный со встроенной функцией беспроводной маршрутизации можно лично, так как проводка не нуждается в обновлении. В первую очередь для этого будет нужно правильно установить и подключить оборудование.
Внимание! Перед тем как поменять роутер Ростелекома на другой, убедитесь, что у вас есть все данные для настройки соединения (пара логин/пароль для PPPoE или другие варианты). При их отсутствии, инициализацию нового оборудования для сети придется отложить до выяснения информации, соответствующей вашему типу подключения.
Если все данные для повторного подсоединения сети к интернету от Ростелекома есть, изменение конфигурации основных устройств не займет много времени.
Заменить модем или роутер для интернета от Ростелекома можно различными вариантами оборудования, работающими в паре или отдельно. Конфигурация устройств в первую очередь будет зависеть от типа подключения, а также скоростных показателей выбранного тарифного плана.
Замена роутера на новый. Как самостоятельно поменять роутер на другой?
Решил написать небольшую статью на тему замены Wi-Fi роутера и ответить на самые популярные вопросы связанные с выбором, покупкой и настройкой нового роутера. Есть несколько причин, по которым может потребоваться замена роутера. Например, поломка старого роутера. Эти устройства не самые надежные и долговечные. Обычная гроза или перепад напряжения в электросети могут запросто вывести роутер из строя. И в большинстве случаев проще и выгоднее купить новый роутер, чем ремонтировать старый.
Еще одна из причин – устаревшая и слабая модель. В доме появляются новые, современные устройства, их становится больше, необходимо более быстрое и стабильное подключение к интернету. А старый роутер просто не справляется с этой нагрузкой. К тому же, он уже просто технически устарел. Например, не поддерживает новый стандарт Wi-Fi сети. И из-за этого страдают все подключенные к нему устройства. Старый роутер просто ограничивает их возможности.
В большинстве случаев поменять роутер на новый можно самостоятельно. Все что необходимо, это выбрать новое устройство, купить его, подключить и настроить. Есть в этом деле несколько нюансов, о которых я расскажу в этой статье. У вас все получится!
Выбор нового роутера
Это наверное самое главное и сложное. Нам нужно выбрать и приобрести новый роутер.
Если роутер, который у вас сейчас установлен вы покупали не сами, а его вам установил интернет-провайдер, то я настоятельно рекомендую обсудить этот вопрос с поддержкой интернет-провайдера.
Очень удобно изучать рынок маршрутизаторов в каком-то популярном интернет-магазине. Там можно посмотреть технические характеристики, цены, почитать отзывы реальных пользователей. А если вам удобнее купить устройство в обычном магазине в своем городе, то зная конкретную модель, вы сможете без проблем это сделать.
На что нужно обратить внимание:
- Тип подключения (WAN). Если у вас обычное Ethernet подключение к интернету (по сетевому кабелю), или от модема, оптического терминала, то вам нужен обычный роутер с WAN-портом (входом) Ethernet (под коннектор RJ-45). Если подключение через телефонный кабель, то нужен DSL роутер (под коннектор RJ-11). Если же у вас сейчас интернет подключен через USB-модем, то нужен роутер с поддержкой USB-модемов и конкретно вашей модели модема.
- Если у вас скорость по тарифу выше 100 Мбит/с, или вы предполагаете, что эта скорость может быть увеличена в будущем, то лучше сразу купить роутер с гигабитными портами (до 1000 Мбит/с).
- Если вы меняете роутер с целью увеличить радиус действия Wi-Fi сети, или сейчас используете усилитель Wi-Fi сигнала и хотите от него избавиться, то лучше сразу рассмотреть вариант покупки Wi-Fi Mesh системы, или хотя бы роутера с поддержкой технологии Mesh (например, из линейки устройств OneMesh от TP-Link, или другого производителя).
- Я советую покупать роутер с поддержкой стандарта 802.11ac (диапазона 5 ГГц). Он же двухдиапазонный роутер. Или даже с поддержкой Wi-Fi 6 (802.11ax). Это самый новый на сегодня стандарт Wi-Fi сети.
- Если в доме много разных устройств, и особенно если есть игровые приставки, или вы играете в онлайн игры на компьютере – не экономьте на новом роутере. Чем дороже роутер, тем он более производительный и способен адекватно справляться с нагрузкой.
- Желательно покупать устройство в проверенных магазинах, чтобы в случае возникновения каких-то проблем (например, роутер не подойдет) его можно было без проблем вернуть, или поменять на другой.
Выше я перечислил только основные моменты. Вся информация и даже рекомендации конкретных моделей есть в актуальной статье: выбор роутера для квартиры или дома в 2020 году. Обязательно почитайте.
Подключение и настройка нового роутера вместо старого
Тот факт, что мы именно меняем роутер на другой, практически никак не влияет на процесс установки и настройки. То есть, ничего особенного делать не нужно. Мы просто подключаем и настраиваем новую модель.
Важный совет! Так как самое главное, это настроить на маршрутизаторе подключение к интернету, то соответственно нам нужно знать, какой тип подключения использует наш интернет-провайдер. Ну и уже определенные параметры в зависимости от типа подключения. Если у вас нет этой информации, то можно посмотреть настройки на старом роутере (пока не отключили его). Зайдите в его настройки и в разделе «WAN», или «Интернет» посмотрите установленный тип подключения и необходимые параметры.

Самый простой и быстрый способ настроить маршрутизатор – использовать инструкцию, которая написана для конкретной модели (которая у вас). У нас на сайте есть уже много пошаговых инструкций по настройке разных моделей роутеров от TP-Link, ASUS, D-Link, Tenda, Netis, Xiaomi и т. д. Смотрите раздел «Настройка роутера», или воспользуйтесь поиском по сайту.
Пошаговая инструкция
1
Отключите старый роутер и подключите новый. Будьте внимательны. Интернет подключается в WAN-порт. Чаще всего он подписан или выделен другим цветом.
2
Подключаемся к новому роутеру с устройства, с которого будем его настраивать. Можно по кабелю с компьютера/ноутбука, или по Wi-Fi. Заводское имя сети и пароль указаны на корпусе роутера. Подробнее в статье: где на роутере написан пароль от Wi-Fi, IP-адрес, MAC-адрес, логин и пароль.
3
На устройстве, которое подключено к новому роутеру запускаем браузер и заходим в веб-интерфейс (страницу с настройками) по адресу, который так же указан на наклейке, на корпусе роутера. Обычно это IP-адрес 192.168.0.1 или 192.168.1.1. Или же обычный адрес (хостнейм).
4
Если появится запрос имени пользователя и пароля, то укажите заводские (так как роутер новый). Обычно это admin и admin. Они так же должны быть указаны на наклейке. Некоторые модели при первом входе в веб-интерфейс предлагают установить пароль администратора. Или просто открывается страница с настройками, а пароль при желании можно задать в соответствующем разделе. Не путать с паролем на Wi-Fi.
5
Нужно задать параметры подключения к интернету. Обычно в разделе «Интернет», или «WAN». Как их узнать – я писал выше (в выделенном блоке). Показываю на примере TP-Link.
Когда роутер не может подключиться к интернету – рекомендую позвонить в поддержку провайдера, чтобы уточнить все параметры и не делает ли он привязку по MAC-адресу.
6
Настройка Wi-Fi сети. Это можно сделать в соответствующем разделе в веб-интерфейсе. Есть один важный момент: если вы зададите такое же имя и пароль Wi-Fi сети, как было на старом роутере, то на устройствах могут возникнуть проблемы с подключением к Wi-Fi (не часто, но бывает). Поэтому, либо задайте другое имя сети, либо же просто удалите Wi-Fi сеть на устройстве и подключитесь заново (если возникнут проблемы).
Так же обратите внимание, что на двухдиапазонных роутера задаются параметры беспроводной сети отдельно для каждого диапазона.
Если у вас остались какие-то вопросы – задавайте их в комментариях.















 Как узнать логин и пароль для входа в личный кабинет Ростелекома и управления услугами?
Как узнать логин и пароль для входа в личный кабинет Ростелекома и управления услугами?


 Узнайте, как действовать, если приставка для IPTV от Ростелекома просит логин и пароль.
Узнайте, как действовать, если приставка для IPTV от Ростелекома просит логин и пароль.