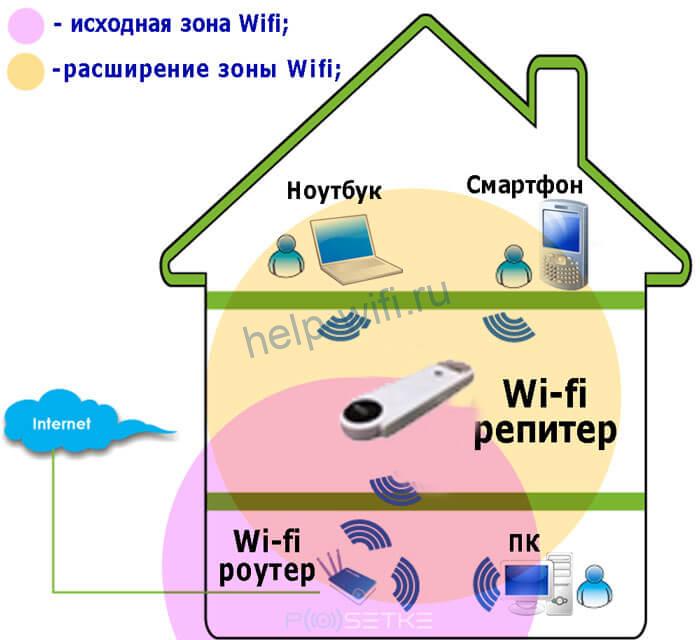Решил подготовить статью с советами по усилению сигнала Wi-Fi сети. В интернете, есть много разных статей на эту тему, но практически в каждой статье, очень много ненужной информации. Точнее, множество рекомендаций по каким-то настройкам, которые не имеют никакого отношен к увеличению радиуса сигнала Wi-Fi и никак не могут влиять на радиус действия самой сети.
Если мы говорим об усилении сигнала Wi-Fi, то конечно же имеем введу именно радиус покрытия самой сети, то есть дальность действия Wi-Fi. Для примера: купили мы роутер, установили, настроили, а в самых дальних комнатах Wi-Fi вообще не ловит, или уровень сигнала слишком слабый. Или же, роутер установлен на первом этаже (где сигнал есть), а на втором этаже сигнал уже очень слабый, или вообще отсутствует. Обычная ситуация, с которой сталкиваются многие, да я с сам с этим сталкивался.
От чего зависит радиус действия Wi-Fi сети? Очень много разных факторов: от самого роутера (количества и силы антенн), от стен в вашем доме, от количества соседних Wi-Fi сетей, от расположения роутера, каких-то других помех и т. д. Многие просят посоветовать роутер, который например обеспечит стабильный сигнал Wi-Fi для трехкомнатной квартиры, частного дома, и т. д. В таких случаях, невозможно посоветовать ничего конкретного. У всех разные условия, разные стены и т. д. Единственно, что я могу посоветовать, это приблизительно ориентироваться на площадь вашего дома. Если у вас например однокомнатная квартира, то даже недорогой роутер, с одной антенной мощностью в 3 dBi без проблем справится со своей задачей. Ну а если у вас дом, или квартира побольше, то берите устройство подороже. Хотя, и цена не всегда аргумент. Есть у меня роутер Asus RT-N18U – дорогой, три антенны, какая-то там фирменная функция Asus, которая увеличивает радиус покрытия сети. Так вот, при одинаковых условиях, на одинаковом расстоянии, он показывает результат не намного лучше, чем у того же D-link DIR-615/A. У которого антенны внутренние, да и дешевле он в несколько раз.
Как в настройках роутера усилить сигнал Wi-Fi?
Если вы уже купили, и установили у себя дома, или в офисе роутер, и Wi-Fi ловит не везде, где вам нужно, то можно попробовать усилить беспроводную сеть. Как это сделать, мы сейчас рассмотрим. Усилить сигнал можно как с помощью настроек в роутере, так и с помощью отдельных устройств, и приспособлений.
1
Поиск и смена канала на роутере. Если у вас устройства видят много доступных для подключения сетей ваших соседей, то все эти сети, могут загружать канал, на котором работает ваша сеть, и тем самым уменьшит радиус действия сети.
Можно попробовать, в настройках роутера задать какой-то статический канал, или же поставить Auto. Здесь нужно экспериментировать. Если вам не лень, то с помощью программы inSSIDer вы можете найти более свободный канал, и задать его в настройках вашего роутера.
Я не буду подробно расписывать, просто даю вам ссылку на статью Как найти свободный Wi-Fi канал, и сменить канал на роутере? В ней я подробно рассказывал о каналах, и о том как найти не загруженный канал. Так же, там есть инструкция по смене канала на роутерах разных производителей.
2
Переводим свою сеть в режим работы 802.11N. Как правило, по умолчанию на всех роутерах беспроводная сеть работает в смешанном режиме b/g/n (11bgn mixed). Если принудительно заставить роутер транслировать Wi-Fi в режиме работы 802.11N, то это может увеличить не только скорость, но и радиус покрытия Wi-Fi (если на вашем роутере более одной антенны).
Единственная проблема в том, что если у вас есть старые устройства, которые не поддерживают режим 802.11N, то они просто не будут видеть вашу сеть. Если у вас нет старых устройств, то без сомнений переключите свою сеть в режим n. Сделать это очень просто. Заходим в настройки роутера, обычно по адресу 192.168.1.1, или 192.168.0.1 (подробную инструкцию по входу в настройки смотрите здесь).
В настройках откройте вкладку, где настраивается беспроводная сеть. Называются они обычно так: Wi-Fi, Беспроводной режим, Беспроводная сеть, Wireless и т. д. Найдите там пункт Режим беспроводной сети (Mode) и установите в нем N only. То есть, работа сети только в режиме N.
Для примера: смена режима беспроводной сети на роутере Asus
Сохраните настройки и перезагрузите роутер. Если появляться проблемы с подключением устройств, то верните обратно смешанный режим.
3
Проверяем мощность передачи в настройках маршрутизатора. На некоторых роутерах, есть возможность выставить уровень мощности беспроводной Wi-Fi сети. Насколько я знаю, по умолчанию стоит максимальная мощность. Но, можно проверить.
В роутерах Asus, эти настройки меняются на вкладке Беспроводная сеть — Профессионально. В самом низу, есть пункт «Управление мощностью передачи Tx power». Там есть шкала, которую можно регулировать в процентах. Выглядит это вот так:
На роутерах Tp-Link открываем вкладку Wireless — Wireless Advanced. Пункт Transmit Power позволяет настроить силу сигнала. Значение High – означает максимальная мощность.
Эти настройки больше пригодятся в том случае, если вы захотите наоборот, уменьшить мощность сигнала вашего Wi-Fi роутера.
Как увеличить радиус действия Wi-Fi сети с помощью дополнительных устройств?
1
Установка репитера, или настройка второго роутера в режиме усилителя. Из всех рекомендаций, которые вы здесь увидите, или вообще найдете в интернете, этот способ самый эффективный и надежный. Правда, придется потратится на репитер.
Репитер (повторитель), это небольшое устройство, которое нужно установить в том месте, где сигнал вашего Wi-Fi еще есть, но он уже не очень сильный. А репитер просто будет расширять вашу главную сеть, т. е. «передавать» ее дальше. Об этих устройствах я подробно писал в статье: что такое Wi-Fi репетир (повторитель), как он работает, и что значит роутер в режиме репитера?
В качестве репитера могут выступать обычные роутеры. Вот инструкции по настройке роутеров ZyXEL и Asus в режиме повторителя:
- Настройка Zyxel Keenetic в режиме репитера (усилитель). Используем роутер Zyxel для расширения Wi-Fi сети
- Настройка роутера Asus в качестве репитера (режим повторителя Wi-Fi сети)
Если у вас Wi-Fi не «добивает» в какие-то комнаты, то установка повторителя решит эту проблему. А если у вас дом в несколько этажей, то на первом этаже можно установить роутер, а на втором репитер. Отличная и рабочая схема.
2
Смена антенн роутера на более мощные. Если на вашем роутере съемные антенны, то можно купить более мощные, и тем самым немного увеличить покрытие вашей сети. Почему немного? Да потому, что замена антенн как правило дает не очень хороший результат. Он есть, но не такой что бы увеличить радиус на несколько комнат. В любом случае, придется тратится на антенны. И мне кажется, что намного лучше потратить эти деньги на репитер. Да, он будет стоить дороже, но пользы от него намного больше.
Если решите менять антенны, то берите мощные, с усилением в 8 dBi. Но, стоят они дорого, и несколько таких антенн будут стоить как повторитель.
Я уже писал статью по установке, и тестированию антенн TP-LINK TL-ANT2408CL, можете посмотреть результаты.
3
Покупка нового роутера, переход на 5 GHz. Можно купить более мощный, дорогой роутер. А лучше, роутер с поддержкой диапазона 5 GHz. В чем плюс диапазона 5 GHz? Он практически свободный, сейчас большинство всех сетей и других устройств работают в диапазоне 2.4 GHz. Меньше помех – больше скорости и более стабильная работа сети.
Есть такие места, где Wi-Fi сеть на 2.4 GHz практически не работает. Все время глючит, пропадает соединение, низкая скорость и т. д. А все из-за того, что там очень много разных сетей. Вот в таких случаях, переход на 5 GHz решает все проблемы.
Но покрытие сети в диапазоне 5 GHz будет меньше по сравнению с диапазоном 2.4 GHz. Такая особенность частоты 5 GHz.
Еще несколько советов по увеличению дальности Wi-Fi
1
Выберите правильное расположение вашего роутера. На самом деле, это очень хороший и эффективный совет. Как правило, все устанавливают маршрутизаторы при входе, или в каких-то дальних комнатах. Правильное расположение роутера позволит правильно распределить сигнал, тем самым увеличить дальность Wi-Fi.
Проще говоря, нужно устанавливать роутер как можно ближе к центру дома. Да, это не всегда получается, так как к роутеру нужно прокладывать кабель, а тянуть его на середину дома не очень удобно. Но, даже незначительные передвижения роутера, смогут увеличить уровень сети в нужных вам комнатах. А еще, нужно помнить о том, что стены это враг Wi-Fi сетей.
2
Самодельные усилители для Wi-Fi антенн. Можно найти много инструкций, в которых показано изготовление усилителей для роутера. Как правило, это обычная фольга, и жестяные банки. Получается, что если с одной стороны антенны поставить лист фольги, то сигнал будет от нее отбиваться и направляться в нужном нам направлении.
Я считаю, что это все ерунда. Во-первых, разрезанная банка из пива, или кусок фольги сзади роутера выглядит не очень красиво, а во-вторых, от этого нет практически никакого эффекта. Можете проверить.
Вот такие советы. Думаю, вы нашли для себя подходящий способ увеличить дальность Wi-Fi сети. Делитесь своими советами в комментариях!

Если у вас наблюдается нестабильный и слабый сигнал Wi-Fi роутера в домашней сети, то это скорее говорит о неправильной организации беспроводной связи, чем об аппаратном ограничении или неисправности сетевого устройства. Конечно, привести к нестабильной или слабой работе беспроводной связи Wi-Fi может как аппаратная неисправность, так и кривая (сырая) прошивка маршрутизатора. Но чаще всего неустойчивый и слабый сигнал Wi-Fi роутера наблюдается по причине неправильно организованной беспроводной связи в домашней сети.
Вот о том, какими основными правилами нужно руководствоваться при создании устойчивой беспроводной WI-Fi сети в квартире, доме или в офисе, я расскажу вам в этой публикации. Итак, первым делом нужно найти подходящее место для Wi-Fi роутера, чтобы все устройства (планшет, ноутбук, Smart TV…) участвующие в вашей беспроводной сети могли уверенно принимать Wi-Fi сигнал в установленном радиусе действия.
1. При размещении Wi-Fi роутера следует учитывать толщину, положение, количество стен и потолков, а также другие подобные объекты, через которые будет проходить беспроводной сигнал. Потому что все, что находится в радиусе действия и стоит на пути Wi-Fi сигнала, может существенно сократить поле действия беспроводной связи.
Дело в том, что площадь покрытия зоны Wi-Fi (сравнительная таблица расстояния беспроводных стандартов) сильно зависит не только от расстояния, но и от материалов из которых изготовлены конструкции и объекты (стены, мебель…) находящиеся в радиусе беспроводной сети, а также от уровня попутных радиочастотных шумов в доме, квартире или офисе.
Как правило, именно центральное и возвышенное размещение маршрутизатора дает возможность без использования различных устройств (антенны, повторители…) усиливающих Wi-Fi сигнал каждому клиенту беспроводной сети обеспечить стабильный и надежный выход в интернет. Конечно, если площадь вашего офиса или дома большая, то без таких усиливающих сигнал устройств как повторитель (repiter) вам не обойтись.
Помните, что для эффективного излучения Wi-Fi сигнала, роутер следует устанавливать в центре и на возвышенном месте, где меньше всего препятствий и преград для создания сильной и устойчивой беспроводной связи между источником (маршрутизатор) и клиентами (компьютеры, планшеты…) домашней сети.
2. Если это возможно, то постарайтесь расположить устройства участвующие в беспроводной связи на одной линии вместе с маршрутизатором. Сейчас объясню, что я имею ввиду. Например, стена толщиной в о,5 метра под углом в 45 градусов представляет препятствие для Wi-Fi сигнала толщиной в 1 метр. А вот та же стена, но под углом в 2 градуса уже будет трудно преодолимым барьером для Wi-Fi сигнала толщиной в 14 метров. Теперь вы понимаете, что для лучшего приема сигнала устройство нужно расположить так, чтобы сигнал исходящий из маршрутизатора проходил прямо через стену (конструкцию, потолок), а не под углом.

3. Следует сказать, что конструкции и объекты, которые встречаются на пути Wi-Fi сигнала в зависимости от материала из которого они сделаны, по разному влияют на радиус действия беспроводной сети. То есть металлические конструкции (двери, перегородки…) из алюминия или железа скорее всего будут плохо влиять на радиус действия беспроводной связи в доме.
Так же для хорошего уровня беспроводной связи нужно избегать прохождение Wi-Fi сигнала через такие материалы и объекты как сталь, стекло, вода (аквариум), шкафы, зеркала, а также кирпич, бетон и стены покрытые изоляцией. Желательно, чтобы точки доступа, беспроводные маршрутизаторы, клиенты (ноутбук, планшет…) располагались таким образом, чтобы Wi-Fi сигнал меньше преодолевал перечисленные выше барьеры, а свободно проходил через открытые дверные проёмы, стены сухой кладки и так далее.

4. Кроме физических препятствий для Wi-Fi сигнала существуют еще и беспроводные источники помех. К ним можно отнести микроволновую печь, радиотелефон работающий на частоте 2.4 ГГц (база распространяет сигнал даже когда телефон не используется), беспроводной маршрутизатор ваших соседей, устройства Bluetooth, беспроводную радионяню и другие беспроводные устройства работающие на частоте 2.4 ГГц. Так же Wi-Fi роутер следует держать по дальше (не менее 1-2 метров) от электрических устройств и электронных приборов, являющихся источником радиочастотных шумов.

Чтобы избежать негативного влияния посторонних радиосигналов (например, маршрутизатор соседей), создающих в беспроводной домашней Wi-Fi сети фоновый шум, который нужно все время преодолевать достаточно просто выбрать/изменить канал (диапазон частот), где меньше всего количество помех. Чтобы определить канал с наименьшей загруженностью и минимальными помехами можно воспользоваться хорошей бесплатной программой для диагностики Wi-Fi сетей inSSIDer (о том как пользоваться утилитой inSSIDer я писал здесь).
После того как вы определите менее загруженный канал для своей беспроводной сети, нужно зайти в административную панель вашего маршрутизатора и изменить его. Обычно для входа в админ. панель маршрутизатора в адресной строке нужно ввести 192.168.0.1 или 192.168.1.1, а в форму данные (по умолчанию Login и Password для входа admin) написанные снизу Wi-Fi роутера. Щелкнуть мышкой по вкладке «Настройки беспроводного режима» (Wireless Settings) выбрать подходящий номер канала и нажать на кнопку «Сохранить» (Save). На изображении ниже в качестве примера использовался маршрутизатор TP-Link.

Следует помнить, что некоторые устройства не поддерживают работу на канале свыше 11-го и могут не видеть точку доступа, а автоматический режим не всегда корректно определяет наиболее подходящий канал. Как вы понимаете, имеет смысл выбирать канал, который находится в диапазоне с 1 по 11, но если вы уверенны что все устройства (планшет, ноутбук…) участвующие в беспроводной сети Wi-Fi поддерживают выбранный вами канал выше 11-го, то в этом случае можно использовать любой подходящий канал.
5. Так же плохая связь Wi-Fi может быть из-за устаревшей, сырой(не доработанная производителем), кривой (переработанная энтузиастами) прошивки на маршрутизаторе. Чтобы это исправить необходимо обновить прошивку (как обновить прошивку на маршрутизаторе TP-Link читайте здесь). Как правило если прошивка была не доработана или она устарела, то производители этой модели Wi-Fi роутера исправляют ошибки и на официальном сайте выкладывают ее для скачивания в свободном доступе.
Перед обновлением прошивки обязательно сбросьте настройки роутера (обычно это кнопка «RESET»), отключите от него все коммутационные шнуры (патч-корды) кроме компьютера с которого будет выполнятся обновление, обеспечьте компьютер и маршрутизатор источником бесперебойного питания (ИБП), а также убедитесь в совместимости загруженной с официального сайта прошивки с вашей моделью маршрутизатора.
Не стоит пренебрегать этими простыми правилами потому, что они избавят вас от похода в сервисный центр.
6. Как бы это не банально звучало, но слабый сигнал роутера может быть ещё из-за неправильно направленных антенн. Сейчас поясню о чем я веду речь. Дело в том, что антенны излучают сигналы Wi-Fi формой подобные кругу, которые позиционируются в пространстве по отношению к антенне перпендикулярно. На изображении ниже показано рекомендуемое расположение антенн, которое подойдет для типичных квартир, домов и офисов. В зависимости от особенности и планировки помещения/здания можно попробовать повертеть (развести) антенны, чтобы добиться хорошего беспроводного покрытия во всей планируемой зоне Wi-Fi.

Как видите для Wi-Fi роутера под номером один, чтобы покрыть большой участок площади лучше позиционировать антенну вертикально чем под углом в 45 градусов. Потому, что сигнал излучаемый наклоненной антенной будет направлен в пол и крышу. А для маршрутизаторов под номером два и три (средняя антенна вертикально) лучшим решением будит позиционировать антенны под углом в 45 градусов, чтобы покрыть как можно больше зону в разных направлениях беспроводной связью Wi-Fi.
7. Если у вас дома или в офисе большая площадь, которую нужно обеспечить стабильной и уверенной беспроводной сетью, то можно попробовать усилить сигнал и расширить зону Wi-Fi. Если позволяет конструкция маршрутизатора, то можно попробовать заменить антенну на более мощную (5 дБи, 8 дБи… ) или усилить/расширить существующий сигнал с помощью специальных устройств.

Например, между источником и приемником можно установить Wi-Fi репитер (repeater), который способен устранить потери сигнала и обеспечить хорошее качество связи беспроводной сети. Да, беспроводная связь Wi-Fi прочно вошла в нашу жизнь, а эти не хитрые рекомендации, надеюсь, помогут вам создать качественную и стабильную домашнюю сеть. Не забудьте также установить пароль в настройках Wi-Fi роутера, чтобы вашим трафиком не пользовались соседи.
Особенность Wi-Fi такова, что сигнал делиться поровну между всеми устройствами подключенными к беспроводной сети и как следствие у всех понижается скорость интернет соединения. Однако, это не совсем справедливо по отношению к новым Wi-Fi стандартам. Например, 802.11ad и 802-11ac.
Читайте также
- Как сменить канал wi-fi в настройках роутеров разных производителей
- Что такое DMZ в роутере и как настроить демилитаризованную зону
- Технические характеристики витой пары (тип, длина, скорость)
На чтение 9 мин Просмотров 5.3к.
Сергей Сакадынский
Работал в сфере IT-консалтинга, занимался созданием и администрированием интернет-ресурсов. 10 лет опыта работы по проектированию и обслуживанию компьютерных сетей.
Бывает, что в частном доме или большой квартире сигнал роутера в некоторых комнатах слабый. Из-за этого скорость интернета падает. А местами могут даже появляться мёртвые зоны, где сигнал совсем пропадает. В этой статье мы выясним, как усилить сигнал Wi-Fi роутера разными способами.
Содержание
- Усиливаем сигнал в настройках роутера
- Усиливаем сигнал с помощью дополнительных устройств
- Замените стандартную антенну на более мощную
- Установите репитер
- Используйте режим беспроводного моста
- Другие способы
- Перезагрузите роутер
- Найдите новое место для маршрутизатора
- Избавьтесь от помех
- Настройте приемник на ноутбуке или компьютере
- Смените роутер
Усиливаем сигнал в настройках роутера
В первую очередь, чтобы усилить сигнал Wi-Fi, следует правильно настроить маршрутизатор. Делать это нужно в настройках беспроводного режима.
- Включите режим работы «Только 802.11n». Так ваши устройства всегда будут работать на максимальной скорости. Правда старые девайсы не смогут подключится к сети.
- Выберите режим безопасности WPA/WPA2. Версию отметьте WPA2-PSK, а тип шифрования AES. Это позволит снизить нагрузку на процессор роутера, и он будет раздавать интернет быстрее.
- Установите ширину канала 20 МГц. Считается, что чем шире канал, тем выше скорость. Однако это верно при условии, что частоты не перегружены. В многоэтажных домах, где пересекаются десятки беспроводных сетей, следует выбирать минимальную ширину канала.
- Чтобы усилить сигнал роутера, установите мощность передатчика на максимум. Это позволит увеличить зону покрытия и сократить число мёртвых зон.
Настройки беспроводной сети должны быть такими, как на скриншоте.
- Дополнительно, чтобы улучшить Wi-Fi сигнал, в настройках роутера включите WMM (Wi-Fi Multimedia). Эта опция особенно важна для онлайн-видео и игр.
- Попробуйте найти наименее загруженный канал. Это важно для квартир в многоэтажках, где один и тот же канал могут использовать несколько маршрутизаторов. Для этого перебирайте каналы вручную и для каждого замерьте скорость. Выберите тот, где будет самая быстрая раздача. Читайте статью, как поменять канал на роутере на более свободный.
- Проверяйте наличие обновлений для вашего роутера. Используйте самую свежую прошивку. Программное обеспечение тоже влияет на мощность сигнала.
Алгоритм действий – в подробной статье о том, как увеличить скорость интернета через Wi-Fi роутер.
Усиливаем сигнал с помощью дополнительных устройств
Решить проблему перенастройкой роутера получается не всегда. В больших помещениях с несколькими комнатами и бетонными перегородками даже максимального сигнала роутера может быть недостаточно. Поэтому придётся использовать аппаратные средства для увеличения покрытия сети.
Замените стандартную антенну на более мощную
Коэффициент усиления сигнала антенн домашнего роутера ограничен 5 dBi. У некоторых маршрутизаторов он может быть ещё меньше. Обычно этого достаточно для стандартной городской квартиры. Но в больших помещениях или частных домах в несколько этажей возникают проблемы. Для усиления сигнала в таком случае вместо стандартной используется дополнительная внешняя антенна. Её нужно покупать отдельно.
Здесь всё очень просто. Приобретаете внешнюю антенну, например, на 20 dBi, откручиваете стандартную антенну и вместо неё подсоединяете кабель от новой. Можно также использовать Range Extender Booster. Это усилитель Wi-Fi сигнала. Бустер подключается к антенному гнезду роутера, а антенна к бустеру. Это позволяет значительно увеличить покрытие и мощность сигнала с использованием штатной антенны.
Благодаря использованию внешних антенн можно расширить покрытие сети на дачный участок и даже раздавать интернет в соседний дом. Тип и мощность антенны выбирают в зависимости от того, где она будет располагаться – в помещении или на улице. А также с учётом необходимого радиуса действия.
Недостаток такого метода в том, что производители роутеров сейчас начали экономить на съёмных антеннах. Поэтому не с каждым маршрутизатором получится провернуть подобный трюк.
Можно, конечно, его разобрать и припаять антенный разъём, но это, во-первых, способ для тех, кто дружит с паяльником и разбирается в электронике. А, во-вторых, изменение конструкции роутера приведёт к потере гарантии. Так что, если планируете использовать дополнительную антенну, выбирайте подходящий маршрутизатор. Ну а когда у вас уже есть роутер и антенны на нём несъёмные, читайте, как расширить зону его покрытия за счёт репитера.
Установите репитер
Для увеличения площади покрытия сети используйте репитер или повторитель сигнала. Это такой урезанный роутер, который принимает Wi-Fi сигнал и передаёт его дальше. Фактически он работает как усилитель, ретранслируя сеть вашего роутера. Ноутбуки и смартфоны не замечают разницы, работают они через репитер или напрямую подключены к маршрутизатору. Имя сети и пароль остаются те же.
Репитер может подключаться к роутеру по Wi-Fi и ретранслировать его сигнал. Но можно соединить их между собой по кабелю, если расстояние слишком большое. Настройка выполняется просто. При беспроводном подключении обычно достаточно нажать кнопки WPS на репитере и маршрутизаторе. Или подключить к репитеру кабель.
В качестве репитера можно использовать некоторые роутеры. Переключите роутер в режим повторителя, и он будет ретранслировать Wi-Fi сеть другого роутера.
Например, это можно проделать с роутером фирмы TP-Link.
Не все маршрутизаторы умеют работать в таком режиме. В этом случае есть альтернативный вариант – режим Bridge («Мост»).
Используйте режим беспроводного моста
Если у вас завалялся старый роутер, которым вы не пользуетесь, его можно настроить так, чтобы расширить зону действия вашей домашней сети. Для этого мы будем использовать режим «Мост». Он есть на всех, даже совсем допотопных Wi-Fi роутерах.
Отличие режима моста от репитера в том, что маршрутизатор не усиливает сигнал существующей сети, а получает от неё интернет и раздаёт его через свой Wi-Fi. С репитером у вас будет одна сеть с одним именем и паролем.
А в случае использования второго роутера в режиме моста будет две сети, каждая со своими настройками. Это создаёт некоторые сложности: подключившись к одной сети, ваш смартфон может не переключиться на другую, даже если находится в зоне слабого приёма.
Как включить режим моста на примере роутера D-Link.
- В разделе Wi-Fi кликните пункт «Клиент».
- Нажмите кнопку «Поиск сетей», дождитесь, пока маршрутизатор найдёт сети поблизости и выберите из списка ту, к которой будете подключаться. Нажмите на неё.
- Затем введите ключ шифрования и нажмите кнопку «Применить». Роутер подсоединится к этой сети и будет получать из неё интернет.
- И репитер, и роутер в режиме моста следует располагать так, чтобы он уверенно принимал сигнал от главного роутера и покрывал ту часть помещения, где нет покрытия сети.
В домашних условиях можно попробовать усилить сигнал с помощью самодельных локаторов. Их делают из подручных средств – фольги, скотча и картонной баночки. Эксперимент смотрите на видео.
Другие способы
Низкая мощность сигнала может быть вызвана программными сбоями, неправильным расположением роутера и внешними помехами. Тормозить могут и устройства, которые подключаются к маршрутизатору. В этом случае улучшить сигнал можно без использования дополнительных устройств.
Перезагрузите роутер
Если интернет работал нормально, а потом вдруг стал тормозить, причиной может быть сбой в прошивке роутера. Лечится это перезагрузкой. Выключите и снова включите ваш маршрутизатор. Вполне вероятно, проблема исчезнет. Чтобы ошибки не накапливались, выполняйте перезагрузку регулярно, раз в несколько дней.
Найдите новое место для маршрутизатора
Бетонные стены, металлические конструкции и даже обычные зеркала могут отражать радиоволны и ухудшать качество сигнала. На этой схеме роутер стоит неправильно.
Из-за такого расположения в квартире есть две зоны с плохим сигналом. Чтобы решить проблему, нужно переставить маршрутизатор в место, указанное стрелкой.
Также имеет смысл разместить роутер как можно выше. Например, повесить на стену. Это поможет расширить зону устойчивого покрытия.
Перемещайте маршрутизатор и проверяйте уровень сигнала, чтобы найти для него оптимальное место.
Избавьтесь от помех
Создавать помехи могут любые электроприборы, причём даже те, которые не используют радиочастоты. Холодильники, телевизоры, микроволновки генерируют электромагнитные поля, влияющие на работу маршрутизатора. Не стоит устанавливать роутер рядом с другими бытовыми приборами. Также обратите внимание, не падает ли скорость Wi-Fi, когда вы включаете какое-то устройство. Если да, то уберите виновника подальше от маршрутизатора.
Настройте приемник на ноутбуке или компьютере
Если тормозит интернет только на одном ПК, скорее всего, проблема в настройках Wi-Fi приёмника на этом устройстве. Установите самые свежие драйвера. Это помогает решить проблему с плохим приёмом.
Контролируйте доступ приложений к интернету. Снижают скорость интернета программы, которые постоянно подключаются к сети. Они могут работать в фоновом режиме незаметно для пользователя.
Чтобы посмотреть, какие приложения расходуют трафик, запустите диспетчер задач.
- Для этого одновременно нажмите клавиши Shift+Ctrl+Esc.
- Перейдите на вкладку «Производительность» и откройте ссылку «Монитор ресурсов».
- В открывшемся окне вы увидите, какие процессы нагружают ваше соединение с сетью. Ограничьте или запретите программам выходить в интернет и скачивать обновления. Удалите из автозагрузки приложения, которые интенсивно потребляют трафик в фоновом режиме.
Смените роутер
Если ничего не помогает, то, скорее всего, ваш роутер просто не справляется с нагрузкой. Возможно в доме появились новые устройства, которые подключаются к интернету. Или вы стали использовать больше приложений, потребляющих трафик. В этом случае логичным решением будет замена роутера на новый, более мощный. Чаще всего это помогает решить все вопросы со скоростью и покрытием. Старый маршрутизатор при этом выбрасывать не стоит. Его всегда можно использовать в качестве репитера.
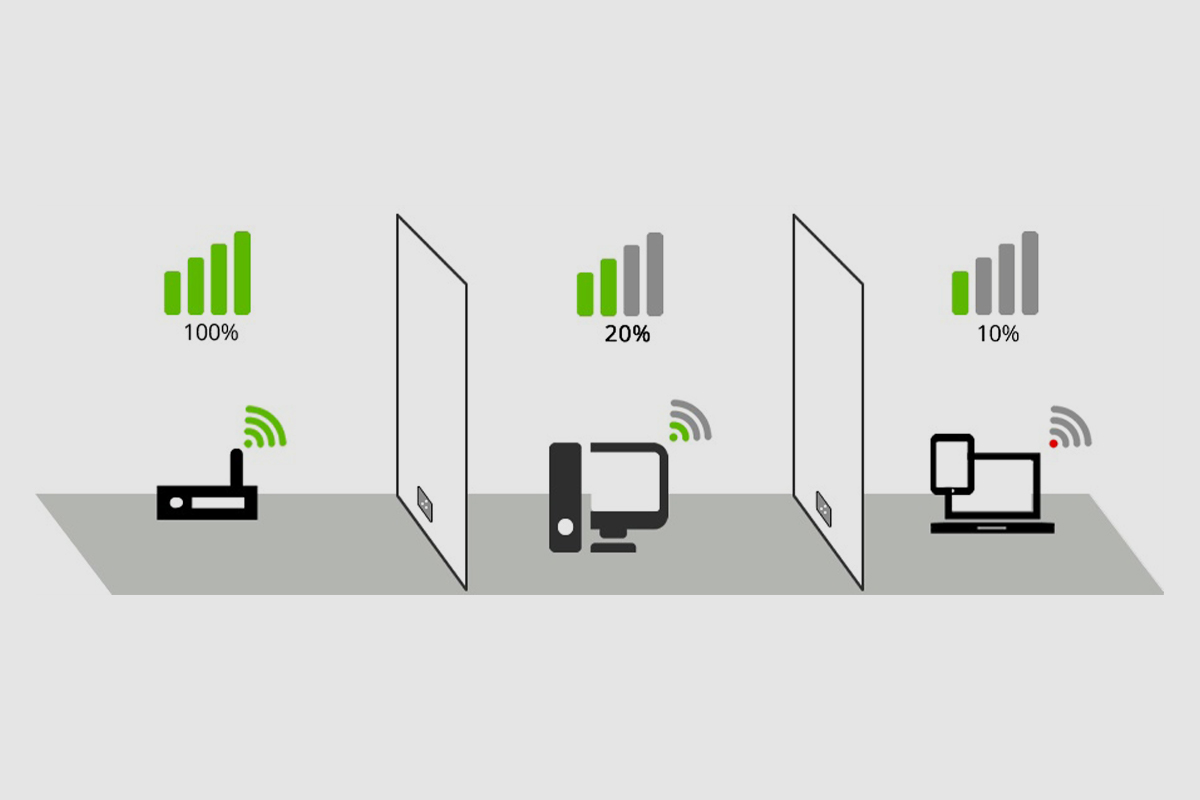
Интернет в 2023 году используют люди, чья деятельность связана абсолютно с разными сферами, ведь множество ежедневных задач сейчас можно решить онлайн. Беспроводная сеть перестала быть чем-то особенным и стала важным элементом образовательного и рабочего процесса, не говоря уже об организации домашнего досуга.
Подключить Wi-Fi – дело пары часов. Но после завершения установки абонента может ожидать неприятный сюрприз, когда проводное соединение выдает обещанную оператором скорость, а роутер не вытягивает даже половины.
Причин слабого сигнала маршрутизатора может быть несколько:
- неправильно выбранное расположение устройства (сигнал натыкается на преграды, в связи с чем теряет мощность);
- устаревшая прошивка (проблема возникает, если оборудование было взято в аренду или же спустя длительное время использования девайса);
- слабая мощность устройства (можно усилить с помощью адаптера);
- подключение к сети сторонних устройств (такая ситуация возможна, если на сеть не был установлен пароль).
Пользователи, которые ищут информацию, как увеличить мощность роутера, могут попробовать несколько эффективных способов. Возможно повлиять на радиус покрытия, диапазон, качество сигнала и даже скорость.
Как усилить сигнал роутера: эффективные способы
Существует несколько методов, которые могут оказать положительное влияние на качество сигнала маршрутизатора. Есть смысл попробовать все, замеряя скорость интернета после каждого изменения.
Качество сигнала может улучшиться, если:
- исключить влияние бытовых приборов – отключая по очереди технику и отмечая изменения, можно найти конфликтующий элемент; в этом случае стоит исключить использование гаджета в моменты, когда скорость интернета имеет особенно важное значение;
- изменить место, где установлен роутер – это распространенная проблема, так как стены и мебель могут не пропускать сигнал или вызывать помехи; лучше всего поставить прибор максимально высоко;
- выбрать другую частоту в настройках модема (5 ГГц – мене загруженный диапазон, чем 2,4, поэтому переключение может качественно улучшить сигнал);
- вручную поменять канал передачи данных (найти свободный можно с помощью специальной программы inSSIDer) или установить автопоиск;
- проверить показатели мощности.
Выполнить эти простые действия может любой пользователь, не привлекая специальное оборудование и не имея навыков в этой области. Увеличение мощности может быть незначительным, но даже небольшое усиление положительно влияет на общую производительность. Подключение офиса к интернет сети под ключ.
Повышение мощности сигнала с помощью настроек
Улучшить качество сигнала можно, изменив настройки маршрутизатора, а именно – выбрав более современный стандарт беспроводной сети. Новые роутеры работают в стандарте 802.11ас. Если на имеющемся устройстве указан более старый, 802.11N, скорость и радиус можно изменить.
Пользователям, которые хотят узнать, как увеличить мощность роутера TP-Link, необходимо выполнить несколько последовательных действий (они актуальны и для моделей «Асус», Yota, Zyxel):
- зайти в панель управления, указав в браузере адрес (для большинства девайсов это значение 192.168.1.1.);
- в открывшемся окне необходимо ввести логин и пароль (данные, установленные производителем, обычно указывают в паспорте устройства или на наклейке с техническими характеристиками);
- перейти в раздел «Беспроводные сети» (Wireless);
- в пункте «Режим беспроводной сети» (Mode) необходимо выбрать N Only и сохранить изменения.
После этого роутер надо перезагрузить, чтобы новые настройки вступили в силу. Такой способ подходит только для моделей, в которых предусмотрено не менее двух антенн. Если после включения режима будут наблюдаться перебои в работе, следует вернуть смешанный режим.
Если модель роутера позволяет выставить уровень мощности сети, можно проверить, какое значение выставлено, перейдя в панель управления. Обычно этот показатель находится в разделе профессиональных настроек беспроводной сети. Необходимо найти пункт Transmit Power и выбрать силу.
Дополнения, усиливающие сигнал
Увеличить радиус действия маршрутизатора также можно с помощью дополнительного оборудования.
Среди эффективных решений следует отметить:
- мощный репитер – популярное устройство в офисах; маленький приборчик, который достаточно воткнуть в розетку, действует как «зеркало», улавливая сигнал роутера и отражая уже усиленный в несколько раз; используют репитер и для дома, если планировка мешает прохождению сигнала;
- бустер – прибор, который представляет собой всенаправленную антенну и блок с переходником для подключения к маршрутизатору, по сути, это усилитель сигнала роутера;
- внешняя антенна – если устройство имеет выход для ее подключения, можно поставить дополнительную или заменить родную антенну (используют как уличные, так и внутренние в зависимости от места размещения), такой способ решает проблему большого удаления точки доступа и наличия преград в зоне покрытия.
Функцию репитера может выполнять дополнительный роутер, объединив несколько устройств вместе. Это называется «беспроводной мост». Так можно обеспечить большую зону покрытия, однако, как и в случае с повторителем, приведет к снижению скорости интернета.
Иногда на просторах интернета можно встретить запрос «Роутер или репитер: что лучше?». Это некорректное сравнение, так как это принципиально разные устройства. Функция роутера – создание беспроводной сети, репитер же – это повторитель интернет-сигнала, он повышает качество связи и увеличивает площадь покрытия.
Если есть возможность заменить маршрутизатор, лучше выбрать двухдиапазонную модель. Возможность переключиться на более свободную частоту 5 ГГц позволит использовать интернет с большей скоростью.
Как подключить усилитель к роутеру
Само устройство имеет простую конструкцию: это блок небольшого размера с одной или двумя антеннами, который необходимо воткнуть в розетку. Следующий этап – провести настройку с маршрутизатором.
Сделать это несложно, пошаговая инструкция выглядит так:
- чтобы установить связь с усилителем сигнала, необходимо подключить ПК к его Wi-Fi сети, после чего перейти в панель настроек;
- в адресной строке браузера необходимо ввести данные 192.168.0.254 – путь входа в панель управления;
- следующий шаг – выбор домашней беспроводной сети;
- во вкладке «Быстрая настройка» необходимо выбрать название сети, которую необходимо усилить;
- в открывшемся окне можно изменить название и пароль нового усиленного соединения, ввести данные и сохранить изменения;
- последний этап – репитер необходимо переместить, расположив межу роутером и зоной, которая считается «мертвой» и подождать несколько минут до тех пор, пока индикатор не начнет гореть синим цветом;
- после завершения всех действий важно поставить галочку в графе «я подключен к расширенной сети» и сохранить изменения.
Когда руки не для скуки: варианты самоделок
Если страха перед риском нет, можно попробовать сделать усилитель из подручных средств. Способы, представленные «народными умельцами» весьма сомнительны, так как дают очень слабый эффект.
Среди «поделок»:
- усилитель роутера из пивной банки;
- отражатель из фольги;
- двойной биквадрат;
- внешняя антенна из коробки для дисков.
Выполнить самоделку, используя банку из-под пива, очень просто. Для этого отрезают дно, разрезают корпус вдоль и разворачивают металл в разные стороны, формируя параболу. Полученную конструкцию закрепляют на поверхности роутера, его задача – направить сигнал в одну сторону, тем самым усилив его.
Подобного эффекта можно добиться, используя обычную алюминиевую фольгу. Такой способ подходит для роутера, если он расположен у стены. Сферический каркас покрывают блестящим материалом и устанавливают позади маршрутизатора.
«Двойной квадрат» – самая популярная разновидность самодельной антенны. Для ее изготовления необходимо подготовить медный провод 2 мм, алюминиевый лист толщиной 1-2 мм, резиновая трубка, пластиковые стяжки, кабель. Главное при изготовлении такого типа – точное следование размерам, указанным в инструкции. Проволоку гнут в соответствии с эскизом и прикрепляют с помощью креплений из стяжек и резиновых трубок к листу металла, который выполняет функцию отражателя.
Обычная пластиковая коробка для дисков с металлическим шпинделем после некоторых манипуляций может превратиться в дополнительное оборудование:
- шпиндель необходимо отпилить на высоту 1,8 см;
- на металлическом срезе делают крестовой надрез;
- на дно коробки кладут диск отражающей стороной вверх;
- следующий шаг – изготовление ромба определенных размеров из проволоки 2,5 мм;
- на высоте 1,6 мм полученное изделие устанавливают в выемки шпинделя, сюда же пропускают коаксиальный кабель и припаивают его к антенне.
Такая самоделка может заменить штатную антенну и обеспечить покрытие на площади от 50 до 70 квадратных метров. Однако получить реальные цифры практически невозможно, к тому же каждое изделие выдает разные показатели. Использовать такую идею можно для кратковременного улучшения ситуации. Например, на даче.
Потратив несколько часов, можно изготовить и другие типы Wi-Fi антенн. Большинство самодельных изделий отличается простотой конструкции – для их создания не требуется специальных навыков, оборудования и материалов.
Если улучшений не происходит
Когда испытаны все способы, а качество соединения не закрывает все потребности абонента, есть смысл задуматься о смене технологии. На смену оптоволокну приходит GPON (Gigabit Passive Optical Network). Провайдер, используя такой тип соединения, поставляет услуги со скоростью до 1 гигабита в секунду. При этом входящий и исходящий каналы показывают одинаковые значения.
Оптическая сеть – лучшее решение, если к Wi-Fi будет подключено большое количество устройств. Скорость позволит использовать ресурс по максимуму – проводить трансляции, смотреть фильмы и скачивать файлы одновременно.
Довольно распространенная ситуация: роутер есть, Wi-Fi раздается, однако есть пара «белых пятен», где прием неуверенный или отсутствует полностью. В частных домах это проявляется еще ярче и очень часто на половине участка (а порой и в половине дома) сеть «не ловится». Можно ли что-нибудь с этим сделать?
Располагаем роутер правильно
Часто место для роутера выбирают по удобству и эстетике: «Засунем его за шкаф, там и розетка рядом и в глаза не бросается». В расчет не принимается, что так роутер окажется в дальнем углу квартиры, а то и вовсе будет отделен от нее капитальной стеной. Поэтому иногда для исправления ситуации с приемом достаточно просто перенести роутер.
Где должен стоять роутер? Напрашивающийся ответ «в центре помещения» не всегда верен. Если квартира разделена капитальной стеной, роутер лучше поставить вплотную к ней, в большей по площади части квартиры. Не следует располагать роутер близко к источникам электрических помех — холодильникам, микроволновкам, стабилизаторам и т. п. Если в квартире есть зона с большим количеством клиентов беспроводной сети (например, кабинет или гостиная с домашним кинотеатром), имеет смысл расположить роутер ближе к ней.

Меняем и настраиваем антенны роутера
Если у вашего роутера антенны внутренние, то этот пункт можно пропустить — изменить форму зоны приема на нем не получится. А вот роутер с внешними антеннами частенько можно «подстроить» под форму жилища. В этом нам поможет коэффициент усиления антенн (обычно он приводится в характеристиках роутера). Чем коэффициент больше, тем больше радиус сети, однако следует иметь в виду, что увеличение дальности производится антенной за счет перераспределения сигнала в пространстве. Если коэффициент усиления близок к 1, то форма зоны приема вокруг антенны будет шарообразной, и дальность распространения сигнала при этом будет невелика — такой вариант лучше подходит для небольших двухэтажных зданий с площадью этажа в 50-100 м2.

Но у большинства антенн коэффициент усиления больше 1, а форма зоны приема вокруг них больше похожа на диск. То есть, по бокам антенны сигнал сильнее, чем сверху или снизу. Такая антенна лучше подойдет для одноэтажных помещений.
Многие современные роутеры имеют несколько каналов передачи — как правило, по количеству антенн (или пар антенн на более «продвинутых» моделях). Развернув антенны в разных направлениях, можно разнести зоны приема разных каналов по плоскостям — это также может пригодиться в частных домах с несколькими этажами.

Внешние антенны часто бывают съемными, и вы можете заменить их на более подходящие по характеристикам.
Антенны могут быть направленными — у них сигнал распространяется не во все стороны, а только в определенном секторе. Дальность приема в этом секторе значительно увеличится за счет перераспределения мощности радиоизлучения. Заменив антенну роутера на направленную, можно обеспечить уверенный прием в сильно вытянутой зоне, например, не только в основном доме, но и в беседке, расположенной метрах в 30 от дома.

Если же задача стоит в том, чтобы «растянуть» зону приема буквально на пару-тройку метров, можно воспользоваться насадкой на антенну. Эффект насадки не сравнить с использованием полноценной направленной антенны, но иногда именно её вполне достаточно. Да и стоит насадка намного меньше полноценной антенны.

Меняем настройки роутера
Изменение настроек роутера может помочь, если распространению сигнала мешают другие беспроводные сети. Например, если неподалеку расположен еще один роутер, раздающий Wi-Fi на том же канале, радиус покрытия вашей сети может сильно уменьшится. Переход на другой канал может решить эту проблему. Большинство роутеров способны сами определять наименее загруженный канал и использовать именно его — для этого лишь надо выставить «Auto» в списке каналов Wi-Fi.

Если такого варианта в настройках вашего роутера нет, вы можете определить загруженность каналов самостоятельно с помощью сотового телефона и специализированного приложения, например, Wifi Analyzer.
Обратите внимание, что на скриншотах диапазон 5 ГГц намного менее загружен. Так оно и есть в большинстве случаев, и переход на 5 ГГц может решить проблему плохой связи в условиях сильной «зашумленности» эфира.
Увы, далеко не все устройства поддерживают эту частоту. Перед тем, как переходить на нее, убедитесь, что все ваши клиенты (телефоны, компьютеры, телевизоры и т. д.) способны подключаться к сетям Wi-Fi частотой 5 ГГц.
Еще одна настройка, которая может помочь в распространении сигнала — мощность сигнала. Многие роутеры, имеющие эту опцию, лишь позволяют менять мощность в диапазоне от 0 до 100 % — нетрудно понять, что увеличению зоны приема это ничуть не поспособствует. Но есть модели, позволяющие поднять мощность сигнала выше стандартной, и в этом случае имеет смысл попробовать ее увеличить.

Однако имейте в виду, что мощность сигнала роутеров ограничена решением Государственной комиссии по радиочастотам, и максимальное значение параметра может увеличить мощность выше разрешенной. Никто, правда, особо не контролирует соблюдение этого ограничения, но тем не менее…
Добавляем роутеры
Если обстановка настолько сложна, что ничего из вышеперечисленного не помогает «покрыть» сетью нужную площадь, остается только увеличить количество роутеров. Это можно сделать несколькими способами. Эффект в каждом случае будет немного отличаться.
-
Установить еще один обычный роутер. Его можно как подключить к уже установленному как по Wi-Fi, так и с помощью кабеля RJ-45. При первом варианте не забудьте разнести каналы сетей, иначе они будут мешать друг другу. Подключение с RJ-45 надежнее и обычно обеспечивает большую скорость. Минус такой конструкции в том, что раздаваться будут фактически две разные сети, что может приводить к некоторым неудобствам. Некоторые клиенты, например, подключившись к первой сети, будут продолжать «цепляться» за нее, даже когда вы перейдете в зону, где будет уверенный прием второй сети, а сигнал первой принимается слабо.

- Установить повторитель wi-fi или второй роутер в режиме повторителя. Это похоже на предыдущий вариант — различные модели повторителей также можно подключить к основному роутеру по Wi-Fi или витой паре. А вот второй в таком режиме можно подключить только в том случае, если его прошивка позволяет такой вариант использования. Режим повторителя есть, к примеру, на многих моделях Asus и ZyXEL.
 Настройка репитера очень проста: часто для расширения сети достаточно включить повторитель в розетку и нажать кнопку WPS на обеих устройства. Еще один плюс данного решения в том, что сеть будет одна, с одним именем и одним паролем — переключение между роутерами осуществляется почти незаметно. «Почти», потому что некоторые сетевые активности будут прерываться при переходе от роутера к повторителю и обратно — закачки файлов, звонки через мессенджеры и т. п.
Настройка репитера очень проста: часто для расширения сети достаточно включить повторитель в розетку и нажать кнопку WPS на обеих устройства. Еще один плюс данного решения в том, что сеть будет одна, с одним именем и одним паролем — переключение между роутерами осуществляется почти незаметно. «Почти», потому что некоторые сетевые активности будут прерываться при переходе от роутера к повторителю и обратно — закачки файлов, звонки через мессенджеры и т. п. -
Репитер способен ретранслировать только одну сеть. Если роутер раздает две сети (основную и гостевую, например), повторитель будет раздавать только одну.
- Установить Mesh-роутеры. Mesh-система — самый «продвинутый» вариант построения большой сети Wi-Fi. В этом варианте сеть раздается одна. Благодаря специальному расширению протокола 802.11 для многоточечных сетей, переход клиента от передатчика к передатчику происходит совершенно незаметно. Mesh-системы обладают широчайшими возможностями по расширению (могут насчитывать до сотен роутеров и покрывать квадратные километры площади), но стоят такие решения пока что дороже любых других.

Как видите, слабый прием сети — проблема несложная. Нужно только определиться с тем, как и насколько вам нужно расширить сеть и сколько вы готовы на это потратить.