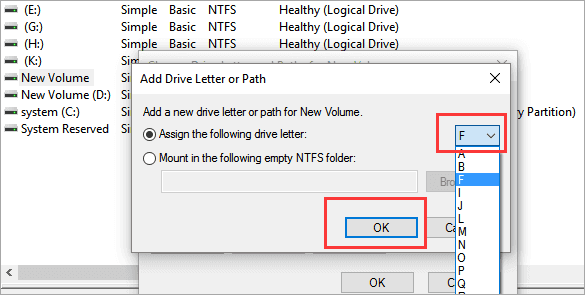Большинство пользователей для своего удобства создают разделы на жестком диске. Они обычно называются C, D и т.д., и их полезность нельзя отрицать ни в коем случае. Допустим, на один том у вас записана операционная система, а на второй все остальные пользовательские файлы (музыка, фотографии, фильмы). При переустановке ОС раздел с вашими файлами даже не будет затронут, что позволит сохранить данные и продолжить пользоваться ими уже в новой Windows.
Одна из крайне распространенных неполадок, с которой достаточно часто сталкиваются пользователи – компьютер не видит разделы жесткого диска и не может их найти. Данная проблема возникает неожиданно и может быть вызвана целым рядом причин, влияющих на работу винчестера. Давайте разберемся, что делать в сложившейся ситуации и как решить возникшую неполадку.
Если вдруг у вас не просто исчез нужный том, но при этом изменился формат на RAW, то для решения проблемы рекомендую ознакомиться с отдельной статьей.
Содержание статьи
- Присвоение буквы
- Создание нового тома
- Создание нового раздела
- Восстановление раздела
- Видео: как решить проблему не распределенного пространства в Windows 10
- Комментарии пользователей
Присвоение буквы
Если ваш ПК или ноутбук не видит один из разделов жесткого диска, то первым делом необходимо зайти в специальное меню управления и проверить, отображается ли он в соответствующем списке. Если он там есть, то ему нужно присвоить букву.
Давайте разберем процесс по порядку:
- Заходим в меню «Панель Управления» — «Администрирование».
- В новом окне находим пункт «Управление компьютером» и щелкаем по нему дважды.
- Откроется еще одно окно, в его левой области находим и открываем «Управление дисками».
Запрошенная информация будет мгновенно отображена на экране. Необходимо просмотреть локальные диски, и если есть исчезнувший, то нужно задать букву.
Чтобы сделать это, нужно:
- Щелкнуть правой кнопкой по пустой области, и в контекстном меню выбрать «Изменить букву… или путь …».
- В появившемся окне щелкаем «Добавить».
- Выбираем подходящую букву из списка и сохраняем изменения.
- Дальше вы увидите уведомление о том, что установленные программы могут прекратить свою работу. Нажимаем «Да».
Чтобы внесенные изменения успешно применились, нужно перезагрузить компьютер. Как только операционная система прогрузиться, проверьте, виден ли раздел, он должен появиться под указанной вами буквой.
Создание нового тома
Вполне вероятно, что зайдя в меню управления вы не найдете пропавшую область, вместо нее будет присутствовать не распределенная часть, которой нельзя присвоить букву, можно только создать новый том:
- Для этого нажмите по нему правой мышкой, в выпадающем меню выберите «Создать простой том» и следуйте указаниям «мастера».
- На последнем шаге при создании раздела, его нужно отформатировать в NTFS, только так он доступен для чтения и записи.
Но при этом, вы полностью потеряете хранящиеся на нем файлы. Поэтому если вы ими не дорожите, то смело используйте данный способ, в других случаях рекомендую использовать способ разобранный ниже.
Все процессы разобраны на примере Windows 7, однако в других версиях, Windows XP/8/10 они будут аналогичны.
Создание нового раздела
Если первый способ не помог и компьютер по-прежнему не видит разделы жесткого диска, то проблема может быть в том, что сама ОС не может его увидеть из-за потери файловой системы, как часто бывает, при этом данные на нем все равно сохранятся.
В этом случае для исправления ситуации, мы будет использовать один очень эффективный инструмент, а именно приложение Acronis Disk Director. С ее помощью мы распознаем исчезнувший локальный раздел жесткого диска, отделим от него небольшую часть, из которой мы сделаем новую область с файловой системой NTFS, а затем просто объединим их.
Некоторым это может показаться очень сложным, но если придерживаться следующей инструкции, которая подробно описывает, что делать в сложившейся ситуации, вы легко справитесь с этой задачей:
- Скачиваем программу с официального сайта или любого другого проверенного ресурса и устанавливаем на компьютер.
- Создаем в ней загрузочную флешку или CD диск.
- Заходим в настройки BIOS.
- Переходим в «Advanced BIOS Features» и в графе «First Boot Device» указываем созданный ранее загрузочный диск или флешку. В зависимости от версии BIOS, названия пунктов могут немного отличаться.
- Сохраняем настройки (обычно используется клавиша F10) и выходим из биоса.
- После загрузки компьютера заходим в интерфейс программы Acronis.
- В главном окне программы будут отображены все существующие разделы, как и тот, который у вас исчез, так и другие, с не распределенной областью.
- В левом меню основного окна выберите инструмент «Разделить том».
- Укажите новый размер и нажмите «ОК».
- Для применения изменений в верхней части окна нажмите кнопку «Применить ожидающие операции».
- На следующем этапе необходимо щелкнуть «Продолжить» чтобы запустить процесс.
После того как вы создадите раздел, остается только объединить проблемный и новый разделы, воспользовавшись функцией «Объединить».
Теперь нужно сохранить проведенные изменения и перезагрузить систему. Для этого нужно снова войти в БИОС и вернуть загрузку на прежнее место – с Hard Disk. Выйдя из BIOS, система автоматически загрузится под ОС Windows. Снова проверяем раздел диска, теперь он точно должен правильно отображаться.
Восстановление раздела
Практически во всех случаях, когда пропадает логический раздел жесткого диска, его можно вернуть. Для восстановления мы будем использовать все тот же Acronis Disk Director.
Итак, как это сделать:
- Не буду повторяться и расписывать, как создать загрузочный носитель и запуститься с него, об этом вы можете прочитать выше в предыдущем пункте.
- Заходим в интерфейс утилиты и в меню слева выбираем «Recovery Expert».
- Нажимаем «Далее» и выбираем ручной режим, затем опять «Далее».
- Выбираем незанятое пространство (выделяется зеленым) и нажимаем «Далее».
- В окне «Метод поиска» рекомендую указывать «Полный», но в большинстве случаев и быстрого бывает достаточно.
- После того как пропавший раздел будет найден, кстати не смущайтесь, если у него будет указана другая буква, Acronis часто путает названия, выделяем его и нажимаем «Далее».
- Ждем пока в графе «Состояние» изменится статус на «Восстановлен», отмечаем его и жмем дальше.
- В окне «Восстановленные тома» помечаем наш раздел и двигаемся дальше.
- Остается нажать на кнопку «Продолжить», чтобы процесс начался.
- По завершению процедуры выходим из LiveCD и запускаем компьютер с помощью установленной ОС Windows.
Процедура восстановления информации из раздела, который ПК перестал видеть, может занять значительное количество времени. Длительность процесса зависит от количества и объема данных, имеющихся на диске. Поэтому стоит быть готовыми к тому, что возможно компьютер будет работать достаточно долго.
Надеемся, что перечисленные нами способы решения проблемы просты в исполнении, и вы сможете с их помощью исправить возникшие неполадки.
Видео: как решить проблему не распределенного пространства в Windows 10
Эта статья предназначена для решения проблемы, когда Windows 10 не видит жесткий диск или его часть. То есть как работать с разделами.
Заходим в «Мой компьютер». Например, в нашем примере на компьютере подключен жесткий диск на 2Тб, но в списке разделов видно только один на 300Гб.
Если подключен второй жесткий, то его тоже не видно. Это значит, что либо он не подключен, любо его нет, либо просто не созданы разделы.
Приступим к решению проблемы. Жмём на правую кнопку мышки на значок пуск и заходим в раздел «Управление дисками».
Откроется окно, в котором мы увидим, что 500 Мб зарезервированы Виндовс, 300 Гб, как мы уже видели, выделены в раздел «С:», а 1562,5 Гб не определены.
Жмём на правую кнопку мышки на не распределенном объеме и кликаем на пункт «Создать простой том…».
Запускается «Мастер создания простого тома». Жмем по кнопке «Далее». В следующем окне можно указать размер создаваемого раздела.
Можно оставить весь свободный объем, а можно, если вы хотите создать больше разделов, указать меньший размер. Жмем «Далее».
На следующем шаге нужно выбрать какую букву присвоить разделу. Далее предлагается выбрать файловую систему. Желательно оставлять NTFS. Ставим галочку на «Быстрое форматирование».
В следующем окне показаны все данные о разделе, где указаны все ваши предыдущие настройки. Жмем на «Готово».
Буквально через несколько секунд появляется новый раздел в системе.
Есть вариант, что раздел появится, но он будет не доступен к работе. Чтобы это исправить, можно кликнуть на него правой кнопкой мыши и выбрать пункт «Форматировать».
Чтобы создать несколько дисков, нужно повторить процедуру создания раздела, только указать не весь доступный объем, а лишь часть (например, 500 Гб из 1500 ГБ).
Потом снова повторить процедуру, включив оставшийся объем свободной памяти в следующий раздел (оставшиеся 1000 из 1500).
Обязательно ставим галочку в графе «Быстрое форматирование» иначе он начнет форматирование в обычном режиме, что займет много времени.
Также нужно знать, что нельзя разделять диски с информацией, потому что она будет удалена.
В итоге у нас получается 3 раздела.
Чтобы удалить раздел, входим в знакомую «Управление дисками» и, кликнув на правую кнопку мышки на разделе, который хотим удалить, жмём на «Удалить том…» или «Удалить раздел», смотря что хотим удалить.
Таким образом, можно работать с дисками, если нам не нужна информация на них. То есть, перед тем как разделить том, необходимо его отформатировать.
А такие разделы, как раздел с системой, отформатировать не получится.
Теперь рассмотрим, какие действия можно выполнить с жесткими дисками в Windows 10.
Жмём правой кнопкой мыши на разделе и выбираем «Свойства».
Во вкладке «Общее» мы можем переименовать наш раздел, разрешить сжимать файлы или индексировать их.
Чтобы изменения вошли в силу нужно нажать кнопку «Применить».
На вкладке «Сервис» можно произвести проверку диска или оптимизировать и дефрагментировать диски.
Чтобы отключить оптимизацию по расписанию, кликаем по «Оптимизация».
В открывшемся окне переходим по «Изменить параметры».
Снять галочку с пункта «Оптимизация по расписанию».
Вы можете оставить эту функцию включенной, но это может приводить к зависанию системы во время проведения оптимизации.
Во вкладке «Оборудования» отображено, какие есть диски на компьютере (DVD-ROM, жесткий диск).
В «Общий доступ» можно включить доступ к файлам и папкам другим пользователям, если компьютер подключен к локальной сети.
Во вкладке «Настройки» можно определить формат файлов находящихся на диске, изменить рисунок отображения диска.
Также присутствуют вкладки «Квота» для разделения жесткого диска между разными пользователями, «Предыдущие версии» и «Безопасность», где можно установить права доступа различным пользователям.
В общем, все настройки не особо отличаются от Windows 7.
https://www.youtube.com/watch?v=q03dPSOKPdw&feature=youtu.be
В процессе установки операционной системы Windows 10 пользователи часто сталкиваются с проблемой, когда при разделении жесткого диска не отображается второй диск. Это может вызвать недоумение и затруднить процесс установки программ и хранение данных. Однако, существует несложное решение данной проблемы.
Чаще всего данная ситуация возникает из-за неправильной конфигурации дискового пространства. Windows 10 может скрывать некоторые разделы, особенно если они не содержат данные или являются вспомогательными. Это делается для сохранения порядка и предотвращения случайного удаления или повреждения системных разделов.
Для того чтобы отобразить второй диск в Windows 10, необходимо воспользоваться инструментом «Диспетчер дисков». Это встроенная утилита, которая позволяет управлять разделами жесткого диска. Найдите «Диспетчер дисков» в меню «Пуск» или воспользуйтесь поиском. После запуска утилиты вам будет показан список всех доступных дисков и разделов.
Выберите нужный диск, который не отображается, и щелкните правой кнопкой мыши на нем. Затем выберите «Инициализировать диск». В появившемся окне выберите необходимый стиль раздела (MBR или GPT) и нажмите «ОК». После этого диск должен появиться в списке дисков и стать доступным для использования.
Если после выполнения всех указанных действий второй диск все еще не отображается в Windows 10, возможно, проблема связана с несовместимостью оборудования или неполадкой в самом диске. В таком случае рекомендуется обратиться к специалисту или провести диагностику компьютера.
Содержание
- Что делать, если второй диск не виден в Windows 10
- Почему второй диск может не отображаться после разделения
- Какие ошибки могут привести к проблеме
Что делать, если второй диск не виден в Windows 10
Если второй диск не отображается в операционной системе Windows 10, есть несколько простых способов решить эту проблему:
- Убедитесь, что диск подключен и включен. Проверьте его соединение к компьютеру и убедитесь, что он включен. Если диск используется внешний, убедитесь, что он подключен к компьютеру правильным кабелем и что его питание включено.
- Проверьте диск в Диспетчере дисков. Нажмите правой кнопкой мыши на значок «Пуск» в левом нижнем углу экрана и выберите «Диспетчер дисков» из списка. В Диспетчере дисков вы увидите список всех подключенных дисков. Если второй диск не отображается, возможно он требует инициализации или он содержит поврежденную/нераспознаваемую файловую систему. В таком случае, выполните соответствующие действия, чтобы инициализировать диск или восстановить файловую систему.
- Проверьте диск в Диспетчере устройств. Нажмите правой кнопкой мыши на значок «Пуск» в левом нижнем углу экрана и выберите «Диспетчер устройств». В Диспетчере устройств найдите раздел «Диски» и раскройте его. Если второй диск отображается с ошибкой или какое-либо устройство связанное с ним имеет проблемы, попробуйте обновить драйверы этих устройств или перезагрузите компьютер.
- Проверьте диск в BIOS/UEFI. Перезагрузите компьютер и зайдите в системные настройки BIOS/UEFI (обычно, нажатием кнопки DEL или F2 во время загрузки компьютера). В системных настройках найдите раздел, отображающий информацию о подключенных дисках. Если второй диск отображается в BIOS/UEFI, но не отображается в операционной системе, возможно, проблема связана с настройками ОС. В этом случае, попробуйте изменить настройки в ОС или обратитесь к руководству по использованию вашей материнской платы или BIOS/UEFI для того, чтобы узнать, как настроить эти параметры.
- Свяжитесь с технической поддержкой. Если ни одно из вышеперечисленных действий не помогло, возможно есть более серьезная проблема с вашим диском или компьютером. В этом случае, рекомендуется обратиться за помощью к профессиональным техническим специалистам или связаться с технической поддержкой производителя вашего диска или компьютера.
Следуя этим простым рекомендациям, вы сможете решить проблему, когда второй диск не отображается в Windows 10, и вновь получить доступ к своим данным.
Почему второй диск может не отображаться после разделения
1. Ошибка в процессе разделения диска:
При разделении диска на несколько разделов с помощью стандартного инструмента дискового управления в Windows 10 может возникнуть ошибка. Это может привести к тому, что второй диск не будет отображаться после разделения.
2. Неправильная конфигурация диска:
Если второй диск не отображается после разделения, это может быть связано с неправильной конфигурацией диска, которая может возникнуть в результате ошибок или неправильных настроек.
3. Неактивный или скрытый раздел:
Иногда второй диск может быть неактивным или скрытым, что может привести к тому, что он не отображается после разделения. Это может быть вызвано ошибками в процессе разбиения диска или изменения его свойств.
4. Неправильный драйвер диска:
Если на втором диске установлен неправильный драйвер, это также может привести к его неправильному отображению после разделения. В этом случае необходимо установить правильный драйвер для диска.
5. Проблемы с жестким диском:
Возможно, проблема с отображением второго диска после разделения связана с проблемами жесткого диска, такими как повреждение секторов или неисправность диска. В этом случае необходимо проверить жесткий диск на наличие ошибок и, при необходимости, заменить его.
6. Другие программы или сервисы:
Некоторые программы или сервисы, такие как антивирусные программы или службы защиты данных, могут блокировать отображение второго диска после разделения. В этом случае необходимо проверить настройки программ или отключить их временно.
Какие ошибки могут привести к проблеме
Проблема с отображением второго диска при разделении в Windows 10 может быть вызвана различными ошибками и неполадками. Вот некоторые из возможных причин:
- Ошибка в драйвере диска: неправильно установленный или устаревший драйвер может вызывать проблемы с отображением второго диска.
- Неправильная конфигурация диска: если диск был неправильно разделен или настроен, это может привести к проблемам при его отображении.
- Проблемы с файловой системой: поврежденная или неподдерживаемая файловая система на втором диске может сделать его недоступным в системе.
- Конфликт софтверных компонентов: некоторые программы или службы могут конфликтовать с разделением диска, что может вызывать проблемы с отображением второго диска.
- Другие ошибки ОС Windows: некоторые другие ошибки или сбои в операционной системе могут влиять на отображение и доступность второго диска.
Читайте, что делать, если после переустановки Windows один из разделов жесткого диска перестал отображаться в папке «Этот компьютер». Что делать, если после установки на компьютер нового жесткого диска он также не отображается, хотя при этом виден в BIOS.

Содержание
- Не отображается локальный диск в папке «Этот компьютер»
- Не назначена буква диска
- Нераспределённая область диска («Не распределена»)
- Компьютер не видит новый жесткий диск
- Как восстановить данные с диска, который не отображается
- Вопросы и ответы
- Комментарии
Перейти к просмотру
Компьютер с Windows 10, 8, 7 не видит жесткий диск или SSD в 2019 — Как подключить! 💻⚙️🗄️
Не отображается локальный диск в папке «Этот компьютер»
Если вы столкнулись с ситуацией, когда физически жесткий диск виден для компьютера, но пропал и не отображается только один из его логических дисков или разделов. Например, на ПК были диск C и диск D, и в какой-то момент диск D пропал из папки «Этот компьютер».
Чтобы исправить данную ситуацию и вернуть диск D в папку «Этот компьютер»:
-
Кликните правой кнопкой мыши по меню «Пуск» и выберите из появившегося списка меню «Управление дисками».
Не назначена буква диска
Если у вас пропал раздел на жестком диске, то посмотрите, есть ли на нем какие-то нераспределенные области. Или, возможно, область уже распределена, но при этом просто отсутствует буква диска. Иногда бывает так, что диск содержит данные, но для него просто не назначена буква.

Поэтому, не спешите производить какие-то действия во избежание утери этих данных.
Сначала убедитесь наверняка, что область не является «Нераспределенной», а указано что это, например, диск NTFS. В таком случае, необходимо просто назначить букву диска.
Для этого:
-
Кликните правой кнопкой мыши по этой области. В меню должен быть пункт «Изменить букву диска или путь к диску».
-
Нажмите «Добавить».
-
Назначьте букву диска. В данном случае это диск D. Нажмите «Ok».
-
В результате, данному диску добавиться буква и он отобразиться в проводнике.
Нераспределённая область диска («Не распределена»)
Если же открыв инструмент «Управление дисками» вы обнаружили, что неотображаемый в папке «Этот компьютер» диск описан как нераспределённая область – «Не распределена», то для его отображения сделайте следующее:

-
Кликниет по нераспределённой области правой кнопкой мыши и выберите «Создать простой том».
-
Запуститься «Мастер создания простого тома». Создайте его следуя предлагаемым пунктам.
-
Задаем размер тома, по умолчанию задан весь доступный объём нераспределённой области диска.
-
Назначаем букву диска. В моём случае оставляю указанную по умолчанию букву D. Но, можно выбрать и другую из списка.
-
Параметры форматирования оставляю как есть. Для современных версий Windows, NTFS является оптимальным вариантом.
-
После нажатия кнопки «Готово» ожидаю некоторое время. В проводнике появился Диск D.
Компьютер не видит новый жесткий диск
Если вы установили в компьютер новый жесткий диск, как ещё один дополнительный, и он не отображается в папке «Этот компьютер», то это другая ситуация. В таком случае, сначала необходимо проверить инициализирован ли диск.
Для этого, запустите инструмент «Управление дисками» и посмотрите, есть ли в системе не проинициализированный диск.

Если такой диск присутствует, то скорее всего – это именно ваш диск, который не видит компьютер. В таком случае, кликните правой кнопкой мыши по не проинициализированному диску и выберите «Инициализировать диск».

В меню «Инициализация дисков» выберите тип разделов: MBR или GPT. Я бы советовал выбрать GPT, если у вас современный компьютер с UEFI. Если же ваш компьютер не поддерживает UEFI, либо вы не знаете этого наверняка, то выбирайте MBR и нажимайте «Ok».

В результате, данный диск будет проинициализирован, но он по-прежнему не будет отображаться в проводнике, так как на нём будет нераспределенная область.

В таком случае, кликните правой кнопкой мыши по этой области и выберите «Создать простой том».

Дальше проделайте те же действия, что и в предыдущем примере по созданию простого тома в нераспределённой области диска. В результате, у вас в проводнике появится новый диск.
Как восстановить данные с диска, который не отображается
С неинициализированным диском всё понятно, как правило инициализации требуют только-что приобретённые диски, на которых не было никаких данных. А что же делать в случае, если на диске были важные данные и на нём по какой-то причине исчезла буква или образовалась нераспределённая область?
Перейти к просмотру
Восстановление данных с неразмеченной или нераспределенной области жесткого диска 👨🔧🛠️🖥️
Перейти к просмотру
Восстановление данных после удаления или создания новых разделов 📁🔥⚕️
При назначении или изменении буквы диска, данные на нём удаляться не должны. То есть, назначив букву вашему неотображаемому раннее диску, вы обнаружите хранимые на нём раннее данные.
Но, в случае с нераспределённой областью, после создания на нем нового простого тома, все данные из него будут утеряны. Вы получите новый отформатированный диск.
Если в нераспределённой области раннее располагался диск с важными данными, то их можно восстановить с помощью программы для восстановления данных Hetman Partition Recovery.
Инструмент восстанавливает файлы с любых устройств, независимо от причины потери данных.
Для этого, запустите программу и отсканируйте с её помощью образовавшуюся нераспределённую область. Она будет указана как «Неразмеченная область».

Для сканирования используйте «Полный анализ». Это важно.

Программа отобразит файлы, которые хранились на диске, расположенном раннее в этой нераспределённой области. Все обнаруженные файлы смогут быть восстановлены программой.

Если у вас остались вопросы о том, что делать если компьютер не видит жесткий диск и как восстановить данные с такого диска, то пишите нам в комментариях, и мы обязательно предоставим, интересующий вас, ответ.
If your hard disk partition is not recognized or not showing up on Windows 11/10, don’t worry. On this page, we collected three major disk partitions not showing or recognized by Windows problems, listed the causes of these issues, and offered respective solutions to help you make the hard drive partition show up and work normally again.
Check out which issue you are having on your computer and follow the respective solutions to make everything work normally again:
| Workable Solutions | Step-by-step Troubleshooting |
|---|---|
| The Selected Partition Was Not Created by Windows | Convert Disk to GPT…Full steps |
| GPT Partition Not Recognized Windows 10 | Method 1. Set GPT as Boot Drive in BIOS Method 2. Enable UEFI Boot Mode Method 3. Convert GPT to MBR…Full steps |
| Disk Partition Not Showing in Windows | Method 1. Perform Partition Recovery in Unallocated Space Method 2. Show Hidden Partition Method 3. Format Partition to Recognized NTFS Method 4. Partition Recovery Service…Full steps |
Error: Disk Partitions Not Showing up in Windows 11/10
«I have a 3 TB hard drive and partitioned it into two parts, which were E: and F: on Windows 7 computer. The two partitions are created for keeping personal data, files, and some entertaining programs.
After upgrading from Windows 7 to Windows 10, partition F: disappeared, showing as «unallocated» in disk management, and the contents became inaccessible. How did this error occur? Is there a way to fix disk partition not recognized by Windows 10?»
«Disk partition not recognized by Windows 10» is a controversial issue that needs more research to be done. As an average user, it seems impossible to get the lost partition back without the help of professional tools.
Don’t worry if you are having a similar issue on your computer. Check out the exact problems that you are having on your computer, follow to learn the causes and fix the issue on your computer immediately:
Part 1. Fix «The Selected Partition Was Not Created by Windows and Might Contain Data» Error
According to some users, it seems that Windows sometimes doesn’t recognize their created partition after rebooting Windows. When they tend to deal with the not recognized partition in Disk Management, only the «Delete Volume» option is available. And Windows will pop up a message as shown below: «The selected partition was not created by Windows and might contain data recognized by other operating systems. Do you want to delete this partition?«
To fix ‘the selected partition as not created by Windows and might contain data recognized by other operating systems’ error, we’ll show you the causes first and then provide you with reliable solutions.
Causes of This Error:
- The current disk was a GPT disk with 2+ TB capacity.
- The disk was converted into MBR and is running as an MBR disk on Windows PC.
- The MBR disk has reached its capacity limit.
- As a result, the over 2 TB-sized partition on the MBR disk is not recognized by Windows 10. Normally, it will show as unallocated in Disk Management.
Solution: Convert MBR to GPT
So how to fix «The Selected Partition Was Not Created By Windows» error? The answer is to convert the MBR disk to GPT on your computer. By doing so, the partition will show up, and the saved data will be recognizable and accessible on Windows PCs.
As disk management requires deleting partitions for disk conversion, we recommend you try professional partition manager software — EaseUS Partition Master for help.
Its disk conversion feature — «Convert to GPT» allows you to directly change the partition style of your disk without deleting any volumes and data. You can even apply it to convert an OS disk to GPT or MBR without any issues.
Follow the steps to convert your disk to GPT and fix this error now:
Step 1. Download and launch EaseUS Partition Master on your computer.
Step 2. Go to Disk Converter, select «Convert MBR to GPT» and click «Next» to continue.
Step 3. Select the target MBR disk that you tend to convert to GPT, and click «Convert» to start the conversion.
Mostly, the «GPT partition not recognized» issue usually occurs in a system disk which is with a GPT partition style. It often occurs when you restart the PC, but the computer cannot recognize and boot from it.
As a result, when you switch the OS disk, the computer cannot recognize the GPT boot drive and even fails to boot up from it. Why is that, and how to fix this issue? Let’s see.
Causes of GPT Disk Partition Not Recognized
- You failed to set the GPT disk as the boot drive. As a result, Windows cannot detect it as a boot disk in BIOS and fails to boot from it.
- You failed to enable UEFI boot mode in BIOS.
- Your computer or motherboard in your PC doesn’t support UEFI boot mode, and only Legacy boot is available.
So how to make things work here? Restart PC and enter BIOS to check out which is the exact cause that makes your computer not recognize the GPT partition. Then follow the respective methods below to get the problem resolved immediately.
Method 1. Set GPT as Boot Drive in BIOS
Step 1. Restart your PC and press F2/F8/Del to enter BIOS.
Step 2. Go to the Boot Menu, and find the Boot Priority section.
Step 3. Switch the boot drive order and set the GPT disk drive as the first boot drive.
Step 4. Save the changes and, exit BIOS, restart the PC.
After this, your computer will detect and boot from the GPT disk by then. Your GPT partitions will show up on your computer. Many users report they can’t boot because of the wrong boot order. Share this article and let them know how to change the boot order.
Method 2. Enable UEFI Boot Mode on Your PC
The other cause is if your computer supports both UEFI and Legacy boot modes and is currently in Legacy mode. The GPT system partition won’t be recognized by your computer.
So the best way out of this issue is to switch the boot mode from Legacy to UEFI in BIOS. Here are the steps for you to follow:
Step 1. Restart PC and press F2/F8/Del key to enter BIOS.
Step 2. Go to the Boot menu, and find the UEFI/BIOS Boot Mode.
Step 3. If it currently shows as Legacy, use the down arrow to select «UEFI».
Step 4. Save all the changes and exit BIOS.
Now, you can restart your computer and make use of the GPT partitions on Windows 10/8/7.
Method 3. Convert GPT to MBR
Sometimes, due to hardware limitations, your computer only supports Legacy boot mode, so your disk won’t be able to detect and boot from the GPT drive.
The best solution is to convert the GPT disk to MBR and set it as the boot drive. To avoid file loss on your drive, we also suggest you let EaseUS Partition Master with its disk conversion feature for help.
For a step-by-step guide, you may revert to the guide in Part 1 to apply the «Convert to MBR» feature in EaseUS Partition master for help. Or, you may follow this tutorial article for further details:
Change GPT Disk to MBR Disk Without Formatting
Is it possible to change GPT disk to MBR disk without formatting the hard drive? EaseUS Partition Master can help you achieve this goal with simple clicks. Read more >>
Part 3. Fix Disk Partition Not Showing, Visible in Windows 11/10
Disk partition not showing, invisible, not recognized issue is normal to many Windows users. As the causes of this issue are various, the fixes for this error are also different.
Check out the exact causes of your disk partition not showing up error and follow the methods here to get rid of this issue now. And don’t worry if you can’t figure out the causes. Just follow the solutions given from easy to complex, one by one, you’ll also make your hard drive partition show up and work normally again.
What Causes Your Hard Drive Partition Not Showing in Windows 10:
- Partition gets lost or deleted.
- Partition is hidden on the PC.
- The partition contains Windows-unsupported file systems, like Linux EXT2/3/4.
- The partition contains an invalid or corrupted file system, like RAW.
Now follow the guide below to learn how to fix the disk partition not recognized by Windows 10 and get the lost partition back to normal.
Method 1. Restore Lost Partition via EaseUS Partition Master
If you accidentally deleted a hard drive partition, it won’t show up in File Explorer. When you check it in Disk Management, it will display as «Unallocated».
You may turn to reliable partition recovery software to help retrieve the lost partition and saved data. To make things easy for you, you can directly turn to EaseUS Partition Master for help.
It’s partition recovery feature will directly scan the unallocated space on your drive, finding all the missing partitions and data for you. Let’s start:
Step 1. Open EaseUS Partition Master and click «Partition Recovery». Select the target disk with your lost partition and click «New Scan».
Step 2. Wait patiently to let the software execute «Quick Scan» and «Full Scan» operation. It will mark your deleted partition as «lost» as the Status section. Select the lost partition, and click «Recover».
You can also double click on the partition you’re looking for to preview its content and click «OK» to confirm.
Step 3. Wait patiently and click «Done» when the partition recovery process completes.
Method 2. Set to Show Hidden Partition
If you manually set it to hide a partition, it won’t show up in Windows File Explorer. But if you check in Disk Management, you’ll find a volume with no drive letter.
So the way to show a hidden partition becomes easy. All you need is to set a new drive letter to your hidden partition in Disk Management. Here are the steps:
Step 1. Right-click the Windows icon and select Disk Management to open this tool.
Step 2. Find the volume marked as New Volume (*) with no drive letter.
Step 3. Right-click the target volume and select «Change Drive Letter and Path…». And click «Add».
Step 4. Assign the drive letter for the hidden partition, such as F, and hit «OK».
Then your hidden partition will show up on the PC and work as a normal partition for saving data again.
Method 3. Format to Make Partition Recognizable Again
If your partition contains Windows unsupported file system, or the file system is corrupted, becoming RAW, you will need to format it to be usable again.
All-in-one partition manager software — EaseUS Partition Master, with its Format feature, can effectively execute the operation and reset your partition recognized by Windows again in only a few clicks.
This software supports NTFS, FAT32/16, exFAT, EXT2/3/4, and other file systems on Windows PC. Let’s start formatting your partition to be usable again:
As for Windows partitions, NTFS is the best.
Step 1. Run EaseUS Partition Master, right-click the hard drive partition you intend to format and choose «Format».
Step 2. In the new window, set the Partition label, File system (NTFS/FAT32/EXT2/EXT3/EXT4/exFAT), and Cluster size for the partition to be formatted, then click «OK».
Step 3. Then you will see a warning window, click «Yes» in it to continue.
Step 4. Click the «Execute 1 Task(s)» button to review the changes, then click «Apply» to start formatting the partition on your hard drive.
After this, your partition should be available for saving files again.
Method 4. Manual Partition Recovery Service
Note that if the above-all solutions cannot make your partitions work normally on Windows 10, don’t worry. You can try the last method, turning to a manual partition recovery service for help.
Do You Need Specialized Data Recovery Services?
You may need further help for tough data loss situations like reformatting drives, RAW disk, partition loss, repartition failures, and system boot error. Consult with EaseUS Data Recovery Experts for cost-efficient one-on-one manual recovery service. They could offer the following services after FREE diagnosis:
- 1. Unformat the drive
- 2. Repair the RAID, RAW disk, or operating system
- 3. Recover lost partition (the one that cannot be recovered by software)
Tips to Prevent Hard Disk Partition Not Showing Error in Windows 11/10/8/7
After making hard drive partitions show up on your computer, here we also collected some tips to help you prevent further issues causing the partition not to show or recognized again:
- Set a Windows-supported file system (NTFS) to your partition.
- Don’t hide the partition.
- Be careful while using Disk Management.
- Enable UEFI boot mode if your system disk is GPT.
- Convert GPT to MBR if your computer doesn’t support UEFI boot, and change it to Legacy boot.
- Convert MBR to GPT if your computer supports UEFI boot to make a 2TB+ partition show up.
- Run antivirus software regularly.
- Create a regular backup of partition data.
To Sum Up
On this page, we listed three top symptoms that Windows 11/10/8/7 users may encounter when a hard disk partition is not recognized by their computer.
If Windows disk management warns you that Windows did not create the selected partition, you may try to convert the disk to GPT so as to make it detectable by Windows. EaseUS partition manager software can help.
If the GPT system partition is not recognized in Windows 10, you can set it in BIOS as a boot drive or enable UEFI mode in BIOS. But if your computer doesn’t support UEFI boot, you’ll need to convert the GPT to MBR to make the partition detectable.
As for the normal disk partition not showing up, you can easily perform partition recovery, unhide partition, and format partitions to NTFS using a reliable EaseUS Partition Master.