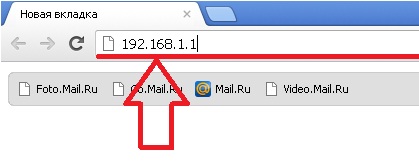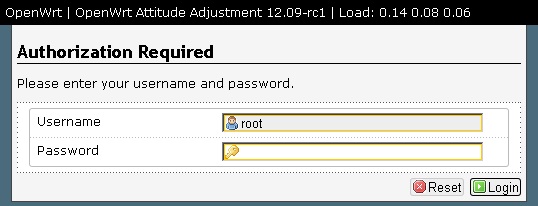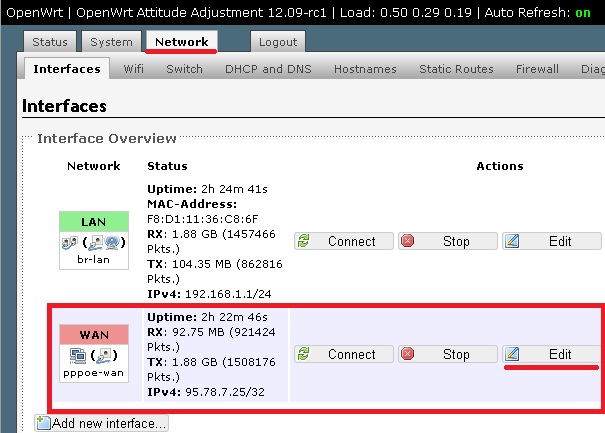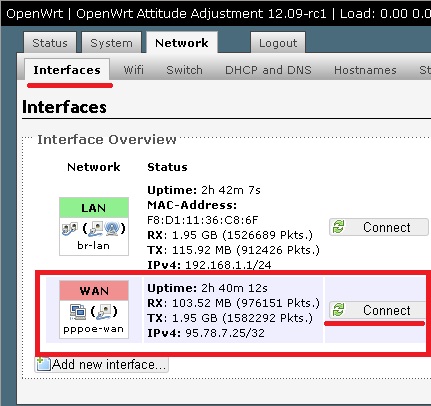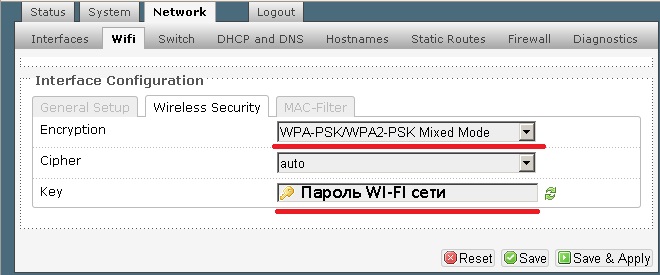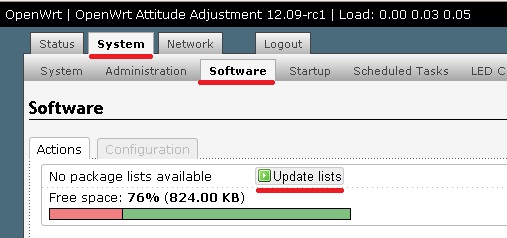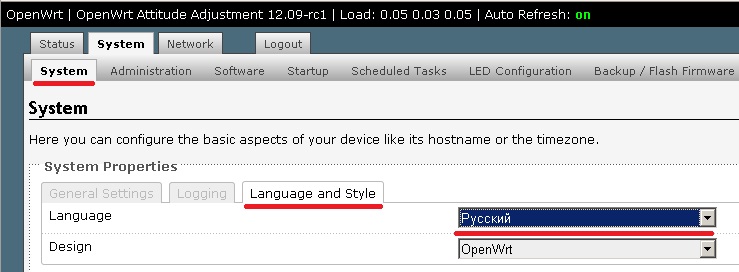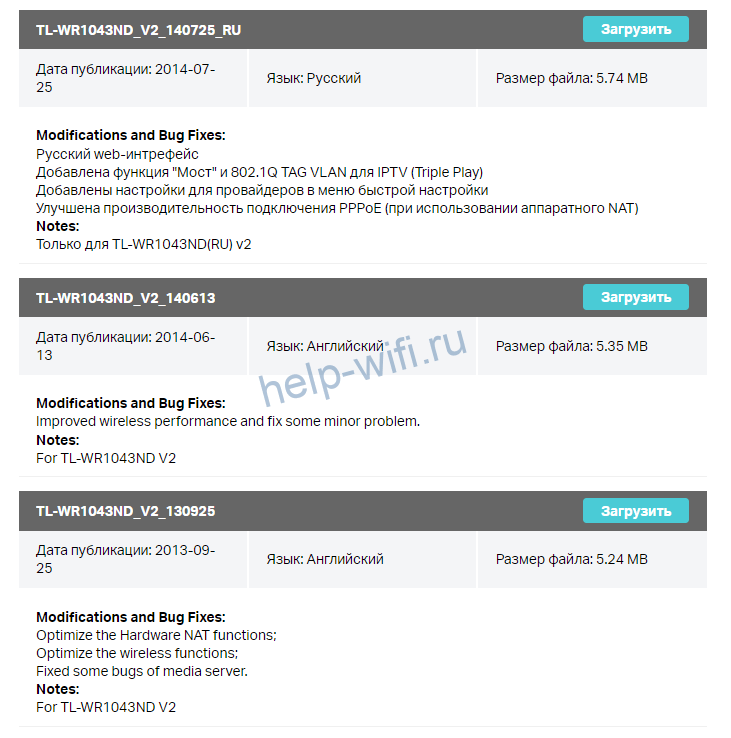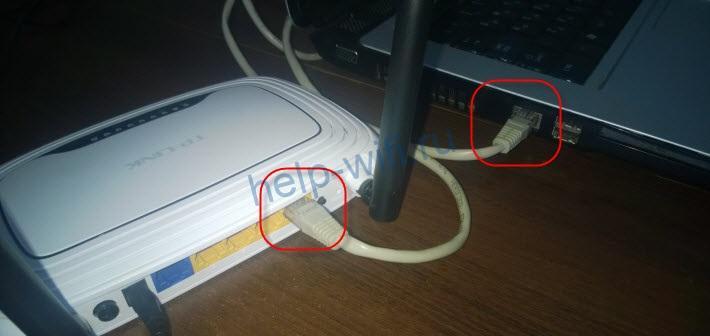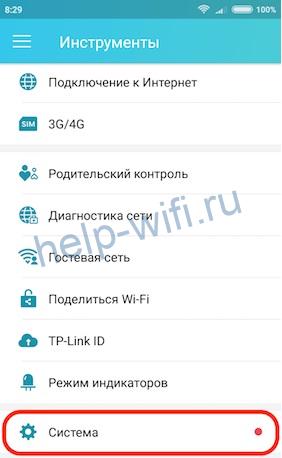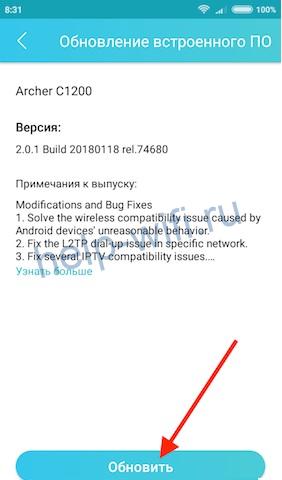Требования к использованию
Дата последнего обновления: 03-21-2023 11:37:22 AM
2348070
Эта статья подходит для:
TL-WR841ND , TL-WR842ND , TL-WR843ND , Archer C5( V1.20 ) , Archer C2( V1 ) , Archer C50( V1 ) , TL-WDR3500 , TL-WR720N , TL-WR841N , TL-WDR3600 , TL-WR710N , TL-WR740N , Archer C20i , TL-WR741ND , TL-WR940N , TL-WR743ND , TL-WR1043ND , Archer C7( V1 V2 V3 ) , TL-WR1042ND , TL-WR702N , TL-WR700N , TL-WR843N , TL-WDR4300 , Archer C20( V1 ) , TL-MR3220 , TL-WR842N , TL-MR3020 , TL-WR840N , TL-MR3040 , TL-WR841HP , TL-WDR4900 , TL-WR941ND , TL-WR810N , TL-MR3420
Рекомендации по обновлению ПО маршрутизаторов TP-LINK.
1 Шаг: Проверка аппаратной версии устройства:
Перед обновлением ПО маршрутизатора проверьте его аппаратную версию, ее можно посмотреть на обратной стороне устройства. Версия маршрутизатора и версия прошивки должны совпадать!
Обновление на неправильную версию встроенного программного обеспечения может повредить ваше устройство и привести к потере гарантии.
2 Шаг: Распаковка архива
Если вы загрузили программное обеспечение с сайта веб-сайта TP-Link, оно может быть запаковано в .zip архив. Роутер может обновить ПО только используя .bin файл, который находится в скачанном вами архиве.
Используйте программы-архиваторы, например WinZIP или WinRAR для того, чтобы распаковать программное обеспечение в определённую папку.
3 Шаг: Подключение
Маршрутизатор должен быть подключен через Ethernet кабель к вашему компьютеру как это показано на рисунке ниже:
НЕ обновляйте встроенное программное обеспечение по беспроводному соединению;
Не отключайте питание устройства и не отсоединяйте кабель Ethernet во время процесса обновления;
Для обновления встроенного программного обеспечения рекомендуется использовать браузер Internet Explorer (IE)
4 Шаг: Вход в настройки
Введите в адресной строке вашего браузера http://tplinkwifi.net или http://192.168.0.1 Используйте admin в качестве имени пользователя и пароля (если они были изменены при первой установке маршрутизатора, то укажите их), затем нажмите Вход.
Для некоторых моделей используется адрес http://192.168.1.1
5 Шаг: Обновление ПО
1) Голубой интерфейс настройки.
2) Зеленый интерфейс настройки.
1) Если у Вас открылся голубой web – интерфейс то откройте вкладку Дополнительные настройки (Advanced) — Нажмите Системные инструменты (System Tools) Затем — Обновление встроенного ПО (Firmware upgrade)
Нажмите Обзор (Browse) выберите файл прошивки, после нажмите Обновить (Upgrade)
2) Если открылся зеленый web-интерфейс, то переходим в меню Системные инструменты (System tools) и выбираем там подменю Обновление встроенного ПО (Firmware upgrade)
Выбираем файл прошивки, нажимаем Обновить (Upgrade)
Примечание: После обновления встроенного ПО может потребоваться перенастройка маршрутизатора.
Смотрите также:
Обновление ПО Роутера с модемом ADSL
Обновление ПО Усилителя Wi-Fi сигнала
Похожие статьи
- Как определить версию встроенного ПО устройства TP-Link?
- Как восстановить прошивку маршрутизатора через веб–страницу управления (новый логотип)
- What should I do if fail to upgrade the firmware of my TP-Link router?
- Как обновить прошивку на Wi-Fi роутерах TP‑Link?
Был ли этот FAQ полезен?
Ваш отзыв поможет нам улучшить работу сайта.
Что вам не понравилось в этой статье?
- Недоволен продуктом
- Слишком сложно
- Неверный заголовок
- Не относится к моей проблеме
- Слишком туманное объяснение
- Другое
Как мы можем это улучшить?
Спасибо
Спасибо за обращение
Нажмите здесь, чтобы связаться с технической поддержкой TP-Link.
Перед тем, как приступить к прошивке роутера Tp-Link, обязательно почитайте статью о том, как правильно выбрать прошивку и откуда ее скачать (если вы ее еще не читали). У нас на компьютере уже должен быть сохранен архив с новой прошивкой. А в этой статье, мы просто рассмотрим сам процесс обновления ПО, на роутерах фирмы Tp-Link.
Не важно какой модели у вас устройство: TL-WR741N, TL-WR842ND, TD-W8968, TD-W8960N, TL-WR841N, TL-WR741ND, TL-WR843ND и т. д., эта статья подойдет для любой модели.
Сам процесс прошивки очень простой и безопасный для вашего устройства. Но, при условии, что вы будете придерживаться следующих правил:
1. Прошивать роутер Tp-Link можно только по сетевому кабелю. С помощью LAN кабеля, который идет в комплекте, подключите роутер к компьютеру. На компьютере отключите Wi-Fi (если он был подключен).
2. Когда начнется обновление программного обеспечения, то ни в коем случае не выключайте роутер и компьютер. Не трогайте кабель.
3. Убедитесь, что вы скачали правильную прошивку. Для модели вашего маршрутизатора и правильно выбрали аппаратную версию. Почитайте еще раз эту статью.
После прошивки, все настройки на маршрутизаторе будут сброшены к заводским. Нужно будет заново настроить его. Указать настройки WAN (от интернет-провайдера), имя беспроводной Wi-Fi сети, пароль и т. д. Или сделайте резервную копию настроек, и после прошивки восстановите их.
Если с правилами безопасности мы разобрались, то можно продолжать.
Извлеките файл прошивки из архива
Еще один момент. Прошивку с сайта вы скачали в .rar архиве. Из него, нужно извлечь файл в формате .bin. Называется он примерно вот так: wr841nv7_en_3_13_11_up_boot(121116).bin.
Просто вытяните его с архива на рабочий стол, или в папку.

Как прошить роутер Tp-Link?
Как я уже писал выше, нужно подключить маршрутизатор к ноутбуку по сетевому кабелю. И отключится от беспроводной сети, если соединение было установлено.
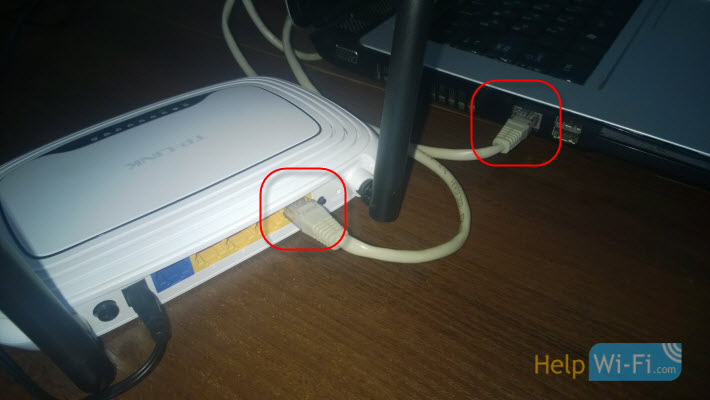
Все подключили, дальше открываем на компьютере любой браузер, и в адресной строке переходим по адресу 192.168.0.1, 192.168.1.1, или http://tplinkwifi.net. Вводим логин и пароль, по умолчанию (если вы их не меняли) — admin и admin. IP адрес для входа в настройки, логин и пароль по умолчанию, можно посмотреть на наклейке, которая должна быть на самом маршрутизаторе.

Нажмите на кнопку «Выберите файл«.

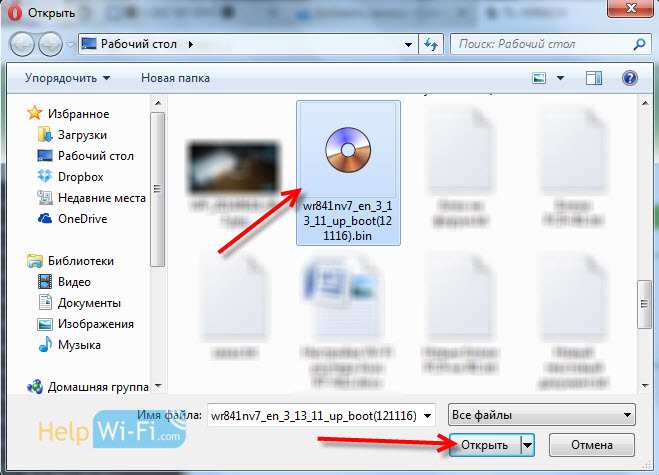

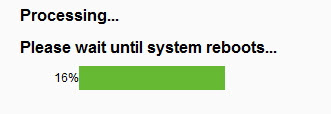
Если прошивка прошла не совсем удачно, не получается зайти в настройки роутера, не помогает сброс настроек, индикаторы работают не как обычно и т. д., то скорее всего что-то пошло не так. Можно попробовать восстановить роутер по этой инструкции.
Так как все настройки будут сброшены, то вам нужно будет заново зайти в настройки (используя стандартные логин/пароль) и настроить свой маршрутизатор. Можете сделать это на примере TL-WR941ND.
Время на прочтение
3 мин
Количество просмотров 339K
Роутеры лишаются своих родных прошивок по разным причинам. Желание добавить функционал, припаять USB порт или просто добавить стабильности в работу роутера.
В моём случае роутер на последней стабильной родной прошивке при 3 WiFi и 2 Ethernet потребителях подвисал 4 раза в неделю. Это не очень страшно, но и перезагружать его надоело. Хотелось стабильности. После поисков и чтения отзывов выбор пал на OpenWRT. В статье уже представлена пошаговая инструкция без ошибок, которые мне пришлось пройти.
Шаг 1, прошиваем на последнюю официальную прошивку
Первое, что стоит сделать, это обновиться и поставить последнюю родную прошивку.
Здесь вы можете найти последнюю прошивку для TL-WR741ND, для соответствующей версии оборудования.
- Переверните роутер и уточните версию железок в нём ориентируясь по наклейке на корпусе.
- Скачайте архив с последней прошивкой.
- Прошейте роутер прошивкой из архива обычным способом. Системные инструменты -> Резервная копия & Восстановление (System Tools -> Firmware Upgrade).
Шаг 2, скачиваем и устанавливаем OPENWRT
Далее необходимо выбрать версию прошивки OpenWRT.
Следует использовать именно тот файл, который согласуется с версией железа вашей модели. Не пренебрегайте этим правилом! Возможны два варианта файловой системы для загрузки: JFFS2 и SquashFS.
Прежде чем продолжить описание сборки, остановлюсь немного на том, как устроена корневая файловая система OpenWRT. Она представляет собой файловую систему mini_fo, которая прозрачно объединяет две другие файловые системы: неизменяемую SquashFS, смонтированную в /rom, и изменяемую JFFS2, смонтированную в /overlay. Все файлы, которые создаются или изменяются после установки прошивки, находятся в /overlay. При удалении файлов, изначально бывших в прошивке, mini_fo просто помечает их как удаленные, сами же файлы остаются в /rom и продолжают занимать место. Как SquashFS, так и JFFS2 используют сжатие, но SquashFS дает лучшую степень сжатия, поэтому помещение всех необходимых пакетов сразу в /rom дает прошивку меньшего размера. Исключение ненужных пакетов из прошивки также позволяет сэкономить столь драгоценное место на флешке.
alt
Слово factory в названии файла значит, что такой файл вы должны заливать на ваше устройство поверх заводской (родной) прошивки. файл со словом sysupgrade применим только для обновления OpenWRT, т.е. заливается после factory прошивки.
У нас стоит родная прошивка, значит нам нужно устанавливать прошивку с тегом factory.
Ниже представлена одна прошивка с разной аппаратной версией устройства, выбираем ту к которой принадлежит ваш роутер, для того что бы определить версию смотри Шаг 1:
- TL-WR741ND V1 Factory
- TL-WR741ND V2 Factory
- TL-WR741ND V4 Factory
Качаем factory прошивку и шьём обычным способом. Системные инструменты -> Резервная копия & Восстановление (System Tools -> Firmware Upgrade).
Шаг 3, входим в WEB интерфейс прошивки
После успешной прошивки мы получаем рабочий роутер с включенным web-интерфейсом. Поэтому заходим в настройки прошивки через браузер. Дальнейшие действия таковы:
Вводим в адресную строку адрес роутера 192.168.1.1
Нажимаем клавишу Enter и появляется web интерфейс роутера. Мы увидим то что нам предложили ввести Username и Password. В Username вводим root, поле Password оставляем пустым. Нажимаем Login.
На этом прошивка закончилась, вы попали в web интерфейс прошивки Openwrt.
Шаг 4, настраиваем интернет соединение
Нажимаем на Network -> Interfaces -> Wan -> Edit
Выбираем нужный нам протокол, в моем случаи это PPPoE. Вводим логин от интернета в строку PAP/CHAP username, а пароль в PAP/CHAP password. Нажимаем Save & Apply.
Возвращаемся обратно в Interfaces, нажимая на этот раздел, выбираем строку WAN и нажимаем connect. Интернет настроен.
Шаг 5, настраиваем Wi-Fi соединение
Настраивается оно почти так же как и интернет соединение так что расскажу кратко.
Заходим раздел Network -> Wifi -> edit(если есть) или Add(если нет созданной). В разделе General Setup меняем ESSID, это название вашей сети, потом заходим в Wireless Security. В строке Encryption выбираем WPA-PSK/WPA2-PSK Mixed Mode. В строке Key пишем пароль от wi-fi сети. Нажимаем Save & Apply.
Возвращаемся в раздел Wifi и нажимаем connect. Wi-fi настроен.
Шаг 6, русифицируем прошивку
Для того чтобы русифицировать прошивку нам надо зайти в раздел System -> Software -> и нажать на кнопку Update List.
После этого нажимаем на Available Packages, выбираем раздел L. Находим файл с именем «luci-i18n-russian» нажимаем кнопку Install. На запрос согласны ли вы, нажимаете ок.
Языковой пакет скачали, теперь его нужно применить. Открываем раздел System -> Language and Style-> Language -> Русский. После этого нажимаем кнопку Save & Apply.
Обновляем страницу(нажимаем на клавиатуре F5) и видим русский интерфейс.
Шаг 7, устанавливаем пароль на маршрутизатор
Заходим в раздел Система -> Управление. Устанавливаем Пароль маршрутизатора. Нажимаем сохранить и применить.
Шаг 8, заключительный этап
Система -> Перезагрузка -> Выполнить перезагрузку.
На чтение 8 мин Просмотров 8.1к.
Максим aka WisH
Высшее образование по специальности «Информационные системы». Опыт работы системным администратором — 5 лет.
Задать вопрос
Сегодня поговорим о том, как обновить роутер Tp-Link до новой версии прошивки. Владельцы роутеров редко занимаются обновлением прошивки, потому что маршрутизаторы действуют по принципу «настроил и забыл». Это нормально, но стоит обновлять ПО хотя бы при первом запуске, а потом проверять при каждой перенастройке. Серьезных бонусов это не даст, но может устранить некоторые ошибки в работе устройства или просто увеличит скорость обработки информации.
Содержание
- Определяем ревизию и модель роутера
- Поиск и скачивание ПО
- Подключение и вход в админку
- Сохранение настроек
- Алгоритм прошивки
- Прошивка через телефон
Определяем ревизию и модель роутера
Чтобы обновить встроенное программное обеспечение маршрутизатора Tp-Link, нужно точно знать модель и версию роутера или его ревизию.
В большинстве случаев хватает и модели, но есть некоторые версии маршрутизаторов, у которых выходило несколько поколений с разным железом. Также существуют девайсы для китайской, европейской и российской версии рынка. При таких отличиях установка неправильной прошивки может привести к тому, что роутер будет работать со сбоями или вообще не запустится.

Поиск и скачивание ПО
Чтобы провести обновление прошивки ТП-Линк на старых моделях, потребуется скачать файл с официального сайта. Новые модели умеют сами загружать данные из официальных источников, но иногда при этом случаются сбои, так что и их перепрошивку производят с помощью данных, загруженных с официального сайта.
Перейдите на страницу https://www.tp-link.com/ru/support/download/. Это официальный сайт производителя. Загружать данные стоит оттуда, если вы не решили устанавливать какую-то кастомную прошивку.
В строке поиска введите название модели своего маршрутизатора, модема или любой другой системы от этого разработчика. Здесь происходит загрузка программного обеспечения для каждой из возможных версий. Также поищите в списке название модели, так может оказаться даже быстрее, чем вводить в поиск полное обозначение.
После того, как устройство будет найдено в списке, кликните по нему. В верхней части новой страницы появится окно, в котором происходит выбор версии или ревизии. Чтобы скачать правильную прошивку для роутера tp-link, не забудьте поменять там данные на нужные. Если у вас дробная версия, например, «2.1», а там такой нет, то выбирайте по первой цифре, то есть «2».
Теперь промотайте страницу чуть ниже. Там появится несколько разделов, где выбирается программное обеспечение, прошивка, драйверы или инструкции с эмуляторами для этого устройства. Вам нужен раздел «Встроенное ПО».
Здесь может быть несколько версий обновлений, скачайте прошивку Tp-link, которая выпущена последней, в промежуточных версиях редко есть смысл. Также обращайте внимание на язык прошивки.
Когда файл загрузится на компьютер, перекиньте его на то устройство, с которого будет проходить обновление Wi-Fi роутера Tp-link. Желательно, чтобы это устройство присоединялось к роутеру с помощью кабеля, а не через вайфай, или другими беспроводными способами.
Подключение и вход в админку
Теперь стоит подключится к маршрутизатору. Еще раз напомню, что загрузка и установка обновления должна проходить с компьютера или ноутбука, которые подключены к маршрутизатору по проводу. Просто используйте или купите сетевой кабель для такого случая. Для подключения используйте один из свободных слотов, обычно они выкрашены в желтый цвет. Подойдет любой, здесь главное не воткнуть в синий, который используется для подключения интернета.
Теперь в адресной строке браузера введите адрес устройства. Если вы его не меняли, то посмотрите его на наклейке на нижней части роутера, там же, где и модель с версией. Там есть все данные для входа, в том числе адрес и логин с паролем.
По умолчанию адрес для входа — 192.168.0.1.
Если же меняли, то постарайтесь найти свои записи или вспомнить, на что была изменена стандартная комбинация для входа и адрес маршрутизатора. Можете использовать http://tplinkwifi.net. Он должен подойти для большинства моделей.
После ввода адреса появится окно для ввода логина и пароля. Опять же, используйте стандартную комбинацию admin и admin в обоих полях. Если не подошло, то вспоминайте данные. Если вспомнить так и не получится, то придется сбросить настройки роутера до заводских. При этом придется полностью его заново настраивать, так что подумайте, нужно вам такое или нет.
Сохранение настроек
Иногда при установке прошивки происходит сброс настроек до заводского состояния. Такое случается, если версии различаются сильно и не получается провести обновление обычным методом. На такой случай стоит сохранить бэкап параметров, чтобы восстановить их по завершении процесса. В левой колонке выберите «Системные инструменты» — «Резервная копия и восстановление». В правой части окна кликните по «Резервная копия» и выберите место для сохранения настроек.
В новом интерфейсе перейдите сверху во вкладку «Дополнительные настройки», а дальше «Системные инструменты» — «Резервная копия и восстановление», щелкните по «Резервная копия». Сохраните файл в надежном и доступном месте. Он может понадобится и при сбросе на заводские настройки, чтобы потом долго не возится с перенастройкой.
Алгоритм прошивки
Теперь пора обновить прошивку вайфай роутера Tp-Link. Алгоритм зависит от того, какой у вас интерфейс: новый или старый. Порядок действий для них отличается не сильно, но в новой версии есть то, что поможет избежать нескольких шагов, описанных выше.
В старом интерфейсе (зеленого цвета) перейдите в левом столбце во вкладку «Системные инструменты» — «Обновление встроенного ПО» и щелкните по «Выберите файл».
Укажите путь до загруженного с официального сайта файла. Теперь щелкните по надписи «Обновить». Остается ждать, устройство будет перезагружено. После этого запустите его снова и зайдите в меню. Если настройки сохранились, то все в порядке, если нет, то загрузите резервную копию.
В новом перейдите сверху во кладку «Дополнительные настройки» — «Системные инструменты» — «Обновление встроенного ПО». Нажмите на «Обзор» и укажите путь до загруженного файла. Нажмите на кнопку «Обновить» и ожидайте завершения процесса.
Здесь есть возможность ничего не скачивать, посмотрите на правой странице в раздел «Обновление онлайн», там есть кнопка «Проверить наличие обновлений», щелкните по ней и роутер сам скачает обновления прошивки, которые подходят именно для него.
Прошивка через телефон
Некоторые модели устройств поддерживают работу и настройку через мобильное приложение Tether. Если у вас такая модель, то стоит воспользоваться этим, потому что здесь все пройдет проще и быстрее. Если приложение не установлено, то иногда быстрее обновиться стандартным методом, чем искать информацию, совместим ли ваш роутер с ним, а потом скачивать его, устанавливать и подключаться к девайсу.
На телефоне подключитесь к вайфай сети роутера и выполните вход в приложение.
На нижней панели есть несколько разделов. Кликните по «Инструменты» и найдите раздел «Система». Щелкните на «Обновление встроенного ПО». Вы перейдете в следующее окно, в нем кликните на «Обновить» и дождитесь полной загрузки и обновления.
После этого проверьте настройки. Если они полностью сбросились, то используйте для входа стандартные данные с маршрутизатора. Перейдите в «Системные инструменты» — «Резервная копия и восстановление», найдите там кнопку для загрузки файлов. Укажите путь до того файла, который сохранили в процессе, и выберите его. Нажмите на «Восстановить» и подождите, пока все настройки не восстановятся из бэкапа. На этом процесс перепрошивки считается завершенным.
Читайте о том, как прошить wi-fi роутер, для чего нужно прошивать роутер и в каких случаях это следует делать. Рассмотрим где и как скачать последнюю версию прошивку для конкретной версии маршрутизатора. Как установить стандартную и стороннюю прошивку, и о том, как восстановить роутер после неудачной прошивки.

С каждым днем интернет все более плотно закрепляется в нашей жизни. Поэтому качественный и быстрый доступ в сеть является залогом успеха. Как известно, при подключении к интернету могут возникать проблемы и различные нюансы, которые всячески мешают достигнуть поставленной цели. Одной из таких проблем может быть сбой в прошивке устройства.
При такой неисправности большинство пользователей обращаются в сервисный центр, однако перепрошить роутер можно и в домашних условиях.
Я покажу как это сделать на примере роутера от Tp-Link. Но эта инструкция подойдет и для других моделей, независимо от марки производителя. Единственное что может отличатся – это интерфейс меню настроек.
Купив роутер в магазине, не будьте уверены, что на нем стоит самое последнее программное обеспечение. Потому как неизвестно, когда он был выпущен и сколько времени пролежал на складе. Роутеры, которые работают под старой версией ПО имеют уязвимости в безопасности.
Содержание
- Что такое прошивка?
- Зачем нужно прошивать роутер?
- Поиск подходящей версии встроенного ПО
- Прошивка роутера
- Восстановление настроек роутера
- Сторонняя прошивка роутера
- Для чего нужна сторонняя прошивка роутера
- Восстановление роутера после неудачной прошивки
- Вопросы и ответы
- Комментарии
Перейти к просмотру
Обновление прошивки роутеров TPLink, DLink, где скачать фирменную или альтернативную прошивку
Что такое прошивка?
Прошивка – это микропрограмма, которая находится в энергонезависимой памяти компьютера, планшета, мобильного телефона, GPS-навигатора или любого другого цифрового устройства.
Попросту говоря – это операционная система, которая в свою очередь состоит из множества маленьких программ. Микропрограмма (прошивка) содержится в постоянной памяти устройства, а процесс ее обновления называется перепрошивкой.
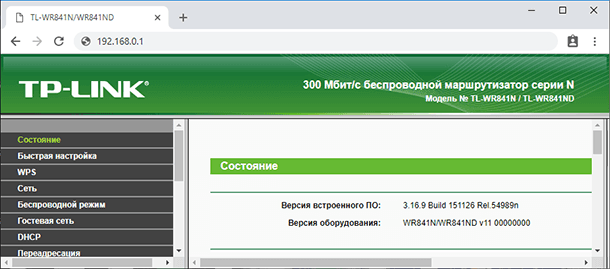
Зачем нужно прошивать роутер?
Прошивать роутер нужно только в тех случаях, когда в этом есть необходимость. Как говорит большинство специалистов, то что исправно работает чинить не стоит.
Рекомендуется обновлять прошивку роутера если вы заметили сбои при его работе, он зависает, постоянно пропадает сеть или отключается Wi-Fi.
Помимо всего этого стоит обновлять прошивку если в новой ее версии произошли технические изменения, которые необходимы вам для тонкой настройки маршрутизатора. А также при появлении поддержки каких-то стандартов.
Вышла прошивка, закрывающая очень важную дыру в безопасности, к примеру, в протоколе WiFi. Или же у вас английский или другой интерфейс меню, и вы хотите изменить его на русский или наоборот. А еще для разблокировки или отвязки от другого оператора. Также часто устанавливают на роутер альтернативные прошивки, которые дополнены новыми драйверами и программами (IPTV, Voip, Proxy, torrent клиенты, web камеры, поддержки модемов, и т.д.).
Если же ваш маршрутизатор работает без каких-то видимых проблем и в новой прошивке нет существенных технических изменений – то обновлять ее не стоит.
Кстати, если вы заметили слабый сигнал Wi-Fi в беспроводной сети, то это еще не значит, что нужно прошить роутер. Возможно маршрутизатор неправильно расположен или на сигнал влияют другие источники.
Поиск подходящей версии встроенного ПО
Прежде всего следует понимать, что ошибки, допущенные при обновлении устройства, могут лишить вас гарантии и вывести устройство из стоя без возможности его восстановления.
Первым делом нужно узнать модель устройства и его аппаратную версию. Самый простой способ сделать это, посмотреть на наклейку в нижней его части. Здесь указана модель, адрес, версия и другая информация. К примеру аппаратная версия моего роутера 9.1.

Узнав модель и версию можно приступать к поиску прошивки. Для этого переходим на официальный сайт производителя данного роутера. Ищем здесь вкладку «Поддержка» и в строке поиска указываем модель роутера.
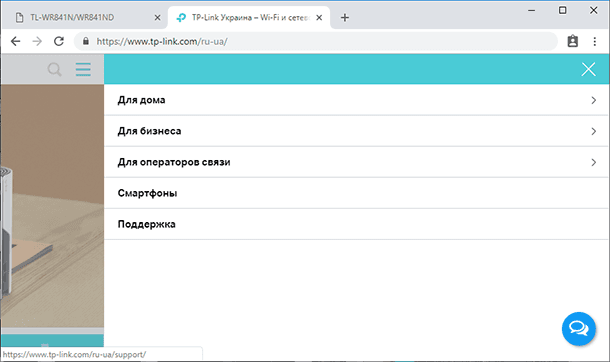
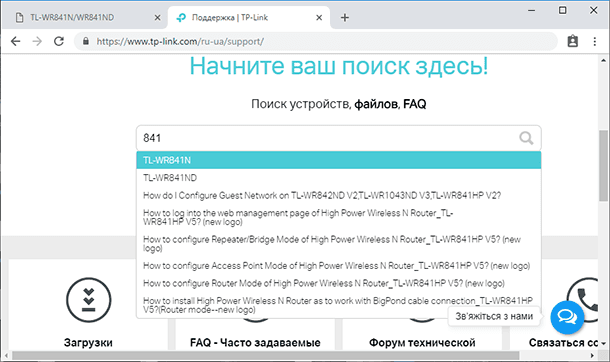
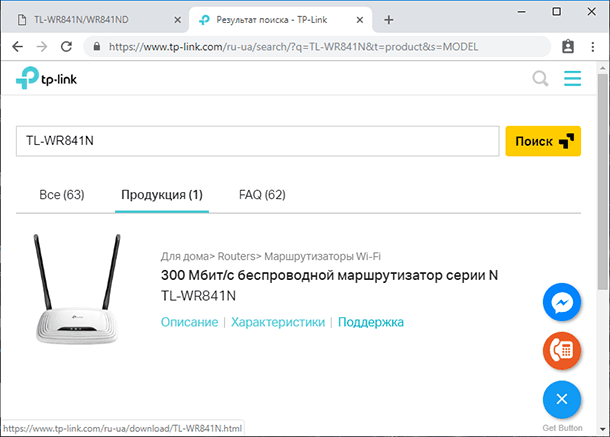
Затем переходим во вкладку «Поддержка», выбираем аппаратную версию и ниже переходим во вкладку «Прошивка».
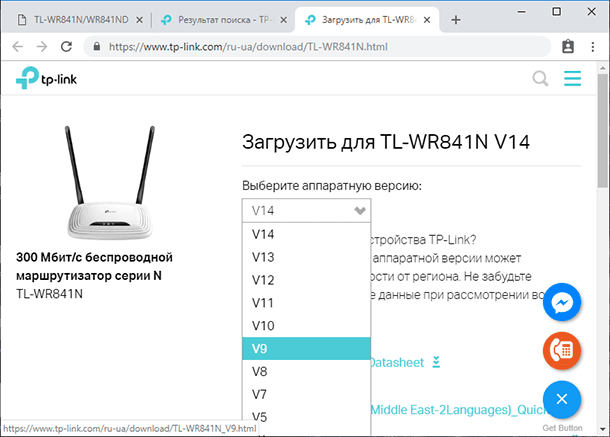
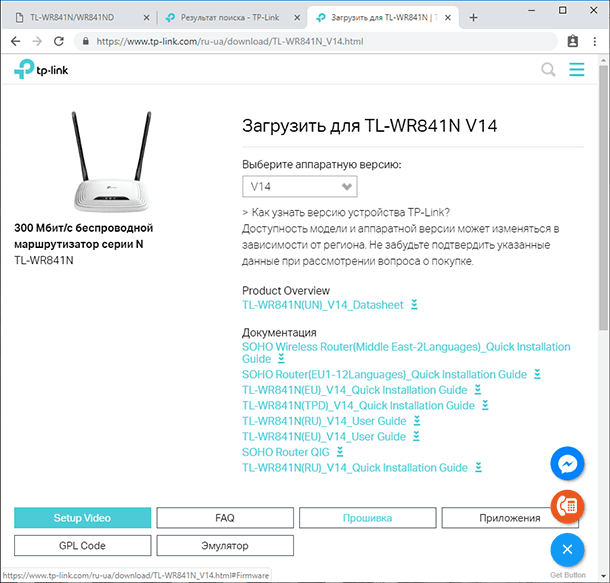
Здесь ищем свежую версию прошивки с нужным вам языком и жмем «Скачать» (ссылка с названием роутера и в виде стрелочки вниз). После распаковываем файл в любое удобное место. Вот и все осталось только залить его в роутер.
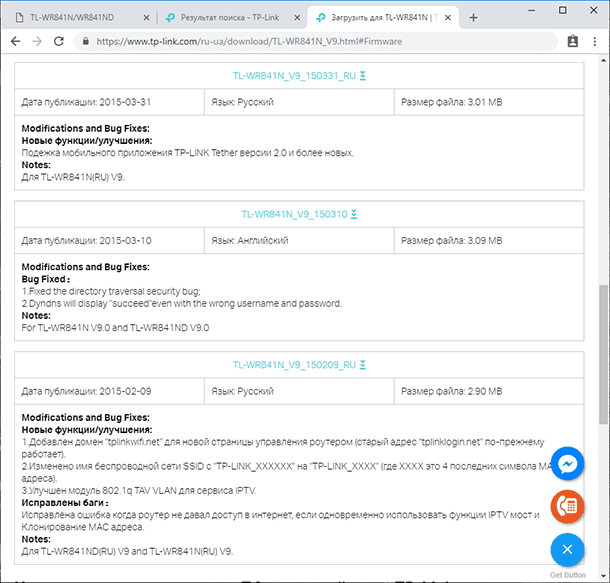
Прошивка роутера
Перед началом прошивки роутера, отключите его от провайдера и сети чтобы не было никаких помех. То есть, вытащите шнуры из порта WAN/Internet и LAN/Ethernet портов.

Затем соедините роутер с компьютером с помощью сетевого кабеля, который обычно идет в комплекте. По Wi-Fi прошивать роутер не рекомендуется. Сетевой кабель должен быть подключен к LAN/Ethernet порту маршрутизатора.


Теперь нужно попасть в веб интерфейс устройства. Для этого на компьютере открываем любой браузер и в адресной строке вводим адрес роутера, который указан снизу на наклейке. Как правило это 192.168.1.1 или 192.168.0.1. Но также может быть tplinkwifi.net или tplinklogin.net.

В открывшемся окне вводим логин и пароль для доступа к настройкам, по умолчанию «admin» и «admin», тоже указаны здесь же.
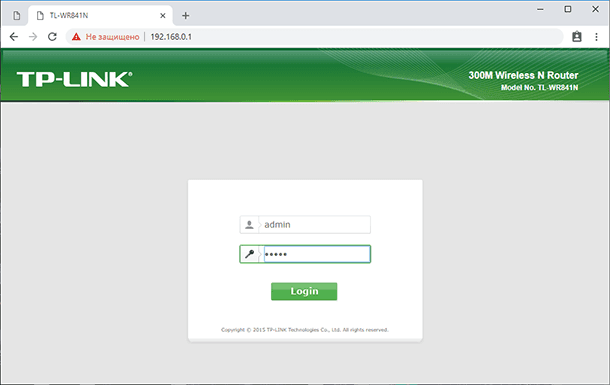
После того, как доступ к настройкам роутера получен, необходимо сделать точку восстановления. Для этого, переходим во вкладку «Системные инструменты» и ищем здесь раздел «Резервная копия и восстановление».
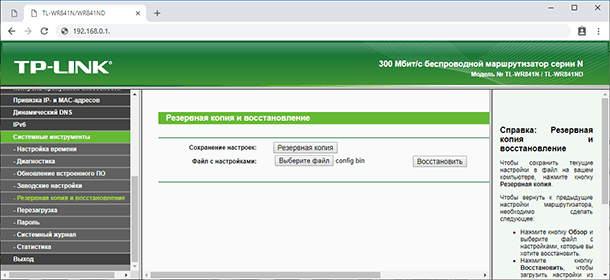
Жмем по кнопке Резервной копии и указываем путь куда сохранить файл с настройками.
Важный момент! При любых манипуляциях с программным обеспечением рекомендуется создавать точку восстановления параметров. Делается это для того, чтобы, в случае возникновения непредвиденных ситуаций, восстановить уже имеющиеся настройки. Это поможет сэкономить вам не только нервы и время, но еще и деньги, которые могут быть потрачены на вызов специалиста интернет-провайдера.
Ну и наконец приступаем к самой прошивке. Для этого переходим во вкладку «Системные инструменты» и ищем здесь раздел «Обновление встроенного ПО». Выбираем ранее скачанный файл прошивки, нажав эту кнопку и жмем Обновить. Далее нужно дождаться окончания процесса обновления.
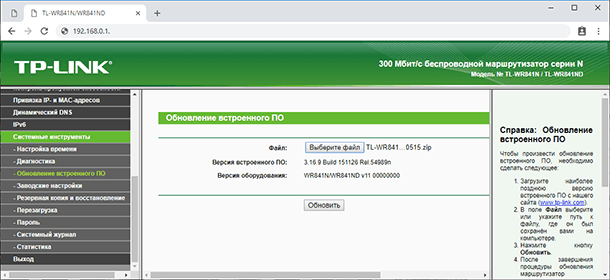
Еще один важный момент. Никаких действий с роутером во время прошивки производить нельзя. Это может привести к сбою, во время которого старая прошивка будет удалена, а новая еще не установится. В таких случаях шансы восстановить устройство в домашних условиях будут очень малы.
По завершению прошивки роутер перезагрузится и будет готов к дальнейшей настройке уже с новой прошивкой.
Восстановление настроек роутера
После удачного обновления маршрутизатора вы можете восстановить имеющиеся ранее настройки. Для этого как раз пригодится файл, который был создан ранее.
Переходим во вкладку «Системные инструменты» / «Резервная копия и восстановление». Здесь жмем кнопку «Выберите файл». Указываем путь к ранее созданному файлу и жмем «Восстановить».
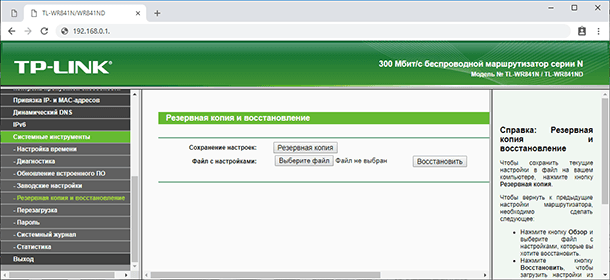
Вот и все на этом процедура прошивки завершена, как видите она довольно проста и не потребует большого количества времени. Но производить ее нужно с определенной долей внимательности, поскольку неправильные действия могут привести к поломке устройства.
После правильной перепрошивки, устройство должно работать стабильно, быстро и без каких-либо сбоев, предоставляя заявленное производителем качество сигнала.
Сторонняя прошивка роутера
Еще есть возможность установить на роутер стороннюю прошивку. Например, DD-WRT.
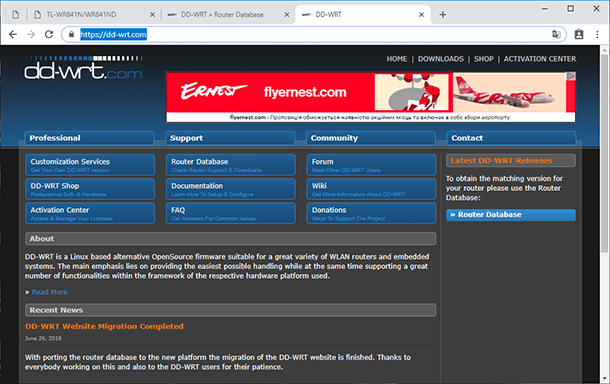
DD-WRT – это свободная альтернативная прошивка для беспроводных маршрутизаторов. Она включает в себя специфические функции, которые не включены в оригинальную прошивку.
К ним относятся «Kai network», «daemon-based» сервисы, IPv6, Wireless Distribution System, RADIUS, возможности по разгону и поддержка аппаратных модификаций для SD-карт.
На официальном сайте производителя нашего роутера указано что официальное программное обеспечение может быть заменено на стороннее, например, на DD-WRT. Но при этом компания не обязуется предоставлять сервисную или техническую поддержку для устройств со сторонним ПО и не гарантирует его стабильную работу. Ущерб, нанесенный устройству в результате использования стороннего ПО, аннулирует гарантию.

Для чего нужна сторонняя прошивка роутера
Если вам недостаточно функций стандартного веб-интерфейса роутера, то вы можете установить стороннее ПО. Но если вы не знаете для чего нужна такая прошивка, ее установка вам точно не нужна.
DD-WRT прошивка представляет из себя операционную систему, основанную на ядре Linux. C настройками по умолчанию имеет очень широкий функционал, который значительно шире чем в заводской прошивке. В нее встроенные такие компоненты как, FTP сервер, Samba, WOL и многое другое. Через веб-интерфейс доступна подробная статистика и нагрузка на каналы локальной, беспроводной сети и интернета. Также можно увидеть нагрузку на процессор и память роутера.
Если настроить роутер на установку дополнительных пакетов, можно превратить ваш роутер в домашний медиа-сервер. Подключенный жесткий диск с установленным торрент-клиентом, вещание IPTV по протоколу HTTP, для просмотра по Wi-Fi. Если у вас есть телевизор с поддержкой стандарта DLNA, есть возможность подключить телевизор к роутеру и просматривать IPTV, а также смотреть фильмы с жесткого диска.
Сторонняя прошивка осуществляется тем же способом, как и стандартная. Сначала нужно скачать прошивку. Для этого переходим на официальный сайт dd-wrt.com/ и здесь жмем «Downloads».
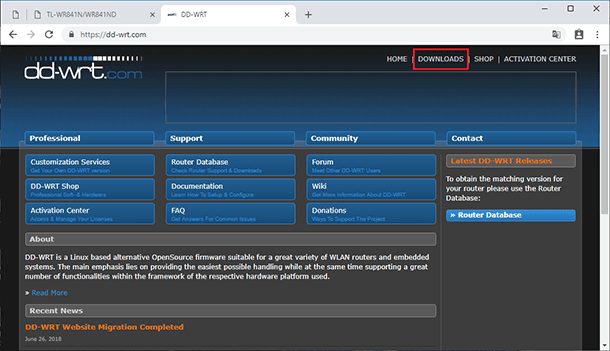
В строке поиска пишем модель нашего устройства и скачиваем прошивку, соответствующую версии аппаратной части вашего устройства.
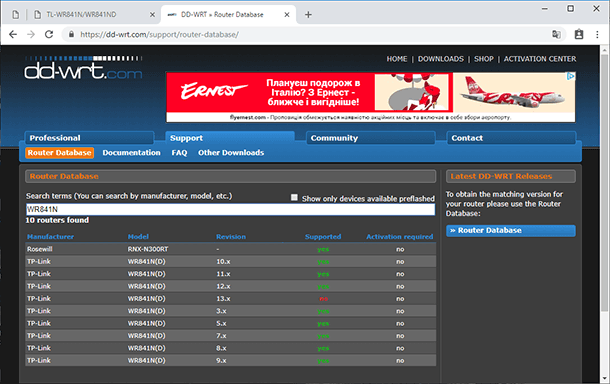
Здесь вы увидите 3 файла. Для прошивки нам нужен первый и последний. Второй нужен для возвращения роутера на стандартную прошивку.
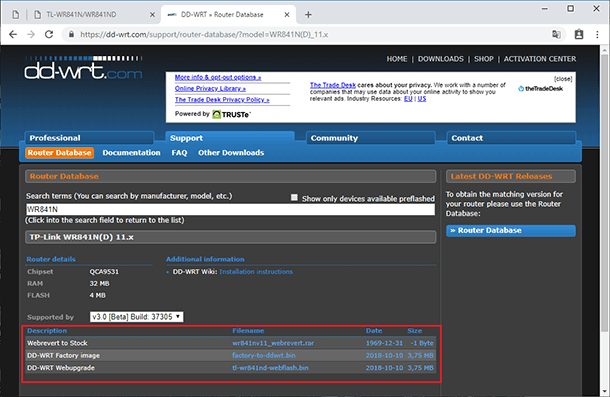
После скачивания открываем браузер, входим в веб-интерфейс роутера, переходим во вкладку «Системные инструменты» / «Обновление встроенного ПО». Сперва выбираем первый файл и жмем «Обновить». Ждем окончания процесса и снова входим в веб интерфейс.
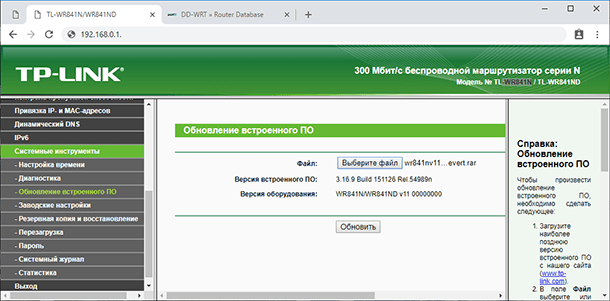
Адрес для доступа к роутеру может изменится на 192.168.1.1. Вводим логин и пароль: «admin» и «admin». Затем переходим во вкладку «Administration» / «Firmware Upgrade». Здесь тоже жмем «Выберите файл» и указываем путь ко второму файлу. Ждем завершения прошивки. Вот и все сторонняя прошивка установлена.

В данной прошивке даже есть возможность увеличить уровень сигнала Wi-Fi до максимально поддерживаемой роутером.
Для этого переходим во вкладку «Wireless» и отмечаем «Advanced Settings». В строке «TX Power» указана выходная мощность 20dbn. В стандартной прошивке это максимально возможное значение, а в данной его можно повысить. Немного увеличив это значение в некоторых роутерах удаётся увеличить сигнал Wi-Fi.
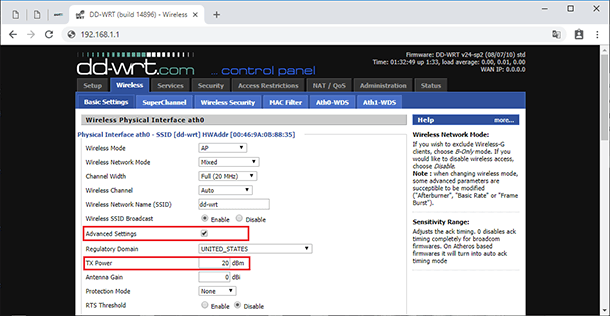
Чтобы изменить язык достаточно перейдите во вкладку «Admininstration» / «Management». Пролистайте в самый низ и в строке «Language» выберите нужный. В отличии от стандартной не нужно искать прошивку с конкретным языком.
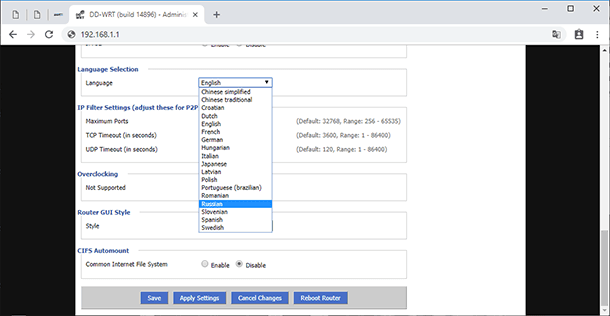
Восстановление роутера после неудачной прошивки
Под неудачной прошивкой имеется в виду ситуация, при которой в результате прошивки, ПО роутера слетело бесповоротно. То есть, прошивка роутера битая или отсутствует вообще. Что делать в такой ситуации?
Самый простой из способов – сбросить маршрутизатор на заводские настройки, зажав соответствующую кнопку на корпусе роутера. Но в большинстве случаев при установке несовместимого обновления данный способ не поможет.
В таком случае, нужно будет воспользоваться альтернативным способом. Данный способ работает не на всех моделях и применяется на свой страх и риск, результат успеха на 100% не гарантирован. Но если роутер в результате прошивки потерял работоспособность, то другого выхода для его восстановления всё равно нет.
Итак, для восстановления вам понадобится заводская прошивка (с вашей аппаратной версией и локализацией), а также программа под названием “Tftpd”. Данное ПО является бесплатным, вот ссылка для скачивания: tftpd32.jounin.net/.
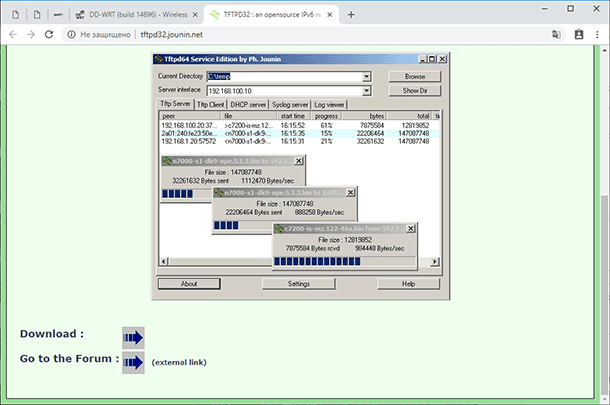
Распакуйте архив с прошивкой и переименуйте файл, сначала указав версию и модель вашего устройства.
Например: wr841nv9_tp_recovery.bin
Где,
wr840n –модель роутера;
v9 – апаратная версия роутера.
Аппаратную версию указывать так же важно.
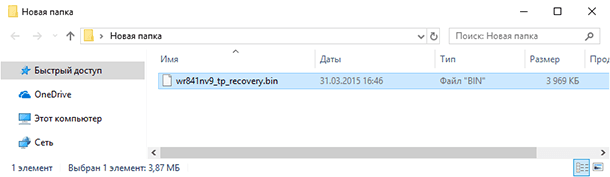
Сделав это, поместите переименованный файл в одну папку с программой “Tftpd”.
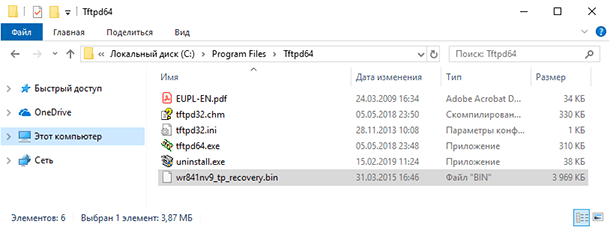
После проведения данных манипуляций Вам нужно изменить один сетевой параметр роутера, а именно – обновить IP-адрес. Чтобы это сделать на компьютере с Windows 10 откройте «Параметры» / «Сеть и Интернет» / «Настройка параметров адаптера». Кликните дважды по своей сети и выберите «Свойства» и откройте «IP версии 4» (кликнув по нём дважды).
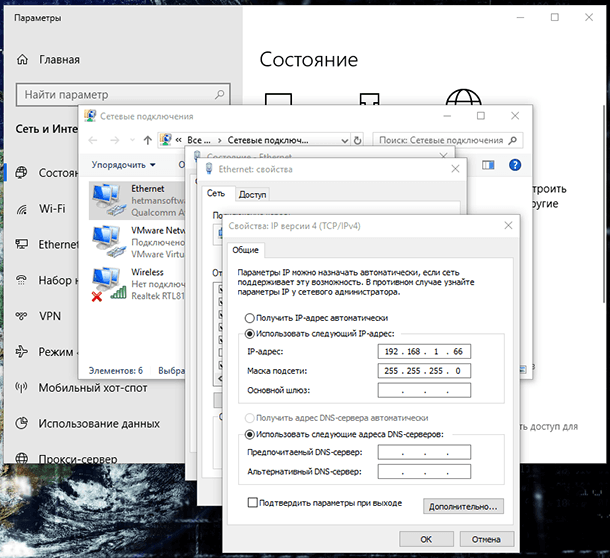
Сюда вводим следующий «IP адрес»: 192.168.1.66, для некоторых моделей 192.168.0.66 (если в дальнейшем ни один из них не подойдёт, попробуйте 192.168.0.86).
Указываем «Маску подсети»: 255.255.255.0 и возвращаемся к программе «Tftpd» и файлу прошивки.
Роутер при этом должен быть обязательно подключён к ПК или ноутбуку через Ethernet-кабель по локальной сети.
Запустите программу “Tftpd” с правами администратора. В окне, которое откроется, вы увидите поле под названием “Server Interface”, в котором нужно выбрать заданный ранее IP в настройках сети.
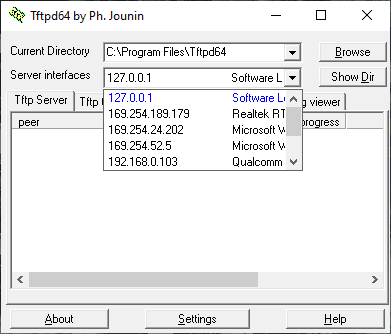
Выбрав его, нажмите на значение “Show Dir”. Здесь должен быть указан переименованный файл прошивки, помещённый в одну папку с программой.
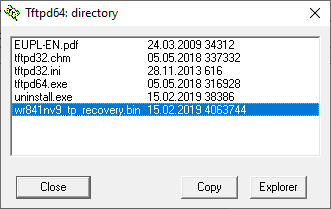
Если Вы сделали всё правильно, то теперь необходимо включить питание маршрутизатора и зажать кнопку «WPS/Reset».

В этот момент на экране должен начаться процесс обновления. Если этого не произошло, выключите роутер, зажмите кнопку «WPS/Reset» и снова подключите питание.
Вот и все теперь осталось дождаться конца процесса обновления и автоматической перезагрузки маршрутизатора. По завершению вы должны снова получить доступ к настройкам устройства.
Если всё сработало, не забудьте изменить обратно в настройках локальной сети значение “Использовать следующий IP-адрес” обратно на “Получить IP-адрес автоматически”.
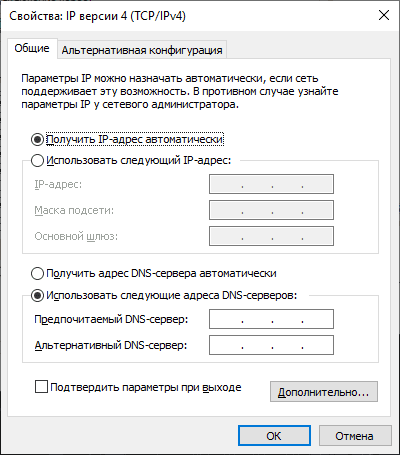
На этом все! Надеюсь вам будет полезной данная статья. Свои вопросы задавайте в комментариях.