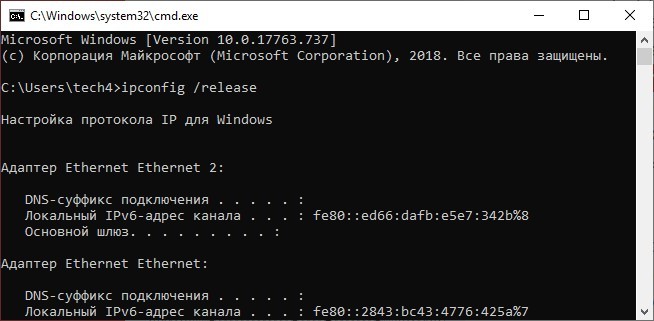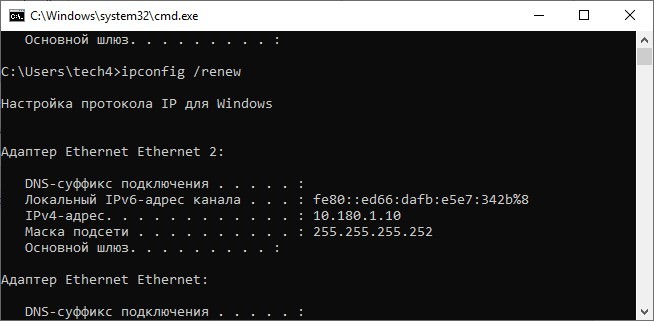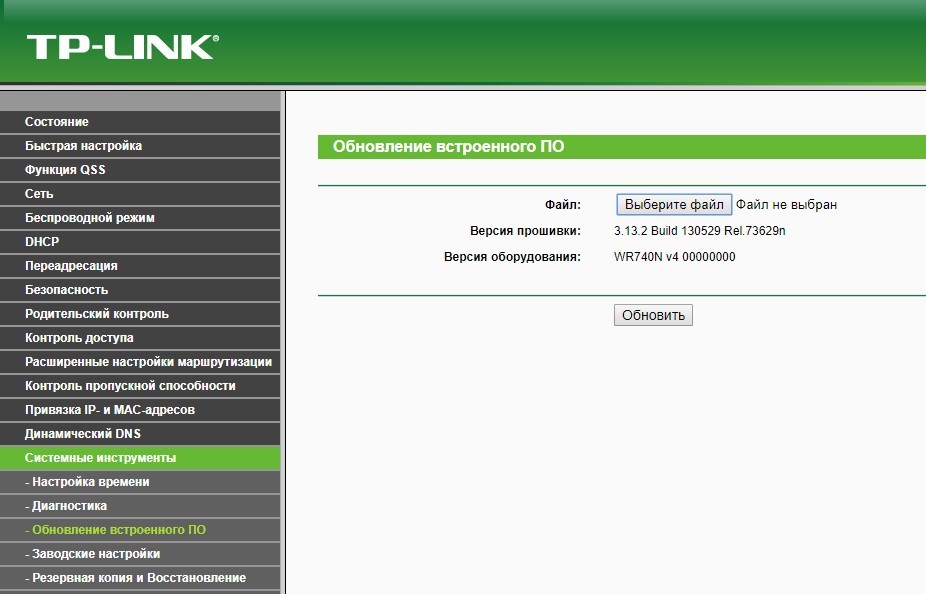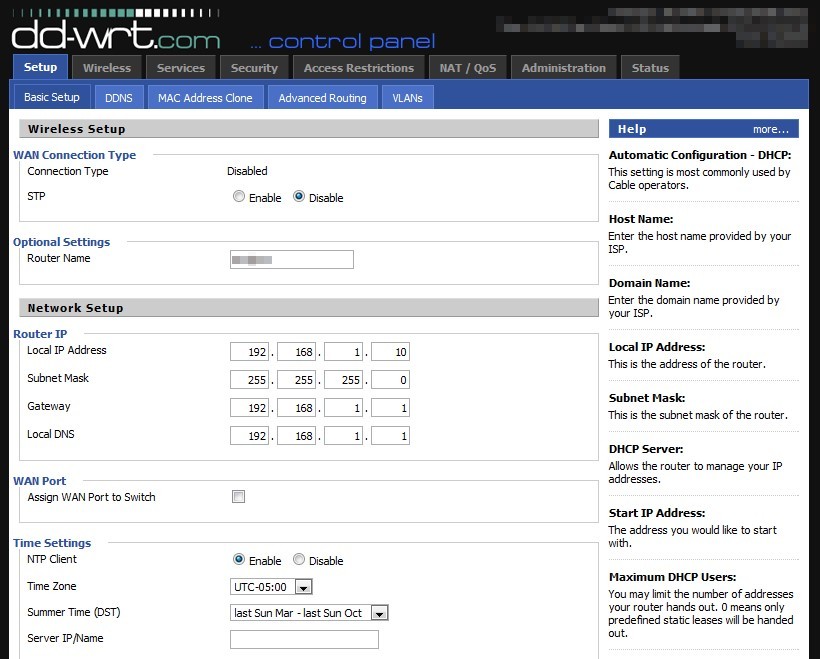Волею случая в мои руки попал беспроводной роутер Tp-link WR-841ND. Давно хотел протестировать роутер с возможностью установления альтернативных прошивок на предмет скорости работы и сложности настройки. Многие хвалят DD-WRT, но, в то же время, часто вижу в сети темы «как вернуть заводскую прошивку».
Итак, по традиции кратенькое описание устройства. Коробки не было, так что фотографий полиграфии не будет.
Корпус роутера выполнен из белого пластика и имеет симпатичный футуристический дизайн. По периметру верхней части корпуса выполнены скрытые прорези для вентиляции устройства.

Весьма порадовали антенны. Они внушительно выглядят, имеют усиление в 5 dBi. К тому они, съемные, что может быть полезным (в отличие от модели WR-841N).

Снизу у корпуса также есть множество отверстий для циркуляции воздуха.

Аппаратная ревизия у роутера 8.1.

В целом, роутер произвел неплохое впечатление. Внешний вид как у летающей тарелки, солидные антенны, хорошая вентиляция корпуса (вероятно, для охлаждения мощной начинки). На таком устройстве интернет должен бороздить просторы Вселенной просто летать.
Лично я в данный момент пользуюсь роутером Dlink DIR-300 (rev. D1). Который имеет только одну внутреннюю антенну с усилением 3.75 dBi. Появился неплохой повод сравнить устройства разных производителей, тем более, что они оба являются недорогими устройствами для дома.
Технические характеристики
Роутер построен на базе чипсета Atheros AR9341 rev 1.1, работающем на частоте 535 МГц. На борту у роутера 32 МБ ОЗУ и 4МБ флеш-памяти. Имеет 2 антенны с усилением 5 dBi. Максимальная заявленная скорость 300 Мбит/с.
Второй участник тестов Dlink DIR-300 D1 построен на чипе Realtek RTL8196E с частотой 400 МГц. На борту также 32 МБ ОЗУ и 4МБ флеш-памяти. Максимальная заявленная скорость 150 Мбит/с.
Условия тестирования
Подключение к интернету осуществлялось по протоколу PPPoE на максимальной скорости 100 Мбит/с. Беспроводное подключение осуществлялось по стандарту 802.11n, беспроводная сеть была защищена WPA2-PSK/AES.
Тестирование проводилось на ноутбуке с беспроводным адаптером стандарта 802.11n на чипе Realtek RTL8188CE. В качестве второго беспроводного устройства в некоторых тестах использовался компьютер с wifi-адаптером TP-Link TL-WN727N, также поддерживающим стандарт 802.11n.
Тест проводился в типовой панельной многоэтажке с множеством беспроводных устройств. Сканирование сетей с помощью программы Acrylic WiFi Home показывало наличие 20-30 сетей в диапазоне 2,4 ГГц.
Используемые прошивки
В качестве стандартной прошивки использовалась прошивка от 28 февраля 2014 года. Это самая последняя версия штатного ПО.
Также, поскольку данная модель роутера поддерживает DD-WRT, было решено прошиться и посмотреть, что из этого выйдет. Опишу вкратце процесс прошивки, тем более что он прост до неприличия.
Скачиваем с сайта dd-wrt.com файлы factory-to-ddwrt.bin и tl-wr841nd-webflash.bin (файлы лежат тут)
Подключаем роутер к компьютеру с помощью патч-корда. Через браузер (192.168.0.1) заходим в меню роутера в пункт System Tools → Firmware Upgrade и подсовываем программе первый файл (factory-to-ddwrt.bin). Жмем Upgrade.
Когда индикатор загрузки дойдет до конца необходимо будет в адресной строке прописать новый адрес 192.168.1.1. Мы зашли в DD-WRT. Далее топаем в меню Administration → Firmware Upgrade и скармливаем роутеру вторую часть прошивки (tl-wr841nd-webflash.bin). После окончания загрузки можно начинать работать.
Настройка роутера происходит аналогично любому другому роутеру:
- подключение к интернету: Setup — Basic Setup — WAN Setup. Для избежания фрагментации пакетов можно установить MTU в соответствии с настройками провайдера. У моего провайдера MTU=1480 (по умолчанию MTU=1492).
- настройка wi-fi: Wireless — Basic Settings.
- настройка безопасности: Wireless — Wireless Security.



Кстати, если по каким-то причинам вы захотите вернуть заводскую прошивку, то сделать это будет также просто. Достаточно скачать файл wr841nv8_webrevert.bin с сайта dd-wrt.com и прошить им устройство через web-интерфейс (вот ссылка на соответствующую тему).
Тестирование передачи данных внутри сети
Тестирование скорости передачи данных между компьютером и ноутбуком при помощи утилиты iperf показало следующие результаты.

Как видно, роутер неплохо справляется с маршрутизацией траффика между локальными клиентами. В частности, скорость между роутером и беспроводным клиентом поднималась до 90 Мбит/с, что весьма неплохо.
Большой разницы между прошивками тесты не показали. Единственное, DD-WRT несколько лучше справлялась с многопоточной передачей данных.
Тестирование работы с PPPoE
Тестирование интернет-соединения по протоколу PPPoE с помощью сервиса speedtest.net и закачки торрентов показало следующие результаты.

Замеры скорости при помощи speedtest`а показали заметно лучшие результаты на прошивке DD-WRT при подключению по wi-fi. Cкорость скачивания торрентов также заметно выросла.
Обращает на себя внимание и заметное уменьшения пинга, особенно при сложных условиях приема.
Нужно отметить, что измерение скорости проводилось при ограничении кол-ва пиров до 50, т.к. большое количество пиров может привести к снижению скорости скачивания.
Тест D-link Dir-300 D1
Скорости передачи данных внутри локальной сети у данного роутера можно посмотреть в этом небольшом обзоре. Скорости у него были заметно меньше, чем у TP-Link`а. Посмотрим, как это скажется на работе с интернетом по PPPoE.

Скорость работы у D-Link`а оказалась примерно на уровне TP-Link`а со стоковой прошивкой. В целом, это неплохо, учитывая более слабую антенну. Определенно, есть смысл перейти на TP-Link, но прошивку поменять обязательно.
Дополнительные режимы. Репитер.
DD-WRT имеет множество настроек, но лично мне было интересно насколько роутер справится с функцией репитера.
Штатная прошивка имеет режим WDS (Wireless Distribution System), который позволяет объединить несколько роутеров в одну сеть. По информации с форума Tp-Link данная функция работает только с роутерами этой же компании. Мне не удалось заставить ее работать с другим роутером.
Настройка нужных параметров в DD-WRT не очевидна, но после недолгих танцев с бубнами все заработало как надо (можно с некоторыми оговорками использовать вот эту инструкцию с Хабра).
Итак, в целях эксперимента я засунул базовый роутер в самый дальний угол кладовки. При этом для ослабления сигнала его пришлось засунуть в большую кастрюлю из нержавеющей стали фирмы Zepter (не реклама) и накрыть крышкой. 
Репитер был установлен в соседней комнате, а приемник — через 2 стены от него.
Уровень сигнала:
Dlink DIR-300 (базовый) — 70 dBm
TP-Link WR841ND (репитер) — 57 dBm
Разница в мощности сигнала более чем в 10 раз. Запускаем тест.

Показатели весьма неплохие, рост скорости примерно в 2,5 раза.
Также отмечу, что в прошивке DD-WRT есть собственный режим WDS.
Дополнительные режимы. Точка доступа.
Такие функции роутера, как поддержка PPPoE-соединения и NAT создают определенную нагрузку на процессор роутера. Посмотрим, станет ли роутер быстрее если их отключить. Для этого необходимо превратить наш роутер в более простое устройство — точку доступа.
Средствами штатной прошивки мне это сделать не удалось (возможно, из-за недостаточной прямоты рук), а вот с DD-WRT все прошло относительно гладко. Вот по этой ссылке можно посмотреть варианты настройки DD-WRT для разных задач: репитер, мост, точка доступа, свитч.
В режиме точки доступа роутер не раздает IP-адреса подключенным устройствам, их необходимо прописывать вручную в параметрах сетевых карт. Все подключенные устройства (как проводные, так и беспроводные) находятся в одной подсети и видят друга (к примеру, запросто можно расшарить папки). Доступа в интернет ни у кого нет, поскольку NAT не работает. Чтобы одно из устройств получило доступ в интернет нужно с него установить PPPoE соединение с провайдером (также как и при подключении кабеля напрямую к компьютеру). Как правило, одновременно может быть установлено только одно такое соединение (впрочем, это зависит от провайдера).

В таком режиме роутер только пересылает пакеты данных из одного порта в другой, нагрузка на процессор минимальна. Результаты тестов ниже.

Скорость по кабелю в таком режиме не отличалась от режима роутера, а вот скорость по wi-fi оказалась несколько ниже, что немного странно.
Скачивание торрентов
Отдельно скажу пару слов о скачивании торрентов. Большое количество соединений создает дополнительную нагрузку на роутер. В данном случае, при увеличении количества пиров примерно до 100 я заметил некоторое снижение скорости (процентов на 20-30). В таблицах это не отражено.

Для получения максимальной скорости на прошивке DD-WRT лучше ограничить кол-во соединений до 50.
Чувствительность к качеству линии
Как ни странно, но роутер оказался весьма чувствительным к качеству линии. Так, в первоначальной версии текстов он показывал скорость сосединения с интернетом в районе 20-30 Мбит/с как по wi-fi, так и по витой паре. При этом компьютер и ноутбук легко качали 60-80 Мбит/с.
Замена техподдержкой провайдера порта коммутатора и коннекторов на витой паре решили эту проблему.
Соответственно, пришлось заново тестировать скорости по PPPoE.
Выводы
Итак, по итогам знакомства с устройством могу сказать следующее. Данное бюджетное устройство обладает неплохим дизайном и солидными антеннами (сигнал просто отличный).
Скорость внутри локальной сети по проводному подключению немного ниже 100 Мбит/с, а «по воздуху» может достигать 90 Мбит/с. Обмен данными между двумя беспроводными устройствами снижает скорость до 30-35 Мбит/с. Впрочем, этого вполне достаточно для обмена небольшими объемами данных (музыка, фото).
Также роутер показал средние скорости работы в интернете по протоколу PPPoE на стандартной прошивке (40-60 Мбит/с).
Установка альтернативной прошивки DD-WRT (последняя версия от декабря 2014) позволяет несколько улучшить работу роутера, подняв скорость работы и существенно сократив задержки. Также данная прошивка позволяет использовать роутер в качестве репитера для расширения зоны покрытия сети или в качестве точки доступа.
PS. Просьба учитывать, что результаты тестов зависят от многих факторов, включая геометрию помещения, оборудование провайдера и т.д. Соответственно, в других условиях работы результаты могут несколько отличаться.
Чтобы расширить функционал маршрутизаторов TP-Link, не обязательно покупать дорогие модели Archer. Можно использовать популярный TL-WR841N за 20 долларов, а с помощью прошивки DD-WRT, TP-Link роутер разрешит создать FTP-сервер, домашний медиа сервер, настроить удаленное управление, перевести устройство в режим ретранслятора для создания бесшовного Wi-Fi, и многое другое.
Содержание
- Особенности
- Инструкция
- Заключение
- Задать вопрос автору статьи
Особенности
DD-WRT – свободная альтернативная прошивка для Wi-Fi маршрутизаторов представляет собой операционную систему на ядре Linux. С заводскими настройками ОС для маршрутизаторов имеет обширный функционал, в отличие от заводских TP-Link.
В личном кабинете TP-Link TL-WR841N с прошивкой DD-WRT, можно мониторить статистику, нагрузку на локальную сеть и интернет. Есть информация о потребляемом трафике Wi-Fi. Указываются нагрузки на ЦП и память маршрутизатора.
Инструкция
Как поставить прошивку DD-WRT на роутер, рассказывается в следующем видео:
Для успешной прошивки TL-WR841N нужно придерживаться инструкции:
- Выберите прошивку для вашей модели сетевого устройства, загрузите на компьютер.
- Качать нужно 2 файла.
- Подключитесь компьютером к вашему роутеру напрямую кабелем, выключите Wi-Fi.
- Перезагрузите роутер.
- Откройте командную строку, введите команду ipconfig /release (это позволить сбросить настройки).
- Следующая команда: ipconfig /renew (настройка IP-протокола).
- Через браузер перейдите по адресу 192.168.0.1
- В веб-интерфейсе роутера зайдите в «Системные инструменты», выберите «Обновление встроенного ПО».
- Выберите из папки первый файл factory-to-ddwrt.bin и начните обновлять.
- Дождитесь конца процесса.
- После перезагрузки в консоли снова введите ipconfig /release и ipconfig /renew
- Через адрес 192.168.1.1 зайдите в админку, установив попутно новый пароль.
- Зайдите в раздел» «Администрирование» – «Обновление». Подтяните через окно поиска файл TL-WR841ND-webflash.bin, утвердите запуск процедуры.
- Перезагрузите роутер.
Готово. Теперь на маршрутизаторе TP-Link прошивка DD-WRT.
Заключение
DD-WRT – многофункциональная операционная система для маршрутизаторов. Работает с множеством моделей фирм TP-link, D-Link, Asus, Mikrotik, NetGear и прочими. Устанавливается просто с помощью компьютера и подключенного сетевого кабеля. Первый файл прошивает, второй – обновляет до нужной версии.
From DD-WRT Wiki
(Redirected from Installation/ru)
Jump to: navigation, search
Установка DD-WRT на маршрутизатор (роутер) в большинстве случаев почти так же проста, как установка программы на компьютер. Однако, если сделать это неправильно, можно повредить маршрутизатор и его останется только выбросить. Устанавливаемая на маршрутизатор программа называется прошивка (англ. firmware, FW), а процесс установки этой программы — прошивкой или перепрошивкой (англ. flashing). Эта статья расскажет как узнать какая из различных версий программы DD-WRT подойдет именно для вашего маршрутизатора и как правильно её установить.
Contents
- 1 Выбор правильной прошивки (очень важно)
- 1.1 Поддерживает ли маршрутизатор установку DD-WRT?
- 1.2 Какой маршрутизатор лучше купить?
- 1.3 Перед загрузкой, обновлением или прошивкой
- 1.4 Определение нужной версии прошивки
- 1.5 Загрузка прошивки DD-WRT
- 2 Меры предосторожности
- 2.1 Проведите предварительное исследование
- 2.2 Главное
- 2.3 Приготовьтесь к автономной работе
- 2.4 Переход в автономный режим / до перепрошивки
- 3 Перепрошивка маршрутизатора
- 3.1 Способ 1: использование веб-интерфейса маршрутизатора
- 3.2 Способ 2: использование TFTP
- 3.3 Способ 3: использование интерфейса командной строки
- 3.4 Прочие заметки
- 3.4.1 Обновление до новой версии DD-WRT
- 3.4.2 Примечания по конфигурации
- 3.4.3 Если что-то пошло не так
- 4 Ссылки на статьи для конкретных моделей маршрутизаторов
[edit] Выбор правильной прошивки (очень важно)
[edit] Поддерживает ли маршрутизатор установку DD-WRT?
Сначала проверьте базу данных маршрутизаторов: http://www.dd-wrt.com/site/support/router-database.
Если ваш маршрутизатор (роутер) там не указан, проверьте страницу вики.
Список устройств, на которых возможна работа программы DD-WRT, см. на странице Supported Devices (англ. «Поддерживаемые устройства»).
Список устройств, не работающих с DD-WRT, см. на странице Известные несовместимые устройства.
Если марка вашего маршрутизатора есть в списке поддерживаемых устройств, вы можете найти подробную информацию на отдельной странице для вашего маршрутизатора, найти которую можно в разделе Hardware-specific (англ.). Однако, чтобы избежать поломки маршрутизатора, сначала прочитайте всю страницу целиком, прежде чем следовать тому, что написано.
[edit] Какой маршрутизатор лучше купить?
Список рекомендуемых устройств, на которые прошивка DD-WRT без проблем установится и будет работать см. в разделе Часто задаваемые вопросы → Какой маршрутизатор лучше купить?.
[edit] Перед загрузкой, обновлением или прошивкой
Прежде чем предпринимать какие-либо действия, в том числе устанавливать прошивку на маршрутизатор, начните с того, что изучите материалы сайта, а затем найдите ответы на появившиеся вопросы. А не «просто загрузите DD-WRT».
Для начала прочтите сообщение на форуме об устройствах Broadcom под названием Peacock Thread. В нем содержится информация о том, у кого могут возникнуть проблемы. Информация только для устройств Broadcom. К сожалению, пропуск этого шага приводит к тому, что многие необратимо ломают свои маршрутизаторы.
Удобная страница загрузки DD-WRT поможет определить сборку прошивки, которая лучше всего подойдет для вашего маршрутизатора.
Также требуется знать информацию страницы раздела Hardware-specific, посвященную конкретной модели, чтобы точно определить оборудование маршрутизатора и не сломать его неправильно выбранной прошивкой. Страница может оказаться наиболее полезной с точки зрения идентификации маршрутизатора, выяснения того, какие файлы необходимо загрузить (включая инструкции), и выяснить правильные процедуры установки.
[edit] Определение нужной версии прошивки
- Используйте информацию о конкретной модели страницы раздела Hardware-specific, чтобы точно определить, какая у вас версия оборудования. Начните с поиска заголовка по имени бренда (например, «Linksys»). Сделайте это вместо того, чтобы просто выбрать модель, которая, как вам кажется, у вас есть.
- Выбор неправильного файла — одна из худших вещей, которые вы можете сделать. К счастью, DD-WRT значительно упростил это с помощью простого поиска. После того, как вы точно определили модель и версию аппаратного обеспечения вашего маршрутизатора, вы сможете сразу перейти на страницу загрузки DD-WRT и найти нужные файлы. Опять же, проверьте страницу Hardware-specific для ссылок на подробные инструкции.
- Некоторые новые маршрутизаторы не поддерживаются последней стабильной версией DD-WRT. Проверьте список поддерживаемых устройств Supported Devices, чтобы узнать минимальную требуемую версию DD-WRT для вашего маршрутизатора. Возможно, вам придется использовать сборку из какой-либо ревизии SVN или экспериментальную сборку.
- Для сравнения сборок см. статью Version Features.
- Фраза «Обновление через веб-интерфейс» (т.е. веб-интерфейс панели управления маршрутизатора с DD-WRT), встречающаяся в статьях, означает, что вам нужно использовать _generic версию прошивки DD-WRT.
- Используйте версию _mini при обновлении с оригинальной прошивки Linksys. Вам нужна версия _micro, если маршрутизатор имеет только 2 МБ флэш-памяти (например, Linksys WRT54G v5-v8). Используйте прошивку «_mini», если маршрутизатор имеет 4 МБ или более флэш-памяти (например, Linksys WRT54GL). Максимальные размеры файлов прошивок в байтах указаны в разделе «Максимальный размер прошивки» (опять же, используйте функцию поиска на странице загрузки для справки).
- Прочитайте журнал изменений, ленту новостей и все другие информационные файлы на страницах загрузки. Они содержат важную информацию!
[edit] Загрузка прошивки DD-WRT
См. статью Часто задаваемые вопросы → Где скачать прошивку?.
[edit] Меры предосторожности
Если на маршрутизаторе по-прежнему работает с заводской прошивкой (обычно с флэш-памятью 2 МБ), сначала может потребоваться её стереть с помощью специального файла «kill». Этот процесс, вероятно, описан на странице вашего маршрутизатора в разделе Hardware-specific. Это будет похоже на простое повторение всего процесса установки, приведенного ниже, но с использованием специального файла «kill».
Точно следуйте всем инструкциям, иначе вы можете столкнуться с неприятностями. Неправильно перепрошивка может превратить ваш маршрутизатор в кирпич!
[edit] Проведите предварительное исследование
Прочтите часто задаваемые вопросы по прошивке на странице Часто задаваемые вопросы.
- Если вы не подготовитесь и не проведете предварительное исследование, это может привести к значительному разочарованию, потере времени и сделает ваш маршрутизатор нерабочим. Другими словами, вам, возможно, придется буквально выбросить его или потратить много времени на его восстановление. С некоторыми исследованиями вы сэкономите много часов времени.
- Рекомендуется сначала прочитать страницу вики вашего конкретного устройства, если она доступна. Для устройств Broadcom прочитайте Peacock announcement.
- Будьте осторожны с использованием этой текущей страницы вики в качестве инструкции по перепрошивке. Рекомендуется в качестве руководства использовать страницу вашего роутера в разделе Hardware-specific. Тем не менее, чтение этой страницы важно для общего понимания.
[edit] Главное
- Не пропускайте сброс настроек маршрутизатора до или после обновления прошивки, если вы не знаете, что делаете.
- НЕ устанавливайте свою прошивку через соединение SSL (HTTPS). Убедитесь, что вы используете HTTP.
[edit] Приготовьтесь к автономной работе
- У вас не будет доступа в интернет через маршрутизатор во время замены прошивки. Вам придётся почти всё делать в автономном режиме, подключившись к маршрутизатору по локальной сети (не используя беспроводную сеть Wi-Fi, см. Disable your wireless). Учитывая множество проблем, с которыми вы можете столкнуться, попытка прошивки может завершится тем, что вы не сможете получить доступ в интернет и обратиться за помощью. Поэтому вам нужно будет заранее скачать на комьютер всё, что может понадобится, прежде чем начать. Это позволит просматривать информацию в автономном режиме в случае, если что-то пойдет не так.
- Пользователям Windows Vista на время перепрошивки рекомендуется отключить бесроводную сеть Wi-Fi на компьютере. См. Disable Compound TCP.
- Запишите или сделайте снимок экрана текущих настроек маршрутизатора для дальнейшего использования. Среди настроек вам особенно могут понадобится:
- Имя пользователя и пароль для доступа в интернет, предоставленные интернет-провайдером.
- MAC-адрес маршрутизатора в глобальной сети WAN. Некоторые интернет-провайдеры не допускают немедленной смены оборудования без телефонного звонка. Поэтому после прошивки может понадобится выполнить настройку клонирования MAC-адреса.
- Статический IP-адрес, если используется.
- Во время экспериментов с прошивкой маршрутизатора рекомендуется иметь дополнительный способ доступа к Интернету, чтобы ускорить устранение неполадок в случае их появления.
- Как вариант, можно подключить кабель Ethernet, приходящий от оборудования провайдера в порт WAN маршрутизатора, напрямую в компьютер. Компьютеру будет присвоен внешний IP-адрес и вы получите доступ в интернет напрямую, минуя маршрутизатор. Не забудьте использовать программный брандмауэр.
- Рекомендуется сохранить информацию по следующим ссылкам на компьютер, чтобы иметь возможность просмотреть её в автономном режиме. Просто выберите в браузере меню Файл → Сохранить как.
- Страница модели вашего маршрутизатора в разделе Hardware-specific.
- Сообщение на форуме Peacock announcement.
- Эта страница вики.
- Страница вики Recover from a Bad Flash, описывающая восстановление маршрутизатора после неудачной перепрошивки.
- Ответы на частозадаваемые вопросы Часто задаваемые вопросы.
- Инструкция по перепрошивке по протоколу TFTP. Она описывает, как включить TFTP, что очень быстро и просто (только один флажок). Возможно, придется быть готовым к использованию TFTP, даже если не планировали его использовать.
- Инструкции Compound TCP (Википедия) и Compound TCP (для пользователей Windows Vista).
- Кроме того, понадобится скачать следующие файлы:
- Исполняемый файл tftp.exe, если поддерживается (скачайте его по ссылке Tftp_flash).
- Первый бинарный файл «killer» для стирания заводской прошивки маршрутизатора. Может быть и не нужен, см. страницу вашей модели маршрутизатора в разделе Hardware-specific.
- Второй бинарный файл прошивки DD-WRT.
[edit] Переход в автономный режим / до перепрошивки
- НЕ используйте для перепрошивки маршрутизатора компьютер, соединенный с ним по беспроводной сети Wi-Fi. Используйте проводное соединение (LAN).
- Отключите все беспроводные адаптеры в своей системе, чтобы убедиться, что ни один из них не используется для передачи данных. См. как это правильно сделать в статье Settings → Disable Wireless.
- После отключения от интернета рекомендуется выключить на компьютере антивирус и брандмауэр, т.к. ложное срабатывание может прервать загрузку прошивки в маршрутизатор. См. статью Security. Включите их, прежде чем вернуться в Интернет.
[edit] Перепрошивка маршрутизатора
Ниже описаны три способа перепрошивки:
- Использование веб-интерфейса маршрутизатора,
- Использование TFTP. См. #Способ 2: использование TFTP.
- Использование интерфейса командной строки (используйте его, если компьютер подключен к маршрутизатору по беспроводной сети). См. #Способ 3: использование интерфейса командной строки.
Используемый метод может зависеть от модели или местоположения маршрутизатора.
[edit] Способ 1: использование веб-интерфейса маршрутизатора
Эти инструкции очень общие, т.к. вид веб-интерфейса отличается для каждой модели маршрутизатора и зависит от производителя устройства. Найдите страницу вики (см. Supported Devices) и страницу загрузки DD-WRT для вашего маршрутизатора.
- Сбросьте настройки маршрутизатора к завродским значениям.
- Это, скорее всего, не потребуется, но если память или NVRAM маршрутизатора почти заполнены, обновление прошивки может привести к его повреждению. Таким образом, рекомендуется, по крайней мере, до подробного знакомства с конкретным устройством.
- См. статью Reset And Reboot и запишите IP-адрес маршрутизатора по умолчанию. Если его нет на этикетке маршрутизатора, см. Wikidevi.
- Выполните сброс в веб-интерфейсе (Administration → Factory Defaults в DD-WRT) или используйте альтернативный метод:
- Сброс 30/30/30. Внимание: на некоторых устройствах нельзя использовать сброс 30/30/30, включая все устройства ARM.
- Кнопка сброса Reset: при нормальном функционировании маршрутизатора удерживайте кнопку сброса до тех пор, пока индикаторы не начнут мигать (или до 30 секунд). Будьте осторожны при использовании этого метода! Изучите инструкцию к вашей текущей прошивке, чтобы избежать проблем.
- Войдите в веб-интерфейс маршрутизатора.
- Для нормальной работы веб-интерфейса может потребоватся Javascript. Попробуйте другой браузер при возникновении проблем.
- Войдите в веб-интерфейс по IP-адресу маршрутизатора. Для DD-WRT и многих устройств IP-адресом по умолчанию является 192.168.1.1, или см. Wikidevi. Если IP-адрес неизвестен, см. статью Определение IP-адреса маршрутизатора. Если проблема не устранена, выполните сброс NVRAM.
- Вам будет предложено ввести имя пользователя и пароль. Если ваш маршрутизатор уже имеет версию DD-WRT, начиная с 28 февраля 2006 г., имя пользователя по умолчанию — root. В предыдущих версиях по умолчанию используется пустое имя пользователя. Как для заводской, так и для прошивки DD-WRT маршрутизаторов Linksys имя пользователя по умолчанию можно оставить пустым или установить любое значение, а пароль по умолчанию — admin. Для других маршрутизаторов выполните поиск значений по умолчанию в Интернете.
- Загрузите прошивку.
- ПРИМЕЧАНИЕ. При перепрошивке с заводской прошивки может потребоваться несколько перепрошивок подряд. См. Часто задаваемые вопросы → Где скачать прошивку? для дополнительной информации.
- ВНИМАНИЕ: Не прерывайте процесс, пока маршрутизатор мигает и перезагружается. Не выключайте компьютер, не закрывайте браузер и не выключайте маршрутизатор во время этого процесса!
- Этот раздел инструкции написан для веб-интерфейса DD-WRT. Интерфейс заводской прошивки будет другим. Смотрите раздел меры предосторожности.
- Перейдите на вкладку Administration → Firmware Upgrade.
- Необязательно: выберите параметр Reset to Defaults, чтобы сбросить настройки к заводским значениям после перепрошивки (примечание: это может вызвать проблемы при перепрошивке).
- Нажмите кнопку «Browse» и выберите загруженный бинарный файл .bin прошивки DD-WRT, контрольная сумма которого проверена.
- Нажмите кнопку «Upgrade» и дождитесь появления страницы перенаправления, подтверждающей успешную загрузку.
- Подождите не менее 5 минут, прежде чем нажать кнопку «Continue». Это зависит от оборудования маршрутизатора.
- При успешной прошивке теперь можно получить доступ к веб-интерфейсу DD-WRT по IP-адресу 192.168.1.1.
- Снова сбросьте настройки маршрутизатора к завродским значениям.
- Делайте это только после того, как убедитесь, что маршрутизатор работает после обновления прошивки.
- Это требуется при перепрошивке из заводской прошивки! Смотрите раздел выше.
- В случае обновления версии DD-WRT это необходимо только при больших скачках в версии сборки, изменении версии ядра (например, с 2.4 на 2.6 или с 2.6 на 3.10) или при наличии проблем. Для последнего, сбросьте, повторно протестируйте, и затем ищите форум, прежде чем сделать новое сообщение.
- Возможные ошибки при загрузке прошивки.
- Если веб-интерфейс DD-WRT не доступен через 10 минут, попробуйте очистить кэш браузера, обновить IP-адрес («ipconfig -renew» в окне командной строки Windows), выполнить другой сброс или отключить питание.
- Проверьте связь с маршрутизатором командой Ping: ответ TTL=64 указывает на нормальную работу, а TTL=100 обычно указывает на TFTP-сервер, ожидающий загрузки прошивки. Сервер TFTP, как правило, доступен только в первые пару секунд после включения питания. См. статью Tftp flash.
- Ищите информацию на форуме, вики, в статье Supported Devices и странице загрузки DD-WRT для вашего конкретного устройства.
- Процесс загрузки прошивки может завершится сообщением «Upload Failed» («Ошибка загрузки»), если используется неверный тип файла, ядро или размер бинарного файла прошивки DD-WRT (или может просто «превратиться кирпич»). Например, это может произойти, если вы используете файл wrt54g.bin тогда, когда вам нужно было выбрать generic версию. Также для некоторых маршрутизаторов может потребоватся, чтобы сборка Mini была перепрошита перед полной версией. Убедитесь, что у вас правильная версия, как описано в первом разделе.
- См. статью Recover from a Bad Flash («Восстановление при неудачной перепрошивке») или попробуйте другой браузер для загрузки прошивки.
- Если не удается выполнить вход в систему, используя имя пользователя и пароль по умолчанию, выполните сброс еще раз.
[edit] Способ 2: использование TFTP
TFTP, как правило, является безопасным способом для прошивки многих маршрутизаторов. Тем не менее, он не является предпочтительным методом для прошивки большинства устройств. В разделе Hardware-specific может быть рекомендовано использовать этот метод. Обычно следует использовать способ прошивки через веб-интерфейс маршрутизатора, т.к. он подходит для подавляющего большинства стандартных ситуаций, но для уверенности обратитесь к разделу Hardware-specific.
TFTP — это просто: в основном требуется снять галочку и щёлкнуть мышкой — и всё готово. Это отлично подходит для случаев, когда веб-интерфейс работает со сбоями или не работает.
Если вы хотите использовать этот способ, см. статьи TFTP flash, Asus TFTP Flash и Recovering with TFTP.
[edit] Способ 3: использование интерфейса командной строки
Этот способ доступен только для маршрутизаторов, на которых уже установлен DD-WRT и включен Telnet или SSH. Это рекомендуемый способ прошивки маршрутизатора, если компьютер подключен к нему по беспроводной сети Wi-Fi, поскольку бинарный файл прошивки передаётся с серверов DD-WRT на маршрутизатор и проверяется контрольная сумма, чтобы убедиться, что файл не поврежден. Другие способы перепрошивки передают файл с компьютера на маршрутизатор (который будет работать по беспроводной сети, что не так надежно) и ничего не делают, чтобы убедиться, что файл не поврежден.
Подключитесь к маршрутизатору с прошивкой DD-WRT по протоколу Telnet или SSH.
Загрузите прошивку в каталог /tmp маршрутизатора с помощью команды wget (HTTP или FTP), curl (HTTP или FTP), scp или смонтированного общего ресурса:
cd /tmp
wget http://download1.dd-wrt.com/dd-wrtv2/downloads/betas/{year}/{build}/{firmware}
Или:
curl http://download1.dd-wrt.com/dd-wrtv2/downloads/betas/{year}/{build}/{firmware} -o {firmware}
Устаревшее: сравните контрольную сумму MD5 оригинального и загруженного файла.
Для современных сборок можно также загрузить файл на свой компьютер и проверить контрольную сумму md5sum для обеих загрузок:
md5sum {firmware}
Теперь запишите прошивку в маршрутизатор (НЕ используйте mtd write):
write {firmware} linux
Примечание: некоторые маршрутизаторы могут иметь более одного раздела для хранения прошивки: например, linux и linux2.
- Пример проверки и выбора загрузочных разделов смотрите здесь: Linksys EA6900 → Boot Partitions.
При редкой необходимости сбросьте NVRAM командой:
erase nvram;nvram erase
Обратите внимание, что обе команды используются, потому что с середины 2018 г. команда была изменена, чтобы избежать проблем с некоторыми устройствами.
Когда всё завершено без ошибок, перезагрузите маршрутизатор комадной:
reboot
[edit] Прочие заметки
[edit] Обновление до новой версии DD-WRT
Если DD-WRT уже установлен на маршрутизаторе, вы можете просто обновить его до новой версии через веб-интерфейс или TFTP. Тем не менее, настоятельно рекомендуется сбросить настройки маршрутизатора к значениям по умолчанию с помощью кнопки сброса до и после прошивки. Никогда не восстанавливайте старые резервные копии из предыдущих версий! Пропуск этих шагов может привести к повреждению устройства и его «превращению в кирпич»!
[edit] Примечания по конфигурации
- Вы должны начать настраивать маршрутизатор с нуля. Не пытайтесь использовать файлы конфигурации из старых версий прошивок.
- Настоятельно рекомендуется не отключать опцию «Boot Wait» на вкладке «Administration». Boot Wait позволит восстановить маршрутизатор после неправильной прошивки.
[edit] Если что-то пошло не так
- Если ваш роутер не перезагружается (индикатор питания не перестает мигать, веб-интерфейса недоступен и т.п.), будет необходимо выполнить восстановление после сбоя согласно статьи Recover from a Bad Flash. Дополнительную помощь можно найти, выполнив поиск по форуму.
- Раздел форума Peacock thread поможет определить, есть ли у вас реальная проблема при повреждении маршрутизатора или нет.
[edit] Ссылки на статьи для конкретных моделей маршрутизаторов
- ASUS
- Перепрошивка WL-500W на DD-WRT в картинках!
- Возврат WL-500W с DD-WRT на заводскую прошивку
- Перепрошивка WL-500W на DD-WRT в картинках!
- D-Link
- DIR-300
- DIR-300NRU
- DIR-320
- DIR-330
- DIR-400
- DIR-825 Rev.B
- LinkSys
- WAP54G v3.1
- TP-LINK
- TL-WR1043ND
- Прошивка TL-WR1043ND с подробными скрин-шотами
- TL-WR1043ND — возврат с DD-WRT на родную прошивку
- TL-WR1043ND
Установка DD-WRT mega на маршрутизаторы с объемом флэш-памяти 4 МБ
I finally got frustrated with the wireless coverage in my house last year. I have my FiOS wireless router in the garage, because that’s where the cable comes into the house. Plus, my house is wired, so I can keep my switches, NAS, and other networking gear out of sight there. I also got frustrated that the Chromecast I have kept getting dropped from the network. Since the wireless router was over 6 years old, it was time for an upgrade.
Now I love the Verizon FiOS service, but their equipment policies stink. They want $100 to upgrade to the latest router, which uses wireless-N technology and supposedly extends the range of the wireless network. I figured there had to be a cheaper, and possibly better way.

I found plenty of information that helped with the loading of the firmware, but the rest of this post will detail my experience setting up the router. Below are instructions and a few photos should you want to put DD-WRT on a TP-LINK TL-WR-841N router.
Before getting started, let’s start with the contents of the box. You get a router, an AC adapter, a 3-ft cat 5 cable, and manuals. In other words, the usual stuff you’d expect. From there, if you want the short instructions on what to do, I suggest checking out this link: How I upgraded a TP-Link TL-WR841N to DD-WRT. Of all the information that I found on the internet, this link had the best information. It’s a simple 10-step guide to help you through the process, although it doesn’t have pictures and assumes a moderate level of technical proficiency. It’s also for version 8.4 of the router, and the version I bought was 9.2. When using the guide, just be careful which version of the DD-WRT firmware you download since there can be differences in chipsets between router versions.
The rest of this post will share my experience changing the default firmware on the router. By the way, any of the images below can be enlarged by clicking on them.
Step 1: Download the DD-WRT firmware
Here’s how I got the latest version of the DD-WRT firmware for router version 9.2:
- Go to the DD-WRT router database (link here), and type the model number, tl-wr841n in the search box.
- Select the link for version 8, even though the device is version 9.
- On the next screen, select ‘Other Downloads’ on the right side of the screen.
- Select the directory with the latest year (in this case, 2014) to get the latest firmware.
- Select the latest version of the firmware in the next directory tree. In my case, it was version number 12-22-2014-r25697.
- Then scroll down in the next directory tree until you find the router model number and version. In my case, it was tplink-tl-wr841ndv9.
- Download both files in the directory: factory-to-ddwrt.bin and tl-wr841nd-webflash.bin.
UPDATE: As pointed out by “pancakes” in the comments below, you may want to try the latest 2015 builds. You can get the two files by clicking here. I haven’t tried them yet on my router, but “pancakes” reports that it runs stable on the v9.
Step 2: Install DD-WRT on the router
I recommend using a laptop for the DD-WRT firmware installation, if you have one available. It’s easier to access and configure the ethernet connections.
- Disable your laptop wireless (if you’re using a wired connection on a laptop, or desktop, disconnect the cable from your computer). Take the cat 5 cable and plug one end into your laptop and the other end into one of the router’s switch ports (don’t use the blue port marked ‘WAN’).
- Plug the router in and turn it on.
- Open a command window (on Windows, click the ‘Start’ menu and type ‘cmd’ into the search box). At the prompt, enter the command ‘ipconfig /release’. Once that command is finished, type the command ‘ipconfig /renew’.
- Open a web browser and type 192.168.0.1 in the URL bar. You’ll be prompted to enter the generic password information that is provided in the router’s documentation.
- The Quick Setup screen for the router will appear. Click ‘Exit’, and then click ‘System Tools’, and ‘Firmware Upgrade’ in the left hand navigation menu.
- Click ‘Choose File’ and find the file factory-to-ddwrt.bin that you downloaded from Step 1 – Download the DD-WRT Firmware. Click ‘Upgrade’, and then ‘OK’ when the ‘Are you sure?’ dialog box pops up. Sit back and wait for the system to reboot. You will get a message the software has been successfully restarted, but the web page will not refresh. Don’t panic, continue to step 7.
- Open the command window (or open another one) and type ‘ipconfig /release’ and ‘ipconfig /renew’ again (follow the same process as step 3 above).
- Reconnect to the router as in step 4, but this time, type 192.168.1.1 into the URL bar. It’s a subtle, but very important difference. You’ll be prompted to enter a username and password to finish the setup. Make sure to write these down somewhere and keep them in a safe place – you’ll need them later, possibly as soon as the next step.
- Click on the ‘Administration’ tab. You may be asked to put in the username and password that you just created. Then go to the ‘Firmware Upgrade’ tab. Find the file tl-wr841nd-webflash.bin that you downloaded from Step 1. Click ‘Upgrade’.
- After a minute or two, the upgrade will complete and the router will reboot.
Congratulations! You have successfully flashed the TL-WR841N firmware to DD-WRT.
Step 3: Extend your network
I’m not going to go into the step-by-step details for this section. There are various ways you can use the DD-WRT software to extend your network. I chose the ‘Access Point’ method, but you may decide on a different method depending on your situation.
If you want the detailed instructions for extending the network following the ‘Access Point’ method, I’d recommend using this helpful tutorial from the DD-WRT site.
Прошивка DD-WRT является альтернативной операционной системой для маршрутизаторов TP-Link, которая предлагает больше возможностей и гибкости по сравнению с оригинальной прошивкой. Установка этой прошивки может помочь улучшить работу вашего маршрутизатора и добавить новые функции, которые могут быть полезными вам.
В этой статье мы рассмотрим пошаговую инструкцию по установке и настройке прошивки DD-WRT на маршрутизаторе TP-Link. Многие пользователи могут задаться вопросом: «Зачем устанавливать альтернативную прошивку, если у меня все работает?». Ответ прост — DD-WRT предлагает гораздо больше настроек и возможностей, которые могут быть полезными для опытных пользователей и тех, кто хочет получить больше контроля над своей сетью.
Процесс установки и настройки прошивки DD-WRT на TP-Link довольно прост и не требует особых навыков. Однако, перед началом процесса, рекомендуется выполнить резервное копирование настроек вашего маршрутизатора, чтобы в случае непредвиденных ситуаций можно было легко восстановить их. И не забудьте, что настройка альтернативной прошивки может привести к потере гарантии от производителя. Будьте осторожны и продолжайте только если у вас есть достаточно опыта и знаний.
Заметка: перед установкой DD-WRT прошивки убедитесь, что вы выбрали правильную версию для вашего конкретного модели маршрутизатора TP-Link. Неправильная версия может привести к неработоспособности вашего устройства.
Содержание
- Подготовка к установке прошивки DD-WRT
- Скачивание файлов и программ
- Резервное копирование текущей прошивки
- Подключение к роутеру по SSH
- Установка прошивки DD-WRT
Подготовка к установке прошивки DD-WRT
Перед установкой прошивки DD-WRT на ваш роутер TP-Link необходимо выполнить несколько подготовительных шагов.
1. Проверьте совместимость вашего роутера с прошивкой DD-WRT на официальном сайте проекта. Не все модели TP-Link поддерживают данную прошивку.
2. Сделайте резервную копию текущей прошивки на компьютере. В случае неудачной установки DD-WRT вы сможете вернуться к предыдущей версии.
3. Убедитесь, что на роутере установлена последняя версия официальной прошивки TP-Link. Если нет, обновите ее перед установкой DD-WRT.
4. Подключите компьютер к роутеру с помощью сетевого кабеля. Для установки прошивки по Wi-Fi может потребоваться специальная настройка.
5. Отключите все лишние устройства от роутера, чтобы снизить риск возникновения ошибок во время установки.
6. Отключите вспомогательное программное обеспечение, такое как антивирусные программы или брандмауэры, которые могут помешать установке DD-WRT.
7. Запишите текущие настройки роутера, такие как имя Wi-Fi сети, пароли и прокси-серверы, чтобы восстановить их после установки DD-WRT.
8. Проверьте, что у вас есть доступ к интернету для загрузки прошивки DD-WRT и дополнительных команд.
Следуя этим подготовительным шагам, вы будете готовы установить прошивку DD-WRT на роутер TP-Link и наслаждаться новыми функциями и возможностями.
Скачивание файлов и программ
Прежде чем начать настройку прошивки DD-WRT на роутере TP-Link, вам понадобятся несколько файлов и программ. В этом разделе мы расскажем вам, где скачать необходимые компоненты.
1. DD-WRT firmware
Первая вещь, которую вам нужно сделать, это скачать прошивку DD-WRT для вашего роутера TP-Link. Перейдите на официальный сайт DD-WRT (https://www.dd-wrt.com) и найдите страницу загрузки прошивки. Выберите модель вашего роутера TP-Link и скачайте соответствующий файл.
2. TFTP программное обеспечение
Для установки прошивки DD-WRT на роутер вам понадобится TFTP программное обеспечение. Вы можете скачать его с сайта производителя роутера TP-Link или использовать другое популярное программное обеспечение, такое как Tftpd64 или Tftp2. Скачайте и установите программу на ваш компьютер.
3. Бэкап текущей прошивки
Дополнительный рекомендуется сделать резервную копию вашей текущей прошивки перед установкой DD-WRT. Вы можете сделать это, следуя инструкциям на официальном сайте TP-Link или воспользовавшись программой для создания бэкапа прошивки роутера.
Когда все необходимые файлы и программы будут скачаны, вы будете готовы приступить к установке прошивки DD-WRT на роутер TP-Link. В следующем разделе мы расскажем вам о подготовке роутера к установке новой прошивки.
Резервное копирование текущей прошивки
Перед установкой новой прошивки на роутер необходимо создать резервную копию текущей прошивки. Это позволит вам вернуться к предыдущей версии прошивки в случае возникновения проблем или недовольства новой версией.
Для создания резервной копии прошивки выполните следующие шаги:
- Скачайте утилиту TFTP Recovery Utility с официального сайта разработчика.
- Распакуйте скачанный архив и запустите утилиту.
- В поле «Server IP» введите IP-адрес вашего компьютера, на котором будет запущена утилита TFTP Recovery Utility.
- Нажмите кнопку «Browse» и укажите путь к файлу прошивки, который вы хотите сохранить.
- Нажмите кнопку «Backup» и подождите, пока утилита создаст резервную копию прошивки.
После завершения процесса создания резервной копии, рекомендуется сохранить ее в безопасном месте, чтобы в случае необходимости можно было легко восстановить предыдущую прошивку.
Теперь у вас есть резервная копия текущей прошивки, и вы можете продолжить процесс установки DD-WRT на ваш TP-Link роутер. В следующем разделе мы расскажем о прошивке DD-WRT и как ее установить.
Подключение к роутеру по SSH
- Установите на компьютер программу для подключения по SSH, например, PuTTY (для Windows) или Terminal (для macOS и Linux).
- Убедитесь, что ваш компьютер и роутер находятся в одной сети.
- Откройте программу для SSH и введите IP-адрес вашего роутера в поле «Host Name» (или «Хост»). Вы можете найти IP-адрес роутера в настройках DD-WRT.
- Выберите протокол SSH.
- Нажмите на кнопку «Open» (или «Открыть»).
- При первом подключении вам могут выдать предупреждение о сертификате. Принимайте сертификат, чтобы продолжить подключение.
- В появившемся окне введите ваше имя пользователя и пароль.
- После успешного входа вы сможете использовать команды SSH для администрирования роутера DD-WRT.
Теперь вы можете безопасно подключаться к роутеру по SSH и настраивать его с помощью командной строки. Важно обращаться с вниманием и быть осторожными при использовании SSH, чтобы избежать непреднамеренных ошибок, которые могут повредить ваше устройство.
Установка прошивки DD-WRT
- Настройка подключения к роутеру: подсоедините компьютер к роутеру с помощью Ethernet-кабеля и убедитесь, что подключение работает.
- Поиск правильной прошивки: посетите официальный сайт DD-WRT (https://dd-wrt.com) и найдите подходящую прошивку для вашей модели роутера TP-Link. Убедитесь, что вы выбираете прошивку, поддерживающую вашу конкретную модель роутера.
- Сохранение текущей прошивки: перед установкой DD-WRT рекомендуется сохранить копию текущей прошивки роутера. Для этого войдите в веб-интерфейс роутера, найдите раздел «Системный инструмент» или «Системный статус» и выберите опцию «Сохранить настройки». Сохраните полученный файл на вашем компьютере.
- Перейдите в DD-WRT: загрузите прошивку DD-WRT с официального сайта и сохраните ее на вашем компьютере.
- Обновление прошивки: войдите в веб-интерфейс роутера и найдите раздел «Обновление прошивки». Нажмите на кнопку «Обзор» или «Выберите файл», найдите загруженный файл прошивки DD-WRT на вашем компьютере и нажмите «Обновить».
- Дождитесь завершения: процесс обновления прошивки может занять некоторое время. Подождите, пока роутер не перезагрузится и вы не увидите сообщение о завершении процесса.
- Сброс настроек: после установки DD-WRT рекомендуется выполнить сброс настроек роутера. Для этого найдите физическую кнопку сброса на задней панели роутера и удерживайте ее нажатой в течение 10 секунд.
После завершения этих шагов вы должны иметь рабочую прошивку DD-WRT на своем роутере TP-Link. Теперь вы можете настроить его дополнительные функции и наслаждаться расширенными возможностями, которые предлагает DD-WRT.