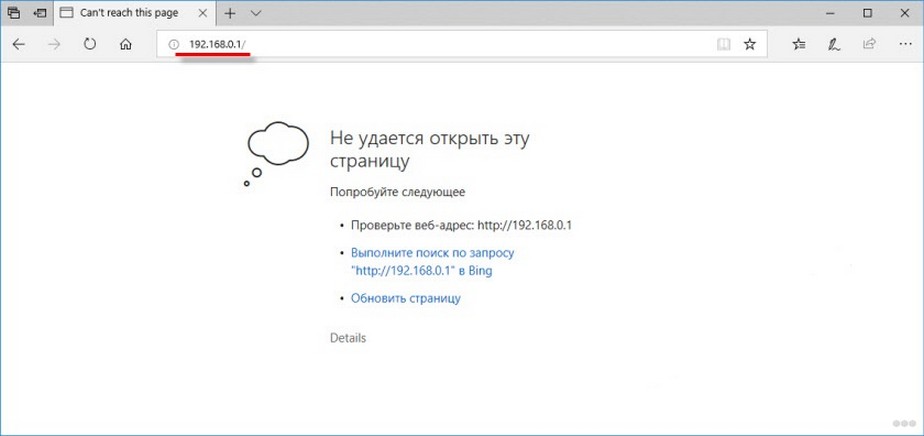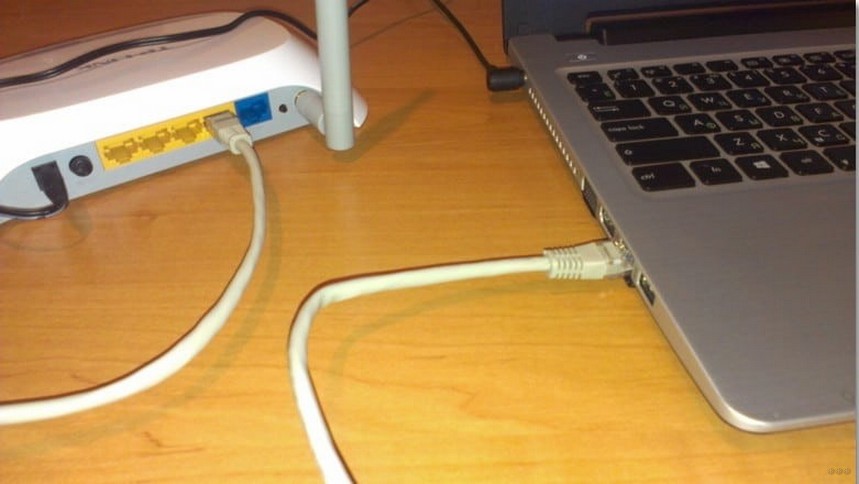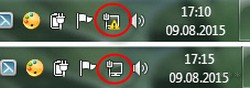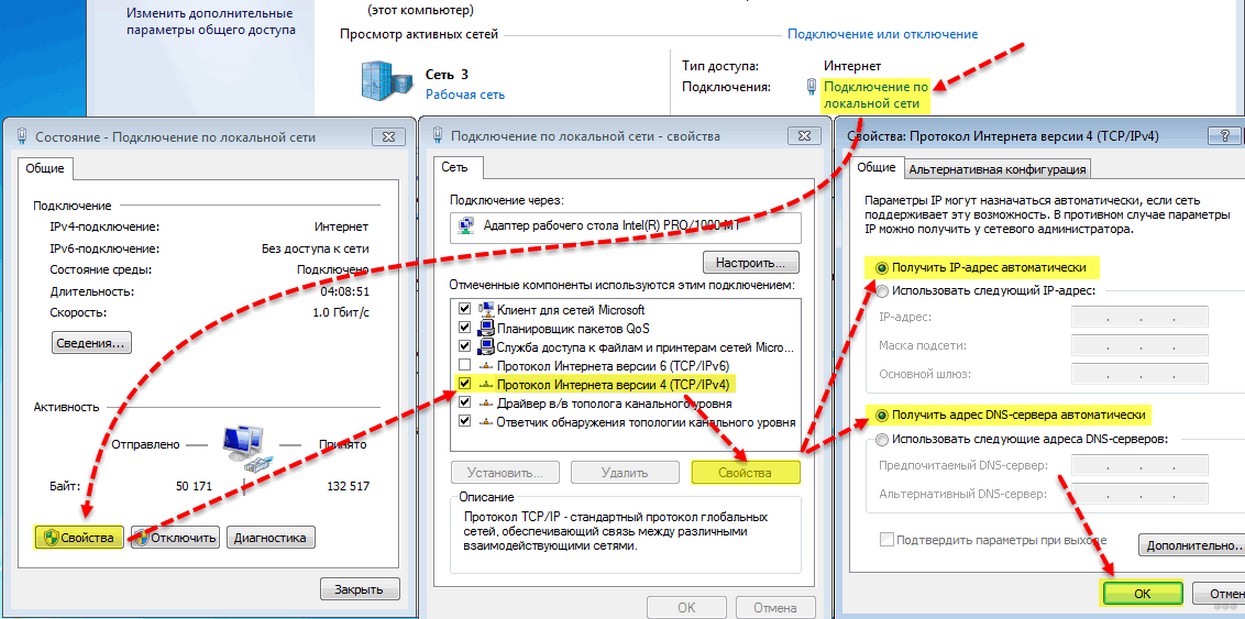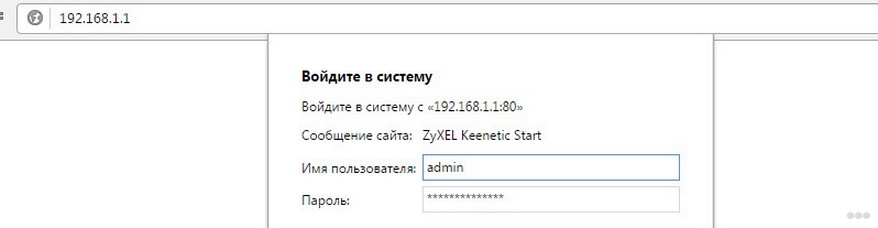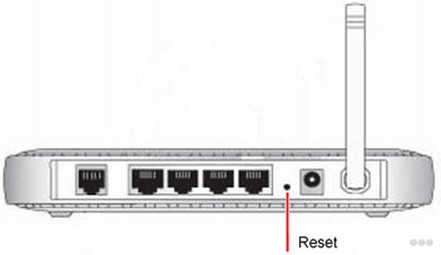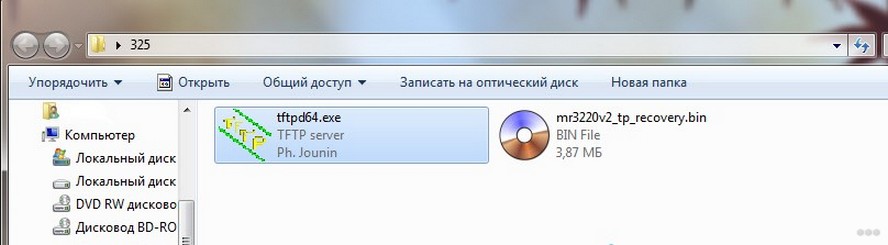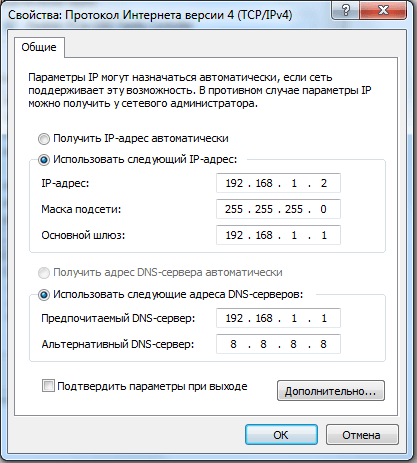В статье с общей информацией по входу в настройки роутера я коротко написал о самых популярных проблемах и их решениях, которые встречаются в процессе входа в настройки Wi-Fi роутеров. Самая популярная проблема, это когда не открывается страница настроек по адресу 192.168.0.1, или 192.168.1.1 (в зависимости от роутера). В этой статье я хочу подробно рассмотреть все возможные причины, по которым у вас может не открыться страница с настройками маршрутизатора. Конечно же, я расскажу как можно решить эти проблемы и как определить в чем дело.
Начнем мы с самой популярной ошибки, когда при попытке получить доступ к настройкам маршрутизатора, после перехода по адресу 192.168.0.1 (192.168.1.1) появляется надпись, что невозможно открыть страницу, или страница недоступна. Примерно вот так:
Рассмотрим решения при подключении по кабелю и по Wi-Fi. Это будет общая статья, поэтому, подойдет она для роутеров и всех производителей.
Прежде чем искать решение вашей проблемы, советую попробовать зайти в настройки вашего роутера по подробной инструкции. Возможно, вы просто что-то делаете не так.
Если вы все делаете правильно, но в настройки не заходит, то сейчас будем разбираться.
Не открываются настройки роутера по адресу 192.168.0.1 или 192.168.1.1
Это основная, самая популярная проблема. Вы все подключили, набираете IP-адрес роутера, а в браузере появляется ошибка: «Страница не доступна», «Невозможно отобразить страницу», «Страница не найдена» и т. д. Текст ошибки зависит от браузера, с которого вы пробуете зайти в настройки.
Честно говоря, такая проблема может появиться из-за множества разных проблем:
- Нет соединения с роутером (плохой кабель, нет драйверов на сетевую карту/Wi-Fi адаптер, не установлено Wi-Fi соединение, неправильное подключение и т. д.)
- Неправильные настройки соединения (не выставлено автоматическое получение IP)
- Попытка получить доступ к настройкам по неправильному IP-адресу
- Адрес 192.168.1.1, или 192.168.0.1 может не открываться из-за того, что изменен IP-адрес роутера, или роутер не исправен.
Прежде, чем перейти к конкретным решениям, и забивать себе голову какими-то сложными настройками, я советую выполнить такие несложные действия:
- Попробуйте открыть настройки с другого браузера.
- Убедитесь в том, что питание роутера включено.
- Перезагрузите компьютер и Wi-Fi роутер.
- Если есть возможность, попробуйте зайти на адрес 192.168.0.1 или 192.168.1.1 с другого устройства. Можно даже с планшета, или телефона подключившись по Wi-Fi.
- Можно попробовать отключить антивирус и брандмауэр.
Если это не помогло, то будем применять другие решения.
Определяем IP-адрес роутера: 192.168.0.1 или 192.168.1.1
Первым делом, я советую убедиться в том, что в браузере вы пытаетесь открыть правильный IP-адрес. Разные производители маршрутизаторов используют разные адреса для доступа к настройкам. Как правило, этот адрес указан снизу маршрутизатора, на наклейке. Выглядит это примерно вот так:
Посмотрите на своем роутере, там должна быть эта информация. Если нет, то посмотрите статьи по доступу к настройкам на устройствах разных производителей (ссылки я давал в начале этой статьи). Или просто попробуйте 192.168.1.1 и 192.168.0.1. Так же, адрес может быть вида tplinkwifi.net, http://netis.cc и т. п.
Если у вас роутер Xiaomi Mi WiFi, и вы не можете зайти в его настройки, то это скорее всего потому, что у них адрес 192.168.31.1. Или miwifi.com.
Проверяем, установлено ли соединение с роутером
Все очень просто. Что бы зайти в настройки, нужно подключится к маршрутизатору. Если подключения нет, то и настройки не будут открываться.
Если подключение по сетевому кабелю (LAN), то сразу же после подключения компьютера к роутеру, статус соединения с интернетом должен выглядеть так (если «без доступа к интернету», то это нормально):
Если вы видите другой статус соединения после подключения (компьютер с красным крестиком, и т. д.), при том, что в настройки хотите зайти по кабелю, то у вас не установлено соединение с Wi-Fi роутером.
Возможные решения
Проверьте, правильно ли все подключено. На роутере сетевой кабель должен быть подключен в LAN разъем, а на компьютере, или ноутбуке, в сетевую карту. Вот так:
Если там все хорошо, то проблема еще может быть в плохом кабеле, если есть возможность, попробуйте его заменить. Так же, если статус соединения отличается от тех, которые я показывал на скриншоте выше, то возможно, что у вас не установлен драйвер на сетевую карту, или она сломана. В таких случая, я бы посоветовал при возможности попробовать зайти на адрес 192.168.1.1 (192.168.0.1) с другого устройства.
Если подключение у вас по Wi-Fi (с компьютера, ноутбука), то статус соединения после подключения к вашей сети должен выглядеть вот так:
Если он у вас другой, значит соединения нет. Снова же, возможно проблемы с драйверами беспроводного адаптера. Подробно о подключении компьютера к Wi-Fi сети, я писал в этой статье: как подключить ноутбук (компьютер) к интернету по Wi-Fi? Проблемы с подключением к Wi-Fi.
Напомню, что статус «Без доступа к интернету», это нормально. Возможно, интернет на роутере еще не настроен. Для того, чтобы получить доступ к панели управления вашим маршрутизатором, соединения с интернетом не нужно.
Проверяем настройки получения IP-адреса, если не заходит в настройки роутера
Если на вашем компьютере, в свойствах подключения (по кабелю, или по Wi-Fi) задан какой-то статический IP-адрес, то скорее всего, компьютер не может установить соединение с роутером. Нужно выставить автоматическое получение IP-адреса, для соединения, через которое вы подключаетесь.
Подробно о том, как проверить настройки IP на Windows 7 и Windows 8, я писал в статье: проверка настроек локальной и беспроводной сети в Windows перед настройкой Wi-Fi роутера. Для Windows 11 подойдет эта статья: автоматическое получение IP и DNS адресов в Windows 11. Там все очень подробно расписано.
Обратите внимание, если у вас не получается зайти в настройки при подключении по кабелю, то проверяйте настройки «Подключение по локальной сети» (Ethernet). А если пытаетесь зайти по Wi-Fi, то «Беспроводное сетевое соединение» (Беспроводная сеть в Windows 10 и Windows 11)
Сейчас быстренько все продемонстрирую.
Нажмите на значок соединения с интернетом (он у вас может отличатся) и выберите Центр управления сетями и общим доступом.
В новом окне, слева выбираем Изменение параметров адаптера.
Дальше внимание, нажимаем правой кнопкой мыши на соединение, через которое вы подключены к роутеру (писал об этом выше) и выбираем Свойства (я показываю на примере подключения по Wi-Fi).
Выделяем пункт Протокол Интернета версии 4 (TCP/IPv4) и нажимаем кнопку Свойства. Проверяем, выставлено ли автоматическое получение IP и DNS. Если нет — выставляем. Нажимаем Ok.
Если вы сменили параметры, то компьютер желательно перезагрузить.
Еще один способ (обновление)
Зайдите в «Мой компьютер» («Этот компьютер» в Windows 10 или Windows 11), или просто откройте проводник и перейдите на вкладку «Сеть». В разделе «Сетевая инфраструктура» должен появиться ваш роутер.
Дальше просто нажимаем на него правой кнопкой мыши и выбираем «Просмотр веб-страницы устройства».
Откроется браузер и автоматически загрузится страница маршрутизатора.
Такой способ сработает, если, например, изменен IP-адрес роутера, и по этой причине не удавалось зайти в веб-интерфейс.
В настройки заходит, но неверное имя пользователя и пароль
По этой проблеме я подготовил отдельную статью: не подходит пароль admin по адресу 192.168.1.1 (192.168.0.1). Проблема в том, что страница с настройками открывается, точнее открывается страница авторизации, а при вводе имени пользователя и пароля, роутер пишет что они неверные, или страница просто перезагружется.
В таких случаях, нужно попробовать указать стандартные данные, которые скорее всего указаны снизу роутера на наклейке. Как правило, используется имя пользователя — admin и пароль — admin (пустое поле, 1234).
Если эти данные не подходят, то скорее всего, имя пользователя и/или пароль изменены, и если вы их не знаете, то придется делать сброс настроек роутера к заводским. Вот для примера, как это сделать на Tp-Link. У нас так же есть инструкции и для других производителей. Возможно, вам просто кто-то другой настраивал маршрутизатор и пароли вам не сообщил.
Может быть и такое, что ваш роутер «окирпичился». Например, после неудачной прошивки, после грозы или перепадов напряжения в сети. Можно попробовать восстановить его. Смотрите эту инструкцию. Только для роутеров Tp-Link (и не для всех моделей).
Проверка IP-адреса роутера
Выполните команду ipconfig /all, чтобы узнать IP-адрес роутера и использовать его для входа в веб-интерфейс.
- Запустите командную строку или терминал (Windows PowerShell). Терминал можно запустить из меню, которое появляется после нажатия правой кнопкой мыши на меню пуск.
- Выполните команду pconfig /all. Просто введите ее в командной строке или терминале (или скопируйте) и нажмите Enter.
- Вы увидите информацию о всех адаптерах. Найдите там адаптер, через который у вас установлено подключение к роутеру (если по Wi-Fi, то это адаптер Беспроводная сеть, а если по кабелю, то Ethernet) и посмотрите IP-адрес в поле Основной шлюз.
Это IP-адрес вашего роутера.
Не нужно исключать поломку роутера. Обратите внимание на работу индикаторов, если они мигают не как обычно, то возможно, что ваше устройство вышло из строя. Если вы перепробовали все советы, а в настройки так и не получается зайти, тогда описывайте свою проблему в комментариях, будем разбираться.
На чтение 10 мин Просмотров 12.4к.
Илья Кондрашов
Работает в IT сфере, занимается программированием и тестированием банковских систем.
Даже у владельцев качественных исправных устройств бывают ситуации, когда не получается зайти в настройки роутера. Причина может быть как в ПК, так и в самом маршрутизаторе. В личном кабинете от роутера настраиваются параметры интернета и беспроводных сетей, поэтому потеря доступа к нему чревата неприятными последствиями.
Прочитайте статью о том, как зайти в настройки роутера. Возможно, вы действовали неправильно, и проблема сразу будет снята. Если же нет, мы поможем ее решить.
Если я не могу зайти в настройки роутера, я перебираю все варианты решения проблем, от наиболее простых и очевидных, до более специфичных, встречающихся достаточно редко. О них будет рассказано ниже.
Содержание
- Экспресс-способы
- Мешает антивирус или файервол
- Неправильный IP адрес
- Соединение с роутером не установлено
- Неправильное имя пользователя и пароль
- Вход с другого устройства
- Статический IP адрес в настройках
- Неудачная прошивка роутера
- Системные проблемы
Экспресс-способы
Существуют универсальные способы решения проблем с настройками маршрутизатора.
- Перезагрузка устройства. Она выполняется путём простого включения и выключения устройства. Кнопка питания, как правило, находится на задней стороне роутера. Либо выдёргивание штекера блока питания на минуту, если кнопки включения на устройстве нет, или она сломана.
- Можно попробовать зайти в админ-панель роутера через другой браузер. Нередки случаи, когда браузер может быть настроен особым образом и не пропускает некоторые адреса, по которым переходит юзер.
- Если я не могу зайти в интерфейс роутера со своего ПК, то пытаюсь выполнить вход с другого устройства. Например, с телефона или ноутбука, если они были подключены к сети. Либо физически подключая Ethernet кабель маршрутизатора к ноутбуку или другому компьютеру.
- Интерфейс роутера может банально зависать при обращении к себе. Виной тому может быть множество причин, от прошивки устройства, до авторизации в момент получения данных о подключении со стороны провайдера.
Мешает антивирус или файервол
Самая простая и банальной причина блокировки доступа к настройкам – сбой настроек файервола, встроенного в Windows, либо используемого антивирусом. К примеру, для проверки настроек антивируса ESET необходимо перейти в главный экран программы, в раздел «Настройки» и нажать на «Дополнительные настройки».
В дополнительных настройках необходимо перейти в «Защита сети» – «Файервол» и на вкладку «Дополнительно». На ней нажать на «Настроить» напротив «Правила».
Если не получается зайти в админпанель роутера, вероятно, в правилах стоит запрет на доступ к IP адресу настройки. В случае, если такое правило есть, его необходимо удалить и подтвердить изменения.
Если не хочется заниматься долгими настройками, то можно просто отключить антивирус, или встроенный firewall на время конфигурации сети.
Неправильный IP адрес
Бывает такое, что при входе в ЛК роутера указывается некорректный IP адрес, или указывается неверный промежуточный адрес в сети. Каждый из производителей ставит 2 точки входа для в входа в настройки. По дефолту 98% роутеров имеют точку входа через 192.168.1.1 или 192.168.0.1, но бывают и исключения из правил.
Найти точные адреса и «мосты» для авторизации можно на нижней части вашего аппарата. Они пропечатаны вместе с маркой, моделью, серийным номером и прочей сопутствующей информацией.
Ниже приведен список производителей устройств и их точек входа:
- Зайти в настройки роутера от tp-link можно через IP 192.168.0.1 либо по адресу tplinkwifi.net. Для этого необязательно подключение к интернету.
- В интерфейс установок маршрутизаторов от ASUS можно по IP 192.168.1.1 или через router.asus.com.
- Для Xiaomi нужно использовать адрес 192.168.31.1, производитель ставит его как дефолтный. Либо можно перейти по miwifi.com.
- У Zyxel или Keenetic страница для входа my.keenetic.net.
- Для настроек устройств от Tenda можно использовать tendawifi.com.
- У роутеров Belkin используется IP 192.168.2.1 внутренней ссылкой служит адрес http://router
- В настройки оптических терминалов Huawei вход выполняется через адрес 192.168.100.1
- Если используется маршрутизатор от Mercusys, то можно перейти по адресу mwlogin.net
Многие производители устройств пишут адреса для входа в личный кабинет и на нижней части самого роутера, там же указываются данные для авторизации. В случае, если после всех попыток у вас не получилось зайти на роутер, воспользуйтесь другими способами решения проблемы.
Соединение с роутером не установлено
Иногда проблема в ошибочной работе встроенного ПО роутера. К примеру, модели от IskraTel при работе через PPPoE получают полный пул данных для подключения от провайдера. То есть бывают ситуации, когда устройство полностью настроено, а проводной интернет не работает, это случается в моменты, когда данные от поставщика услуг ещё не получены.
Если начать заходить в меню в этом время, устройство может «отвалиться», то есть соединение с роутером не будет установлено, так как запросы до него просто не дойдут. В меню устройства можно будет зайти только тогда, когда вся конфигурация от провайдера будет получена.
Глюки прошивки из-за слабого процессора – далеко не редкость, и избавиться от них можно только сменой устройства.
Неправильное имя пользователя и пароль
Если не удается войти в веб-интерфейс, следует проверить, корректно ли используются логин и пароль. Те данные, которые были вшиты производителем, можно найти на нижней части роутера или модема, на наклейке с информацией об устройстве. Входить нужно, соблюдая регистр, то есть если данные указана с заглавных букв, вводить в страничку авторизации нужно именно так.
Нередко бывает и так, что логин и пароль от роутера изменили, а авторизация проводится под старыми данными. К сожалению, сбросить эти учетные данные можно только сбросом маршрутизатора до заводских настроек.
Если не удается войти при помощи точных логина и пароля, вероятно, проблема кроется уже в предыдущих настройках роутера.
Вход с другого устройства
Иногда зайти на сайт роутера не получается из-за того, что вы вошли в личный кабинет с другого устройства – компьютера или телефона. Даже если вы уже закрыли настройки, это может помешать входу. Тогда вы увидите надпись «К маршрутизатору возможно только одно подключение с правами администратора».
В этом случае нужно вспомнить, с какого устройства в последний раз осуществлялся вход, снова зайти там в админ-панель и нажать «Выйти». Теперь вы сможете подключаться к интерфейсу маршрутизатора с любого устройства.
Статический IP адрес в настройках
Менее тривиальная проблема – это неудачная настройка IP адреса самого устройства. Внутри каждого веб-интерфейса можно сменить адрес, по которому будет проводиться доступ к настройкам устройства. И если проделать это один раз, без доступа к ЛК роутера сменить это настройку не получится. Для примера возьмём настройки роутера ISkraTel G74.
Нам нужно авторизоваться в настройках по стандартному, заводскому адресу.
Далее нужно перейти к настройкам сети и перейти к конфигурации LAN портов. Внутри будет блок настройки «Существующий IP-интерфейс» с текущим адресом, который используется для авторизации.
При клике на «Изменить» мы попадем на страницу с конфигурацией, где и меняется нужный нам адрес.
После изменения и сохранения параметров устройство быстро перезапустится с применением изменений и предыдущий IP более не будет доступен для входа, а производиться настройка будет уже с нового адреса. Соответственно, вернуть исходный адрес можно только сбросом устройства к заводским настройкам.
Аналогичная ситуация бывает и при некорректной настройке сетевого адаптера ПК. В этом случае может перестать работать и интернет.
Для того, чтобы понять, что это именно наш случай, нужно открыть «Панель управления», найти там пункт «Центр управления сетями и общим доступом». В открывшемся окне, в левой его части, перейти в «Изменение параметров адаптера».
В открывшемся окне нужно выбрать используемый компьютером сетевой адаптер. Как правило он называется «Ethernet». Нужно щелчком правой кнопкой мыши перейти в его свойства. В открывшемся окне выбирается параметр с именем «IP версия 4». И если стоит галочка на «Использовать следующий IP-адрес», а параметр «IP-адрес» заполнен значением, значит именно это и не пускает пользователя в настройки роутера и «режет» подключение.
В данном кейсе нужно просто сместить выбор на «Получить IP-адрес автоматически» и сохранить изменения. Либо попытаться установить адрес, который точно не используется в системе, к примеру 192.168.1. и цифры от 2 до 99, маска должна установиться автоматически, а шлюз трогать не нужно, он может остаться пустым.
Неудачная прошивка роутера
Менее распространенная, но не менее сложная проблема, результатом которой становится невозможность войти в настройки роутера – неудачное обновление прошивки.
Случай весьма специфичный и, если он произошел, как правило, пользователь в курсе, что именно повлияло на работу его устройства и как всё вернуть обратно. Вернуть всё на свои места поможет или откат прошивки, если обновление выполнялось официальным, то есть фирменным ПО. Либо нужно установить другую версию ПО. Может быть, производилась установка не от вашей ревизии роутера, или от модели для другого региона.
В случае, если есть уверенность в том, что и прошивка, и модель устройства совпадают и образ для прошивки был скачан из официального источника, можно попробовать сбросить настройки роутера. Бывает, что в ПЗУ устройства по ошибке сохранились какие-то временные данные от предыдущей версии, которые мешают корректной работе.
Если же пользователь устанавливал кастомные прошивки, которые были собраны сообществом и выложены в свободный доступ, то проблема может быть именно в этом. Далеко не все «кастомки» отличаются стабильной работой, бывает, что они не работают вовсе. Все эти нюансы лучше узнавать на форумах, в профильных ветках устройств.
Системные проблемы
Последний пункт – проблемы из-за вирусов, стороннего ПО или блокировки настроек от провайдера.
Если не открывается страница настроек устройства, можно попробовать проверить ПК на вирусы. Это можно сделать любым удобным для пользователя способом. Но лучше всего использовать утилиту Dr.Web CureIt!. Для лучшего результата ПК нужно запустить в безопасном режиме, а после запуска запустить приложение. Оно просканирует ПК, а ввиду того, что безопасный режим запускает минимальный набор сервисов и процессов, вирусное приложение не сможет повлиять на процесс лечения.
Проблема может заключаться и в стороннем ПО, настройки которого могут проходить в веб-интерфейсе. В качестве примера, можно описать роутер с измененным адресом для входа в настройки, и программой CMS, для управления IP-камерами. Измененный адрес и адрес веб-настройки ПО могут совпасть, и настройки CMS просто перекроют доступ к конфигурации маршрутизатора. Ситуация очень редко, но встречается.
Нередко с проблемой того, что не открываются настойки роутеров, обращаются пользователи базовых станций или оптических терминалов. Выше описывался роутер IskaTel G74 и устройства от Huawei. Их конфигурирует интернет-провайдер, он может заблокировать доступ пользователям. Настройка таких терминалов проводится либо удаленно, сотрудниками провайдера, либо на месте, у клиента, при помощи специально настроенного оборудования.
При первичной настройке беспроводной сети или же в процессе эксплуатации устройства у некоторых пользователей возникает проблема – роутер не заходит через браузер в свои настройки. В зависимости от роутера, для доступа к настройкам пользователь через браузер может обращаться к различным адресам, но по определенным причинам загрузка не осуществляется.
В статье я расскажу про основные причины того, почему у пользователей по стандартному адресу 192.168.1.1 или 192.168.0.1 роутер не заходит в свою админку. Опишу самые частые причины этой проблемы и варианты решения.
В самом начале хочу попросить, если возникают вопросы по ходу статьи, или забыл о чем-то сказать, смело пишите в комментарии!
Для тех, кто забыл или не знал, как попасть в админку роутера, следующее видео:
Содержание
- Простые решения
- Возможные причины
- Подключение по ошибочному IP адресу
- Проверка правильности установления соединения с маршрутизатором
- Проверка получения IP-адреса
- Ошибка при авторизации
- Восстановление роутера после прошивки
- Системные проблемы
- Задать вопрос автору статьи
Простые решения
При условии, что все действия по входу в меню осуществляются верно и согласно инструкции, но ничего не получается, следует обратиться к дополнительным вариантам действий.
Среди дополнительных мероприятий можно выделить такие пункты, которые могут помочь, если вы не можете войти в настройки роутера:
- Попробовать зайти в настройки маршрутизатора через другие браузеры.
- Попробовать подключиться к меню настроек с другого доступного устройства.
- Отключить защитные программы и протоколы операционной системы, в том числе антивирус и брандмауэр.
- Проверить качество соединения с роутером и техническую исправность. Возможно, оборудование неправильно подсоединено, поврежден сетевой кабель и т. д.
По картинке можете проверить правильность соединения:
- Возможно, возникли проблемы с драйверами самого сетевого адаптера, их рекомендуется обновить.
- Перезагрузить операционную систему и роутер.
Возможные причины
Прежде чем выполнять какие-либо альтернативные действия, следует определиться с причиной неполадок. Существует несколько основных категорий причин, приводящих к рассматриваемой проблеме:
- Неправильные настройки сетевого подключения.
- Возможно, подключение осуществляется по неправильному IP-адресу, вследствие отключения функции автоматического получения IP.
- Технические неисправности.
Подлинные причины реально выявить в ходе ревизии оборудования и системных настроек. Впрочем, в ряде ситуаций причина, по которой веб-браузер не открывает страницу настроек Вай-Фай роутера, может оказаться неочевидной и понадобится покопаться. Именно таким причинам мы и уделим особое внимание
Подключение по ошибочному IP адресу
Когда проблема пользователя звучит так – не могу зайти в настройки своего роутера, то ему следует убедиться, что подключение осуществляется к правильному IP-адресу. Производители различных моделей устройств могут предоставлять собственные адреса для доступа к настройкам. Зачастую искомый адрес указывается на наклейке на корпусе изделия, либо в сопутствующей документации.
Например, для популярных маршрутизаторов TP-Link, которыми пользуется огромное количество людей, используются такие адреса: 192.168.0.1 или же 192.168.1.1. Вместо адреса, ещё может быть использована ссылка, к примеру: tplinkwifi.net, которая также приведет к искомому окну настроек.
Рекомендуется изучить имеющиеся на руках сведения, либо же по марке и модели конкретного устройства отыскать нужный адрес в глобальной сети.
Как узнать IP-адрес роутера – тема следующего видео:
Проверка правильности установления соединения с маршрутизатором
Ошибка страницы подключения к меню с настройками устройства, может быть вызвана тем, что правильное соединение к маршрутизатору не было установлено вовсе. Следовательно, если подключение не установлено, либо имеется ошибка подключения, то доступ к настройкам будет невозможен.
Как правило, в трее, расположенном на панели управления ПК или ноутбука, на значке подключения к интернету будет видно текущее состояние соединения с сетью. Если имеются какие-либо неполадки, то пользователь будет об этом уведомлен соответствующей отметкой.
Если маршрутизатор не заходит в свои настройки именно из-за проблем с подключением, рекомендуется выполнить следующие шаги:
- Убедиться, что оба конца сетевого шнура подключены к верным слотам на роутере и компьютере (ноутбуке).
- По возможности попробовать другой сетевой шнур, возможно, он неисправен.
- Убедиться в исправности роутера/сетевой карты, протестировав их.
- Проверить/обновить драйвера сетевого адаптера.
- Проверить настройки операционной системы, вероятно, какие-то защитные протоколы препятствуют нормальному подключению.
Проверка получения IP-адреса
Одной из причин, почему пользователь не может войти в меню настроек роутера, является то, что в параметрах подключения на компьютере установлен какой-либо статический IP-адрес. Это ошибка, поскольку необходимо установить автоматический режим получения IP-адреса в своей ОС.
На каждой версии операционной системы шаги могут несколько отличаться, но общий принцип сохраняется. Итак, пользователю потребуется выполнить такие шаги:
- Перейти в «Панель Управления»; в настройки «Сеть и Интернет» и «Центр управления сетями и общим доступом».
- В возникшем окне, находится перечень функций и следует кликнуть по «Изменение параметров адаптера».
- Далее следует правой кнопкой кликнуть на значок соединения, который отображает текущее подключение компьютера к маршрутизатору.
- В контекстном меню, нужно перейти в подпункт «Свойства».
- В загрузившемся окне имеется список, где следует выделить пункт «Протокол Интернета версии 4 (TCP/IPv4)». Если он не был подключен, то его следует включить. После выделения следует кликнуть по подпункту «Свойства».
- В новом окне, потребуется установить галочку напротив пункта «Получить IP-адрес автоматически», а ещё «Получить DNS-сервера автоматически».
После выполнения вышеуказанных манипуляций рекомендуется перезагрузить компьютер, и попробовать снова попасть в настройки роутера, вводя предоставленный производителем адрес и пароль.
Ошибка при авторизации
Бывает, что по искомому адресу загрузка проходит, но при попытке указать своё имя пользователя и пароль, происходит ошибка.
Данные либо не принимаются системой, либо же страница попросту обновляется и ничего не происходит. Если исключена вероятность неправильности ввода личных данных, то проблема кроется в том, что стандартные авторизационные данные были каким-то образом изменены.
В такой ситуации максимально простым и быстрым решением является сброс настроек роутера, что приведет к восстановлению стандартных опций и состоянию по умолчанию.
Восстановление роутера после прошивки
Здесь же хочу рассказать еще об одной причине, почему вы не можете зайти в интерфейс своего роутера. Речь пойдет про неудачную прошивку устройства. На самом деле это может стать причиной множества проблем: не заходит в настройки, не работает интернет, нет соединения по Wi-Fi. Что делать в такой ситуации? Расскажу на примере роутера TP-Link.
Сразу обращаю ваше внимание, что данная инструкция заточена исключительно под устройства TP-Link.
- Скачиваем утилиту Tftpd. Распакуйте архив и вытащите из него файл с расширением .exe.
- Идем к официалам – на сайт TP-Link tp-link.com. Ищем там нужную нам прошивку, обязательно по модели роутера и его версии. Скачиваем, вытаскиваем из архива файл с расширением .bin.
- Файлы .bin и .exe, который вы скачали до этого, переместите в одну папку.
- Теперь нам надо сменить IP-адрес. Как это делать, писал выше.
- В строке IP-адрес пишем 192.168.1.66, 192.168.0.66 или 192.168.0.86. Возможно придется помучаться и подбирать адрес.
- Маска подсети определится сама, оставляем как есть и жмем «Ок».
- Отключаем антивирусник, брандмауэр.
- Роутер и комп соединяем сетевым кабелем.
- Идем в нашу папку и запускаем файл .exe от имени администратора.
- В графе «Server interface» ищем сетевой адаптер с адресом, который мы задали ранее.
- Жмем «Show Dir» и ищем наш файл с расширением .bin. Ничего нажимать не нужно, просто надо удостовериться, что прошивка там есть.
- На роутере жмем и держим кнопку WPS/RESET и включаем его в розетку.
- Пойдет инсталляция прошивки. Вы это увидите на своем ПК.
- Ждем, когда роутер перезагрузится, и пробуем зайти в настройки.
Системные проблемы
Когда пользователь не может попасть в меню настроек роутера, причины этого могут оказаться не очевидными и выявляться совершенно с неожиданной стороны. Речь идет о различных системных проблемах и особенностях, что блокируют доступ, препятствуют нормальной работоспособности. Это могут быть различные программы, приложения, расширения, сервисы.
Среди основных подобных причин можно выделить такие:
- Программы и иные компоненты для смены IP адреса компьютера.
- Использование прокси-серверов для локальных адресов.
- Вредоносные компоненты, вирусы и ПО в операционной системе.
- Вредоносные компоненты в конкретном браузере.
Таким образом, рекомендуется провести полную проверку и очистку операционной системы, и вручную отключить все программы и сервисы, которые потенциально способны влиять на работоспособность сетевых подключений.
Что делать, если не получается попасть в конфигуратор роутера через стандартный адрес? Смотрите инструкции в видео-формате:
Я рассказал о самых частых причинах, которые мешают зайти в админку роутера. Пишите комментарии, задавайте вопросы! Команда WiFiGid всегда рада общению со своими читателями!
Что делать когда роутер не пускает в веб-интерфейс настройки?!
Для настройки любого современного домашнего WiFi-роутера нужно зайти в его веб-интерфейс по IP-адресу — как правило, это 192.168.1.1, 192.168.0.1 или 192.168.10.1. То есть, ввести этот адрес в адресной строке браузера, например: http://192.168.1.1
После этого должен появится запрос авторизации. Вам надо ввести логин и пароль на доступ в веб-интерфейс маршрутизатора. Стандартный логин доступа у 99% роутеров — admin, реже встречается логин root. Пароль по умолчанию — как правило admin, 1234, или password.
Вроде бы все просто! Но иногда и с этим возникают проблемы.
Давайте рассмотрим наиболее частые причины недоступности веб-интерфейса роутера.
1. По 192.168.1.1 или 192.168.0.1 роутер не доступен, запрос авторизации не появляется.
В браузере при этом ошибка — страница не найдена.
Проверяем какой IP-адрес у роутера по-умолчанию. Для этого устройство надо перевернуть и на наклейке прочитать его IP-адрес.
Затем надо проверить какой IP-адрес прописан на сетевой карте компьютера. Чтобы это сделать, надо зайти в Сетевые подключения. Для этого нажимаем комбинацию клавиш Win+R и в строку Открыть пишем команду ncpa.cpl и нажимаем кнопку ОК.
В открывшемся окне находи нужное подключение и кликаем на нем правой кнопкой мыши. В контекстном меню надо выбрать пункт Состояние, затем, в открывшемся окне Состояние подключения по локальной сети надо нажать кнопку Сведения.
Смотрим на поле IP-адрес и адрес шлюза. В поле адрес шлюза у Вас должен отображаться тот же адрес, что и на наклейке, а в поле IP-адрес у Вас должен быть прописан адрес из той же подсети. Например, у Вас IP-адрес модема 192.168.1.1, тогда IP-адрес компьютера может быть любым из диапазона 192.168.1.2 — 192.168.1.254.
Если в поле IP-адрес отображается адрес вида 169.254.Х.Х — это значит, что у Вас на компьютере в настройках Протокола Интернета TCP/IPv4 стоит автоматическое получение адресов, но DHCP-сервер на роутере по какой-то причине не работает или недоступен.
Если в поле IP-адрес стоят нули — 0.0.0.0 , или вообще ничего нет — это значит, что IP-адрес выставлен вручную, но не прописан. В этом случае IP-адрес надо прописать вручную.
Кликаем на подключении правой кнопкой мыши и выбираем пункт меню Свойства.
Затем в меню компонентов выбираем Протокол Интернета версии 4 (TCP/IPv4).
Далее, прописываем IP-адрес.
Пример для роутера c IP-адресом 192.168.1.1:
IP-адрес 192.168.1.2
маска 255.255.255.0
шлюз 192.168.1.1
Предпочитаемый DNS-сервер — 192.168.1.1
Нажимаем кнопку ОК и пробуем зайти на роутер.
Примечание: Если веб-интерфейс роутера по-преждему недоступен — остается только сбрасывать его настройки кнопкой Reset и настраивать его заново, с нуля. Подробнее, см. как правильно сбросить Wi-Fi роутер к заводским настройкам.
2. По 192.168.1.1 или 192.168.0.1 роутер доступен, но ругается на неправильный ввод логина и пароля.
Такой вариант развития событий встречается как правило тогда, когда роутер абонент настраивал не сам, а делал это посторонний человек — специалист провайдера, друг, сосед и пр. Он изменил пароль со стандартного на какой-либо свой. И теперь у Вас 2 возможных варианта действий:
Вариант 1. Искать того, кто изначально настраивал роутер и узнавать пароль у него.
Вариант 2. Сбрасывать настройки к заводским с помощью кнопки Reset и настраивать роутер заново с нуля.
Примечание: Стандартный логин и пароль на доступ в веб-интерфейс маршрутизатора Вы можете посмотреть на наклейке, которая приклеена на задней части корпуса устройства.
Частый вопрос пользователя: почему я не могу зайти в настройки Wi-Fi роутера по адресу 192.168.1.1 или 192.168.0.1? И действительно, довольно часто пользователь не может зайти в настройки маршрутизатора, потому что выдается ошибка:
http://192.168.1.1 Веб-страница недоступна
Вообще-то, адрес веб-интерфейса вашего маршрутизатора не обязательно будет 192.168.1.1 или 192.168.0.1. Это всего лишь самые частые варианты IP-адреса, и то, если никто его не изменил.
В этой статье мы расскажем о всевозможных причинах проблемы входа в настройки и о способах ее решения.
Что такое роутер?
Для начала, давайте разберемся, что же такое роутер. Если кто-кто до сих пор не знает, то роутер (он же маршрутизатор) — это устройство, которое служит для подключению к сети Интернет нескольких устройств одновременно.
Если вы подсоедините кабель вашего провайдера напрямую в компьютер (без маршрутизатора), то Интернет будет работать только на данном ПК и для подсоединения к сети всех остальных устройств вам придется настраивать раздачу Wi-Fi.
А если у вас в помещении есть роутер, то кабель провайдера подключается в его WAN-порт, а все остальные клиентские устройства уже подключаются к роутеру — одни при помощи Ethernet кабелей, другие — по Wi-Fi.
Если выражаться на пальцах, то маршрутизатор — это своего рода «разветвитель Интернет-соединения», как фильтр-удлинитель в случае с электричеством.
Для входа в настройки роутера используется любой браузер — Chrome, Opera, Firefox. Для того, чтобы зайти в настройки нужно ввести в адресную строку браузера специальный IP-адрес. Чаще всего эти адреса — 192.168.1.1 и 192.168.0.1, но могут быть и другие.
К сожалению, у людей нередко возникают проблемы со входом в настройки роутера на эти адреса. А если вы не можете попасть в веб-панель настроек, вы не сможете ни защитить вашу Wi-Fi сеть, ни сменить канал беспроводной сети, ни посмотреть, кто в данный момент пользуется Интернетом и сетью. Причин проблемы бывает множество. И в этой статье мы собрали все известные нам причины и их решения.
Сегодня мы ответим на такие вопросы:
- Как настроить сетевую карту, чтобы войти в веб-интерфейс?
- Почему не получается зайти в настройки маршрутизатора, модема или точки доступа?
- В каких случаях при попытке открыть страницу настроек роутера 192.168.1.1 появляется ошибка «страница недоступна»?
- Почему при попытке войти в настройки роутера (модема, точки доступа) перебрасывает в поиск Google или Яндекс?
192.168.1.1 и 192.168.0.1 – это IP-адреса, по которым можно получить доступ к настройкам вашего Wi-Fi роутера.
Неопытные пользователи часто называют настройки роутера сайтом и говорят «я не могу зайти на сайт настроек». Это не совсем верно.
Действительно, настройки роутера – это веб-страница, но она находится не в Интернете, а зашита в самом роутере.
Поэтому вместо того, чтобы говорить «сайт с настройками», лучше выражаться правильно и словосочетания «веб-интерфейс маршрутизатора» или просто «настройки роутера».
Какой IP-адрес настроек у роутера по умолчанию
Заводской адрес настроек маршрутизатора можно узнать:
- в инструкции
Инструкция всегда идет в комплекте с устройством либо в бумажном виде, либо в виде PDF-документа на диске, а очень часто и то, и другое.
Кроме этого, инструкцию по настройке всегда можно скачать на официальном сайте производителя маршрутизатора (точки доступа, модема).
- на наклейке
Обычно, она расположена на днище корпуса или на задней его части. Вот пример с роутера D-Link DIR-300:

А так выглядит наклейка TP-Link TL-WR841ND:

Какой IP прописать на компьютере, чтобы зайти на http://192.168.1.1
Для первоначальной настройки роутера нужно соединить любой его LAN-порт с сетевой картой компьютера:

А для входа в интерфейс настроек нужно, чтобы IP-адрес сетевого адаптера лежал в той же подсети, что и адрес роутера. У большинства маршрутизаторов по умолчанию включен DHCP сервер. Это значит, что в настройках сетевого адаптера компьютера вам достаточно указать получение IP автоматически.
Для этого щелкните правой кнопкой по значку сети возле часов и выберите Центр управления сетями и общим доступом:

- Нажмите на ссылку с названием вашего сетевого подключения.
- Выберите Свойства.
- Выделите Протокол Интернета версии 4.
- Нажмите кнопку Свойства.
- Установите оба переключателя в положение Автоматически.
- Нажмите ОК:

Но при настройке точек доступа, репитеров (повторителей) или иного сетевого оборудования, нужно присвоить компьютеру IP-адрес вручную, что на жаргоне сисадминов называется «задать айпишник влоб».
Зайдите в настройки и вручную присвойте сетевой карте адрес. К примеру, если по умолчанию у роутера IP 192.168.1.1, присвойте сетевому адаптеру любой адрес из диапазона 192.168.1.2-254 с маской подсети 255.255.255.0:

Соответственно, для того, чтобы получить доступ к http://192.168.0.1, нужно прописать (например) 192.168.0.24
Вход в настройки роутера
Вот так выглядит страница авторизации для входа в веб-интерфейс настроек:

Почему не открывается адрес 192.168.1.1 (192.168.0.1) и появляется ошибка?
Итак, сперва мы разберем ситуацию, когда вместо страницы настроек роутера отображается ошибка вроде Веб-страница недоступна:

1. Вы вводите неверный IP адрес.
Ваш роутер имеет другой адрес по умолчанию (например, 192.168.0.1, а не 192.168.1.1) либо адрес был изменён на другой в настройках (например 192.168.0.254).
Решение
Выясните текущий IP вашего роутера. Это можно сделать как с компьютера, так и с телефона/планшета на iOS или Android:

Введите правильный адрес настроек в адресную строку в формате http://192.168.1.1
2. IP адрес роутера лежит в другой подсети
Такое часто бывает после смены IP маршрутизатора или если адрес компьютера настроен вручную.
Решения
Вариант 1. Если вы знаете IP маршрутизатора, присвойте сетевой карте компьютера адрес из того же диапазона.
Вариант 2. Если не знаете, выполните следующие действия:
- Убедитесь, что компьютер подключён в LAN-порт маршрутизатора.
- Установите автоматическое получение сетевых настроек.

- Просмотрите информацию о сетевом подключении. Адрес шлюза и будет адресом роутера.

- Введите правильный IP в строку браузера.
3. В браузере включён прокси сервер
Сюда же относится включённый режим Turbo в Opera или Яндекс Браузере, а также различные приложения и расширения, изменяющие IP — например, Zenmate.
Кроме этого, браузер может быть заражен вредоносным ПО. При всех этих обстоятельствах, попытки входа в панель управления на адреса 192.168.1.1, 192.168.0.1 или любые другие может может закончиться ошибкой.
Решения проблемы
- Отключите Turbo.
- Отключите прокси сервер. Можно также попробовать установить галку Не использовать прокси для локальных адресов либо добавить адрес маршрутизатора в исключения.
- Проверьте компьютер на вирусы с помощью AdwCleaner и HitmanPro.
4. Сетевой интерфейс отключён
- Включите сетевой интерфейс.
Для этого войдите в Панель управления — Сеть и Интернет — Сетевые подключения — Изменение параметров адаптера, щелкните правой кнопкой по нужному интерфейсу и выберите Включить:

- Переключите патч-корд в другую сетевую карту, если у вас их несколько.
- Установите последнюю версию драйверов для сетевого адаптера.
5. Отключено питание роутера или проблема с сетевым кабелем
Проверьте питание и целостность патчкорда. Попробуйте заменить кабель:

6. Для входа в настройки роутера используется нестандартный порт
В настройках многих роутеров (например, популярного производителя TP-Link) можно указать не только адрес, но и порт, по которому будет доступен веб-интерфейс конфигурирования.
Если порт указан не стандартный (то есть не 80-тый), то для входа в настройки нужно будет указать его номер через двоеточие после адреса. Например:
http://192.168.1.1:43011

Поэтому, в данном случае у вас есть три выхода:
- узнать номер порта у человека, который настраивал маршрутизатор;
- попробовать зайти в настройки при помощи имени хоста, например tplinkwifi.net (естественно, если у вас роутер фирмы TP-Link). Вы будете перенаправлены на правильный ip-адрес и порт (как правило
192.168.0.1); - сбросить настройки маршрутизатора и настроить все с нуля.
7. Неисправность или сбой роутера
Выполните сброс настроек
Это делается так: при включенном питании нажмите и удерживайте кнопку Reset до тех пор, пока не увидите, что все индикаторы засветились. Либо держите 20 секунд и отпускайте. При этом должны засветиться все лампочки. Читайте подробнее о сбросе настроек.

Признаки того, что роутер неисправен:
- нет интернета и сети;
- не светится ни один индикатор;
- не получается войти в настройки.
Если ни одна рекомендация вам не помогла, обратитесь в сервисный центр производителя устройства.
Не заходит на 192.168.1.1 (192.168.0.1) с iPhone и Android
Очень частая ошибка при попытке зайти в настройки роутера с телефона: при вводе имени пользователя на iPhone и Android первая буква вводится в виде заглавной. Это и приводит к ошибке «Неверное имя пользователя или пароль«, и вы не можете понять, в чем дело. Для того, чтобы ввести логин верно:
- Тапните по полю ввода логина — появится клавиатура.
- Теперь коснитесь SHIFT на клавиатуре, чтобы начать вводить admin с маленькой буквы (например, admin а не Admin).
- Введите логин и пароль (пароль, как правило, вводится нормально).
- Нажмите «Вход» или «Login»:

Почему при попытке зайти в веб-интерфейс настроек перебрасывает в Google или Яндекс
1. Вы вводите 192.168.1.1 без http://
некоторые браузеры вместо перехода на http://[IP-адрес] будут перебрасывать вас в поиск по цифрам:

Наберите в адресной строке URL, начиная с ‘http’:
http://192.168.1.1
2. Запятые вместо точек
Если вы набираете в русской раскладке, то вместо точек могут появиться запятые:
192,168,1,1
В этом случае вас тоже перенаправит в поисковую систему.

Введите в адресную строку браузера правильный URL начиная с http:// и нажмите Enter:

3. Буквы вместо цифр в IP-адресе
Иногда по непонятной причине (скорее всего, конечно, от незнания) люди вводят буквы «i» вместо единиц. В итоге, вместо айпи-адреса получается несуразное 192.168.I.I или 192.168.l.l и после этого попадаете в поиск вместо страницы настроек маршрутизатора.
Самые распространенные адреса, логины и пароли
Для начинающих пользователей: если у вас нет наклейки на роутере, нет инструкции, не работает Интернет и т.д., вот самые распространенные реквизиты по умолчанию:
192.168.0.1 admin/admin192.168.1.1 admin/admin или admin и пустой пароль
Подробнее об этом.
Читайте также:
- Как узнать настройки маршрутизатора по умолчанию
- Как выполнить сброс настроек роутера
- Максимальная безопасность компьютерной сети












 Это IP-адрес вашего роутера.
Это IP-адрес вашего роутера.