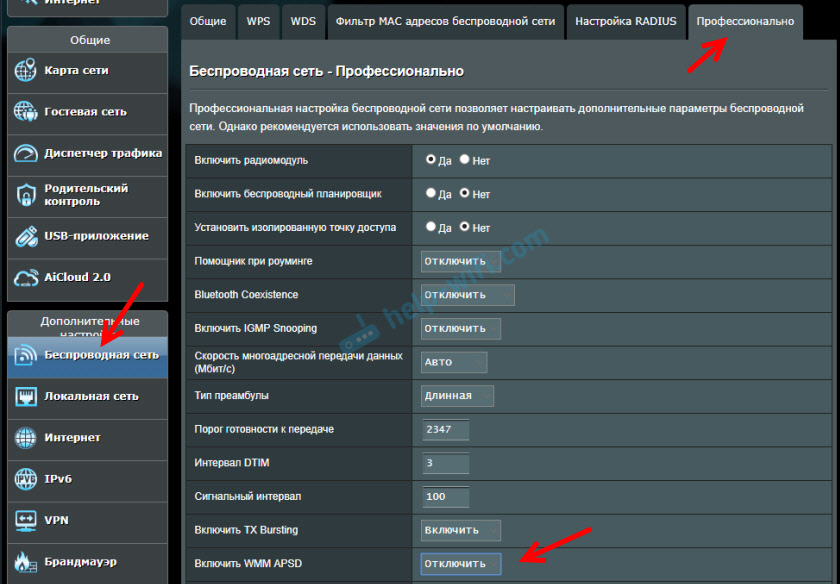Есть одна интересная и загадочная проблема, о которой я уже давно хотел написать, но у меня не было никакой информации и решений. Проблема заключается в том, что после подключения нового устройства к Wi-Fi сети роутера, в этот же момент пропадает интернет на всех ранее подключенных устройствах. Просто «падает» Wi-Fi сеть. Новое устройство «ложит» роутер и все начинает работать только после перезагрузки роутера. И снова до того момента, пока мы не подключим это «вредное» устройство. Я уже много раз слышал об этой проблеме в комментариях на этом сайте. И не знал? что посоветовать, так как какие-то простые и стандартные решения не помогают. Подключили устройство к Wi-Fi – все зависло.
Как я уже заметил, интернет отваливается после подключения самых разных устройств. Я имею ввиду, что у кого-то пропадает интернет на всех устройствах сразу после подключения телефона, а у кого-то после подключения ноутбука, телевизора, планшета и т. д. И что еще интересно, это проблемное устройство без проблем работает с другими беспроводными сетями. Вот один из комментариев с описанием похожей проблемы:
Так как я ни разу не сталкивался с этой проблемой, то проверенных и на 100% рабочих решений у меня нет. Но есть несколько решений, которые можно попробовать применить в этой ситуации. Для начала желательно сделать это:
- Перезагрузить роутер и устройство, которое «ложит» беспроводную сеть.
- Попробовать подключить это проблемное устройство к другой Wi-Fi сети. Чтобы понять: проблема только с вашим роутером, или с разными.
- Выполнить сброс сетевых настроек на этом устройстве.
- Обновите прошивку маршрутизатора. Если на сайте производителя есть новая версия.
- Если на роутере настроена привязка по MAC-адресу и другие похожие функции – отключите их.
- Так же желательно убедится, что MAC-адреса у всех устройств подключенных к роутеру – разные. На мобильных устройствах MAC-адрес можно посмотреть в настройках, в разделе «об устройстве». На компьютере, в командой строке можно выполнить команду ipconfig /all и посмотреть «Физический адрес» адаптера, через который выполнено подключение к роутеру.
Основное решение – отключение режима WMM (Wi-Fi Multimedia) или WME (Wi-Fi Multimedia Extensions), и/или смена режима работы роутера (b/g/n).
Важно! Отключение WMM, или смена режима работы Wi-Fi сети может повлиять на скорость подключения по Wi-Fi на всех устройствах. Или вызвать проблемы с подключением других устройств. Нужно пробовать и проверять. Если возникли какие-то другие проблемы – вернуть старые настройки (включить WMM, сменить режим беспроводной сети).
Нужно зайти в настройки роутера, найти пункт WMM, или WME и отключить его. Сохранить настройки и перезагрузить роутер. После чего нужно попробовать подключить это устройство и посмотреть, не пропадет ли доступ к интернету на остальных устройствах. Чаще всего этот пункт настроек в веб-интерфейсе роутера находится в разделе с дополнительными (профессиональными) настройками беспроводной сети.
Отключение WMM на роутере TP-Link:
На роутере ASUS:
Если не можете найти эти настройки на своем роутере, то напишите модель в комментариях – постараюсь подсказать где их искать.
В том случае, когда после отключения функции WMM, это конкретное устройство продолжает «ложить» сеть после подключения, то можно попробовать еще поэкспериментировать с режимом работы беспроводной сети. Например, поставить только режим n. Или наоборот – смешанный (b/g/n). Подробнее об этом читайте в статье: режим работы Wi-Fi сети b/g/n/ac.
Обновление: подключаем проблемное устройство к гостевой Wi-Fi сети
В комментариях поделились интересным решением. Если после подключения к роутеру какого-то устройства перестает работать интернет на всех устройствах, то можно включить на роутере гостевую Wi-Fi сеть и подключить к ней это устройство. Гостевая сеть изолированная от основной сети, и скорее всего все будет работать.
Сейчас практически в каждом роутере есть функция гостевой Wi-Fi сети (или возможность запустить еще одну WLAN сеть). Вот инструкция для ASUS, TP-Link, ZyXEL Keenetic.
Буду благодарен за любую информацию по данной проблеме оставленную в комментариях к этой статье!
На чтение 9 мин Просмотров 196к.
Сергей Сакадынский
Работал в сфере IT-консалтинга, занимался созданием и администрированием интернет-ресурсов. 10 лет опыта работы по проектированию и обслуживанию компьютерных сетей.
Вы включаете Wi-Fi на смартфоне. Телефон подключается к сети, но интернет не работает. Рядом со значком Wi-Fi появляется крестик. А возле названия сети, к которой вы подключились, надпись: «Без доступа к интернету».
Наверняка вы сталкивались с подобной ситуацией. В этой статье мы будем разбираться, что значит «Wi-Fi подключено без доступа в интернет» на Android, и как это исправить.
Содержание
- Что означает ошибка
- Основные причины
- Устранение проблемы
- Перезагрузка устройств
- Повторное подключение к сети
- Проверка даты
- Уровень сигнала
- Смена канала
- Тип шифрования
- Проверка веб-авторизации
- Изменение IP
- Установка другого DNS сервера
- Сброс сети
- Прокси сервер
- Если ничего не помогло
Что означает ошибка
Это сообщение означает, что интернет на смартфоне не работает, хотя вайфай включен и подключение есть. Некоторые пользователи сразу начинают паниковать и бегут с телефоном в сервисный центр. Однако эта ошибка далеко не всегда означает, что смартфон или планшет сломался. Большинство проблем с подключением к интернету связано с внешними причинами.
Основные причины
Проверьте, правильно ли вы действовали изначально. Подробный алгоритм, как подключить Wi-Fi на телефоне — по ссылке.
Если Wi-Fi работает, а интернета нет, чаще всего причина связана со сбоем подключения на роутере или его неправильной настройкой. Возможно также, что интернет просто не работает из-за проблем на стороне провайдера или потому что на счету пользователя закончились деньги. Поэтому проверьте, есть ли на роутере интернет. Попробуйте подключиться к сети с другого устройства. Если проблема с подключением возникает и на втором смартфоне, значит, интернет отсутствует из-за маршрутизатора.
Если интернет не работает только на одном устройстве, тогда, скорее всего, это проблема настроек вашего смартфона. Возможно, произошёл программный сбой, вирус или антивирусное ПО блокирует подключение, сбились сетевые настройки и т. д.
Устранение проблемы
Разбираемся, как исправить ошибку «Wi-Fi подключено без интернета» на Андроид. Метод решения проблемы выбираем в зависимости от вызвавшей её причины. Если сбой на роутере, разбираемся с его настройками. Если глючит смартфон, устраняем проблему на нём.
Перезагрузка устройств
Перезагрузка роутера и смартфона очень часто помогает решить проблему с подключением за пару минут. Различные системные ошибки на обоих устройствах могут быть причиной того, что интернет не подключается. Если вайфай подключен, но нет доступа к интернету на Андроид-телефоне, отключите питание роутера, подождите полминуты и включите его снова. Выключите и включите смартфон. Проверьте, работает ли интернет.
Повторное подключение к сети
Отключение и повторное подключение к беспроводной сети также часто помогает избавиться от проблемы без дополнительных усилий. Для этого сдвиньте верхнюю панель на экране телефона вниз и нажмите на значок Wi-Fi. Он станет неактивным. Подождите и снова коснитесь значка пальцем. Телефон подключится к сети.
Если у вас нет такого значка, войдите в настройки, откройте раздел «Сеть и интернет» и выключите и включите Wi-Fi с помощью переключателя.
Если это не помогает, откройте список беспроводных сетей, нажмите пальцем на вашу сеть и удерживайте, пока не появится меню. Выберите и нажмите «Забыть сеть».
После этого обновите список сетей и заново подключитесь.
Проверка даты
Подключение к интернету может сбоить из-за неправильно выставленных даты и времени. Проверьте эти настройки на вашем смартфоне. Желательно, чтобы эта информация обновлялась автоматически
Войдите в настройки и найдите пункт «Дата и время». Включите опции «Использовать время сети» и «Использовать часовой пояс сети».
Часто это позволяет избавиться от проблем с подключением к интернету.
Уровень сигнала
Интернет может не подключаться из-за низкого уровня сигнала на роутере. Если вы изменяли этот параметр, попробуйте включить передатчик на максимум.
Интерфейс роутеров разных производителей отличается, но принцип работы одинаков. Откройте настройки беспроводного режима и найдите строку «Мощность передатчика».
Если у вас стоит низкий или средний, переключитесь на высокий. В некоторых маршрутизаторах мощность сигнала выставляется с помощью ползунка в процентах. Установите значение на максимум.
Если у вас двухдиапазонный роутер, настройки нужно менять для каждой сети.
Смена канала
Из-за того, что перегружен канал связи, на роутере может пропадать интернет. На смартфоне он, разумеется, тоже работать не будет. Эта проблема особенно актуальна для многоквартиных домов, где большое количество беспроводных сетей пересекаются друг с другом.
Чтобы улучшить качество интернета, попробуйте вручную настроить канал на роутере. В настройках беспроводного режима в строке «Канал» смените значение с «Авто» на любое другое.
Попробуйте по очереди подключиться к разным каналам и выберите тот, на котором подключение работает наиболее стабильно.
Тип шифрования
На большинстве роутеров тип шифрования выставлен в режим «Авто». Для улучшения работы лучше вручную переключить шифрование на AES, а версию выбрать WPA2-PSK. Это современные стандарты шифрования данных, которые поддерживаются большинством устройств.
Проверка веб-авторизации
Если вы подключаетесь к открытой беспроводной сети в публичном месте, кафе или торговом центре, и у вас на телефоне вайфай-сеть без доступа в интернет, возможно, для подключения к Wi-Fi необходима дополнительная авторизация. Ваш телефон может сам об этом сообщить, но не всегда. Для проверки откройте браузер на смартфоне и попытайтесь войти на любой сайт в интернете. Вы будете автоматически перенаправлены на страницу авторизации, если это требуется.
Процедура авторизации может быть разной. Чаще всего от пользователя требуется зарегистрироваться, указать адрес электронной почты или номер телефона. Вам также может прийти СМС-код, который нужно будет ввести для подтверждения. Регистрироваться или нет? выбирайте сами. «Бонусом» к бесплатному интернету вы можете получить рекламную рассылку на почту или телефон.
Изменение IP
Бывает, что подключение к интернету не удаётся установить из-за того, что смартфон не может получить IP-адрес. В этом случае рядом с названием сети, к которой вы подключаетесь, будет постоянно присутствовать надпись «Получение IP-адреса». При этом нет подключения к интернету по Wi-Fi на Андроид-телефоне. В этом случае можно попробовать прописать адрес вручную. Но для этого нужно знать IP роутера, который раздаёт интернет.
Откройте настройки вашего Wi-Fi подключения. Для этого может потребоваться нажать на шестерёнку рядом с его названием или нажать на название сети пальцем и удерживать. Найдите расширенные настройки IP. Выберите «Пользовательские».
Пропишите IP-адрес вручную. Если адрес вашего роутера 192.168.0.1, установите значение 192.168.0.10. Последняя цифра может произвольно меняться. Если смартфон всё равно не подключается к сети, снова войдите в настройки и измените эту цифру на другую. В качестве шлюза должен быть указан IP вашего роутера.
Установка другого DNS сервера
Подключение к интернету часто сбоит из-за проблем с DNS-сервером провайдера. Обычно адрес DNS присваивается автоматически при подключении. Но его можно указать вручную. Используйте для этого публичные DNS-серверы Google.
В пользовательских настройках подключения впишите в поле DNS 1 цифры 8.8.8.8, а в поле DNS 2 8.8.4.4.
Использование DNS адресов Google рекомендуется на любых устройствах при возникновении трудностей с доступом в интернет.
Сброс сети
Бывает, что на смартфоне сбились настройки сети. Из-за этого возникают проблемы с подключением. Система Андроид подключается к вайфай, а интернета нет. Чтобы решить проблему, нужно сбросить настройки сети.
- Для этого откройте настройки и прокрутите экран вниз. Найдите пункт «Система».
- В этом разделе перейдите в «Сброс настроек»
- Нас интересует пункт «Сбросить настройки Wi-Fi, мобильного интернета и Bluethooth».
Все параметры сети будут восстановлены до первоначальных. Это затрагивает только беспроводные настройки. Пользовательские параметры и файлы будут сохранены.
Прокси сервер
Если вы используете прокси-сервер, возможно, сбой подключения возникает из-за него. Отключите прокси на вашем телефоне.
Войдите в настройки сети, раздел Wi-Fi и выберите сеть, к которой вы подключаетесь. Откройте её параметры. В зависимости от версии Android, возможно, потребуется перейти в расширенные настройки. Если прокси включенный, в параметрах подключения найдите строку прокси-сервер и установите значение «Нет».
В некоторых телефонах может потребоваться снять галочку «Использовать прокси-сервер» или что-то подобное.
Если ничего не помогло
Если все вышеперечисленные действия не привели к нужному результату и по-прежнему нет доступа в интернет через Wi-Fi на телефоне, прочитайте о других распространенных ситуациях, когда телефон не подключается к Wi-Fi.
Также попробуйте выполнить такие действия.
Если интернет не работает только на смартфоне:
- Блокировать подключение могут отдельные программы, вирусы и антивирусное ПО. Попробуйте вспомнить, что вы устанавливали на телефон перед тем, как сломался интернет. Удалите эти приложения. Просканируйте телефон антивирусом. Проверьте настройки антивирусной программы. Попробуйте её временно отключить или удалить.
- Если ничего не помогает, сбросьте настройки смартфона до заводских. Только сделайте резервную копию всей важной информации. При сбросе параметров все данные из памяти телефона будут удалены.
Интернета нет и на других устройствах:
- Убедитесь, что у вас оплачены услуги интернет. Проверьте, подключен ли кабель провайдера к роутеру. Если на роутере интернет подключен, а на телефонах и других гаджетах не работает, проверьте, не сбились ли настройки беспроводной сети на маршрутизаторе. Возможно, вы что-то меняли в настройках и включили ограничения для подключений. Проверьте списки блокировки, если таковые имеются. Возможно, вы случайно добавили туда ваш смартфон.
- Если не удаётся найти проблему, сбросьте параметры маршрутизатора и настройте его заново. Как настроить роутер, читайте по ссылке.
Что делать, если пропадает Интернет через роутер
Содержание
- 1 Почему теряется сеть
- 2 Решение проблемы
- 2.1 Перезагрузка
- 2.2 Помехи
- 2.3 Одновременно подключено много устройств (клиентов)
- 2.4 Удаленность маршрутизатора от приемника сигнала
- 2.5 Сброс настроек сетевого оборудования
- 2.6 Прошивка
- 3 Перебои с сетью на отдельных устройствах
- 3.1 На ноутбуке
- 3.2 На смартфоне
- 4 Заключение
- 5 Видео по теме
В 21 веке сложно себе представить жизнь без Интернета. Многие пользователи сталкиваются с проблемой, когда Wi-Fi-сеть работает нестабильно: соединение обрывается каждые 5 минут или вовсе пропадает. Обычно после перезагрузки роутера все работает как положено, до первого обрыва, которого долго ждать не приходится. В таких обстоятельствах непонятно что делать, где искать причину. Все вроде нормально работает, но сеть все равно периодически отключается. В статье пойдет речь о том, почему и по каким причинам может пропадать интернет-соединение через роутер (актуально для разных фирм, в том числе Ростелеком). Как показывает практика, неисправности такого плана в 90% случаев устраняются без обращения к специалистам.
Почему теряется сеть
Как вообще проявляется эта проблема:
- периодически ноутбук или компьютер теряет соединение с Интернетом, при этом в правом нижнем углу экрана появляется иконка с восклицательным знаком, как правило, спустя несколько минут сеть восстанавливается и все работает как прежде;
- сигнал исчезает, а после вновь обнаруживается маршрутизатором;
- падает скорость;
- слабый уровень сигнала.
Основные причины постоянного отключения соединения:
- Возникли неполадки со стороны провайдера: обрыв на линии, запланированные технические работы. Узнать об этом можно по номеру горячей линии провайдера. Ростелеком — 8-800-1000-800.
- Проблема с роутером, возможно он вышел из строя. Внутренняя схема сетевого оборудования может испортиться из-за перегрева, скачков напряжения и так далее. Бывает, роутер работает, но с перебоями, зависает, что приводит к исчезновению подключения.
- Вирусы, которые сказываются на работе ноутбука, ПК и самого маршрутизатора.
- К одной точке доступа одновременно подключено несколько устройств. Часто пропадает связь, потому что роутер перегружается: один пользователь качает файл с торрента, другой смотрит видеоролики, третий играет в онлайн игры. Чаще всего это случается со старыми моделями, которые «отживают свое».
- Сбои в Windows.
- На компьютере или ноутбуке установлены программы, мешающие нормальной работе сети.
- Проблемы с сетевым кабелем. Домашние животные могут его погрызть или на него случайно поставили тяжелую мебель, что привело к передавливанию. Обычно в таких ситуациях связь с Интернетом полностью теряется.
- Маршрутизатор работает со старым программным обеспечением (прошивкой).
Причин, почему периодически пропадает Интернет куда больше. Владельцу необходимо отыскать неполадку методом тестирования.
Если Wi-Fi не работает на роутере Ростелеком, маловероятно, что это вызвано аппаратной поломкой. Обычно проблема кроется в обрыве на линии, и тут только остается ждать, пока провайдер все восстановит.
Решение проблемы
Неполадки с сетью бывают у любых провайдеров, в том числе и у Ростелеком. Для начала отключите и включите роутер — этот способ «лечит» много недугов с любой техникой. Если безрезультатно, то сбросьте настройки и выставьте их заново. Не помогло? Следуйте советам ниже.
Перезагрузка
Если пропало подключение к Интернету, то перезагрузите сетевое оборудование. Возможно, микропрограмма устройства работает с ошибкой, и ее следует перезапустить.
Сейчас немало производителей сетевого оборудования, и у каждого свое меню. Как выполнить перезагрузку на роутере TP-Link:
- В браузере, в адресную строку введите «192.168.0.1». Адрес может быть и другим. Чтобы узнать точный, посмотрите на наклейку снизу корпуса роутера. Заходить в меню следует с ноутбука или ПК, который подключен к маршрутизатору кабелем.
- Откроется окно, где требуется указать логин и пароль для входа в веб-интерфейс устройства. Если брали новый роутер и ничего не меняли в настройках, то по умолчанию это «admin-admin».
- Слева в меню зайдите в раздел «Системные инструменты».
- Выберите пункт меню «Перезагрузка» и жмите на одноименную кнопку.
На новых роутерах TP-Link веб-интерфейс обновлен (сине-белый дизайн), но пункты меню те же.
Как только сделали перезагрузку, проверьте, отключается Интернет или нет.
Помехи
Большая часть недорогих маршрутизаторов функционируют на частоте 2.4 ГГц, куда входят 14 каналов. Если вспомнить уроки физики, то электромагнитные волны, находящиеся на одной частоте, перекрывают одна другую, что и приводит к пропаданию сигнала.
Решается проблема нестабильного подключения установкой менее загруженного канала. Для неподкованного пользователя это звучит тяжело, но на самом деле с такой ситуацией сталкивались многие, и был разработан специальный софт. Есть утилита под названием «InSSIDer», которая показывает загруженность частотного диапазона по ближайшей местности. Все что нужно — выбрать более свободный канал. При этом ситуация может меняться, и периодически придется переключаться между каналами. Стоит понимать, что роутеры и модемы сейчас стоят чуть ли не в каждой квартире, и не удивительно, что сигнал прерывается.
Если взглянуть на диаграмму выше, то увидите, что наиболее свободные каналы: 1–3, 5, 7, 11, 12. Как сменить канал:
- Зайдите в панель инструментов маршрутизатора.
- Нужный раздел называется «Беспроводной режим».
- Напротив строки «Канал» задайте нужный вариант и сохраните изменения.
Многие роутеры способны автоматически выбирать канал, и в их настройках по умолчанию выставлено «Авто».
Если домашние устройства, подключающиеся к ВайФай, включая сам маршрутизатор, поддерживают диапазон не 2.4 ГГц, а 5 ГГц, то выберите эту частоту, она сейчас не так распространена, соответственно, менее загружена.
Одновременно подключено много устройств (клиентов)
Если пользуетесь медленным Интернетом (роутер работает через модем) или сеть необходима сразу нескольким клиентам, которые «грузят» канал, есть резон посмотреть, сколько девайсов подключено к точке доступа. На «домашний» ВайФай стоит установить пароль, чтобы соседи и все желающие не перегружали его, что вполне может приводить к вылетам.
Старые маршрутизаторы не могут тягаться с новыми, они работают на устаревших процессорах, и при нагрузках просто не справляются с ними, из-за чего греются и подвисают.
Как посмотреть, кто подключен к Wi-Fi:
- Зайдите через браузер в панель настроек маршрутизатора.
- Зайдите в раздел «Беспроводной режим».
- Кликните на «Статистика». На этой странице отображается следующая информация: сколько устройств подключено к ВайФай, какие у них MAC-адреса, количество полученных и отправленных пакетов. Дальше можно действовать по ситуации:
- Убрать лишние устройства по MAC-адресу. Понять, какие из них свои, а какие чужие, несложно — по очереди отключайте их и смотрите, где пропало соединение.
- Если делитесь сетью с соседями, то можете выставить для них ограничение по скорости — определите MAC клиента, присвойте ему статический IP и урежьте скорость (делается это в разделе «DHCP»).
- Установите или поменяйте пароль от точки доступа. Если сеть не защищена, то к ней может подключиться любой желающий, который передаст пароль дальше.
Удаленность маршрутизатора от приемника сигнала
От того, где стоит роутер, во многом зависит направление распространения сигнала и то, как далеко он «добивает». Электромагнитная сигнальная волна расходится в пространстве в виде бублика, и расположение антенны влияет на зону покрытия.
Если расположить антенну горизонтально, то сигнал будет распространяться более равномерно, но при этом он будет особо слабым под и над маршрутизатором, а также на этажах выше и ниже.
Рекомендация: устанавливайте роутер таким образом, чтобы он был на равном удалении от всех подключаемых устройств. Лучшим местом является центр квартиры или дома.
Стоит учитывать и преграды в виде стен, шкафов, дверей. Сигнал с трудом «пробивается» через бетонную толщу стены, внутри которой еще есть и металлоконструкции (арматура). То есть нужно понимать, что Интернет может выключиться, если между роутером и клиентом серьезное расстояние или есть преграды.
На новых роутерах можно выставить мощность передатчика. Если дело в слабом сигнале (сеть, то пропадает, то появляется) — увеличьте мощность. Однако особо уповать на эту функцию не стоит: передатчик маршрутизатора будет работать на увеличенной мощности, а ноутбук или смартфон — на той, которая ему доступна.
Сброс настроек сетевого оборудования
Прежде чем делать это, убедитесь, что сможете все настроить как было. Чтобы чего-то не упустить, сфотографируйте настройки, а уже потом сбрасывайте их на заводские.
Как сделать сброс: зажмите на несколько секунд кнопку «Reset», расположенную на задней части роутера. Увидите, что лампочки состояния устройства замигают, а сам роутер при этом начнет перезагружаться.
«Reset» спрятан вглубь корпуса, что сделано для защиты от случайных нажатий. По этой причине для сброса настроек воспользуйтесь каким-либо тонким предметом, например, разогнутой булавкой или иголкой.
Прошивка
Производители сетевого оборудования выпускают «свежие» микропрограммы, которые устраняют баги или добавляют новые функции. Не исключено, что Интернет пропадает из-за устаревшей прошивки. Рассмотрим, как ее заменить:
- Для начала понадобится скачать ее с официального сайта: https://www.tp-link.com/ru/ для устройств TP-Link. На сайте вбейте в поиск модель роутера (полное название указано на заводской этикетке) и пройдите по пути: «Поддержка», а потом «Прошивка».
- Загрузите и распакуйте архив.
- Зайдите через браузер в меню настроек маршрутизатора.
- Выберите «Системные инструменты».
- А потом жмите «Обновление встроенного ПО».
- Кликните на «Выберите файл», укажите, в какой папке он находится (должен быть файл с расширением bin) и жмите «Обновить».
- Кликните «OK», подтверждая установку новой прошивки, и дождитесь окончания процесса.
После смены прошивки роутер понадобится настраивать по новой.
Перебои с сетью на отдельных устройствах
Если Интернет постоянно пропадает, например, только на телефоне, а все остальные гаджеты работают нормально, то не всегда стоит винить маршрутизатор.
На ноутбуке
Что можно предпринять: обновить драйвера модуля ВайФай, поменять настройки плана питания.
Поставить новый драйвер несложно:
- Для этого зайдите на официальный сайт производителя ноута.
- Вбейте в поиск модель.
- Отыщите в списке файлов нужный драйвер, загрузите и установите его.
Процедуру обновления рекомендуется делать через «Диспетчер устройств». Некоторые пользуются сторонними программами или драйверпаками, но тут увеличивается вероятность загрузить вместе с ПО вирус.
В Windows 10 интересно оптимизируется расход электроэнергии — система сама выключает периферийные устройства, если они бездействуют (время простоя). Когда Интернет отваливается после выхода ноута из «сна», выставьте в настройках системы, чтобы та не отключала адаптер ВайФай. Как это сделать:
- Жмите «Пуск».
- Выбирайте «Диспетчер устройств».
- Найдите «Сетевые адаптеры». В списке может быть несколько позиций, искомая та, где в названии есть «802.11» или «Wireless».
- Зайдите в «Свойства» беспроводного модуля.
- Жмите «Управление питанием».
- Уберите галочку напротив «Разрешить отключение устройства…».
Если роутер теряет сигнал и после этих манипуляций, то необходимо выполнить следующие действия:
- Зайдите в «Центр управления сетями и общим доступом», кликнув правой кнопочкой мыши по иконке соединения в трее.
- Выберите «Свойства беспроводной сети» (кликните ПКМ ).
- Откройте «Безопасность».
- Зайдите в «Дополнительные параметры» и поставьте галочку напротив единственной опции «Включить для этой сети режим совместимости…».
На смартфоне
Почему пропадает Интернет на мобильном устройстве:
- Подключаетесь к Wi-Fi со слабым сигналом. Чтобы сохранить себе нервы, удалите точку доступа с телефона.
- Смартфон «закрыт» металлическим чехлом. Есть ряд материалов, которые экранируют сигнал.
- На телефоне активно туннелирование трафика. Это многим знакомый VPN.
- На iPhone работает опция «Wi-Fi Assist». Зайдите в настройки сотовой связи и выключите ее.
- Проблемы с параметрами сети. Можно попробовать сбросить их, зайдя в соответствующий раздел.
Заключение
Когда роутер сбрасывает подключение, причем часто, необходимо искать причину этому комплексным подходом. Не стоит торопиться звонить провайдеру, а то и сдавать оборудование в сервисный центр. Как показывает практика, ситуацию, когда пропадает интернет-соединение на роутере, можно решить своими силами: перезагрузкой, сбросом настроек, установкой свежей прошивки, заменой поврежденного кабеля. Рекомендации, данные в статье, актуальны для разных моделей роутеров, включая Ростелеком.
Видео по теме
Технологии Wi-Fi уже почти 20 лет, но работает она далеко не так безупречно, как хотелось бы. Часто телефон подключается к сети, но вот интернет работать отказывается. В браузере не открываются страницы, программы просто не видят подключения. В большинстве случаев, если вай фай подключен на телефоне, но интернет не работает, это связано с настройкой роутера. Иногда некоторое время все хорошо, а связь пропадает в самый неожиданный момент.
Содержание
- Устранение проблемы
- Перезагрузка мобильного устройства
- Перезагрузка роутера
- Переподключение к сети
- Установка правильной даты
- Изменение канала вещания
- Видео
- Установка алгоритма шифрования AES
- Проверка силы сигнала
- Проверка веб-авторизации
- Изменение статического IP адреса на роутере
- Альтернативные причины
- Заключение
- Видео
Устранение проблемы
Разберем основные случаи, когда подключен WiFi, но не работает интернет. Чтобы устранить неполадку, выясним причину её появления. Проблема может быть не только в телефоне, но и на стороне провайдера.
- Проверьте количество средств на странице управления услугой вашего провайдера. Возможно, следует просто пополнить счёт.
- Если не работает проводное подключение, осмотрите кабель и повторно подсоедините штекер к разъему Ethernet.
- Попробуйте подключить к Wi-Fi точке доступа другое устройство.
- Подключитесь к этой же сети с другого гаджета. Если другое устройство тоже не подключается, дефект не в смартфоне.
Рассмотрим подробнее решение проблем и ошибок.
Перезагрузка мобильного устройства
Если браузер не открывается, сбой мог произойти в программном обеспечении устройства. Неисправности такого типа может исправить обычный рестарт. Если у вас ноутбук или смартфон, перезагрузка часто устраняет неисправность. Если девайс по-прежнему не подключается, переходите к следующим методам.
Перезагрузка роутера
Если перезагрузка гаджета не дала нужного результата, стоит проверить другое оборудование. Обычно к одной сети подключено несколько устройств. Если интернет не загружается и не открывает сайты ни на одном из них – неполадка заключается в работе роутера. Для проверки подключите ваш телефон или компьютер к другой точке доступа и посмотрите, будут ли открываться сайты в браузере. Если проблем нет — переходите к исправлению дефектов:
- Начать можно со стандартной перезагрузки. Часто этого уже достаточно для устранения неполадок. Можете повторить процедуру несколько раз.
- Постарайтесь вспомнить, не забыли ли вы оплатить в текущем месяце услуги связи. Позвоните провайдеру или зайдите в личный кабинет на сайте для уточнения вопроса. Возможно, произошла задержка платежа и стоит просто подождать.
- Можете попытаться подсоединить ваш ноутбук напрямую к модему, используя провод, и посмотреть будет ли соединение. Проверьте правильность подключения кабеля Ethernet. Обратите внимание на индикаторы работы WLAN.
- Если без маршрутизатора интернет работает нормально, стоит проверить настройки – возможно, они сбились. Для каждой модели, внутренний интерфейс может серьезно отличаться. Ознакомьтесь с руководством по эксплуатации или позвоните оператору для помощи.
Переподключение к сети
В этом способе следует не только отключиться от беспроводной сети, а потом снова подсоединить устройство, а именно выполнить полное переподключение, используя сброс всех установок. Для этого откройте опции девайса и нажмите «Забыть…». После этого подключитесь снова, используя пароль.
Установка правильной даты
Страницы в браузере могут не загружаться из-за того, что в телефоне неправильно установлены время и дата. Проверьте правильность ввода данных. Если что-то не совпадает, в этом случае вам придется выполнить настройку заново. Перейдите к вкладке «Дата и время» в параметрах гаджета.
Изменение канала вещания
Видео
Если к одному маршрутизатору подключено несколько девайсов, своим сигналом каждый девайс может мешать работе сети на другом. Проблема возникает при установке одной частоты для двух или более гаджетов. Невозможно подобрать универсальную инструкцию из-за огромного количества моделей на рынке. При возникновении проблем прочитайте руководство пользования вашего девайса. К примеру, у производителя TP-Link откройте панель администратора и перейдите в раздел «Wireless», затем – «Wireless Settings», смените канал, нажмите «Save».
Установка алгоритма шифрования AES
Существует несколько стандартов шифрования в беспроводных сетях: TKIP и AES. Первый – уже устаревший и менее надежный. В свое время он использовался для временной замены еще более уязвимого WEP. AES – современный и безопасный алгоритм, используется в большинстве систем.
Если важен режим WPA2 – включите WPA2 с шифрованием AES. Это дополнительно обезопасит вас от взлома.
AES лучше не только в плане безопасности, но и в скорости. Большая часть современных девайсов поддерживает стандарт 802.11n и выше, но старые модели могут по умолчанию использовать WPA и TKIP. В таком случае поменяйте алгоритм на AES.
Важно! На разных моделях названия вкладок в меню могут немного отличаться.
- Откройте опции маршрутизатора.
- Перейдите на вкладку «Wireless», затем – «Wireless Security».
- Установите следующие данные: «Version – WPA2-PSK» и «Encryption – AES».
- После того как вы изменили настройки, нажмите «Save».
Проверка силы сигнала
Дефект возникает также из-за низкого качества связи. Сигнал передает смартфону IP, но для стабильной работы интернета его мощности недостаточно. Вначале попробуйте просто подойти ближе к точке доступа и проверить наличие связи повторно. Если соединение установлено – дело в слабом сигнале. После обнаружения причины сбоя, ее нужно исправить.
Вариант: установите маршрутизатор ближе к вам, желательно в середине дома, чтобы сигнал распространялся по всем комнатам.
Если это невозможно, можно купить дополнительный усилитель, который увеличит мощность передачи.
Проверка веб-авторизации
Иногда владельцы магазинов и кафе раздают бесплатный Wi-Fi, но с небольшим «подвохом». То есть, вы можете подключиться, но для доступа потребуется авторизоваться (чаще всего зайти в браузер: вас автоматически перенаправит на страницу входа, где нужно ввести логин и пароль, а затем следовать инструкциям).
С подобными «раздатчиками» нужно быть осторожным. Если ситуация похожа – возможно, вы нашли источник ошибки (роутеры в незнакомых местах блокируют новые устройства, сверяя параметры IP с базой).
Это могут быть мошенники, требующие ввести номер телефона для пополнения своей базы данных (не всегда, часто также поступают операторы мобильной связи, чтобы дать доступ своим абонентам). В лучшем случае можно стать «счастливым» получателем смс- рассылки с рекламой. Если владелец – не доверенное лицо, лучше не связываться и не вводить никакой информации о себе.
Изменение статического IP адреса на роутере
В некоторых случаях установка статического IP вместо динамического помогает решить вопрос с подключением. Попробуйте этот метод при следующих ошибках:
- Бесконечное получение IP адреса на девайсе при попытке подключиться.
- Ошибка аутентификации.
- Ошибка DNS.
Проблемы доступа в интернет могут быть решены сменой IP в настройках смартфона.
- Зайдите в настройки гаджета, на котором возникли неисправности.
- Перейдите на вкладку WIFI.
- Нажмите на «проблемную» точку Wi-Fi. В некоторых случаях требуется длительное нажатие.
- Теперь перейдите на вкладку «Опции».
- Откроются данные о выбранном элементе. Выберите «Показать расширенные опции».
- Измените параметр «DHCP» на «Статический».
- Прокрутите страницу параметров вниз. Нам нужны следующие опции: IP-адрес, длина префикса и сам шлюз.
- Если доступ к параметрам маршрутизатора осуществляется по адресу 192.168.1.1, укажите на устройстве адрес 192.168.1.x (x – любое число от 1 до 199, будет использоваться как номер девайса). Данные маски подсети заполняются по такому же принципу.
Важно! В некоторых случаях адрес страницы отличается от вышеуказанного. Введите адрес своего маршрутизатора, изменяя только последнюю цифру.
У большинства производителей меню настроек похожее. Единственное отличие может быть в надписях и их расположении. Информация об интерфейсе вашего гаджета обычно содержится в руководстве по эксплуатации.
Альтернативные причины
- Неправильный пароль – бывает, что в системе остался пароль от точки доступа, на которой он уже давно был изменен. То есть, попытка авторизации происходит неудачно из-за новых параметров, но об этом не появляется никаких оповещений. Проверьте правильность ввода ключа, при необходимости смените пароль.
- Неисправности в ОС. Причина может быть в самом программном обеспечении. Воспользуйтесь бесплатным приложением Wi-Fi Fixer. Оно отображает список Wi-Fi точек с данными. Попробуйте переподключиться после перезагрузки гаджета.
- Вирусы – причина может быть во вредоносных приложениях, установленных в системе. Они блокируют подключение. Выход: установите антивирус на Андроид и сканируйте внутреннюю память.
- Некорректные настройки роутера – если не удается найти причину, попытайтесь сделать сброс до заводских параметров. Можно и в самом телефоне удалить список сетей или одну конкретную, затем попробовать подключиться повторно.
С другими причинами вы можете ознакомиться в нашей статье перейдя по ссылке.
Если после всех манипуляций ничего не вышло, а интернет не работает – вероятно, вышел из строя сам роутер. Причины:
- Неправильные действия при установке на маршрутизатор сторонней прошивки. Попробуйте перепрошить на стандартную прошивку или обратитесь в сервис.
- Поломка модуля – если вы уверены, что дело не в системе, вероятно, сломан сам беспроводной модуль. В такой ситуации также придется обращаться в технический центр для диагностики и замены детали.
Заключение
Если вам помогло изменение стандартных параметров, все хорошо. Если нет – возможно, что неполадка куда серьезнее. Проще обратиться в сервисный центр для диагностики или вызвать мастера для осмотра роутера и кабеля Ethernet.
Видео
Дорогие пользователи! У нас появился новый форум на платформе tp-link.community (Сообщество)
Форум доступен по ссылке https://community.tp-link.com/ru
Если при регистрации в Сообществе Вы укажете адрес электронный почты, который используете на данном форуме, то Ваши данные будут перенесены на форум Сообщества автоматически.
Также, если на форуме Сообщества Ваш никнейм будет занят, то Вам предложат сменить его или оставить, но с приставкой «_RU».
Подробнее Вы можете прочитать тут: https://community.tp-link.com/ru/home/f … pic/501542
Убедительная просьба не дублировать темы на старом/новом форуме.
-
ПАФ
- Сообщения: 1
- Зарегистрирован: 02 фев 2014, 13:51
- Страна: Украина
Отключается WI-FI при подключении телефона
Ваша страна: Украина
Название провайдера: Localnet
Скорость по тарифу: 100 Мбит/с
Подключение с ПК по wifi или по кабелю?: wifi
Если наблюдаются разрывы, то как часто?: При подключении с телефона
Наблюдается проблема, когда нет нагрузки?: да
Что пишется в статусе Вашего подключения при проблеме?: ошибка подключения
Наблюдается ли проблема при подключении без роутера?: да
Ваша операционная система: Windows 7
Добрый день! У меня возникла следующая проблема: интернет (wifi) работает отлично до тех пор, пока не подключаюсь с телефона. Как только подключаюсь с тел. проходит 1-2 мин. и отключается и на ноуте, и на тел., и на планшете!!!! При этом wifi виден (сигнал отличный), но подключается только после перезагрузки роутера!!! С маршрутизаторами других производителей тел. работает отлично, но с TP-LINK TL-WR740N вот такая ситуация!!! Подскажите, пожалуйста, что нужно сделать для устранения ее!!!!!
-
inrespect
- Сообщения: 1
- Зарегистрирован: 11 фев 2014, 15:22
- Страна: Украина
Re: Отключается WI-FI при подключении телефона
Сообщение
inrespect » 11 фев 2014, 15:30
Такая же проблема, TP-Link MR3220 v2.2.
При подключении телефона к WIFI интернет перестает работать, сеть подвисает, даже в настройки роутера зайти не могу.
Но после того как отключаю телефон от WIFI, появляется интернет, и сеть нормально функционирует.
Подскажите как решить проблему.
-
SRS4545
- Сообщения: 3
- Зарегистрирован: 04 апр 2014, 22:12
- Страна: Украина
Re: Отключается WI-FI при подключении телефона
Сообщение
SRS4545 » 04 апр 2014, 22:15
Такая же беда!Ув. ТП Линк почему молчим?почему не отвечаем и не помогаем людям пользоваться вашим устройством?
-
GregoryS
- Сообщения: 1281
- Зарегистрирован: 20 дек 2013, 12:00
- Страна: Россия
Re: Отключается WI-FI при подключении телефона
Сообщение
GregoryS » 08 апр 2014, 12:20
А прошивка на устройстве какая стоит?
Возможно, как вариант решения проблемы — обновление прошивки на последнюю.
-
Ryba1993
- Сообщения: 131
- Зарегистрирован: 30 июл 2013, 14:41
- Страна: Россия
Re: Отключается WI-FI при подключении телефона
Сообщение
Ryba1993 » 09 апр 2014, 15:49
Пробывали сбрасывать через ресет и перенастраивать?
-
SRS4545
- Сообщения: 3
- Зарегистрирован: 04 апр 2014, 22:12
- Страна: Украина
Re: Отключается WI-FI при подключении телефона
Сообщение
SRS4545 » 12 апр 2014, 10:44
какие параметры нужно изменить?
-
Ryba1993
- Сообщения: 131
- Зарегистрирован: 30 июл 2013, 14:41
- Страна: Россия
Re: Отключается WI-FI при подключении телефона
Сообщение
Ryba1993 » 14 апр 2014, 10:08
Попробуйте отключить WPS. Поменять регион на Германию, канал на 6, ширину канала на 20. Как я понял проблема возникает только при подключение с телефона? Количество клиентов которые подключаются к ви-фи сколько?
-
compatible
- Сообщения: 1
- Зарегистрирован: 19 май 2014, 13:10
- Страна: Russia
Re: Отключается WI-FI при подключении телефона
Сообщение
compatible » 19 май 2014, 13:16
Добрый день,
Ребята, проблема актуальна! нашли решение? все сделал как на посте выше — поменял канал на 6, сменил ширину канала на 20. Сеть падает только при подключении телефонов LG 465 и HTC desire sv.. HTC One dual sim и Nokia Lumia подключаются и нормально работают. в чем причина? указанные действия не помогли (((
-
Yakut
- Сообщения: 1
- Зарегистрирован: 21 май 2014, 11:02
- Страна: Россия
Re: Отключается WI-FI при подключении телефона
Сообщение
Yakut » 21 май 2014, 11:09
С телефоном LG G Pro Lite Dual D686 такая же история, как только включаю на телефоне WiFi мой роутер сразу уходит в ступор, не работает ни у кого, как только выключаю wifi на телефоне LG G Pro Lite Dual D686 , перегружаю роутер все работает и все другие телефоны работают. Почему именно с LG G Pro Lite Dual D686 он не хочет работать, как только включаю wifi на телефоне все сразу пропадает.