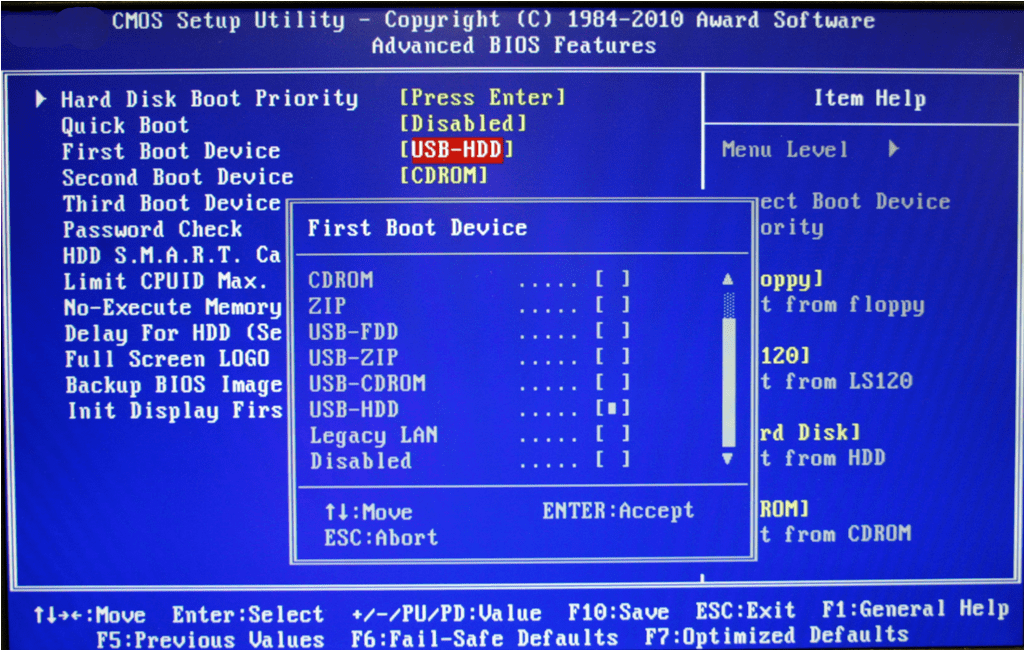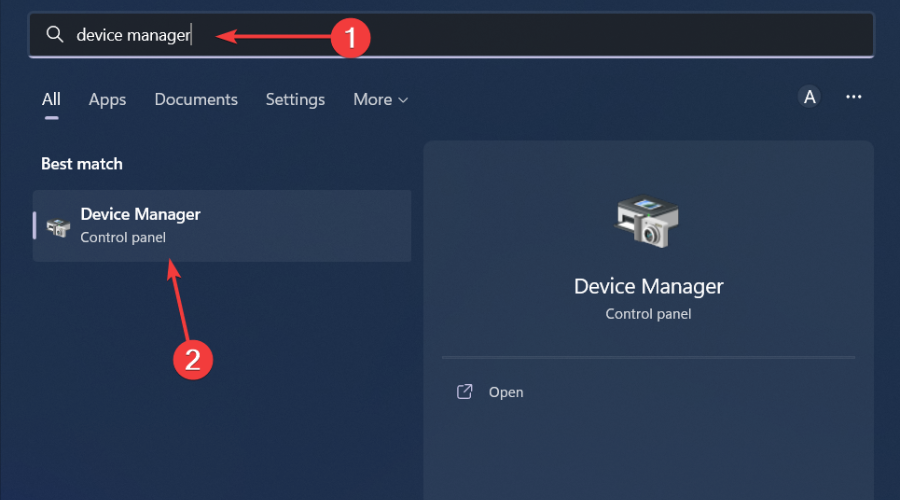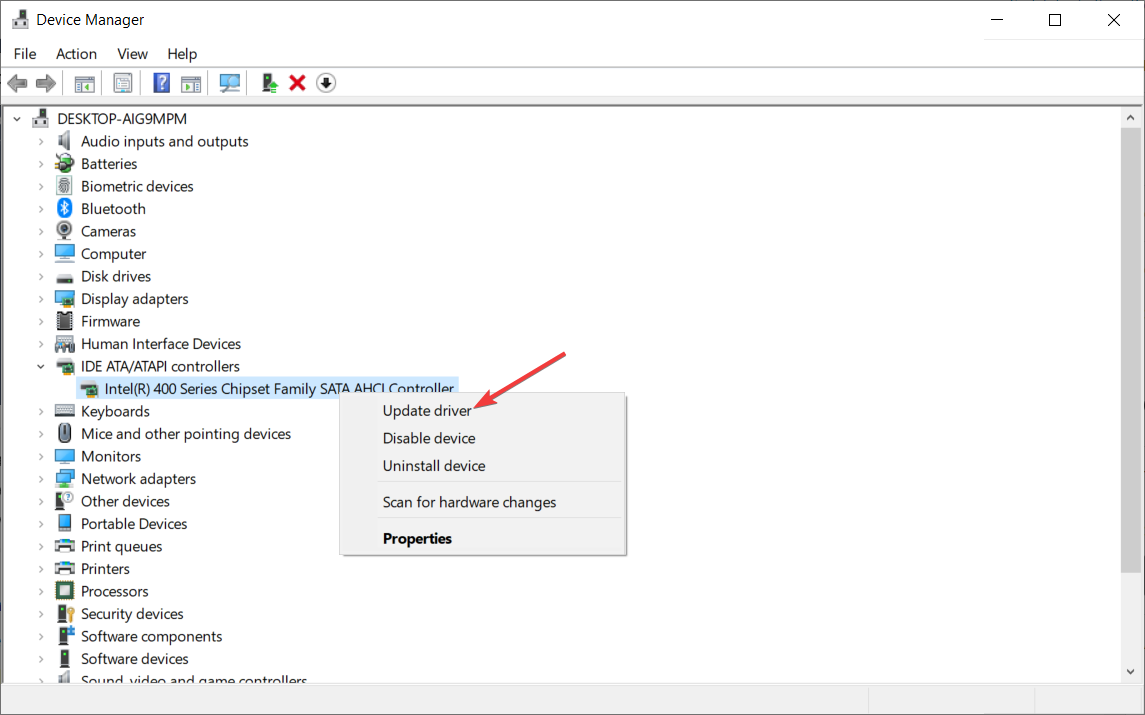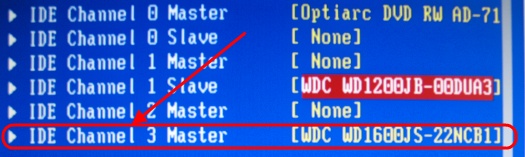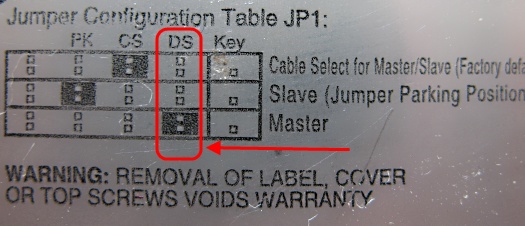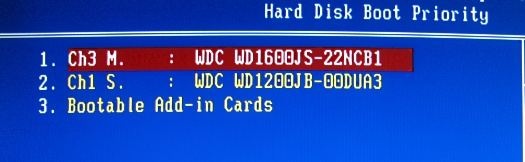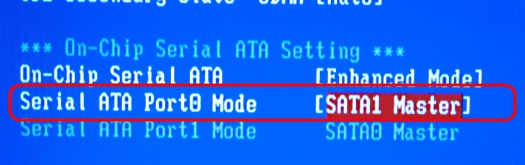|
5 / 5 / 0 Регистрация: 27.09.2015 Сообщений: 102 |
|
|
1 |
|
|
27.09.2015, 09:32. Показов 32593. Ответов 8
Ставил Win 10 на новый SSD диск и при этом другой имеющийся физический диск отключил. Теперь подключаю этот HDD и получаю при загрузке Win 10 синий экран с надписью Inaccessible Boot Device. Отключаю HDD и система загружается без проблем. «Старый» HDD никогда не был системным. Использовался просто для инфы. Единственное, что я в свое время на него файл подкачки перекидывал. Что делал: На команде bootrec /rebuildbcd пишет, что установленных систем 0. Делаю вот такую последовательность: * bcdedit /export C:\BCD_Backup Тогда конмада bootrec /RebuildBcd находит одну систему и предлагает ее занести в загрузчик. Пишу Yes. Перегружаюсь — эффекта нет. Почти победил проблему путем форматирования раздела выделенного под систему (через командную строку). Потом перегрузился, Винда пошуршала и завелась. )) HDD диск был виден. НА следующий день включаю комп — такая же беда. А вышеописанные танцы с бубном уже приводят к ошибке 0x00000001. Отключаю диск и все норм. Может это аппаратная проблема?
1 |
|
Нарушитель 1795 / 1415 / 214 Регистрация: 03.05.2015 Сообщений: 7,486 |
|
|
27.09.2015, 09:42 |
2 |
|
Почти победил проблему путем форматирования раздела выделенного под систему в биосе выставить приоритет загрузочного устройства — SSD. И первым устройством загрузки должен стоять SSD. Добавлено через 4 минуты
Почти победил проблему путем форматирования раздела выделенного под систему вам надо было сделать все разделы на ж.д. неактивными и логическими, а у вас какой то из разделов стоял как основной (основной раздел содержит систему) Добавлено через 1 минуту
1 |
|
5 / 5 / 0 Регистрация: 27.09.2015 Сообщений: 102 |
|
|
27.09.2015, 10:46 [ТС] |
3 |
|
в биосе выставить приоритет загрузочного устройства — SSD. И первым устройством загрузки должен стоять SSD. В биосе first стоит CD-ROM, на second указан HDD (в общем смысле этого слова, а не конкретно мой HDD). Попробовал убрать вообще HDD, оставив только CD — не помогло. Потому что в биосе есть еще отдельная строка, именно «HDD boot priority». Там значатся оба диска, и SSD и HDD (HDD убрать нельзя). Но SSD стоит первым.
вам надо было сделать все разделы на ж.д. неактивными и логическими, а у вас какой то из разделов стоял как основной (основной раздел содержит систему) С помощью diskpart указал HDD как inactive. Получил сообщение, что он и так inactive. Данный HDD никогда не содержал систему. Хотя, когда захожу под прежней Виндой, вижу, что он обозначен как основной, а не динамический. Это может влиять? На диске 1Тб инфы, чистить его не хочется ))
0 |
|
Нарушитель 1795 / 1415 / 214 Регистрация: 03.05.2015 Сообщений: 7,486 |
|
|
27.09.2015, 11:15 |
4 |
|
Там значатся оба диска, и SSD и HDD (HDD убрать нельзя). Но SSD стоит первым.
Потому что в биосе есть еще отдельная строка, именно «HDD boot priority». Там значатся оба диска, и SSD и HDD (HDD убрать нельзя). Но SSD стоит первым. если в HDD boot priority SSD-стоит первым, то в порядке загрузки должен быть SSD и CD-ROM, а не HDD и CD-ROM! У вас устройство SSD не активно для загрузки и поэтому грузится с HDD, а он у вас содержит основной загрузочный раздел, который надо как то удалить. Я не знаю как это сделать с помощью Diskpart, тут есть люди, которые знают
Хотя, когда захожу под прежней Виндой, вижу, что он обозначен как основной, а не динамический. Это может влиять? не надо его чистить тогда. вы его только деактивировали, но на нём остался загрузочный раздел, который считается основным, а надо его преобразовать в логический!
1 |
|
5 / 5 / 0 Регистрация: 27.09.2015 Сообщений: 102 |
|
|
27.09.2015, 11:47 [ТС] |
5 |
|
если в HDD boot priority SSD-стоит первым, то в порядке загрузки должен быть SSD и CD-ROM, а не HDD и CD-ROM! В биосе опции SSD вообще нет. Всякие вариации Lan, usb и т.д. Мне кажется там под HDD имеются в виду любые диски подключенные по SATA. А уже среди них выставляется своя очередность загрузки…
1 |
|
17 / 19 / 2 Регистрация: 04.09.2015 Сообщений: 208 |
|
|
27.09.2015, 11:51 |
6 |
|
«Старый» HDD не должен быть АКТИВНЫМ, а он у Вас АКТИВНЫЙ.
0 |
|
3374 / 784 / 150 Регистрация: 12.04.2015 Сообщений: 1,970 |
|
|
27.09.2015, 11:55 |
7 |
|
giveaway, а если физически поменять местами SATA кабели HDD и SSD (кабель от HDD воткнуть в SSD и наоборот)?
0 |
|
Нарушитель 1795 / 1415 / 214 Регистрация: 03.05.2015 Сообщений: 7,486 |
|
|
27.09.2015, 12:06 |
8 |
|
и скрин с биоса с выпадающим списком выбора 1-го устройства для загрузки.
Потому что в биосе есть еще отдельная строка, именно «HDD boot priority». Там значатся оба диска, и SSD и HDD а потом
В биосе опции SSD вообще нет.
0 |
|
5 / 5 / 0 Регистрация: 27.09.2015 Сообщений: 102 |
|
|
29.09.2015, 00:19 [ТС] |
9 |
|
«Старый» HDD не должен быть АКТИВНЫМ, а он у Вас АКТИВНЫЙ. Он никогда не был, и на данный момент не является активным. См. скриншоты менеджера дисков (см.ниже) + diskpart при попытке применить команду inactive, сообщает, что диск и так inactive.
а если физически поменять местами SATA кабели HDD и SSD (кабель от HDD воткнуть в SSD и наоборот)? Менял местами и вешал на другие разъемы. Не помогает. Скриншот менеджера дисков: (сделан при входе с LiveCD, раздел D — это еще один раздел на SSD, а вот не хочет подключаться диск F на 1.5Tb)
и скрин с биоса с выпадающим списком выбора 1-го устройства для загрузки. — из загрузочных устройствах оставлен только CD-ROM А это опции, которые имеются, для выбора 1st, 2nd и т.д. загрузочного устройства — это то, что выдно при заходе уже в меню Hard Disk Boot priority
1 |
На чтение 6 мин. Просмотров 4.4k. Опубликовано
Иногда установка второго жесткого диска может прервать процесс загрузки по умолчанию и помешать загрузке компьютера. Кроме того, вы не сможете получить доступ к Windows, так как компьютер будет зависать при запуске.
Тем не менее, команда отчетов Windows собрала правильные решения для вас, чтобы решить эту проблему.
Содержание
- Второй жесткий диск перестает загружаться [Fix]
- Способ 1. Установите загрузочный диск в верхней части порядка загрузки компьютера в BIOS
- Способ 2. Проверьте соединения ПК с жестким диском
- Способ 3: обновить драйверы жесткого диска
- Способ 4: запустить автоматическое восстановление/начать восстановление
- Способ 5: заменить жесткий диск (HDD)
Второй жесткий диск перестает загружаться [Fix]
- Установите загрузочный диск в верхней части порядка загрузки компьютера в BIOS
- Проверьте соединения ПК с жестким диском
- Обновите драйверы HDD
- Запустить автоматическое восстановление/начать ремонт
- Замените ваш жесткий диск (HDD)
Способ 1. Установите загрузочный диск в верхней части порядка загрузки компьютера в BIOS
Одна из причин этой проблемы заключается в том, что жесткий диск/загрузочный диск находится не в верхней части порядка загрузки. Система получает информацию о загрузке и сведения об ОС, следуя порядку загрузки; порядок загрузки состоит из последовательности источников, которые компьютер ищет для получения достоверной информации.
В то же время, BIOS позволяет вам указать диск по его позиции в списке жестких дисков, как показано ниже (например, HDD-1, HDD-2 и т. Д.), Чтобы убедиться, что ваш оригинальный диск подключен к кабелю данных SATA0, а новый – к новому. находится на SATA1. Следовательно, система сначала попытается считывать данные с диска SATA0.
- ТАКЖЕ ЧИТАЙТЕ: ПК не загружается после обновления BIOS? Вот как это исправить
Однако, если жесткий диск/загрузочный диск находится не в верхней части порядка загрузки, компьютер пытается загрузиться из другого источника, что приводит к сообщению об ошибке. Если вы намереваетесь установить загрузочный диск, т. Е. Жесткий диск, вверху порядка загрузки в BIOS (базовая система ввода/вывода), выполните следующие действия:
- Включите ваш компьютер
- Нажмите клавишу F1 или любую указанную клавишу для входа в BIOS (в зависимости от вашей системы HP могут использоваться другие клавиши, такие как F1, F12 или Delete).
- Найдите порядок загрузки вашего компьютера в BIOS Boot.
-
Выберите HDD/SSD, то есть загрузочный диск, и переместите его вверх, используя клавишу со стрелкой.
- Сохраните изменения, следуя подсказкам на экране, и выйдите из BIOS.
- Читайте также : Желтый экран смерти в Windows 10: как его решить
Способ 2. Проверьте соединения ПК с жестким диском

Для проверки проводных соединений ПК/HDD вам необходимо использовать отвертку
(или вы можете получить его из Amazon). Выполните следующие действия, чтобы проверить соединения и устранить проблему:
- Выключите компьютер и выньте аккумулятор. Откройте корпус вашего компьютера после этого.
- Отсоедините жесткий диск от вашего компьютера.
- Очистите все порты и провода, соединяющие жесткий диск с компьютером, а также проверьте SATA и кабели питания.
- Замените неисправные кабели, которые вы обнаружили, и зафиксируйте ослабленные соединения.
- Теперь снова подключите жесткий диск к компьютеру. (Убедитесь, что все соединения надежно закреплены.
- Следовательно, подключите аккумулятор и включите компьютер.
Однако, если у вас нет инструментов и необходимых практических знаний, связанных с использованием этого метода; Желательно, чтобы вы посоветовались с компьютерным техником или компьютерным инженером.
- Читайте также: Исправлено: компьютер продолжает перезагружаться и зависать
Способ 3: обновить драйверы жесткого диска
Некоторые драйверы жесткого диска несовместимы с Windows 10, особенно после обновления до Windows 10. Однако вы можете решить эту проблему либо вручную, либо с помощью автоматического решения, такого как TweakBit Driver Updater . Кроме того, этот инструмент одобрен Microsoft и Norton Antivirus. После нескольких испытаний наша команда пришла к выводу, что это лучшее автоматизированное решение. Вы можете найти ниже краткое руководство.
-
- Загрузите и установите средство обновления драйверов TweakBit
-
После установки программа автоматически начнет сканирование вашего компьютера на наличие устаревших драйверов. Driver Updater проверит установленные вами версии драйверов по своей облачной базе данных последних версий и порекомендует правильные обновления. Все, что вам нужно сделать, это дождаться завершения сканирования.
-
По завершении сканирования вы получите отчет обо всех проблемных драйверах, найденных на вашем ПК. Просмотрите список и посмотрите, хотите ли вы обновить каждый драйвер по отдельности или все сразу. Чтобы обновить один драйвер за раз, нажмите ссылку «Обновить драйвер» рядом с именем драйвера.Или просто нажмите кнопку «Обновить все» внизу, чтобы автоматически установить все рекомендуемые обновления.
Примечание. Некоторые драйверы необходимо установить в несколько этапов, поэтому вам придется нажмите кнопку «Обновить» несколько раз, пока все его компоненты не будут установлены.
Отказ от ответственности : некоторые функции этого инструмента не являются бесплатными.
- Читайте также : Как исправить Windows 10, 8.1 или 7, если она не загружается
Способ 4: запустить автоматическое восстановление/начать восстановление
Вы также можете исправить проблему с ошибкой загрузки, выполнив автоматическое восстановление/запуск восстановления в вашей системе с помощью загрузочного установочного DVD-диска Windows. Вот как это сделать:
- Вставьте установочный DVD-диск Windows и перезагрузите компьютер после этого.
- Нажмите любую клавишу для загрузки с CD или DVD, когда будет предложено продолжить.
- Выберите ваши языковые настройки и нажмите «Далее».
- Нажмите Восстановить компьютер в левом нижнем углу.
- На экране «выберите вариант» нажмите «Устранение неполадок»> «Дополнительные параметры»> «Автоматическое восстановление» или «Восстановление при запуске». Затем дождитесь завершения автоматического/загрузочного восстановления Windows.
- Перезагрузите компьютер и загрузитесь в Windows. Присоедините второй жесткий диск впоследствии.
Способ 5: заменить жесткий диск (HDD)

Между тем, если новый компьютер не может идентифицировать и получить доступ к жесткому диску, вам определенно необходимо заменить его на новый.
Однако, если ПК может обнаружить и получить доступ к жесткому диску, то вероятная причина проблемы связана с неисправным кабелем SATA. Кабель SATA соединяет жесткий диск с его материнской платой; Мы настоятельно рекомендуем заменить его на новый. Вы можете провести замену у профессионального компьютерного инженера.
В заключение, не стесняйтесь комментировать нас ниже, если у вас есть какие-либо вопросы относительно решений, которые мы упомянули выше.
If the PC won’t boot from a new hard drive, check our solutions
by Ivan Jenic
Passionate about all elements related to Windows and combined with his innate curiosity, Ivan has delved deep into understanding this operating system, with a specialization in drivers and… read more
Updated on
- Secondary storage is more than welcome for your data. Even if isn’t frequently accessed, it’s still of great importance.
- If Windows 10 can’t boot with 2nd hard drive, the below-listed troubleshooting tips will help you out.
- This unpleasant issue will probably occur when you install a new hard drive and the PC won’t boot anymore.
XINSTALL BY CLICKING THE DOWNLOAD
FILE
Sometimes installing a 2nd hard drive may interrupt the default boot process and prevent your PC from booting. In addition, you may be unable to access your Windows PC because of computer won’t boot with the second hard drive plugged in.
Furthermore, it’s very likely that you install a new hard drive and the PC won’t boot due to storage concerns or the second hard drive causing boot failure.
As an example, users reported the error computer will not boot with SATA hard drive connected.
However, the Windows Report team has compiled the right solutions for you in order to fix the computer not booting after installing new hard drive issues.
What can I do if a new hard drive won’t boot on Windows 10?
- What can I do if a new hard drive won’t boot on Windows 10?
- 1. Set the boot disk at the top of the computer’s boot order in BIOS
- 2. Check the PC-to-HDD’s connections
- 3. Update the IDE drivers
- 4. Run Automatic Repair/Start Repair
- 5. Replace your Hard Disk Drive (HDD)
1. Set the boot disk at the top of the computer’s boot order in BIOS
- Power up your computer.
- Press the F1 key or any specified key to enter the BIOS (other keys such as F1, F12, or Delete may be used depending on your HP system).
- Locate your computer’s boot order under BIOS Boot.
- Select the HDD/SSD i.e. the boot disk and move it upward using the arrow key.
- Save the changes by following the screen prompts and exit the BIOS.
One of the reasons for this problem is that the HDD/ boot disk is not at the top of the boot order. The system retrieves boot information and OS details by following a boot order.
The boot order consists of the sequence of sources that the computer searches in order to retrieve valid information.
Meanwhile, BIOS enables you to specify a drive by its position in the hard-drive list as below (eg HDD-1, HDD-2, etc.) make sure that your original drive is on the SATA0 data cable, and the new one is on the SATA1. Hence, the system will try to read off the SATA0 drive first.
How we test, review and rate?
We have worked for the past 6 months on building a new review system on how we produce content. Using it, we have subsequently redone most of our articles to provide actual hands-on expertise on the guides we made.
For more details you can read how we test, review, and rate at WindowsReport.
However, if the HDD/boot disk is not at the top of the boot order, the computer tries to boot from another source which results in the error message.
If you intend to set the boot disk i.e. HDD at the top of the boot order in BIOS (Basic Input/Output System), follow the above steps.
If you want to keep your system running smoothly, you can get a dedicated Windows optimizer software. They typically include cleaner utilities, as well as disk management tools that are more user-friendly than the BIOS.
2. Check the PC-to-HDD’s connections
- Power off your computer and remove the battery. Open up your computer’s casing afterward.
- Detach the HDD from your computer.
- Clean all the ports and wirings linking the HDD to the computer and also check the SATA and power cables.
- Replace the faulty cables you detect and fix loose connections.
- Now, reconnect the HDD to the computer. (Ensure that all the connections are fastened tightly.
- Hence, attach the battery and power up your computer.
Sometimes, the laptop may wobble resulting in a loosened state of the PC-to-HDD connections; the wires connecting the HDD to the system and vice versa might have been unfastened which causes the second hard drive to stop the boot process.
In order to check the PC/HDD wire connections, you need to use a screwdriver. Follow the above steps to check the connections and fix the problem.
However, if you do not have the tools and required practical knowledge involved in using this method; it is advisable that you consult a computer technician or computer engineer to help you out.
3. Update the IDE drivers
- Press Windows key + X and select Device Manager from the list.
- When Device Manager opens, locate the IDE controllers section, right-click on the drivers, and choose Update driver.
- Click on Search automatically for drivers.
- If a newer driver will be found, it will be installed. Repeat the process if you have more devices or drivers.
- Restart your PC and check if the machine is booting from the second drive.
Sometimes the only way to fix this problem is simply to visit your laptop manufacturer’s website and download the latest drivers’ drivers for your laptop. After downloading the latest drivers, uninstall your current one by following these steps:
However, updating drivers manually could be very stressful and time-consuming. You can always opt to execute all processes through third-party software like Outbyte Driver Update.
This program not only will show you the right driver version for your device but will prevent also PC damage.
⇒ Get Outbyte Driver Updater
4. Run Automatic Repair/Start Repair
- Insert Windows bootable installation DVD and restart your PC.
- Press any key to boot from CD or DVD when prompted to continue.
- Select your language preferences, and click Next.
- Click Repair your computer in the bottom-left.
- In the Choose an option screen, Click Troubleshoot > Click Advanced option > Automatic Repair or Startup Repair. Then, wait for the Windows Automatic/Startup Repairs to be complete.
- Restart your PC and boot to Windows. Attach the second hard drive afterward.
You can also fix the boot error problem by performing automatic repair/start repair on your system by using the Windows bootable installation DVD.
- Surface Go 3 Black Screen: How to Fix it
- Fix: ATA/SATA Hard Drive not Detected in BIOS
- D Drive is Missing on Windows 11? Here’s How to Get it Back
5. Replace your Hard Disk Drive (HDD)
Finally, you need to consider replacing your PC’s HDD because it may be faulty. You can remove your HDD, connect it to another PC to access the files and folders on the PC, and also confirm if it boots up from the HDD.
Meanwhile, if the new PC is unable to identify and access the HDD, then you definitely need to replace it with a new one.
However, if the PC can detect and access the HDD, then the probable cause for the error problem is the faulty SATA cable.
The SATA cable connects the HDD to its motherboard; we highly recommended that you replace it with a new one. You can carry out the replacement with a professional computer engineer.
No less important, keep in mind that the above solutions are recommended whenever experiencing these issues as well:
- External hard drive prevents booting – Booting issues, while an external hard drive is present, are nothing out of the ordinary. You may reset your UEFI setting back to default or apply the above tips.
- Computer won’t boot with the external hard drive plugged in – If that’s a problem you can’t get rid of, running Automatic Repair/Start Repair or reformatting the external drive may help.
Feel free to comment below if you have any questions concerning the solutions we mentioned above.
Быстро зарисую пару ситуаций:
1. Вы купили себе новый винчестер, отключили старый и поставили операционку на новый. После этого прикрутили старый винчестер и система перестала загружаться.
2. Вам попался за пиво (нашару, недорого) новый или Б/У винчестер, Вы его поставили и система перестала загружаться…
А теперь, начинаем разбираться в случившемся более детально:
Скорее всего новый и большего объема винчестер у Вас SATA (1,2 не важно) и ПК не ультра современный, как и у большинства пользователей.
Все дело в том, что материнские платы по стандарту (не знаю по какому) принимают винчестеры с подключением через IDE, как главные и собственно загрузочные. Новые версии материнок уже получили исправленные версии биоса и проблема медленно отходит.
Решение проблемы с подключением второго винчестера:
Сначала, Вам нужно удостоверится, что нужный Вам винчестер установлен в режим главного (MASTER). Для этого, зайдите в BIOS при перезагрузке ПК (обычно нужно нажимать клавижу Del или F2 сразу при загрузке).
Нужное мне винчестер выделен стрелочкой на рисунке и он установлен в режим «мастера». Если у Вас не так, нужно пробовать такие варианты:
1. Ставим правильно перемычку винчестера.
Проверить положение перемычки на винчестере и установить её в режим мастера. Для этого снимаем винчестер и ищем на его корпусе такую инструкцию как на рисунке ниже:
Нас интересует режим MASTER и, если Ваша перемычка установлена не там где нужно — переставьте её.
Понять схемку очень просто — смотрите на то, как близко к ключу перемычка установлена (ключ это один квадратик KEY), а на физическом устройстве — это просто один торчащий контакт.
Если Вы потеряли перемычку для винчестера или её просто нет, то делаем следующее — находим такие штуки (скобы для степлера самые мелкие):
И сгибаем скобку так, чтобы она плотно села на контакты винчестера. Если метод не сработал — попробуйте зачистить скобку аккуратно ножом.
Должно выйти, что то такое:
Тут у нас установлен режим MASTER для той схемы, которая выше. Для уверенности подожмите скобку пинцетом или канцелярским ножём, чтобы она не слетела от вибраций и пр.
2. Настраиваем Hard Disk Boot Priority.
Идем снова в BIOS и проверяем главный у нас винчестер или нет. Если винчестер отображается как Master, но система все равно не грузится и не стартует, то пора ворошить настройки биоса.
Ищем пункт Hard Disk Boot Priority
И убеждаемся, что нужный нам винчестер стоит первый в списке. Если не так, то передвигаем его вверх. Чтобы разобраться где какой, смотрите либо маркировку на самих жеских дисках, либо ищите по цифре размер (тут у меня 1600 = 160 гигабайт и 1200 = 120 гигабайт винчестеры соответственно).
3. Настраиваем пункт BIOS OnChip IDE Device
Ищем вышеуказанный пункт и устанавливаем главный порт SATA, в случае, когда винчестер один на SATA(главный), а второй на IDE (второстепенный).
Если у Вас нет такого пункта, то придется переставить физически красный сата-шнурок в соседний SATA порт в вашем ПК.
После всех этих стенаний система должна запустится с нужного Вам винчестера. Случай чаще всего происходит либо при неправильно выставленных перемычках и при установке главного винта на сата интерфейсе, а IDE — шный винчестер ставят вторым.
Во всяком случае, спрашивайте, что непонятно. Удачного Вам времени суток…
Windows 10 — это одна из самых популярных операционных систем, которая широко используется пользователями во всем мире. Однако, при подключении второго жесткого диска могут возникнуть проблемы с его загрузкой. В этой статье мы рассмотрим возможные причины и предоставим решения для данной проблемы.
Причиной проблемы может быть неправильная установка драйверов. Если вы недавно подключили второй жесткий диск, убедитесь, что у вас установлены все необходимые драйверы для его работы. Проверьте, что драйверы актуальны и совместимы с вашей версией операционной системы.
Другой возможной причиной может стать неправильная настройка BIOS. Удостоверьтесь, что ваш BIOS правильно определяет подключенный жесткий диск. Проверьте, что он настроен на автоматическую загрузку операционной системы с правильного диска.
Также стоит проверить физическое подключение жесткого диска и его кабели. Убедитесь, что кабели подключены к соответствующим портам на материнской плате и что они надежно закреплены. Проверьте, что второй жесткий диск определен в устройствах хранения данных и правильно настроен.
В случае, если вы по-прежнему сталкиваетесь с проблемой загрузки Windows 10 при подключении второго жесткого диска, рекомендуется обратиться за помощью к специалисту или поискать подробные инструкции в официальной документации операционной системы.
Содержание
- Почему возникают проблемы с загрузкой Windows 10?
- Решение проблемы загрузки при подключении второго жесткого диска
- Переустановка Windows 10 для решения проблемы
Почему возникают проблемы с загрузкой Windows 10?
Существует несколько причин, почему при подключении второго жесткого диска могут возникать проблемы с загрузкой операционной системы Windows 10:
1. Неправильная настройка BIOS или UEFI.
BIOS или UEFI – это программное обеспечение, которое отвечает за инициализацию аппаратных компонентов и запуск операционной системы. Некорректные настройки в BIOS/UEFI могут привести к проблемам с загрузкой Windows 10 при подключении второго жесткого диска.
2. Проблемы с разделами и файловой системой.
Неправильно разбитые или поврежденные разделы на жестком диске могут вызвать проблемы с загрузкой операционной системы. Также, возможны проблемы, если на втором жестком диске используется неподдерживаемая файловая система.
3. Несовместимость аппаратного оборудования.
Если второй жесткий диск несовместим с материнской платой или другими компонентами компьютера, это может привести к проблемам с загрузкой Windows 10. В этом случае, возможно, потребуется обновить драйверы или прошивку.
4. Повреждение операционной системы.
Если при установке второго жесткого диска произошли ошибки или повреждения файлов операционной системы Windows 10, это может привести к проблемам с загрузкой. В такой ситуации может потребоваться выполнение ремонтных операций или переустановка системы.
5. Некорректные настройки загрузки.
Если при установке второго жесткого диска не были правильно настроены параметры загрузки, система может не обнаружить операционную систему Windows 10 и не загрузиться. В этом случае, необходимо проверить и изменить параметры загрузки в BIOS/UEFI.
6. Повреждение или неисправность второго жесткого диска.
Возможны проблемы с загрузкой Windows 10, если второй жесткий диск поврежден или неисправен. В этом случае, потребуется проведение диагностики и возможно, замена жесткого диска.
Понимание основных проблем, которые могут возникнуть при подключении второго жесткого диска и создавать проблемы с загрузкой операционной системы Windows 10, поможет определить и искать решения для их устранения.
Решение проблемы загрузки при подключении второго жесткого диска
Если при подключении второго жесткого диска возникают проблемы с загрузкой операционной системы Windows 10, есть несколько возможных решений:
1. Проверьте физическое подключение и настройки BIOS. Убедитесь, что второй жесткий диск правильно подключен к материнской плате и настроен в BIOS. Возможно, необходимо изменить порядок загрузки или включить поддержку второго диска.
2. Проверьте целостность и правильность раздела второго диска. Откройте Диспетчер дисков и убедитесь, что второй диск правильно распознается и имеет правильные разделы. Если разделы не отображаются или неправильно отформатированы, потребуется создать новые разделы или отформатировать диск.
3. Проверьте диск на наличие ошибок и фрагментацию. Запустите инструмент проверки диска, который доступен в Windows 10, чтобы найти и исправить возможные ошибки на втором диске. Также рекомендуется выполнить дефрагментацию диска для оптимизации его работы.
4. Проверьте наличие несовместимых драйверов или программного обеспечения. Если при подключении второго диска система зависает или выдает ошибку, возможно, это связано с несовместимостью драйверов или установленных программ. Обновите драйверы и удалите ненужное программное обеспечение.
5. Проверьте систему на вирусы и вредоносное ПО. Запустите антивирусное программное обеспечение для проверки системы на наличие вредоносных программ. Вирусы также могут вызывать проблемы с загрузкой при подключении второго диска.
6. Попробуйте выполнить восстановление операционной системы. Если все остальные решения не помогли, попробуйте запустить восстановление операционной системы Windows 10. Это позволит исправить возможные проблемы с загрузкой и настройками диска.
Если проблема с загрузкой Windows 10 при подключении второго жесткого диска остается нерешенной, рекомендуется обратиться за помощью к специалистам или в форумы поддержки Microsoft для получения дальнейшей консультации.
Переустановка Windows 10 для решения проблемы
Если все предыдущие решения не привели к успешной загрузке Windows 10 при подключении второго жесткого диска, можно попробовать переустановить операционную систему. Это может помочь решить возможные конфликты и проблемы, связанные с установкой второго жесткого диска.
Перед переустановкой следует выполнить резервное копирование всех необходимых данных, так как переустановка операционной системы приведет к потере всех файлов на системном диске. После этого можно приступать к переустановке:
| Шаг 1: | Подготовка инсталляционного USB-накопителя с Windows 10. Для этого требуется загрузить с официального сайта Microsoft Media Creation Tool и последовать инструкциям по созданию загрузочного накопителя. |
| Шаг 2: | Подключение загрузочного USB-накопителя к компьютеру и перезапуск устройства. |
| Шаг 3: | Нажатие на указанную клавишу (обычно это F12 или Del), чтобы войти в меню загрузки BIOS. Затем выбор загрузки с USB-накопителя. |
| Шаг 4: | Следование указаниям на экране для установки Windows 10 заново. |
| Шаг 5: | После завершения установки перезагрузка компьютера и проверка, происходит ли загрузка Windows 10 без проблем. |
Переустановка Windows 10 часто помогает решить проблемы, связанные с загрузкой операционной системы при наличии второго жесткого диска. Однако, если проблема сохраняется, рекомендуется обратиться за помощью к специалистам.



 После установки программа автоматически начнет сканирование вашего компьютера на наличие устаревших драйверов. Driver Updater проверит установленные вами версии драйверов по своей облачной базе данных последних версий и порекомендует правильные обновления. Все, что вам нужно сделать, это дождаться завершения сканирования.
После установки программа автоматически начнет сканирование вашего компьютера на наличие устаревших драйверов. Driver Updater проверит установленные вами версии драйверов по своей облачной базе данных последних версий и порекомендует правильные обновления. Все, что вам нужно сделать, это дождаться завершения сканирования.