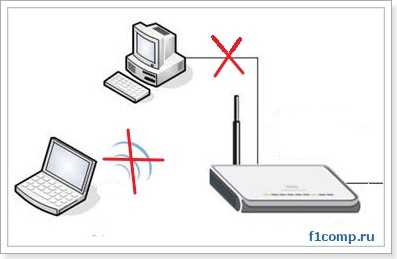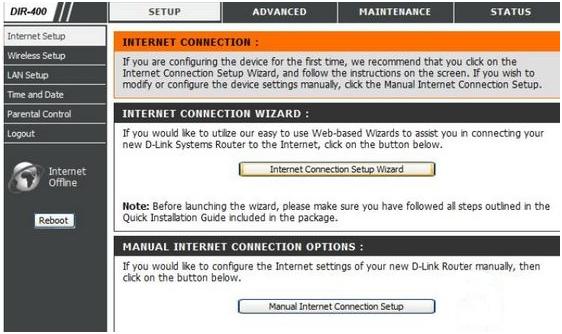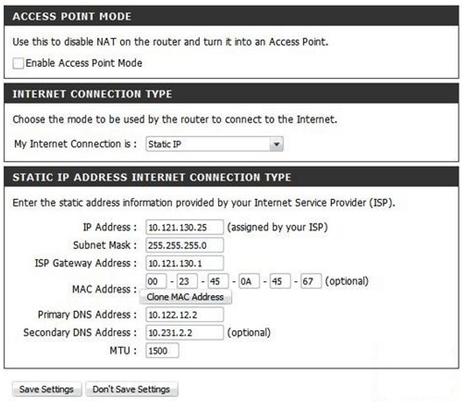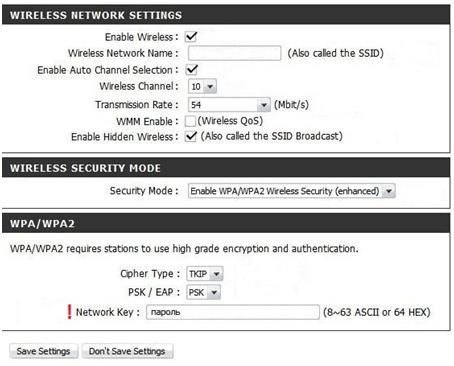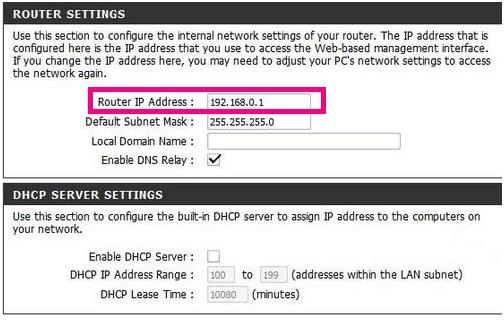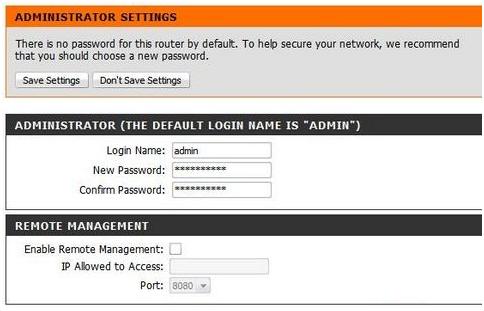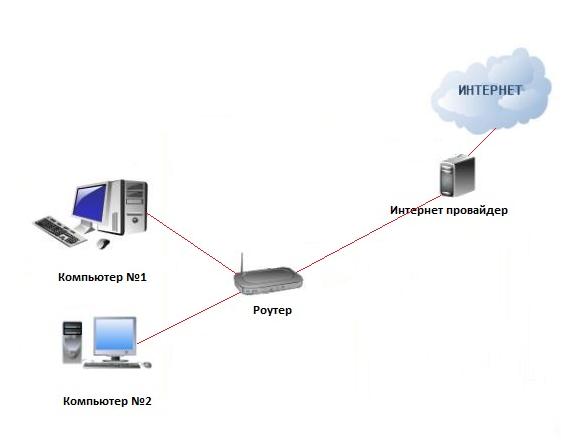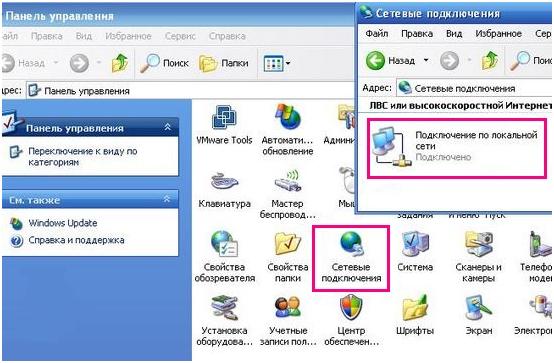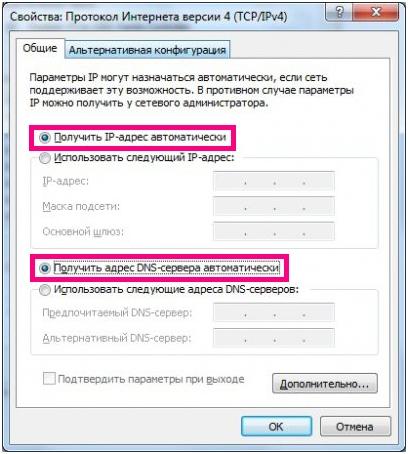Содержание
- Проблема с подключением двух компьютеров к роутеру. Проверяем и меняем MAC адрес.
- Другие варианты решения проблемы с подключением двух компьютеров к роутеру.
- Как на Wi-Fi роутере присвоить постоянный IP адрес устройству?
Привет! Сегодня к статье по настройке роутера TP-Link TL-WR841N, к этой статье, появился комментарий, что возникла весьма странная, но не очень веселая проблема. Комментарий такого содержания: был установлен и настроен роутер WR841N, после чего возникла проблема с нестабильным соединением и не открывались некоторые сайты. После изменения показателя MTU с 1460 до 1400, все заработало. По беспроводной сети Wi-Fi подключался и отлично работал планшет.
По сетевым кабелям в гнездо LAN 1 и 2 подключается компьютер и ноутбук. Если включен только ноутбук, или компьютер и еще подключен по Wi-Fi планшет (не обязательно), то все хорошо работает и сайты открываются. Но если включен ноутбук и компьютер вместе, то интернет практически пропадает на обоих компьютерах, и невозможно открыть ни один сайт. Если отключить от интернета компьютер, или ноутбук, то все снова нормально работает. Кстати не обязательно, что бы оба компьютера были подключены сетевым кабелем. Если стационарный компьютер подключен по кабелю, а ноутбук по Wi-Fi, то наблюдается такая же проблема, интернет перестает работать, сайты не открываться. Причем при подключении компьютера и планшета, или ноутбука и планшета проблема не наблюдалась.
Вот скриншот комментария:
Люблю я такие комментарии, в которых все подробно расписано, сразу захотелось помочь. И проблему мы решили, но все же, проблема с подключением двух компьютеров к роутеру и в последствии плохая работа, или вообще обрыв интернет соединения, очень популярная проблема, поэтому я решил написать по этому вопросу отдельную статью. Сейчас расскажу как решить, или хотя бы попробовать решить эту проблему.
Как правило, проблема с подключением двух компьютеров к Wi-Fi роутеру возникает тогда, когда на обоих компьютерах каким-то образом совпадают IP и MAC адреса. Не будем вдаваться в детали, что происходит с роутером, когда к нему подключаются два компьютера с одинаковым MAC, я честно говоря сам не знаю :), да и вам оно не нужно. Нам нужно решить проблему, что мы сейчас и попробуем сделать.
У автора комментария, который я указал выше, была проблем с MAC адресом. Так получилось, что на стационарном компьютере, и на ноутбуке были прописаны одинаковые MAC адреса. И когда эти два компьютера подключались к роутеру, то начинал пропадать интернет, пока один из компьютеров не отключался. После изменения MAC адреса на одном из компьютеров, эта проблема исчезла.
Проблема с подключением двух компьютеров к роутеру. Проверяем и меняем MAC адрес.
Это первое, что нужно сделать в такой ситуации. Подробно о том, как узнать и изменить MAC адрес, я уже писал. Но думаю, что не лишним будет еще раз продемонстрировать этот процесс.
У меня установлена операционная система Windows 7, поэтому показывать буду на ее примере. Давайте сначала узнаем какой MAC адрес установлен на каждом компьютере. Если у вас ноутбук, то там есть и сетевой адаптер, и беспроводной адаптер, он же Wi-Fi. Поэтому смотреть MAC адрес будем с помощью команды ipconfig/all.
Откройте пуск, и в строке поиска напишите cmd. В результатах поиска запустите утилиту cmd.exe. Откроется окно, в котором пишем команду ipconfig/all и нажимаем «Enter».

Если они совпадают, то уже меняем MAC адрес на одном компьютере, как написано в статье https://f1comp.ru/windows/kak-uznat-i-izmenit-mac-adres/.
Будем надеяться, что у вас была проблема именно в MAC адресе, и после смены адреса на одном компьютере все заработало.
Другие варианты решения проблемы с подключением двух компьютеров к роутеру.
В начале статьи, я еще писал об одинаковых IP адресах. На практике у меня такого не было, но если первый способ не помог, то нужно проверит еще и IP. Хотя если ваш роутер с помощью службы DHCP сам раздает IP, то мне кажется он никак не может присвоить одинаковые IP, но давайте проверим.
Я писал недавно статью, в которой описывал способ, как можно посмотреть кто подключен к вашему роутеру. Можете почитать, нам это пригодиться. Если коротко, то заходим в настройки роутера, переходим на вкладку «DHCP», затем «DHCP Clients List». Смотрим какие устройства подключены к роутеру и какой IP и MAC присвоен каждому устройству.
Как на Wi-Fi роутере присвоить постоянный IP адрес устройству?
Перейдя на вкладку «Address Reservation» можно присвоить переделенному устройству постоянный IP адрес, это устройство будет всегда получать это IP. Устройство определяется по MAC адресу.
Нажмите на кнопку «Add New», возле «MAC Address:» введите адрес устройства которому вы хотите присвоить постоянный IP. Напротив «Reserved IP Address:» введите желаемый IP адрес, оставите статус Enable. Нажмите кнопку «Save».
Вот как то так, можно решить проблему с проблемами и обрывом интернет соединения при подключении двух (или больше) компьютеров к Wi-Fi роутеру. Если что-то не ясно, или не получается, оставляйте комментарии, будем разбираться. Удачи друзья!
Понравилась статья? Оцените её:
Как подключить второй компьютер к Интернету через роутер
Содержание
- 1 Подключение внешних устройств через кабель
- 2 Настройка компьютеров для параллельного подключения
- 3 Ручное подключение двух устройств
- 4 Объединение двух компьютеров в сеть по USB
- 5 Подключение двух компьютеров к роутеру по радиоканалу
- 6 Проверка и установка сети
- 7 Заключение
- 8 Видео по теме
Роутер или маршрутизатор представляет собой электронное устройство, предназначенное для «разветвления» стационарного интернет-канала на несколько пользователей. Роутер позволяет одновременно подключить к интернету следующие устройства:
- стационарные компьютеры (десктопы);
- ноутбуки;
- планшетные компьютеры;
- смартфоны;
- сетевые принтеры;
- телевизоры.
Подключение устройств к роутеру осуществляется с помощью кабеля или по радиоканалу Wi-Fi.
Подключение внешних устройств через кабель
Независимо от компании-производителя маршрутизаторы имеют одинаковые конструктивные особенности.
На задней панели устройства расположены следующие интерфейсы управления и коммутации:
- разъем источника питания;
- кнопка включения устройства;
- скрытая кнопка сброса заводских настроек;
- разъем Internet;
- разъемы Ethernet с 1 по 4;
- порты USB, но не у всех моделей.
Гнездо для разъема Internet служит для подключения внешней проводной линии. К разъемам Ethernet можно подключить до четырех внешних устройств.
Графическая инструкция о том, как подключить второй компьютер к интернету через роутер, используя кабельное соединение представлена ниже.
Маршрутизаторы бывают нескольких типов. Сюда входят только кабельные устройства, Wi-Fi, 3G–4G и универсальные системы. Блоки первого типа позволяют реализовать проводное подключение пользователей к интернету. Wi-Fi-роутеры имеют беспроводную конструкцию. Разъем RJ45 от стационарной линии подключается к гнезду WAN, а разделение сети интернет по нескольким пользователям осуществляется через встроенную антенну. Модули 3G–4G работают в сетях, предоставляемых провайдерами мобильной связи. Универсальные роутеры позволяют самостоятельно выбирать способ подключения. Они могут раздавать интернет как по радиоканалу, так и по кабелю. Для этого у них имеется внешняя, иногда встроенная антенна, и несколько разъемов LAN или Ethernet.
Настройка компьютеров для параллельного подключения
Подключение нескольких компьютеров к роутеру с использованием кабельного соединения обычно применяется для одновременной работы в сети Интернет двух стационарных десктопов. Подключение ноутбука или планшетного компьютера через кабель нерационально, так как эти устройства предполагают мобильность в процессе пользования.
Соединение компьютеров и маршрутизатора выполняется с помощью стандартных кабелей Ethernet, оснащенных разъемами RJ45. На фотографии кабелем серого цвета к маршрутизатору подключена сеть Интернет от провайдера, а кабели желтого цвета соединены с разъемами LAN и аналогичными гнездами, которые расположены на задних панелях стационарных компьютеров.
Настройки роутера зависят от конкретной модели, поэтому выполняются в соответствии с прилагаемой к устройству инструкцией. Для того чтобы организовать работу двух компьютеров в сети, необходимо выполнить некоторые установки.
Если маршрутизатор настроен так, как указано в инструкции, то проблем с подключением двух компьютеров по кабелю обычно не бывает, и соединение устанавливается автоматически.
Если соединения не произошло, то требуется выполнить последовательность действий:
- Перейти в «Центр управления сетями и общим доступом» через контекстное меню значка Интернет.
- На открывшейся вкладке должны выбрать пункт «Высокоскоростное подключение» и активировать его.
- Откроется окно «Состояние — Высокоскоростное подключение». Далее нажимается кнопка «Свойства».
- Находится «Сеть».
- На следующей вкладке выбирается тип интернет-соединения. Это может быть один из двух протоколов версии 4 или 6.
- После нажатия на «Свойства», откроется вкладка выбора адреса.
- Здесь следует выбрать настройки так, как это показано на рисунке ниже.
Обычно этих действий достаточно для организации подключения двух компьютеров к роутеру.
Ручное подключение двух устройств
Если автоматическое подключение не удалось, то можно воспользоваться ручными установками. Для этого необходимо выполнить следующие действия:
- Открыть «Центр управления сетями и общим доступом».
- Перейти не к «Высокоскоростное подключение», а в графу «Изменение параметров адаптера». Она находится в левом верхнем углу страницы.
- Далее открывается окно «Сетевые подключения», выбирается пункт «Свойства».
- И в графе «Сеть» находится рабочий протокол. Обычно интернет-соединение осуществляется по протоколу «IPv4».
- Затем следует нажать на «Свойства» и выполнить установку данных по образцу:
- IP адрес — 192.168.1.2;
- маска подсети — 255.255.255.0;
- основной шлюз — 192.168.1.1;
- DNS сервер — 192.168.1.1.
Если к роутеру подключено более одного компьютера, то последние цифры IP-адреса каждого устройства увеличивается на единицу: 1.3, 1.4 и так далее. Обычно IP-адрес маршрутизатора может заканчиваться на 1.1 или 0.1.
Для проверки адреса его достаточно набрать в поисковой строке любого браузера, при этом маршрутизатор должен быть подключен к сети. Если адрес верный, то на экране появится WEB-интерфейс устройства и предложение ввести идентификаторы.
Если устройство не определяется, то узнать его IP-адрес можно с помощью следующих действий:
- Зайти в «Центр управления сетями и общим доступом».
- На этой вкладке надо нажать «Подключение по локальной сети».
- Активировать пункт «Сведения».
- В окне сетевых подключений можно увидеть IP-адрес устройства.
Объединение двух компьютеров в сеть по USB
Может возникнуть ситуация, когда на маршрутизаторе работает только один LAN-порт. А требуется подсоединить второе устройство, у которого нет WI-Fi-модуля. Для этого можно использовать соединение через USB, использовав специальный кабель TP-Link. На концах кабеля находятся разъемы USB, а в центральную часть провода встроен пластиковый корпус с микросхемой-контроллером.
После соединения двух компьютеров между собой через порты USB, необходимо выполнить несложные настройки на каждом устройстве. Для этого необходимо выполнить следующую последовательность действий:
- Открывается окно «Центр управления сетями и общим доступом».
- Активируется пункт «Изменить параметры адаптера».
- В разделе «Свойства» кабельное USB-соединение двух компьютеров позиционируется как «Network Bridge Adapter».
- Далее выбирается протокол интернета.
- В окне «Свойства: Протокол интернета TCP/IP» прописывается IP-адрес 192.168.1.1 и маска подсети 255.255.255.0.
- На втором компьютере вводится IP-адрес, заканчивающийся на 1.2, а значение маски не меняется.
Подключение двух компьютеров к роутеру по радиоканалу
Современные маршрутизаторы являются универсальными устройствами, позволяющими подключать внешние устройства в любой конфигурации. Допускается соединение стационарного десктопа к LAN-порту через кабель, а подключение ноутбука осуществляется по радиоканалу Wi-Fi. Так же можно соединить с интернетом все внешние устройства, используя беспроводное соединение.
Чтобы избежать лишних проводов, стационарный компьютер можно подключить к роутеру по радиоканалу. Десктопы, в отличие от ноутбуков, не имеют встроенного модуля Wi-Fi, поэтому его нужно приобрести. Есть модули, которые устанавливаются в слот на материнской плате, но чаще всего используются Wi-Fi-устройства, работающие через USB-порт. Один из таких модулей показан на рисунке ниже.
Обычно у маршрутизаторов включена функция DHCP или протокол динамической настройки. При этом после ввода пароля беспроводной сети или при подключении компьютера через LAN-порт сетевой адрес присваивается автоматически, после чего сеть сразу начинает работать. Если этого не произошло, то можно ввести данные вручную, как это описывается в одной из предыдущих глав.
После того, как роутер увидел компьютеры, можно проверять работу интернета.
Проверка и установка сети
Главное при подключении компьютеров к роутеру и интернету через Wi-Fi — это корректно работающие сетевые драйверы. Поэтому, если выход в интернет не получился, то их следует проверить и обновить.
Для проверки корректности работы драйверов последовательно нажимаются следующие «кнопки»:
- «Пуск»;
- «Панель управления»;
- «Диспетчер устройств».
Если рядом с пунктом «Сетевые адаптеры» стоит красный крестик или желтый треугольник с восклицательным знаком, то драйверы следует переустановить. Для этого открывается контекстное меню, где есть пункт «Обновить драйверы». Можно использовать второй способ, когда в контекстном меню сначала выбирается пункт «Удалить», а затем «Обновить конфигурацию оборудования».
Заключение
Беря во внимание вышеперечисленные действия, можно сделать вывод, что подключать дополнительные устройства к сети Интернет через роутер довольно просто. Если есть какие-то сомнения или неуверенность, то следует обратиться к специалисту. Многие провайдеры предлагают оборудование в комплекте с подключением своих услуг, но можно попробовать и самим, опираясь на предлагаемые статьи, посвященные этой теме.
Видео по теме
В наше современное время интернет стал неотъемлемой частью нашей повседневной жизни. Он позволяет нам быть всегда на связи, получать информацию и общаться с другими людьми. Поэтому, когда возникают проблемы с подключением к интернету, это может вызвать серьезное беспокойство. Одной из распространенных ситуаций, с которыми сталкиваются пользователи, является пропадание интернета при подключении второго компьютера к роутеру по Wi-Fi.
Существует несколько причин, по которым может возникать данная проблема. Во-первых, это может быть связано с перегрузкой беспроводной сети. Когда роутер подключен к большому количеству устройств, скорость Wi-Fi сигнала может значительно снижаться, что приводит к пропаданию интернета. Во-вторых, проблемы могут возникать из-за плохого качества сигнала и низкой мощности антенны роутера. Если расстояние между роутером и компьютером слишком велико или частоты других устройств мешают передаче сигнала, то интернет может пропадать.
Однако, существуют и решения для данной проблемы. Во-первых, можно попробовать использовать более мощную антенну для роутера или приобрести специальный усилитель сигнала Wi-Fi. Также, рекомендуется проверить настройки роутера и убедиться, что все устройства подключены к нему правильно. Улучшение качества сигнала можно достичь путем выбора оптимального канала Wi-Fi и избегая использование множества беспроводных устройств, работающих на одной частоте.
В итоге, пропадание интернета при подключении второго компьютера к роутеру по Wi-Fi может быть вызвано различными причинами, такими как перегрузка сети и плохая передача сигнала. Однако, существуют решения для данной проблемы, включая использование более мощной антенны, выбор оптимального канала Wi-Fi и проверку настроек роутера.
Содержание
- Почему пропадает интернет при подключении второго компьютера к роутеру по Wi-Fi
- Каналы связи и их перегрузка
- Низкий уровень сигнала
- Конфликт IP-адресов
- Несовместимость устройств
- Решения проблемы
Почему пропадает интернет при подключении второго компьютера к роутеру по Wi-Fi
1. Недостаточная пропускная способность роутера
Одной из распространенных причин проблем с Wi-Fi является недостаточная пропускная способность вашего роутера. Если ваш провайдер интернета предоставляет ограниченную скорость, подключение нескольких компьютеров к Wi-Fi может вызывать конфликты и снижение скорости в сети. В этом случае, обновление вашего роутера или повышение скорости интернета у провайдера может улучшить ситуацию.
2. Проблемы с Wi-Fi сигналом
Если сигнал Wi-Fi слабый или нестабильный, это может быть причиной пропадания интернета при подключении второго компьютера. Преграды на пути сигнала, такие как стены, мебель или другие электронные устройства, могут понижать качество Wi-Fi сигнала, а следовательно искажать или обрывать соединение. Попробуйте переместить роутер ближе к компьютеру или удалить преграды между ними, чтобы улучшить качество сигнала.
3. Конфликты IP-адресов
Когда в вашей сети есть несколько устройств, подключенных к одному роутеру по Wi-Fi, иногда возникают конфликты IP-адресов. Каждое устройство, подключенное к сети, должно иметь уникальный IP-адрес, и если два устройства имеют один и тот же адрес, это может вызывать проблемы с подключением. В этом случае, попробуйте изменить настройки IP-адреса в свойствах подключения на втором компьютере с помощью команды «ipconfig» в командной строке.
4. Неисправный Wi-Fi адаптер
Если проблема возникает только с одним компьютером, возможно, у него есть проблемы с Wi-Fi адаптером. Убедитесь, что драйверы Wi-Fi адаптера на втором компьютере установлены и обновлены. Если это не помогает, попробуйте подключить другое устройство к Wi-Fi сети, чтобы увидеть, возникают ли такие же проблемы.
В заключение, причины пропадания интернета при подключении второго компьютера через Wi-Fi роутер могут быть разными и требуют индивидуального рассмотрения. Используйте описанные выше рекомендации в качестве отправной точки для решения проблемы. Если проблема не устраняется, обратитесь к специалистам или провайдеру интернета для получения дополнительной помощи.
Каналы связи и их перегрузка
Интернет-роутер использует радиочастотные каналы для передачи данных между устройствами. В случае использования одного канала для подключения нескольких устройств, может произойти конфликт интерференции, что приведет к снижению качества и скорости связи, а в некоторых случаях и полному пропаданию сигнала.
Существует несколько причин, которые могут привести к перегрузке каналов связи:
1. Множество устройств, подключенных к одной сети. Если на роутере уже подключено множество устройств, добавление еще одного может привести к перегрузке канала связи. Каждое устройство использует определенный объем пропускной способности, и если этот объем превышает возможности канала, происходит его перегрузка.
2. Близость других Wi-Fi сетей. Если в непосредственной близости от вашего роутера находятся другие Wi-Fi сети, которые используют те же радиочастотные каналы, может возникнуть сильная интерференция, оказывающая негативное влияние на качество и скорость связи. В таком случае, рекомендуется изменить канал связи на своем роутере в настройках соединения.
3. Расстояние между роутером и устройствами. Чем больше расстояние между роутером и устройством, тем слабее будет сигнал Wi-Fi, что может приводить к его периодическому пропаданию. Установка роутера ближе к устройствам или использование усилителей сигнала может помочь справиться с проблемой.
Для решения проблемы с перегрузкой каналов связи, рекомендуется следующее:
— Ограничить количество подключенных устройств к роутеру. Используйте только необходимые устройства.
— Изменить канал связи роутера на менее загруженный. Используйте программы для проверки загруженности каналов Wi-Fi и выберите наиболее свободный. Обратитесь к документации роутера, чтобы узнать, как изменить настройки канала.
— Установите роутер ближе к устройствам или использование усилителей сигнала Wi-Fi. Таким образом, вы сможете улучшить качество и скорость связи.
Используя эти советы, вы сможете решить проблему с пропаданием интернета при подключении второго компьютера по Wi-Fi к роутеру.
Низкий уровень сигнала
Одна из причин, по которой интернет может пропадать при подключении второго компьютера к роутеру по Wi-Fi, это низкий уровень сигнала. Если уровень сигнала между роутером и компьютером слишком низок, то соединение может быть нестабильным или вообще прерваться.
Ряд факторов может вызывать низкий уровень сигнала:
- Расстояние между роутером и компьютером – чем дальше находится компьютер от роутера, тем слабее будет сигнал;
- Преграды на пути сигнала – стены, мебель и другие предметы могут затруднять прохождение сигнала Wi-Fi;
- Электронные устройства – микроволновые печи, телефоны и другие беспроводные устройства могут влиять на качество Wi-Fi сигнала.
Чтобы решить проблему с низким уровнем сигнала, можно предпринять следующие шаги:
- Переместить роутер ближе к компьютеру;
- Установить роутер на хорошо видное место без преград;
- Избегать использования других электронных устройств вблизи роутера;
- Использовать Wi-Fi усилители сигнала или репитеры, чтобы улучшить покрытие Wi-Fi.
Проверьте уровень сигнала на компьютере и роутере, чтобы убедиться, что он достаточно сильный для стабильного подключения к сети.
Конфликт IP-адресов
Один из наиболее распространенных проблем, которые могут возникнуть при подключении второго компьютера к роутеру по Wi-Fi, связан с конфликтом IP-адресов.
Каждому устройству, подключенному к сети, необходим уникальный IP-адрес, чтобы обмениваться данными внутри сети или получать доступ к Интернету. Если два или более устройства имеют один и тот же IP-адрес, возникает конфликт, что может привести к отключению интернета.
Если подключили второй компьютер к роутеру по Wi-Fi и у вас исчез интернет, следует проверить, не возникло ли конфликта IP-адресов. Воспользуйтесь следующими шагами для решения этой проблемы:
- Откройте командную строку на втором компьютере. На Windows это можно сделать, нажав клавиши Win + R, введя «cmd» и нажав Enter.
- Введите команду «ipconfig» и нажмите Enter. В результате вы увидите информацию об IP-адресе, присвоенном вашему компьютеру.
- Если IP-адрес начинается с «169.254», это означает, что компьютер не смог получить IP-адрес от роутера, и был присвоен адрес в автоматическом режиме (APIPA). Это может быть результатом конфликта IP-адресов.
- Для исправления проблемы можно попробовать перезагрузить роутер и компьютеры.
- Если перезагрузка не помогла, попробуйте изменить IP-адрес на втором компьютере вручную. Для этого откройте настройки сетевого соединения и найдите раздел, отвечающий за IP-адрес. Измените IP-адрес таким образом, чтобы он отличался от IP-адреса первого компьютера и был в пределах диапазона IP-адресов, используемых роутером.
Если после выполнения этих шагов интернет не заработал, возможно, проблема в другом. В этом случае рекомендуется обратиться к специалисту или производителю роутера для получения дополнительной поддержки.
Несовместимость устройств
Пропадание интернета при подключении второго компьютера к роутеру по Wi-Fi может быть вызвано несовместимостью устройств. Разные модели и производители роутеров и компьютеров могут использовать различные протоколы и стандарты беспроводной связи, что может привести к проблемам при подключении.
В случае несовместимости устройств, одно из решений может быть использование адаптера Wi-Fi. Адаптер Wi-Fi позволяет подключить компьютер к сети через USB-порт и использовать совместимый стандарт беспроводной связи.
Другим вариантом решения проблемы несовместимости может быть обновление прошивки роутера или драйверов Wi-Fi-адаптера на компьютере. Производители регулярно выпускают обновления для улучшения работы устройств и исправления ошибок.
Если проблема несовместимости устройств не может быть устранена, можно рассмотреть возможность замены одного из устройств на совместимое. При выборе нового роутера или компьютера следует обратить внимание на поддерживаемые стандарты беспроводной связи и совместимость с другими устройствами в сети.
- Проверьте совместимость устройств перед покупкой;
- Обновите прошивку роутера и драйверы Wi-Fi-адаптера;
- Используйте адаптер Wi-Fi;
- Рассмотрите замену одного из устройств.
Устранение несовместимости устройств может помочь восстановить подключение к интернету и предотвратить пропадание сигнала Wi-Fi при подключении второго компьютера.
Решения проблемы
Если вы столкнулись с проблемой, когда при подключении второго компьютера к роутеру по Wi-Fi пропадает интернет, вот несколько возможных решений:
1. Проверьте настройки роутера и компьютеров. Убедитесь, что все настройки Wi-Fi соединения правильные и совпадают. Проверьте правильность ввода пароля и имя сети (SSID).
2. Перезапустите роутер и компьютеры. Иногда, простое перезапуск устройств может помочь восстановить соединение. Попробуйте выключить роутер на несколько минут, а затем снова включить его.
3. Измените частотный канал Wi-Fi. Возможно, проблема связана с перегруженным или конфликтующим каналом Wi-Fi. Попробуйте изменить частоту на роутере и компьютере и выберите частоту, которая имеет минимальное количество помех.
4. Передвиньте роутер ближе к компьютерам. Причиной проблемы может быть слабый сигнал Wi-Fi. Попробуйте передвинуть роутер ближе к компьютерам или установить его на более высоком месте.
5. Подключитесь к роутеру по Ethernet-кабелю. Если проблема возникает только при подключении через Wi-Fi, вы можете временно использовать Ethernet-кабель для подключения второго компьютера. Это может помочь выяснить, является ли причиной проблемы Wi-Fi или что-то другое.
6. Обратитесь к провайдеру интернета. Если все вышеперечисленные решения не помогли, возможно, проблема лежит на стороне провайдера интернета. Свяжитесь с ними и сообщите о проблеме, чтобы они могли провести диагностику соединения и предложить решение.
Выбор роутера
Почти у каждого сейчас дома более одного компьютера. Обычно это случается потому, что все пытаются быть независимыми от остальных при организации досуга. Либо некоторые используют одну машину для игр, а вторую для работы. Наша цель не платить двойной тариф провайдеру за дополнительную точку доступа, а соединить два компьютера через роутер для получения интернета. При выборе роутера необходимо руководствоваться вашими потребностями:
- Число компьютеров, которое вы планируете подключить. От этого зависит количество требуемых «LAN» разъемов, в современных моделях их не менее четырех.
- Необходимость дальнейшего беспроводного подключения ноутбука, телефона или кпк. Или на вашем компьютере стоит WiFi модуль, и вы не собираетесь возиться с проводами и обжимкой.
- Если вы выбрали роутер с WiFi, то требуется, чтобы совпадали стандарты связи вашего устройства с ним.
Настройка домашней сети
Настройка роутера
Если вы решили выполнить подключение двух компьютеров через роутер, и он у вас еще не был установлен, то выполним настройку. Рассмотрим для распространенной модели DIR-400 фирмы Dlink.
Меню настройки
Далее требуется ввести данные от вашего провайдера и МАС-адрес, его вы можете найти на вашей сетевой карте. Если по какой-то причине вы его не нашли, то выполните следующее:
- Заходите в «Пуск» и жмете «Выполнить».
- Набираете cmd.
- В маленьком черном окне введите ipсоnfig /аll.
-
Найдите среди текста физический адрес, именно он и является вашим МАС-адресом.
Ввод данных провайдера
Следом выполняем настройки беспроводного соединения. С помощью него смогут работать два компьютера через роутер с помощью WiFi модулей, если они стоят на сетевых (также их можно докупить отдельно). В первой строке ставим галочку для включения. Во второй вводим имя вашей сети. В третьей ставим автоматический канал. Скорость соединения выбираем «автомат» или максимальную из списка. Ставим также галочку, чтобы сеть не была скрытой. Оставшиеся параметры шифрования и безопасности запомните или запишите, чтобы воспользоваться при необходимости беспроводного подключения. Не забываем также и про пароль.
Настройка беспроводного подключения
Далее вводим данные роутера. Также если вы собрались вводить данные на компьютерах вручную, то автоматическая выдача iр адресов всем подключающимся нам не понадобится. При таком варианте DHСP-сервер можно не включать. Если же вы решили, использовать роутер на два компьютера и более, и вводить каждый раз iр и DNS не хотите, то тогда проще его включить.
Ввод данных роутера
После этого во вкладке, отвечающей за доступ к роутеру, можно изменить пароль на удобный для вас.
Изменение пароля
Настройка подключения
Для того чтобы подключить два компьютера через роутер потребуется «витую пару» интернета соединить с портом WAN, а компьютер подключить к разъему LAN.
Примечание: если вы производите обжимку самостоятельно, то соединить надо «цвет в цвет», в отличие от подсоединения по типу сross-over, где требуется перекрестная.
Ориентировочная схема подключения
Далее смотрим данные для подключения роутера идущие в комплекте с ним. Зачастую они наклеены прямо на него. Нас интересует ip который требуется соответствующий роутеру и данные для первой логинизации.
На компьютере в панели управления открываем «Сетевые подключения», далее видим «Подключение по локальной сети» (действие №1). В свойствах подключения выбираем подпункт «Протокол Интернета TCP\IP». Там потребуется в пункте «IP адрес» ввести IP роутера, прибавив к последней цифре «1». Обратите внимание, в пунктах «Основной шлюз» и «Предпочитаемый DNS-сервер» обязательно требуется ввести именно IP роутера (действие №2).
Действие №1
Действие №2
На втором компьютере необходимо выполнить то же самое, только в пункте «IP адрес» прибавить уже 2, на третьем +3, и так далее в зависимости от того, сколько компьютеров подключено к роутеру.
Если же вы при настройке модема включили DHСP-сервер и не хотите вручную вводить настройки, то можете использовать автоматический режим для настройки.
Автоматическое получение адресов
При обоих вариантах, если вы все правильно настроили, роутер на 2 компьютера будет работать правильно. Поэтому можете выполнить перезагрузку и начинать работу в интернете.
Предыдущая
BeelineКак настроить 3G Wi-Fi роутер с сим картой?
Следующая
TP-LinkБеспроводной маршрутизатор TP-LINK TL-WR340G
Если вам нужно подключить второй компьютер к интернету через роутер… то у вас уже есть один подключенный к всемирной сети компьютер, у вас уже побывал специалист интернет-провайдера (или вы самостоятельно создали локальную сеть, получив настройки в офисе провайдера) и дома есть роутер.
Способы подключения второго компьютера к интернету через роутер
Современные роутеры, как правило, сочетают функции Wi-Fi роутера и «проводного» роутера, т.е. можно подключать компьютер к интернету через кабель или «по радио». Ноутбуки имеют и Wi-Fi адаптеры, и проводное Ethernet-гнездо (ультрабуки могут и не иметь возможности проводного подключения).
Большинство пользователей ноутбуков используют Wi-Fi соединение, дабы не опутывать жилище проводами и быть «мобильным» в пределах квартиры. Но, если вы используете высокоскоростной (больше 10 мегабит/c) интернет-тариф, проводное соединение позволит полностью реализовать его преимущество по скорости (Wi-Fi может оказаться «бутылочным горлышком»).
У стационарных компьютеров, как правило, нет Wi-Fi адаптера и его придется подключать к роутеру специальным сетевым кабелем. Если Вы любите идеальный порядок и красоту в доме и – тем более – если стационарный компьютер нужно установить в другой комнате, то можно приобрести ЮСБ Wi- Fi адаптер, который уменьшит число кабелей в квартире на единицу.
Возможна, хотя маловероятна, и обратная ситуация, когда по какой-то причине нужно подключиться по кабелю, а Ethernet-порта в компьютере нет (например, он сломан). ЮСБ интерфейс снова придет на помощь – можно приобрести внешний Ethernet адаптер, вставляемый в порт юсб. Но подавляющее большинство современных материнских плат имеет «на борту» встроенный Ethernet адаптер со скоростью 1 Гбит/c.
На следующем рисунке показаны варианты подключения нескольких компьютеров к интернету через один роутер:

Как подключить два компьютера к интернету: настройка сети
С физическим и канальным уровнями мы разобрались, теперь поговорим о тонкостях подключения второго компьютера к интернету по локальной сети: т.е. о драйверах и настройках сетевых протоколов. Обычно у роутера включен режим DHCP, т.е. роутер автоматически присваивает компьютеру сетевой адрес и «все работает само» после того, как вы введете пароль сети Wi-Fi или соедините роутер и компьютер сетевым кабелем.
В данном случае ввод пароля Wi-Fi и подключение кабеля равнозначны по смыслу. Если вы не знаете пароль на вашу Wi-Fi сеть – возможно? он есть в бумагах, оставленных провайдером (кроме того, пароль от вай фай можно посмотреть через подключенный к роутеру компьютер).
Как в случае Wi-Fi так и кабельного подключения второго компьютера к роутеру, если соединение установлено, Windows сообщит вам об этом в трее. После этого можно запускать браузер и проверять работу интернета. Если «само» не заработало, то нужно проверить корректность установки драйверов сетевого адаптера и правильность настроек сети:
1. Правильного ли установлены ли драйвера сетевого адаптера? Запустите панель управления Windows (сделать это помогут другие статьи на нашем сайте ), далее найдите и запустите диспетчер устройств и убедитесь, то нет никаких тревожных символов около значка сетевого адаптера, как на Рис.2.

Если есть крестики или знаки вопроса – нужна переустановка драйвера:
- Вариант 1. Клик правой кнопки мыши по устройству и далее команда обновить драйвер.
- Вариант 2. Клик правой кнопки мыши по устройству и далее команды – «удалить устройство» и далее «обновить конфигурацию оборудования». Если это не поможет, попытайтесь найти драйвер в интернете или установить с диска (если он есть).
2. Если с устройствами все в порядке, но по прежнему нет интернета на втором компьютере через роутер, нужно сравнить настройки сети на первом, уже подключенном к интернету компьютере, со вторым. Возможно, не используется динамическое выделение IP адресов, а адрес задается вручную. В таком случае чтобы подключить второй компьютер к интернету нужно задать аналогичные настройки вручную. Самый профессиональный и быстрый способ посмотреть настройки сети – команда ipconfig. Вначале нужно запустить командый интерпретатор (старое название – сеанс ms dos), набрав в строке «выполнить» cmd.exe (читаем как узнать все ip адреса в локальной сети). В полученном окне набрать команду ipconfig. Это нужно сделать на обеих машинах.
Основная информация, которую выдаст команда ipconfig – это IP адрес, маска подсети и гейтвей. Кстати, гейтвей (Gateway ) – это ваш роутер.
IP Address. . . . . . . . . . . . : 192.168.1.100
Subnet Mask . . . . . . . . . . . : 255.255.255.0
Default Gateway . . . . . . . . . : 192.168.1.1
Важно! Последняя цифра IP адреса второй машины не должна совпадать с адресом первой машины, иначе в вашей сети будет конфликт адресов. Настройки маски подсети и адрес гейтвея должны быть одинаковы на обеих машинах.
Настройки IP адреса производятся в окне свойств TCP IP протокола:

В нашем примере – на первой машине 100, на второй 101. Цифра 100 взята для примера, может быть любая в диапазоне от 2 до 253. Если это требование выполняется, то интернет обязан заработать, если нет – перезагрузитесь и еще раз проверьте и сравните настройки сети.
Заметим, что если два компьютера подключены к одному роутеру, то они могут «видеть» не только интернет, но и друг друга, т.е. можно копировать файлы с одного компьютера на другой или просто смотреть фильмы, фотографии или слушать музыку по сети, используя один из компьютеров в качестве домашнего сервера.
Проводное соединение или Wi-Fi – значения не имеет. Настройки доступа по сети можно произвести, запустив мастер домашней сети. Кстати, смотреть фильмы с диска компьютера, подключенного к сети, можно и на Андроид –устройстве, если установить на него любой файловый менеджер с поддержкой локальной сети (LAN).
- Распечатать
Оцените статью:
- 5
- 4
- 3
- 2
- 1
(29 голосов, среднее: 4.4 из 5)
Поделитесь с друзьями!