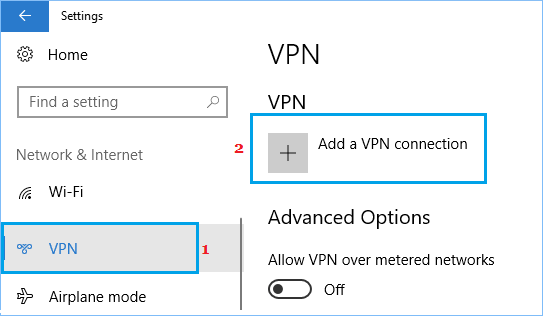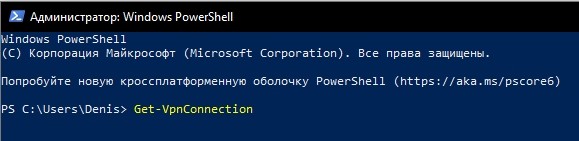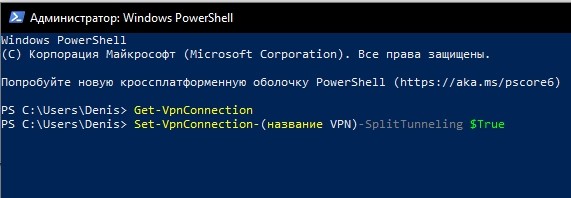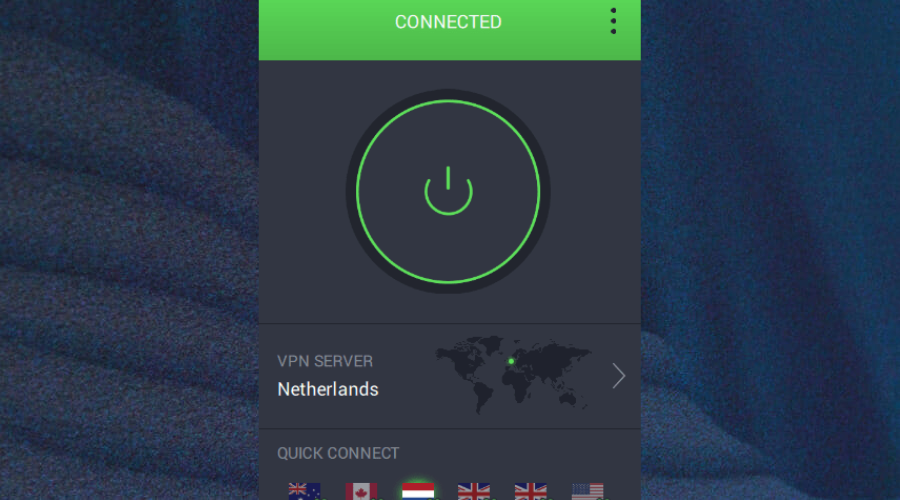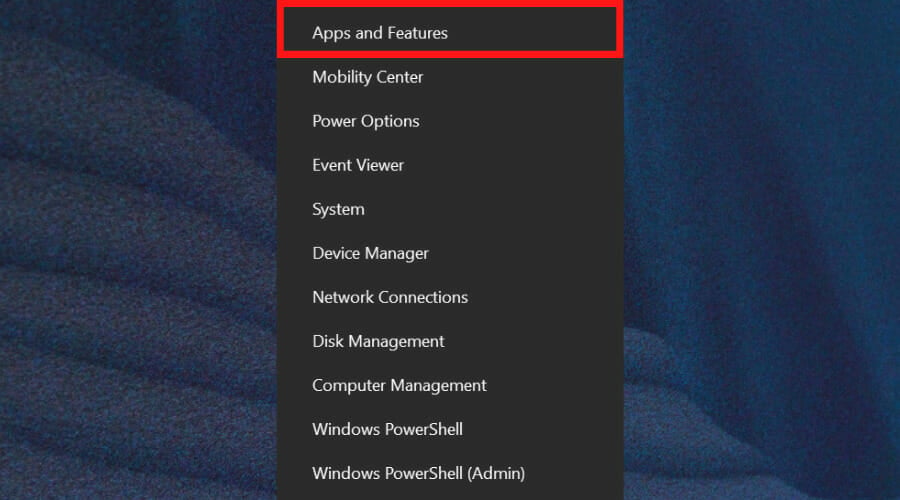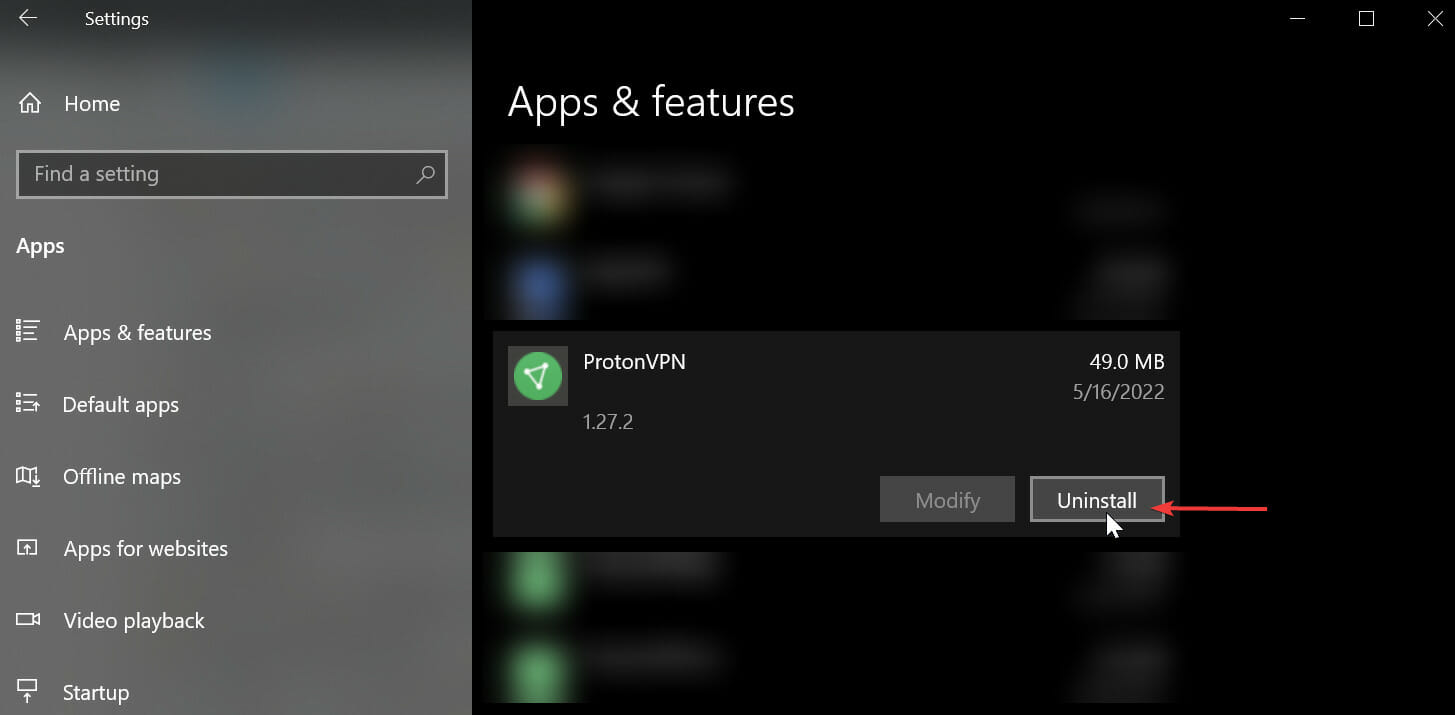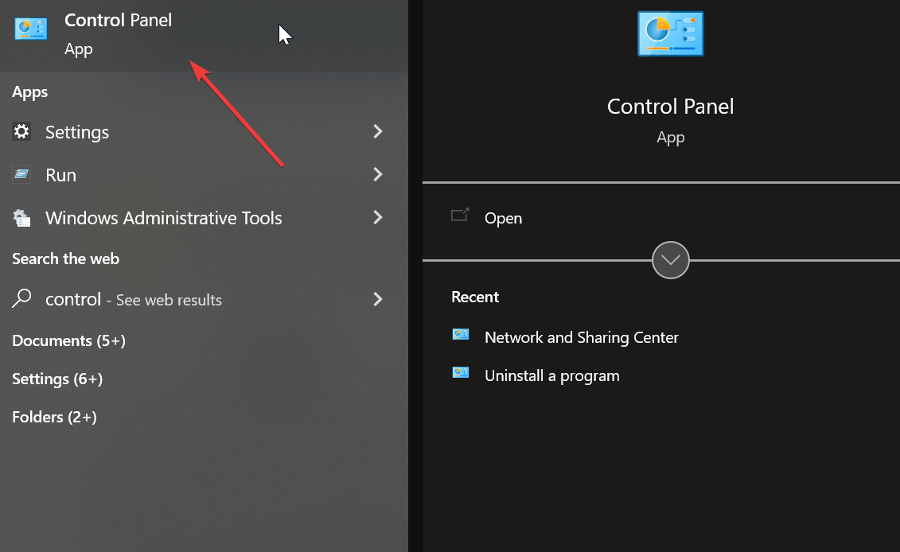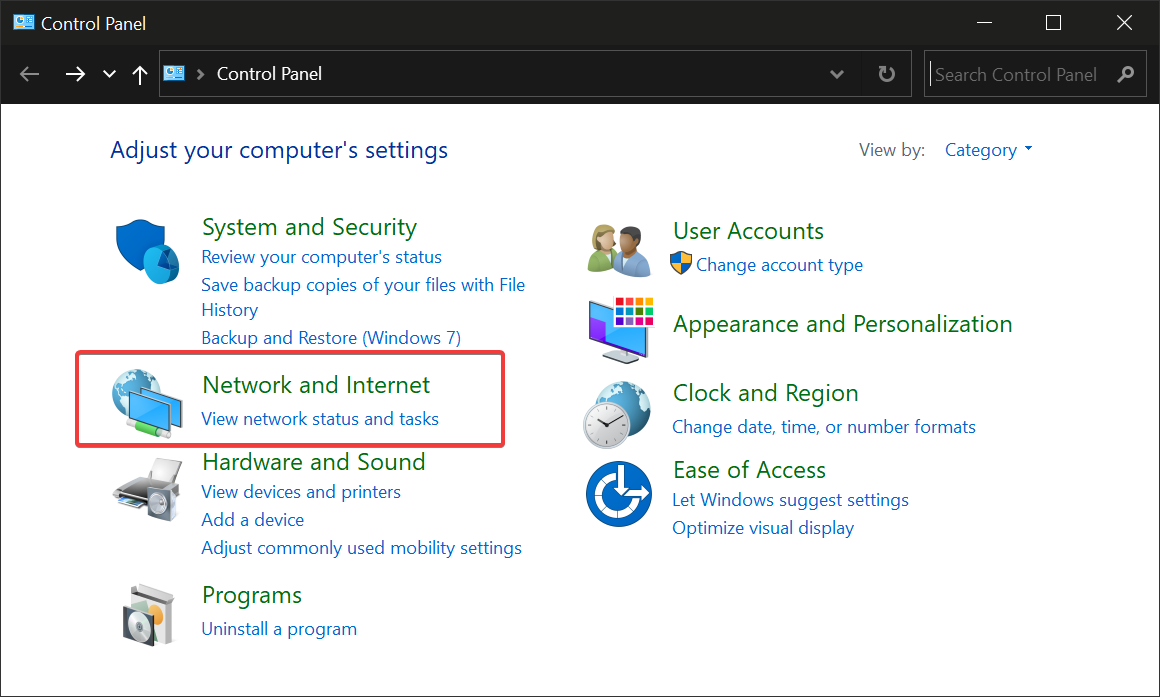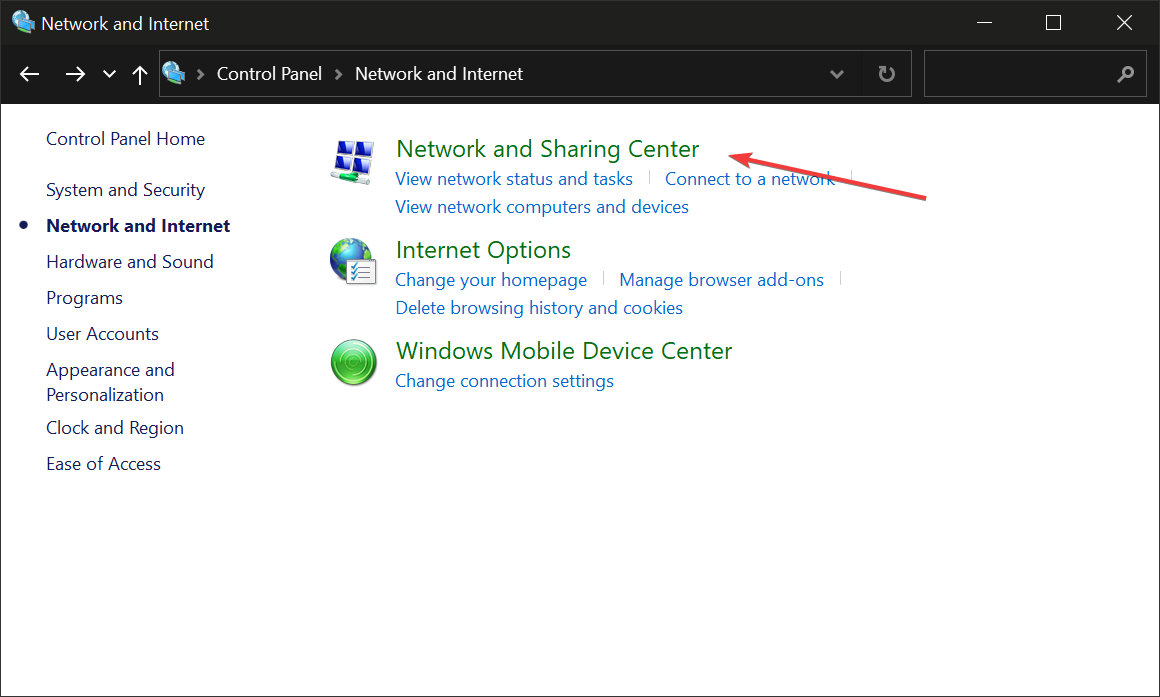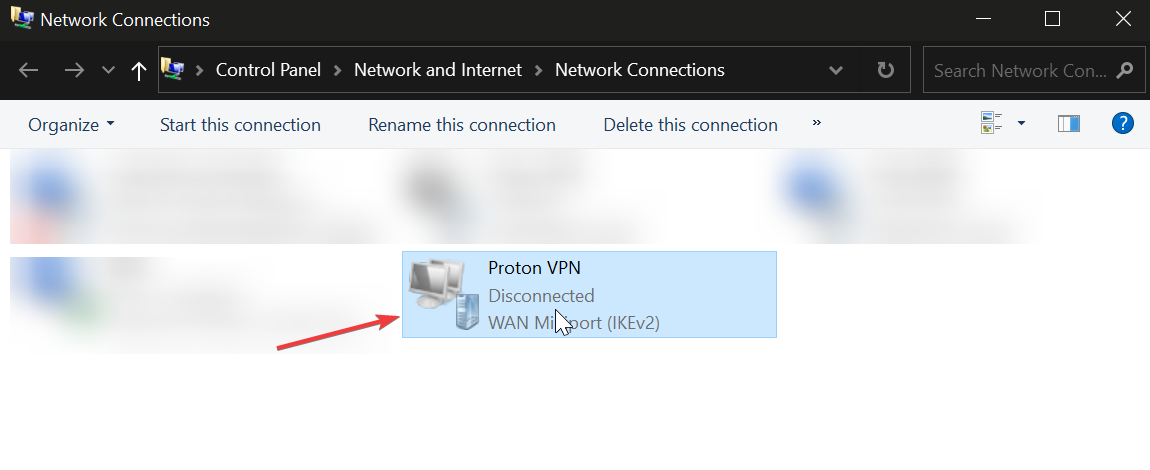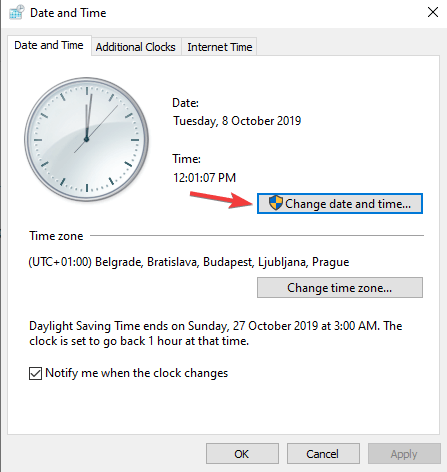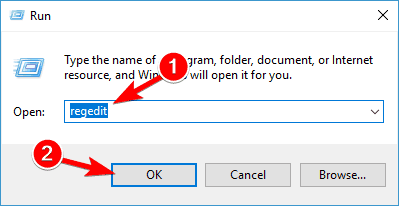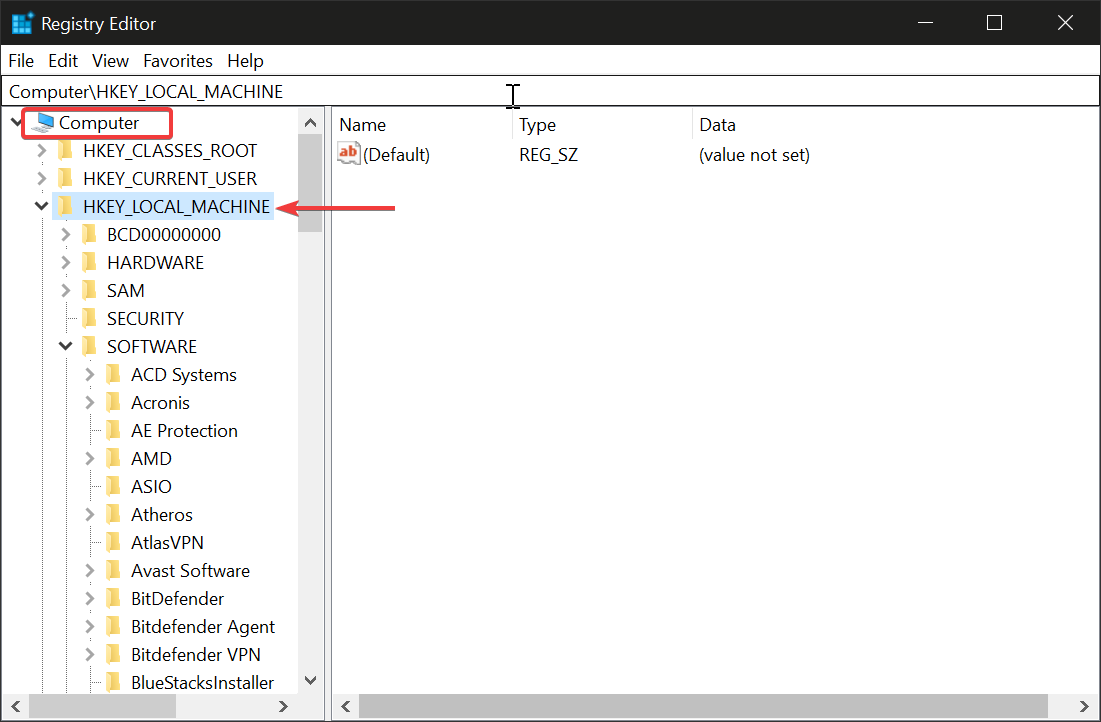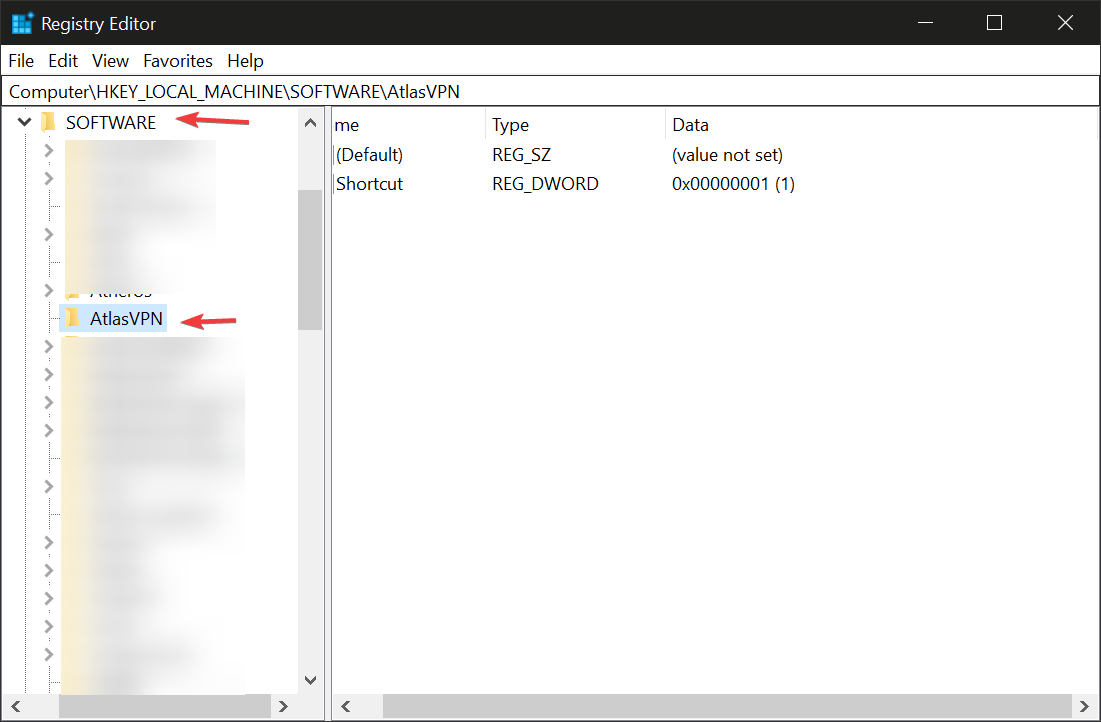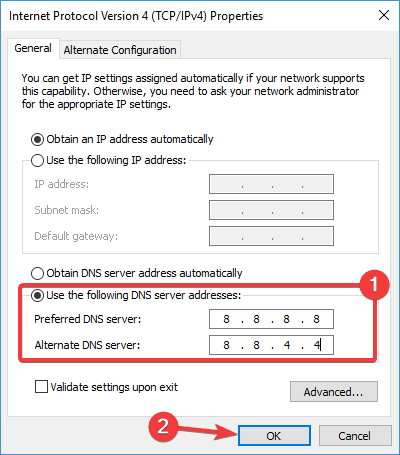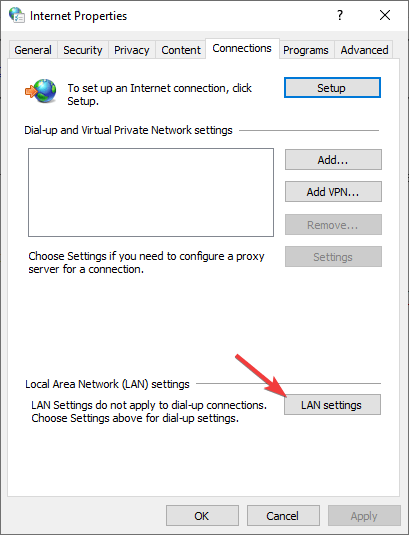Пользователи при подключении из дома к корпоративному VPN серверу (будь то AlwaysOnVPN, стандартный VPN сервер на Windows Server RRAS, или OpenVPN) жалуются, что у них не работает доступ в Интернет со своего компьютера при активном VPN подключении. В этой статье мы разберемся, почему пропадает доступ в Интернет в Windows 10 при подключении к VPN и как исправить эту проблему.
При создании нового VPN подключения в Windows (всех версий) в его настройках по-умолчанию включена опция “Использовать основной шлюз удаленной сети” (Use default gateway on remote network). Это означает, что весь трафик с вашего компьютера отправляется через VPN туннель. Если на VPN сервере для удаленных клиентов разрешен доступ только к локальным ресурсам предприятия, и запрещен доступ в Интернет, то у пользователя на компьютере не будут открываться внешние веб-сайты и другие Интернет ресурсы. Соответственно, после отключения от VPN, весь трафик пользователя пойдет через обычную сеть и у него появится Интернет-доступ.
Режим, когда часть трафика (доступ к корпоративным ресурсам) отправляется через VPN туннель, а другая часть (доступ в Интернет) через локальное сетевое подключение называется split tunneling.
В Windows 10 можно включить split tunneling (отключить маршрутизацию Интернет трафика через VPN туннель) тремя способами:
- В настройках параметров TCP/IP VPN подключения;
- С помощью фала rasphone.pbk;
- При помощи PowerShell командлета Set-VpnConnection с параметром SplitTunneling
Самый простой способ – изменить настройки TCP/IP для вашего VPN подключения через Панель управления.
- Откройте список сетевых подключений в Панели управления (Control Panel\Network and Internet\Network Connections) и откройте свойства вашего VPN подключения;
- Перейдите на вкладку Networking, выберите Internet Protocol Version 4 (TCP/IPv4) и нажмите кнопку Properties;
- Нажмите кнопку Advanced;
- Убедитесь, что на вкладке IP Settings включена опция “Use default gateway on remote network’.
После отключения опции “Использовать основной шлюз в удаленной сети” и переподключения к VPN шлюзу на компьютере появится доступ в Интернет через вашего провайдера. Но в некоторых билдах Windows 10 по какой-то причине эта опция теперь не работает (втречались разные проблемы: поле недоступно для редактирования, или настройка не сохраняется, или же не открываются настройки при нажатии на кнопку свойств TCP/IPv4), поэтому нужно рассмотреть и другие способы.
Файл rasphone.pbk находится в каталоге (
C:\ProgramData\Microsoft\Network\Connections\pbk\
) – если вы создали VPN подключение для всех пользователей компьютера, или в каталоге профиля пользователя
C:\Users\username\AppData\Roaming\Microsoft\Network\Connections\Pbk
– если данное VPN подключение доступно только для вашего пользователя.
Откройте файл rasphone.pbk с помощью любого тактового редактора (подойдет даже notepad.exe). В этом файле хранятся параметры всех настроенных VPN подключений. Найдите параметр IpPrioritizeRemote. По умолчанию его значение равно 1. Измените его на 0, сохраните файл rasphone.pbk и перезапустите VPN подключение.
Файл rasphone.pbk можно использовать для передачи правильно сконфигурированного VPN подключения пользователям на личные компьютере.
Также вы можете настроить разделение VPN трафика с помощью PowerShell. Выведите список доступных VPN подключений:
Get-VpnConnection
Убедитесь, что опция SplitTunneling для данного подключения отключена (
SplitTunneling: False
).
Чтобы включить SplitTunneling, нужно указать имя вашего VPN подключения:
Set-VpnConnection –name “vpn.winitpro.ru” -SplitTunneling $true
Переподключитесь к своему VPN серверу и проверьте, что у вас на компьютере появился доступ в Интернет и сохранился доступ к корпоративным ресурсам за VPN шлюзом. Включение опции SplitTunneling аналогично отключению (Use default gateway on remote network) в настройка TCP/IPv4 для VPN подключения (после выполнения предыдущей команды галка на этой опции снимается).
Еще одна довольно частая проблема при активном VPN подключении – проблема с разрешением DNS имен. Перестают резолвится ресурсы в локальной сети, т.к. по-умолчанию используются DNS сервера VPN подключения. Проблема описана здесь: https://winitpro.ru/index.php/2019/06/05/ne-rabotaet-dns-pri-aktivnom-vpn/
VPN используются для обеспечения конфиденциальности в Интернете, что в последние годы играет важную роль для пользователей. Эта VPN создает безопасное соединение через удаленный сервер, так что этот человек невидим для интернет-провайдеров. Однако в некоторых случаях при подключении к VPN интернет пропадает для пользователей Windows 10. Это происходит по нескольким причинам.
Если при подключении VPN на Windows 10 пропадает доступ в интернет, то можно попробовать следующие решения:
- Изменить настройки VPN-подключения. Откройте свойства VPN-подключения и перейдите на вкладку “Сеть”. Затем снимите флажок с опции “Использовать стандартный шлюз для удаленной сети”. Это может помочь сохранить доступ к локальной сети и интернету при подключении к VPN.
- Изменить настройки DNS-сервера. В некоторых случаях проблема с доступом в интернет при подключении к VPN может быть связана с неправильными настройками DNS-сервера. Попробуйте изменить настройки DNS-сервера вручную, используя DNS-серверы Google (8.8.8.8 и 8.8.4.4) или другие публичные DNS-серверы.
- Изменить настройки маршрутизации. Откройте командную строку от имени администратора и введите команду “route print”. Это выведет информацию о текущей таблице маршрутизации. Проверьте, есть ли в таблице маршрутизации запись о VPN-подключении. Если записи нет, то введите команду “route add <IP-адрес_удаленной_сети> mask <маска_подсети> <IP-адрес_шлюза_VPN>”. Это добавит новую запись в таблицу маршрутизации, что может помочь сохранить доступ к интернету при подключении к VPN.
- Изменить настройки файрвола. Проверьте настройки файрвола, чтобы убедиться, что VPN-подключение не блокируется. Попробуйте временно отключить файрвол и проверить доступ в интернет при подключении к VPN.
- Обновить драйверы сетевых адаптеров. Проверьте наличие обновлений для драйверов сетевых адаптеров. Устаревшие драйверы могут приводить к проблемам с подключением к VPN и доступом в интернет.
Если ни одно из этих решений не помогло, то можно попробовать обратиться за помощью к администратору сети или провайдеру VPN.
В чем причина проблемы?
Отключение интернет-соединения после подключения к VPN происходит по следующим причинам:
- неверные настройки операционной системы;
- ошибка в настройках Windows 10 (из-за конфликтов процессов или по другим причинам);
- ошибки в работе VPN-сервера;
- ошибки в работе виртуальной сетевой карты (создается после подключения к VPN);
- сетевой администратор наложил ограничения на эти соединения NAP.
В некоторых случаях компьютер спрашивает, какие действия следует предпринять пользователю для восстановления соединения:
- ошибка 400 – отключить службу межсетевого экрана или удалить историю браузера (обновить программу);
- ошибка 650: диагностировать сетевую карту;
- ошибка 735 – неверный IP-адрес;
- ошибка 789 – в настройках выставил автоматический выбор IP адреса.
Если вы потеряете соединение, рекомендуется немедленно отключить VPN. Но если соединение восстановится, вам следует переключиться на новый сервер, так как текущий вызвал ошибку.
Для отключения необходимо (необязательно):
- Откройте VPN-клиент и принудительно отключитесь от сервера.
- Отмените запущенные процессы через диспетчер задач.
Если возникают такие ошибки, рекомендуется проверить состояние виртуального сетевого адаптера. Последний автоматически удаляется после того, как пользователь разорвет соединение. Но иногда виртуальные карты сохраняются, создавая проблемы с повторным подключением. Для удаления перезагрузите компьютер и восстановите соединение.
Если описанные манипуляции не помогли восстановить соединение, то нужно выполнить команду «route print», которая используется для проверки маршрутизации. В открывшемся окне не должно появляться новых строк. В этом случае интернет начинает тормозить независимо от способов подключения.
Рекомендуется использовать другие методы для восстановления интернет-соединения в тех случаях, когда предыдущие методы не помогли. Вы также должны подключиться к другим виртуальным серверам перед изменением настроек операционной системы.
PowerShell
Если ваше интернет-соединение не работает, вам необходимо запустить PowerShell и сделать следующее от имени администратора:
- Введите команду «Get-VpnConnection».
- В новом окне выберите и скопируйте имя виртуального сервера.
- Введите команды «Set-VpnConnection- (имя VPN) -SplitTunneling $ True».
- Немедленно отключите и включите VPN.
Вы также можете перезагрузить компьютер после завершения этой процедуры. Изменения, внесенные в настройки, должны быть сохранены.
Редактирование rasdial-файла конфигурации
Рекомендуется использовать этот метод, когда предыдущие не принесли результатов и во время подключения на мониторе отображаются ошибки с кодами 624, 691 или 800. Для восстановления связи необходимо:
- Откройте текстовый файл от имени администратора.
- Загрузите файл, расположенный по пути «C: Users (имя пользователя системы) AppDataRoamingMicrosoftNetworkConnectionsPbkrasphone.pbk» в документе».
- Найдите текстовый документ и найдите «IpPrioritizeRemote».
- Введите значение 0 для этой переменной.
- Сохраните изменения.
Редактирование файла rasdial обычно устраняет проблемы с подключением к виртуальному серверу.
Источник изображения: it-tehnik.ru
- Remove From My Forums
-
Общие обсуждения
-
Win10. При подключении VPN сбрасывается Интернет, а именно сбрасывается роутер (от МТС) и отсутствует подключение к Интернет. Лечится коротковременным отключением роутера.
Но при подключении VPN сбрасывается Интернет опять.
Чтобы включить VPN приходится делать сброс настроеек сети.
Помогает до выключения ноутбука.
Как настроить, чтобы не сбрасывать сеть?
-
Изменено
Ilya70
23 мая 2018 г. 12:39 -
Изменен тип
Anton Sashev Ivanov
28 мая 2018 г. 6:36
Обсуждение
-
Изменено
Все ответы
-
Здравствуйте,
Для возможности работы вместе ( выход в инет и VPN) вам нужны:
сетевая карта для интернета
сетевая карта для VPN
VPN будет пользовать выход в инет через первую карту.
Если же у вас только одна сетевая карта тогда описанная вами ситуация будет повторятся безконечно…
Можете так же посмотреть с помощью
wireshark или другим диагностик. ПО что именно ломается при открытии туннеля и банально сделать bat файл после его открытия чтоб восстановить инет на 3/4G модем.
Если Вам помог чей-либо ответ, пожалуйста, не забывайте жать на кнопку «Предложить как ответ» или «Проголосовать за полезное сообщение» Мнения, высказанные здесь, являются отражение моих личных взглядов, а не позиции
корпорации Microsoft. Вся информация предоставляется «как есть» без каких-либо гарантий.-
Изменено
Anton Sashev Ivanov
24 мая 2018 г. 6:10
добавил текста
-
Изменено
-
А вот так сделать в адаптере VPN не пробовали?
-
Если бы дело было в галке,я бы не писал сюда.
Если стоит галка он вообще не даст выйти в интернет. А у меня проблема «плавающая»
Год назад все работало, но связь была по выделенной линии, а не по роутеру МТС
Галка снята
-
Работаю с ноутбука.
Думаю сетевая карта тут не причем.
Ранее была «выделенка», тогда все работало, а теперь роутер, плюс может быть программы установленные за год влияют.
Похоже на конфликт IP адресов
Роутер обрубается так , что теряется связь с МТС. И только сброс роутера восстанавливает инет.
-
Изменено
Ilya70
24 мая 2018 г. 9:05
-
Изменено
Для обеспечения конфиденциальности в интернете, которая в последние годы играет важную роль для пользователей, применяются VPN. Эта виртуальная частная сеть создает безопасное соединение через удаленный сервер, благодаря чему человек остается «невидим» для провайдеров. Однако в ряде случаев при подключении к VPN пропадает интернет у пользователей Windows 10. Происходит это по нескольким причинам.
В чем причина проблемы?
Обрыв соединения с интернетом после подключения к VPN происходит по следующим причинам:
- неправильные настройки операционной системы;
- сбой в настройках Windows 10 (из-за конфликта процессов или другим причинам);
- ошибки в работе VPN-сервера;
- ошибки в работе виртуальной сетевой карты (создается после подключения к VPN);
- сетевым администратором введены ограничения на такие подключения через NAP.
В ряде случаев компьютер подсказывает, какие действия должен совершить пользователь для восстановления соединения:
- ошибка 400 — отключить сервис межсетевого экрана или очистить историю браузера (обновить программу);
- ошибка 650 — провести диагностику сетевого адаптера;
- ошибка 735 — неверный IP-адрес;
- ошибка 789 — установить в настройках автоматический выбор IP-адреса.
В случае обрыва соединения рекомендуется сразу отключить VPN. Но если связь восстановилась, то следует перейти на новый сервер, так как текущий стал причиной возникновения сбоя.
Для отключения нужно (на выбор):
- Открыть VPN-клиент и принудительно отключиться от сервера.
- Через Диспетчер задач отменить запущенные процессы.
При возникновении подобных ошибок рекомендуется проверить состояние виртуальной сетевой карты. Последняя автоматически удаляется после того, как пользователь отключил соединение. Но иногда виртуальные карты сохраняются, создавая проблемы при повторных соединениях. Для удаления достаточно перезагрузить компьютер и повторно установить связь.
Если описанные манипуляции не помогли восстановить соединение, то нужно запустить команду «route print», которая применяется для проверки маршрутизации. В открывшемся окне не должны появиться новые строки. Если это произошло, то интернет начинает тормозить вне зависимости от способов подключения.
Что делать, если после включения VPN пропадает интернет
Применять другие методы восстановления подключения к интернету рекомендуется в случаях, если предыдущие способы не принесли результата. Также следует сначала подключиться к другим виртуальным серверам, прежде чем менять настройки операционной системы.
PowerShell
Если интернет-соединение не работает, то нужно запустить PowerShell и провести следующие операции от имени администратора:
- Ввести команду «Get-VpnConnection».
- В новом окне выделить и скопировать название виртуального сервера.
- Ввести команды «Set-VpnConnection-(название VPN)-SplitTunneling $True».
- Отключить и сразу включить VPN.
Также после выполнения данной процедуры можно перезагрузить компьютер. Изменения, внесенные в настройки, должны сохраниться.
Редактирование rasdial-файла конфигурации
К данному методу рекомендуется прибегать, когда предыдущие не принесли результата, а на мониторе при подключении высвечиваются ошибки с кодами 624, 691 или 800. Для восстановления связи потребуется:
- От имени администратора открыть текстовый файл.
- Загрузить в документ файл, расположенный по пути «C:Users(Имя пользователя системы)AppDataRoamingMicrosoftNetworkConnectionsPbkrasphone.pbk».
- В текстовом документе запустить поиск и найти «IpPrioritizeRemote».
- Ввести значение 0 для данной переменной.
- Сохранить внесенные изменения.
Редактирование rasdial-файла обычно устраняет проблемы с соединением при подключении к виртуальному серверу.
Вам помогло? Поделитесь с друзьями — помогите и нам!
Fix your VPN setup and try our recommendation for a stable connection
by Milan Stanojevic
Milan has been enthusiastic about technology ever since his childhood days, and this led him to take interest in all PC-related technologies. He’s a PC enthusiast and he… read more
Updated on
- If your Internet connection drops when you use a VPN, you should take a look at your setup.
- Possibly, your DNS settings don’t match your VPN client, or you are connected to a bad VPN server.
- Find below how to fix these and other common issues and get back online in just a few minutes.
If you wonder what can you do if when you connect to the VPN you lose your Internet connection, you’re in the right place! There may be some underlying issues with your setup, we’ll take care of their step by step.
Your VPN is meant to offer you a more private browsing experience. Many folks also use it to increase speed rates for certain platforms and games, so losing connection can be a real headache.
Whatever your reasoning behind using a VPN is, we advise you to take this issue seriously and try to solve it right away.
Now the quickest way to get back online is obviously to browse your local traffic. But that has its risks, and if you use VPN to secure your payments or for work, it’s not really an option.
The good news is that your VPN disconnecting your Internet is for the most part a harmless issue. You just have to tweak some settings and you’ll get back online in no time.
If you cannot access the Internet when connected to VPN, try some of the solutions listed below. We found applicable fixes for multiple scenarios.
Why does my Internet disconnect when I connect to VPN?
There are several reasons why the internet stops working when connected to a VPN, and today, we’re going to take a look at the most frequent ones and how to simply solve them.
➡️ Faulty DNS settings: your DNS setup is not compatible with your VPN client
➡️ Outdated/corrupt VPN software: reinstall or update your VPN app
➡️ Inadequate VPN server: it’s possible you are connected to a server that has problems right now, open your VPN app and try to switch to a different one
In the following guide, we will show you what you can do to fix these issues. So if when you connect to VPN you lose Internet in Windows 11 or in Windows 10, make sure to try the upcoming solutions.
What can I do if the Internet disconnects when connected to VPN?
To fix this issue you should check everything that may affect your connection. This includes your VPN app, DNS setting, and even problems caused by your Internet service provider.
Take a look at our step-by-step instructions to make the whole process a lot easier:
- Change your VPN
- Uninstall and reinstall your VPN
- Check your underlying connection
- Check for incorrect date and time settings
- Install the latest version of your VPN
- Connect to a different server location
- Change your VPN protocol
- Change your DNS server configuration
- Adjust your proxy settings
If you still have issues after trying one solution, make sure to give some others a shot. It’s hard to figure out from the first try what will work for you if you don’t know the exact cause.
How we test, review and rate?
We have worked for the past 6 months on building a new review system on how we produce content. Using it, we have subsequently redone most of our articles to provide actual hands-on expertise on the guides we made.
For more details you can read how we test, review, and rate at WindowsReport.
1. Change your VPN
An inadequate VPN service is actually one of the main reasons this happens. Troublesome servers, slow connections, and sketchy DNS setups can lead to the loss of the Internet.
Get a VPN service that serves your needs. We recommend using a reputable client like Private Internet Access. It’s safe, extremely private, and very responsive.
The VPN is easy to set up, with dedicated apps for all major operating systems. With over 35, 000 servers worldwide, you should have no problems finding a fast and secure connection.
With one PIA subscription, you can connect to up to 10 devices at the same time. The VPN client has private on every server as well as a secure killswitch to prevent data leaks.
If you are already using Private Internet Access, then contact their customer support. They have a great team that is ready to assist you.

Private Internet Access
PIA offers unlimited bandwidth, so you never have to worry about slow speeds and latency
2. Uninstall and reinstall your current VPN
You can uninstall the app, find the latest version install it, and connect again.
- Right-click Start and select Apps and Features
- Find your VPN from the list of programs and select Uninstall
- Type control panel in the taskbar and open Control Panel
- Go to Network and Internet
- Open the Network and Sharing Center
- Under Network Connections, right-click on the WAN Mini port labeled with your VPN’s name
- Select Delete.
NOTE
On some machines, after you uninstall your VPN, it will automatically be removed from the Network Connections. So in case you don’t find yours in the Network Connections list, you’re all good.
If you still face problems, try a dedicated uninstaller software. When using a built-in software uninstaller or the Windows settings option, your system will still have some residual files of the application you try to remove.
Unwanted folders can prevent you from reinstalling your software, and they also take up unnecessary space and interfere with other programs.
An automatic uninstaller is built to detect and force remove any stubborn file without changing or damaging any other file or application on your PC.
3. Check your underlying connection
Disconnect from your VPN, and try to access the Internet. If you are able to access the Internet, connect to your VPN, and move to the next step of this guide.
If you cannot access the Internet, the problem has to do with your Internet connection. You may need to reboot your device and check your network settings to fix this.
Here’s how you check if there’s a problem with your network:
- Go to Start and then select Settings.
- Open Network and Internet.
- Select Status from the sidebar.
Tere’s information about your connection status, traffic data usage, available networks, and more.
If everything seems fine, but you still can’t connect to the Internet, scroll down to the Network troubleshooter and see if Windows can detect any irregularities.
4. Check for incorrect date and time settings
- Double-click the Date and Time display on the taskbar
- Click Change date and time settings
- In the Date and Time tab, click Change date and time….
- In the Date and Time Settings dialog box, update your time to the current date and time, then click OK
- If you need to change the time zone, click Change time zone… , select your current time zone in the drop-down list, then click OK
- Restart your VPN and connect to a server location
- If you cannot connect to a server location after restarting your VPN, re-install the VPN. You do not need to uninstall the app first, just run the installation program again
5. Install the latest version of your VPN
- Right-click Start and select Run
- Type regedit and press Enter
- You will now see the User Account Control dialog box. Click Yes
- In the Registry Editor, under Computer, double-click on HKEY_LOCAL_MACHINE.
- Under HKEY_LOCAL_MACHINE, double-click on SOFTWARE and then [your]VPN
- If you cannot find [your]VPN directly beneath SOFTWARE, go to SOFTWARE > Classes> [your]VPN
- Right-click on [your]VPN and then click Delete. After deletion, you should no longer see your VPN under Wow6432Node
If you can’t edit your Windows 10’s registry, read this handy guide and find the quickest solutions to the issue.
If you see that the VPN is still listed as an available VPN connection after uninstalling:
- Type Control Panel in the taskbar to open Control Panel
- Go to Network and Internet and click on Network and Sharing Center
- On your Network Connections window, right-click on the WAN Miniport labeled [your]VPN
- Click Delete
6. Connect to a different server location
Select a different VPN server location and connect to it. If you can access the Internet when connected to a different server location, there may be a temporary issue with the server location you originally selected.
Most VPN apps have an automatic server connection feature. If you have that, we recommend you give it a go.
They check your current configuration and use parameters like distance, download speed, and latency to find the best server for you.
If you do not have that option, try to connect to a server location that is closer to your actual location.
- Fix: Internet Keeps Disconnecting When Playing Games on Windows 11
- How to Manually Set Up a VPN on Windows 11
- Fix: Internet Speed is Fast, but Video Calls are Slow
7. Change your VPN protocol
VPN protocols are the methods by which your device connects to a VPN server. If your VPN uses the UDP protocol by default, this may be blocked in some countries.
This may be the reason why when you connect to the VPN you lose your Internet connection. For optimal performance, choose the protocols below in the following order:
- OpenVPN TCP
- L2TP
- PPTP
Open your VPN’s options or settings and select the Protocol from the list.
Note: PPTP offers only minimal security so only use it when absolutely necessary.
8. Change your DNS server configuration
Manually configuring your Windows computer with other DNS server addresses can help you access blocked sites and enjoy faster speeds. To configure your Windows 10 PC, please follow the instructions below.
Open Network Connections settings
- Right-click Start and select Run
- Type ncpa.cpl and click OK
- In Network connections window, find your usual connection, either LAN or Wireless network connection.
- Right click the connection and select Properties
Set the DNS server addresses
- Double click Internet Protocol Version 4 (IPv4) or just Internet Protocol
- Select Use the following DNS server addresses
- Type these Google DNS server addresses: Preferred DNS server 8.8.8.8 and Alternate DNS server 8.8.4.4
- If Google DNS is blocked, try the following: Neustar DNS Advantage (154.70.1 and 156.154.71.1) enter and press OK; Level3 DNS (4.2.2.1 and 4.2.2.2) enter and press OK. Once you’re done, set your VPN’s DNS settings, and flush old DNS entries as described in the next solution.
DNS server is not responding in Windows 10? Take a look at this guide and fix the issue in no time.
9. Adjust your proxy settings
A proxy server is an intermediary between your computer and the Internet, often used to hide your real location and allow you to access websites that would otherwise be blocked.
If you’re having trouble connecting to the Internet, it’s possible that it has been set to use a proxy server.
Make sure that your browser is set to auto-detect proxy or to no proxy. Here’s how to disable proxy server in Internet Explorer:
Note: The steps below will not help you access online streaming services. If you’re unable to access a service because a VPN or proxy is detected, please contact your VPN’s support team for immediate assistance.
To disable proxy in Internet Explorer:
- From the Tools or gear menu, select Internet options.
- In the Connections tab, click LAN settings.
- Uncheck all of the displayed options except automatically detect settings.
- Click OK
- Close your browser and then open it again.
Why do I lose internet when I disconnect from VPN?
It’s either a configuration problem or your connection is very slow. Make sure your settings match your Wi-Fi and VPN setup.
Also, if you are concerned about privacy, use a VPN with a killswitch option.Private Internet Access is a good example. This feature will block all traffic data even if you disconnect.
This means that the risk of getting any type of data leaked or stolen is very small even when you don’t use a VPN connection.
Proxy server issues are pretty annoying. Make them a thing of the past with the help of this guide. Did any of these solutions help? Let us know in the comments section below.
These have been our suggestions on what you can do when connecting to VPN disconnects the Internet. Let us know which one worked best for you.
In case your issues are unrelated to the VPN, see our articles from the Internet Connection Errors area. Find out more about VPNs in our VPN Guides section found on this website.
If you have any more questions or suggestions, please leave them in the comments below.