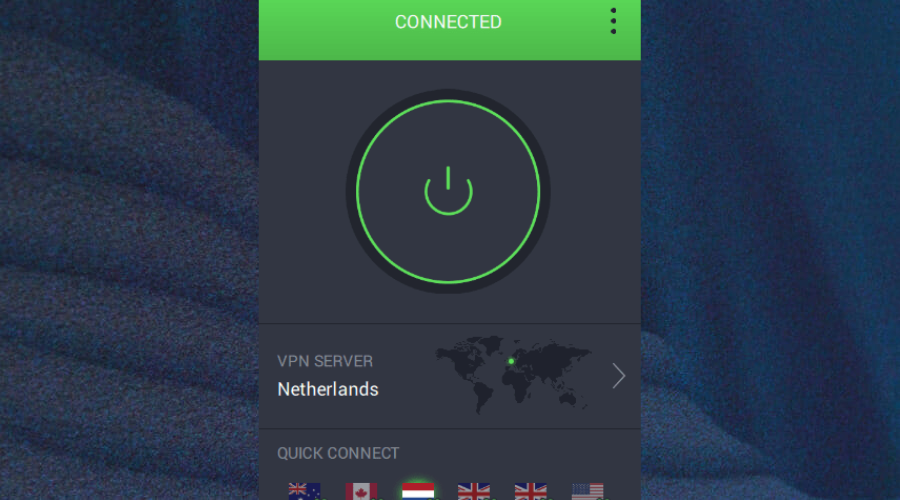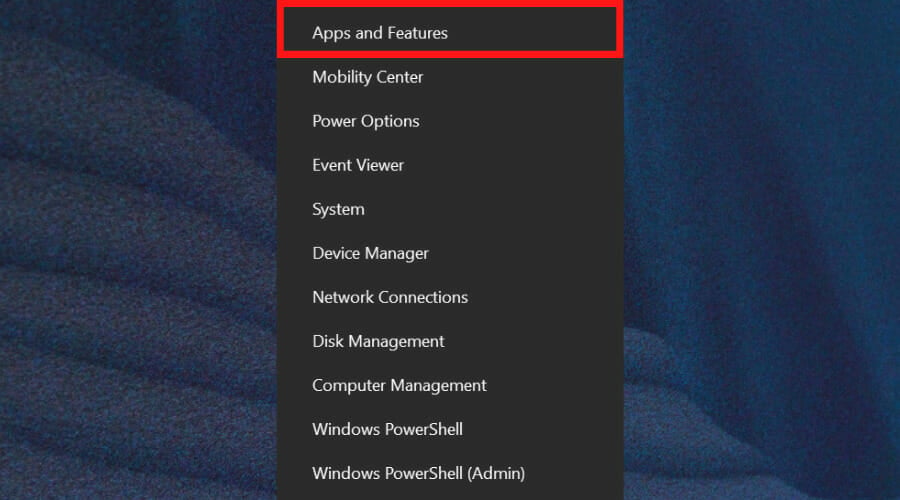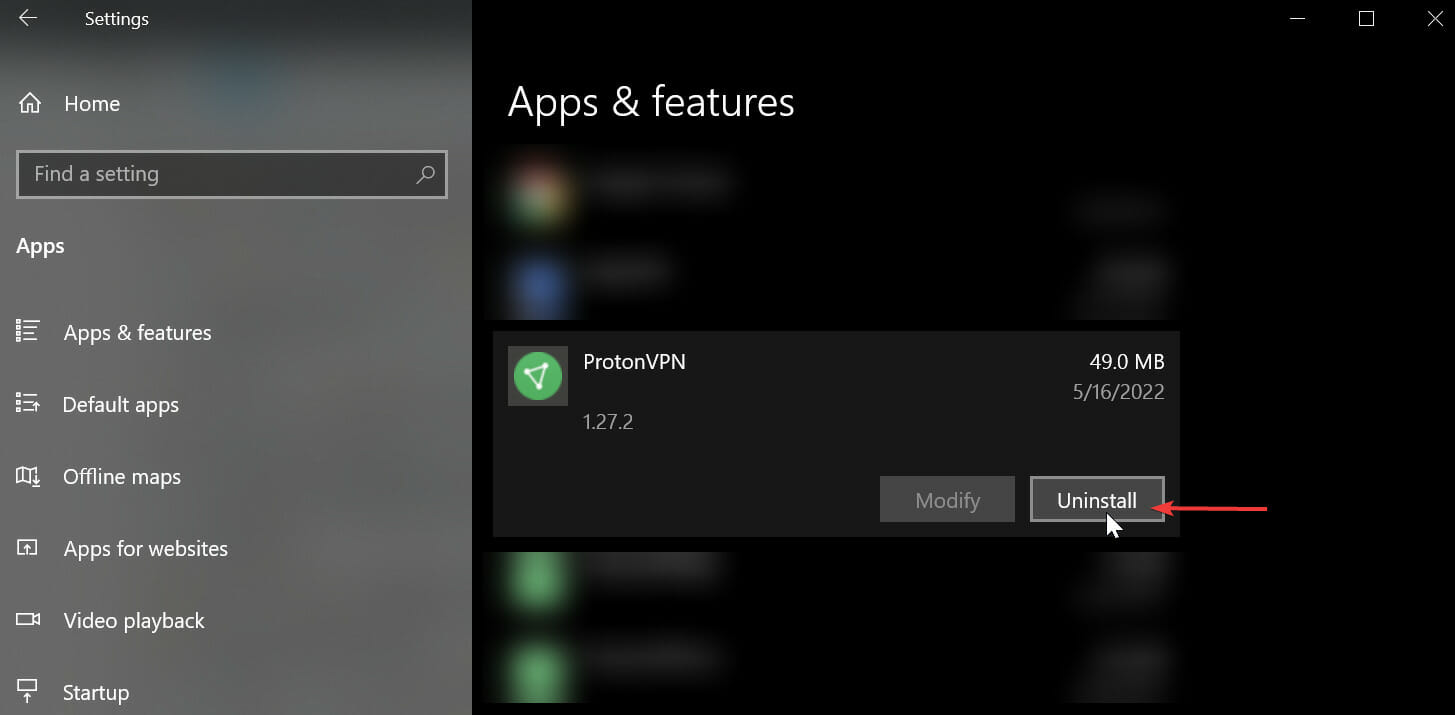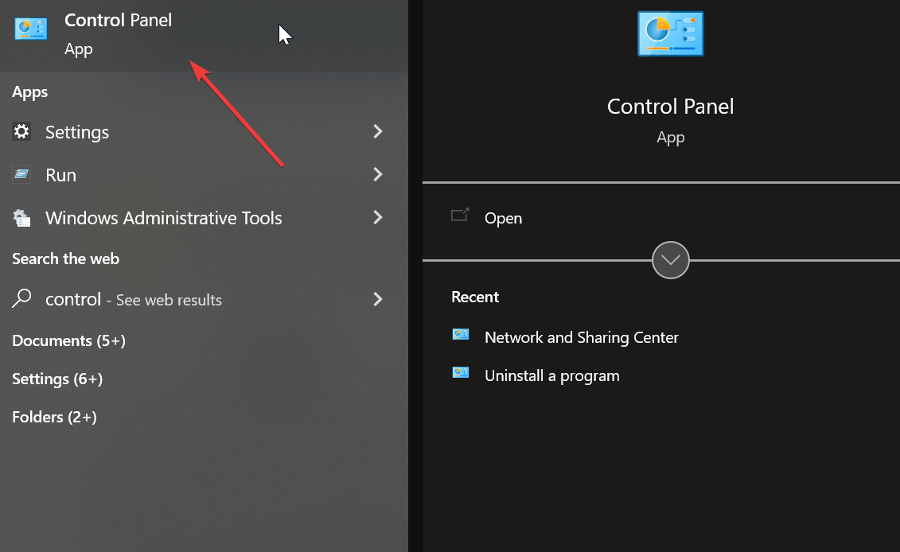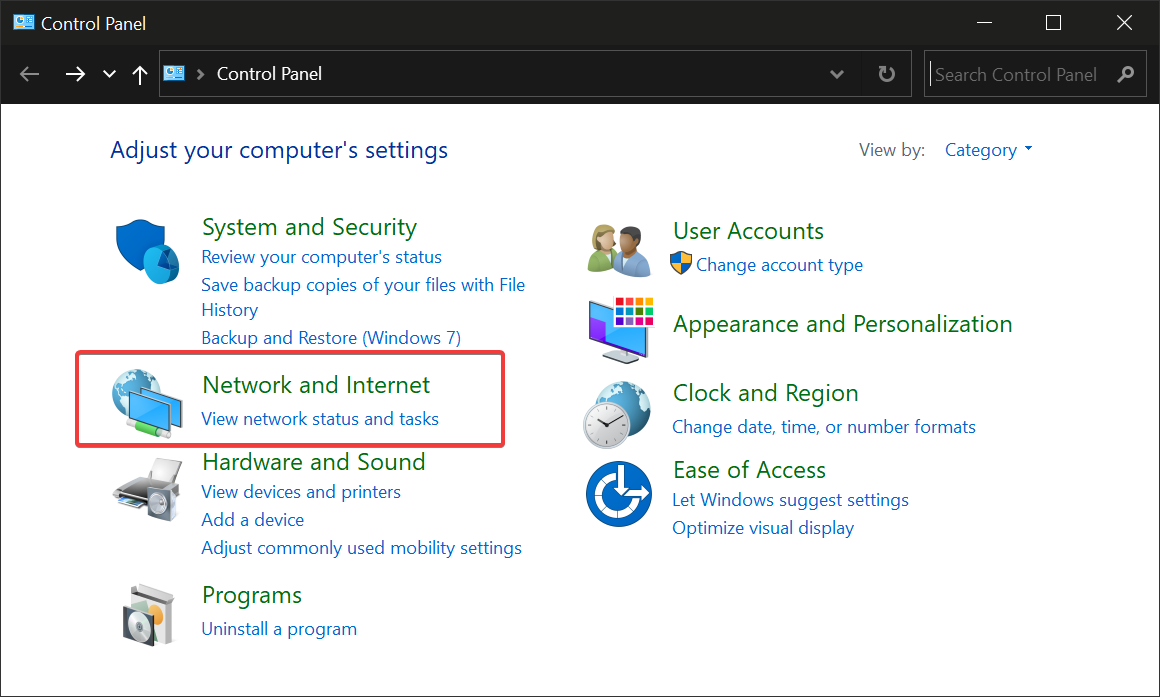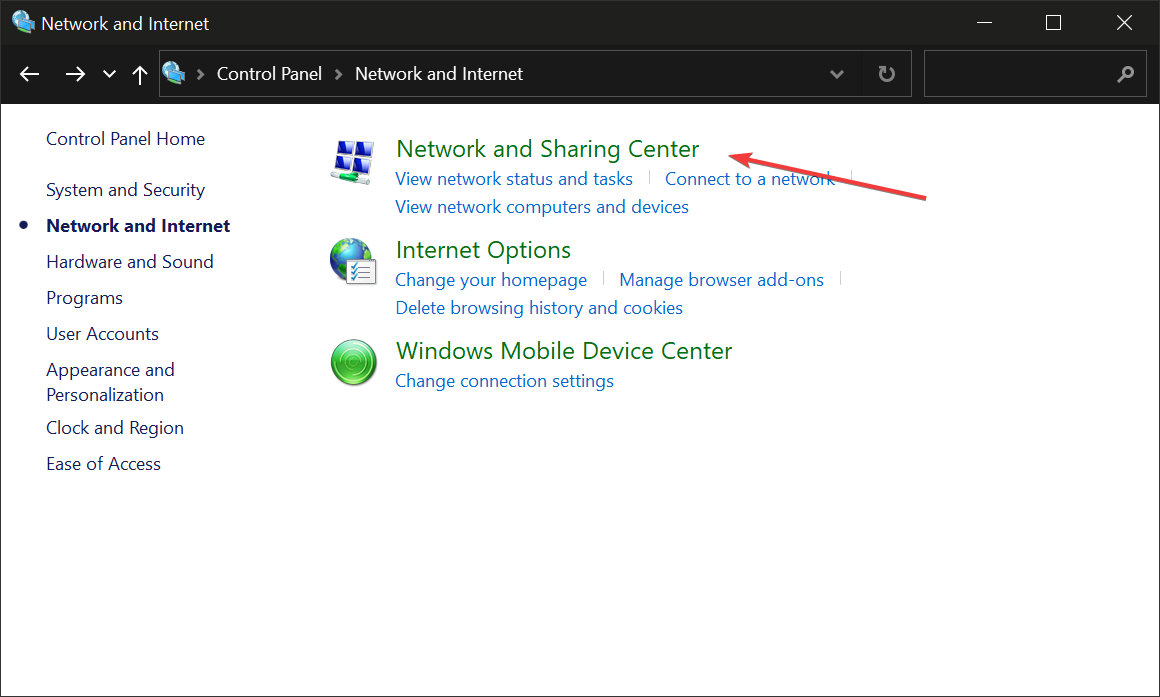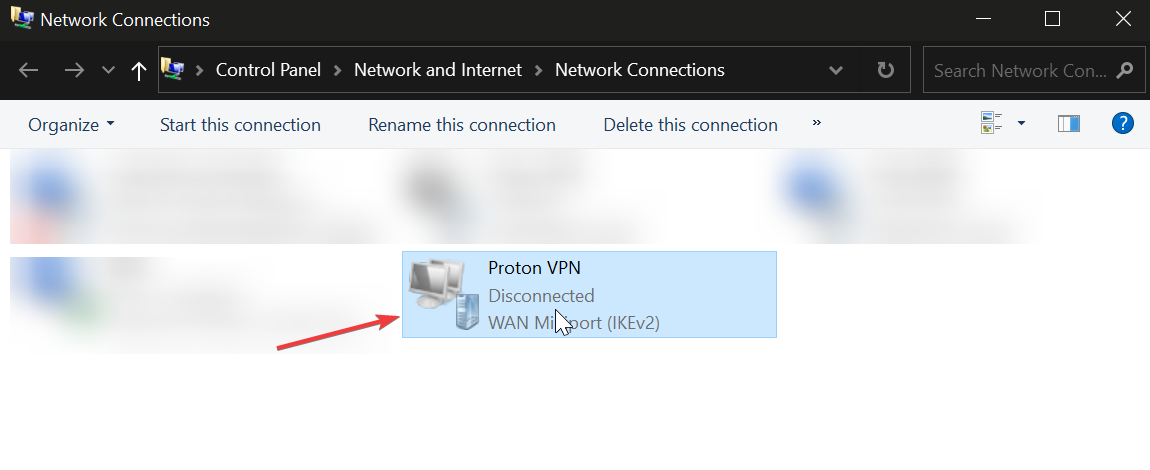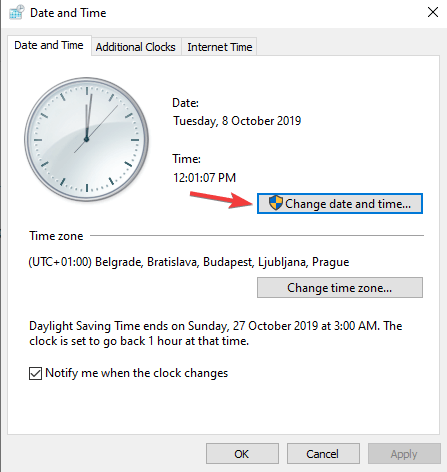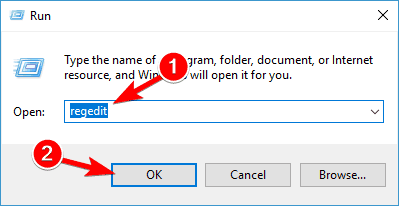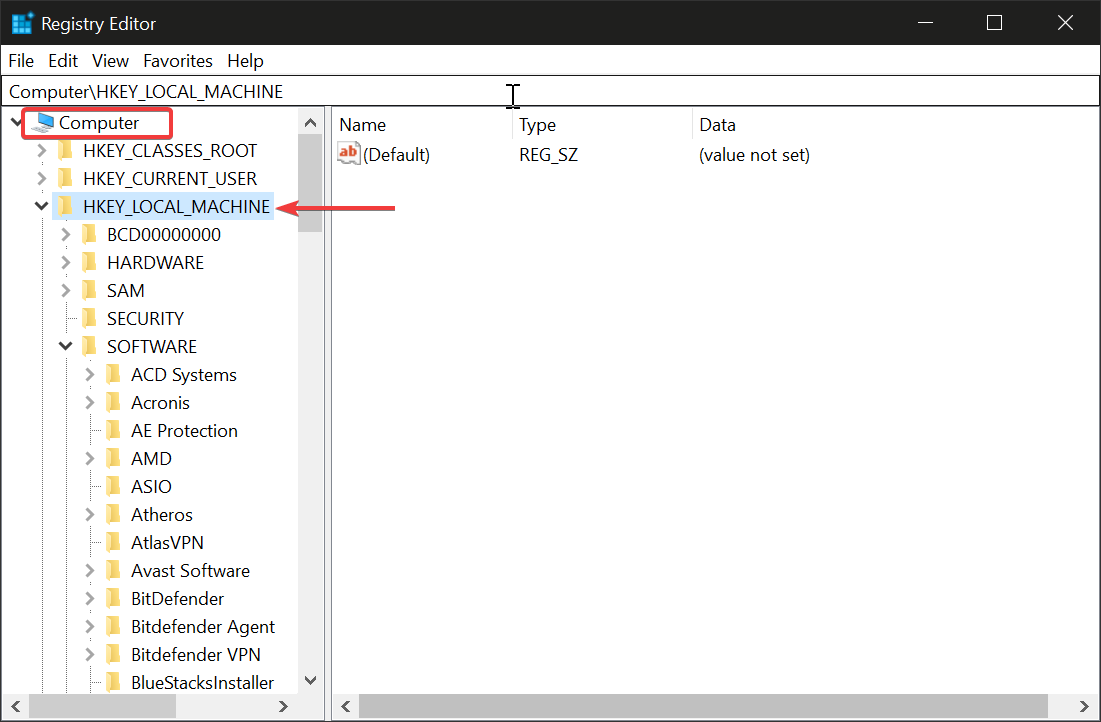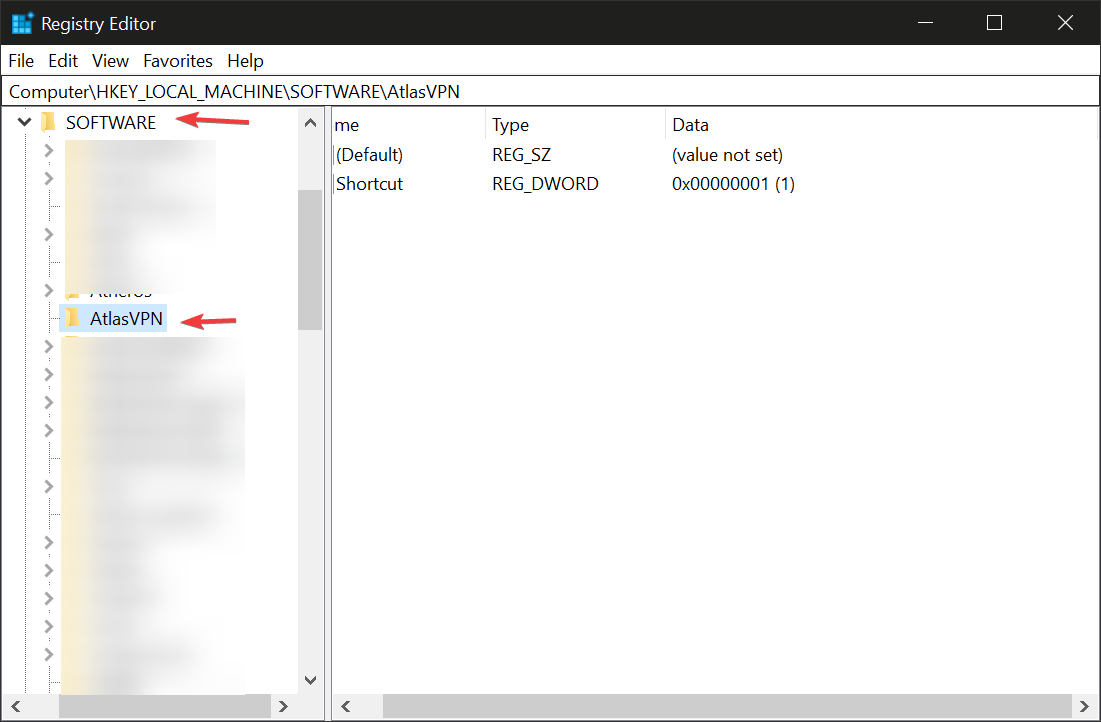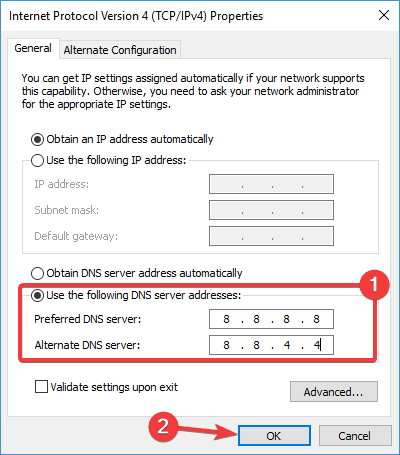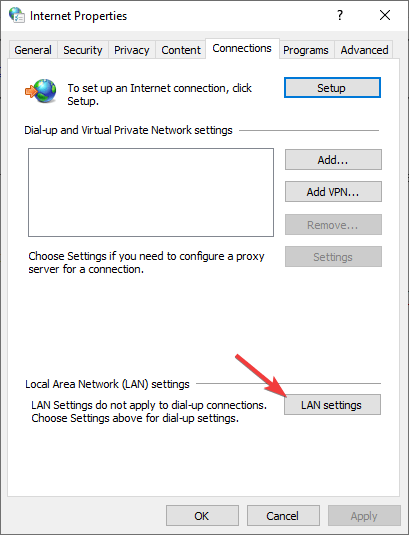Пользователи при подключении из дома к корпоративному VPN серверу (будь то AlwaysOnVPN, стандартный VPN сервер на Windows Server RRAS, или OpenVPN) жалуются, что у них не работает доступ в Интернет со своего компьютера при активном VPN подключении. В этой статье мы разберемся, почему пропадает доступ в Интернет в Windows 10 при подключении к VPN и как исправить эту проблему.
При создании нового VPN подключения в Windows (всех версий) в его настройках по-умолчанию включена опция “Использовать основной шлюз удаленной сети” (Use default gateway on remote network). Это означает, что весь трафик с вашего компьютера отправляется через VPN туннель. Если на VPN сервере для удаленных клиентов разрешен доступ только к локальным ресурсам предприятия, и запрещен доступ в Интернет, то у пользователя на компьютере не будут открываться внешние веб-сайты и другие Интернет ресурсы. Соответственно, после отключения от VPN, весь трафик пользователя пойдет через обычную сеть и у него появится Интернет-доступ.
Режим, когда часть трафика (доступ к корпоративным ресурсам) отправляется через VPN туннель, а другая часть (доступ в Интернет) через локальное сетевое подключение называется split tunneling.
В Windows 10 можно включить split tunneling (отключить маршрутизацию Интернет трафика через VPN туннель) тремя способами:
- В настройках параметров TCP/IP VPN подключения;
- С помощью фала rasphone.pbk;
- При помощи PowerShell командлета Set-VpnConnection с параметром SplitTunneling
Самый простой способ – изменить настройки TCP/IP для вашего VPN подключения через Панель управления.
- Откройте список сетевых подключений в Панели управления (Control Panel\Network and Internet\Network Connections) и откройте свойства вашего VPN подключения;
- Перейдите на вкладку Networking, выберите Internet Protocol Version 4 (TCP/IPv4) и нажмите кнопку Properties;
- Нажмите кнопку Advanced;
- Убедитесь, что на вкладке IP Settings включена опция “Use default gateway on remote network’.
После отключения опции “Использовать основной шлюз в удаленной сети” и переподключения к VPN шлюзу на компьютере появится доступ в Интернет через вашего провайдера. Но в некоторых билдах Windows 10 по какой-то причине эта опция теперь не работает (втречались разные проблемы: поле недоступно для редактирования, или настройка не сохраняется, или же не открываются настройки при нажатии на кнопку свойств TCP/IPv4), поэтому нужно рассмотреть и другие способы.
Файл rasphone.pbk находится в каталоге (
C:\ProgramData\Microsoft\Network\Connections\pbk\
) – если вы создали VPN подключение для всех пользователей компьютера, или в каталоге профиля пользователя
C:\Users\username\AppData\Roaming\Microsoft\Network\Connections\Pbk
– если данное VPN подключение доступно только для вашего пользователя.
Откройте файл rasphone.pbk с помощью любого тактового редактора (подойдет даже notepad.exe). В этом файле хранятся параметры всех настроенных VPN подключений. Найдите параметр IpPrioritizeRemote. По умолчанию его значение равно 1. Измените его на 0, сохраните файл rasphone.pbk и перезапустите VPN подключение.
Файл rasphone.pbk можно использовать для передачи правильно сконфигурированного VPN подключения пользователям на личные компьютере.
Также вы можете настроить разделение VPN трафика с помощью PowerShell. Выведите список доступных VPN подключений:
Get-VpnConnection
Убедитесь, что опция SplitTunneling для данного подключения отключена (
SplitTunneling: False
).
Чтобы включить SplitTunneling, нужно указать имя вашего VPN подключения:
Set-VpnConnection –name “vpn.winitpro.ru” -SplitTunneling $true
Переподключитесь к своему VPN серверу и проверьте, что у вас на компьютере появился доступ в Интернет и сохранился доступ к корпоративным ресурсам за VPN шлюзом. Включение опции SplitTunneling аналогично отключению (Use default gateway on remote network) в настройка TCP/IPv4 для VPN подключения (после выполнения предыдущей команды галка на этой опции снимается).
Еще одна довольно частая проблема при активном VPN подключении – проблема с разрешением DNS имен. Перестают резолвится ресурсы в локальной сети, т.к. по-умолчанию используются DNS сервера VPN подключения. Проблема описана здесь: https://winitpro.ru/index.php/2019/06/05/ne-rabotaet-dns-pri-aktivnom-vpn/
Очень часто новички VPN сталкиваются с тем, что при включении VPN пропадает интернет.
Почему это происходит?
По умолчанию, при создании VPN-подключения в настройках используется опция «Использовать основной шлюз удаленной сети».
То есть если на VPN-сервере у выделяемой подсети для клиентов настроен доступ в интернет, то он и у вас не будет падать при подключении VPN-соединения.
Но как правило подсетям VPN нет необходимости выходить в интернет, поэтому при включенной опции «Использовать основной шлюз удаленной сети» у вас не будет интернет-подключения.
Разберем как это исправить?
1. При подключении VPN пропадает интернет в Windows XP, Windows 7.
Нужно убрать галочку с настройки «Использовать основной шлюз удаленной сети».
1. Переходим в свойства нашего «VPN-соединения«.
2. Вкладка Сеть — IP версии 4(TCP/IPv4) — Свойства.
3. В окне Свойства: IP версии 4(TCP/IPv4) жмем кнопку «Дополнительно«.
4. В окне Дополнительные параметры TCP/IP снимаем галочку «Использовать основной шлюз в удаленной сети«.
Через кнопку ОК сохраняем изменения..
5. Подключаем VPN-соединение.
6. Открывает командную строку от имени администратора — «Запуск от имени Администратора.»
7. В командной строке вводим команду route print и в открывшемся списке интерфейсов находим имя нашего VPN подключения «VPN-NETWORK».
Запоминаем номер интерфейса «54«.
C:\WINDOWS\system32>route print
===========================================================================
Список интерфейсов
5...34 c8 28 a4 b8 35 ......Realtek PCIe GBE Family Controller
18...52 10 a3 64 5d 81 ......Realtek RTL8723BE 802.11 bgn Wi-Fi Adapter
11...52 10 a3 64 5d 81 ......Microsoft Wi-Fi Direct Virtual Adapter
7...53 01 f3 26 5d 81 ......Microsoft Wi-Fi Direct Virtual Adapter #2
10...00 54 32 30 c0 02 ......VMware Virtual Ethernet Adapter for VMnet1
20...00 54 32 30 c0 02 ......VMware Virtual Ethernet Adapter for VMnet8
54...........................VPN-NETWORK
16...58 45 a5 d6 ee 32 ......Bluetooth Device (Personal Area Network)
1...........................Software Loopback Interface 1
===========================================================================
8. В этой же командой строке пропишем маршрут, что бы только подключение к удаленному рабочему столу работало через VPN-шлюз.
route -p add 192.168.50.0 mask 255.255.255.0 192.168.100.10 if 54
Расшифровка:
192.168.50.0 — подсеть вашего удаленного ПК, к которому вы хотите подключиться после поднятия VPN;
192168.100.10 — ваш адрес текущего VPN подключения, в идеале укажите шлюз VPN;
if 54 — номер VPN интерфейса из 7 пункта;
Переподключаемся к VPN и проверяем доступность в интернет.
После данных изменений может возникнуть ситуация, что нет доступа к ресурсам локальной сети, для этого вам нужно прописать маршрут, прочитав статью VPN клиент не видит локальную сеть.
2.При подключении VPN пропадает интернет в Windows 10. Два способа
Способ, описанный выше работает в операционных система до Windows 10.
Первый способ для Windows 10.
Начиная с Windows 10 настройки для работы интернета с включенным VPN будут следующие:
1. Открываем файл rasphone.pbk с помощью блокнота, который по-умолчанию скрытый. Что бы видеть скрытые файлы нужно в меню проводника перейти в меню «Вид — Показать или скрыть» и установить галочку в поле «Скрытые элементы».
Файл находится по следующему пути:
«C:\Users\[имя пользователя]\AppData\Roaming\Microsoft\Network\Connections\Pbk\rasphone.pbk»
В открывшемся текстовым редактором файле rasphone.pbk находим параметр «IpPrioritizeRemote»
По умолчанию его значение равно «1», которое нужно изменить на «0», и сохранить.
Перезапустите VPN соединение.
Второй способ для Windows 10.
По традиции, если первый способ не помог, то поможет второй способ.
1. Переходим в свойства нашего «VPN-соединения«.
2. Вкладка Сеть — IP версии 4(TCP/IPv4) — Свойства.
3. В окне Свойства: IP версии 4(TCP/IPv4) жмем кнопку «Дополнительно«.
4. В окне Дополнительные параметры TCP/IP снимаем галочку «Использовать основной шлюз в удаленной сети«.
Через кнопку ОК сохраняем изменения.
5. Подключаем VPN-соединение.
6. Открывает командную строку от имени администратора — «Запуск от имени Администратора.»
7. В командной строке вводим команду route print и в открывшемся списке интерфейсов находим имя нашего VPN подключения «VPN-NETWORK».
Запоминаем номер интерфейса «54«.
C:\WINDOWS\system32>route print
===========================================================================
Список интерфейсов 5...34 c8 28 a4 b8 35 ......Realtek PCIe GBE Family Controller 18...52 10 a3 64 5d 81 ......Realtek RTL8723BE 802.11 bgn Wi-Fi Adapter 11...52 10 a3 64 5d 81 ......Microsoft Wi-Fi Direct Virtual Adapter 7...53 01 f3 26 5d 81 ......Microsoft Wi-Fi Direct Virtual Adapter #2 10...00 54 32 30 c0 02 ......VMware Virtual Ethernet Adapter for VMnet1 20...00 54 32 30 c0 02 ......VMware Virtual Ethernet Adapter for VMnet8 54...........................VPN-NETWORK 16...58 45 a5 d6 ee 32 ......Bluetooth Device (Personal Area Network) 1...........................Software Loopback Interface 1 ===========================================================================
8. В этой же командой строке пропишем маршрут, что бы только подключение к удаленному рабочему столу работало через VPN-шлюз.
route -p add 192.168.50.0 mask 255.255.255.0 192.168.100.10 if 54
Расшифровка:
192.168.50.0 — подсеть вашего удаленного ПК, к которому вы хотите подключиться после поднятия VPN;
192168.100.10 — ваш адрес текущего VPN подключения (можно заменить на ip-адрес шлюза VPN-сети);
if 54 — номер VPN интерфейса из 7 пункта;
Напишите в комментариях какой способ вам помог.
Fix your VPN setup and try our recommendation for a stable connection
by Milan Stanojevic
Milan has been enthusiastic about technology ever since his childhood days, and this led him to take interest in all PC-related technologies. He’s a PC enthusiast and he… read more
Updated on
- If your Internet connection drops when you use a VPN, you should take a look at your setup.
- Possibly, your DNS settings don’t match your VPN client, or you are connected to a bad VPN server.
- Find below how to fix these and other common issues and get back online in just a few minutes.
If you wonder what can you do if when you connect to the VPN you lose your Internet connection, you’re in the right place! There may be some underlying issues with your setup, we’ll take care of their step by step.
Your VPN is meant to offer you a more private browsing experience. Many folks also use it to increase speed rates for certain platforms and games, so losing connection can be a real headache.
Whatever your reasoning behind using a VPN is, we advise you to take this issue seriously and try to solve it right away.
Now the quickest way to get back online is obviously to browse your local traffic. But that has its risks, and if you use VPN to secure your payments or for work, it’s not really an option.
The good news is that your VPN disconnecting your Internet is for the most part a harmless issue. You just have to tweak some settings and you’ll get back online in no time.
If you cannot access the Internet when connected to VPN, try some of the solutions listed below. We found applicable fixes for multiple scenarios.
Why does my Internet disconnect when I connect to VPN?
There are several reasons why the internet stops working when connected to a VPN, and today, we’re going to take a look at the most frequent ones and how to simply solve them.
➡️ Faulty DNS settings: your DNS setup is not compatible with your VPN client
➡️ Outdated/corrupt VPN software: reinstall or update your VPN app
➡️ Inadequate VPN server: it’s possible you are connected to a server that has problems right now, open your VPN app and try to switch to a different one
In the following guide, we will show you what you can do to fix these issues. So if when you connect to VPN you lose Internet in Windows 11 or in Windows 10, make sure to try the upcoming solutions.
What can I do if the Internet disconnects when connected to VPN?
To fix this issue you should check everything that may affect your connection. This includes your VPN app, DNS setting, and even problems caused by your Internet service provider.
Take a look at our step-by-step instructions to make the whole process a lot easier:
- Change your VPN
- Uninstall and reinstall your VPN
- Check your underlying connection
- Check for incorrect date and time settings
- Install the latest version of your VPN
- Connect to a different server location
- Change your VPN protocol
- Change your DNS server configuration
- Adjust your proxy settings
If you still have issues after trying one solution, make sure to give some others a shot. It’s hard to figure out from the first try what will work for you if you don’t know the exact cause.
How we test, review and rate?
We have worked for the past 6 months on building a new review system on how we produce content. Using it, we have subsequently redone most of our articles to provide actual hands-on expertise on the guides we made.
For more details you can read how we test, review, and rate at WindowsReport.
1. Change your VPN
An inadequate VPN service is actually one of the main reasons this happens. Troublesome servers, slow connections, and sketchy DNS setups can lead to the loss of the Internet.
Get a VPN service that serves your needs. We recommend using a reputable client like Private Internet Access. It’s safe, extremely private, and very responsive.
The VPN is easy to set up, with dedicated apps for all major operating systems. With over 35, 000 servers worldwide, you should have no problems finding a fast and secure connection.
With one PIA subscription, you can connect to up to 10 devices at the same time. The VPN client has private on every server as well as a secure killswitch to prevent data leaks.
If you are already using Private Internet Access, then contact their customer support. They have a great team that is ready to assist you.

Private Internet Access
PIA offers unlimited bandwidth, so you never have to worry about slow speeds and latency
2. Uninstall and reinstall your current VPN
You can uninstall the app, find the latest version install it, and connect again.
- Right-click Start and select Apps and Features
- Find your VPN from the list of programs and select Uninstall
- Type control panel in the taskbar and open Control Panel
- Go to Network and Internet
- Open the Network and Sharing Center
- Under Network Connections, right-click on the WAN Mini port labeled with your VPN’s name
- Select Delete.
NOTE
On some machines, after you uninstall your VPN, it will automatically be removed from the Network Connections. So in case you don’t find yours in the Network Connections list, you’re all good.
If you still face problems, try a dedicated uninstaller software. When using a built-in software uninstaller or the Windows settings option, your system will still have some residual files of the application you try to remove.
Unwanted folders can prevent you from reinstalling your software, and they also take up unnecessary space and interfere with other programs.
An automatic uninstaller is built to detect and force remove any stubborn file without changing or damaging any other file or application on your PC.
3. Check your underlying connection
Disconnect from your VPN, and try to access the Internet. If you are able to access the Internet, connect to your VPN, and move to the next step of this guide.
If you cannot access the Internet, the problem has to do with your Internet connection. You may need to reboot your device and check your network settings to fix this.
Here’s how you check if there’s a problem with your network:
- Go to Start and then select Settings.
- Open Network and Internet.
- Select Status from the sidebar.
Tere’s information about your connection status, traffic data usage, available networks, and more.
If everything seems fine, but you still can’t connect to the Internet, scroll down to the Network troubleshooter and see if Windows can detect any irregularities.
4. Check for incorrect date and time settings
- Double-click the Date and Time display on the taskbar
- Click Change date and time settings
- In the Date and Time tab, click Change date and time….
- In the Date and Time Settings dialog box, update your time to the current date and time, then click OK
- If you need to change the time zone, click Change time zone… , select your current time zone in the drop-down list, then click OK
- Restart your VPN and connect to a server location
- If you cannot connect to a server location after restarting your VPN, re-install the VPN. You do not need to uninstall the app first, just run the installation program again
5. Install the latest version of your VPN
- Right-click Start and select Run
- Type regedit and press Enter
- You will now see the User Account Control dialog box. Click Yes
- In the Registry Editor, under Computer, double-click on HKEY_LOCAL_MACHINE.
- Under HKEY_LOCAL_MACHINE, double-click on SOFTWARE and then [your]VPN
- If you cannot find [your]VPN directly beneath SOFTWARE, go to SOFTWARE > Classes> [your]VPN
- Right-click on [your]VPN and then click Delete. After deletion, you should no longer see your VPN under Wow6432Node
If you can’t edit your Windows 10’s registry, read this handy guide and find the quickest solutions to the issue.
If you see that the VPN is still listed as an available VPN connection after uninstalling:
- Type Control Panel in the taskbar to open Control Panel
- Go to Network and Internet and click on Network and Sharing Center
- On your Network Connections window, right-click on the WAN Miniport labeled [your]VPN
- Click Delete
6. Connect to a different server location
Select a different VPN server location and connect to it. If you can access the Internet when connected to a different server location, there may be a temporary issue with the server location you originally selected.
Most VPN apps have an automatic server connection feature. If you have that, we recommend you give it a go.
They check your current configuration and use parameters like distance, download speed, and latency to find the best server for you.
If you do not have that option, try to connect to a server location that is closer to your actual location.
- Fix: Internet Keeps Disconnecting When Playing Games on Windows 11
- How to Manually Set Up a VPN on Windows 11
- Fix: Internet Speed is Fast, but Video Calls are Slow
7. Change your VPN protocol
VPN protocols are the methods by which your device connects to a VPN server. If your VPN uses the UDP protocol by default, this may be blocked in some countries.
This may be the reason why when you connect to the VPN you lose your Internet connection. For optimal performance, choose the protocols below in the following order:
- OpenVPN TCP
- L2TP
- PPTP
Open your VPN’s options or settings and select the Protocol from the list.
Note: PPTP offers only minimal security so only use it when absolutely necessary.
8. Change your DNS server configuration
Manually configuring your Windows computer with other DNS server addresses can help you access blocked sites and enjoy faster speeds. To configure your Windows 10 PC, please follow the instructions below.
Open Network Connections settings
- Right-click Start and select Run
- Type ncpa.cpl and click OK
- In Network connections window, find your usual connection, either LAN or Wireless network connection.
- Right click the connection and select Properties
Set the DNS server addresses
- Double click Internet Protocol Version 4 (IPv4) or just Internet Protocol
- Select Use the following DNS server addresses
- Type these Google DNS server addresses: Preferred DNS server 8.8.8.8 and Alternate DNS server 8.8.4.4
- If Google DNS is blocked, try the following: Neustar DNS Advantage (154.70.1 and 156.154.71.1) enter and press OK; Level3 DNS (4.2.2.1 and 4.2.2.2) enter and press OK. Once you’re done, set your VPN’s DNS settings, and flush old DNS entries as described in the next solution.
DNS server is not responding in Windows 10? Take a look at this guide and fix the issue in no time.
9. Adjust your proxy settings
A proxy server is an intermediary between your computer and the Internet, often used to hide your real location and allow you to access websites that would otherwise be blocked.
If you’re having trouble connecting to the Internet, it’s possible that it has been set to use a proxy server.
Make sure that your browser is set to auto-detect proxy or to no proxy. Here’s how to disable proxy server in Internet Explorer:
Note: The steps below will not help you access online streaming services. If you’re unable to access a service because a VPN or proxy is detected, please contact your VPN’s support team for immediate assistance.
To disable proxy in Internet Explorer:
- From the Tools or gear menu, select Internet options.
- In the Connections tab, click LAN settings.
- Uncheck all of the displayed options except automatically detect settings.
- Click OK
- Close your browser and then open it again.
Why do I lose internet when I disconnect from VPN?
It’s either a configuration problem or your connection is very slow. Make sure your settings match your Wi-Fi and VPN setup.
Also, if you are concerned about privacy, use a VPN with a killswitch option.Private Internet Access is a good example. This feature will block all traffic data even if you disconnect.
This means that the risk of getting any type of data leaked or stolen is very small even when you don’t use a VPN connection.
Proxy server issues are pretty annoying. Make them a thing of the past with the help of this guide. Did any of these solutions help? Let us know in the comments section below.
These have been our suggestions on what you can do when connecting to VPN disconnects the Internet. Let us know which one worked best for you.
In case your issues are unrelated to the VPN, see our articles from the Internet Connection Errors area. Find out more about VPNs in our VPN Guides section found on this website.
If you have any more questions or suggestions, please leave them in the comments below.
Пользователи часто сталкиваются с проблемами, когда при подключении VPN пропадает интернет. Соединение может исчезнуть по разным причинам, но их можно легко исправить без посторонней помощи. Достаточно поменять несколько настроек на компьютере.
Что такое VPN и зачем он нужен
Английская аббревиатура VPN расшифровывается как Virtual Private Network, что в переводе означает «виртуальная частная сеть». Это сложная технология, которая поможет защитить личные данные пользователя. С помощью VPN можно проложить виртуальный кабель в удалённый сервер (личную сеть) через весь интернет. Этот туннель между сервером и личным компьютером создаёт защищённое соединение.
Например, находясь у себя дома, человек заходит в интернет по Wi-Fi через свою домашнюю сеть. Если же он находится далеко от дома, что зайти в свою домашнюю сеть ему поможет VPN.
Важно! Подключиться к VPN можно из любой точки мира. Эта технология работает как бы поверх всемирной сети. Она обеспечивает надёжную защиту информации о пользователе и создаёт шифрование.
Технология VPN использует 2048-битные ключи и работает по нескольким протоколам шифрования: RSA, MD5-HMAC и др.
Достоинства VPN:
- Полная анонимность и конфиденциальность — провайдеры не получат доступ к личным данным, логинам и паролям.
- Обход блокировки сайтов — можно мгновенно зайти на те международные сайты или соцсети, которые были заблокированы в одной стране.
- Обеспечение хорошей скорости интернета (особенно важно для просмотра фильмов, например, в YouTube, а также при игре в онлайн-игры).
- Маскировка IP-адреса.
- Возможность смотреть любые телеканалы мира.
- Возможность заказывать товары в иностранных интернет-магазинах.
- Конфиденциальность звонков по IP-телефонии и Skype.
- Чтение контента тех ресурсов, чьё содержание недоступно жителям других стран. (например, Netflix).
- Безопасность подключения к любым сетям Wi-Fi.
- Возможность оставаться инкогнито и не оставлять следов в журнале учета, который находится внутри каждого сайта.
- Шанс не попасть в «списки наблюдения» спецслужб.
- Бесплатные звонки по VOIP.
- Возможность скрывать свои геоданные и безопасно посещать сайты, использующие куки.
Эти возможности привлекают многих продвинутых пользователей всемирной паутины. Но бывают случаи, когда не работает интернет при включенном VPN. Эту ошибку нужно уметь исправлять самостоятельно, без помощи мастера.
Для справки! Такую технологию часто используют работодатели, чтобы предоставить доступ к работе удалённо работающим сотрудникам, но при этом не допустить утечки корпоративной информации.
Подключиться можно вручную или через специальные расширения, которые встроены в конкретный браузер. Можно скачать специальные клиентские программы или найти сайты, предоставляющие эту услугу, и работать с их помощью.
Способы подключения к VPN
К VPN можно подключиться с помощью специализированных сервисов, которые могут быть платными или бесплатными.
Несколько лучших платных сервисов:
- Private Internet Access.
- OpenVPN.
- NordVPN.
- SurfShark.
- ExpressVPN.
- UltraVPN.
- StrongVPN.
Такую программу можно настроить на ноутбук, компьютер, макбук, планшет, телефон, смартфон и другие устройства. Платные сервисы можно настроить на нескольких приборах одновременно. Они стабильно работают и постоянно добавляют обновления.
Лучшие бесплатные сервисы:
- ZenMate
- HotspotShield.
- ProtonVPN.
- Windscribe.
- hide.me.
- TunnelBear.
- OperaVPN — для браузера.
- Speedify.
- Betternet VPN.
- VPNBook.
Все эти сети отличаются друг от друга количеством трафика, протоколами, локациями серверов, наличием или отсутствием обязательной регистрации и другими параметрами.
Важную роль играет совместимость сети шифрования и операционной системы. Есть сервисы, которые подходят ко всем устройствам, существуют, предназначенные только для компьютеров и ноутбуков, а есть программы только для iOS Android или macOS.
Некоторые VPN способны блокировать рекламу, что является для них большим преимуществом.
Почему пропадает соединение с интернетом при использовании VPN: основные причины
Важно понимать, почему пропал доступ к сети. Это поможет быстро решить проблему и наладить соединение.
Причины исчезновения включения очень разнообразны:
- неправильные настройки компьютера или их резкий сбой;
- неправильная работа ВПН;
- неправильное функционирование виртуальной сетевой карты, которая автоматически создаётся при ВПН-соединении;
- запрет сетевого администратора через NAP (Network Access Protection);
- ошибка 400 — очистить историю браузера или обновить его; отключить сервис межсетевого экрана;
- ошибка 650 — проверить адаптер;
- ошибка 735 — неверный IP-адрес;
- ошибка 789 — настроить автоматический выбор IP-адреса.
Если включение прервалось, нужно срочно отключиться от ВПН. Если соединение сразу же возобновилось, значит, причиной стал сервер, и тогда необходимо перейти на другой.
Другой способ — открыть программу «VPN-клиент» и отменить задачи через стандартную компьютерную программу «Диспетчер задач». Если не помогло даже это, нужно менять настройки сети на устройстве.
Виртуальные сетевые карты должны работать только во время соединения и исчезать после выхода из системы. Но часто они остаются. Если при этом карта правильно действует, то связь не ухудшается. Проблемы возникают при её неверном функционировании. В этом случае нужно всего лишь перезагрузить компьютер, и тогда она удалится.
Важно! В разных фирмах и корпорациях администратор сети может запретить выход в интернет через системы шифрования. Для этого он использует технологию NAP. Решить эту проблему невозможно.
Команда route print поможет проверить маршрутизацию. Интернет может тормозить в том случае, если к ней добавились дополнительные строки.
Нельзя выбирать IP-адрес клиента или сервера из списка адресов, входящих в подсеть тоннеля.
Как устранить проблемы с подключением к интернету
Многие пользователи сети интересуются, что делать, если произошло подключение VPN без доступа к интернету, как исправить эту ошибку.
IP-адреса, которые VPN предлагает клиентам, должны отличаться от их реальных адресов. При соблюдении этого условия интернет пропадать не будет. Чтобы настроить подключение правильным образом, надо выполнить несколько простых действий.
Что делать, если при подключении VPN пропадает интернет Windows 10:
- Открыть раздел «Сеть».
- Войти во вкладку «Свойства».
- Выбрать вариант «Протокол Интернета версии 4 (TCP/IPv4)». Все важные настройки собраны здесь.
- Внутри этой вкладки нужно отметить значок «Указать IP-адреса явным образом» и изменить диапазон адресов так, чтобы он кардинально отличался от основного.
- После этого надо зайти в раздел «Дополнительно». Там видна галочка напротив варианта «Использовать основной шлюз в удаленной сети». Нужно убрать эту галочку.
- Затем надо подождать, когда сервис сам подключится.
Аналогичный алгоритм применяется не только при подключении ВПН через Виндовс, но и при настройке сети шифрования в других операционных системах.
При работе с операционными системами Windows XP, Windows 7 и Windows 10 нужно в настройках ВПН-подключения открыть командную строку от имени Администратора и ввести команду route print. Откроется список, где легко выбрать имя избранной ВПН. Её номер в этом перечне надо указать в маршруте.
Как правильно настроить VPN, чтобы интернет не пропадал
Желательно с самого начала грамотно настроить подключение, чтобы потом спокойно работать. Справиться с этой задачей довольно просто, нужно выполнить ряд лёгких настроек, но придётся ненадолго отключить антивирусную программу.
Как правильно подключить и настроить VPN:
- Выполнить вход в «Панель управления» с помощью кнопки «Пуск».
- Открыть «Настойки параметров компьютера» и зайти во вкладку «Сеть и интернет».
- Там обнаружится пункт «Центр управления сетями и общим доступом». С его помощью можно редактировать и настраивать связь.
- Внутри него есть «Настройка нового подключения или сети». Здесь можно править все соединения.
- Откроется окошко «Подключение к рабочему месту».
- В его меню надо выбирать «Использовать моё подключение к интернету (VPN)». Эта функция решит главную проблему.
- Надо указать пункт «Отложить настройку подключения к интернету». Торопиться с подключением не стоит.
- Вписать имя местоназначения, придумать название для соединения и указать адрес сервера.
- На всех серверах VPN у каждого пользователя есть свои логин и пароль. Нужно записать их в открывшемся окне, нажать «Запомнить» и сохранить все изменения.
- Готово.
Желательно создать ярлык на рабочем столе, чтобы можно было быстро найти программу.
Осталось ещё кое-что отредактировать:
- Внутри «Управления сетями…» надо нажать на «Изменение параметров адаптера» и найти в нём своё ВПН-подключение.
- Открыть его свойства и перейти во вкладку «Безопасность».
- Там надо работать с пунктом «Тип VPN». Необходимо выбрать правильный раздел, например, «Туннельный протокол точка-точка (PPTP)» (или любой другой, в зависимости от избранного сервиса).
- Осталась только вкладка «Шифрование данных». Его надо сделать необязательным.
- Не закрывая этот раздел, нужно перейти в опцию «Сеть» и удалить поставленные галочки.
- Снова перейти в раздел «Параметры» и удалить отметку с пункта «Включать домен входа в Windows». Сохранить изменения.
- Теперь осталось только запустить ВПН. Она потребует указать местонахождение, поэтому нужно указать «Общественное место».
- Можно настроить функции и свойства шифрования и подключить дополнительные гаджеты.
Эта пошаговая инструкция поможет пользователям работать без помех и ограничений. Но в редких случаях она не помогает, и приходится использовать другие методы.
Во многих версиях Виндовс есть встроенная консоль PowerShell. Нужно запустить её и выполнять все действия от имени администратора.
Ход работы:
- Указать команду Get-VpnConnection и нажать клавишу Enter.
- Скопировать имя подключения.
- Скомандовать Set-VpnConnection — Name [Name] — SplitTunneling $True. В поле Name надо вписать имя, которое только что было скопировано в буфер обмена. Запустить её кнопкой «Энтер».
- Отключить ВПН и сразу же вновь включить.
В последнем случае в завершение работы можно перезагрузить компьютер. Это заставит работать сохранённые настройки.
Что делать, если ничего не помогло
Эта инструкция поможет решить большинство проблем. Если она не помогла, нужно выяснить причину неполадок. Многие специалисты советуют применять маршрутизации, но этот способ слишком сложный, трудоёмкий и занимает много времени. Он не гарантирует быстрое решение проблемы, поэтому его лучше не применять.
Неполадки могут быть связаны либо с особенностями VPN, либо с сетью или компьютером пользователя. Например, OpenVPN отключает интернет из-за большой нагрузки, поэтому желательно использовать другие сервисы.
Инструкция по редактированию rasdial-файла конфигурации
Если восстановить соединение так и не удалось, и на мониторе появляется Ошибка 800, 624 или 691, необходимо исправить rasdial-файл конфигурации.
Пошаговая инструкция:
- От имени Администратора открыть текстовый редактор, например, Word или «Блокнот».
- Нажать на кнопку «Файл», перейти к значку «Открыть» и выбрать вкладку «Обзор».
- Вписать путь : «C:Users[Имя_пользователя]AppDataRoamingMicrosoftNetwork ConnectionsPbkrasphone.pbk». Это файл с расширением ini, который можно отредактировать.
- Двумя пальцами одновременно нажать на кнопки «Ctrl+F».
- Найти переменную IpPrioritizeRemote и указать для неё значение 0.
- Сохранить и закрыть документ.
Этот лайфхак должен работать в любых случаях. Важно проверить правильность логина и пароля, а также посмотреть, стабильно ли работает интернет-соединение.
Довольно часто VPN блокирует интернет, но эти неполадки легко исправить своими руками. Это займёт совсем мало времени и не потребует глубоких знаний в области программирования. Почти все настройки стандарты и действуют на устройствах всех типов.
VPN используются для обеспечения конфиденциальности в Интернете, что в последние годы играет важную роль для пользователей. Эта VPN создает безопасное соединение через удаленный сервер, так что этот человек невидим для интернет-провайдеров. Однако в некоторых случаях при подключении к VPN интернет пропадает для пользователей Windows 10. Это происходит по нескольким причинам.
Если при подключении VPN на Windows 10 пропадает доступ в интернет, то можно попробовать следующие решения:
- Изменить настройки VPN-подключения. Откройте свойства VPN-подключения и перейдите на вкладку “Сеть”. Затем снимите флажок с опции “Использовать стандартный шлюз для удаленной сети”. Это может помочь сохранить доступ к локальной сети и интернету при подключении к VPN.
- Изменить настройки DNS-сервера. В некоторых случаях проблема с доступом в интернет при подключении к VPN может быть связана с неправильными настройками DNS-сервера. Попробуйте изменить настройки DNS-сервера вручную, используя DNS-серверы Google (8.8.8.8 и 8.8.4.4) или другие публичные DNS-серверы.
- Изменить настройки маршрутизации. Откройте командную строку от имени администратора и введите команду “route print”. Это выведет информацию о текущей таблице маршрутизации. Проверьте, есть ли в таблице маршрутизации запись о VPN-подключении. Если записи нет, то введите команду “route add <IP-адрес_удаленной_сети> mask <маска_подсети> <IP-адрес_шлюза_VPN>”. Это добавит новую запись в таблицу маршрутизации, что может помочь сохранить доступ к интернету при подключении к VPN.
- Изменить настройки файрвола. Проверьте настройки файрвола, чтобы убедиться, что VPN-подключение не блокируется. Попробуйте временно отключить файрвол и проверить доступ в интернет при подключении к VPN.
- Обновить драйверы сетевых адаптеров. Проверьте наличие обновлений для драйверов сетевых адаптеров. Устаревшие драйверы могут приводить к проблемам с подключением к VPN и доступом в интернет.
Если ни одно из этих решений не помогло, то можно попробовать обратиться за помощью к администратору сети или провайдеру VPN.
В чем причина проблемы?
Отключение интернет-соединения после подключения к VPN происходит по следующим причинам:
- неверные настройки операционной системы;
- ошибка в настройках Windows 10 (из-за конфликтов процессов или по другим причинам);
- ошибки в работе VPN-сервера;
- ошибки в работе виртуальной сетевой карты (создается после подключения к VPN);
- сетевой администратор наложил ограничения на эти соединения NAP.
В некоторых случаях компьютер спрашивает, какие действия следует предпринять пользователю для восстановления соединения:
- ошибка 400 – отключить службу межсетевого экрана или удалить историю браузера (обновить программу);
- ошибка 650: диагностировать сетевую карту;
- ошибка 735 – неверный IP-адрес;
- ошибка 789 – в настройках выставил автоматический выбор IP адреса.
Если вы потеряете соединение, рекомендуется немедленно отключить VPN. Но если соединение восстановится, вам следует переключиться на новый сервер, так как текущий вызвал ошибку.
Для отключения необходимо (необязательно):
- Откройте VPN-клиент и принудительно отключитесь от сервера.
- Отмените запущенные процессы через диспетчер задач.
Если возникают такие ошибки, рекомендуется проверить состояние виртуального сетевого адаптера. Последний автоматически удаляется после того, как пользователь разорвет соединение. Но иногда виртуальные карты сохраняются, создавая проблемы с повторным подключением. Для удаления перезагрузите компьютер и восстановите соединение.
Если описанные манипуляции не помогли восстановить соединение, то нужно выполнить команду «route print», которая используется для проверки маршрутизации. В открывшемся окне не должно появляться новых строк. В этом случае интернет начинает тормозить независимо от способов подключения.
Рекомендуется использовать другие методы для восстановления интернет-соединения в тех случаях, когда предыдущие методы не помогли. Вы также должны подключиться к другим виртуальным серверам перед изменением настроек операционной системы.
PowerShell
Если ваше интернет-соединение не работает, вам необходимо запустить PowerShell и сделать следующее от имени администратора:
- Введите команду «Get-VpnConnection».
- В новом окне выберите и скопируйте имя виртуального сервера.
- Введите команды «Set-VpnConnection- (имя VPN) -SplitTunneling $ True».
- Немедленно отключите и включите VPN.
Вы также можете перезагрузить компьютер после завершения этой процедуры. Изменения, внесенные в настройки, должны быть сохранены.
Редактирование rasdial-файла конфигурации
Рекомендуется использовать этот метод, когда предыдущие не принесли результатов и во время подключения на мониторе отображаются ошибки с кодами 624, 691 или 800. Для восстановления связи необходимо:
- Откройте текстовый файл от имени администратора.
- Загрузите файл, расположенный по пути «C: Users (имя пользователя системы) AppDataRoamingMicrosoftNetworkConnectionsPbkrasphone.pbk» в документе».
- Найдите текстовый документ и найдите «IpPrioritizeRemote».
- Введите значение 0 для этой переменной.
- Сохраните изменения.
Редактирование файла rasdial обычно устраняет проблемы с подключением к виртуальному серверу.
Источник изображения: it-tehnik.ru