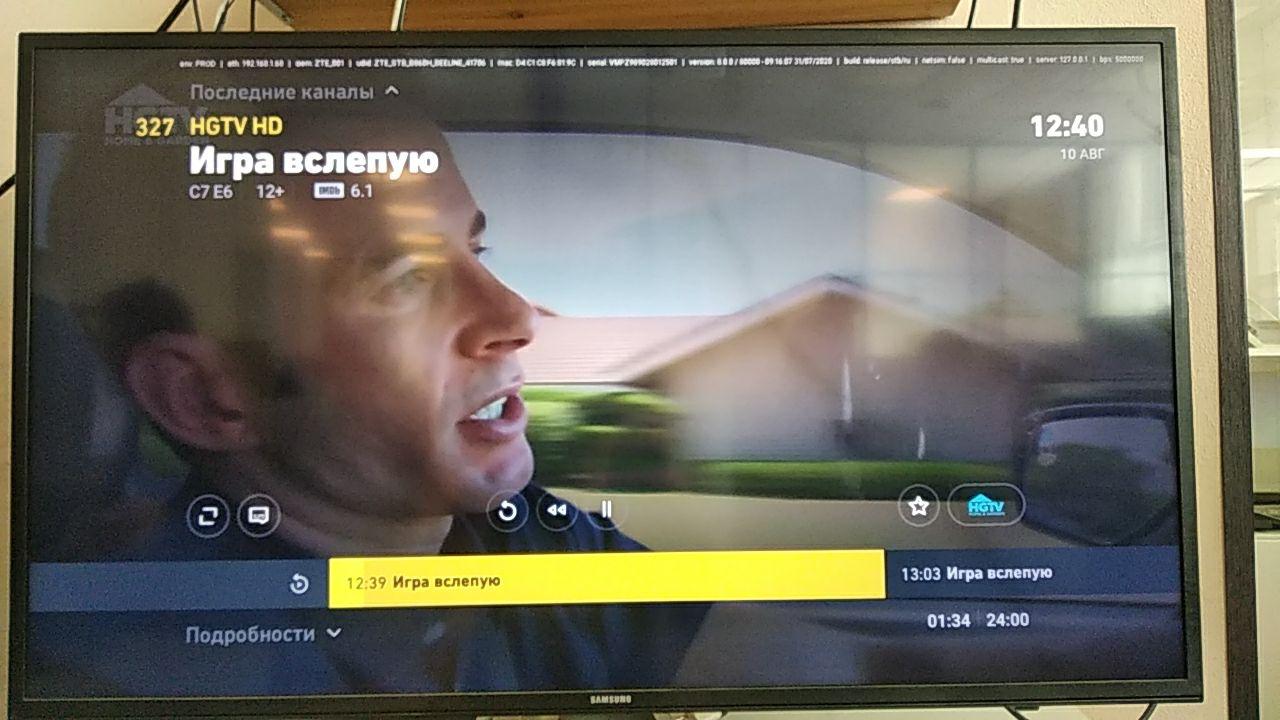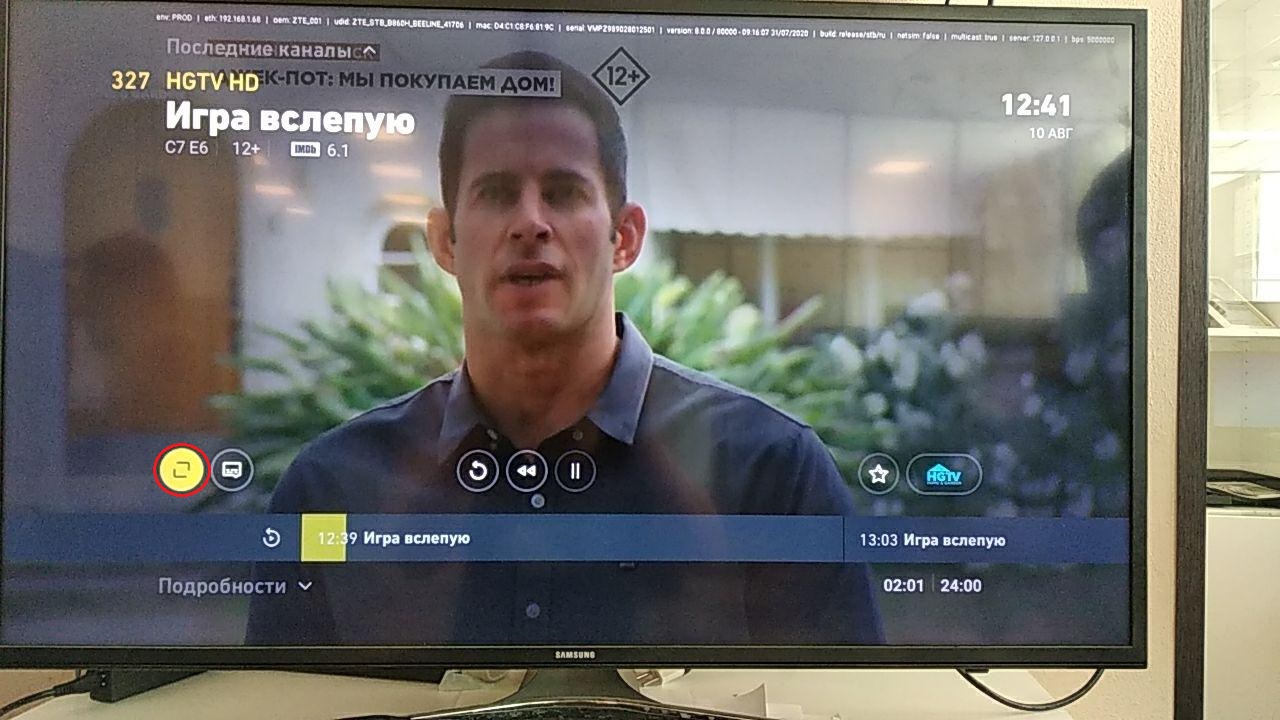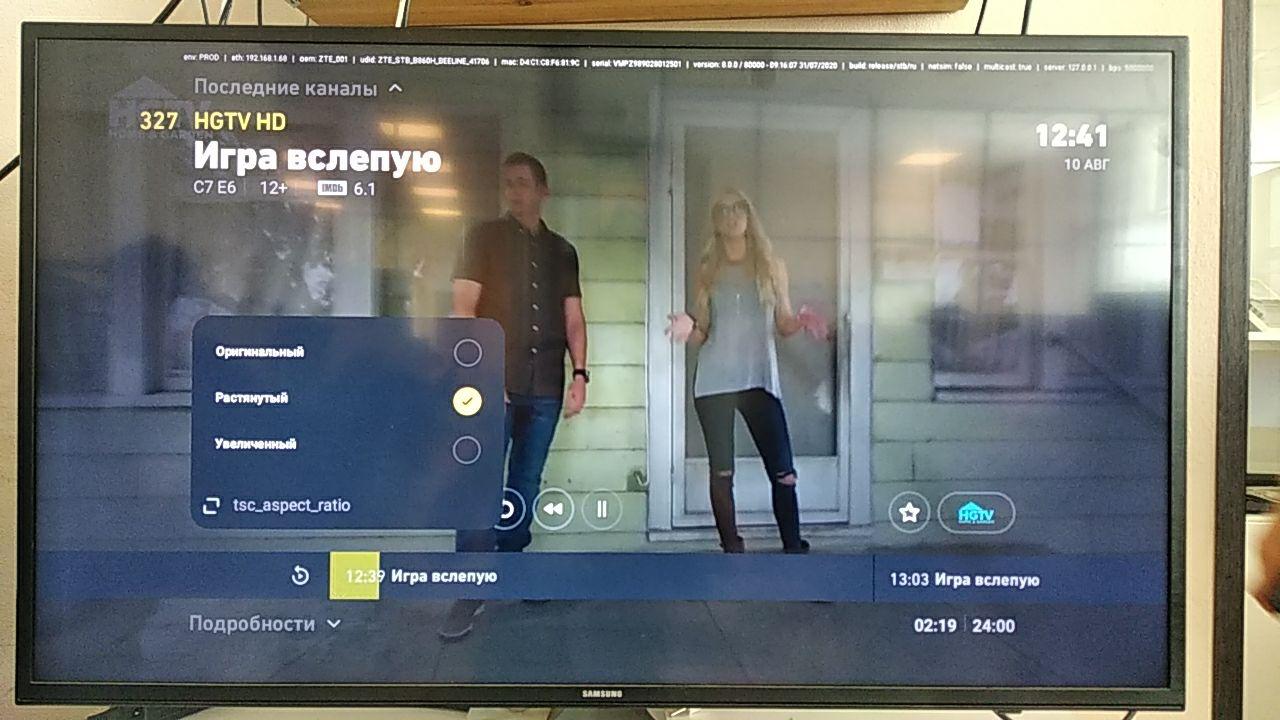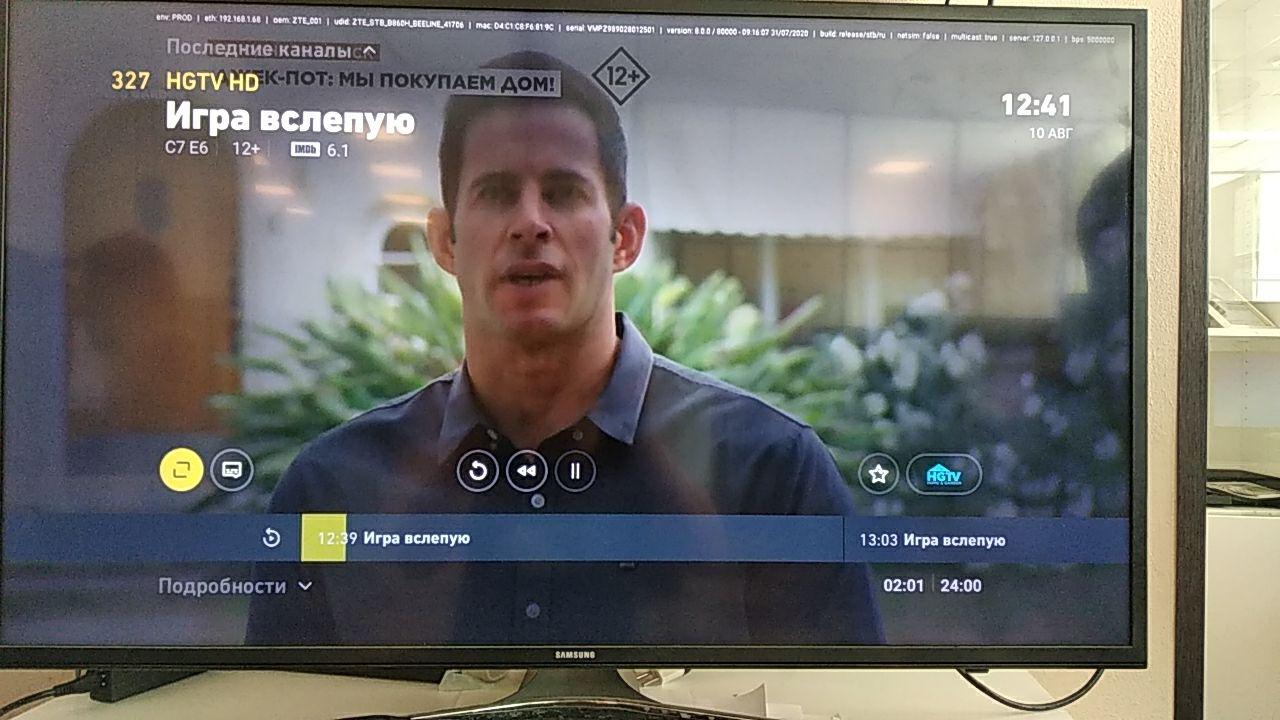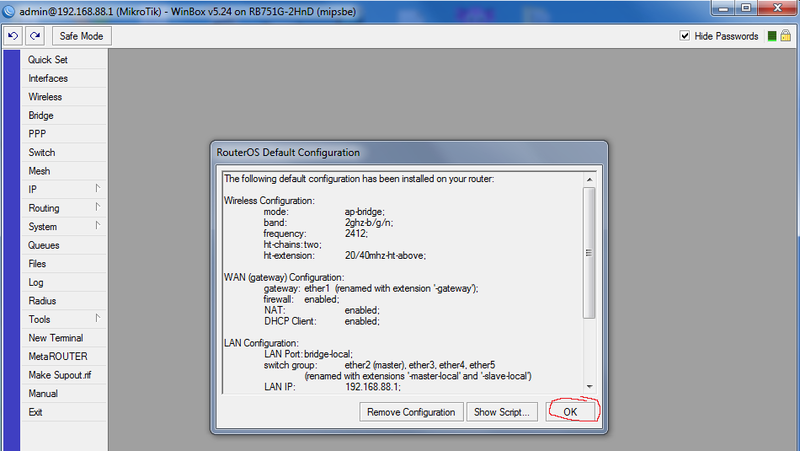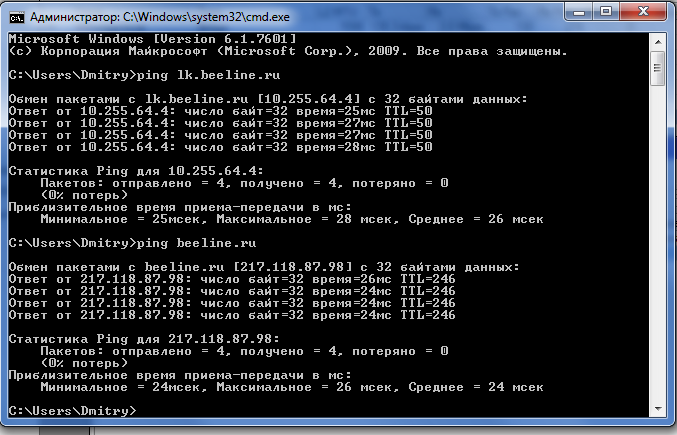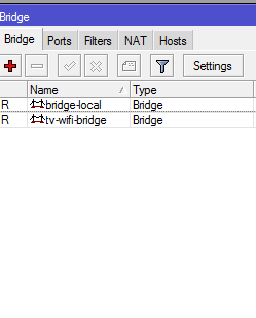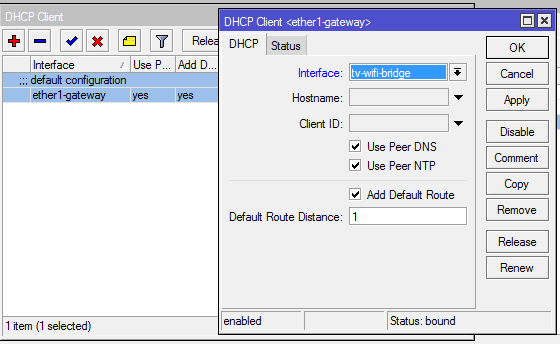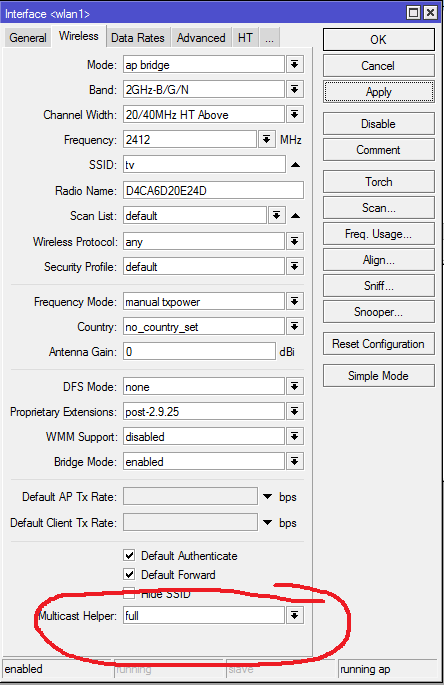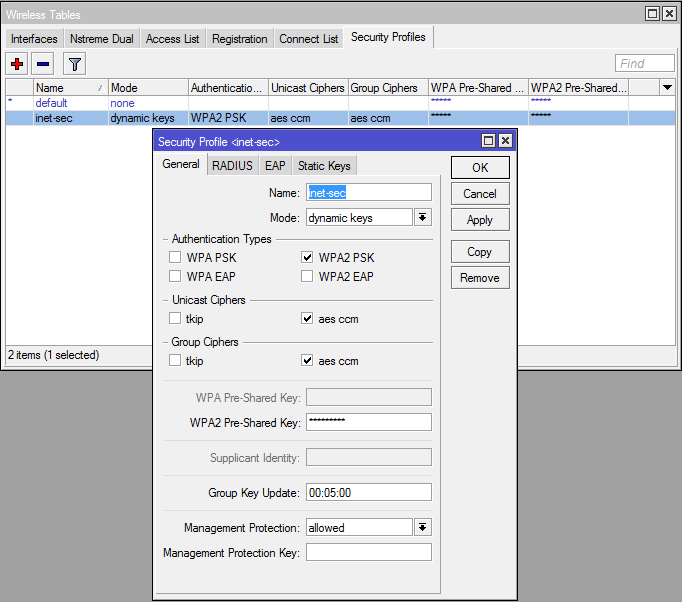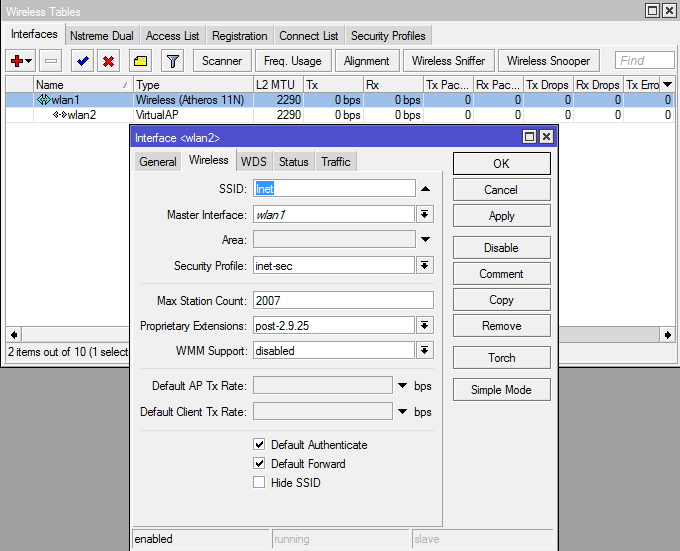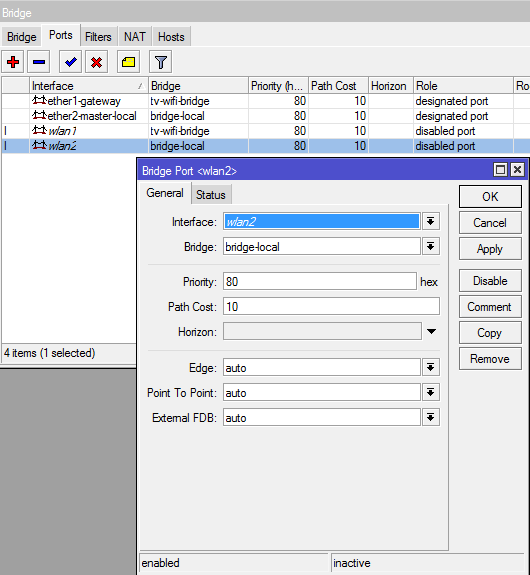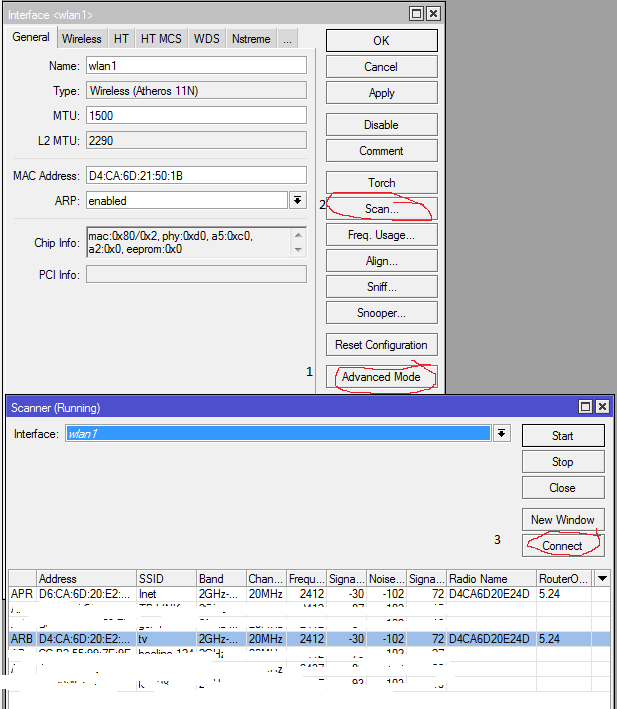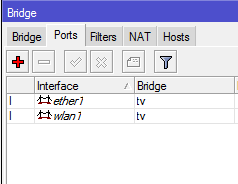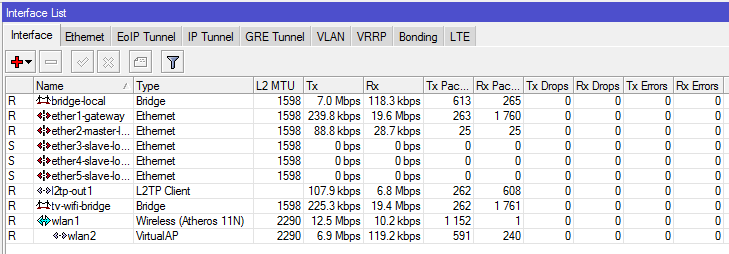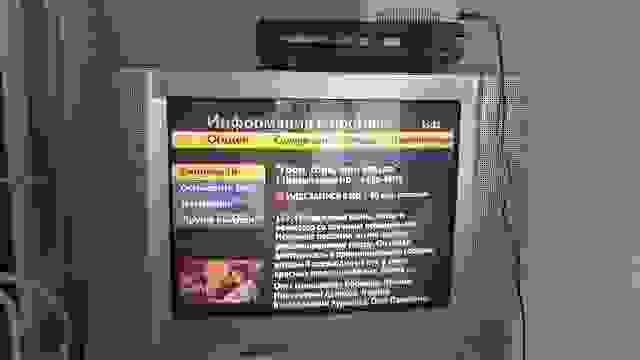Приставки Билайн — это удобное устройство, которое позволяет превратить обычный телевизор в современный Smart TV. Благодаря этой функции, вы сможете не только смотреть телевизионные каналы, но и просматривать видео на YouTube, слушать музыку на Яндекс.Музыке, а также устанавливать и запускать приложения из Google Play. Если у вас есть приставка Билайн и вы хотели бы подключить ее к телевизору через роутер, мы подготовили для вас пошаговую инструкцию.
Шаг 1: Первым делом, убедитесь, что ваш телевизор и приставка Билайн включены. Перейдите в настройки телевизора и проверьте, что включен режим «Smart TV». Если необходимо, обновите прошивку телевизора до последней версии.
Шаг 2: Далее, подключите приставку Билайн к телевизору с помощью HDMI-кабеля. Подключите один конец кабеля к разъему HDMI на задней панели приставки, а другой конец — к HDMI-входу на задней панели телевизора.
Шаг 3: Теперь подключите приставку Билайн к роутеру. Воспользуйтесь сетевым кабелем и подключите один конец кабеля к сетевому порту на задней панели роутера, а другой конец — к сетевому порту на задней панели приставки.
Примечание: В случае, если ваш роутер поддерживает Wi-Fi, вы можете подключить приставку Билайн к роутеру по Wi-Fi. Для этого вам понадобится знать название и пароль вашей Wi-Fi сети.
Шаг 4: После того, как все подключения выполнены, включите телевизор и приставку Билайн. На экране телевизора появится начальное меню приставки. При первом включении, вам может потребоваться пройти небольшую процедуру настройки языка, времени, а также входа в вашу учетную запись Билайн.
Шаг 5: После прохождения настройки, вы попадете на главный экран приставки Билайн. Теперь вы можете настроить ваши предпочтения, установить и запустить необходимые приложения, а также наслаждаться современными функциями Smart TV на своем телевизоре.
Содержание
- Как подключить приставку Билайн к телевизору через роутер
- Подготовка приставки
- Подключение роутера к телевизору
- Подключение приставки к роутеру
- Настройка сетевых параметров
- Вход в настройки приставки
- Выбор сетевого подключения
- Ввод логина и пароля
Как подключить приставку Билайн к телевизору через роутер
| Шаг 1: | Убедитесь, что ваш роутер был правильно настроен и подключен к интернету. Для этого проверьте доступ в сеть с помощью других устройств. |
| Шаг 2: | Соедините приставку Билайн с телевизором с помощью HDMI-кабеля. Вставьте один конец кабеля в HDMI-порт на задней панели приставки, а другой конец – в соответствующий порт на вашем телевизоре. |
| Шаг 3: | Подключите приставку Билайн к роутеру с помощью Ethernet-кабеля. Вставьте один конец кабеля в порт «LAN» на задней панели приставки, а другой конец – в один из свободных портов на роутере. |
| Шаг 4: | Включите телевизор и выберите на нём соответствующий вход HDMI, к которому была подключена приставка Билайн. Обычно кнопка выбора входа находится на пульте дистанционного управления телевизором. |
| Шаг 5: | Включите приставку Билайн, используя пульт дистанционного управления. Дождитесь загрузки и настройки приставки. |
| Шаг 6: | Следуйте инструкциям на экране, чтобы подключить приставку к вашему аккаунту Билайн и настроить все необходимые параметры. |
Теперь вы готовы наслаждаться разнообразным контентом и функциями, предоставляемыми приставкой Билайн на вашем телевизоре. Управлять приставкой можно с помощью пульта дистанционного управления или мобильного приложения.
Подготовка приставки
Перед установкой приставки необходимо выполнить следующие шаги:
- Убедитесь, что у вас есть все необходимое оборудование: телевизор с HDMI-портом, роутер с доступом в интернет и приставка Билайн.
- Убедитесь, что телевизор подключен к роутеру посредством кабеля Ethernet или Wi-Fi соединения.
- Убедитесь, что приставка Билайн подключена к роутеру с помощью кабеля Ethernet.
- Включите телевизор и выберите вход HDMI, к которому подключена приставка.
Приставка Билайн готова к настройке и использованию после выполнения этих шагов.
Подключение роутера к телевизору
Для того чтобы настроить приставку Билайн к телевизору через роутер, необходимо следовать нескольким простым шагам:
Шаг 1. Убедитесь, что у вас есть активное подключение к интернету через роутер.
Шаг 2. Подключите приставку Билайн к роутеру с помощью сетевого кабеля. Один конец кабеля подключите к приставке, а другой — к свободному порту на роутере.
Шаг 3. Включите приставку Билайн и телевизор. Убедитесь, что на телевизоре выбран нужный вход (например, HDMI).
Шаг 4. Настройте подключение к интернету на приставке Билайн. Для этого вам понадобится ввести имя и пароль вашей Wi-Fi сети. Эту информацию можно найти на задней панели роутера или в его настройках.
Шаг 5. Выберите нужный режим работы приставки (например, IPTV) и завершите настройку.
После завершения всех вышеуказанных шагов, ваша приставка Билайн будет подключена к интернету через роутер и вы сможете наслаждаться просмотром любимых каналов и контента на телевизоре.
Подключение приставки к роутеру
Для подключения приставки Билайн к телевизору через роутер, следуйте следующим шагам:
- Убедитесь, что у вас есть активный интернет-подключение и роутер Билайн.
- Возьмите кабель HDMI и подключите один его конец к приставке Билайн и другой к порту HDMI на телевизоре.
- Включите телевизор и выберите соответствующий источник сигнала HDMI.
- Включите приставку Билайн и дождитесь, пока она загрузится. Обычно это занимает несколько минут.
- Настройте соединение Wi-Fi на приставке Билайн, следуя инструкциям на экране. Введите имя и пароль вашей Wi-Fi сети.
- После завершения настройки Wi-Fi, приставка Билайн автоматически подключится к вашей сети.
- Теперь вы можете наслаждаться использованием приставки Билайн на своем телевизоре.
Важно помнить, что настройки подключения могут немного отличаться в зависимости от модели приставки Билайн и телевизора. Если у вас возникают сложности при подключении, обратитесь к руководству пользователя или свяжитесь с технической поддержкой Билайн.
Настройка сетевых параметров
Перейдите в меню настроек вашей приставки Билайн, нажав на иконку «Настройки» на главном экране.
Выберите пункт «Сеть» или «Network» в меню настроек.
Далее выберите «Подключение к Интернету» или «Internet Connection».
Теперь выберите тип соединения — «Проводное» или «Беспроводное», в зависимости от того, как вы подключаете приставку к роутеру.
Если вы выбрали «Проводное», подключите Ethernet-кабель от роутера к порту Ethernet на задней панели приставки. Если вы выбрали «Беспроводное», выберите свою Wi-Fi сеть из списка доступных сетей и введите пароль для подключения.
После того, как соединение будет успешно установлено, нажмите «Применить» или «Apply», чтобы сохранить настройки.
Теперь ваша приставка Билайн должна быть успешно подключена к телевизору через роутер.
Вход в настройки приставки
Для начала настройки приставки Билайн необходимо войти в ее настройки. Для этого выполните следующие шаги:
- Включите телевизор и выберите нужный вход HDMI. Убедитесь, что приставка Билайн подключена к телевизору с помощью кабеля HDMI.
- Откройте меню на телевизоре. Используя пульт дистанционного управления, найдите кнопку «Меню» и нажмите на нее. Если у вас нет кнопки «Меню», используйте соответствующую кнопку на пульте.
- Выберите настройки приставки. В меню телевизора найдите раздел «Настройки» или «Настройки и подключения» и выберите его с помощью кнопок на пульте.
- Выберите «Настройки приставки» или «Параметры приставки». В разделе настроек найдите пункт с названием «Настройки приставки» или «Параметры приставки» и выберите его с помощью кнопок на пульте.
После выполнения этих шагов, вы попадете в меню настроек приставки Билайн, где сможете продолжить настройку подключения к роутеру Билайн.
Выбор сетевого подключения
Для начала, убедитесь, что ваш роутер поддерживает Wi-Fi или Ethernet-подключение. Wi-Fi подключение позволяет использовать беспроводное подключение к Интернету, в то время как Ethernet-подключение требует напрямую подключить приставку к роутеру с помощью кабеля.
При выборе Wi-Fi подключения, учтите следующие факторы:
- расстояние между приставкой и роутером;
- наличие преград (стены, мебель) между приставкой и роутером;
- наличие других устройств, использующих Wi-Fi в вашем доме, которые могут создавать помехи;
- канал Wi-Fi, на котором работает ваш роутер;
- конфигурация сети и настройки роутера.
Если вы решили использовать Ethernet-подключение, вам потребуется Ethernet-кабель, который должен быть подключен к порту Ethernet на приставке и к свободному порту на роутере.
Рекомендуется выбирать Ethernet-подключение, если вы хотите обеспечить более стабильное и высококачественное соединение.
После выбора сетевого подключения, вы можете переходить к следующему шагу — настройке самой приставки Билайн на телевизоре.
Ввод логина и пароля
После установки соединения с Wi-Fi сетью на приставке Билайн, необходимо ввести логин и пароль, чтобы получить доступ к различным сервисам и приложениям. Введите логин и пароль в соответствующие поля на экране или используйте пульт ДУ для управления вводом текста.
При вводе логина и пароля, обратите внимание на регистр символов — он может быть чувствителен. Также, следите за раскладкой клавиатуры, чтобы избежать ошибок при наборе.
После ввода логина и пароля, нажмите кнопку «Ввод» или «ОК» на пульте ДУ для подтверждения введенных данных. Если логин и пароль верны, вы получите доступ к настройкам и функциям приставки Билайн.
Если вы забыли логин или пароль, обратитесь в службу поддержки оператора Билайн для получения помощи.
Настройка приставки Билайн ТВ — комплекс мероприятий, направленных на подключение устройства, дальнейшую активацию оборудования и регистрацию услуги. Ниже приведем пошаговую инструкцию, как «запустить» приставку и использовать все возможности Билайн ТВ. Рассмотрим особенности сброса и подключения телевидения через Вай-Фай.
Поддерживаемое оборудование
Перед тем как настроить ТВ приставку Билайн, разберитесь с моделями оборудования, которое поддерживается производителем. На момент написания статьи доступно применение следующих девайсов:
- SWG2001B-A;
- ZTE ZXV10 B860H;
- Tatung STB3210, STB3012 CDA, STB3310.
- RASSE 001;
- Motorola VIP2262E, 1002e1002p, 1200e1200,
- Cisco 430, 2001, 2200, 2230, 7031, 1216e1216;
- Pace 8005;
- JUPITER-T5-PM;
- Arris vip 2262.
Принцип настройки телевизионной приставки Билайн ТВ для всех моделей почти идентичен. Единственное, что может отличаться — надписи на светодиодах и разъемах, а также встроенное меню.
Подключение и настройка ТВ-приставки Beeline
Для начала рассмотрим, как настроить ТВ приставку Билайн и подключить ее к телевизору с помощью кабеля.
Алгоритм действий имеет такой вид:
- Используйте коммутатор, который идет в комплекте Билайн ТВ, и подключите его к сети. Для настройки можно взять D-Link DES-1005D или TRENDnet TE100-S5.
- Подключите к маршрутизатору провод, который подвели в квартиру или дом монтажники компании Билайн.
- Объедините коммутатор и приставку с помощью LAN-кабеля путем подключения устройства в специальные порты. В ТВ-приставке интересующее гнездо называется NETWORK.
- Соедините приставку с телевизором. Здесь доступно два варианта — применение «тюльпанов» или HDMI-кабеля. Первое решение подходит для моделей ТВ старого типа. Для более новых устройств лучше использовать стандартный HDMI-кабель. Его особенность в передаче звука и изображения одним проводом, а также сохранении качества картинки. При подключении «тюльпанов» следуйте цветовой маркировке на приставке и телевизоре.
- Включите ТВ-приставку Билайн путем нажатия кнопки Power.
Учтите, что данный вариант отлично подходит, когда нужно подключить 1 телек к одному ресиверу. Но есть Вам нужно подключить два телевизора к одной приставке, то придется немного попотеть.
Если настройка приставки телевидения Билайн сделана правильно, на коммутаторе должны светиться два светодиода — с номером порта, подключенного к основному проводу (подача Интернета), а также разъема сетевого кабеля (тот, который идет к ТВ-приставке).
Дополнительные инструкции здесь: LG смарт TV
После выполнения указанных шагов дождитесь первой настройки ТВ-приставки. Она выполняется автоматически и занимает в среднем 12-15 минут времени. После этого можно смотреть видео в цифровом качестве.
Активация и регистрация
Перед тем как настроить каналы ТВ приставки Билайн на телевизоре и выполнить иные работы, оборудование необходимо активировать. Для этого сделайте следующее:
- Войдите в личный кабинет и перейдите в раздел Продукты.
- В секции Домашнее ТВ кликните по ссылке Тарифы.
- На странице со списком тарифных планов укажите необходимый тариф и жмите К подключению.
- Выберите дополнительные пакеты Билайн ТВ и подключите их (по желанию).
- При наличии оборудования выберите пункт Уже есть приставка.
- Вбейте МАС-адрес устройства и четыре последних знака серийного номера.
- Кликните на кнопку Проверить параметры.
Если у вас пока нет оборудования, выберите соответствующий пункт и закажите устройство. В этом случае курьер доставит оборудование по указанному адресу.
Чтобы настроить Билайн через ТВ приставку, необходимо пройти регистрацию в сети. Абоненты компании Beeline могут зарегистрироваться по телефону, куда приходит PIN-код для входа. Пользователям Интернета доступна регистрация по номеру договора или паролю в личном кабинете. Если человек подключен к другому провайдеру, можно зарегистрировать услугу по e-mail. Если что выход есть: перестала работать приставка.
Настройка каналов
После выполнения рассмотренных шагов можно настроить каналы на приставке Билайн. Клиенты компании могут выбрать дополнительные каналы и за дополнительную плату получить пакеты следующих ТВ — спортивных, детских, взрослых и т. д.
Настройка каналов доступна двумя способами:
- С помощью меню приставки Билайн ТВ. Войдите в Меню, а далее Личный кабинет и Пакеты каналов. Там перейдите в раздел дополнительных пакетов и выберите нужный вариант.
- Через личный кабинет. В таком случае войдите в ЛК, а там перейдите в раздел Продукты. На следующем шаге жмите на пункт Домашнее ТВ и Тарифы. После выполнения этих действий открывается страница с перечнем тарифов. Там ставьте отметку в разделе Подключенные и кликните по ссылке На страницу пакета. Листайте вниз и найдите раздел Тематические пакеты. Переместите нужный ползунок и сохраните изменения. Учтите, что при включении дополнительного пакета каналов меняется и абонентская плата.

После входа в главное меню приставки ТВ Билайн доступно много разделов — рекомендуемое, телепрограмма, телеканалы, видеопрокат, приложения, личный кабинет и другие. Наибольший интерес с позиции настроек имеет одноименный раздел Настройки. В нем можно управлять каналами и уведомлениями, настраивать родительский контроль и решать иные задачи.
Учтите, что к одной приставке подключается только один ТВ. Если необходимо увеличить количество подключаемого оборудования, можно воспользоваться опцией Мультирум. Для этого необходимо арендовать или купить еще одну приставку. Иными словами, для каждого телевизора необходимо свое оборудование.
Здесь подробные инструкции: Подключение Beeline TV к телевизору, подключить приставку к телевизору.
По Вай-Фай
Ниже мы рассмотрели, как настроить ТВ приставку Билайн через роутер с помощью LAN-кабеля. Если в вашем распоряжении телевизор с беспроводным модулем, доступно подключение через WiFi. Приведем общую инструкцию по настройке:
- Подключите Вай-Фай роутер к питанию и соедините его с ПК или ноутбуком с помощью LAN-кабеля.
- Войдите в настройки маршрутизатора путем ввода в строке URL браузера 192.168.1.1 (точные данные можно найти на днище устройства).
- Введите логин и пароль для входа (два раза admin).
- Задайте настройки своего провайдера, установите SSID и пароль для Вай-Фай.

- войдите в меню, а далее Сеть;
- перейдите в Настройки сети и переходите к следующему шагу;
- выберите беспроводное подключение и идите далее;
- найдите WiFi-сеть и укажите введенный пароль;
- жмите на кнопку Smart Hub;
- войдите в приложение Samsung App;
- найдите Билайн ТВ и скачайте его на телевизор;
- установите приложение.
На завершающем этапе остается только зарегистрироваться и пользоваться возможностями телевидения без приставки.
Сброс настроек
При возникновении трудностей в работе оборудования может потребоваться сброс настроек приставки Билайн ТВ. По сути, речь идет об обычном жестком «резете». При этом перечень и порядок каналов остается неизменным — эта информация продолжает храниться на сервере. Для сброса данных сделайте следующее:
- отключите устройство от питания;
- зажмите кнопку Reset;
- включите девайс в розетку и дождитесь загрузки.
Для выхода из меню сброса достаточно отключить и включить девайс. После этого устройство переходит в обычный режим работы. Так же можете прочитать как поменять пароль на Вай Фай роутере.
Итоги
Как видно из статьи, настройка приставки Билайн ТВ не вызывает больших трудностей. Кроме того, при наличии телевизора с WiFi можно вообще отказаться от дополнительного оборудования и пользоваться услугами телевидения Beeline путем подключения по беспроводной сети. Главное условие, чтобы на телевизоре была предусмотрена технология Смарт.
Шаг 1. Подключите приставку к телевизору кабелем HDMI. Если у телевизора нет HDMI порта, воспользуйтесь AV кабелем.
Шаг 2. Подключите приставку к вашему интернет роутеру кабелем Ethernet через порт LAN.
Шаг 3. Подключите приставку к электросети 220V с помощью блока питания, входящего в комплект.
Шаг 4. С помощью пульта от телевизора выберите видеовход, к которому подключили ТВ приставку.
Шаг 5. Настройте подключение к интернету, следуя инструкциям на экране.
Шаг 6. Дождитесь автоматической загрузки последней версии программного обеспечения.
Чтобы получить доступ к сервису, зарегистрируйтесь удобным для вас способом:
А. По номеру телефона Билайн – введите свой мобильный номер и зарегистрируйтесь с помощью постоянного пароля от Личного кабинета Билайн или с помощью разового пароля, который вы получите по SMS.
Б. Номер договора Билайн – если вы являетесь пользователем Домашнего Интернета Билайн, вы можете зарегистрироваться с помощью номера договора 08.. и постоянного пароля.
В. По почте – всем пользователям доступна регистрация по электронной почте, разовый ПИН для входа будет выслан на указанный e-mail.
Шаг 1. Расположите пульты приставки и телевизора на расстоянии 1 сантиметра так, чтобы ИК сенсоры были направлены друг на друга.
Шаг 2. На пульте приставки удерживайте кнопку вкл /выкл ТВ в течение 5 секунд. Режим обучения успешно активирован, если мигающий световой индикатор горит непрерывно.
Шаг 3. На пульте приставки нажмите кнопку, которую вы хотите обучить. Если световой индикатор начал мигать, пульт готов к обучению.
Шаг 4. Нажмите соответствующую кнопку на пульте телевизора. Если световой индикатор мигнул 3 раза – кнопка обучена.
Шаг 5. Через 3 секунды индикатор снова загорится ровным светом, настройте другие кнопки. Для выхода из режима обучения нажмите кнопку MENU пульта приставки. Световой индикатор погаснет.
Для осуществления сброса настроек пульта дистанционного управления необходимо выполнить следующую процедуру:
- Нажмите одновременно кнопки «0» и «ОК» на 6 секунд,
- Индикатор ПДУ замигает 3 раза, что будет означать успешный сброс ранее запрограммированных кнопок.
Шаг 1. Нажмите на пульте ОК.
Шаг 2. Сместитесь на кнопку выбора формата и нажмите ОК.
Шаг 3. Выберите необходимый вариант и нажмите ОК.
Шаг 4. Выйдите из настроек, нажав кнопку
Время на прочтение
8 мин
Количество просмотров 35K
Будучи абонентом Домашнего Интернет+ТВ от Билайн волей-неволей читаешь профильные форумы, видишь проблемы абонентов и пр. И вот среди этих «плачей Ярославны» определенно вырисовывается одна задача, которую либо никому не удалось осуществить, либо через костыли с обрезанным функционалом. А именно — передача IPTV на приставку через Wi-Fi. И вот недавно ко мне обратились за помощью именно с таким вопросом. Так как наш человек сначала делает, а потом думает, то ремонт в новой квартирке уже сделан, кабель каналов нет, RJ-45 розеток нет, красоту и эстетику портить никто не будет, а смотреть ТВ от Билайн на кухне хочется.
Что же делать?
Вырисовываются следующие задачи:
1) Выпустить все клиентские устройства (ноутбуки, компьютеры, планшеты и пр.) в интернет через Wi-Fi
2) На кухонный телевизор поставить арендованную у компании Билайн IPTV приставку и сделать так, чтобы она работала, с сохранением всего функционала.
Ну если первый пункт сложностей не вызывает, то второй заставляет задуматься.
Поскольку я являюсь приверженцем и давним пользователем продукции компании Mikrotik, то было принято решать возникшую проблему на оборудовании данного вендора. К тому же имеющийся сертификат MTCNA придавал сил и убеждал, что «не так страшен чёрт, как его малюют».
Итак, напомню принцип подключения абонентов Билайн к сети интернет.
Клиентское оборудование получает от DHCP-сервера «серый» адрес из подсети 10.0.0.0/8, что дает доступ к локальным ресурсам, L2TP-BRAS’ам, ну и собственно тут же бродит multicast нашего IPTV. Чтобы получить доступ непосредственно уже в саму сеть Интернет необходимо авторизоваться по L2TP-соединению по адресу tp.internet.beeline.ru. Данная схема в терминологии некоторых производителей домашних роутеров называется Russian Dual Access.
Выбор пал на маршрутизаторы RB/751G-2HnD.
Их характеристики:
— ОЗУ: 64MB DDR SDRAM
— Процессор: Atheros AR7241 400MHz CPU
— Жесткий диск: 64MB onboard NAND storage chip
— Частота: 2.4 ГГц
— Ethernet: 5 независимых портов 10/100/1000
— USB: 1 порт 2.0
— Питание: через ethernet-порт 1 8-30V DC, через джек 8-30V DC (БП в комплекте)
— Чувствительность: 802.11g: -96dBm @ 6Mbit/s to -81dBm @ 54Mbit/s, 802.11n: –96 dBm @ MCS0 to –78 dBm @ MCS7
— Усиление мощности: 802.11g: 30dBm @ 6Mbps to 27dBm @ 54 Mbps, 802.11n: 30dBm @ MCS0 to 26dBm @ MCS7
— мощность встроенного радиомодуля: 1W
— коэффициент усиления встроенных антенн: 2.5dBi
— Энергопотребление: до 7W
— ОС: RouterOS, уровень 4
Я не буду подробно описывать где найти winbox, что это и как им пользоваться. Этой информации очень много на просторах сети. Поэтому описывать буду тезисно, но с пояснениями.
На момент написания статьи версия ПО 5.24. Качаем ее здесь download2.mikrotik.com/routeros/5.24/routeros-mipsbe-5.24.npk закидываем в Files и перезагружаем роутер. На втором проделываем тоже самое.
Итак, определим для себя что R1 это будет роутер, куда приходит кабель от нашего провайдера, а R2 – это этакий Wi-Fi приемник для IPTV-приставки. Дефолтная конфигурация устройств предлагает нам DHCP-клиент на порту eth-1, а порты eth2-eth5 объединены в switch, плюс bridge к eth2 для wi-fi (wlan2) с dhcp-сервером в диапазоне 192.168.88.0/24.
Итак, настройка роутера R1
Подключаем к роутеру R1 кабель от билайна в eth1, а компьютер в eth2 и запускаем winbox. Соединяемся с 192.168.88.1 с логином admin и пустым паролем. В окне RouterOS Default Configuration жмем ОК.
Поскольку RouterOS не умеет в полях Connect-to использовать dns-имена, то предварительно, воткнув билайновский кабель в компьютер определяем адрес tp.internet.beeline.ru. В моем случае он оказался 10.255.255.239
/interface l2tp-client
add add-default-route=yes allow=pap,chap,mschap1,mschap2 connect-to=\
10.255.255.239 dial-on-demand=no disabled=no max-mru=1460 max-mtu=1460 \
mrru=disabled name=l2tp-out1 password=password profile=\
default-encryption user=login(в сети можно найти скрипты, которые будут сами определять текущий адрес браса tp.internet.beeline.ru и подставлять его в поле Connect-to. т.к. провайдер использует round-robin dns для определения менее загруженного браса)
Далее настраиваем два правила NAT. Одно для локальной сети, другое для интернета.
Заходим в IP-Firewall-NAT, удаляем правило default configuration, и создаем свои.
/ip firewall nat
add action=masquerade chain=srcnat disabled=no dst-address=10.0.0.0/8 \
out-interface=ether1-gateway
add action=masquerade chain=srcnat disabled=no dst-address=!10.0.0.0/8 \
out-interface=l2tp-out1
Проверяем оба правила:
Следующим шагом убираем членство wlan1 в бридже c ether2 и включаем его в бридж к ether1. Для этого открываем Bridge, создаем новый мост с именем, например, tv-wifi-bridge, а на вкладке Ports добавляем к нему интерфейсы wlan1 и ether1-gateway.
/interface bridge
add admin-mac=D4:CA:6D:20:E2:49 ageing-time=5m arp=enabled auto-mac=no \
disabled=no forward-delay=15s l2mtu=1598 max-message-age=20s mtu=1500 name=\
bridge-local priority=0x8000 protocol-mode=rstp transmit-hold-count=6
add admin-mac=00:00:00:00:00:00 ageing-time=5m arp=enabled auto-mac=yes \
disabled=no forward-delay=15s l2mtu=1598 max-message-age=20s mtu=1500 name=\
tv-wifi-bridge priority=0x8000 protocol-mode=none transmit-hold-count=6
/interface bridge port
add bridge=bridge-local disabled=no edge=auto external-fdb=auto horizon=none \
interface=ether2-master-local path-cost=10 point-to-point=auto priority=\
0x80
add bridge=tv-wifi-bridge disabled=no edge=auto external-fdb=auto horizon=none \
interface=wlan1 path-cost=10 point-to-point=auto priority=0x80
add bridge=tv-wifi-bridge disabled=no edge=auto external-fdb=auto horizon=none \
interface=ether1-gateway path-cost=10 point-to-point=auto priority=0x80
Т.к. Iptv приставка тоже получает свой адрес от dhcp провайдера, то нам требуется изменить интерфейс dhcp-клиента. Если помните, то он назначен только на ether1. Переназначаем его на Bridge tv-wifi-bridge.
/ip dhcp-client
add add-default-route=yes comment="default configuration" \
default-route-distance=1 disabled=no interface=tv-wifi-
use-peer-dns=yes use-peer-ntp=yes
Теперь пришло время настраивать беспроводную часть нашей затеи. В первую очередь подготовим точку доступа именно для iptv приставки. Здесь нет ничего необычного, типовая настройка, за исключением самого важного пункта. Это Multicast Helper. Он должен стоять в положении full.
/interface wireless
set 0 adaptive-noise-immunity=none allow-sharedkey=no antenna-gain=0 antenna-mode=\
ant-a area="" arp=enabled band=2ghz-b/g/n basic-rates-a/g=6Mbps basic-rates-b=\
1Mbps bridge-mode=enabled channel-width=20/40mhz-ht-above compression=no \
country=no_country_set default-ap-tx-limit=0 default-authentication=yes \
default-client-tx-limit=0 default-forwarding=yes dfs-mode=none \
disable-running-check=no disabled=no disconnect-timeout=3s distance=indoors \
frame-lifetime=0 frequency=2412 frequency-mode=manual-txpower frequency-offset=0 \
hide-ssid=no ht-ampdu-priorities=0 ht-amsdu-limit=8192 ht-amsdu-threshold=8192 \
ht-basic-mcs=mcs-0,mcs-1,mcs-2,mcs-3,mcs-4,mcs-5,mcs-6,mcs-7 ht-guard-interval=\
any ht-rxchains=0,1 ht-supported-mcs="mcs-0,mcs-1,mcs-2,mcs-3,mcs-4,mcs-5,mcs-6,m\
cs-7,mcs-8,mcs-9,mcs-10,mcs-11,mcs-12,mcs-13,mcs-14,mcs-15,mcs-16,mcs-17,mcs-18,m\
cs-19,mcs-20,mcs-21,mcs-22,mcs-23" ht-txchains=0,1 hw-fragmentation-threshold=\
disabled hw-protection-mode=none hw-protection-threshold=0 hw-retries=7 l2mtu=\
2290 mac-address=D4:CA:6D:20:E2:4D max-station-count=2007 mode=ap-bridge mtu=\
1500 multicast-helper=full name=wlan1 noise-floor-threshold=default \
nv2-cell-radius=30 nv2-noise-floor-offset=default nv2-preshared-key="" nv2-qos=\
default nv2-queue-count=2 nv2-security=disabled on-fail-retry-time=100ms \
periodic-calibration=default periodic-calibration-interval=60 preamble-mode=both \
proprietary-extensions=post-2.9.25 radio-name=D4CA6D20E24D rate-selection=\
advanced rate-set=default scan-list=default security-profile=default ssid=tv \
station-bridge-clone-mac=00:00:00:00:00:00 supported-rates-a/g=\
6Mbps,9Mbps,12Mbps,18Mbps,24Mbps,36Mbps,48Mbps,54Mbps supported-rates-b=\
1Mbps,2Mbps,5.5Mbps,11Mbps tdma-period-size=2 tx-power-mode=default \
update-stats-interval=disabled wds-cost-range=50-150 wds-default-bridge=none \
wds-default-cost=100 wds-ignore-ssid=no wds-mode=disabled wireless-protocol=any \
wmm-support=disabled
Шифрование настраиваете по своему вкусу через Security Profiles, останавливаться на этом я не стану.
Теперь создаем виртуальную точку доступа, через которую будут попадать в интернет все наши остальные железки (телефоны, планшеты, ноутбуки и пр.). Но сначала добавьте еще один security-profile, чтобы не запутаться.
/interface wireless security-profiles
add authentication-types=wpa2-psk eap-methods="" group-ciphers=aes-ccm \
group-key-update=5m interim-update=0s management-protection=allowed \
management-protection-key="" mode=dynamic-keys name=inet-sec \
radius-eap-accounting=no radius-mac-accounting=no \
radius-mac-authentication=no radius-mac-caching=disabled \
radius-mac-format=XX:XX:XX:XX:XX:XX radius-mac-mode=as-username \
static-algo-0=none static-algo-1=none static-algo-2=none static-algo-3=\
none static-key-0="" static-key-1="" static-key-2="" static-key-3="" \
static-sta-private-algo=none static-sta-private-key="" \
static-transmit-key=key-0 supplicant-identity="" tls-certificate=none \
tls-mode=no-certificates unicast-ciphers=aes-ccm wpa-pre-shared-key="" \
wpa2-pre-shared-key=blablabla
Ну и сама VirtualAP
/interface wireless
add area="" arp=enabled bridge-mode=enabled default-ap-tx-limit=0 \
default-authentication=yes default-client-tx-limit=0 default-forwarding=yes \
disable-running-check=no disabled=no hide-ssid=no l2mtu=2290 mac-address=\
D6:CA:6D:20:E2:4D master-interface=wlan1 max-station-count=2007 mtu=1500 \
multicast-helper=default name=wlan2 proprietary-extensions=post-2.9.25 \
security-profile=inet-sec ssid=Inet update-stats-interval=disabled \
wds-cost-range=0 wds-default-bridge=none wds-default-cost=0 wds-ignore-ssid=no \
wds-mode=disabled wmm-support=disabled
И добавляем полученный wlan2 в бридж к ether2
/interface bridge
add bridge=bridge-local disabled=no edge=auto external-fdb=auto horizon=none \
interface=wlan2 path-cost=10 point-to-point=auto priority=0x80
На этом настройки роутера R1 закончены. Проводные девайсы выходит в интернет через порты 2-5, беспроводные через точку доступа wlan2 с SSID “Inet”
Настройка роутера R2
Настройка данного роутера вообще банальна. Т.к. Имея дефолтную конфигурацию, нам необходимо всего лишь выполнить сканирование эфира, найти точку с ssid “tv” и нажать кнопку Connect. Если вы используете шифрование, то сделать соответствующие поправки в Security profiles. После этого необходимо ether2 убрать из бриджа, а вместо него добавить ehter1. Осторожно! После этого вы потеряете соединение с роутером и winbox закроется.
Включаем приставку в порт eth1 и всё готово.
Здесь видим записывающийся канал 1HD и одновременную закачку файла. Правда, по такой схеме мне не удалось из VirtualAP выжать больше 7-8 Мегабит.
Загрузка процессора роутера, использующегося как точка доступа при такой картине не превышала 34-37% Скорость переключения каналов на глаз не отличается от кабельного подключения.
Во время экспериментов пробовал пустить через IGMP – proxy. Вроде и работает, но HD-каналы фризятся, ввод pin-кодов не работает, запись не работает.
Также был испробован метод, когда физический AP использовался для интернета, а VirtualAP для телевидения. В данном случае скорость передачи составляла не больше 1Мбит, что естественно недопустимо мало для просмотра ТВ. Вместо видеоряда были стоп-кадры, сменяющие друг друга раз в 30 секунд.
На этом эксперимент считаю удачным и оконченным. Имеется широкий простор для дальнейшего тюнинга. Готов ответить на все вопросы. Спасибо за внимание.
В настоящее время многие пользователи предпочитают стриминговые сервисы и ТВ-приставки для просмотра фильмов, сериалов и другого видеоконтента. Если вы являетесь абонентом компании Билайн и используете роутер Xiaomi, мы расскажем вам, как настроить ТВ-приставку без проблем. Эта пошаговая инструкция поможет вам быстро настроить ТВ-приставку и наслаждаться любимыми фильмами и сериалами в высоком качестве прямо на вашем телевизоре.
Шаг 1:
Подключите ТВ-приставку к телевизору и включите ее. Убедитесь, что у вас есть доступ к Wi-Fi сети.
Шаг 2:
С помощью пульта дистанционного управления ТВ-приставкой перейдите в раздел «Настройки» и найдите раздел «Wi-Fi».
Шаг 3:
Выберите вашу Wi-Fi сеть из списка доступных сетей. Если вы не видите свою сеть, убедитесь, что роутер Xiaomi находится в пределах действия ТВ-приставки.
Шаг 4:
Введитепароль от вашей Wi-Fi сети и нажмите «Соединиться». ТВ-приставка автоматически подключится к вашей сети.
Шаг 5:
После успешного подключения к Wi-Fi сети, вы должны увидеть экран «Успешное подключение». Теперь вы можете перейти к установке и использованию ТВ-приставки Билайн.
Следуя этой пошаговой инструкции, вы сможете настроить ТВ-приставку Билайн через роутер Xiaomi без необходимости обращаться к специалистам. Наслаждайтесь просмотром своих любимых фильмов и сериалов!
Содержание
- Подготовка к настройке
- Подключение роутера Xiaomi и ТВ-приставки Билайн
- Настройка Wi-Fi на роутере Xiaomi
- Подключение ТВ-приставки Билайн к Wi-Fi сети
Подготовка к настройке
- Убедитесь, что у вас имеются все необходимые компоненты для настройки ТВ-приставки Билайн через роутер Xiaomi:
- ТВ-приставка Билайн
- Роутер Xiaomi
- Кабель Ethernet
- Кабель HDMI
- Телевизор
- Интернет-подключение
- Установите ТВ-приставку Билайн рядом с роутером Xiaomi.
- Подключите кабель Ethernet к порту LAN на роутере Xiaomi и к порту Ethernet на ТВ-приставке Билайн.
- Подключите кабель HDMI к порту HDMI на ТВ-приставке Билайн и к порту HDMI на телевизоре.
- Убедитесь, что ваш телевизор включен и настроен на нужный вход HDMI.
- Убедитесь, что у вас есть доступ к интернету через роутер Xiaomi.
- Включите ТВ-приставку Билайн и подождите, пока она загрузится.
Подключение роутера Xiaomi и ТВ-приставки Билайн
Для настройки ТВ-приставки Билайн через роутер Xiaomi необходимо выполнить следующие шаги:
- Подключите роутер Xiaomi к сети электропитания и включите его.
- Возьмите эзернет-кабель и подсоедините его одним концом к порту WAN на роутере Xiaomi, а другим концом к модему вашего интернет-провайдера.
- Подключите ТВ-приставку Билайн к одному из свободных портов LAN на роутере Xiaomi с помощью эзернет-кабеля.
- Включите ТВ-приставку Билайн и дождитесь, пока она подключится к интернету через роутер Xiaomi.
- Нажмите на кнопку «Меню» на пульте ТВ-приставки Билайн и выберите пункт «Настройки».
- В меню настроек выберите пункт «Сеть» и затем «Подключение к интернету».
- Выберите опцию «Подключение по кабелю (Ethernet)» и следуйте инструкциям на экране для настройки подключения.
- После завершения процесса настройки, ТВ-приставка Билайн будет подключена к интернету через роутер Xiaomi.
Теперь вы можете наслаждаться просмотром телевизионных каналов и использовать другие функции ТВ-приставки Билайн через роутер Xiaomi.
Настройка Wi-Fi на роутере Xiaomi
Для настройки Wi-Fi на роутере Xiaomi следуйте следующим шагам:
- Подключите роутер к питанию и подождите, пока он полностью загрузится.
- С помощью компьютера или смартфона подключитесь к роутеру через Wi-Fi или с помощью сетевого кабеля.
- Откройте веб-браузер и в адресной строке введите IP-адрес роутера Xiaomi, который обычно равен 192.168.31.1, нажмите Enter.
- В открывшемся окне авторизации введите логин и пароль от роутера Xiaomi. Если вы не меняли данные по умолчанию, логин это admin, а пароль пустой.
- После успешной авторизации откроется интерфейс роутера Xiaomi. Найдите в меню главного экрана вкладку «Wi-Fi Settings» или «Настройки Wi-Fi».
- На странице настроек Wi-Fi вы сможете изменить имя (SSID) и пароль для вашей Wi-Fi сети. Эти данные можно найти в разделе «Network Name» и «Password».
- После внесения изменений нажмите кнопку «Save» или «Сохранить», чтобы применить настройки.
- Роутер Xiaomi перезагрузится, и новые настройки Wi-Fi будут активированы.
Теперь Wi-Fi на роутере Xiaomi настроен и вы можете подключаться к сети с помощью нового имени и пароля.
Важно: Помните, что при изменении настроек Wi-Fi, все устройства, подключенные к вашей сети, будут отключены и потребуется повторное подключение со свежими данными.
Вы также можете изменить другие настройки Wi-Fi, такие как тип шифрования и ограничения доступа к сети, в зависимости от ваших предпочтений и требований.
Подключение ТВ-приставки Билайн к Wi-Fi сети
Для успешной настройки ТВ-приставки Билайн через роутер Xiaomi необходимо выполнить следующие шаги:
Шаг 1: Включите и подключите ТВ-приставку Билайн к телевизору с помощью кабеля HDMI.
Шаг 2: Подключите роутер Xiaomi к источнику питания и дождитесь включения.
Шаг 3: На ТВ-приставке Билайн откройте меню и перейдите в раздел «Настройки».
Шаг 4: В меню настройки выберите раздел «Сеть» и перейдите в него.
Шаг 5: В разделе «Сеть» выберите пункт «Wi-Fi» и нажмите на кнопку «Подключиться».
Шаг 6: В появившемся списке найдите вашу Wi-Fi сеть и выберите ее.
Шаг 7: Введите пароль от Wi-Fi сети при необходимости и нажмите на кнопку «Подключиться».
Шаг 8: Дождитесь, пока ТВ-приставка Билайн подключится к Wi-Fi сети.
Шаг 9: После успешного подключения вы сможете наслаждаться просмотром интерактивного ТВ через ТВ-приставку Билайн.
Убедитесь, что роутер Xiaomi и ТВ-приставка Билайн находятся в пределах зоны Wi-Fi сети для стабильного подключения. При возникновении проблем с подключением, проверьте правильность введенного пароля и доступность Wi-Fi сигнала.