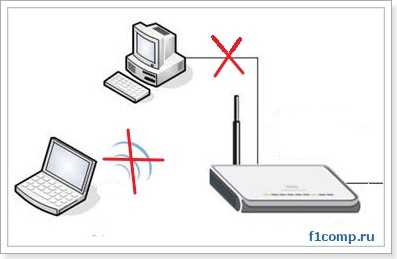Содержание
- Проблема с подключением двух компьютеров к роутеру. Проверяем и меняем MAC адрес.
- Другие варианты решения проблемы с подключением двух компьютеров к роутеру.
- Как на Wi-Fi роутере присвоить постоянный IP адрес устройству?
Привет! Сегодня к статье по настройке роутера TP-Link TL-WR841N, к этой статье, появился комментарий, что возникла весьма странная, но не очень веселая проблема. Комментарий такого содержания: был установлен и настроен роутер WR841N, после чего возникла проблема с нестабильным соединением и не открывались некоторые сайты. После изменения показателя MTU с 1460 до 1400, все заработало. По беспроводной сети Wi-Fi подключался и отлично работал планшет.
По сетевым кабелям в гнездо LAN 1 и 2 подключается компьютер и ноутбук. Если включен только ноутбук, или компьютер и еще подключен по Wi-Fi планшет (не обязательно), то все хорошо работает и сайты открываются. Но если включен ноутбук и компьютер вместе, то интернет практически пропадает на обоих компьютерах, и невозможно открыть ни один сайт. Если отключить от интернета компьютер, или ноутбук, то все снова нормально работает. Кстати не обязательно, что бы оба компьютера были подключены сетевым кабелем. Если стационарный компьютер подключен по кабелю, а ноутбук по Wi-Fi, то наблюдается такая же проблема, интернет перестает работать, сайты не открываться. Причем при подключении компьютера и планшета, или ноутбука и планшета проблема не наблюдалась.
Вот скриншот комментария:
Люблю я такие комментарии, в которых все подробно расписано, сразу захотелось помочь. И проблему мы решили, но все же, проблема с подключением двух компьютеров к роутеру и в последствии плохая работа, или вообще обрыв интернет соединения, очень популярная проблема, поэтому я решил написать по этому вопросу отдельную статью. Сейчас расскажу как решить, или хотя бы попробовать решить эту проблему.
Как правило, проблема с подключением двух компьютеров к Wi-Fi роутеру возникает тогда, когда на обоих компьютерах каким-то образом совпадают IP и MAC адреса. Не будем вдаваться в детали, что происходит с роутером, когда к нему подключаются два компьютера с одинаковым MAC, я честно говоря сам не знаю :), да и вам оно не нужно. Нам нужно решить проблему, что мы сейчас и попробуем сделать.
У автора комментария, который я указал выше, была проблем с MAC адресом. Так получилось, что на стационарном компьютере, и на ноутбуке были прописаны одинаковые MAC адреса. И когда эти два компьютера подключались к роутеру, то начинал пропадать интернет, пока один из компьютеров не отключался. После изменения MAC адреса на одном из компьютеров, эта проблема исчезла.
Проблема с подключением двух компьютеров к роутеру. Проверяем и меняем MAC адрес.
Это первое, что нужно сделать в такой ситуации. Подробно о том, как узнать и изменить MAC адрес, я уже писал. Но думаю, что не лишним будет еще раз продемонстрировать этот процесс.
У меня установлена операционная система Windows 7, поэтому показывать буду на ее примере. Давайте сначала узнаем какой MAC адрес установлен на каждом компьютере. Если у вас ноутбук, то там есть и сетевой адаптер, и беспроводной адаптер, он же Wi-Fi. Поэтому смотреть MAC адрес будем с помощью команды ipconfig/all.
Откройте пуск, и в строке поиска напишите cmd. В результатах поиска запустите утилиту cmd.exe. Откроется окно, в котором пишем команду ipconfig/all и нажимаем «Enter».

Если они совпадают, то уже меняем MAC адрес на одном компьютере, как написано в статье https://f1comp.ru/windows/kak-uznat-i-izmenit-mac-adres/.
Будем надеяться, что у вас была проблема именно в MAC адресе, и после смены адреса на одном компьютере все заработало.
Другие варианты решения проблемы с подключением двух компьютеров к роутеру.
В начале статьи, я еще писал об одинаковых IP адресах. На практике у меня такого не было, но если первый способ не помог, то нужно проверит еще и IP. Хотя если ваш роутер с помощью службы DHCP сам раздает IP, то мне кажется он никак не может присвоить одинаковые IP, но давайте проверим.
Я писал недавно статью, в которой описывал способ, как можно посмотреть кто подключен к вашему роутеру. Можете почитать, нам это пригодиться. Если коротко, то заходим в настройки роутера, переходим на вкладку «DHCP», затем «DHCP Clients List». Смотрим какие устройства подключены к роутеру и какой IP и MAC присвоен каждому устройству.
Как на Wi-Fi роутере присвоить постоянный IP адрес устройству?
Перейдя на вкладку «Address Reservation» можно присвоить переделенному устройству постоянный IP адрес, это устройство будет всегда получать это IP. Устройство определяется по MAC адресу.
Нажмите на кнопку «Add New», возле «MAC Address:» введите адрес устройства которому вы хотите присвоить постоянный IP. Напротив «Reserved IP Address:» введите желаемый IP адрес, оставите статус Enable. Нажмите кнопку «Save».
Вот как то так, можно решить проблему с проблемами и обрывом интернет соединения при подключении двух (или больше) компьютеров к Wi-Fi роутеру. Если что-то не ясно, или не получается, оставляйте комментарии, будем разбираться. Удачи друзья!
Понравилась статья? Оцените её:
Если вы подключаетесь к интернету через роутер, то делаете это скорее всего по кабелю, или по Wi-Fi сети. По сравнению с Wi-Fi соединением, подключение по кабелю является самым стабильным, надежным, и простым. Но, даже не смотря на это, очень часто при подключении компьютера к маршрутизатору с помощью сетевого кабеля, интернет на компьютере не работает. Компьютер может просто не реагировать на подключение сетевого кабеля от роутера, отображать статус «неопознанная сеть», или же установить соединение с роутером, но без доступа к интернету.
Именно в этих проблемах, мы попробуем сегодня разобраться. Выясним, в чем причина неполадок: в компьютере, роутере, или кабеле. Проверим, есть ли сетевой адаптер, и нормально ли он работает. Все решения я буду показывать на примере ноутбука с Windows 7. Но, если у вас Windows 10, или Windows 8, то решения будут точно такими же. Каких-то существенных отличий там нет. Кстати, если у вас Windows 10, то посмотрите эту статью: не работает интернет в Windows 10 после подключения сетевого кабеля. Там я писал о проблеме на примере Windows 10, когда мой ноутбук не реагировал на подключение сетевого кабеля.
Что нужно сделать в первую очередь:
- Для начала, посмотрите инструкцию: как подключить интернет от роутера к компьютеру (ноутбуку) по сетевому кабелю. Возможно, вы что-то делаете не так.
- Если есть возможность, подключите интернет напрямую к компьютеру. Без роутера. Так мы сможем выяснить в чем проблема.
- При наличии других компьютеров, попробуйте подключить интернет к ним.
- Подключите кабель в другой LAN разъем на роутере.
- Проверьте, правильно ли вы подключаете сетевой кабель. Он должен плотно сидеть в разъеме. На роутере кабель подключаем в LAN разъем (домашняя сеть).
- Обратите внимание, меняется ли статус значка подключения к интернету на компьютере, после подключения кабеля. И какой появляется статус соединения. Может быть «Идентификация…», «Неопознанная сеть», «Без доступа к интернету» (ограничено) с желтым значком, или вообще, перечеркнутый красным крестиком компьютер «Нет доступных подключений».
- Перезагрузите компьютер и роутер, отключите и подключите кабель. Возможно, это поможет, и не нужно будет копаться в настройках.
Ну а если эти простые советы не помогли, то давайте рассмотрим несколько других решений.
Сетевой кабель не подключен. Красный крестик и нет доступных подключений
Ситуация следующая. Мы подключаем сетевой кабель к маршрутизатору, и к компьютеру, а компьютер вообще никак не реагирует на подключение сетевого кабеля. Значок подключения на панели уведомлений в виде компьютера с красным крестиком. А если нажать на него, то увидим статус соединения: «Нет подключения – нет доступных подключений».
Кстати, можете из этого окна запустить «Диагностику». В некоторых случаях помогает. Если у вас такая проблема, то скорее всего, что отключен адаптер, нет драйвера на сетевую карту, или сетевая карта вообще не рабочая. Они просто часто сгорают.
Сейчас мы все проверим. Зайдите в «Сетевые подключения». Вот так:
В новом окне вы должны увидеть адаптер «Подключение по локальной сети», или «Ethernet» (в Windiws 10). Это и есть сетевая карта. Если он в статусе «Отключено», то нажмите на него правой кнопкой мыши, и выберите «Включить».
Если такого адаптера вы там не увидите, то скорее всего не установлен драйвер на сетевую карту, или она не рабочая. В любом случае, драйвер обновить попробуйте.
Как проверить сетевую карту в диспетчере устройств
Зайдите в диспетчер устройств, и перейдите на вкладку «Сетевые адаптеры». Там вы должны увидеть сетевую карту. В ее названии будет «LAN», или что то типа «PCIe GBE Family Controller». Посмотрите, какой значок возе названия. Нет ли там ничего лишнего. Все должно выглядеть примерно так:
Если сетевой карты вы не обнаружите, но есть хотя бы одно неизвестное устройство с желтым значком, то пробуйте устанавливать драйвера. Если у вас ноутбук, то ищите на официальном сайте производителя, для своей модели. А если у вас стационарный компьютер, то ищите на сайте производителя вашей материнской платы.
Ну и не нужно забывать о том, что сетевая карта может быть сломана. Поэтому, интернет по кабелю не работает. Если ничего не помогает, то можно просто купить и установить отдельную сетевую карту. Если у вас стационарный компьютер. А для ноутбуков есть сетевые карты, которые подключаются в USB порт. Но, нужно убедится, что проблема именно в компьютере.
Ошибки «Непознанная сеть», «Идентификация», и «Без доступа к интернету»
Давайте рассмотрим еще одно решение, которое должно помочь, если вы видите статус соединения «Идентификация», «Непознанная сеть», или «Без доступа к интернету», после подключения сетевого кабеля.
В таком случае, нам нужно проверить настройки IP и DNS. Выставить их автоматическое получение. Скорее всего, вы уже знаете как это сделать. Зайдите в сетевые подключения (показывал выше), нажмите правой кнопкой мыши на адаптер «Подключение по локальной сети», или «Ethernet», и выберите «Свойства».
Выделите пункт «Протокол интернета версии (TCP/IPv4)», и нажмите на кнопку «Свойства». Выставьте автоматическое получение адресов.
Если у вас ошибка «Ограничено», или «Без доступа к интернету» с желтым значком, то смотрите статью подключение «Ограничено» в Windows 10.
Всем привет! Работаю инженером уже несколько лет и недавно начал замечать, что основная проблема в Windows 10 в том, что компьютеры на данной ОС не видят друг друга. В 40% случаев это происходит после обновления: 1709,1803, 1809, 1903, 1909, – где была отключена поддержка «Computer Browser» и SMB 1. В других случаях проблема может быть из-за неправильной настройки общего доступа или адреса сетевого адаптера. В первую очередь зайдите в командную строку – нажимаем на клавиатуре на клавиши «WIN» и английскую букву «R». Прописываем команду «cmd» и жмем «Enter».
В первую очередь нам нужно убедиться, что на компьютерах установлен IP с одной подсети. Буду показывать на примере двух ПК – на обоих прописываем:
ipconfig
Смотрим в строчку «IPv4» – нужно, чтобы на обоих устройствах первые три цифры были строго одинаковые. Например, 192.168.1.42 и 192.168.1.43 – последняя цифра может быть любая в диапазоне от 10 до 254 (также, как вы понимаете, они должны быть разные в локальной сети).
IP адреса мы узнали, теперь нам нужно пропинговать один из компов. На одном из компьютеров нужно прописать команду «ping» и через пробел IP адрес второй машины. Например, в моем случае:
ping 192.168.1.42
Далее вы должны увидеть, как пакеты отправляются и приходят обратно. Если все хорошо, то попробуйте открыть проводник или «Компьютер» и в адресной строке прописать IP вручную – например:
\\192.168.1.42
Можно также использовать имя компьютера, которое прописано в сети:
\\COMP_2
Если пакеты не доходят, то проверьте, что компьютеры подключены к сети по кабелю или по Wi-Fi к одному маршрутизатору или коммутатору. Напомню, что при подключении по кабелю LAN порт на компьютере должен начать гореть. Также пакеты могут не доходить до адресата, если IP адреса настроены неправильно – по настройке IP смотрите последнюю главу этой статьи.
ПРИМЕЧАНИЕ! Если индикатор не горит, то скорее всего кабель обжат неправильно – сам с этим сталкивался, поэтому просто переобжимаем или меняем его на новый.
Если комп вообще не видит другие компьютеры, но пингуется, а настройки IP отображаются верно, то начнем с проверки общего доступа, а также с мелких настроек ОС.
Содержание
- Проверка общего доступа
- Сброс настроек DNS и включение обнаружения
- Рабочая группа
- Сброс сети
- Службы
- Переустановка драйверов
- SMB
- Не открывает папки
- Ничего не помогло
- Настройка IP
- Задать вопрос автору статьи
Проверка общего доступа
В первую очередь нужно проверить общий доступ в настройках «окон». Для этого:
- Переходим в «Панель управления» – это можно сделать через меню «Пуск», или нажав на кнопки и R и прописав команду «control».
- Переходим в центр управления сетями.
- Переходим в раздел общего доступа.
- В разделе «Частные» сети нужно включить сетевое обнаружение и общий доступ к файлам и принтерам – в противном случае ПК в сети будет виден, а вот доступ к нему будет закрыт
- На всякий случай открываем раздел «Все сети» и включаем первый параметр в разделе «Общий доступ к общедоступным папкам».
- Также обязательно уберите доступ с парольной защитой.
- Далее нужно зайти в «Параметры» («Пуск» – значок шестеренки).
- Переходим в раздел «Ethernet» или «Wi-Fi» – смотря как вы подключены. Нажмите на сетевое подключение.
- Убедитесь, что включен бегунок обнаружения данного компьютера в сети (в новом обновлении его нет). Проверьте также, чтобы была включена частная сеть.
Далее проверяем подключение по сети. Если второго компьютера нет, то идем дальше.
Сброс настроек DNS и включение обнаружения
Нам нужно запустить консоль – нажимаем на кнопки + R и прописываем команду: «PowerShell». Обаятельно ставим галочку, чтобы запустить командную строку с правами администратора. Если галочки, которая запускает от имени администратора нет – найдите программу с помощью поисковой строки Windows.
Теперь прописываем команду:
ipconfig /flushdns
И ещё одну команду, чтобы активировать обнаружение, если оно выключено:
Английская версия: netsh advfirewall firewall set rule group=”Network Discovery” new enable=Yes
Русская версия: netsh advfirewall firewall set rule group=”Обнаружение сети” new enable=Yes
Есть второй вариант команды – она включает туже функцию через защитника Windows:
Get-NetFirewallRule -DisplayGroup “Network Discovery” -Enabled True -Action Allow -Direction Inbound
В обновлении 1803 разработчики почему-то убрали возможность настраивать рабочую группу, заменив эту функцию облачным сервисом «OneDrive». Доступ при этом можно получить, если прописать в проводнике адрес второго компьютера, но он при этом может и не отображаться в сети. Решить проблему можно, включив соответствующую службы через консоль командой:
get-Service fdPHost,FDResPub|Set-Service –startuptype automatic –passthru|Start-Service
Также нужно проверить настройки у «Защитники» – в «Панели управления» найдите «Брандмауэр Защитника Windows». Далее в левом разделе нажимаем «Разрешение взаимодействия с приложениями…».
Чтобы установить галочки, нужно нажать на кнопку «Изменить параметры». Теперь находим «Обнаружение сети», «Общий доступ к файлам и принтерам» и «Основы сетей» – вам нужно включить все галочки.
Рабочая группа
ВНИМАНИЕ! В новых обновлениях компания Microsoft удалила возможность настраивать рабочую группу – пропустите эту главу.
Также нужно зайти в параметры системы. Для этого нажмите на «Компьютер» правой кнопкой и выберите «Свойства», или нажмите одновременно на «Win» и клавишу «Pause». Переходим в дополнительные параметры и на вкладке «Имя компьютера» нажимаем на кнопку «Идентификация».
- Выбираем корпоративную сеть.
- Использование сети без домена.
- На обоих компьютерах вам нужно указать одинаковую рабочую группу, по умолчанию это «WORKGROUP».
После этого перезагружаем оба компьютера и далее проверяем сеть.
Сброс сети
Если компы все равно не видят друг друга, то в «Параметрах» опять переходим в «Сеть и Интернет». На вкладке «Состояние» в самом низу окна находим и нажимаем на «Домашнюю группу». Теперь нажимаем на «Изменение расположения в сети» и подтверждаем действие.
Если это не поможет, то тут же нажмите на «Сброс сети». После этого перезагрузитесь.
Если это не поможет, то сброс можно сделать через «Power Shell» – вводим подряд три команды:
netsh int ip reset reset.txt
netsh winsock reset
netsh advfirewall reset
Службы
Включить или выключить сетевое обнаружение в Windows 10 можно также и через службы. Они могут быть деактивированы самим пользователем или сторонними программами. Чтобы быстро туда попасть, зажимаем наши любимые клавиши «Win+R» и прописываем: «services.mcs».
Далее нужно зайти и включить следующие службы:
- Хост поставщика функции обнаружения.
- Служба обнаружения SSDP.
- Служба DNS-клиента.
- Публикация ресурсов обнаружения функции – здесь нужно установить тип запускам «Автоматический с отложенной загрузкой».
- Узел универсальных PNP-устройств.
После этого перезапускаем комп.
Переустановка драйверов
Заходим в «Диспетчер задач» ( + R = devmgmt.msc). Находим ваш сетевой адаптер и удаляем его. После перезагрузки драйвера должны установится вновь.
ПРИМЕЧАНИЕ! Если что-то пошло не так, то вы можете скачать драйвер с интернета – для этого смотрите инструкцию тут.
SMB
Этот протокол, который совместно работает вместе со службой «Обозревателя сети». Она по умолчанию отключена на новых версиях Windows, так как является достаточно «дырявой» в плане безопасности. Также при её активации она должна быть включена только на одном компьютере, а на втором она должна быть выключена. У вас есть два варианта:
Первый – если у вас есть в сети компьютер с Windows 7, 8 или какая-то версия Server, то включать её не стоит, а лучше даже зайти и полностью выключить. На «семерке» и «восьмерке» она включена автоматом, поэтому там ничего менять не нужно.
Второй – если на всех компьютерах установлена «десятка», то включить её нужно только на одном, тогда этот комп будет ведущим, а остальные ведомыми.
Для отключения или включения функции нужно зайти в «Компоненты» – которые находятся в разделе «Программы и компоненты» (на «Панели управления»). Находим папку с упоминанием SMB и включаем все три галочки.
ВНИМАНИЕ! Ещё раз повторюсь, что включать данную функцию нужно только на одном компьютере, а на остальных их следует отключить.
Не открывает папки
Если Windows 10 не видит сетевые папки, но при этом заходит на компьютеры, то вам нужно включить гостевой вход без проверки подлинности. Заходим в «Редактор локальной групповой политики» ( + R=gpedit.msc) – если вы не можете запустить редактор, то значит он удален компанией Microsoft. В «Конфигурации компьютера» проходим по пути: «Административные шаблоны» – «Сеть» – «Lanman» – находим параметр «Включить небезопасные гостевые входы», открываем его и включаем.
Также не забудьте расшарить нужные папки и принтеры.
Ничего не помогло
Ранее мы постарались решить почти все проблемы, связанные с сетевым окружением в Windows 10. Если компьютеры все равно не видно, то скорее всего есть проблемы в системных файлах или программах, которые блокируют или мешают работе сети. Делаем следующее:
- Проверяем комп антивирусной программой.
- Попробуйте отключить антивирусник и проверить доступ.
- Скачайте программу «CCleaner» – сделайте стандартную очистку и выполните поиск и исправление ошибок реестра.
- Вспомните – не устанавливали ли вы ранее какие-то программы, которые в теории могут мешать. Очень часто утилиты, которые работают с Прокси или VPN устанавливают виртуальные сетевые адаптеры. Зайдите в «Программы и компоненты» и пройдитесь по всем программам, удалив лишнее и ненужное.
- Зайдите в автозагрузку и удалите все лишнее, ненужное и подозрительное. Как вариант можно выключить все кроме антивирусника. Более подробно про то как это делать – читаем тут.
- Скачайте драйвер для сетевого адаптера с официального сайта – ссылку на инструкцию я уже оставлял в статье выше.
- Зайти в настройки маршрутизатора и в разделе «Локальной сети» (LAN) посмотреть отображение всех компьютеров.
Настройка IP
Данная настройка нужна только в том случае, если IP адреса у компьютеров разные или вообще не отображаются при запросе «ipconfig» в консоли. В других случаях пропустите эту главу и смотрите следующие. Опять жмем на + R и вводим команду «ncpa.cpl». Зайдите в свойства адаптера, по которому вы подключены к сети – он также не должен гореть серым цветом.
Нажимаем на строку с 4-ым протоколом и далее выставляем автоматическое получение IP и DNS. Данный способ работает, если вы подключили компьютеры к маршрутизатору (роутеру). На них по умолчанию стоит DHCP, который раздает эти сетевые параметры.
Далее проверяем связь. Если компы не пингуются все равно, а в информации «ipconfig» не выводит IP адрес, или они разные, то значит их стоит установить вручную. Также их стоит прописывать руками, если вы подключаете два компьютера напрямую или с помощью коммутатора.
Сам принцип достаточно простой. Первые три цифры устанавливаем одинаковые для всех устройств сети. Например, «192.168.1», а вот последние цифры должны быть разные. Например:
192.168.1.15
192.168.1.16
Ещё раз повторюсь, что все цифры должны быть в диапазон от 10 до 254, а первые лучше всего устанавливать, как «192.168». Маску устанавливаем, как 255.255.255.0. Шлюз устанавливаем только в том случае, если вы подключены через роутер – указываем адрес роутера.
ПРИМЕЧАНИЕ! Адрес маршрутизатора обычно указан на этикетке аппарата или в строке «Адрес шлюза», при запросе команды «ipconfig».
В наше время подключение к Интернету через роутер является обычной практикой для большинства пользователей. Однако возможны ситуации, когда один из компьютеров в сети не подключается к Интернету, в то время как остальные работают без проблем. Это может вызвать неудобство и привести к проблемам с выполнением задач. Чтобы решить эту проблему, необходимо выполнить несколько простых действий.
В первую очередь, стоит проверить физическое соединение компьютера с роутером. Убедитесь, что Ethernet-кабель корректно подключен к порту роутера и компьютеру. При необходимости проверьте другие кабели или попробуйте подключить компьютер к другому порту роутера.
Если физическое соединение в порядке, следует проверить настройки сетевого адаптера компьютера. Перейдите в настройки сетевого подключения и убедитесь, что адрес IP и DNS-сервера указаны корректно. Если вы используете динамическое получение IP-адреса, попробуйте переключиться на статическое и указать адрес IP вручную.
Если проблема по-прежнему не решена, вам может потребоваться перезагрузить роутер. Для этого отключите его от электропитания на несколько секунд и затем снова включите. Подождите, пока роутер полностью загрузится и подключите компьютер к нему снова.
Если после выполнения этих действий проблема все еще не решена, возможно, вам придется обратиться за помощью к специалисту или провайдеру услуги интернет-подключения. Они смогут выполнить дополнительные диагностические процедуры и помочь вам найти и решить проблему.
Содержание
- Возможные причины и решения, если один из компьютеров не работает при подключении к роутеру
- 1. Проверьте физическое подключение
- 2. Проверьте наличие подключения к сети
- 3. Перезагрузите роутер и компьютер
- 4. Проверьте настройки безопасности роутера
- 5. Проверьте сетевые настройки компьютера
- 6. Проверьте наличие программного обеспечения конфликта
- 7. Свяжитесь с провайдером интернет-услуг
- Отключение сетевого адаптера
- Ошибки в сетевых настройках
- 1. Проверьте подключение
- 2. Перезагрузите устройства
- 3. Проверьте IP-адреса
- 4. Проверьте настройки DNS
- 5. Проверьте наличие конфликтов IP-адресов
- 6. Проверьте настройки брандмауэра
- Проблемы с IP-адресом
- Неполадки в роутере
- Неисправности в LAN-кабеле
- Конфликт IP-адресов
- Блокировка сети антивирусом или брандмауэром
- Выключенный компьютер
Возможные причины и решения, если один из компьютеров не работает при подключении к роутеру
Если один из компьютеров не работает при подключении к роутеру, есть несколько возможных причин, которые могут быть вызваны как проблемами на компьютере, так и проблемами на роутере или сети. В данной статье рассматриваются некоторые из этих причин и предлагаются соответствующие решения.
1. Проверьте физическое подключение
Первое, что стоит сделать — проверить физическое подключение компьютера к роутеру. Убедитесь, что кабель Ethernet (LAN) правильно подключен как к компьютеру, так и к роутеру. При необходимости переподключите кабель или попробуйте использовать другой кабель.
2. Проверьте наличие подключения к сети
Если физическое подключение корректно, следующим шагом будет проверка наличия подключения к сети. Убедитесь, что на компьютере включен Wi-Fi или Ethernet-адаптер (в зависимости от способа подключения). Проверьте настройки сетевого подключения в операционной системе и убедитесь, что они правильно настроены.
3. Перезагрузите роутер и компьютер
Если проверка физического подключения и наличия подключения к сети не помогла, попробуйте перезагрузить и роутер, и компьютер. Иногда простое перезапуск обоих устройств может решить проблему.
4. Проверьте настройки безопасности роутера
Если проблема с подключением возникает только на одном конкретном компьютере, возможно, проблема кроется в настройках безопасности роутера. Убедитесь, что на роутере не включен фильтр MAC-адресов и что компьютеру разрешен доступ к сети.
5. Проверьте сетевые настройки компьютера
Если все прочие решения не помогли, стоит проверить сетевые настройки компьютера. Убедитесь, что IP-адрес компьютера назначен правильно и что нет конфликтов адресов. Также стоит проверить DNS-настройки и убедиться, что они правильно настроены.
6. Проверьте наличие программного обеспечения конфликта
Иногда проблемы с подключением могут быть вызваны конфликтом с программным обеспечением компьютера. Убедитесь, что на компьютере нет установленных программ, которые могут блокировать или нарушать сетевое подключение. Попробуйте временно отключить антивирусное программное обеспечение или брандмауэр и проверьте, решает ли это проблему.
7. Свяжитесь с провайдером интернет-услуг
Если после проверки всех указанных решений проблема не решена, возможно, она связана с провайдером интернет-услуг. Свяжитесь с технической поддержкой провайдера и сообщите о проблеме. Они смогут провести дополнительную диагностику и, если это необходимо, предоставить решение.
Имейте в виду, что проблема с подключением одного компьютера к роутеру может быть вызвана разными факторами, и приведенные здесь решения могут не решить проблему во всех случаях. Если проблема остается нерешенной, рекомендуется обратиться за помощью к профессиональному специалисту.
Отключение сетевого адаптера
Если один из компьютеров не работает при подключении к роутеру, одним из возможных решений может быть отключение и повторное включение сетевого адаптера на данном компьютере. Это позволяет обновить настройки сетевого подключения и возможно исправить проблему.
Для того чтобы отключить и включить сетевой адаптер, следуйте этим инструкциям:
- Нажмите комбинацию клавиш Win + X на клавиатуре, чтобы открыть контекстное меню Пуск.
- В контекстном меню выберите «Управление устройствами».
- В окне «Управление устройствами» найдите раздел «Сетевые адаптеры» и раскройте его, щелкнув на значке справа от него.
- Найдите сетевой адаптер, который использовался для подключения к роутеру, и щелкните на нем правой кнопкой мыши.
- В появившемся контекстном меню выберите «Отключить».
- Подождите несколько секунд, затем снова щелкните правой кнопкой мыши на сетевом адаптере и выберите «Включить».
После выполнения этих шагов сетевой адаптер будет перезагружен с обновленными настройками. Это может исправить некоторые неполадки и позволить компьютеру успешно подключиться к роутеру.
Если отключение и включение сетевого адаптера не решило проблему, рекомендуется проверить другие аспекты подключения и обратиться за помощью к специалистам или к производителю компьютера или сетевого оборудования.
Ошибки в сетевых настройках
Если один из компьютеров не работает при подключении к роутеру, возможно, в нем есть ошибки в сетевых настройках. В данной статье мы рассмотрим некоторые типичные ошибки и способы их устранения.
1. Проверьте подключение
- Убедитесь, что компьютер правильно подключен к роутеру с помощью сетевого кабеля.
- Проверьте, что сетевой кабель не поврежден и надежно вставлен в порт роутера.
2. Перезагрузите устройства
Иногда ошибки в сетевых настройках могут возникать из-за временных сбоев в работе устройств. Попробуйте перезагрузить компьютер и роутер:
- Выключите компьютер и роутер.
- Подождите несколько секунд.
- Включите роутер и дождитесь его полной загрузки.
- Включите компьютер и проверьте, работает ли подключение к сети.
3. Проверьте IP-адреса
Ошибки в IP-адресах могут приводить к неработоспособности подключения к сети. Убедитесь, что IP-адрес компьютера настроен правильно:
- Откройте «Панель управления» -> «Сеть и Интернет» -> «Центр управления сетями и общим доступом».
- Нажмите на «Изменение параметров адаптера».
- Выберите подключение, которое используется, и кликните правой кнопкой мыши.
- Выберите «Свойства».
- Убедитесь, что адресация IP-протокола настроена на «Получить IP-адрес автоматически». Если нет, установите данную опцию.
4. Проверьте настройки DNS
Неправильные настройки DNS-серверов могут препятствовать работе подключения к интернету. Выполните следующие действия:
- Откройте «Панель управления» -> «Сеть и Интернет» -> «Центр управления сетями и общим доступом».
- Нажмите на «Изменение параметров адаптера».
- Выберите подключение, которое используется, и кликните правой кнопкой мыши.
- Выберите «Свойства».
- В списке протоколов выберите «Интернет-протокол версии 4 (TCP/IPv4)» и кликните на «Свойства».
- Выберите «Использовать следующие адреса серверов DNS» и проверьте, что указаны правильные адреса.
5. Проверьте наличие конфликтов IP-адресов
Между компьютерами в сети не должно быть конфликтов IP-адресов. Проверьте, что все компьютеры имеют уникальный IP-адрес:
- Откройте командную строку в операционной системе.
- Введите команду «ipconfig» и нажмите Enter.
- Убедитесь, что каждый компьютер имеет различные IP-адреса.
6. Проверьте настройки брандмауэра
Брандмауэр может блокировать подключение к сети. Убедитесь, что правила брандмауэра настроены правильно:
- Откройте «Панель управления» -> «Система и безопасность» -> «Брандмауэр Windows».
- Выберите «Разрешить приложения или функции через брандмауэр Windows».
- Убедитесь, что настройки для разрешения доступа к сети заданы правильно.
Если после проверки всех перечисленных выше пунктов компьютер все еще не работает при подключении к роутеру, возможно, проблема заключается в других аспектах сетевых настроек. Рекомендуется обратиться к специалисту для дальнейшего решения проблемы.
Проблемы с IP-адресом
Одной из распространенных проблем, которую пользователь может столкнуться при подключении компьютера к роутеру, является конфликт IP-адресов. IP-адрес — это уникальный идентификатор, который присваивается каждому устройству в сети для обмена данных.
Если у двух или более устройств в сети совпадают IP-адреса, возникает конфликт, который приводит к проблеме с подключением. В результате одно из устройств может не быть доступным в сети и не работать.
Следующие шаги помогут решить проблему с IP-адресом:
- Перезагрузите компьютер и роутер. Иногда, проблема с IP-адресом может быть временной и ее можно решить простой перезагрузкой.
- Проверьте настройки DHCP. DHCP (Dynamic Host Configuration Protocol) отвечает за автоматическое присвоение IP-адресов в сети. Убедитесь, что DHCP включен на роутере и на компьютере.
- Присвойте статический IP-адрес. Если DHCP не работает или вы хотите использовать статический IP-адрес, установите его вручную на компьютере. Убедитесь, что IP-адрес, подсеть и шлюз соответствуют настройкам сети.
- Проверьте другие устройства в сети. Убедитесь, что ни одно другое устройство в сети не использует тот же IP-адрес. Если такое устройство обнаружено, измените его IP-адрес или отключите его от сети.
- Сбросьте настройки роутера. Если все вышеперечисленные шаги не помогли, попробуйте сбросить настройки роутера к заводским. Обратитесь к документации роутера, чтобы узнать, как это сделать.
Если все вышеперечисленные шаги не помогают, возможно, проблема связана с неполадками в оборудовании. В этом случае рекомендуется обратиться за технической поддержкой к производителю роутера или обратиться к специалисту по компьютерным сетям для дополнительной помощи.
Неполадки в роутере
Роутер является важным компонентом домашней сети, обеспечивая подключение всех устройств к интернету. Однако, иногда могут возникать неполадки, которые мешают одному или нескольким компьютерам подключиться к роутеру. В этой статье мы рассмотрим некоторые причины и способы решения этих проблем.
- Проверьте подключение к роутеру: Убедитесь, что компьютер правильно подключен к роутеру. Проверьте кабель Ethernet или Wi-Fi подключение.
- Перезагрузите роутер и компьютер: Перезагрузка может помочь в решении проблемы соединения. Выключите роутер, подождите несколько секунд, затем включите его снова. То же самое сделайте с компьютером.
- Проверьте наличие сигнала Wi-Fi: Если проблема возникает с Wi-Fi подключением, проверьте, есть ли сигнал Wi-Fi на компьютере. Возможно, вам нужно будет переместить компьютер ближе к роутеру для получения сильного сигнала.
- Проверьте настройки сетевой карты: Возможно, проблема связана с настройками сетевой карты на компьютере. Проверьте, что сетевая карта включена и правильно настроена.
- Проверьте настройки роутера: Проверьте настройки роутера и убедитесь, что устройства находятся в одной сети и имеют правильные настройки IP-адреса и DNS-сервера.
- Проверьте наличие конфликтов IP-адресов: Если у вас в сети подключено несколько устройств с одним и тем же IP-адресом, возможно, это вызывает проблемы. Проверьте наличие конфликтов IP-адресов и измените адрес на одном из устройств, чтобы избежать конфликта.
- Если ничего не помогает: Если после всех проверок проблема остается нерешенной, попробуйте обратиться к поставщику услуг интернета или в сервисную службу производителя роутера для консультации и дальнейшего решения проблемы.
В заключение, неполадки в роутере могут быть вызваны различными причинами, от простого отсутствия сигнала Wi-Fi до проблем с настройками. Проведение нескольких простых проверок и перезагрузка роутера и компьютера могут помочь в решении большинства проблем соединения.
Неисправности в LAN-кабеле
Если один из компьютеров не работает при подключении к роутеру, одной из возможных причин может быть неисправность в LAN-кабеле. В этом случае необходимо выполнить следующие шаги:
- Проверить правильность подключения кабеля.
- Проверить целостность кабеля.
- Проверить соединение.
- Проверить скорость и дуплексное взаимодействие.
- Проверить конфигурацию сетевых настроек.
- Проверить настройки безопасности.
Убедитесь, что кабель правильно подключен к сетевой карте компьютера и роутеру. Проверьте также, что кабель надежно зафиксирован в портах.
Визуально осмотрите кабель на предмет видимых физических повреждений, таких как трещины, изломы или обрывы. Также можно попробовать заменить кабель на другой, чтобы исключить возможность его неисправности.
Проверьте, что контакты в сетевых разъемах не загрязнены или повреждены. Если возникает сомнение в качестве контакта, можно попытаться очистить его и повторно подключить кабель.
На некоторых компьютерах можно изменить параметры скорости и дуплексного взаимодействия с помощью драйверов сетевой карты. Попробуйте изменить эти параметры и убедитесь, что они соответствуют требованиям вашей сети.
Проверьте, что IP-адрес и другие сетевые настройки на компьютере настроены правильно. Если вы используете статический IP-адрес, убедитесь, что он не конфликтует с другими устройствами в сети.
В некоторых случаях настройки безопасности могут блокировать соединение по сети. Проверьте наличие установленных на компьютере брандмауэров или антивирусного программного обеспечения и убедитесь, что они не блокируют сетевое взаимодействие.
Если после выполнения всех этих шагов проблема не устраняется, возможно, причина неисправности кабеля лежит на другом компьютере или в самом роутере. В таких случаях рекомендуется обратиться к специалисту для дальнейшей диагностики и ремонта.
Конфликт IP-адресов
Конфликт IP-адресов является одной из возможных причин неработоспособности компьютера при подключении к роутеру. IP-адрес (Internet Protocol Address) — это уникальный идентификатор, который присваивается каждому устройству в сети для обмена данными.
Когда два или более устройства в сети имеют одинаковые IP-адреса, возникает конфликт, который может привести к проблемам с сетевым подключением. Компьютеры и другие сетевые устройства определяют друг друга по IP-адресам, и если несколько устройств имеют один и тот же IP-адрес, сетевой трафик может быть неправильно маршрутизирован, что приводит к сбоям и неработоспособности сети.
Один из возможных способов решения проблемы конфликта IP-адресов — это перезапуск компьютера и роутера. При перезапуске роутера все устройства, подключенные к нему, присваиваются новые IP-адреса, что может устранить возникший конфликт.
Если перезапуск не решает проблему, можно попытаться изменить IP-адрес компьютера вручную. Для этого нужно зайти в настройки сетевого подключения и выбрать опцию «Изменить IP-адрес». В этом случае компьютеру будет присвоен новый уникальный IP-адрес, который не будет конфликтовать с другими устройствами в сети.
Также возможно, что проблема конфликта IP-адресов вызвана неправильной настройкой DHCP (Dynamic Host Configuration Protocol) на роутере. DHCP автоматически назначает IP-адрес каждому устройству в сети. Если настройки DHCP на роутере некорректны, то могут возникнуть конфликты IP-адресов. В этом случае, необходимо войти в настройки роутера и проверить или изменить настройки DHCP.
Если все вышеперечисленные действия не помогают решить проблему, возможно, следует обратиться к квалифицированному специалисту, который поможет выявить и устранить проблему конфликта IP-адресов.
Блокировка сети антивирусом или брандмауэром
Если один из компьютеров подключенных к роутеру не работает, причина может заключаться в блокировке сети антивирусом или брандмауэром. Антивирусные программы и брандмауэры иногда могут блокировать интернет-соединение для безопасности компьютера. В таких случаях необходимо проверить настройки антивируса или брандмауэра и убедиться, что они не блокируют доступ к сети.
- Откройте антивирусное программное обеспечение или брандмауэр на компьютере.
- Проверьте настройки и функции, отвечающие за блокировку сети.
- Убедитесь, что доступ к интернету разрешен для всех нужных программ и процессов.
Если вы не знаете, как настроить антивирус или брандмауэр, рекомендуется обратиться к документации программы или обратиться за помощью к поставщику антивирусного программного обеспечения.
Также может быть полезным временно отключить антивирус или брандмауэр для проверки, блокируют ли они доступ к сети. Если после отключения антивируса или брандмауэра компьютер начинает работать, возможно, именно они были причиной проблемы.
Помимо проверки антивируса и брандмауэра, рекомендуется также проверить настройки роутера и убедиться, что все компьютеры находятся в одной сети и имеют правильные настройки IP-адресов и DNS-серверов.
В случае, если все вышеперечисленные шаги не помогли решить проблему, рекомендуется обратиться за помощью к специалистам или технической поддержке роутера, антивирусного программного обеспечения или брандмауэра.
Помните, что изменение настроек антивируса или брандмауэра может повлиять на безопасность компьютера, поэтому рекомендуется быть осторожными при внесении изменений и обратиться за помощью в случае необходимости.
Выключенный компьютер
Если один из компьютеров не работает при подключении к роутеру, возможно он просто выключен. В этом случае следует проверить его питание и включить компьютер.
Проверьте, что кабель питания подключен к компьютеру и розетке, а также включенное состояние кнопки питания на корпусе компьютера.
Если компьютер не включается, проверьте состояние подключения розетки, в которую включен компьютер. Попробуйте включить в ней другое устройство, чтобы убедиться, что розетка работает.
Также может быть полезно проверить другие элементы в сети питания, такие как стабилизаторы напряжения или распределительные устройства.
Если компьютер включается, но не подключается к роутеру, убедитесь, что кабель Ethernet подключен как к компьютеру, так и к роутеру.
Попробуйте вынуть кабель Ethernet из роутера и компьютера, а затем снова подключить. Убедитесь, что он надежно зафиксирован в портах и не имеет видимых повреждений.
Если проблема не решена, попробуйте использовать другой кабель Ethernet для проверки. Возможно, текущий кабель неисправен.
Если ваши компьютеры работают по Wi-Fi, убедитесь, что включен Wi-Fi адаптер на компьютере и что сеть Wi-Fi активна и работает.
Если компьютер все еще не работает после всех проверок, возможно проблема не связана соединением с роутером. Обратитесь к специалисту для дальнейшей диагностики и решения проблемы.
Пользователи Сети нередко сталкиваются с ситуацией, когда роутер не видит компьютер при подключении с помощью кабеля или по Wi-Fi. При возникновении такой ситуации важно сразу провести диагностику, определить причину и принять меры для устранения проблемы. Ниже приведем инструкцию, позволяющую решить озвученные задачи без привлечения специалистов.
Диагностика
Если компьютер не видит Вай Фай роутер, важно знать, что делать в таких обстоятельствах, и какие действия предпринимать на начальном этапе.
Для выявления причины и быстрого устранения проблемы сделайте такие шаги:
- Проверьте правильность соединения. При подключении ПК через кабель убедитесь, что провод вставлен в нужный слот. Чаще всего входной разъем имеет синий цвет, а выходные — желтый. Если роутер подключен к ноутбуку через Вай Фай, будет занято только синее гнездо.
- Посмотрите на само раздающее устройства и индикаторы на нем. Если на роутере горит красная лампочка LOS или еще какая, это поможет диагностировать проблему.
- Перезагрузите оборудование. В ситуации, когда компьютер не видит Интернет кабель от роутера, причиной может быть сбой в работе сетевой аппаратуры. Попробуйте перезапустить маршрутизатор путем нажатия на кнопку Power или Вкл/Откл. Как вариант, достаньте блок питания из розетки, а через 25-50 секунд подайте питание снова.
- Запустите диагностику Виндовс. Если роутер не видит компьютер через кабель, выручает встроенная проверка Windows. Войдите в центр управления сетями и запустите диагностику нужного адаптера. Система Виндовс 10 изучает систему на факто сбоев, выявляет и исправляет проблему. В любом случае владелец видит краткое сообщение с отчетом о проведенных действиях.
- Задействуйте другой способ подключения. Если комп не видит роутер через кабель, попробуйте подсоединиться к маршрутизатору иным способом. К примеру, используйте соединение по Вай Фай. Такое действие позволяет определить, где именно скрыта неисправность. Минус в том, что подключение по WiFi возможно, как правило, при наличии ноутбука, ведь в компьютере должен быть выносной адаптер.
- Убедитесь в открытости SSID. Иногда Wi Fi роутер не видит компьютер или ноутбук, если в настройках маршрутизатора настроена скрытая сеть. В этом случае пользователи не видят название и не могут соединиться с Интернетом. В таких обстоятельствах войдите в настройки маршрутизатора путем ввода логина и пароля (указываются на днище оборудования). В настройках перейдите в раздел беспроводной сети, найдите надпись с именем сети SSID и уберите галочку возле пункта, позволяющего сделать ее скрытой. После этого перезапустите оборудование и проверьте его работоспособность по Вай Фай.
- Замените провод. Как правило, ПК не видит роутер по кабелю, если тот имеет повреждения. Осмотрите его по всей длине, а главное внимание уделите местам перехода через бытовую технику или открытым участкам, где изделие может быть повреждено домашними животными. Используйте другой провод для проверки своей теории.
- Подключите Интернет напрямую. Попробуйте подсоединить глобальную сеть без применения роутера. Если компьютер подключается и видит Сеть, проблема вызвана неисправностью маршрутизатора и его настройками.
- Установите сетевой кабель в другой разъем. Нередко происходят ситуации, когда роутер не видит на компьютере, а Интернет не появляется из-за повреждений LAN-порта. Для проверки версии попробуйте переключить провод в другой разъем. Если компьютер видит сетевое оборудование, проблема была именно в гнезде.
Рассмотренные выше шаги по диагностике можно закончить сбросом настроек до заводских и внесением новых данных с учетом правил провайдера.
Как поступить, если роутер не видит компьютер по кабелю
Выше мы рассмотрели главные шаги, что делать, если компьютер не видит Интернет кабель от роутера. Указанные действия позволяют провести диагностику и определить, что именно является корнем проблемы — маршрутизатор, ПК или другое оборудование.
Рассмотренные раннее причины, почему роутер не видит комп, одни из самых распространенных. Но если действия в процессе диагностики не дали результата, попробуйте еще ряд методов:
- Проверьте правильность обжима сетевого провода. Бывают ситуации, когда компьютер не видит маршрутизатор из-за неправильного обжима основного Интернет-кабеля. К примеру, при выполнении работ специалист перепутал провода или отсутствует контакт в каком-либо соединении. Важно учесть, что обжато должно быть восемь, а не четыре жилы. Последний вариант подходит только для порта WAN оборудования.
- Настройте сетевую карту. Распространенная ситуация, когда после подключения справа внизу появляется желтый треугольник. Это свидетельствует о возможных проблемах с сетевыми настройками. В таких обстоятельствах нужно знать, что делать, если компьютер не видит роутер через кабель, а Интернет есть.
Эксперты рекомендуют проверить сетевую карту. Войдите в Центр управления сетями, а после найдите подключение по локальной сети и жмите по нему правой кнопкой мышки. Перейдите в раздел свойства и протокол TCP/IP v4.
Здесь в свойствах установите автоматическое получение IP и DNS.
Если это не сработало, попробуйте установить данные вручную. К примеру, IP установите 192.168.1.13. Роль главного шлюза играет маршрутизатор. При указании маски подсети с последним нулем, а в графе DNS прописывается адрес маршрутизатора. Это одно из лучших решений, что делать, если компьютер не видит роутер по сетевому кабелю. По сути, имитируется подключение со статическим IP.
- Вставьте кабель LAN сильнее. Бывают ситуации, когда ПК не видит сетевое оборудование из-за плохого контактного соединения.
- Восстановите систему. Иногда работе сетевых устройств мешают установленные на компьютере программы или вирусы. В таких обстоятельствах необходимо знать, как избавиться от лишнего «мусора». Попробуйте вернуть ОС компьютера к моменту, когда все работало и он видел роутер. Для этого жмите на Пуск и пропишите слово Восстановление.
Выберите нужную службу и укажите точку для возврата, а после следуйте инструкции.
- Установите новые драйвера. Иногда причиной того, что роутер не видит компьютер, является устаревшее. ПО. Для устранения проблемы обновите программы для «железа» ПК и роутера. Необходимые программы можно найти на официальном сайте производителя.
Иногда в решении проблемы помогает банальное отключение брандмауэра, блокирующего возможность подключения роутера к ПК и Интернету.
ПК не видит WiFi роутер
Рассмотрения требует еще один вопрос — почему компьютер не видит Вай Фай роутер. К популярным причинам стоит отнести:
- в радиусе подключения отсутствуют доступные сети;
- нет драйвера для беспроводного адаптера, что не позволяет найти беспроводные сети (иногда драйвер установлен, но работает с ошибками);
- Вай-Фай отключен;
- неисправность WiFi приемника или его отключение.
В большинстве случаев компьютер не видит роутер по Вай Фай из-за беспроводного адаптера или проблем с ПО.
Если на панели справа внизу виден значок подключения в виде ПК с красным крестиком, программное обеспечение, скорее всего, не установлено. Для проверки войдите в диспетчер устройств. Там жмите на кнопку Пуск и кликните правой кнопкой на ПК, а там выберите Управление. В новом окне войдите в раздел Диспетчер устройств. Теперь перейдите в раздел Сетевые адаптеры и посмотрите, имеется ли там адаптер, в имени которого имеются можно найти слова WiFi или Wireless.
При отсутствии такого адаптера установите его, а при его наличии жмите правой кнопкой мыши на него и выберите пункт Задействовать. Дополнительно может потребоваться установка драйвера. Если с ПО проблем нет, перейдите в Центр управления сетями, а там войдите в раздел Изменения параметра адаптера.
Внесите необходимые настройки с учетом рекомендаций провайдера.
Еще один вопрос — что делать, если комп не видит Вай Фай роутер, а другое оборудование нормально подключается к сети. Такие ситуации часто встречается на мобильных устройствах, но иногда неисправность характерна для другого оборудования, к примеру, компьютеров.
Чаще всего причина в Вай Фай роутере. Для устранения неисправности войдите в настройки и смените канал сети. Здесь можно использовать автоматический выбор канала или установить любой другой, кроме 12 или 13. Правда, для начала лучше всё-таки разобраться с тем, какой канал лучше выбрать.
После внесения правок сохраните сведения и перезагрузите сетевое оборудование.
Иногда проблема связана с удаленностью компьютера, из-за чего роутер не видит устройство. Попробуйте поднести устройства ближе друг к другу.
Итоги
Выше мы подробно рассмотрели, как действовать, если роутер не видит компьютер при подключении по сетевому кабелю и Вай Фай. Если ни один из предложенных шагов не дал результата, всегда можно связаться со службой поддержки оператора и попросить консультацию. При неспособности решить ситуацию в удаленном режиме по вызову выезжает специалист, который помогает устранить неисправность на месте. Если диагностика показал неисправность роутера, его придется отдать для ремонта или купить новое оборудование.