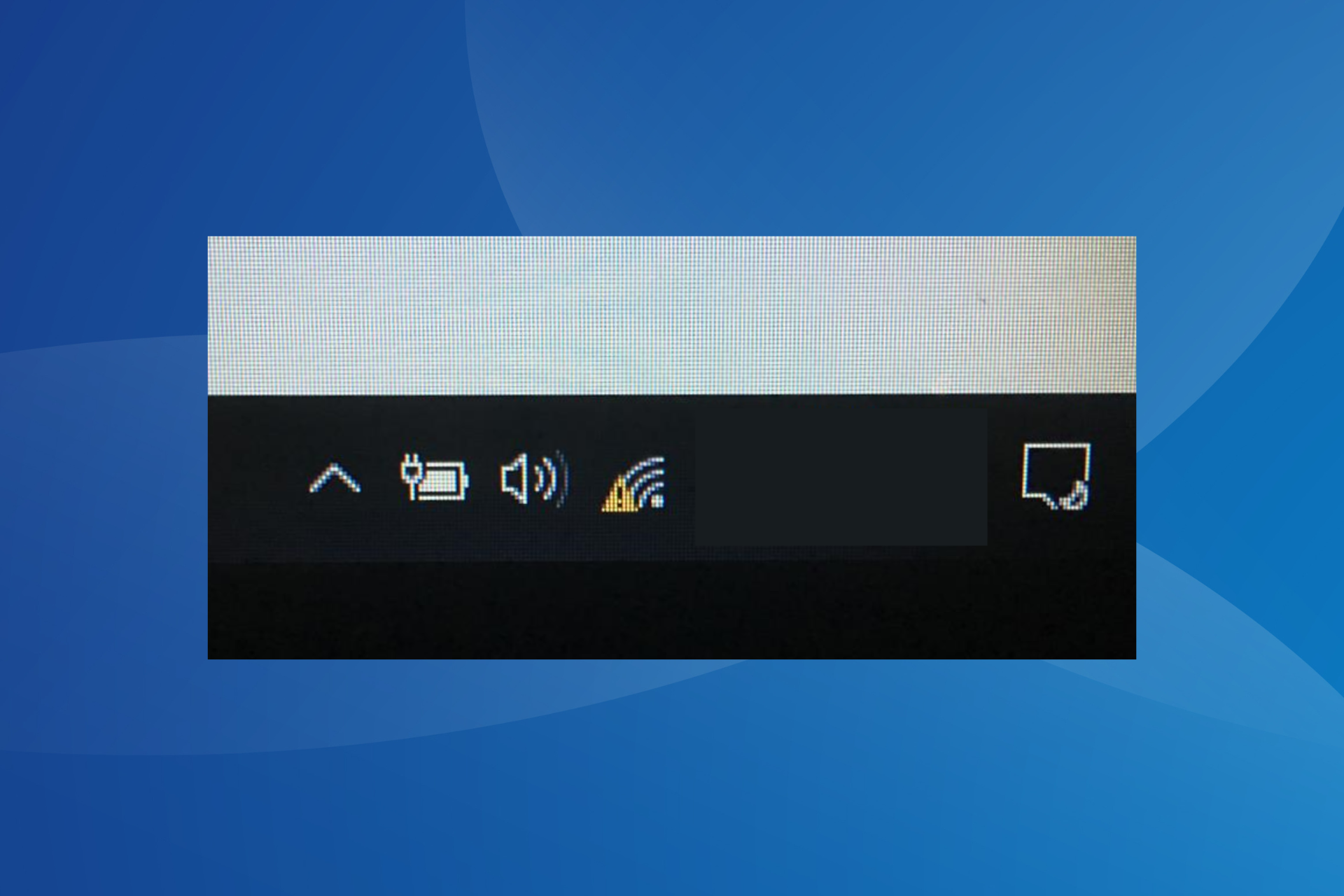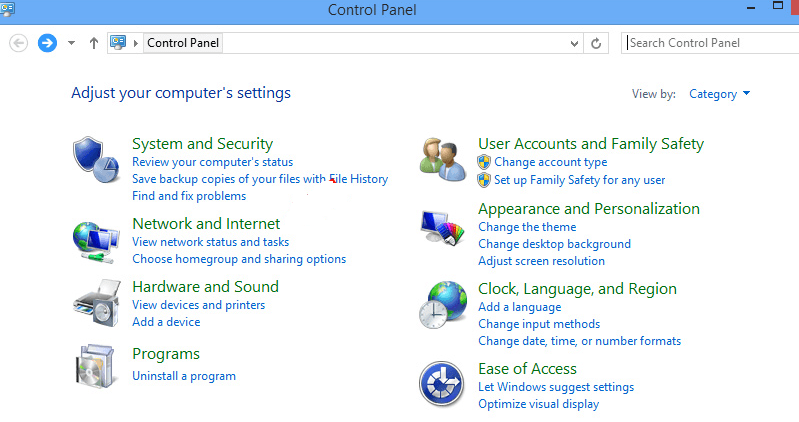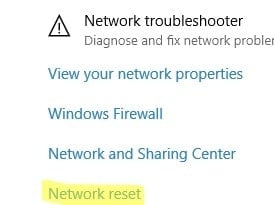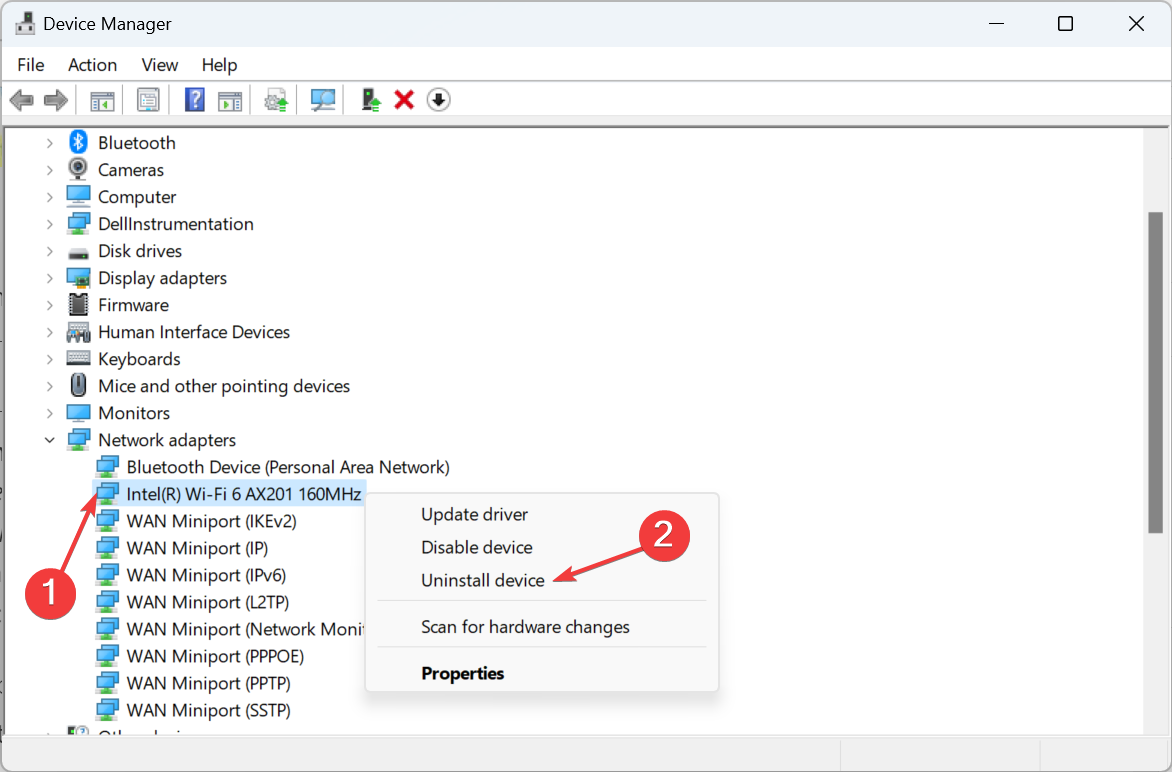Вопрос от пользователя
Добрый день.
Подскажите, что можно сделать — у меня на ноутбуке часто появляется желтый восклицательный значок, что Wi-Fi без доступа к интернету.
Через некоторое время — он пропадает, но постоянно ждать сеть уже надоедает. Подумываю купить кабель, чтобы подключить ноутбук к роутеру напрямую (но ведь тогда не будет мобильности).
Александра.
Доброго дня всем.
Описанная проблема с доступом к Интернет по Wi-Fi не такая уж и редкость (думаю, что большинство пользователей Wi-Fi с ней не раз сталкивались, и еще столкнуться… 👀).
Возникает она по множеству причин, и самые основные из них я разберу в этой статье (так сказать, приведу рекомендации по восстановлению работы сети).
Итак…
*
Как восстановить доступ в Интернет по Wi-Fi
Внешний вид ошибки представлен на скриншоте ниже (👇) — в трее на значке с Wi-Fi загорается желтый восклицательный знак, если передвинуть на него указатель мышки — увидите характерное сообщение.
Пример ошибки: при наведении на значок Wi-Fi, Windows сообщает, что соединение без доступа к интернету…
Также часто пользователи узнают о том, что что-то не так с сетью, когда пытаются открыть какую-нибудь веб-страничку — а вместо нее видят сообщение в браузере о том, что ресурс недоступен (и так со всеми сайтами).
Собственно, теперь о решении…
❶
Попробуйте перезагрузить роутер и ноутбук
Ох…
При многих проблемах с компьютером рекомендуют его перезагружать. И этот раз тоже не исключение!
*
👉 Дело в том, что эта ошибка часто возникает после того, как компьютер выходит из спящего режима (гибернации) — и из-за этой «спячки» Windows «думает» что работает со старым IP-адресом, но роутер уже выдал ей новый — и в результате вот такой недоговоренности наблюдаются проблемы с подключением…
*
Для перезагрузки роутера — можно воспользоваться специальной кнопкой на корпусе устройства, либо просто отключить на некоторое время его блок питания от сети.
Кнопка включения на корпусе устройства
*
Отмечу, что при многих проблемах с подключением, такая вот принудительная перезагрузка помогает быстро восстановить работоспособность сети…
📌 Важно!
Кстати, я очень рекомендую проверить есть ли интернет на других устройствах, использующих эту Wi-Fi сеть — на планшете, телефоне и пр.
Это поможет понять, то ли проблема в ноутбуке (с Windows), то ли проблема с роутером или провайдером.
❷
Выполните диагностику неполадок
В Windows (по крайней мере в Windows 10/11) есть очень толковая 📌диагностика сети, которую многие недооценивают. Между тем, запустив ее, можно исправить львиную долю ошибок, и, хотя бы примерно узнать «куда копать»…
Итак, щелкаем по значку Wi-Fi подключения правой кнопкой мышки и выбираем «Диагностика неполадок» (см. скриншот ниже). 👇
Диагностика неполадок
Далее запуститься мастер: он автоматически проверит все параметры, исправит ошибки, перезапустит адаптер (при необходимости), и в конце своей работы выдаст вам сообщение: о том, что все в порядке и я починил сеть, либо укажет на какую-то проблему.
Например, в моем случае, результат диагностики — «DNS сервер не отвечает». Подобная ошибка возникает, чаще всего, когда наблюдаются проблемы у вашего интернет провайдера, либо есть обрыв канала связи.
Скажем, если перерезать сетевой кабель в подъезде (или просто вынуть интернет-кабель из вашего роутера) — вот такую же ошибку вы и увидите… 👇
DNS-сервер не отвечает
*
📌 Ремарка!
Статья расскажет о том, что делать, если DNS-сервера не отвечают (интернет провал и сайты не открываются).
❸
Проверьте, что с вашим сетевым кабелем все в порядке
Этот совет вытекает из предыдущего пункта. Для начала взгляните на сам роутер: если с ним все в порядке, на нем так или иначе, должны гореть и моргать светодиоды. 👇
Попробуйте отключить интернет-кабель от роутера, а затем снова его подключить — кол-во горящих/моргающих светодиодов должно измениться (при условии, что с сетевым кабелем все в порядке).
Светодиоды на корпусе роутера
Кроме этого, просмотрите интернет-кабель от своего ПК до площадки подъезда. Совсем не редкость, когда кабель перегрызали домашние животные или местные «вурдалаки» резали кабель в подъезде.
Вот так тоже бывает, кабель варварски оборван…
❹
Нет ли проблем у Интернет-провайдера?
Многие пользователи не спешат звонить провайдеру, между тем, на том конце очень быстро могут сообщить вам, все ли у них в порядке (а значит можно быстро сориентироваться, стоит ли продолжать поиски проблем у себя).
Кстати, проблемы на стороне провайдера не такая уж и редкость. О крупных обрывах можно узнать на форумах провайдера (или официальных сайтах. Кстати, в этих случаях дозвониться до него сложно — там, обычно вешают трубку 👌).
Также провайдер может сменить настройки, забыв вас уведомить (либо вы проигнорировали уведомление 👀).
❺
Попробуйте прописать DNS Google или Yandex. Проверьте настройки сетевого подключения.
Нередко, когда Интернет отсутствует из-за сбоя DNS серверов (в этом случае, чаще всего, такие приложения, как Skype, торренты и пр. — работают, а вот в браузере — странички не открываются).
В этом случае, попробуйте прописать DNS сервера от Google или Yandex. Их стабильность будет повыше, чем DNS многих провайдеров в нашей стране, а значит и доступ к Интернет будет куда стабильнее…
📌 В помощь!
Как сменить DNS в Windows, и как выбрать наиболее быстрый публичный DNS-сервер (или почему могут медленно открываться странички в браузере)
Чтобы прописать DNS, необходимо открыть свойства беспроводного подключения. Рассмотрю все действия по порядку…
И так, сначала требуется открыть список всех сетевых подключений на ПК. Для этого:
- нажмите сочетание Win+R;
- в появившееся окно «Выполнить» введите ncpa.cpl;
- нажмите Enter или OK.
Как посмотреть сетевые подключения в Windows 7/8/10
Далее необходимо открыть свойства беспроводного соединения (просто щелкните по нему правой кнопкой мышки, и в появившемся контекстном меню выберите нужное).
Кстати, у вас подключений может быть не одно (как в моем случае), а несколько (нужно выбрать беспроводной вариант, если английское название -то «Wireless…»).
Свойства беспроводного подключения
После чего, откройте свойства «IP версии 4 (TCP/IPv4)». См. скриншот ниже.
Свойства IPv4
Дальше необходимо:
- передвинуть один ползунок в режим «Получать IP-адрес автоматически» (проверьте эту настройку сетевого подключения!);
- другой, связанный с DNS, поставить в режим «Использовать следующие адреса «DNS-серверов»;
- прописать DNS от Google 8.8.8.8 и 8.8.4.4 (или от Яндекс 77.88.8.8). См. скриншот ниже.
Использовать следующие DNS адреса
Сохраните настройки и проверьте работоспособность сети.
❻
Проверьте настройки роутера
Wi-Fi без подключения к Интернет нередко бывает из-за сбоя настроек роутера. Либо, как вариант, ваш Интернет-провайдер мог поменять настройки, необходимые для доступа к сети.
Например, сам не так давно столкнулся с тем, что мой провайдер поменял логин для доступа к Интернет по PPPoE протоколу (печаль сего в том, что никто не уведомил об этом… Поэтому, в предыдущих шагах, я и рекомендовал поинтересоваться у провайдера, все ли в порядке…).
Вообще, настройка роутера — это отдельная и большая тема. Поэтому, в этом шаге я приведу пару ссылок на свои статьи по этой тематике. Рекомендую ознакомиться.
📌 В помощь!
1) Как зайти в настройки роутера, и что делать, если настройки не открываются.
2) Как подключить и настроить новый Wi-Fi роутер самостоятельно — инструкция с картинками.
❼
Проверьте работу сети без антивируса и брандмауэра
Ну и последнее, что порекомендую — отключите на время работу антивируса и брандмауэра. Такое, конечно, происходит нечасто, но все же — бывает так, что они в целях безопасности и заботы о пользователе, блокируют сеть.
Кстати, особенно, этим раньше грешили антивирусы Norton IS и Panda Titanium Protection (при выставлении максимального уровня защиты).
Видимо, ограничивали пользователя от всего, где гипотетически можно было подхватить зараженный файл. 👌
*
Большую часть современных антивирусов, кстати говоря, можно отключить через их иконку в трее. Например, с антивирусом Avast — это делается просто: достаточно выбрать пункт «Управление экранами Avast», а дальше указать время, на которое антивирус будет отключен. Все просто и быстро…
Отключение антивируса Avast на 1 час
Для отключения, встроенного в Windows брандмауэра, зайдите для начала в 👉 панель управления. Далее нужно открыть раздел «Система и безопасность», затем «Брандмауэр защитника Windows» (см. скрин ниже). 👇
Панель управления — система и безопасность
Затем щелкаете по меню слева «Включение и отключение брандмауэра…».
Включение или отключение брандмауэра
Переводите все ползунки в режим «Отключить брандмауэр защитника Windows» и сохраняете настройки.
Отключить брандмауэр защитника Windows
После проверки и настройки Wi-Fi соединения, и антивирус, и брандмауэр рекомендуется включить (и настроить их соответствующим образом, если они были причиной нестабильной работы Wi-Fi. Например, можно снизить уровень безопасности с максимального на средний, который они обеспечивают).
*
Дополнения по теме приветствуются (конструктивная критика тоже).
Всем удачи!
👋
Первая публикация: 01.02.2018
Корректировка: 15.08.2022


Очень часто вижу комментарии, в которых посетители пишут об ошибке «Запуск этого устройства невозможен. (Код 10)», которая отображается в свойствах Wi-Fi адаптера, или сетевой карты в диспетчере устройств. Такая проблема действительно не редко возникает в Windows 10, Windows 8 (8.1) и в Windows 7. При чем случиться это может не только с сетевым адаптером, а с абсолютно любым устройством: видеокарта, мышка, модем и т. д. В этой статье я буду рассказывать о том? как решить эту проблему на примере беспроводного адаптера и сетевой карты. Возможно, инструкция подойдет и для других устройств.
Проблема: не работает Wi-Fi или сетевая карта (LAN). В диспетчере устройств возле Wireless адаптера (Wi-Fi) или сетевой карты (LAN) отображается желтый восклицательный знак. Если нажать на этот адаптер и выбрать «Свойства», то в окне состояние устройства будет написано: «Запуск этого устройства невозможен. (Код 10)». Вот так эта ошибка выглядит в Windows 10:
А так в Windows 7 (желтый восклицательный знак возле сетевой карты и код 10 в свойствах):
Пострадать может как беспроводной сетевой адаптер (Wireless LAN, 802.11n), так и сетевая карта. Обычно это Realtek PCIe GbE Family Controller (на примере выше сетевая карта от NVIDIA). Если посмотреть рекомендации по решению этой ошибки на официальном сайте Microsoft, то можно увидеть, что они советую выполнить обновление драйвера. Так же на сайте указан полный текст сообщения об ошибке:
Запуск этого устройства невозможен. Попробуйте обновить драйверы для этого устройства. (Код 10)
Да, это нужно попробовать сделать в первую очередь, и я сейчас подробно об это расскажу, но такое решение не всегда помогает избавиться от этой проблемы. Поэтому, мы рассмотрим еще несколько других решений.
Желтый восклицательный знак и код 10: удаляем/обновляем драйвер
Для начала я рекомендую попробовать просто удалить адаптер, который в диспетчере устройств отображается с ошибкой. Для этого нажмите на него правой кнопкой мыши и выберите «Удалить».
Подтверждаем удаление вместе с драйвером (ПО) и перезагружаем компьютер. Если не помогло – выполните следующие рекомендации.
Нужно обновить драйвер сетевого адаптера с ошибкой код 10. Можете попробовать просто нажать на адаптер и выбрать «Обновить драйвер» – «Автоматический поиск драйверов».
Но это скорее всего не сработает. Если сработает – это чудо.
Нужно вручную скачать драйвер и запустить его установку. Где скачать нужный драйвер? На сайте производителя ноутбука, Wi-Fi адаптера, сетевой карты, материнской платы. Универсальной инструкции нет. Все зависит от того какой у вас компьютер (ноутбук/ПК) и с каким адаптером проблемы. Оставляю ссылки на статьи, где я подробно показывал, где и как скачать нужный драйвер и как его установить.
Не игнорируйте ссылки, которые я оставлю ниже. Попробуйте переустановить драйвер вручную!
Если проблема с сетевой картой (LAN):
- Какой драйвер нужен для сетевой карты (Ethernet-контроллера)
- Realtek PCIe GBE Family Controller: что это, как скачать драйвер, как установить и настроить
Если «Запуск этого устройства невозможен» в свойствах Wi-Fi адаптера:
- Какой драйвер нужен для работы Wi-Fi на ноутбуке?
- Как узнать «ИД оборудования» Wi-Fi адаптера, определить производителя, модель и найти драйвер?
- Как установить драйвера на Wi-Fi адаптер в Windows 7?
- Установка драйвера на китайские Wi-Fi адаптеры.
И отдельные инструкции для ноутбуков: ASUS, HP, Dell, Acer, Lenovo.
Так же можете попробовать заменить драйвер на другой из списка уже установленных по этой инструкции.
Другие решения ошибки «Запуск этого устройства невозможен»
- Если проблема с внешним USB Wi-Fi адаптером, то подключите его в другой USB-порт. Если есть возможность – проверьте на другом компьютере.
- В диспетчере устройств откройте свойства Wi-Fi адаптера и на вкладке «Управление электропитанием» уберите галочку «Разрешить отключение этого устройства для экономии энергии».
Так же в настройках схемы электропитания установите максимальную производительность для беспроводного адаптера. Как выполнить эти настройки, я подробно показывал в статье настройка электропитания адаптера беспроводной сети.
- Попробуйте откатить драйвер Wi-Fi адаптера в Windows 10.
- В Windows 10 и Windows 8 ошибку «Запуск этого устройства невозможен. (Код 10)» можно попытаться исправить отключив функцию «Быстрый запуск».
- Обновите BIOS ноутбука (материнской платы), если на сайте производителя есть новая версия.
Отключение ноутбука кнопкой питания
Простое решение, которое помогло многим (судя по комментариям под этой статьей). Если зажать кнопку питания на ноутбуке и подержать ее, то ноутбук выключится. Это нужно для выключения/перезагрузки ноутбука, когда он, например, завис и ни на что не реагирует. Но так как это действие, как я понимаю, полностью обесточивает материнскую плату, то это каким-то образом влияет на ошибку код 10 Wi-Fi или Ethernet адаптера.
- Закройте все открытые программы, сохраните открытые файлы и т. д.
- Нажмите на кнопку питания и держите ее пока ноутбук не выключится.
- Подождите секунд 10 и включите ноутбук нажав на кнопку питания.
- Проверьте наличие ошибки сетевого адаптера в диспетчере устройств.
Как исправить через редактор реестра?
Если вы уже применили все решения, но сетевой адаптер так и не заработал, в диспетчере устройств по прежнему висит желтый восклицательный знак и ошибка с кодом 10, то можно попробовать исправить это в реестре. Перед этим рекомендую сделать резервную копию реестра.
- Запустите редактор реестра нажав комбинацию клавиш Win + R и выполнив команду regedit.
- Перейдите в раздел HKEY_LOCAL_MACHINE\SYSTEM\CurrentControlSet\Control\Class\{4d36e972-e325-11ce-bfc1-08002be10318}. Этот раздел {4d36e972-e325-11ce-bfc1-08002be10318} отвечает именно за сетевые адаптеры. Если у вас ошибка Код 10 с другим устройством, то раздел будет другой.
- Если в окне справа есть параметры UpperFilters и LowerFilters – удалите их. Просто нажмите правой кнопкой мыши и удалите.
- Перезагрузите компьютер.
Жду обратной связи в комментариях. Если не удалось исправить эту ошибку, то подробно опишите свой случай, постараюсь что-то подсказать. Ну а если ошибка исчезла и сетевой адаптер заработал, то поделитесь решением. Особенно, если его нет в этой статье.
Что делать, если не удаётся найти беспроводную сеть или подключиться к ней (новый логотип)?
Выберите проблему, с которой вы столкнулись:
- В списке беспроводных сетей на компьютере нет ни одной сети.
- Вы видите другие беспроводные сети, но не видите своей.
- При попытке подключения появляется ошибка «Не удаётся подключиться к этой сети» / «Windows не может подключиться к XXXX» / «Для подключения к этой сети требуется больше времени, чем обычно».
- Не подходит пароль беспроводной сети.
- При подключении появляется ошибка «Без доступа в интернет» или «Нет подключения к интернету».
В списке беспроводных сетей на компьютере нет ни одной сети
1. Если у вас ноутбук, на нём может быть выключен Wi-Fi.
У каждого ноутбука Wi-Fi включается по-своему. Ниже приведено несколько примеров. Чтобы узнать, как включить Wi-Fi именно на вашем ноутбуке, воспользуйтесь инструкцией к нему или свяжитесь со службой техподдержки производителя.
Пример 1. Нажмите сначала клавишу Fn, затем, не отпуская её, нажмите клавишу, отвечающую за включение Wi-Fi (обычно она находится среди клавиш F1–F12).
Пример 2. Нажмите кнопку включения/выключения Wi-Fi.
2. На ноутбуке или стационарном компьютере может быть отключена служба беспроводной сети.
Windows 8, 8.1, 10
Шаг 1. Нажмите сочетание клавиш Windows + X на клавиатуре и выберите Панель управления.
Шаг 2. Перейдите в раздел Система и безопасность > Администрирование и откройте пункт Службы.
Шаг 3. В открывшемся окне щёлкните дважды левой кнопкой мыши по пункту Служба автонастройки WLAN.
Шаг 4. Выберите Автоматически напротив пункта Тип запуска. Нажмите кнопку Запустить. Нажмите OK.
Windows 7, Vista
Шаг 1. Нажмите Пуск > Панель управления > Система и безопасность > Администрирование и откройте Службы.
Шаг 2. В открывшемся окне щёлкните дважды левой кнопкой мыши по пункту Служба автонастройки WLAN.
Шаг 3. Выберите Автоматически напротив пункта Тип запуска. Нажмите кнопку Запустить. Нажмите OK.
Windows XP
Обратитесь к инструкции на официальном сайте Microsoft.
3. Также, возможно, неправильно установлен драйвер сетевой карты.
Переустановить драйвер можно, скачав его с сайта производителя вашего устройства.
Вы видите другие беспроводные сети, но не видите своей.
Шаг 1. Убедитесь, что устройство расположено в хорошем месте. Роутер не следует располагать в закрытых металлических или деревянных боксах, рядом с микроволновыми печами и другими устройствами, излучающими электромагнитные волны. Устройство Wi-Fi нужно установить как можно ближе к центру зоны, в которой планируется использовать беспроводную сеть. Также попробуйте ближе подойти к роутеру со своим устройством.
Шаг 2. Проверьте, горит ли на устройстве индикатор сигнала Wi-Fi.
Если не горит, возможно, на роутере отключена функция Wi-Fi. Попробуйте нажать кнопку включения/отключения Wi-Fi на корпусе роутера.
Примечание: в некоторых случаях кнопку необходимо удерживать нажатой в течение нескольких секунд. Чтобы узнать, как именно работает эта функция в случае с вашей моделью, обратитесь к инструкции, которая поставляется в комплекте с устройством.
Шаг 3. Найдите на этикетке на нижней панели роутера надпись SSID, после которой указано название беспроводной сети роутера по умолчанию. Попробуйте найти в списке беспроводных сетей сеть с таким названием. Если вы нашли такую сеть, значит, по какой-то причине настройки роутера были сброшены до заводских. Подключитесь к этой сети, используя пароль, указанный на этикетке рядом с SSID.
Если на этикетке не удаётся найти SSID, можно узнать имя беспроводной сети по MAC‑адресу устройства. Сеть будет называться TP‑LINK_XXXXXX, где XXXXXX — последние 4 или 6 символов MAC‑адреса устройства.
Шаг 4. Если у вас есть устройство, уже подключённое к беспроводной сети роутера, или есть возможность подключить роутер к компьютеру кабелем, Перейдите в настройки роутера, используя Данные для входа по умолчанию, указанные на этикетке на нижней панели роутера.
Если не удаётся войти в настройки роутера, обратитесь к этой инструкции.
Перейдите к этому разделу, если открылся интерфейс следующего вида:
Перейдите к этому разделу, если открылся интерфейс следующего вида:
Перейдите к этому разделу, если открылся интерфейс следующего вида:
Перейдите к этому разделу, если открылся интерфейс следующего вида:
Перейдите к этому разделу, если открылся интерфейс следующего вида:
Перейдите к этому разделу, если открылся интерфейс следующего вида:
Первый тип интерфейса
Шаг 5. Выберите в меню слева Беспроводной режим — 2,4 ГГц. Выберите 6 в поле Канал и 20 МГц — в поле Ширина канала. Убедитесь, что напротив параметра Беспроводной режим — 2,4 ГГц выбрано Включить и стоит галочка возле Включить широковещение SSID. Нажмите Сохранить.
Второй тип интерфейса
Шаг 5. Перейдите в Дополнительные настройки — Беспроводной режим — Настройки беспроводного режима. Выберите 6 в поле Канал и 20 МГц — в поле Ширина канала. Убедитесь, что стоит галочка возле Включить беспроводное вещание и снята галочка возле Скрыть SSID. Нажмите Сохранить.
Шаг 6. Нажмите 5 ГГц. Выберите 36 в поле Канал и 40 MHz — в поле Ширина канала. Попробуйте разную ширину канала. Убедитесь, что стоит галочка возле Включить беспроводное вещание и снята галочка возле Скрыть SSID. Нажмите Сохранить.
Третий тип интерфейса
Шаг 5. Перейдите в Дополнительные настройки — Беспроводной режим — Настройки беспроводного режима.
Шаг 6. Выберите 6 в поле Канал и 20 MHz — в поле Ширина канала в разделе 2,4 ГГц. Выберите 36 в поле Канал и 40 MHz — в поле Ширина канала в разделе 5 ГГц. Попробуйте разную ширину канала. Убедитесь, что для обоих режимов стоит галочка напротив параметра Включить и снята галочки напротив Скрыть SSID. Нажмите Сохранить.
Четвёртый тип интерфейса
Шаг 5. Перейдите в Беспроводной режим — Настройки беспроводного режима. Выберите 6 в поле Канал и 20 МГц — в поле Ширина канала. Убедитесь, что стоят галочки напротив Включить беспроводное вещание и Включить широковещание SSID. Нажмите Сохранить.
Пятый тип интерфейса
Шаг 5. Перейдите в Interface Setup (Настройка интерфейса) — Wireless (Беспроводной режим). Выберите 6 в поле Channel (Канал) и 20 MHz — в поле Channel Bandwidth (Ширина канала). Убедитесь, что напротив параметра Access Point (Точка доступа) выбрано Activated, а напротив параметра Broadcast SSID (Широковещание SSID) выбрано Yes (Да). Нажмите Save (Сохранить).
Шестой тип интерфейса
Шаг 5. Перейдите в Wireless (Беспроводной режим) — Advanced (Дополнительные настройки). Выберите 6 в поле Channel (Канал) и 20 MHz — в поле Bandwidth (Ширина канала). Нажмите Save/Apply (Сохранить/Применить).
Шаг 6. Перейдите в Wireless (Беспроводной режим) — Basic (Основные настройки). Убедитесь, что стоит галочка напротив Enable Wireless (Включить беспроводное вещание) и снята галочка напротив Hide Access Point (Скрыть точку доступа). Нажмите Save/Apply (Сохранить/Применить).
Появляется ошибка «Не удаётся подключиться к этой сети» / «Windows не может подключиться к XXXX» / «Для подключения к этой сети требуется больше времени, чем обычно».
Шаг 1. Удалите существующий профиль данной беспроводной сети. После этого повторите попытку подключения.
Windows 8, 10
Нажмите значок сетевого подключения в правом нижнем углу экрана. Нажмите на название вашей беспроводной сети правой кнопкой мыши и выберите Забыть.
Windows 7
Обратитесь к этой инструкции.
Windows XP
Обратитесь к этой инструкции
Шаг 2. Проверьте уровень сигнала беспроводной сети. Если он слабый (1–3 деления), переместите роутер ближе и повторите попытку.
Шаг 3. Обратитесь к этой части инструкции, чтобы настроить беспроводную сеть роутера. После этого повторите попытку подключения.
Шаг 4. Переустановите или обновите драйвер Wi-Fi адаптера на компьютере. Переустановить драйвер можно, скачав его с сайта производителя вашего устройства.
Не подходит пароль беспроводной сети
Если используется Windows 7, то при подключении будет запрошен не пароль, а PIN‑код. В таком случае нажмите Подключиться, используя ключ безопасности под окном для ввода PIN‑кода и введите в появившемся окне пароль беспроводной сети.
Если используется Windows XP, необходимо убедиться, что установлен Service Pack 3 — он необходим для корректной работы с современными беспроводными сетями.
Шаг 1. Попробуйте ввести заводской пароль беспроводной сети (указан на этикетке на нижней панели роутера).
Шаг 2. Если есть устройство, уже подключённое к беспроводной сети роутера, или есть возможность подключить роутер к компьютеру кабелем, перейдите в настройки роутера, используя Данные для входа по умолчанию, указанные на этикетке на нижней панели роутера.
Если такой возможности нет, перейдите к Шагу 4.
Если не удаётся войти в настройки роутера, обратитесь к этой инструкции.
Перейдите к этому разделу, если открылся интерфейс следующего вида:
Перейдите к этому разделу, если открылся интерфейс следующего вида:
Перейдите к этому разделу, если открылся интерфейс следующего вида:
Перейдите к этому разделу, если открылся интерфейс следующего вида:
Перейдите к этому разделу, если открылся интерфейс следующего вида:
Перейдите к этому разделу, если открылся интерфейс следующего вида:
Первый тип интерфейса.
Шаг 3. Перейдите в Беспроводной режим — 2,4 ГГц — Защита беспроводного режима. Пароль будет указан в поле Пароль беспроводной сети.
Второй тип интерфейса.
Шаг 3. Перейдите в Базовую настройку — Беспроводной режим. Пароли для сетей 2,4 ГГц и 5 ГГц будут указаны в соответствующих полях.
Третий тип интерфейса
Шаг 3. Перейдите в Беспроводной режим. Пароли для сетей 2,4 ГГц и 5 ГГц будут указаны в соответствующих полях.
Четвёртый тип интерфейса
Шаг 3. Перейдите в Беспроводной режим — 2,4 ГГц — Защита беспроводного режима. Пароль будет указан в поле Пароль беспроводной сети.
Пятый тип интерфейса
Шаг 3. Перейдите в Interface Setup (Настройка интерфейса) — Wireless (Беспроводной режим). Пароль будет указан в поле Pre‑Shared Key (Совместно используемый ключ).
Шестой тип интерфейса
Шаг 3. Перейдите в Wireless (Беспроводной режим) — Security (Защита). Нажмите ссылку Click here to display (Нажмите здесь, чтобы отобразить) напротив параметра WPA/WAPI passphrase. Пароль отобразится в новой вкладке.
Шаг 4. Если ваш пароль, а также пароль, указанный на этикетке на нижней панели роутера, не подходят и не удаётся войти в настройки роутера, сбросьте настройки роутера до заводских. Для этого нажмите кнопку Reset на корпусе роутера и удерживайте её в течение 15 секунд. Затем обратитесь к этому шагу, чтобы подключиться к сети.
Примечание: после сброса все настройки устройства, сделанные до этого, пропадут, и его нужно будет полностью настраивать заново. Это означает, что, в большинстве случаев, при подключении к этому устройству до повторной настройки интернет будет недоступен. Прибегайте к этому методу только в крайнем случае и перед сбросом убедитесь, что знаете настройки своего интернет‑провайдера.
При подключении появляется ошибка «Без доступа в интернет» или «Нет подключения к интернету».
Если появляется вышеуказанное сообщение и на значке Wi-Fi отображается восклицательный знак, это значит, что подключение к беспроводной сети прошло успешно, но доступа в интернет через маршрутизатор нет. В таком случае обратитесь к этой инструкции.
Для получения подробной информации о каждой функции и настройке, перейдите в Загрузки, чтобы загрузить руководство пользователя по своему устройству.
Run the troubleshooter or reset the network settings!
by Ivan Jenic
Passionate about all elements related to Windows and combined with his innate curiosity, Ivan has delved deep into understanding this operating system, with a specialization in drivers and… read more
Updated on
- An exclamation mark on the Wi-Fi icon in the system tray or Device Manager leads to network and connectivity issues.
- The problem arises due to outdated drivers, misconfigured settings, or an incorrect IP address.
- To fix things, reset the network settings, update the driver, or renew the IP address, amongst other solutions.
XINSTALL BY CLICKING THE DOWNLOAD
FILE
When the Wi-Fi icon on the desktop’s main menu has an exclamation mark, you are bound to face network-related issues.
There are several reasons why users face issues with network connectivity and, as a result, can’t connect to the Internet. Even when they can, the Internet speed is slow, or the connection is limited. So, keep reading to find out all about it!
Why is there an exclamation mark on my Wi-Fi?
Here are a few reasons users encounter the issue in Windows:
- Poor network connectivity: A common reason behind the problem is poor signal strength, and it’s often easily fixable by changing the position of the device or the router.
- Incorrect password: Often, when you enter an incorrect password, an exclamation mark may appear on the Wi-Fi icon in the system tray.
- Misconfigured network settings: For some users, it was the misconfigured network settings to blame for the problems.
- Issues with the driver: When talking about network issues, we can’t ignore the possibility of a driver-related problem, be it incompatible or outdated drivers.
How do I fix Wi-Fi with an exclamation mark?
Before we proceed, try these quick solutions first:
How we test, review and rate?
We have worked for the past 6 months on building a new review system on how we produce content. Using it, we have subsequently redone most of our articles to provide actual hands-on expertise on the guides we made.
For more details you can read how we test, review, and rate at WindowsReport.
- Make sure the password entered is correct.
- Check all of your wires to ensure they are connected properly.
- Unplug the Modem for 30 seconds.
- Retry the connection.
- Reset your modem by using the reset button at the back of the modem, which is usually a pinhole button.
- Restart the computer and check whether the exclamation mark on Wi-Fi disappears.
If none work, move to the fixes listed next.
1. Delete the Network Profile
- Open the Command Prompt as an administrator.
- Type the following command and hit Enter, while replacing the last part with the actual profile name:
netsh wlan delete profile name=type-wireless-profile-name - Now, open the Control Panel.
- Choose Network and Internet.
- Click on Connect to a Network.
- Follow the on-screen prompts.
In most cases, deleting the network profile and reconnecting to the network does the trick when you have an exclamation mark on the Wi-Fi icon.
2. Reset Winsock
- Open the Command Prompt as an administrator.
- Execute the following command:
netsh winsock reset - Restart the modem/router.
Winsock is a technical element that allows the computer to connect to a TCP/IP. If this element is corrupt, it can interrupt the connection. Before resetting Winsock, we recommend creating a system restore point.
3. Run an IP Config
- Open the Command Prompt as an administrator.
- Release the previous IP Address by typing the following command:
ipconfig /release - Renew the IP Address by typing the following command:
ipconfig /renew
Every time a system is connected to the Internet, a new IP address is generated. Sometimes renewing your IP address can solve connectivity issues.
4. Reset TCP/IP
- Open the Command Prompt as an administrator.
- Reset the TCP/IP by executing the following command:
netsh int ip reset resettcpip.txt
The connectivity issue often remains with the Internet Protocol or TCP/IP. If this is the issue, the TCP/IP must be reset to eliminate the exclamation mark on Wi-Fi in the laptop.
5. Troubleshoot Network Connections
- Open the Control Panel.
- Click on Network and Internet.
- Now, select Network and Sharing Center.
- Click on Troubleshoot problems.
- Follow the onscreen instructions
6. Use the network reset tool
- Click on the Start Menu, and open Settings.
- Click on Network and Internet.
- Under the Status Menu, look for Network Troubleshooter.
- Click on Network reset.
Once done resetting the network, you shouldn’t find the exclamation mark on the Wi-Fi signal.
7. Reinstall Network Adapter
- Open the Control Panel.
- Click in the Search Box and type Device Manager
- Click on Network Adapters
- Right-click on the adapter you would like to uninstall and select Uninstall device.
- Confirm the removal of the driver and proceed.
- Restart your computer and follow the on-screen commands
If the network adapter encounters an error, the best solution to fix things is to uninstall the driver and let the computer auto-detect and reinstall it. This should, in all likelihood, remove the exclamation mark on Wi-Fi in Windows 10.
When all else fails, you can always buy a new WiFi Network Adapter. These gadgets aren’t very costly and plug into the USB port.
Once done fixing the error, check some quick tips to make Windows run faster than ever.
Tell us which fix worked for you in the comments section below.
Роутер Ростелеком RV6699 — это одно из устройств, которое обеспечивает подключение к интернету. Но что делать, если на его корпусе вдруг появляется восклицательный знак? В первую очередь, стоит отметить, что это необычное явление может быть признаком некоторых проблем, связанных с работой роутера.
Один из наиболее распространенных вариантов, по которому роутер Ростелеком RV6699 может засветиться восклицательным знаком, — это отсутствие подключения к интернету. Это может быть вызвано различными причинами: от проведения технических работ провайдера до неисправностей в самом роутере.
Для решения этой проблемы, в первую очередь, следует проверить наличие соединения между роутером и проводом (кабелем) от провайдера. Проверьте, что кабель правильно подключен к WAN-порту роутера и порту вашего провайдера. Попробуйте перезагрузить роутер, возможно, это поможет восстановить связь.
Содержание
- Проблема с индикацией
- Ошибка авторизации
- Прерывистое подключение к интернету
- Проблемы с настройками роутера
- Неправильная работа сетевого оборудования
- Низкая скорость интернета
- Потеря связи с провайдером
Проблема с индикацией
Возможной причиной появления восклицательного знака на роутере Ростелеком RV6699 может быть проблема с индикацией. Эта проблема может возникнуть, если роутер пережил сбой или если произошло неправильное обновление прошивки.
Для исправления проблемы с индикацией и устранения восклицательного знака вам может потребоваться выполнить следующие действия:
- Перезагрузите роутер, нажав кнопку питания в течение нескольких секунд и затем отпустив ее. Подождите несколько минут, чтобы роутер полностью перезагрузился.
- Проверьте, находится ли роутер в рабочем состоянии. Убедитесь, что все соединения кабелей правильно подключены и не повреждены. Также удостоверьтесь, что у вас есть доступ к интернету через провайдера.
- Если проблема с индикацией продолжается, попробуйте обновить прошивку роутера. Для этого зайдите на сайт производителя и загрузите последнюю версию прошивки для роутера RV6699. Следуйте инструкциям по обновлению прошивки, чтобы устранить любые возможные ошибки или проблемы.
- Если все вышеперечисленные действия не решают проблему, рекомендуется обратиться в службу поддержки Ростелеком для получения дополнительной помощи и консультации.
Помните, что роутер может иметь другие проблемы, которые могут привести к появлению восклицательного знака. В таком случае рекомендуется обратиться за помощью к специалисту или профессиональному техническому персоналу, чтобы устранить проблему и восстановить нормальную работу вашего роутера Ростелеком RV6699.
Ошибка авторизации
Если на роутере Ростелеком RV6699 светится восклицательный знак, это может указывать на ошибку авторизации.
В таком случае необходимо выполнить следующие действия:
- Убедитесь, что вы ввели правильные данные для авторизации (логин и пароль). Проверьте их на наличие опечаток или ошибок.
- Проверьте подключение к интернету. Убедитесь, что провод или Wi-Fi соединение работают корректно.
- Перезагрузите роутер. Иногда проблема может быть связана с временными неполадками в работе устройства.
- Если перезагрузка не помогла, сбросьте настройки роутера к заводским. Обратитесь к документации устройства, чтобы узнать, как это сделать.
- Если все вышеперечисленные действия не помогли, обратитесь в техническую поддержку Ростелеком для получения дополнительной помощи.
Также, перед обращением в техническую поддержку, полезно проверить, есть ли новые обновления для прошивки роутера. Иногда ошибки авторизации могут быть исправлены с помощью обновления программного обеспечения устройства.
Прерывистое подключение к интернету
Прерывистое подключение к интернету может быть вызвано различными причинами и может привести к неудобствам при использовании сетевых сервисов. В случае, когда роутер Ростелеком RV6699 горит восклицательный знак, следует проверить следующие возможные причины и попробовать исправить проблему:
- Проверьте статус подключения к интернету на вашем роутере. Откройте веб-браузер и в адресной строке введите адрес роутера (обычно это 192.168.1.1 или 192.168.0.1). Введите свои учетные данные (обычно это логин «admin» и пароль «admin») и найдите раздел «Состояние» или «Статус». Проверьте, есть ли ошибки или предупреждения, связанные с подключением к интернету.
- Если роутер подключен к модему, убедитесь, что все кабели правильно подключены и надежно соединены. Проверьте, нет ли повреждений или перегибов в кабелях. Если возможно, попробуйте использовать другие кабели или порты подключения.
- Проверьте настройки вашего роутера. Откройте веб-браузер и введите адрес роутера (как указано в первом пункте) и найдите раздел «Настройки» или «Настройки подключения». Проверьте, что все настройки соответствуют требованиям вашего интернет-провайдера. Если вы не знаете требуемые настройки, свяжитесь с вашим провайдером услуг интернета для получения подробной информации.
- Перезагрузите ваш роутер и модем. Иногда, проблемы с подключением могут быть вызваны временными сбоями в работе оборудования. Отключите питание от роутера и модема, подождите несколько секунд и затем включите их обратно.
- Если у вас установлено обновление прошивки роутера, проверьте наличие обновлений и установите их, если доступны. Некоторые обновления могут содержать исправления, связанные с подключением к интернету, и установка их может решить проблему с прерывистым подключением.
- Если после всех этих шагов проблема соединения не решена, обратитесь в службу поддержки вашего интернет-провайдера. У них могут быть дополнительные рекомендации или возможности диагностики проблемы.
Исправление проблемы с прерывистым подключением к интернету может потребовать некоторого времени и терпения, но часто решение можно найти, следуя простым шагам и соблюдая рекомендации провайдера услуг интернета.
Проблемы с настройками роутера
Причиной возникновения восклицательного знака на роутере Ростелеком RV6699 может быть нарушение настроек, что может привести к неполадкам в его работе. Некорректные настройки могут возникнуть вследствие различных факторов, таких как неправильная конфигурация Wi-Fi сети, недостаточное количество свободной памяти, отсутствие или ошибочные данные в настройках сетевого подключения и другие.
Для решения данной проблемы можно предпринять следующие шаги:
- Перезагрузите роутер и устройство, с которого осуществляется подключение. Иногда проблема может быть связана с временными сбоями в работе и перезагрузка поможет их исправить.
- Проверьте правильность введенных настроек Wi-Fi сети. Убедитесь, что имя сети (SSID) и пароль введены правильно.
- Убедитесь, что роутер имеет доступ к интернету. Проверьте подключение кабеля от провайдера и убедитесь, что он подключен к правильному разъему.
- Обратитесь к документации роутера для проверки допустимых значений настроек и установите рекомендованные значения.
- Если вы не знаете, как настроить роутер, обратитесь в службу поддержки Ростелеком для получения помощи или запросите помощи у специалистов.
Следуя этим рекомендациям, вы сможете исправить проблемы с настройками роутера и избавиться от восклицательного знака, что позволит вам наслаждаться стабильной работой вашей сети.
Неправильная работа сетевого оборудования
Если роутер Ростелеком RV6699 горит восклицательный знак, это может указывать на неправильную работу сетевого оборудования. Возможные причины и способы решения проблемы:
|
1. Проблемы с подключением к интернету Проверьте, подключены ли все кабели к роутеру и модему. Убедитесь, что у вас есть доступ к интернету: попробуйте открыть любую веб-страницу на другом устройстве. Перезагрузите роутер и модем, дождитесь их полной загрузки. |
|
2. Ошибки в настройках роутера Проверьте, правильно ли вы настроили роутер RV6699. Убедитесь, что у вас нет конфликтующих настроек, таких как два роутера с одинаковыми IP-адресами. Попробуйте сбросить роутер к заводским настройкам и выполнить повторную настройку. |
|
3. Проверка обновлений прошивки Проверьте обновления прошивки для вашего роутера на официальном сайте Ростелеком. Если доступна новая версия прошивки, установите ее, следуя инструкциям производителя. |
Если вы не можете решить проблему самостоятельно, рекомендуется обратиться в службу поддержки Ростелеком для получения дальнейшей помощи.
Низкая скорость интернета
Одной из возможных причин появления восклицательного знака на роутере Ростелеком RV6699 может быть низкая скорость интернета. В таком случае, рекомендуется выполнить следующие шаги для устранения проблемы:
| Шаг 1: | Проверьте подключение к интернету. Убедитесь, что все кабели правильно подключены и не имеют повреждений. Попробуйте переподключить кабель от провайдера к WAN-порту роутера. |
| Шаг 2: | Проверьте наличие сигнала от провайдера. Позвоните в службу поддержки вашего интернет-провайдера и уточните, есть ли у них проблемы с сетью или с вашим подключением. |
| Шаг 3: | Перезагрузите роутер. Выключите роутер на несколько секунд, затем включите его снова. Подождите, пока роутер полностью загрузится. |
| Шаг 4: | Проверьте скорость интернета. Используйте специальные онлайн-сервисы для проверки скорости вашего интернет-соединения. Если скорость ниже обычной, обратитесь в службу поддержки провайдера. |
| Шаг 5: | Оптимизируйте использование интернета. Закройте все ненужные приложения и вкладки на компьютере или других устройствах, которые могут использовать интернет. Убедитесь, что никто другой в вашей сети не загружает большие файлы или смотрит видео в высоком разрешении. |
Если после выполнения этих шагов проблема с низкой скоростью интернета не исчезла, рекомендуется связаться со службой поддержки Ростелеком для дальнейшей помощи и консультации.
Потеря связи с провайдером
Если роутер Ростелеком RV6699 горит восклицательный знак, это может быть связано с потерей связи между вашим роутером и провайдером интернет-услуг. Это может произойти по разным причинам:
1. Проблемы с подключением провайдера:
Возможно, ваш провайдер испытывает временные технические неполадки, могут быть проблемы с оборудованием или проведением работ на линии связи. В этом случае, вам необходимо связаться с технической поддержкой провайдера и сообщить о проблеме.
2. Неправильные настройки роутера:
Если связь с провайдером работала ранее, но вдруг пропала, возможно, что помогут проверить и восстановить настройки сетевого подключения на вашем роутере. Убедитесь, что логин и пароль, предоставленные провайдером, правильны, и что вы правильно настроили соединение через PPPoE или DHCP.
3. Проблемы соединения в вашей сети:
Световой индикатор с восклицательным знаком на роутере может также означать, что существуют проблемы внутри вашей домашней сети. Проверьте все подключенные к роутеру устройства, убедитесь, что кабели подключены надежно, перезагрузите роутер и устройства, которые подключены к нему.
При возникновении проблем с потерей связи с провайдером рекомендуется проверить все вышеперечисленные аспекты, а также обратиться к документации, предоставленной провайдером, либо обратиться к их технической поддержке для получения дополнительной помощи и решения проблемы.





















 Так же в настройках схемы электропитания установите максимальную производительность для беспроводного адаптера. Как выполнить эти настройки, я подробно показывал в статье настройка электропитания адаптера беспроводной сети.
Так же в настройках схемы электропитания установите максимальную производительность для беспроводного адаптера. Как выполнить эти настройки, я подробно показывал в статье настройка электропитания адаптера беспроводной сети.