Тема: При подключении принтера пропадает инет. (Прочитано 5695 раз)
0 Пользователей и 1 Гость просматривают эту тему.
Товарищи, нужна помощь. История такая: сгорел USB порт на принтере, решил проблему подключением через ethernet. Было так, подключил принтер к сетевухе, нажал спец кнопку на нем и он распечатал страницу, в которой указал настройки подключения.
Введя эти настройки принтер заработал, но отрубился интернет (который работает через 3g модем). При подключении принтера и модема винда пишет «обнаружен конфликт IP адресов», при этом в свойствах подключения к принтеру указано все то,что он мне напечатал, а в свойствах 3g модема все на автомате. Если прописать какой-нить IP в 3g модемное подключение, все равно пишет про конфликт IP адресов…. Пробовал ставить настройки подключения к принтеру на единицу больше (тоесть например ему надо 192.168.1.2 , а я написал 192.168.1.3), принтер все равно работал но сеть стала «неопознанной сетью». Короче я не понимаю, что и с чем конфликтует. Помогите! :'( :'( :'( Винда- семерка.
Одинаковые IP на устройствах. Попробуй изменить IP на том устройстве с которым конфликт. А на принтере поставь какой ему вначале нужен был.
Silver_Shadow, Так я так и делаю, у всех совершенно разные айпи. Но при этом винда пишет, что в сети есть комп с таким же айпи. А они у всех разные, скорее всего дело в 3г модеме. Но тут нужны знания на уровне сисадмина… Надо понимать ,как и откуда он получает свой адрес и шлюз.
я так понимаю принтер в роутер втыкается?
Dyons, Вот теперь да! Я подключил все через старый адсл модем, в котором много лан портов, он как раз роутером и будет теперь. Теперь на моем компе работает и инет и принтер, а вот у коллеги не работает по прежнему, только принтер или только инет, опять конфликт айпи адресов, только вот каких с какими снова не понятно.
Вопрос: при вбивании айпишника принтера мне его на обоих компах одинаково писать (10.154.44.150) или как? Пишу ему 10.154.44.151, а он все равно конфликтует… Как быть?
Поправка! В свойствах адаптера на компе коллеги я прописал 192.168.0.2 и сеть стала опознанной, плюс добавил в свойства еще один айпишник (айпи самого принтера), теперь все сети опознанные, только вот толку мало… Конфликтует. что-то с чем-то, на самом деле эти круги ада очень сильно поднимают скилл, так и до админа можно дойти.
« Последнее редактирование: 30 Апрель 2015, 09:44:19 от Lost Soul »
Автоматический перевод этой страницы выполнен Microsoft Translator
Если не удается выполнить печать или сканирование, используя беспроводной принтер HP, убедитесь в отсутствии неполадок сети
и подключения.
Перезапустите устройства
Перезагрузите компьютер или мобильное устройство, принтер и маршрутизатор, чтобы удалить все состояния ошибки.
Отключите компьютер или мобильное устройство от имени сети (SSID), затем повторно подключите его к той же сети, к которой
подключен принтер.
Если принтер доступен и находится в состоянии готовности, неполадка устранена. Продолжать устранение неполадок не требуется.
-
Нажмите кнопку питания, чтобы выключить принтер. Если принтер не выключается, отсоедините кабель питания от принтера и от источника питания.
-
Выключите компьютер или мобильное устройство, с чем был настроен принтер.
-
Перезагрузите маршрутизатор.
-
Подключите кабель питания к принтеру и в настенную электрическую розетку.
Прим.:
Компания HP рекомендует подключать принтер напрямую к электрической розетке.
-
Включите компьютер или мобильное устройство.
-
Проверьте подключение, чтобы убедиться в том, что принтер и устройство подключены к той же сети.
-
Компьютер или мобильное устройство: Откройте список доступных сетей и убедитесь, что оно подключено к нужной сети.
-
Принтер: Проверьте индикатор беспроводной связи
на панели управления. Если принтер подключен синим цветом, принтер подключен к сети.
-
Проверьте принтер и сетевые подключения
Выявите проблемы с подключениями Wi-Fi, которые могут привести к тому, что принтер недоступен или не обнаружен компьютером
или мобильным устройством.
Выполните следующие процедуры в указанном порядке. Используйте принтер после каждой процедуры, чтобы проверить, удалось ли
устранить проблему.
-
Переместите принтер в пределах 8 м (26 футов) от маршрутизатора или удлинителя диапазона, затем проверьте индикатор беспроводной связи
. Если цвет синего цвета, принтер подключен к сети. Если индикатор не горит или мигает, принтер не подключен. Дополнительные
сведения см. в документе Настройка принтера HP (сеть Wi-Fi). -
Откройте список доступных сетей на компьютере или мобильном устройстве и убедитесь, что оно подключено к нужной сети. При
подключении рядом с именем сети отображается флажок или состояние подключения. Не подключайтеся к DIRECT-xx-HP [название модели вашего принтера].Прим.:
Подключение принтера не может быть установлено в общедоступных или гостевох сетях, которые требуют входа в систему в гостевом
режиме или для подтверждения использования, например, сети, используемые в школе, кафе или кафе. -
Проверьте мощность сигнала Wi-Fi на компьютере или мобильном устройстве. Если значок беспроводной связи показывает слабый
сигнал, пододвиньте его ближе к маршрутизатору или удлинитель диапазона, пока не отобразится слабый сигнал
. Стены, металлические шкафы и электроника, которые излучают радиосигналы, могут ослаблять сигнал.
-
Откройте веб-сайт, чтобы убедиться в исправной работе Интернета. Если время загрузки страницы медленное или прерывается, отключите
или приостановите любые другие подключенные к сети устройства потоковой передачи данных. При необходимости обратитесь к своему
интернет-провайдеру, чтобы он проверил доступность Интернета. -
Убедитесь, что принтер не подключен к компьютеру с помощью кабеля USB. Подключение по USB может блокировать настройку Wi-Fi
и отключает подключение принтера к Интернету, необходимое для работы HP Instant Ink. -
Проверьте для маршрутизатора документацию или веб-сайт службы поддержки, чтобы убедиться в соответствии принтера следующим
требованиям.-
Многие маршрутизаторы могут работать в двух диапазонах частот: 2,4 ГГц и 5,0 ГГц, но не все принтеры HP поддерживают оба диапазона.
Убедитесь, что полоса частот 2,4 ГГц активна и транслируется. Если маршрутизатор передает отдельные сетевые имена (SSID) для
каждой полосы, подключите принтер к SSID 2,4 ГГц. Если принтер поддерживает 5,0 ГГц, подключите его к SSID 5,0 ГГц. -
Поддержка Bonjour (Mac): HP рекомендует использовать маршрутизаторы, поддерживающие Bonjour – программное обеспечение Apple
для обнаружения сети. Подключение с использованием Bonjour – это лучший способ поиска принтера и поддержки беспроводной печати.
-
Восстановление режима настройки Wi-Fi на принтерах HP
На многих принтерах HP есть режим настройки Wi-Fi, который помогает по подключению программного обеспечения HP принтера к
сети. Восстановление режима настройки Wi-Fi, если принтер не обнаруживается во время настройки программного обеспечения или
при обрыве беспроводного подключения.
-
Большинство принтеров с сенсорным экраном или меню. В меню Беспроводная связь
или Настройка
, выберите пункт Настройка сети или Параметры, затем выберите Восстановить параметры сети.
-
Большинство принтеров без сенсорного экрана или меню: Перейдите в режим настройки Wi-Fi на принтере HP , чтобы выполнить действия, используя кнопки на принтере.
В течение двух часов вернитесь в приложение или программное обеспечение, чтобы найти, добавить принтер и завершить настройку.
Печать отчета о проверке беспроводной сети
Напечатайте отчет о проверке беспроводной сети, чтобы найти информацию о подключении принтера к сети или устранить проблемы
с подключением.
-
Печать отчета о проверке беспроводной сети:
-
Ознакомьтесь с информацией в отчете, а затем следуйте всем содержащимся в нем инструкциям, чтобы устранить проблемы с подключением.
Дополнительная информация по устранению неполадок
Найдите и устраните неполадку с подключением.
Сканирование через Wi-Fi больше не работает
При сканировании через подключение Wi-Fi задание сканирования завершается со сбоем, и на экране компьютера может появляться
сообщение об ошибке сканера, который не обнаружен, не обнаружен или недоступен.
Чтобы устранить эту проблему, установите приложение HP Smart для повторного подключения принтера и используйте новейшие средства
сканирования.
-
Подготовьтесь к настройке сети и принтера.
-
Разместите принтер и компьютер или мобильное устройство рядом с маршрутизатором Wi-Fi.
-
Включите Wi-Fi на компьютере или мобильном устройстве и подключитесь к сети. Если компьютер подключен к сети с помощью кабеля
Ethernet, временно отсоедините кабель и используйте во время настройки подключение Wi-Fi. -
Включите функцию Bluetooth на компьютере или мобильном устройстве, чтобы приложение HP Smart могло обнаружить принтер во время
настройки. -
После установки HP Smart для iOS и Android включите службу определения местоположения на мобильном устройстве, чтобы во время
настройки позволить приложению обнаружить принтер и предложить соответствующие решения.
-
-
Прим.:
Перед загрузкой следует отключить подключение к виртуальной частной сети (VPN; Virtual Private Network).
-
Откройте приложение HP Smart.
-
Если это первый запуск HP Smart, приложение пытается обнаружить и настроить принтер. Следуйте инструкциям по настройке на
экране, чтобы завершить настройку принтера. -
Если это не первый запуск HP Smart, щелкните Добавить принтер или значок «плюс», чтобы найти принтер. Следуйте инструкциям по настройке на экране, чтобы завершить настройку принтера.
Если принтер не обнаружен, перейдите к следующему шагу.
-
-
Восстановите режим настройки Wi-Fi.
-
Принтеры с сенсорной панелью управления. На панели управления откройте меню «Беспроводная связь
» или «Настройка
«, выберите «Настройка сети» или «Параметры«, затем выберите «Восстановить параметры сети».
-
Принтеры без сенсорной панели управления. Используйте кнопки на панели управления для восстановления режима настройки Wi-Fi на принтере HP.
-
-
В течение 2 часов закройте и повторно откройте HP Smart, затем добавьте принтер еще раз.
-
Нажмите плитку «Сканировать», чтобы запустить задание сканирования.
Служба HP Instant Ink не подключена к принтеру
Принтер должен быть постоянно подключен к Интернету, чтобы гарантировать своевременную доставку сменных чернильных картриджей.
Проверьте состояние сети и принтера, чтобы повторно подключить принтер к службе HP Instant Ink.
-
Перезапустите принтер и компьютер или мобильное устройство, чтобы сбросить возможные состояния ошибок.
-
Убедитесь, что принтер не подключен к компьютеру с помощью кабеля USB. Подключение по USB может блокировать настройку Wi-Fi
и отключает подключение принтера к Интернету, необходимое для работы HP Instant Ink. -
На компьютере или мобильном устройстве откройте список доступных сетей.
-
Если текущая сеть не является вашей, отключитесь от нее и подключитесь к своей сети.
Прим.:
Принтер не работает в общедоступных или гостевых сетях, которые используются в школах, гостиницах или кафе и позволяют выполнять
вход в систему в гостевом режиме. -
Если сетевое подключение отсутствует, подключитесь к своей сети, а затем снова проверьте состояние подключения к сети. Когда
подключение установлено, рядом с именем сети появляется галочка или состояние «Подключено».
-
-
Проверьте мощность сигнала сети: Если значок беспроводной связи сообщает о слабом сигнале
, подойдите ближе к маршрутизатору или усилителю сигнала, пока сигнал не усилится
. Стены, металлические шкафы и электронные приборы, излучающие радиосигналы, могут ослабить сигнал беспроводной сети.
-
Откройте любой веб-сайт, чтобы убедиться в доступности интернета. Если страница загружается медленно, перезагрузите маршрутизатор.
При необходимости обратитесь к своему интернет-провайдеру, чтобы он проверил доступность Интернета. -
Придвиньте принтер ближе к маршрутизатору или усилителю сигнала, затем проверьте состояние подключения принтера.
-
Если индикатор беспроводной связи или значок
постоянно горит синим, принтер подключен к сети.
-
Если индикатор или значок мигает синим или отключен, принтер не подключен к сети. Дополнительные сведения см. в документе
Настройка принтера HP (сеть Wi-Fi).
-
-
Выполните вход в свою Учетная запись HP Instant Ink.
-
На странице «Обзор» убедитесь, что состояние принтера Готов к печати, затем щелкните значок обновления
, чтобы синхронизировать с учетной записью последние сведения о принтере.
Первая настройка беспроводного принтера с помощью приложения HP Smart закончилась неудачей
Если беспроводной принтер не найден во время установки с помощью HP Smart, убедитесь в отсутствии проблем с сетью и проверьте
выполнение требований к установке.
Выполните следующие процедуры в указанном порядке. После каждой процедуры возвращайтесь к настройке принтера, чтобы проверить,
не устранена ли проблема.
-
Перезапустите принтер и компьютер или мобильное устройство, чтобы сбросить возможные состояния ошибок.
-
Восстановите режим настройки Wi-Fi.
-
Принтеры с сенсорной панелью управления. На панели управления откройте меню «Беспроводная связь
» или «Настройка
«, выберите «Настройка сети» или «Параметры«, затем выберите «Восстановить параметры сети».
-
Принтеры без сенсорной панели управления. Используйте кнопки на панели управления для восстановления режима настройки Wi-Fi на принтере HP.
-
-
На компьютере или мобильном устройстве откройте список доступных сетей.
-
Если вы подключились не к своей сети, отключитесь от нее и подключитесь к своей сети Wi-Fi. Не подключайтесь к сигналу Wi-Fi
принтера DIRECT-xx-HP [название модели вашего принтера].Прим.:
Подключение к принтеру не может быть установлено в общедоступных или гостевых сетях, позволяющих выполнять вход в гостевом
режиме в школах, гостиницах или кафе. -
Если сетевое подключение отсутствует, подключитесь к своей сети, а затем снова проверьте состояние подключения к сети. Когда
подключение установлено, рядом с именем сети появляется галочка или состояние «Подключено».
-
-
Разрешите дополнительные подключения на своем компьютере или мобильном устройстве.
-
Включите Wi-Fi (только для ПК): Включите Wi-Fi, даже если компьютер подключен к сети с помощью Ethernet. Если Wi-Fi не включается
одновременно с использованием проводного подключения, временно отсоедините кабель Ethernet, чтобы включить Wi-Fi. -
Включите Bluetooth: Приложение HP Smart использует Bluetooth для обнаружения принтера во время установки.
-
Включите параметр определения местоположения (только для мобильных устройств): Установив HP Smart для iOS и Android, включите
на мобильном устройстве службу определения местоположения и разрешите приложению использовать данные о вашем местоположении.
-
-
Расположите принтер и компьютер или мобильное устройство не далее 8 метров (26 футов) от маршрутизатора или усилителя сигнала,
затем проверьте состояние подключения.-
Подключение принтера: Если индикатор беспроводной связи или значок
постоянно горит синим, принтер подключен к сети. Если индикатор или значок выключен или мигает, принтер не подключен к сети.
-
Подключение компьютера или мобильного устройства: Проверьте мощность сигнала сети: Если значок беспроводной связи сообщает
о слабом сигнале, подойдите ближе к маршрутизатору или усилителю сигнала, пока сигнал не усилится
. Стены, металлические шкафы и электронные приборы, излучающие радиосигналы, могут ослабить сигнал беспроводной сети.
-
-
Переустановите приложение HP Smart из магазина приложений и попробуйте снова добавить принтер.
-
Откройте любой веб-сайт, чтобы убедиться в доступности интернета. Если страница загружается медленно, перезагрузите маршрутизатор.
При необходимости обратитесь к своему интернет-провайдеру, чтобы он проверил доступность Интернета.
Потерян или забыт пароль сети Wi-Fi
Найдите данные для входа в свою сеть на этикетке маршрутизатора либо в настройках компьютеров или мобильного устройств, уже
подключенных к Wi-Fi.
-
Проверьте этикетку маршрутизатора: Найдите на маршрутизаторе этикетку продукта, обычно расположенную на нижней или боковой
стороне. Найдите имя сети, указанное в списке как Wireless Network Name (Имя беспроводной сети) или SSID. Пароль может быть указан в списке как Wireless Security Key/Password (Ключ/пароль безопасности беспроводной сети), Wi-Fi Password (Пароль Wi-Fi), Network Password (Пароль сети) или Network Key (Ключ сети).Если информация на этикетке не подходит, скорее всего,имя сети и пароль были изменены. Текущие данные для входа в сеть приведены
на странице конфигурации маршрутизатора. Узнайте у своего поставщика услуг Интернета или производителя маршрутизатора, как
получить доступ к настройкам маршрутизатора, используя веб-браузер.
Слабый сигнал подключения Wi-Fi принтера или оно часто пропадает после настройки
Если принтер был успешно подключен к сети, но подключение пропадает, проверьте, не создаются ли проблемы окружением и настройками
сети.
-
На компьютере или мобильном устройстве откройте список доступных сетей.
-
Проверьте мощность сигнала сети: Если значок беспроводной связи сообщает о слабом сигнале
, подойдите ближе к маршрутизатору или усилителю сигнала, пока сигнал не усилится
. Стены, металлические шкафы и электронные приборы, излучающие радиосигналы, могут ослабить сигнал беспроводной сети.
-
Откройте любой веб-сайт, чтобы убедиться в доступности интернета. Если страница загружается медленно, перезагрузите маршрутизатор.
При необходимости обратитесь к своему интернет-провайдеру, чтобы он проверил доступность Интернета. -
Ограничьте число активных устройств в сети, особенно если эти устройства передают потоковый контент.
-
Разместите маршрутизатор в центре своего дома или установите усилитель сигнала для удаленных от маршрутизатора комнат.
-
Обратитесь к интернет-провайдеру или производителю маршрутизатора, чтобы проверить наличие обновлений и установить их.
-
Распечатайте отчет о конфигурации сети.
-
Приложение HP Smart: На главном экране приложения щелкните на изображении вашего принтера, нажмите Отчеты принтера в разделе Сервис и выберите Отчет о конфигурации сети.
-
Принтеры с сенсорной панелью управления. На панели управления откройте меню «Параметры беспроводной сети» и выберите «Отчет о конфигурации сети» или «Страница конфигурации сети».
-
Принтеры HP без сенсорного экрана панели управления: На панели управления нажмите и удерживайте кнопки беспроводного
соединения и »
Информация». Отчеты о печати с панели управления могут различаться в зависимости от модели принтера.
В зависимости от принтера может использоваться другой метод:
-
-
Просмотрите отчет о состоянии подключения, используемой сети и выполните инструкции по устранению обнаруженных проблем.
Если проблемы не обнаружены и принтер подключен к нужной сети, выполните следующие действия.
-
Найдите канал своей беспроводной сети в списке Количество обнаруженных сетей 802.11 на последней странице отчета.
-
Если канал вашей сети не используется другими сетями, неполадка не связана с помехами на канале Wi-Fi.
-
Если ваша сеть использует канал, который используют несколько других сетей, измените канал маршрутизатора.
-
-
Определите IP-адрес и пароль вашего маршрутизатора.
Прим.:
Следующий список предоставлен в справочных целях и может подойти не для всех моделей маршрутизаторов. Чтобы получить инструкции
для доступа к параметрам маршрутизатора, обратитесь к своему поставщику услуг Интернета или ознакомьтесь с документацией на
маршрутизатор.Типичные марки маршрутизаторов со значениями по умолчанию для IP-адресов, имен пользователей и паролей
Марка маршрутизатора
IP-адрес
Имя пользователя
Пароль
3Com
http://192.168.1.1
admin
пароль не требуется или admin
ASUS
http://192.168.1.1
admin
admin
Belkin
http://192.168.2.1
имя пользователя не требуется или admin
пароль не требуется
D-Link
http://192.168.0.1
admin или user
пароль не требуется или admin
Linksys
http://192.168.1.1
admin, имя пользователя не требуется или Comcast
admin, пароль не требуется или 1234
Netgear
http://192.168.0.1
admin
password, 1234 или setup
-
Откройте веб-браузер, введите IP-адрес маршрутизатора в адресной строке, нажмите клавишу Ввод и выполните вход, используя имя пользователя и пароль.
Откроется страница настройки маршрутизатора.
-
Измените канал Wi-Fi с помощью меню конфигурации.
-
Если сеть Wi-Fi продолжает работать недостаточно эффективно, рассмотрите возможность изменения маршрутизатора или интернет-провайдера.
Hi @cjsinhillsboro,
Welcome to the HP Support Community
I’d like to help!
I understand you are facing a printer offline issue.
Let’s try the below steps to see if that helps —
1.) Remove All Barriers: Certain building materials can get in the way of weaker signals like Bluetooth. Metal, bulletproof glass, concrete, and plaster are particularly bad, and marble, plaster and brick aren’t great easy. So if you’re really struggling with interference, your first step should be to move your Bluetooth devices away from these materials. That means no brick walls between you and your devices, and definitely no metal desks!
2.) Change Router Channel: If you have an Apple router and you’re constantly getting interference with your WiFi, try rebooting it. Upon restart, the station will search for a new channel. Specifically, a different channel than the one your Bluetooth devices is using to communicate. If you don’t have an Apple router, you may need to instead go into your router settings and try changing the channel manually. Experiment with different channels to see which one works best.
3.) Move Closer to Your Router: If you often find that you’re getting interference when talking on a wireless headset while on a WiFi call (you’ll know because you’ll hear static), try moving closer to your router. This will give you a more robust WiFi connection, so the Bluetooth frequency can’t overpower it.
4.) Get Away From Microwaves and Fluorescent Lighting: Both emit frequencies of 2.4GHz, and moving away from them will distance you from the source.
I’d like to know the following to isolate the issue further-
1.) Are the printer and Mac connected to the same network?
2.) Is your router dual-band enabled i.e., both 2.4GHz and 5GHz? If yes, make sure the dual band has different SSIDs for 2.4G and 5G networks.
3.) What is the distance between the router and the printer?
4.) Is there an antivirus software installed on your Mac?
5.) Could you perform a ping test using the Mac Network Utility and let me know the results? Use the printer IP address to perform a ping test, the printer IP can be located by selecting the wireless icon on the printer display.
Perform a ping test to check the connectivity
1. Obtain the IP address of the printer by clicking on the Wireless icon on the printer
2. On the MAC Go to Spotlight > search for Network utility > select Ping tab > enter the IP address of the printer in the box
3. Check the second box that says Send only > 10 pings
4. Click on ping > Check the results at the end if any packets are lost
5. Note: There should be 0% packet loss, share the results in your next post.
The wireless status menu on your Mac should also give us quite a lot of information that would help us identify the issue. You can press and hold option-click the WiFi icon and then use shift-command-5 to take the screenshot. Press the space bar when the icon turns into a camera. Share the ping test results and the screenshot with us.
Also, check with your Internet service provider if your router is able to forward ‘Bonjour packets’. Bonjour locates devices such as printers, other computers, and the services that those devices offer on a local network using multicast Domain Name System (mDNS) service records. The software comes built-in with Apple’s macOS and iOS operating systems.
Hope this helps! Keep me posted.
Please click “Accept as Solution” if you feel my post solved your issue, it will help others find the solution.
Click the “Yes» on the bottom right to say “Thanks” for helping
Есть одна интересная и загадочная проблема, о которой я уже давно хотел написать, но у меня не было никакой информации и решений. Проблема заключается в том, что после подключения нового устройства к Wi-Fi сети роутера, в этот же момент пропадает интернет на всех ранее подключенных устройствах. Просто «падает» Wi-Fi сеть. Новое устройство «ложит» роутер и все начинает работать только после перезагрузки роутера. И снова до того момента, пока мы не подключим это «вредное» устройство. Я уже много раз слышал об этой проблеме в комментариях на этом сайте. И не знал? что посоветовать, так как какие-то простые и стандартные решения не помогают. Подключили устройство к Wi-Fi – все зависло.
Как я уже заметил, интернет отваливается после подключения самых разных устройств. Я имею ввиду, что у кого-то пропадает интернет на всех устройствах сразу после подключения телефона, а у кого-то после подключения ноутбука, телевизора, планшета и т. д. И что еще интересно, это проблемное устройство без проблем работает с другими беспроводными сетями. Вот один из комментариев с описанием похожей проблемы:
Так как я ни разу не сталкивался с этой проблемой, то проверенных и на 100% рабочих решений у меня нет. Но есть несколько решений, которые можно попробовать применить в этой ситуации. Для начала желательно сделать это:
- Перезагрузить роутер и устройство, которое «ложит» беспроводную сеть.
- Попробовать подключить это проблемное устройство к другой Wi-Fi сети. Чтобы понять: проблема только с вашим роутером, или с разными.
- Выполнить сброс сетевых настроек на этом устройстве.
- Обновите прошивку маршрутизатора. Если на сайте производителя есть новая версия.
- Если на роутере настроена привязка по MAC-адресу и другие похожие функции – отключите их.
- Так же желательно убедится, что MAC-адреса у всех устройств подключенных к роутеру – разные. На мобильных устройствах MAC-адрес можно посмотреть в настройках, в разделе «об устройстве». На компьютере, в командой строке можно выполнить команду ipconfig /all и посмотреть «Физический адрес» адаптера, через который выполнено подключение к роутеру.
Основное решение – отключение режима WMM (Wi-Fi Multimedia) или WME (Wi-Fi Multimedia Extensions), и/или смена режима работы роутера (b/g/n).
Важно! Отключение WMM, или смена режима работы Wi-Fi сети может повлиять на скорость подключения по Wi-Fi на всех устройствах. Или вызвать проблемы с подключением других устройств. Нужно пробовать и проверять. Если возникли какие-то другие проблемы – вернуть старые настройки (включить WMM, сменить режим беспроводной сети).
Нужно зайти в настройки роутера, найти пункт WMM, или WME и отключить его. Сохранить настройки и перезагрузить роутер. После чего нужно попробовать подключить это устройство и посмотреть, не пропадет ли доступ к интернету на остальных устройствах. Чаще всего этот пункт настроек в веб-интерфейсе роутера находится в разделе с дополнительными (профессиональными) настройками беспроводной сети.
Отключение WMM на роутере TP-Link:
На роутере ASUS:
Если не можете найти эти настройки на своем роутере, то напишите модель в комментариях – постараюсь подсказать где их искать.
В том случае, когда после отключения функции WMM, это конкретное устройство продолжает «ложить» сеть после подключения, то можно попробовать еще поэкспериментировать с режимом работы беспроводной сети. Например, поставить только режим n. Или наоборот – смешанный (b/g/n). Подробнее об этом читайте в статье: режим работы Wi-Fi сети b/g/n/ac.
Обновление: подключаем проблемное устройство к гостевой Wi-Fi сети
В комментариях поделились интересным решением. Если после подключения к роутеру какого-то устройства перестает работать интернет на всех устройствах, то можно включить на роутере гостевую Wi-Fi сеть и подключить к ней это устройство. Гостевая сеть изолированная от основной сети, и скорее всего все будет работать.
Сейчас практически в каждом роутере есть функция гостевой Wi-Fi сети (или возможность запустить еще одну WLAN сеть). Вот инструкция для ASUS, TP-Link, ZyXEL Keenetic.
Буду благодарен за любую информацию по данной проблеме оставленную в комментариях к этой статье!
На чтение 7 мин. Просмотров 8.7k. Опубликовано
Если у вас есть принтер для домашнего офиса или вы используете его на своем рабочем месте, у вас, возможно, возникли некоторые проблемы с заданиями печати, связанные с вашим подключением или самим принтером.
Одна из этих проблем – когда принтер Wi-Fi не распознается, но вы уверены, что все оригинальные настройки не были нарушены или изменены, по крайней мере, вами.
Так что вы делаете, когда вы получаете сообщение об ошибке Wi-Fi принтер не распознан?
Не беспокойтесь, мы попробовали и доверяли решениям, чтобы исправить проблему, и эта статья описывает эти исправления.
Содержание
- Как исправить Wi-Fi принтер не распознается
- Решение 1. Проверьте ваше оборудование
- Решение 2. Используйте средство устранения неполадок принтера
- Решение 3. Обновите драйверы
- Решение 4. Временно отключите антивирусное программное обеспечение
- Решение 5. Перезагрузите компьютер
- Решение 6. Проверьте настройки принтера по умолчанию
- Решение 7. Выполните обновление Windows
- Решение 8. Очистите файлы диспетчера очереди и перезапустите службу диспетчера очереди
- Решение 9. Проверьте с вашим производителем
Как исправить Wi-Fi принтер не распознается
- Проверьте оборудование
- Использовать устранение неполадок принтера
- Обновление драйверов
- Временно отключите антивирусное программное обеспечение
- Перезагрузите компьютер
- Проверьте настройки принтера по умолчанию
- Выполнить обновление Windows
- Очистить файлы диспетчера очереди печати и перезапустить службу диспетчера очереди печати
- Посоветуйтесь с вашим производителем
Решение 1. Проверьте ваше оборудование
Выполните следующие проверки вашего принтера и соответствующего оборудования и/или аксессуаров:
- Убедитесь, что принтер включен и подключен.
Проверьте выключатель питания, если он включен, и убедитесь, что кабель питания принтера подключен к электрической розетке. Если вы используете общий принтер или сеть, убедитесь, что все компьютеры и маршрутизаторы также включены. Подключите сетевой фильтр и включите его. Правильно подключите USB-кабель принтера к компьютеру. Для беспроводных принтеров включите параметр беспроводной связи на своем принтере, а затем запустите проверку беспроводного подключения принтера с помощью пункта меню. Если они не устранены, но принтер Wi-Fi по-прежнему не распознает ошибку, возможно, ваш компьютер не подключается к беспроводной сети.
- Удалите и переустановите принтер
Выполните следующие действия, чтобы удалить ваш принтер:
- Выберите Пуск .
- Нажмите Настройки .

- Выберите Устройства .

- Нажмите Принтеры и сканеры на левой панели.

- Найдите свой принтер и нажмите на него
- Выберите Удалить устройство .

Переустановите принтер (беспроводной или локальный), выполнив следующие действия:
- Выберите Пуск .
- Нажмите Настройки .

- Выберите Устройства .

- Нажмите Принтеры и сканеры на левой панели.

- Выберите Добавить принтер или сканер .

- Выберите принтер, который хотите добавить, затем выберите Добавить устройство .
Примечание. вы можете распечатать пробную страницу, чтобы убедиться, что принтер работает правильно. Если он установлен, но не работает, посетите веб-сайт производителя устройства для поиска неисправностей или обновления драйверов.
Чтобы подключиться к локальному принтеру, подключите USB-кабель принтера к свободному USB-порту компьютера, а затем включите принтер.
Решение 2. Используйте средство устранения неполадок принтера
Устранение неполадок принтера – это автоматический инструмент, который может найти и автоматически устранить некоторые проблемы при установке и подключении к принтеру.
Чтобы использовать это средство устранения неполадок, загрузите и запустите средство устранения неполадок печати и следуйте инструкциям на экране.
- ТАКЖЕ ПРОЧИТАЙТЕ: 5 лучших беспроводных принтеров, совместимых с Windows 10
Решение 3. Обновите драйверы
Драйвер программного обеспечения необходим для большинства принтеров для правильной работы. В случае, если вы обновили или обновили до Windows 10, возможно, вам придется обновить текущий драйвер принтера, чтобы он соответствовал или был совместим с новой версией Windows.
Если у вас были недавние отключения питания, вирусы на вашем компьютере или другие проблемы, возможно, драйверы также были повреждены.
Загрузите и установите последнюю версию драйвера одним из следующих трех способов:
Использование Центра обновления Windows .
Используйте шаги ниже, чтобы сделать это:
- Нажмите правой кнопкой мыши Пуск .

- Выберите Диспетчер устройств .
- Разверните параметр Принтеры , чтобы получить список устройств.
- Нажмите правой кнопкой мыши на своем устройстве и выберите Обновить драйвер .
- Выберите Автоматический поиск обновленного программного обеспечения драйвера .
Загрузка и установка драйвера вручную . Сделайте это, если Windows не может автоматически найти обновление драйвера для вашего принтера или у вас нет установочного диска. Вы можете проверить веб-сайт производителя, а затем найти последнюю версию драйвера для вашего принтера.
Установка программного обеспечения драйвера от производителя принтера . Если у вас есть установочный диск, он может содержать программное обеспечение для установки драйвера для вашего принтера.
После обновления драйвера для вашего принтера сделайте следующее:
- Отсоедините USB-кабель принтера от компьютера.
- Нажмите Пуск .
- Нажмите Настройки> и выберите Устройства .
- Нажмите Принтеры и сканеры на левой панели.

- Выберите принтер, который хотите добавить, затем выберите Удалить устройство .

- Перейдите в поле поиска на панели задач, введите Управление печатью и выберите соответствующий результат поиска.

- Нажмите Все принтеры .

- Найдите свой принтер, нажмите его правой кнопкой мыши и выберите Удалить .
- Перезагрузите компьютер
- Подключите USB-кабель принтера к компьютеру и попробуйте снова установить программное обеспечение и драйвер.
Если эти методы не помогут вам или у вас недостаточно времени или компьютерных навыков, чтобы их использовать, мы настоятельно рекомендуем делать это автоматически с помощью инструмента Tweakbit Driver Updater . Этот инструмент одобрен Microsoft и Norton Antivirus. После нескольких испытаний наша команда пришла к выводу, что это лучшее автоматизированное решение. Ниже вы можете найти краткое руководство, как это сделать.
-
- Загрузите и установите средство обновления драйверов TweakBit
-
После установки программа автоматически начнет сканирование вашего компьютера на наличие устаревших драйверов. Driver Updater проверит установленные вами версии драйверов по своей облачной базе данных последних версий и порекомендует правильные обновления. Все, что вам нужно сделать, это дождаться завершения сканирования.
-
По завершении сканирования вы получите отчет обо всех проблемных драйверах, найденных на вашем ПК. Просмотрите список и посмотрите, хотите ли вы обновить каждый драйвер по отдельности или все сразу. Чтобы обновить один драйвер за раз, нажмите ссылку «Обновить драйвер» рядом с именем драйвера. Или просто нажмите кнопку «Обновить все» внизу, чтобы автоматически установить все рекомендуемые обновления.
Примечание. Некоторые драйверы необходимо установить в несколько этапов, поэтому вам придется нажмите кнопку «Обновить» несколько раз, пока все его компоненты не будут установлены.
Если эти шаги не сработали, не беспокойтесь, впереди еще много решений.
Решение 4. Временно отключите антивирусное программное обеспечение
Вы можете удалить стороннее программное обеспечение на вашем компьютере, такое как очиститель компьютера или антивирус.
Примечание. . Для антивируса временно отключите его, поскольку он необходим для предотвращения угроз безопасности компьютера. Сразу после исправления ошибки подключения снова включите антивирус и проверьте, не появляется ли сообщение об ошибке «Принтер Wi-Fi не распознан».
Решение 5. Перезагрузите компьютер
Это первая линия действий, когда возникает такая проблема (или любые другие проблемы с вашим компьютером и любым другим оборудованием, которое вы можете использовать вместе с ним). Однако, если вы перезагружаете компьютер и на принтере ничего не происходит, вы можете перейти к следующему решению.
- ТАКЖЕ ЧИТАЙТЕ: как исправить проблемы с печатью в Windows 10
Решение 6. Проверьте настройки принтера по умолчанию
Если ваш принтер Wi-Fi не распознается, проверьте настройки принтера по умолчанию и переключитесь с текущего принтера на тот, который вы хотите использовать.
Вот как исправить настройки по умолчанию:
-
-
- Нажмите Пуск .
- Нажмите Настройки .
- Выберите Устройства .
- Нажмите Принтеры и сканеры на левой панели.
-

-
-
- Выделите Разрешить Windows управлять моим принтером по умолчанию .
- Отключите параметр ВЫКЛ .
-
Решение 7. Выполните обновление Windows
Для исправного компьютера вам необходимо постоянно обновлять Windows с помощью последних обновлений системы и драйверов.Это также помогает решить любые проблемы или трудности, с которыми вы можете столкнуться.
Вот как проверить и установить Центр обновления Windows (вручную)
- Перейдите на Пуск .
- В поле поиска введите Обновления Windows .
- Нажмите Настройки обновлений Windows в результатах поиска.

- Нажмите Проверить наличие обновлений .

- Установите последние обновления Windows
ТАКЖЕ ЧИТАЙТЕ: Центр обновления Windows не работает в Windows 10 [Fix]
Решение 8. Очистите файлы диспетчера очереди и перезапустите службу диспетчера очереди
Если предыдущие решения не увенчались успехом, вам может потребоваться очистить файлы диспетчера очереди печати, а затем перезапустить службу диспетчера очереди печати.
Вот как это сделать:
-
-
- Нажмите Пуск .
- Перейдите в поле поиска и введите Услуги .
- Нажмите Услуги в результатах поиска.
-

-
-
- В разделе Сервисы дважды нажмите Диспетчер очереди печати .
-

-
-
- Выберите Стоп , затем Хорошо .
-

-
-
- Снова перейдите в окно поиска и введите % WINDIR% \ system32 \ spool \ printers .
-

-
-
- Выберите папку с файлами. Вам нужны права администратора для доступа к нему.
- Удалить все папки в папке
- В разделе Службы снова дважды нажмите Диспетчер очереди печати .
- Нажмите Пуск .
-

-
-
- Перейдите в список Тип запуска .
-

-
-
- Установите флажок Автоматически
-

-
-
- Нажмите Применить , затем нажмите Хорошо .
-
Решение 9. Проверьте с вашим производителем
Если другие решения не сработали, обратитесь к производителю вашего принтера для получения дополнительных сведений по устранению неполадок и поддержке в зависимости от вашей конкретной проблемы.
Работало ли какое-либо из этих решений для вас? Поделитесь с нами своим опытом, оставив комментарий в разделе ниже.




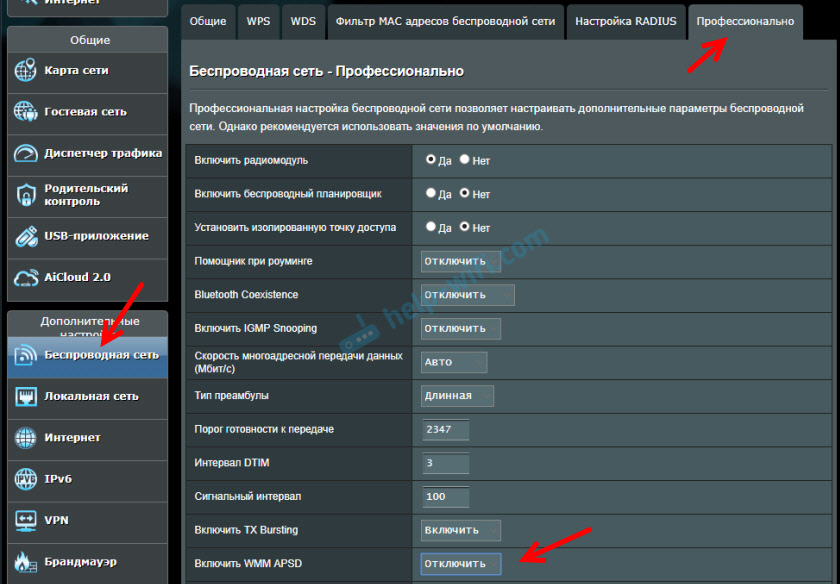
 После установки программа автоматически начнет сканирование вашего компьютера на наличие устаревших драйверов. Driver Updater проверит установленные вами версии драйверов по своей облачной базе данных последних версий и порекомендует правильные обновления. Все, что вам нужно сделать, это дождаться завершения сканирования.
После установки программа автоматически начнет сканирование вашего компьютера на наличие устаревших драйверов. Driver Updater проверит установленные вами версии драйверов по своей облачной базе данных последних версий и порекомендует правильные обновления. Все, что вам нужно сделать, это дождаться завершения сканирования.
