Есть одна интересная и загадочная проблема, о которой я уже давно хотел написать, но у меня не было никакой информации и решений. Проблема заключается в том, что после подключения нового устройства к Wi-Fi сети роутера, в этот же момент пропадает интернет на всех ранее подключенных устройствах. Просто «падает» Wi-Fi сеть. Новое устройство «ложит» роутер и все начинает работать только после перезагрузки роутера. И снова до того момента, пока мы не подключим это «вредное» устройство. Я уже много раз слышал об этой проблеме в комментариях на этом сайте. И не знал? что посоветовать, так как какие-то простые и стандартные решения не помогают. Подключили устройство к Wi-Fi – все зависло.
Как я уже заметил, интернет отваливается после подключения самых разных устройств. Я имею ввиду, что у кого-то пропадает интернет на всех устройствах сразу после подключения телефона, а у кого-то после подключения ноутбука, телевизора, планшета и т. д. И что еще интересно, это проблемное устройство без проблем работает с другими беспроводными сетями. Вот один из комментариев с описанием похожей проблемы:
Так как я ни разу не сталкивался с этой проблемой, то проверенных и на 100% рабочих решений у меня нет. Но есть несколько решений, которые можно попробовать применить в этой ситуации. Для начала желательно сделать это:
- Перезагрузить роутер и устройство, которое «ложит» беспроводную сеть.
- Попробовать подключить это проблемное устройство к другой Wi-Fi сети. Чтобы понять: проблема только с вашим роутером, или с разными.
- Выполнить сброс сетевых настроек на этом устройстве.
- Обновите прошивку маршрутизатора. Если на сайте производителя есть новая версия.
- Если на роутере настроена привязка по MAC-адресу и другие похожие функции – отключите их.
- Так же желательно убедится, что MAC-адреса у всех устройств подключенных к роутеру – разные. На мобильных устройствах MAC-адрес можно посмотреть в настройках, в разделе «об устройстве». На компьютере, в командой строке можно выполнить команду ipconfig /all и посмотреть «Физический адрес» адаптера, через который выполнено подключение к роутеру.
Основное решение – отключение режима WMM (Wi-Fi Multimedia) или WME (Wi-Fi Multimedia Extensions), и/или смена режима работы роутера (b/g/n).
Важно! Отключение WMM, или смена режима работы Wi-Fi сети может повлиять на скорость подключения по Wi-Fi на всех устройствах. Или вызвать проблемы с подключением других устройств. Нужно пробовать и проверять. Если возникли какие-то другие проблемы – вернуть старые настройки (включить WMM, сменить режим беспроводной сети).
Нужно зайти в настройки роутера, найти пункт WMM, или WME и отключить его. Сохранить настройки и перезагрузить роутер. После чего нужно попробовать подключить это устройство и посмотреть, не пропадет ли доступ к интернету на остальных устройствах. Чаще всего этот пункт настроек в веб-интерфейсе роутера находится в разделе с дополнительными (профессиональными) настройками беспроводной сети.
Отключение WMM на роутере TP-Link:
На роутере ASUS:
Если не можете найти эти настройки на своем роутере, то напишите модель в комментариях – постараюсь подсказать где их искать.
В том случае, когда после отключения функции WMM, это конкретное устройство продолжает «ложить» сеть после подключения, то можно попробовать еще поэкспериментировать с режимом работы беспроводной сети. Например, поставить только режим n. Или наоборот – смешанный (b/g/n). Подробнее об этом читайте в статье: режим работы Wi-Fi сети b/g/n/ac.
Обновление: подключаем проблемное устройство к гостевой Wi-Fi сети
В комментариях поделились интересным решением. Если после подключения к роутеру какого-то устройства перестает работать интернет на всех устройствах, то можно включить на роутере гостевую Wi-Fi сеть и подключить к ней это устройство. Гостевая сеть изолированная от основной сети, и скорее всего все будет работать.
Сейчас практически в каждом роутере есть функция гостевой Wi-Fi сети (или возможность запустить еще одну WLAN сеть). Вот инструкция для ASUS, TP-Link, ZyXEL Keenetic.
Буду благодарен за любую информацию по данной проблеме оставленную в комментариях к этой статье!
|
0 / 0 / 0 Регистрация: 29.08.2014 Сообщений: 9 |
|
|
1 |
|
|
29.08.2014, 18:50. Показов 23766. Ответов 15
Собственно проблема:
0 |
|
Модератор 11411 / 6981 / 1899 Регистрация: 25.12.2012 Сообщений: 29,387 |
|
|
29.08.2014, 19:16 |
2 |
|
1) сначала cтоит попробовать ограничить скорость загрузки/отдачи p2p клиентов (таких, как utorrent) и убрать из автозагрузки (msconfig) фоновые приложения и службы, активно использующие сеть, на ноуте 2) какой беспроводной адаптер у ноутбука и/или модель ноутбука полностью 3) ноутбук коннектится по wi-fi? 4) какой стандарт стоит в настройках роутера 802.11 (only b, only g, only n, b/g mixed, b/g/n mixed)
0 |
|
0 / 0 / 0 Регистрация: 29.08.2014 Сообщений: 9 |
|
|
29.08.2014, 19:22 [ТС] |
3 |
|
1) сначала cтоит попробовать ограничить скорость загрузки/отдачи p2p клиентов (таких, как utorrent) и убрать из автозагрузки (msconfig) фоновые приложения и службы, активно использующие сеть, на ноуте 2) какой беспроводной адаптер у ноутбука и/или модель ноутбука полностью 3) ноутбук коннектится по wi-fi? 4) какой стандарт стоит в настройках роутера 802.11 (only b, only g, only n, b/g mixed, b/g/n mixed) 1 — даже когда закрыты все приложения, которые могут качать интернет — ситуация такая же. 2 — Адаптер Qualcomm Atheros AR9285 Wireless Network Adapter, модельл ноутбука — сейчас точно и не вспомню… 3 — да, ноут коннектится, причем без проблем и работает все идеально. 4 — стандарт b/g/n mixed, пробовал менять — не помогает. Только что пробовал подключиться со смарта к соседскому вайфай (благо пароль дали) — работают оба смартфона идеально. Переподключился на домашний — та же фигня.
0 |
|
Модератор 11411 / 6981 / 1899 Регистрация: 25.12.2012 Сообщений: 29,387 |
|
|
29.08.2014, 19:58 |
4 |
|
что посмотреть в msconfig http://support.microsoft.com/kb/929135/ru
Только что пробовал подключиться со смарта к соседскому вайфай (благо пароль дали) — работают оба смартфона идеально. а если у соседей подключить сразу и твой ноут, и смартфоны — при нормальной работе виновным будет твой роутер, во что пока верится с трудом Qualcomm Atheros AR9285 Wireless Network Adapter не держит n (насколько знаю), а если в сети одновременно будут клиенты и n, и g, то и вся сеть присядет на g, тоже самое произойдет, если в сети еще и появится клиент b — вся сеть присядет на b откуда драйвер на него качал?
0 |
|
0 / 0 / 0 Регистрация: 29.08.2014 Сообщений: 9 |
|
|
29.08.2014, 20:08 [ТС] |
5 |
|
http://support.microsoft.com/kb/929135/ru а если у соседей подключить сразу и твой ноут, и смартфоны — при нормальной работе виновным будет твой роутер, во что пока верится с трудом Qualcomm Atheros AR9285 Wireless Network Adapter не держит n (насколько знаю), а если в сети одновременно будут клиенты и n, и g, то и вся сеть присядет на g, тоже самое произойдет, если в сети еще и появится клиент b — вся сеть присядет на b откуда драйвер на него качал? Драйвер качал по поиску в инете — вроде как последний был — https://www.atheros.cz/atheros… 7&system=5 Подключил ноутбук к соседскому вайфаю — теперь такая же фигня как и описывал в первом посте только уже на этой точке доступа… Соответственно — проблема в ноутбуке? Вот скрины В службах вконце еще одна — Zune Network Sharing Service — Отключена.
0 |
|
Модератор 11411 / 6981 / 1899 Регистрация: 25.12.2012 Сообщений: 29,387 |
|
|
29.08.2014, 20:20 |
6 |
|
имхо, я бы попробовал все убрать из автозагруза программ и служб, кроме майкрософтовых (и flash player, антивируса), постепенно включая потом Не по теме: ноут не lenovo случаем, на его дне модель написана cистема какая на ноуте+ разрядность?
0 |
|
0 / 0 / 0 Регистрация: 29.08.2014 Сообщений: 9 |
|
|
29.08.2014, 20:33 [ТС] |
7 |
|
имхо, я бы попробовал все убрать из автозагруза программ и служб, кроме майкрософтовых (и flash player, антивируса), постепенно включая потом Не по теме: ноут не lenovo случаем, на его дне модель написана cистема какая на ноуте+ разрядность? Оба смартфона (Samsung Galaxy S3, Lenovo S650) поддерживают n режим. Апдейт — все по прежнему
0 |
|
Модератор 11411 / 6981 / 1899 Регистрация: 25.12.2012 Сообщений: 29,387 |
|
|
29.08.2014, 20:39 |
8 |
|
Рано порадовался — пробило на несколько минут и все обратно попробуй под свою ос и ее разрядность на сайте производителя ноута , но перед установкой лучше сначала удали драйвер, перезагрузись и установи вручную inf-файлом
0 |
|
0 / 0 / 0 Регистрация: 29.08.2014 Сообщений: 9 |
|
|
29.08.2014, 20:42 [ТС] |
9 |
|
попробуй под свою ос и ее разрядность на сайте производителя ноута , но перед установкой лучше сначала удали драйвер, перезагрузись и установи вручную inf-файлом Не подскажете какой именно из всех драйверов загружать в разделе Wireless?
0 |
|
Модератор 11411 / 6981 / 1899 Регистрация: 25.12.2012 Сообщений: 29,387 |
|
|
29.08.2014, 20:54 |
10 |
|
давай так
0 |
|
0 / 0 / 0 Регистрация: 29.08.2014 Сообщений: 9 |
|
|
29.08.2014, 20:57 [ТС] |
11 |
|
Ноут Asus K40IJ
0 |
|
Модератор 11411 / 6981 / 1899 Регистрация: 25.12.2012 Сообщений: 29,387 |
|
|
29.08.2014, 21:25 |
12 |
|
Wireless 2. This WLAN driver is for below PID code: HardwareID=PCI\VEN_168C&DEV_002B HardwareID2=PCI\VEN_168C&DEV_002A HardwareID3=PCI\VEN_168C&DEV_0024 HardwareID4=PCI\VEN_168C&DEV_001C в описании потом перед установкой лучше сначала удали драйвер, перезагрузись и установи вручную inf-файлом http://dlcdnet.asus.com/pub/AS… 800238.zip
0 |
|
0 / 0 / 0 Регистрация: 29.08.2014 Сообщений: 9 |
|
|
30.08.2014, 19:25 [ТС] |
13 |
|
Спасибо! Попробую, но уже завтра. Отпишу! Добавлено через 21 час 56 минут
Спасибо большое! Сделал все как Вы сказали — помогло! Теперь все работает без проблем!
0 |
|
0 / 0 / 0 Регистрация: 29.08.2014 Сообщений: 9 |
|
|
06.09.2014, 08:03 [ТС] |
14 |
|
Не долго радовался счастью… Всю неделю работало все стабильно и не было никаких нареканий. Сегодня с самоо утра появились снова те же самые проблемы… В чем еще может быть проблема.
0 |
|
0 / 0 / 0 Регистрация: 29.08.2014 Сообщений: 9 |
|
|
06.09.2014, 13:18 [ТС] |
16 |
|
Нет, обновлений автоматических нет. Добавлено через 8 минут Добавлено через 2 часа 54 минуты Добавлено через 1 минуту Добавлено через 30 секунд
0 |
Одна из самых популярных проблем, с которой могут столкнуться пользователи Интернет – это разрывы связи. В этой статье вы сможете разобраться в ней и понять причину разрывов, а наши рекомендации помогут в её решении.
Начнём разбираться по шагам:
ШАГ 1.
Вы работаете по Wi-Fi в интернете, смотрите видео, или играете в онлайн игры, листаете соц. сети, или общаетесь в мессенджере. И тут у вас пропадает связь? Если так, то первое, что надо проверить, это значок Wi-Fi. Что он вам показывает?
Самое распространённое: значок показывает, что Wi-Fi соединение есть, но «без доступа к интернет». Восклицательный знак \ жёлтый треугольник. Тоже самое будет при кабельном подключении.
На ноутбуке \ ПК:
На смартфоне:
Если у вас так, то переходим на ШАГ 2
Либо
Соединение по Wi-Fi пропало, на значке Wi-Fi «звёздочка». На смартфоне значок Wi-Fi пропал:
На ноутбуке \ ПК:
При этом сеть Ваша сеть Wi-Fi пропала из списка, а другие соседские сети есть?
Если да, то сразу переходим на Шаг 5.
ШАГ 2.
Мы выяснили, что соединение по Wi-Fi\LAN остаётся, но «без доступа к интернет».
Теперь нам надо проверить индикацию роутера. Смотрим на индикатор «Планета».
Внимание!
Если индикатор «Планета» не горит вообще (или гаснет в момент проблемы\ не путать с миганием), значит вероятно у вас проблема с кабелем провайдера.
Либо кабель оператора не туда подключен, либо с ним проблема.
Проверьте, что кабель подключен в порт WAN (INTERNET) синего цвета.
Переткните кабель ещё раз как следует, до характерного щелчка. Если всё равно индикатор не горит, или периодически гаснет, срочно звоните провайдеру, и говорите, что у вас по кабелю нет сигнала («сетевой кабель не подключен»).
Как должно быть:
Если интернет пропадает, то на современных роутерах планета становится оранжевой:
Если у вас в момент проблемы горит оранжевым, переходим на следующий ШАГ.
ШАГ 3.
Пришло время зайти в настройки роутера.
С компьютера или ноутбука (на крайний случай -с планшета) открываем браузер
Мы рекомендуем Google Chrome, Mozilla Firefox, Safari, Internet Explorer.
В адресной строке (не в поиске, а именно в строке адреса)
набираем:
192.168.0.1
Или просто переходим по ссылке:
http://192.168.0.1/
Для стареньких роутеров, если не открывается, попробуйте
http://192.168.1.1/
В открывшемся меню вводим имя пользователя и пароль. На заводских настройках
Имя пользователя:
admin
пароль:
admin
Примечание:
Если стандартные admin\admin не подходят, значит вы на роутере ранее меняли эта данные на свои. Если эта данные найти не представляется возможным, в этом случае придётся полностью сбрасывать настройки на заводские. Перед сбросом настройки обязательно убедитесь, что вы знаете все ваши данные по договору с оператором связи (тип подключения, логин, пароль и т.д.).
ⓘ Не получается войти в веб-интерфейс управления? Перейдите сюда.
После этого откроется меню настройки роутера.
Классически Бирюзовый интерфейс (или старый зелёный):
Заходим слева Сеть – WAN
Если Новый синий\голубой интерфейс:
Заходим сверху «Дополнительные настройки» — слева Сеть – Интернет.
Смотрим Тип подключения и Интернет IP-адрес.
Примечание:
Если ваш провайдер Билайн, то этот оператор мог перевести вас на новый тип подключения и по какой-то причине не проинформировать вас об этом. Тогда это будет выглядеть так:
Новый интерфейс:
В этом случае меняем L2TP/L2TP Россия на Динамич. Ip:
Для всех провайдеров:
Если в момент проблемы в меню Состояние (Статус) – таблица WAN (Интернет) вы видите там ip: 0.0.0.0
Значит роутер теряет связь с провайдером. В большинстве случаев в таких ситуациях проблема на стороне провайдера. В этом случае обязательно нужно проверить работу интернет без роутера. Для этого выключаете роутер, подключаете кабель провайдера напрямую в ПК, или ноутбук.
Поработать в таком состоянии нужно как минимум в три раза больше, чем время обрыва через роутер.
Например: через роутер соединение стабильно разрывается раз в час, значит без роутера надо проверять минимум три часа подряд.
Как проверять интернет: надо максимально нагрузить канал связи. Включаем видео Youtube в максимальном качестве, запускаем торрент с большим количеством раздающих, запускаем IPTV (если оно есть) и т.д.
Если в процессе такой проверки наблюдаются проблемы с интернет: скорость не соответствует заявленной по договору, или интернет разорвался так же, или просто перестали открываться страницы, в этом случае незамедлительно звоним провайдеру, сообщаем специалисту провайдера, что интернет пропадает напрямую, без роутера. Вам нужно добиться от провайдера, чтобы они выяснили причину проблемы и устранили её. Даже если провайдер говорит «у нас всё хорошо», нужно понимать, что всё хорошо должно быть именно у вас. Добейтесь стабильной и качественной работы напрямую, без роутера. Только так вы сможете доказать свою правоту без лишних для вас финансовых трат.
ШАГ 4:
Приступать к этому шагу следует только после проверки напрямую на шаге 3.
Если вы подключили кабель напрямую, без роутера, долго тестировали канал и при этом Интернет работал стабильно, без сбоев, в этом случае вы подключаете роутер обратно, дожидаетесь следующего разрыва связи и опять заходите в его интерфейс настройки (http://192.168.0.1/)
Открываем нижнее меню – Системные Инструменты – подменю «Системный журнал»
Нажимаем кнопку «Сохранить журнал»
Полученный файл сохраняем себе на компьютере и отправляем его с подробным описанием нам на адрес электронной почты: support.ru@tp-link.com
Примечание: только для пользователей на территории Российской Федерации.
В письме укажите модель устройства, его аппаратную версию, название провайдера и подробно опишите, при каких обстоятельствах и как часто возникают разрывы связи.
Специалисты нашей поддержки внимательно изучат технические данные журнала и дадут рекомендации по роутеру.
ШАГ 5:
Если у вас физически пропадает Wi-Fi сеть из списка сетей, пожалуйста проверьте следующие важные вещи:
— Проверьте, не перегревается ли у вас роутер. Роутер имеет пассивную систему охлаждения. Это значит, что он должен быть установлен в прохладном вентилируемом месте. Категорически запрещено ставить роутер рядом с системами центрального отопления, на системный блок компьютера, а также захламлять роутер предметами.
— Проверьте уровень сигнала сети роутера. Если сигнал от роутера слабый, сеть может периодически пропадать. Чтобы улучшить покрытие Wi-Fi, роутер рекомендуется размещать в открытом пространстве антеннами вверх. Категорически запрещено ставить роутер в шкафы и трюмо, очень высоко под потолок, либо наоборот очень низко к полу. Это существенно снизит радиус покрытия. Оптимальным местом будет установка роутера в средней точки квартиры. Например в коридоре между комнатами.
— Проверьте каким блоком питания вы запитали роутер. Мы рекомендуем использовать родной блок питания, либо блок питания с аналогичными параметрами питания (Вольт и Ампер).
Если все эти действия не принесли нужного эффекта, и сеть wifi периодически пропадает, следует обратиться в сервисный центр в том случае, если устройство ещё на гарантии.
Подробнее узнать о гарантийной политике TP-LINK вы можете по ссылке.

Сегодня в этой заметке хочу затронуть проблему нестабильной работы Wi-Fi: когда интернет обрывается через определенные промежутки времени. Разумеется, при этой проблеме можно забыть о комфортном просмотре онлайн-видео, сетевых играх и т.д.
Устранение подобной работы Wi-Fi (на мой взгляд) сложнее, чем если бы сеть просто не работала. Когда нет четкой причины, приходится проверять разные варианты, проводить диагностику и пр. 👀
В общем, как бы там ни было, если вы столкнулись с постоянным обрывом связи по Wi-Fi, то первое, что порекомендую:
- перезагрузить компьютер (ноутбук) и роутер;
- подключить доп. устройство (второй ноутбук, телефон) к этой же сети Wi-Fi и посмотреть, пропадет ли связь на обоих устройствах, или только на одном;
- уточнить у Интернет-провайдера, все ли у них в порядке с каналом, нет ли в этот день профилактических работ.
Теперь о том, что делать далее… 👌
*
Содержание статьи📎
- 1 Почему обрывается и пропадает Wi-Fi
- 1.1 Если связь рвётся на всех устройствах
- 1.1.1 Высокая нагрузка на роутер
- 1.1.2 Совпадающий радиоканал
- 1.1.3 Прошивка роутера
- 1.2 Если связь рвётся только на одном устройстве: ноутбуке, ПК
- 1.2.1 Запретить устройству отключение Wi-Fi-адаптера
- 1.2.2 Изменить план электропитания
- 1.2.3 Переустановить и обновить драйвер на Wi-Fi адаптер
- 1.2.4 Изменить свойства подключения
- 1.1 Если связь рвётся на всех устройствах
→ Задать вопрос | дополнить
Почему обрывается и пропадает Wi-Fi
Если связь рвётся на всех устройствах
Высокая нагрузка на роутер
Наиболее частой причиной периодического пропадания интернета по Wi-Fi (да и самой сети) является перезагрузка роутера, его пере-подключение к интернет (как раз в этот момент на 5-15 сек. пропадает связь).
Перезагрузка роутера может возникать по разным причинам, но чаще всего из-за высокой нагрузки (например, если вы активно качаете торрент-файлы). Обычно, такое происходит с недорогими бюджетными моделями устройств, которые просто не справляются с нагрузкой и уходят в ребут…
*
Что можно посоветовать:
- открыть настройки роутера (👉 как это сделать);
- далее в настройках беспроводной сети стоит попробовать изменить режим безопасности с WPA2-PSK на что-то менее требовательное, например, на WEP или WPA (либо на время вообще без пароля). Это позволит снизить нагрузку на роутер и быстрее выявить причину (Важно! Это делается только в целях диагностики, не оставляйте сеть без защиты насовсем!);
Изменение типа шифрования
- если ваш роутер позволяет огранить макс. скорость полосы пропускания — рекомендую сделать это (значение подбирается экспериментально). Попробуйте для начала поставить ограничение в 1500÷2000 КБ/сек. (по моему опыту: такую скорость могли держать все роутеры, с которыми я сталкивался…).
Ограничение загрузки
- кстати, ограничить скорость можно и в торрент-программе. Если вы пользуетесь uTorrent или его производными — просто нажмите правой кнопкой мышки по значку программы в трее (рядом с часами) и выставите ограничение…
Ограничение загрузки торрентов
Собственно, если после проделанных процедур Wi-Fi падать перестал, то дальше можно:
- либо оставить все как есть и пользоваться роутером с ограничениями по скорости;
- либо приобрести роутер помощнее, который сможет держать высокую нагрузку.
*
👉 В помощь!
Кстати, купить роутеры по бросовым ценам можно в китайских интернет-магазинах.
*
Совпадающий радиоканал
Если вы живете в многоквартирном доме, то наверняка при поиске и подключении к своей Wi-Fi сети видели десятки других. Каждая такая сеть работает на своей частоте (радиоканале). Обычно, радиоканал роутер ставит автоматически, сам…
Однако, если вблизи несколько роутеров будут работать на одном радиоканале: связь может периодически обрываться, скорость работы сети будет низкой.
Чтобы проверить, какие радиоканалы вблизи вас заняты — можно порекомендовать одну небольшую утилиту InSSIDer. Как видно из скрина ниже, свободны каналы 2, 7, 5, 1.
Примечание: в России используются каналы от 1 до 13.
Каналы Wi-Fi / утилита InSSIDer (Ссылка на утилиту: https://inssider.ru.uptodown.com/windows)
Собственно, далее можно в настройках роутера попробовать поставить свободный радиоканал и посмотреть на разницу — начнет ли Wi-Fi сеть стабильно работать.
Настройки беспроводной сети — радиоканал / Кликабельно
*
Прошивка роутера
Прошивка — это специальная микропрограмма, благодаря которой роутер «знает» что ему и когда делать. В некоторых случаях, в прошивках могут быть ошибки, из-за которых роутер может вести себя не стабильно, например, перезагружаться, рвать связь, тормозить…
Разумеется, в большинстве моделей роутеров можно достаточно просто поменять прошивку (если она существует для него). Как правило, достаточно открыть настройки роутера, перейти во вкладку управления устройством, и нажать на кнопку обновления микропрограммы…
Примечание: перепрошивка роутера может привести к неисправности устройства (поэтому важно подобрать прошивку точно к своей модели роутера). Кроме этого, после прошивки вам будет отказано в гарантийном обслуживании.
Обновление микропрограммы
Отмечу, что микропрограмма (прошивка) представляет из себя (чаще всего) самый обычный файл с расширением .bin, например, «US_AC5V1.0RTL_V15.03.06.32_multi_TRU01.bin».
👉 В помощь!
Как поменять прошивку Wi-Fi роутера (обновление микропрограммы) — см. пошаговый прмимер
Загрузить новую версию прошивки можно с официального сайта производителя вашего устройства.
Загрузка прошивки
*
Если связь рвётся только на одном устройстве: ноутбуке, ПК
Запретить устройству отключение Wi-Fi-адаптера
По умолчанию в Windows включена такая опция, как отключение сетевых адаптеров (в том числе и Wi-Fi) с целью экономии энергии. В некоторых случаях (особенно, если вы часто пользуетесь ждущим режимом, гибернацией и пр.) адаптер может не выходить из своей «спячки» (т.е. вовремя не включаться).
В первую очередь, рекомендую запретить подобное отключение системе. Делается это просто:
- сначала необходимо открыть диспетчер устройств;
- далее найти вкладку «Сетевые адаптеры» и раскрыть ее. Затем нужно открыть свойства Wi-Fi адаптера (если не знаете какой из них вам нужен — поочередно выполните сию операцию для всех);
Сетевые адаптеры — свойства
- после во вкладке управления электропитанием снимите галочку с разрешения на отключение этого устройства (в целях экономии электроэнергии) и сохраните настройки;
Разрешить отключение этого устройства
- кроме этого, также рекомендую зайти в настройки электропитания Windows. Для этого нажмите Win+R и используйте команду powercfg.cpl. Далее откройте дополнительные настройки питания (см. скриншот ниже); 👇
Дополнительные параметры питания
- найдите вкладку «Параметры адаптера беспроводной сети» и установите режим максимальной производительности;
Максимальная производительность
- после перезагрузите компьютер/ноутбук и проверьте работоспособность Wi-Fi.
*
Изменить план электропитания
Эта рекомендация касается ноутбуков (и др. портативных устройств).
В настройках электропитания (чтобы их открыть: Win+R -> powercfg.cpl) у вас могут быть несколько режимов работы устройства. Обычно, их три: экономия электроэнергии, оптимальный, высокая производительность.
На время диагностики и поиска неисправности — рекомендую выставить режим высокой производительности, см. скрины ниже. 👇
powercfg.cpl — открыть настройки электропитания
Высокая производительность
Также обратите внимание, что в некоторых ноутбуках (например, от Lenovo, Sony и пр.) могут быть свои предустановленные центры управления питанием устройства. Среди их опций также часто встречаются режимы, ограничивающие некоторые возможности устройств…
Рекомендую проверить, не установлены ли у вас подобные центры управления, и, если да — то переведите питание в норм. режим работы (без экономии!).
Менеджер питания в ноутбуке Lenovo
Питание — ноутбук LENOVO
*
Переустановить и обновить драйвер на Wi-Fi адаптер
Во время установки (переустановки) ОС Windows 8/10/11 — система, как правило, автоматически ставит драйвер на адаптер Wi-Fi. Нередко, его версия далека от оптимальной (но тем не менее, он работает).
Крайне желательно, подобные драйвера менять на «родные», т.к. это дает свои преимущества:
- повышается скорость работы адаптера (неоднократно сталкивался на ноутбуках Dell, Acer);
- устройство работает стабильнее;
- могут появится доп. опции и центры управления.
👉 Как обновить драйвер на Wi-Fi адаптер
Вариант 1
Лучшим способом будет воспользоваться официальным сайтом производителя вашего устройства.
Для этого вам нужно узнать точную модель своего устройства, а после «вбить» ее в поисковую строку Google (например) — как правило, на первой строке будет гореть сайт производителя…
Скрин с официальной страницы поддержки HP
Вариант 2
Если с первым способом возникли проблемы, можно прибегнуть к помощи спец. утилиты — 👉 Driver Booster. Она автоматически найдет, загрузит и установит необходимый драйвер.
Примечание: нет необходимости обновлять все драйвера, что рекомендует Driver Booster — обновите просто один драйвер на Wi-Fi адаптер…
Driver Booster — поиск драйверов
*
👉 Также рекомендую ознакомиться!
Как установить, обновить или удалить драйвер Wi-Fi (беспроводной сетевой адаптер) — [см. инструкцию по шагам]
*
Изменить свойства подключения
Ну и последнее, что хотел сегодня привести… На некоторых ноутбуках (например, на Acer и HP) может происходить какой-то «глюк», при котором теряется связь с Wi-Fi, если в свойствах сетевого подключения не установлена галочка о соединении, когда не видно его имени…
Как это проверить (и устранить, в случае необходимости):
- сначала необходимо открыть все доступные сетевые подключения: для этого нажмите Win+R, и используйте команду ncpa.cpl (пример ниже); 👇
ncpa.cpl — просмотр всех сетевых подключений
- далее откройте состояние беспроводного подключения (это и есть, обычно, Wi-Fi адаптер);
Состояние сети
- после перейдите в свойства беспроводной сети и поставьте галочку рядом с пунктом «Подключаться, даже если сеть не ведет вещание своего имени (SSID)». Пример на скрине ниже. 👇
Свойства беспроводной сети
- сохраните настройки и перезагрузите ноутбук (компьютер). Проверьте работу сети…
PS
Если вам удалось избавится от подобной проблемы отличным образом — сообщите в комментариях. Заранее благодарен!
*
На этом сегодня всё, удачной работы!
👋
Первая публикация: 2.09.2019
Корректировка: 7.08.2021



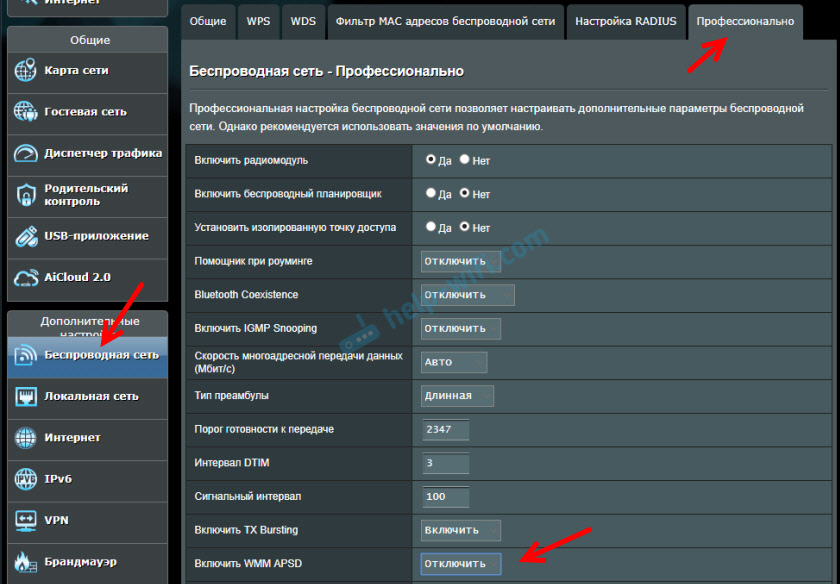


 Рано порадовался — пробило на несколько минут и все обратно
Рано порадовался — пробило на несколько минут и все обратно 



































