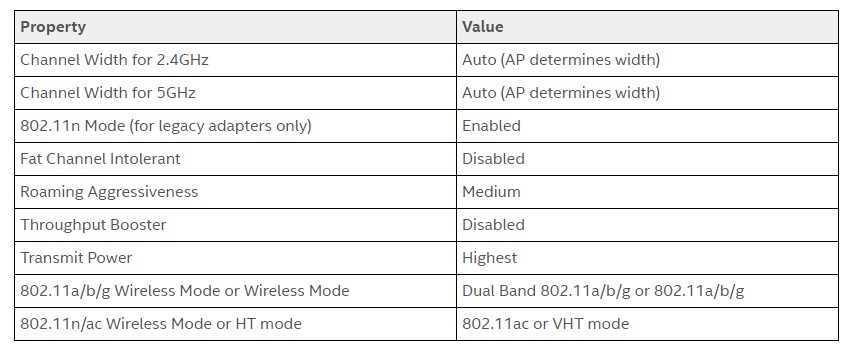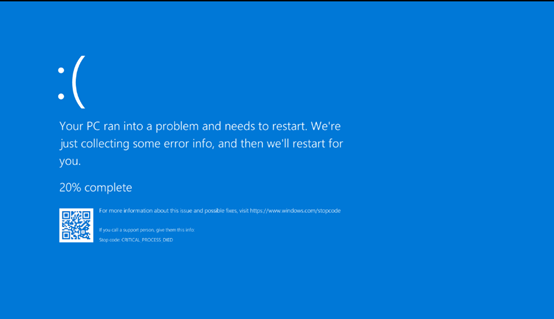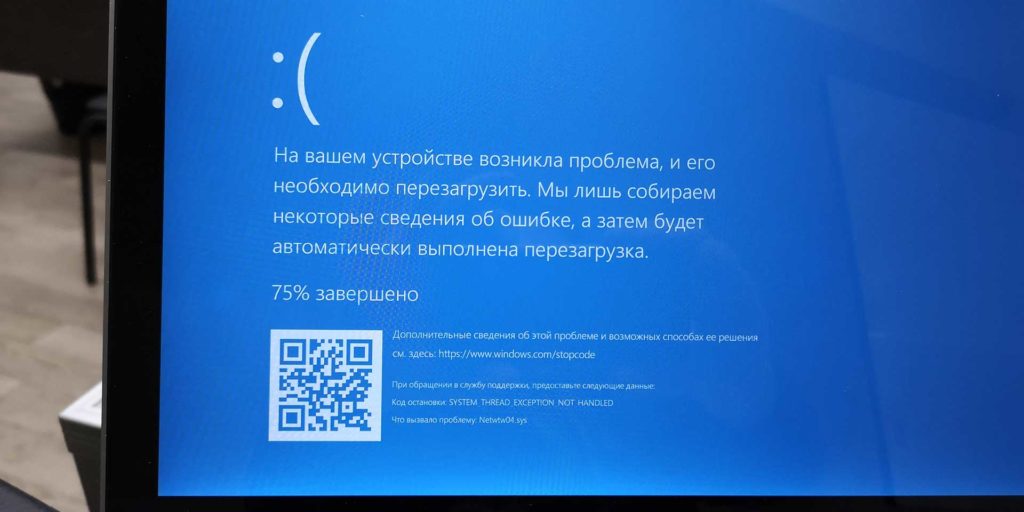
Я помню свой первый шок от американской платежной системы PayPal. От ее недружественного интерфейса, огромного количества ошибок в коде и крайне неквалифицированной технической поддержкой. У меня закончился срок действия банковской карты, мой банк ее перевыпустил, но все ее реквизиты, за исключением срока действия оставил прежними. Разумеется, PayPal не давал мне добавить новую карту, так как думал, что я пытаюсь добавить карту старую. Проблему решить удалось спустя месяц общения с поддержкой PayPal. А великий и могучий Facebook? После последнего обновления в конце 2020 года работать с системой со стороны бизнеса стало просто невозможно. Полная рассинхронизация документации и реальных функций, неработоспособность ранее работающих опций, тотальное неудобство и нелогичность интерфейса. А вот и AliExpress с его AliBaba-ой (ну или наоборот). Вы часто замечали, что, работая пользователем вы постоянно натыкаетесь на ошибки системы, например, когда хотите оставить отзыв? А теперь представьте, какой системный хаос творится на стороне продавца. У меня сложилось впечатление, что весь AliExpress построен из китайского навоза и сена. В одном месте нужно использовать Excel, в другом нельзя нажимать сюда, так как потом все сохраненное пропадает, а настройка прав доступа не работает принципиально… И это только вершина айсберга, если копнуть поглубже, пройтись грабельками по другим корпоративным системам, то неподготовленный индивид впадет в перманентное состояние первобытного ужаса бытия от безысходности.
Вот из последнего. Есть у меня ноутбук HP (Ново-Русский). Ноут в принципе не плохой, использую его как рабочий, таскаю туда-сюда, цепляюсь к Wi-Fi. Но после очередного обновления Windows 10 и драйверов на Wi-Fi адаптер от Intel я с толкнулся с такой проблемой, как появление «синего экрана смерти» или BSoD после включения ноутбука из выключенного состояния. Диагностика на экране бодренько сообщает, что проблема заключается в SYSTEM_THREAD_EXCEPTION_NOT_HANDLED и возникла она в файле netwtw04.sys. Система создавала дамп памяти на случай, если я вдруг захочу его проанализировать (живьем я видел только одного человека, который пробовал провести подобную операцию), а затем шла перезагрузка. После чего все продолжало работать как ни в чем не бывало, Wi-Fi принимался, таблицы Excel работали, интернет серфился.
В моем HP-ноутбуке установлена Wi-Fi плата производства Intel AC 7265 (полное название Intel® Dual Band Wireless-AC 7265) на разъеме M2 (подключение PCIe для Wi-Fi и USB для BT). Адаптер AC-7265 весьма интересная штука, которая позволяет подключаться по Wi-Fi на каких-то умопомрачительных скоростях, на рабочем месте я подключаюсь к сети стабильно на скоростях свыше 800 Mbps, и оно работает. Правда внешний канал у нас в десять раз «уже», но внутренние ресурсы доступны на полной скорости. Файл netwtw04.sys относится к файлам драйвера Wi-Fi от компании Intel. Ошибка SYSTEM_THREAD_EXCEPTION_NOT_HANDLED означает возникшую проблему с необработанной исключительной ситуацией в программном коде драйвера от Intel. Другими словами, в программном коде драйвера возникла некая ситуация, которую разработчик драйвера не предусмотрел и соответствующим образом не обработал. И эта ошибка «полезла» дальше. А поскольку драйвера устройств исполняются в операционной системе с высокими привилегиями, то ошибка в драйвере приводит к аварийной остановке всей операционной системы. Собственно, по этой причине и возникает синий экран. Подобные ошибки зачастую появляются, когда программный код пытается обработать данные, которые находятся за пределами рабочего диапазона, полностью отсутствуют, либо происходит обращение к неинициализированным программным/аппаратным компонентам.
Постепенно ситуация с частыми синими экранами мне начала досаждать. Включаешь компьютер, а потом ждешь пока он загрузится, «упадет», и еще раз загрузится. Неудобно. Я начал копать в сторону исправления ситуации. Пробовал переустанавливать драйвера, менять всяческие настройки, но все оказалось тщетным. Проблема сохранялась. У меня даже возникло желание заменить Intel на что-то более другое, но ни одного альтернативного производителя в наличии не оказалось. Только разнообразные модули от Intel. Ситуация начала накаляться. Почему пришлось провести небольшое расследование.
В общем проблема с синими экранами не только у меня, не только с AC 7265 и не только на HP. В сети обнаружилось великое множество жалоб пользователей на синие экраны после одного из обновлений Windows 10. Если в моем случае проблема возникала только при перезагрузке системы, то у некоторых синий экран мог возникнуть во время работы. Что уже вообще ни в какие ворота не лезет. После некоторого количества попыток и неудач, мне удалось, не без помощи базы знаний форума поддержки Community Intel решить проблему. Итак, способов решения оказалось несколько и не факт, что они все могут помочь.
Способ нулевой — настроечки
Проблема с ошибками может возникать в том числе и по причине каких-то экзотических настроек самого беспроводного адаптера. На форуме Intel рекомендуют привести следующие настройки к их значениям по умолчанию:
Наиболее полный список рекомендаций настроек для Wi-Fi от Intel
Увы, как эти настройки выглядят на языках отличных от английского, мне не ведомо. Способ мне не помог.
Способ первый — USB и BIOS
Поскольку PCIe и USB шины также управляются драйверами, то проблема может крыться где-то на их уровне. Поэтому имеет смысл попробовать либо обновить драйвер чипсета (в моем случае это так же Intel) и USB, либо откатить их до штатных, которые идут в поставке операционной системы. Дополнительно стоит попробовать посмотреть на обновление BIOS, особенно если ноутбук не самый свежий, вероятно, что там тоже были какие-то ошибки и их уже успели исправить. Не лишним будет попробовать скинуть настройки BIOS (UEFI) до стандартных, а если не поможет, то покрутить настройки PCIe (если таковые имеются) и USB в BIOS.
Переустановка драйверов куда легче, чем переустановка всей операционной системы, хотя последний способ, как правило самый действенный. На форуме Intel рекомендуют следующий способ переустановки:
- Скачиваем последние драйвера от Intel для используемого Wi-Fi адаптера.
- Заходим в диспетчер устройств и удаляем Wi-Fi и BT адаптеры (в теории достаточно удалить только Wi-Fi, т.к. BT удалится сам). При удалении ставим галку «Delete driver software for this device», т.е., удаляя устройство, удалям еще и драйвера от него.
- Нажимаем кнопку (все там же в диспетчере устройств) на пересканирование устройств. Если находится старый драйвер от Intel или от производителя ноутбука, то повторяем предыдущий пункт.
- Делаем очистку временных файлов: запускаем очистку системного диска, либо вызываем утилиту cleanmgr.exe. На забываем поставить галку на очистке временных файлов. Таким образом мы подчищаем все ошметки и настройки старых драйверов.
- Перезагружаем компьютер, устанавливаем драйвера скачанные в первом пункте.
Вариант мне не помог, увы.
Способ третий — родные драйвера от производителя ноутбука
Все то же самое, что во втором способе, только драйвера скачиваем с сайта производителя. В случае HP вариант не помог, поскольку они прямиком дают ссылку на драйверы от Intel.
Способ четвертый — стандартные драйвера от Microsoft
Все тоже самое, что и во втором способе, только после перезагрузки не устанавливаем драйвера от Intel (но не забываем их скачать, если вдруг что-то пойдет не так). В этом случае должны установиться стандартные драйвера от Microsoft лохматого года. В теории Wi-Fi должен будет запуститься, но не гарантировано, что он будет работать на полную катушку, либо будут активными специфические функции.
Способ пятый — Fast boot
Отключение режима быстрой загрузки в Windows 10. Fast boot работает следующим образом: когда пользователь выключает свой компьютер, то хитрая система записывает в специальный гибернационный файл текущее состояние всех своих устройств, включая тот самый злосчастный Wi-Fi + BT адаптер. При включении же ПК, происходит обратный процесс, всё загружается из файла в оперативную память, а всё оборудование считается проинициализированным. Таким образом, система загружается существенно быстрее, чем при обычной загрузке.
Но не тут-то было. Все драйвера и все устройства в моем ноутбуке реагировали на режим быстрой загрузки адекватно, работали как ни в чем не бывало, а вот драйвер от Intel вступал в контры и «кидал» исключение. После отключения режима быстрого запуска ситуация нормализовалась, синие экраны исчезли. Да, ноут стал загружаться немного медленнее, но на SSD время загрузки не так критично и даже те несколько секунд, пока лэптоп загружает операционную систему, да инициализирует устройства, не вызывают глубокой печали, так как прежде, во времена двойной загрузки.
Вот таким вот образом удалось победить «синие экраны смерти» при загрузке моего ноутбука. Конечно, в случае, когда BSOD-ы возникают во время работы, а не перезагрузки, простым отключением быстрой загрузки не исправить, тут следует попробовать применить оставшиеся варианты. А в самом запущенном случае поменять Wi-Fi адаптер на устройство другого производителя. Что уж делать, придется заказывать их из-за границы. Нет, конечно, я соглашусь, что сложности систем возросли многократно, но ведь и раньше они простыми не были. А ведь мы в IT раньше как-то старались, выдавали качество, надежность, безопасность и удобство. И ведь получалось.
Синий экран смерти (Blue Screen of Death, BSoD) может возникнуть при попытке подключения к Wi-Fi на операционной системе Windows 10. Эта проблема может стать источником больших неудобств для пользователей. Однако, существует несколько шагов, которые можно предпринять для устранения этой проблемы.
Проверьте оборудование
Первым шагом является проверка оборудования. Убедитесь, что ваш Wi-Fi адаптер правильно установлен и не вызывает конфликтов с другими устройствами или драйверами. Попробуйте отключить и затем снова подключить Wi-Fi адаптер, чтобы убедиться, что он подключен должным образом.
Обновите драйверы
В некоторых случаях проблема с синим экраном может быть вызвана устаревшими или поврежденными драйверами Wi-Fi адаптера. Чтобы исправить это, вы должны обновить драйвер до последней версии. Для этого перейдите на официальный сайт производителя вашего компьютера или Wi-Fi адаптера, найдите раздел поддержки и загрузок, и загрузите последнюю версию драйвера для своей модели.
Проверьте наличие обновлений системы
Одна из причин проблемы с синим экраном может быть связана с неправильной работой системы. Убедитесь, что у вас установлена последняя версия операционной системы Windows 10, и что все обновления установлены. Для этого щелкните правой кнопкой мыши по значку «Пуск», выберите «Настройки» и перейдите в раздел «Обновление и безопасность». Затем нажмите на «Проверить наличие обновлений», и если доступны новые обновления, установите их.
Проведите отладку системы
Если вы все еще сталкиваетесь с проблемой синего экрана при подключении к Wi-Fi, вы можете попробовать провести отладку системы. Для этого нажмите правой кнопкой мыши по значку «Пуск» и выберите «Диспетчер задач». В окне «Диспетчер задач» перейдите на вкладку «Службы», найдите службу «WLAN AutoConfig» и щелкните правой кнопкой мыши по ней. Затем выберите «Перезапуск». Это может помочь восстановить работу Wi-Fi соединения.
Обратитесь за помощью
Если проблема с синим экраном при подключении к Wi-Fi на Windows 10 все еще остается, рекомендуется обратиться за помощью к специалистам. Информацию о проблеме можно предоставить службе поддержки Microsoft или производителю вашего компьютера или Wi-Fi адаптера. Они смогут помочь вам определить и устранить причину проблемы.
Заключение
Проблема с синим экраном при попытке подключения к Wi-Fi на операционной системе Windows 10 может быть причиной волнений для пользователей. Однако, следуя приведенным выше шагам, вы можете устранить эту проблему и наслаждаться нормальной работой Wi-Fi соединения. Запомните, что проверка оборудования, обновление драйверов, установка последних обновлений системы, проведение отладки и обращение за помощью — важные шаги, которые помогут вам решить эту проблему.
Компания Microsoft сообщила о выходе экстренного обновления, которое исправляет ошибку, вызывающую «синий экран смерти» (BSOD) при подключении к сетям Wi-Fi.
Ошибка появляется только в новой версии системы безопасности WPA3. Это означает, что проблема коснулась небольшого числа пользователей. Критическая ошибка стала частью обновления операционной системы Windows 10 с номером KB4598298, выпущенного в прошлом месяце, и обновления KB4601315, релиз которого состоялся несколько дней назад.
Теперь в Microsoft выпустили пакет обновлений KB5001028 — он исправляет ошибку и позволяет устройствам без проблем подключаться к беспроводным сетям Wi-Fi.
Обновление можно загрузить через Центр обновлений Windows или вручную на сайте Microsoft.
Предлагает компания и альтернативный метод решения проблемы, но он может помочь не всем пользователям:
- Обновить Windows 10 до версий 2004 или 20H2.
- Подключиться к сетям Wi-Fi через WPA2.
- Подключиться к локальной сети через Ethernet.
Но по заверению разработчиков, лучше загрузить обновление KB5001028.
<!—waiting—>
Источник: xda-developers

Здравствуйте!
При соединении к любой сети, через wi-fi у меня выходит синий экран. В первой строке синего экрана написано что то типа: Windows update needs.
После перезагрузки системы, если не выключить wi-fi, то синий экран выходит опять.
А при выключении wi-fi, Windows выводит мне отчет об ошибке:
Сигнатура проблемы:
Имя события проблемы: BlueScreen
Версия ОС: 6.1.7600.2.0.0.256.1
Код языка: 1088
Дополнительные сведения об этой проблеме:
BCCode: c5
BCP1: 000000000000D8F3
BCP2: 0000000000000002
BCP3: 0000000000000000
BCP4: FFFFF800030080F3
OS Version: 6_1_7600
Service Pack: 0_0
Product: 256_1
Файлы, содержащие сведения об этой проблеме:
C:\Windows\Minidump\122111-19234-01.dmp
C:\Users\Belek\AppData\Local\Temp\WER-41199-0.sysdata.xml
Ознакомьтесь с заявлением о конфиденциальности в Интернете:
http://go.microsoft.com/fwlink… cid=0x0419
Если заявление о конфиденциальности в Интернете недоступно, ознакомьтесь с его локальным вариантом:
C:\Windows\system32\ru-RU\erofflps.txt
Началось это все на прошлой недели.
Вообще не могу подключиться ни к одной точке. Даже между ноутбуками, без интернета, просто по лок. сети у меня выходит синий экран.
Самое последние более менее значительное действие было это установка Microsoft Office 2010 и ее активация.
Помогите пожалуйста разобраться!
Спасибо!
Эта статья подходит для:
Archer TXE75E , Archer T2U Nano , Archer T3U Plus , Archer TX20U Plus , Archer TXE72E , Archer TX20UH , Archer T600U Plus , Archer T9UH , Archer T4UH , TL-WN8200ND , Archer TX50E , Archer T1U , Archer T2UH , Archer T2U , Archer T3U , Archer T4U , Archer T600U Nano , Archer T2UHP , Archer T4UHP , Archer T3U Nano , T4U V2 , Archer T2U Plus , Archer T4UH V2 , Archer TX3000E
Есть много причин, по которым на компьютере может загореться синий экран при установке Wi-Fi адаптера TP-Link: может, драйвер TP-Link несовместим с операционной системой компьютера, может, драйвер конфликтует с какой-то программой, установленной на компьютере, а может, Wi-Fi адаптер TP-Link несовместим с материнской платой компьютера.
В данной статье рассматривается ситуация, когда адаптер TP-Link конфликтует с какой-то программой, установленной на компьютере.
Драйвер, автоматически устанавливаемый операционной системой Windows, несовместим с нашим адаптером — этот драйвер необходимо удалить. Следуйте указаниям ниже.
Шаг 1. При появлении синего экрана также будет отображаться информация об ошибке.
Шаг 2. В данном примере по описанию на синем экране ясно, что ошибка возникла из-за драйвера rtwlanu.sys.
Шаг 3. Отсоедините адаптер TP-Link и перезагрузите компьютер.
Шаг 4. Перейдите в C:\Windows\System32\drivers, найдите в папке файл драйвера rtwlanu.sys и удалите его.
Шаг 5. Подсоедините адаптер обратно к компьютеру и установите наш официальный драйвер для этого адаптера.
Шаг 6. Если проблема не прекращается, подготовьте нижеуказанную информацию и свяжитесь со службой техподдержки TP-Link:
1. Модель материнской платы компьютера.
2. Информация о драйвере адаптера TP-Link.
3. Дамп памяти ядра (подробнее).
4. Модель роутера.
Был ли этот FAQ полезен?
Ваш отзыв поможет нам улучшить работу сайта.
Что вам не понравилось в этой статье?
- Недоволен продуктом
- Слишком сложно
- Неверный заголовок
- Не относится к моей проблеме
- Слишком туманное объяснение
- Другое
Как мы можем это улучшить?
Спасибо
Спасибо за обращение
Нажмите здесь, чтобы связаться с технической поддержкой TP-Link.