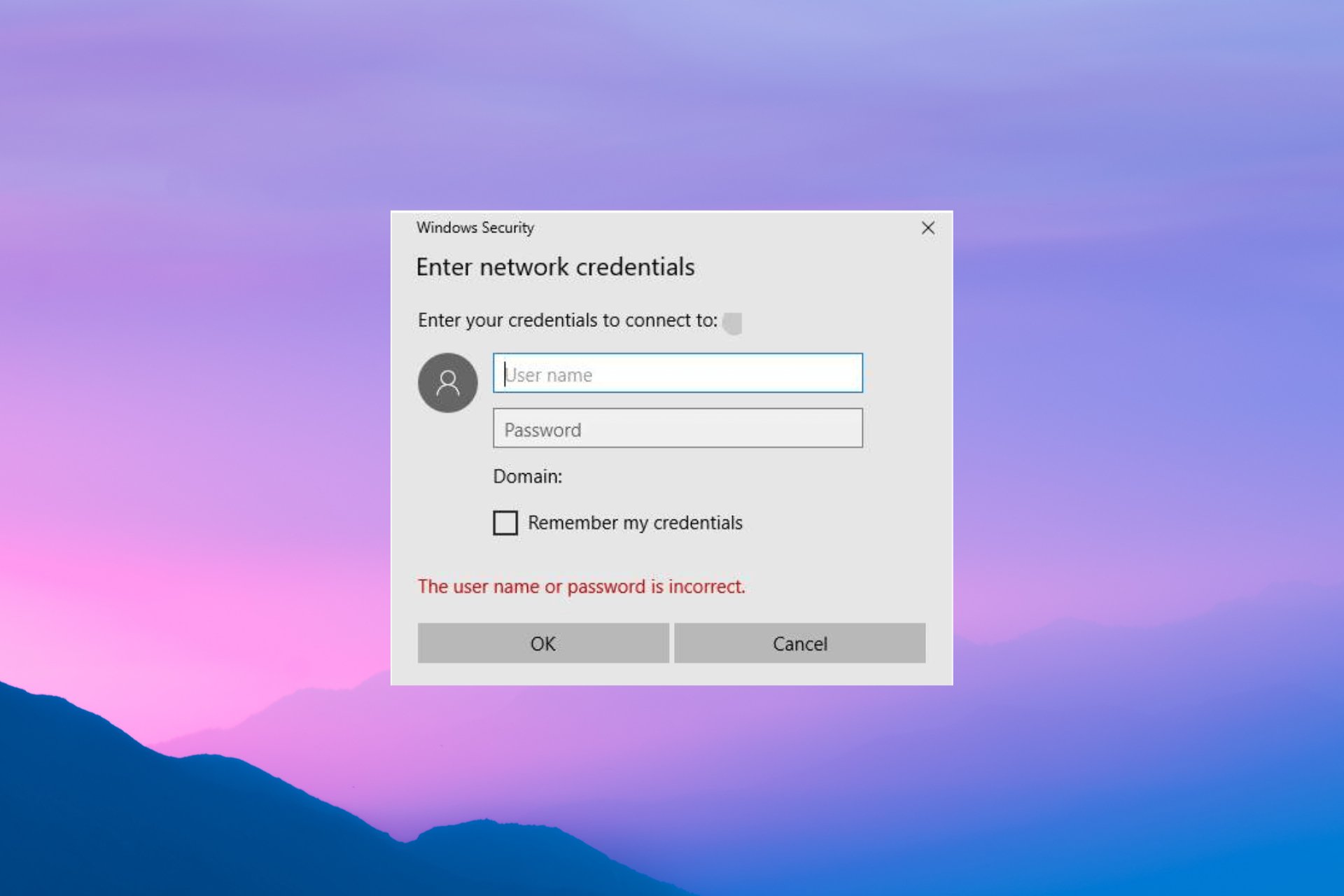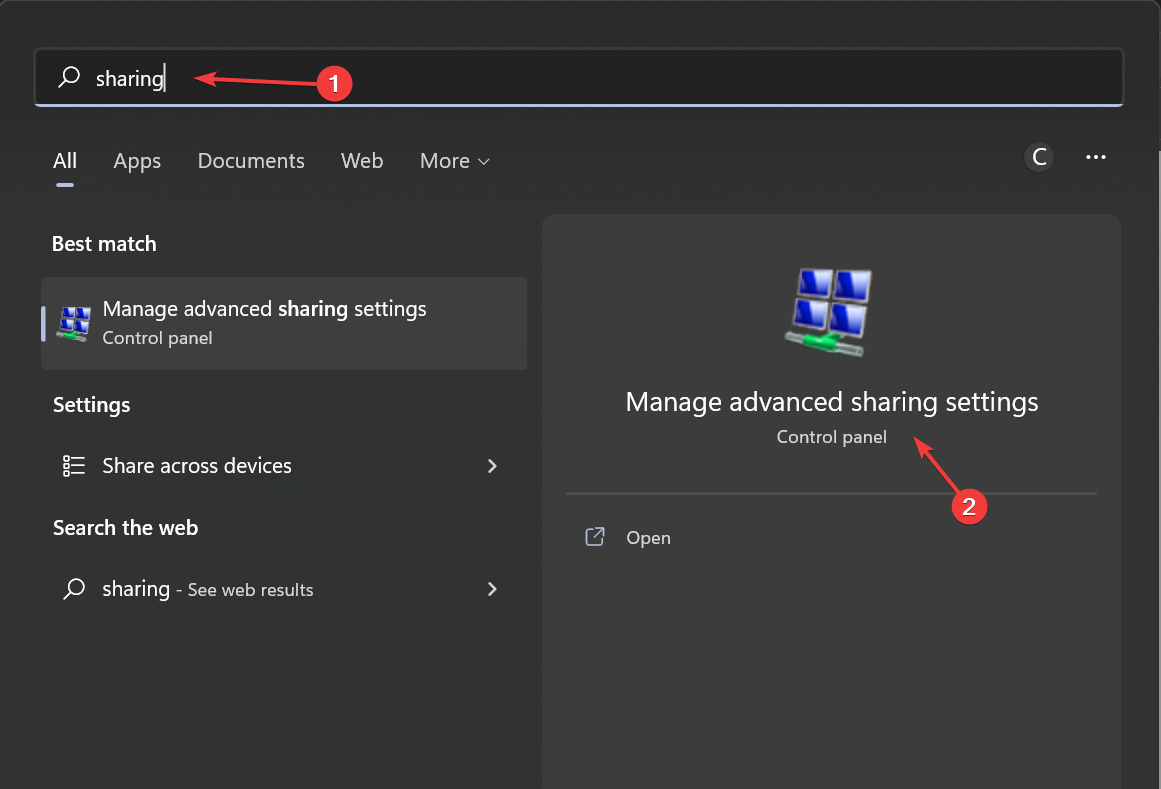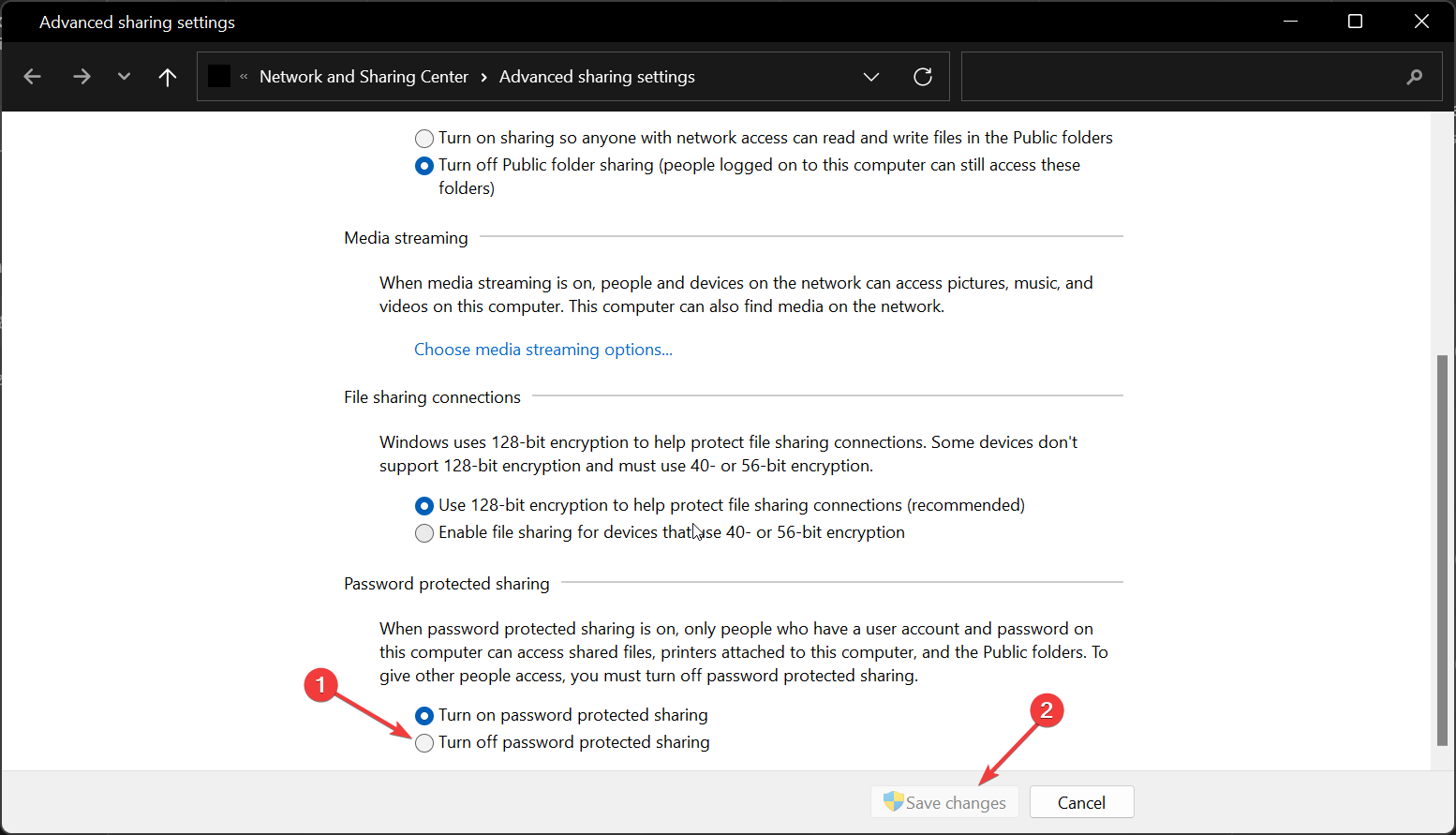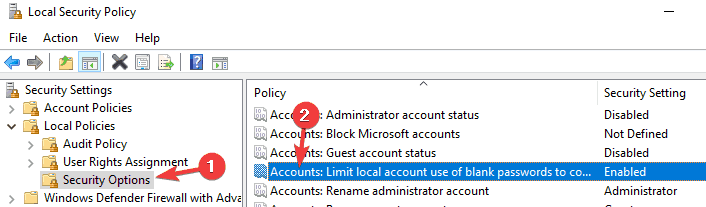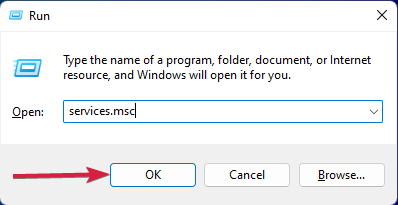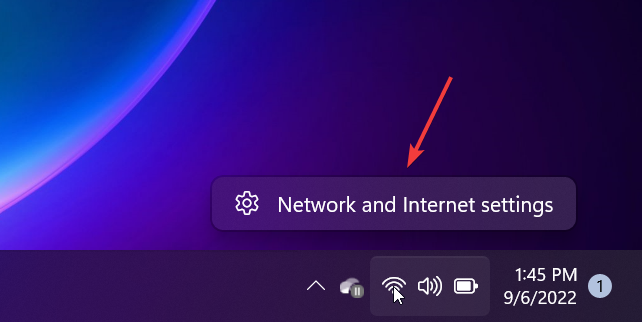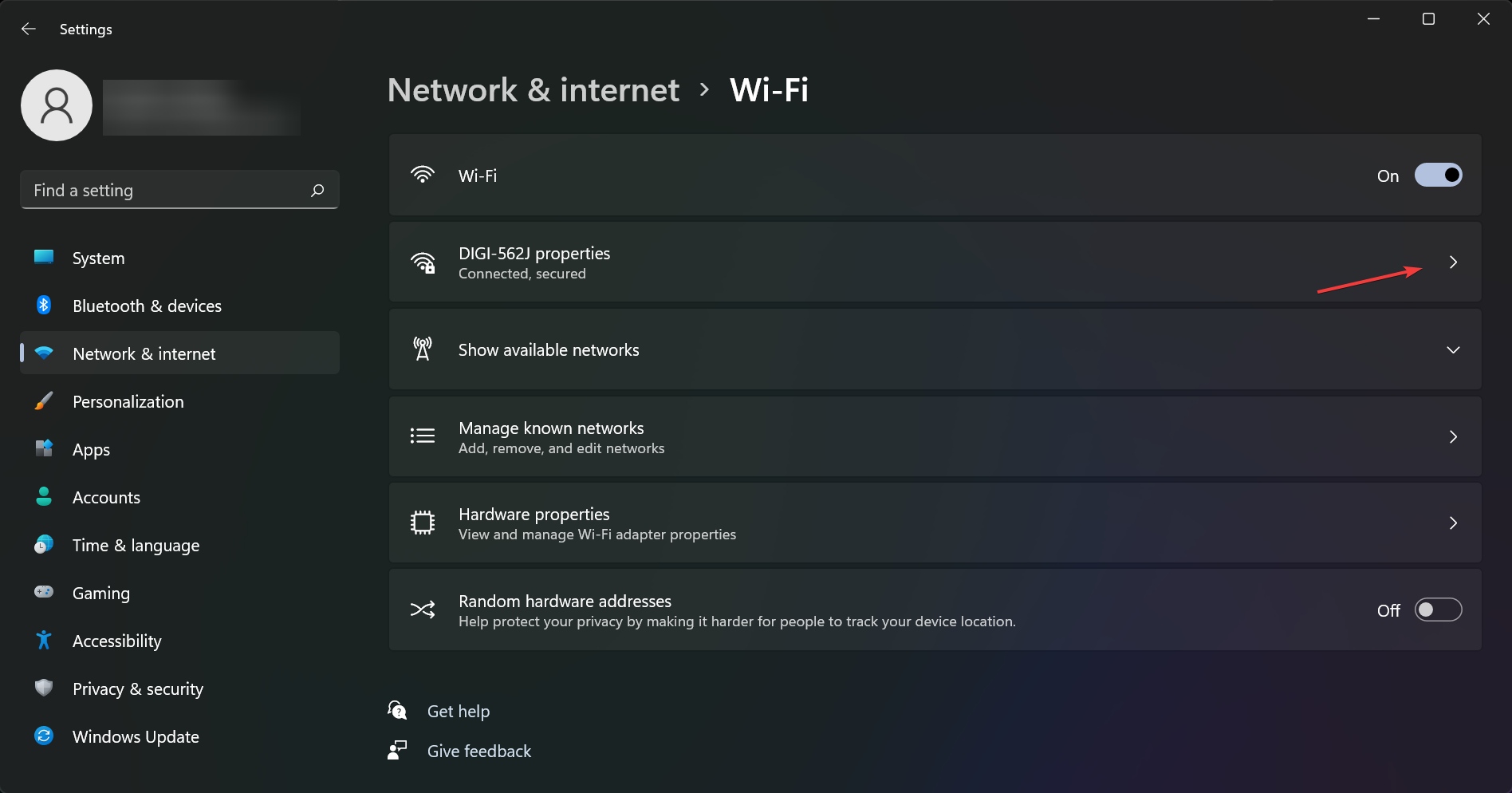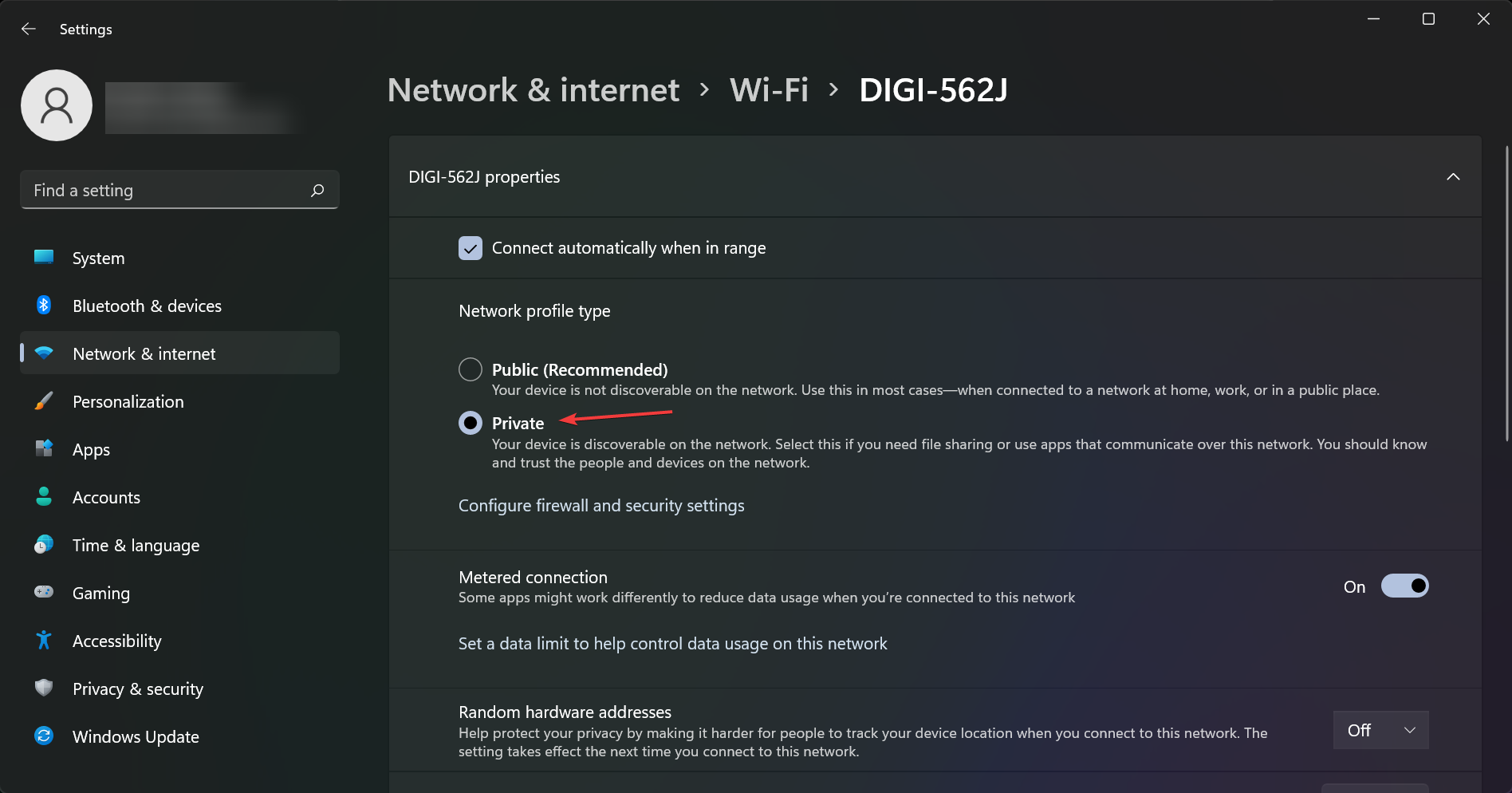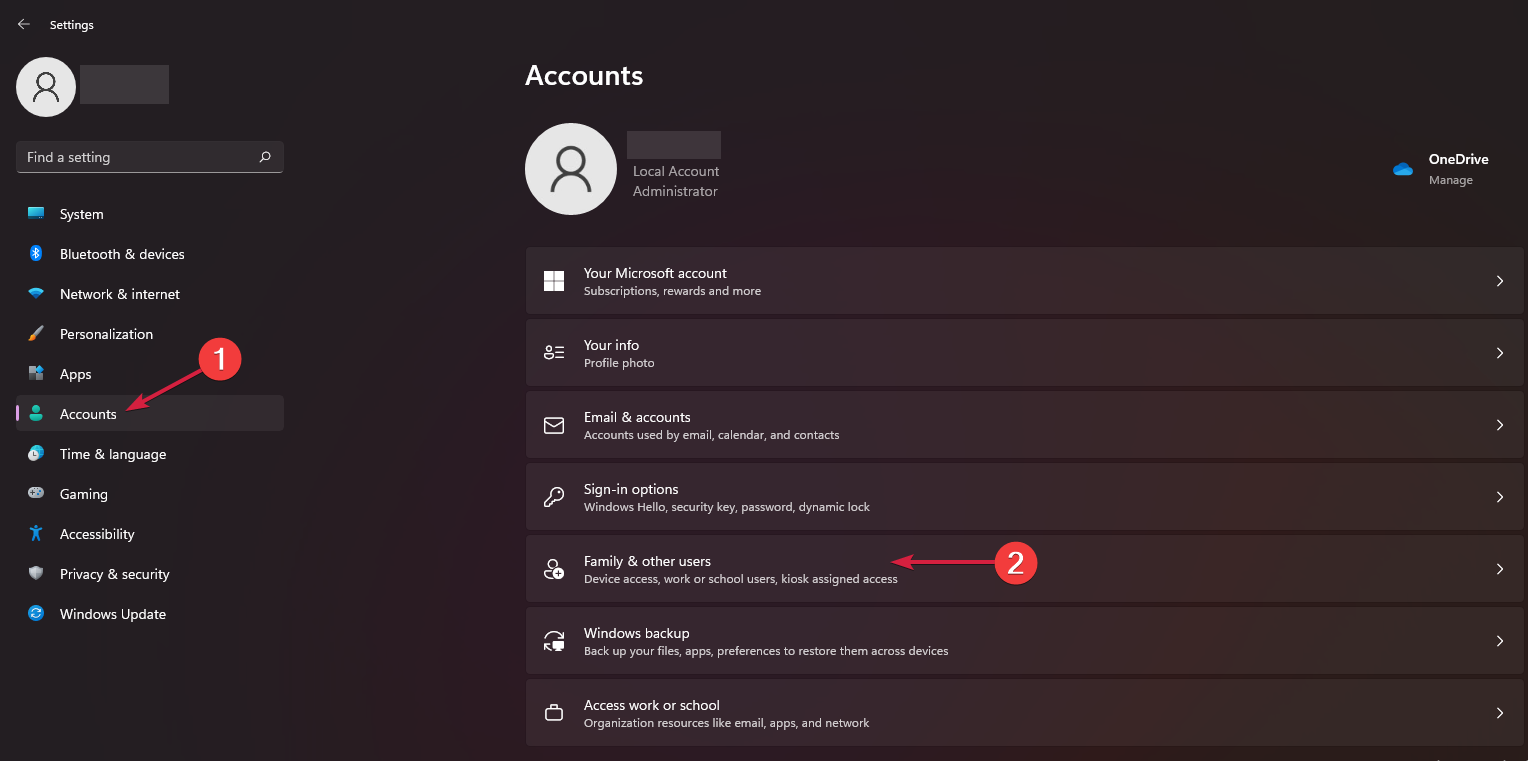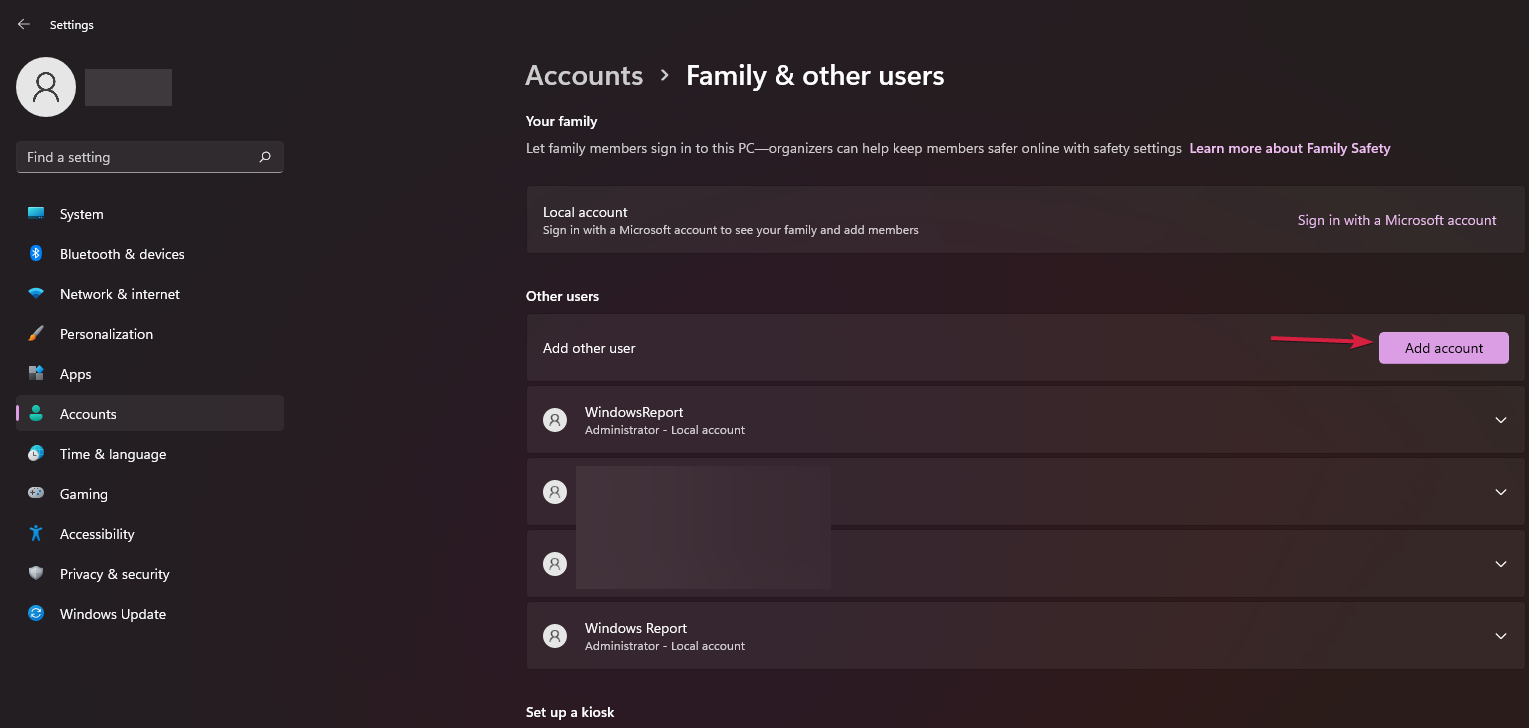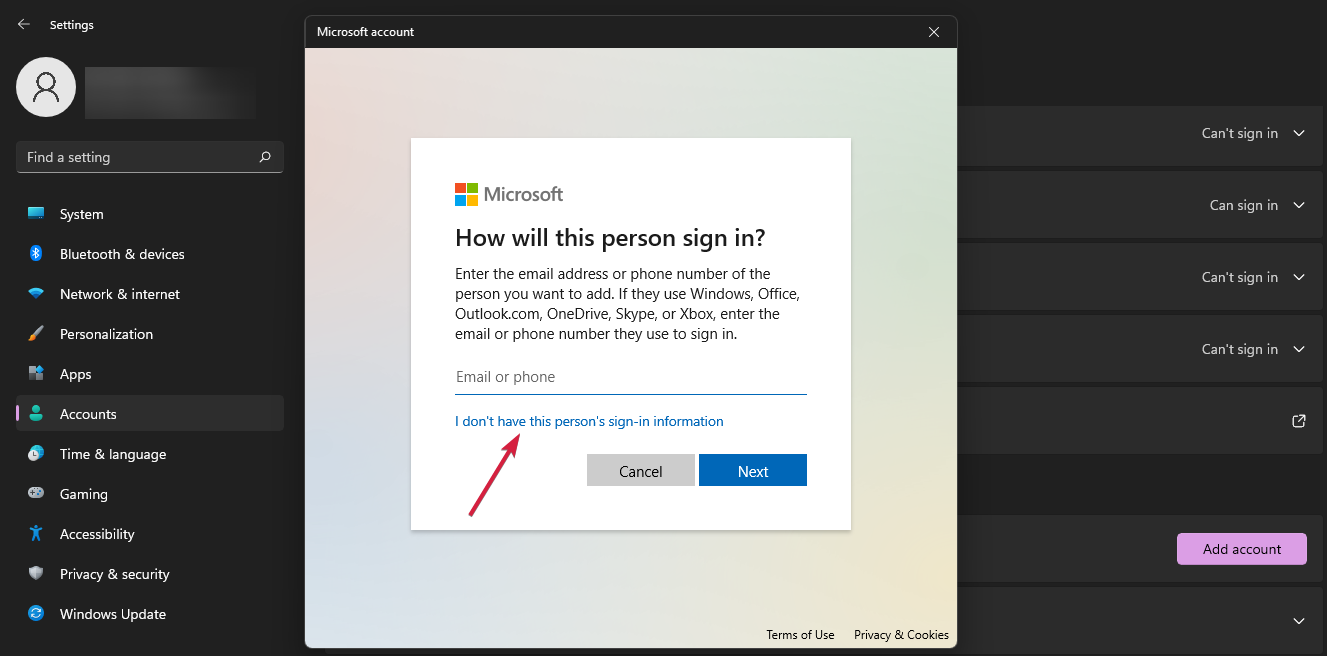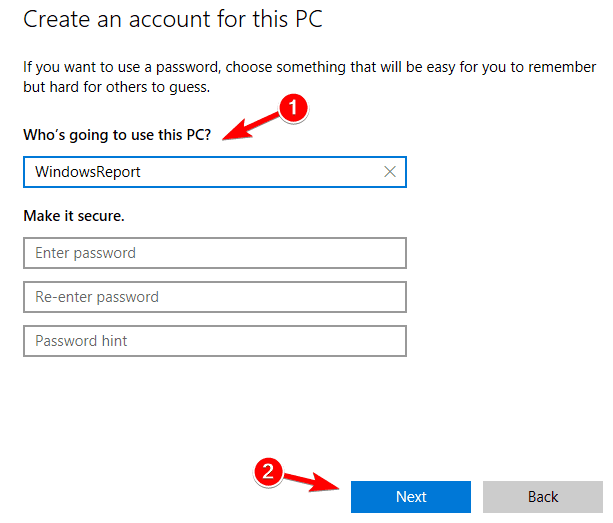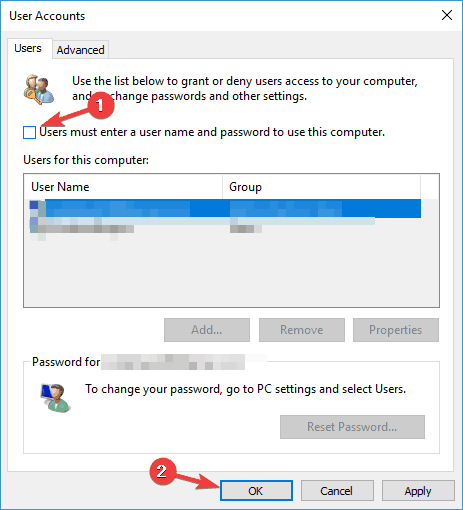На чтение 7 мин Просмотров 6.6к.
Людмила Бурым
Более 20 лет опыта в IT (программирование баз данных, постановка задач по разработке ПО, сопровождение пользователей, написание технической документации и отчетов) в сфере управления финансами.
Задать вопрос
Когда несколько компьютеров находятся в одной локальной сети, удобно обращаться к их общим сетевым ресурсам. Защитной мерой для предупреждения несанкционированного доступа служит Ввод сетевых учетных данных. Это связано с политикой Microsoft по защите компьютеров с ОС Windows 10/11.
В некоторых случаях при введении логина и пароля продолжает поступать сообщение «Введите сетевые учетные данные», сопровождающееся ошибкой «Неверное имя пользователя или пароль». Здесь мы предоставим доступные способы устранения того, что операционная система не принимает учетные данные и продолжает их запрашивать. Для Windows 10 и Windows 11 решения будут идентичны.
Содержание
- Windows просит ввести сетевые учетные данные
- Где взять сетевые учетные данные
- Как отключить ввод сетевых учетных данных
- Измените текущий профиль сети
- Измените или удалите информацию в Диспетчере учетных данных
- Отключите общий доступ, защищенный паролем
- Выключите службу Диспетчера учетных данных
- Измените получение IP-адреса на автоматическое
- Измените локальную политику безопасности
- Заключение
Windows просит ввести сетевые учетные данные
Безопасность операционной системы требует указания логина и пароля для проверки прав доступа к ресурсам в локальной сети при пытке подключиться к сетевым дискам, удаленному рабочему столу другого компьютера или печати на сетевом принтере. Это помогает предотвратить несанкционированный доступ и защищает данные от неавторизованного использования.
Одной из распространенных проблем Windows является отказ в регистрации с повторным запросом даже при их правильном вводе.
Это считается ошибкой сетевых учетных данных и означает отсутствие возможности входа на другой компьютер в локальной сети.
Проблема может быть связана с тем, что на вашем ПК неверные настройки доступа, службы диспетчера учетных данных, неправильные параметры, относящиеся к системным настройкам.
Где взять сетевые учетные данные
Для подключения к локальной сети и использованию ее ресурсов необходимо ввести правильные аутентификационные данные. Здесь есть несколько вариантов:
- Это логин и пароль локальной учетки Windows пользователя устройства, к которому вы планируете подключиться.
- Учетная запись Microsoft. В этом случае имя пользователя будет соответствовать адресу электронной почты, связанной с учетной записью Microsoft. Пароль будет также к ней привязан.
- Имя устройства+логин локальной учетки. Например, имя компьютера, к которому вы подключаетесь KOMP, а имя пользователя USER. В этом случае используемый логин будет KOMPUSER. Пароль тот же, что для п.1.
Устанавливая пароль помните, что безопасность вашей системы зависит от правильности и надежности выбора пароля.
Как отключить ввод сетевых учетных данных
Постоянный ввод информации может показаться неудобным для доступа. Отключение ввода может значительно облегчить процесс подключения к ресурсам локальной сети. Существует несколько способов обойти эту процедуру и сохранить время и усилия.
Измените текущий профиль сети
Проблема может возникнуть, если ваш сетевой профиль установлен как общественный. В этом случае ваш компьютер будет более ограничен для доступа к другим компьютерам и сетевым ресурсам. Это связано с проблемами безопасности, поскольку общественные сети часто не защищены и могут быть доступны любому в пределах досягаемости.
Чтобы решить проблему, установите сетевое соединение как частное. Тогда с компьютера можно будет свободно заходить на другие сетевые устройства без необходимости постоянной проверки подлинности.
Кликните по значку подключения к Интернету на панели задач и через предложенное меню перейдите в «Параметры сети и Интернет». На вкладке «Состояние» посмотрите, какой используется профиль сети.
Если профиль написан «Общественная», как на скриншоте, нажмите «Свойства» и активируйте в следующем окне режим «Частные».
Измените или удалите информацию в Диспетчере учетных данных
Если на устройстве, куда вы хотите залогиниться, поменяли имя пользователя или пароль, то на вашем ПК оно станет недействительным. Внесите изменения в информацию о неактуальных записях или удалите их.
Для добавления учетных данных в хранилище Windows:
- В строке поиска справа от кнопки «Пуск» наберите «Диспетчер учетных данных» и соответствующий раздел из появившегося списка.
- Кликните «Учетные данные Windows» справа.
- Щелкните на интересующую вас сетевую учетную запись. В открывшемся окне можно изменить информацию или убрать запись полностью.
- Нажмите на «Правка», введите необходимые данные и сохраните результат.
Для удаления учетной записи воспользуйтесь соответствующим пунктом меню «Удалить». Подтвердите свое действие и не забудьте все сохранить.
Отключите общий доступ, защищенный паролем
Эта функция позволяет только людям с учетными записями пользователей на вашем компьютере получать доступ к расшаренным файлам. Деактивируйте этот параметр на вашем компьютере и на удаленном таким образом:
- Выберите «Параметры сети и Интернет» через иконку подключения к сети, размещенную на панели задач.
- Зайдите в «Центр управления сетями и общим доступом».
- Перейдите в «Изменить дополнительные параметры общего доступа».
- Раскройте раздел «Все сети» для открытия полного набора параметров.
- В разделе «Общий доступ, защищенный паролем» находится раздел «Отключить общий доступ, защищенный паролем». Активируйте его.
- Сохраните изменения.
Выключите службу Диспетчера учетных данных
Для этого выполните последовательно действия:
- Откройте приложение «Службы» через окно поиска Windows.
- Найдите и дважды кликните по строке «Диспетчер учетных данных» — откроются его свойства.
- В раскрывающемся окне установите: «Тип запуска» — «Отключена», «Состояние» — «Остановить»
- Сохраните изменения, перезагрузите компьютер и протестируйте решение проблемы.
Измените получение IP-адреса на автоматическое
Если IP-адрес компьютера настроен неправильно, вы можете столкнуться с ошибкой сетевых данных из-за неоднозначной идентификации устройства в локальной сети. Для устранения проблемы установите его автоматическое получение. Для этого:
- В окне поиска Windows наберите «Сетевые подключения» и откройте «Просмотр сетевых подключений».
- Найдите название своей рабочей сети и правой кнопкой мыши вызовите «Свойства».
- Два раза кликните «Протокол Интернета версии 4 (TCP/IPv4)».
- Сделайте активными радиокнопки «Получить IP-адрес автоматически» и «Получить адрес DNS-сервера автоматически» и сохраните изменения.
- Не забудьте перезагрузить компьютер и проверьте, решена ли проблема.
Измените локальную политику безопасности
Некоторые политики безопасности в ряде случаев могут влиять на доступ к сети и вызвать ошибку сетевых данных. Можете отключить политику, затрудняющую доступ, следующим образом:
- Нажмите одновременно «Win + R» на клавиатуре, в командном окне выполните «secpol.msc» для открытия консоли локальной политики безопасности.
- Разверните раздел «Локальные политики», зайдите в «Параметры безопасности».
- Найдите и щелкните два раза политику «Учетные записи: ограничить использование пустых паролей только консольным входом», чтобы изменить ее свойства.
- Установите с помощью переключателя статус «Отключен».
- Сохраните изменения и сделайте перезагрузку компьютера.
Заключение
Ввод сетевых учетных данных является обязательным этапом для обеспечения безопасности Windows при подключении к локальной сети. Это одна из мер которую следует предпринять при входе. Но иногда этот ввод заканчивается ошибкой, методы исправления которой были рассмотрены в этой статье.
Надеемся, что приведенные здесь простые способы помогли вам исправить ошибку и подключиться к сетевым ресурсам.
Есть компьютеры под управлением Windows10 (ver2004), назовем их А1, А2,… и компьютер В.
На них созданы локальные аккаунты пользователей — на всех одни и те же.
То есть, пользователи Иванов1, Иванов2Б… и Сидоров. На компьютере А1 работает Иванов1Б на А2- Иванов2,…, на компьютере В работает Сидоров. Все пользователи имеют свои пароли.
На каждом компьютере есть расшаренные папки с правами для всех Ивановых и Сидорова. Все было хорошо — пользователи работали за своими компами и заходили в сетевые папки без лишних вопросов.
Но однажды Windows стала запрашивать имя и пароль у пользователей Иванов1,Иванов2… при входе на сетевые папки.
Если выйти из системы и снова зайти под паролем того же Иванова, то вход в сетевую папку происходит без запроса пароля, но через некоторое время при повторном входе в любую из стевых папок запрашивает имя и пароль пользователя. Можно ввести имя и пароль локального пользователя — в папку пустит.
Можно запомнить имя и пароль в Windows Credentials — помагает тоже только на время — потом пароли исчезают. Особенным остался только компьютер В с пользователем Сидоров.
Он заходит без запроса пароля во все сетевые папки. Но изначально был близнецом компьютеров А1,А2,…
Отличие компьютеров А1,А2,… и В — на А было установлено ClassicShell, и похоже, после его установки и начались проблемы со входом в сетевые папки.
Может ли кто-то объяснить причину данного поведения Windows? И как можно это исправить?
-
Вопрос задан
-
3796 просмотров
Пригласить эксперта
Вообще, у вас как-то по неправильному настроено, ибо ходить с одного компа на все в одной локале — не есть комильфо.
А по поводу вашей проблемы — если у вас компы входят в одну WORKGROUP то она имеет некоторые тенденции к глюкам, сам лично использовал ее очень давно, но точно помню, что бывали периодические проблемы с принтерами в сети. Кроме того, не исключаю, что у вас стоит какое-то ПО аля ccleaner, которое по расписанию чистит компы от «мусора», в т.ч. подтирает ваши кренделя к сетевым шарам. Посмотрите в логи систем, посмотрите в планировщики.
Купите любой бюджетный NAS сервер, либо соберите его самостоятельно на отдельном компе с SAMBA шарой и явно раздайте права для конкретных пользователей в SAMBA, а не раскидыванием прав между учетками на компах.
>Но однажды Windows стала запрашивать имя и пароль у пользователей Иванов1,Иванов2… при входе на сетевые папки.
всё просто, когда то пользователь Иван Петров ввёл верный логин и пароль и нажал галочку «запомнить пароль». а потом этот запомненный пароль по различным причинам слетел.
> потом пароли исчезают.
ClassicShell
ну как бы, левый софт не совсем полезен. проверьте на чистой конфигурации. на вирусы.
Ответ здесь если лень читать это очередной глюк обновления win10, правда чтоли индусы ос пишут
-
Показать ещё
Загружается…
10 окт. 2023, в 12:58
1500 руб./за проект
10 окт. 2023, в 12:57
20000 руб./за проект
10 окт. 2023, в 12:39
1000 руб./за проект
Минуточку внимания
Try to add other PC’s network credentials to Credential Manager
by Milan Stanojevic
Milan has been enthusiastic about technology ever since his childhood days, and this led him to take interest in all PC-related technologies. He’s a PC enthusiast and he… read more
Updated on
- Working with your team over a local network is a very fast method of collaborative work.
- Network credentials are needed when you’re trying to access a shared location that is protected by a password.
- Issues might arise when Windows asks for your network credentials but won’t recognize them.
If you have a local network, you’re probably sharing files between computers. In order to protect your PC from unauthorized access Windows 11 and 10 use network credentials.
This is decent protection, but several users reported certain issues when asked to enter network credentials on Windows 11 and 10.
Why do I need to enter network credentials?
Enter network credentials message can appear while trying to access shared drives or directories and prevent you from accessing your files.
So, this means that the network location you are trying to access is protected with a password.
Similar issues that users reported are the following:
- Enter network credentials the username or password is incorrect
- Enter network credentials while using Windows 7
- Windows 10 network credentials incorrect – You might have to change your security policies
- Enter network credentials/ Access is denied – Try disabling certain services and check if that helps.
- Network credentials asking for password – The issue might be your user account; simply create a new user account and check if that solves your problem
Now that we know what we’re facing, let’s see how we can fix this problem and access the network resources.
How do I fix network credentials problems on Windows 11?
1. Check that your IP addresses are properly assigned
In a local network, you probably assign all computers static IP addresses in order to access them easier.
According to users, your IP address might be set to automatic, and that can sometimes cause issues with network credentials, therefore be sure to check if the IP addresses of your network devices are set to static.
To set your IP addresses to static you can always use your router’s built-in software. If you’re facing trouble with the static IP address, this guide should help out.
How we test, review and rate?
We have worked for the past 6 months on building a new review system on how we produce content. Using it, we have subsequently redone most of our articles to provide actual hands-on expertise on the guides we made.
For more details you can read how we test, review, and rate at WindowsReport.
2. Enter your Microsoft credentials
Windows 11 and 10 rely heavily on your Microsoft account, and since you can use your Microsoft account to sign into Windows, you can also use it to access other network devices in your local network.
Users reported that you can fix problems with network credentials simply by entering your Microsoft account username and password instead of your local account’s username and password.
It is important to mention that many network issues are caused by malware, various scripts, and bots. You can secure yourself by installing a Virtual Private Network tool.
3. Enter the computer name in the username field
According to users, you can fix problems with network credentials by entering the name of the computer that you’re trying to access followed by the username.
For example, if the computer you’re trying to access is named Computer1 and you have a user named Mike, you need to enter both the computer name and the username in the user input field.
In our example, the username field would be Computer1Mike. Bear in mind not to enter any slashes before the computer name.
4. Use username and password to log in to Windows 11
Users reported that you can’t connect to other network computers if you don’t use a username and password to log in.
This limitation mostly affects users that log in to Windows 10 by using a PIN, therefore if you need to access and share files with others, you might want to temporarily stop using a PIN code for login.
If your PIN is not working properly, you can get to the bottom of the problem with the help of this article.
5. Add other PC’s network credentials to Credential Manager
- Press Windows key + S and enter credential and choose Credential Manager from the menu.
- Make sure that Windows Credentials is selected, then click Add a Windows credential.
- Enter the name of the computer you want to access, the user name, and the password related to that user name.
- Once you’re done click OK.
After adding the other computer’s information to the Credentials Manager you should be able to access it without any problems.
6. Change Advanced sharing settings
- Press the Windows key + S, type sharing, and click on Manage advanced sharing settings.
- Now, check the Turn on network discovery along with Turn on automatic setup…, then also check the Turn on file and print sharing option below and hit the Save changes button in the end.
- Now expand All Networks section.
- In the Password protected sharing section, select Turn off password protected sharing. Click the Save changes button.
Several users reported that you can fix this problem simply by changing the following Advanced sharing settings.
After making these changes, the problem should be completely resolved.
7. Change your security policies
- Press Windows key + R and enter secpol.msc. Now press Enter or click OK.
- When the Local Security Policy window opens, in the left pane navigate to Local Policies and select Security Options.
- In the right pane, double-click Accounts: Limit local account use of blank passwords to console logon only.
- Now select Disabled from the menu and click on Apply and OK.
After making these changes, the problem with this message should be completely resolved and everything will start working again.
8. Change your services
- Press Windows key + R and enter services.msc. Now press Enter or click OK.
- When Services window opens, locate Credential Manager on the list and double-click it.
- The properties window will now appear. Set Startup type to Disabled and click the Stop button to stop the service. Now click Apply and OK.
Once you stop the service, check if the problem is resolved.
- How to Unzip Files on Windows 11
- How to Make a Program Available to All Users on Windows 11
- How to Download & Install Microsoft LifeCam Drivers on Windows 11
9. Set your connection to Private
- In the Taskbar, click the network icon and choose Network & Internet settings.
- Now. click on your network and select the adapter properties.
- Now set Network profile to Private.
After doing that, the issue should be completely resolved. Keep in mind that you should use this step only on a secure network.
If you’re on a public network, changing these settings might reduce your security, so keep that in mind.
10. Create a new user account
- Open the Settings app by using Windows key + I shortcut.
- Navigate to Accounts section and select Family & other users from the right pane.
- Now click Add account.
- Select I don’t have this person’s sign-in information.
- Choose Add a user without a Microsoft account.
- Enter the desired user name and click the Next button to proceed.
After doing that, you’ll have a new user account on your PC. Switch to a new user account and check if the problem still persists.
If the issue doesn’t appear on a new account, you might want to consider using your new account instead of your main one.
If you’re having trouble accessing the Settings app, you may want to take a closer look at our article. If your user account has expired, follow these steps to get things rolling again.
11. Change your user account options
- Press Windows key + R and enter netplwiz. Now press Enter or click OK.
- Uncheck Users must enter a user name and password to use this computer. Now click OK and Apply to save changes.
- Restart your PC to apply the changes.
- Once you log back in, repeat the same steps, but this time, enable the Users must enter a user name and password option and save changes.
After doing that, the problem should be completely resolved and the password protection setting will work as it should.
How do I fix network credentials problems on Windows 10?
Windows 10 and 11 are not so different so you should know that all the solutions presented above will also work on the old Windows 10 without any problems.
Problems with network credentials can sometimes be hard to fix, but we hope that you managed to fix them after using one of our solutions.
You should also read our guide on how to change the administrator account in Windows 11 because it might offer additional information.
If you have any more questions, don’t hesitate to leave them in the comments section below.
В процессе работы с локальными сетями, соединяющими несколько персональных устройств, могут возникать сложности с введением некоторой информации. Пользователю необходимо знать, как убрать необходимость ввода сетевых учетных данных на Windows 10. Процедура не займет много времени, однако нужно учитывать некоторые нюансы и требования, с которыми важно ознакомиться заранее.
Как узнать пароль?
Для работы с управлением необходимо выяснить, где находятся нужные данные – пароль сетевого типа, позволяющий получить доступ к информации по домашней группе.
Этапы действий юзера:
- кликнуть по значку операционной системы «Пуск» на мониторе Рабочего стола персонального устройства (стационарного или портативного);
- перейти к стандартному разделу настройки ОС «Панель управления» (также можно найти через поисковую строку);
- выбрать подраздел «Сеть и интернет», затем подпункт домашней группы;
- откроется список возможных настроек и характеристик блока;
- нажать на строку «Показать или распечатать пароль домашней группы».
На мониторе ПК отобразится нужная информация, которую можно записать или скопировать в подходящий файл.
Внимание! Пароли позволяют получить доступ к данным и файлам, которые сохранены на соединенных компьютерах. Кодовые обозначения должны храниться в недоступных посторонним местах.
Как убрать запрос на ввод кода?
Если в домашнюю группу включено немного устройств или есть уверенность в том, что пользователям можно доверить ценные данные, этап ввода паролей можно отключить. Инструкция по разблокировке несложная, подойдет начинающим пользователям. Этапы действий:
- активировать блок настроек «Панель управления» (как в предыдущем пункте);
- выбрать режим отображения иконок в виде больших изображений;
- нажать на строку «Центр управления сетями…»;
- откроется рабочее окно, где в левой части нужно выбрать пункт «Дополнительные параметры», затем блок «Общий профиль».
Внимание! В некоторых случаях могут различаться наименования элементов или разделов. Например, вместо фразы «Общий профиль» может стоять «Текущий». В подобном случае необходимо внимательно изучить представленные инструкции и находить схожие показатели.
- открыть «Общий доступ к общедоступным папкам», затем строку «Включить общий…»;
- выбрать подпункт с парольной защитой;
- напротив характеристики отключения установить отметку.
Новые данные нужно сохранить с помощью клавиши «ОК», закрыть текущие окна и перезапустить подключение к сети.
Возможные проблемы
В некоторых случаях кодировка не была установлена, но операционка продолжает запрашивать пароль при попытке осуществить подключение к другому компьютеру. Другой вариант – пользователь вводит корректные данные, но на мониторе отображается сообщение о неправильно написанной кодировке. Чтобы устранить неисправность, нужно выполнить следующие шаги:
- запустить дополнительный рабочий инструмент «Редактор настроек групповой политики» – активировать окно «Выполнить», в пустое поле впечатать команду «gpedit.msc», подтвердить запрос клавишей «Enter»;
- по очереди нужно заходить в указанные подразделы – конфигурация ПК, конфигурация Windows, параметры безопасности, локальная политика, затем сетевая безопасность (уровень проверки LAN Manager);
- в каждом из пунктов необходимо отмечать галочкой строку «Отправлять LM и NTML…».
Внимание! Работать через редактор можно только в профиле с правами Администратора, иначе изменения не будут сохранены. Использовать данный инструмент не стоит, если нет уверенности в собственных навыках и умениях.
Как не сохранять пароль?
Другой вариант – не сохранять коды доступа к закрепленным в домашней группе ресурсам. Пользователю необходимо выполнить несколько простых шагов:
- открыть раздел настроек операционной системы Виндовс – панель управления сохраненными характеристиками персонального компьютера;
- перейти к блоку «Администрирование», затем в подпункт «Настройка безопасности локальной групповой политики ПК»;
- последовательно открыть несколько пунктов: «Параметры безопасности», потом «Локальные политики» и «Снова параметры»;
- в представленном списке выбрать строку «Сетевой доступ: не разрешать…», вызвать контекстное меню;
- в свойствах объекта выбрать «Отключение» в параметрах локальной безопасности.
После выполненных шагов необходимо сохранить новые данные и выполнить принудительный перезапуск доступа.
В определенных ситуациях операционная система запрашивает пароли при подключении к компам, соединенным одной локальной сетью. Данные настройки можно изменить – убрать сохранение кодов, сменить значения. Важно заранее ознакомиться с представленными вариантами действий, чтобы выбрать подходящий.

Отключаем запрос на Ввод сетевых учетных данных в Windows 10
Как отключить запрос на ввод сетевых учетных данных?
Довольно частым вопросом среди тех, кто пользуется локальными компьютерными сетями, является отключение ввода сетевых учетных данных при попытке подключения к любому компьютеру в сети. Это относится к системам Windows 7 и младше. На Windows XP такого нет.
В данной статье мы расскажем как убрать этот запрос на ввод сетевых учетных данных, благодаря чему вы сможете без проблем заходить в общедоступные папки на других компьютерах в сети.
Где отключается запрос ввода сетевых учетных данных?
Делается это через панель управления. Зайдя в нее, находим там значок “Центр управления сетями и общим доступом” и переходим по нему.
Центр управления сетями и общим доступом
В открывшемся окне слева вверху выбираем “Изменить дополнительные параметры общего доступа”.
Настройка сетевого доступа
Здесь раскрываем подпункт “Все сети” и в самом низу в разделе “Общий доступ с парольной защитой” отключаем его, переведя переключатель в соответствующее положение.
Отключение запроса пароля по сети
Стоит отметить что таким образом можно отключить запрос ввода сетевых учетных данных не только в Windows 10, но также в Windows 7 и Windows 8.1.
Вывод
Как видите избавится от ввода сетевых учетных данных не так уж и сложно. Во всяком случае гораздо проще, чем искать эти самые учетные данные в виде логина и пароля или пытаться их подобрать.