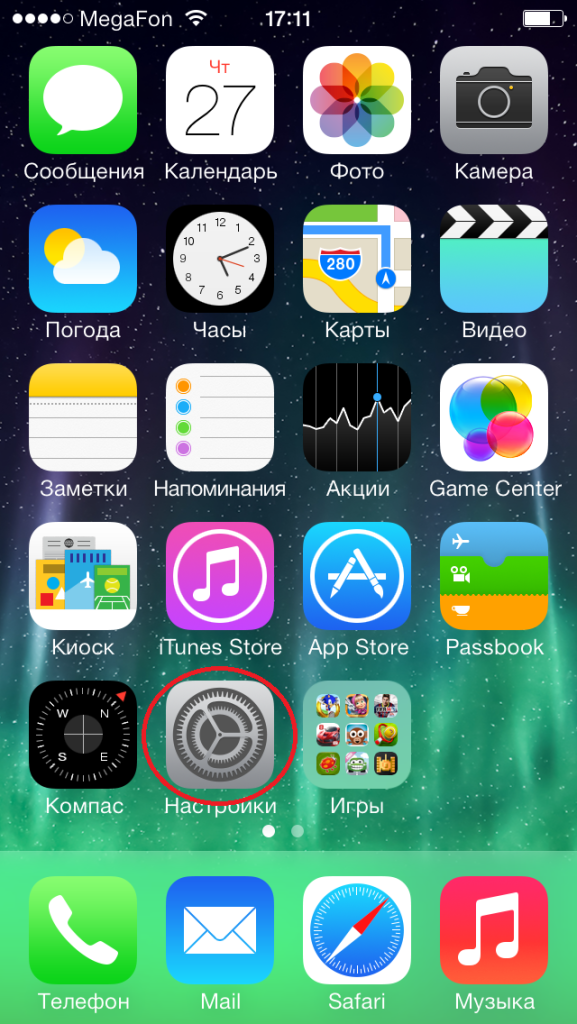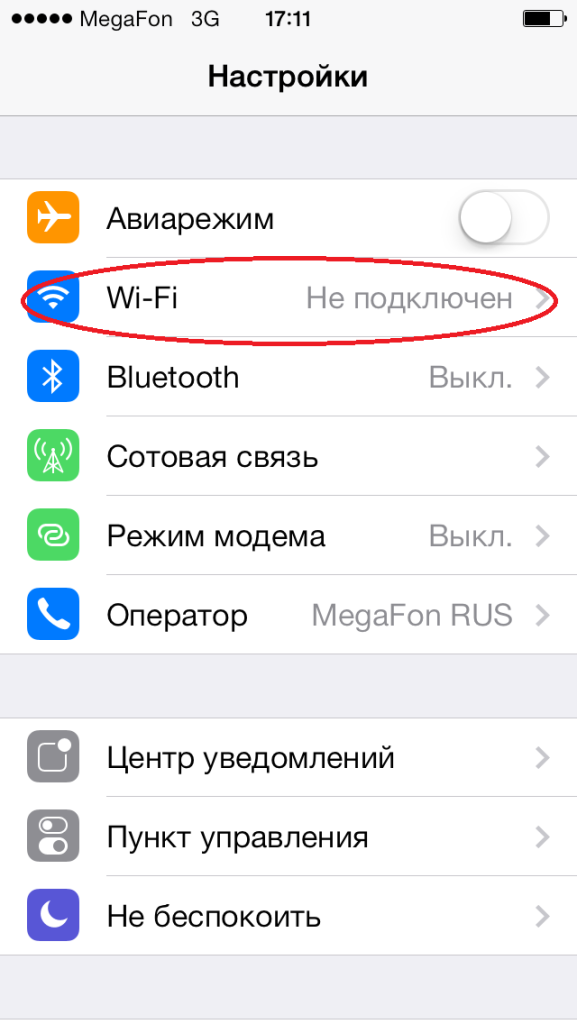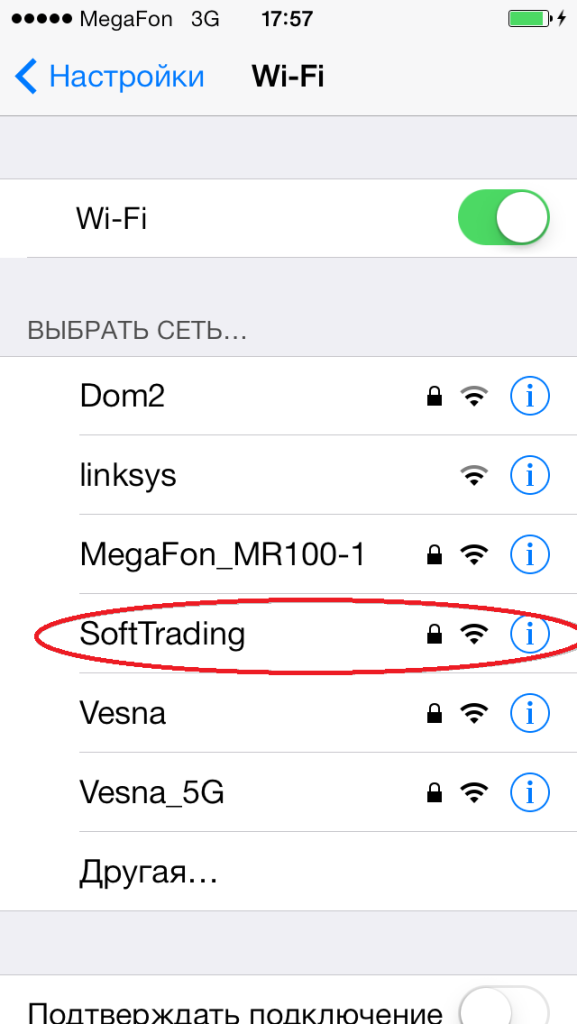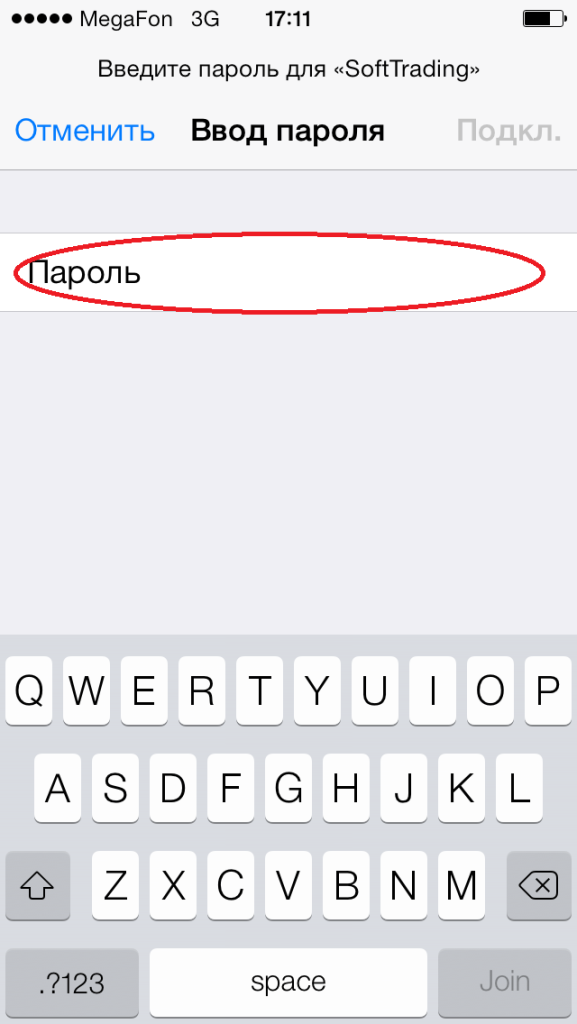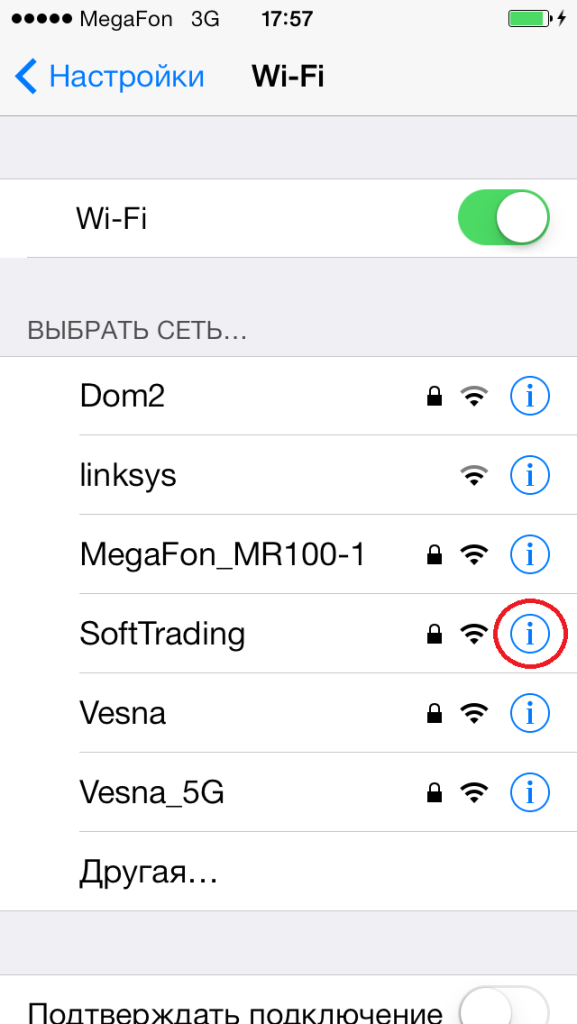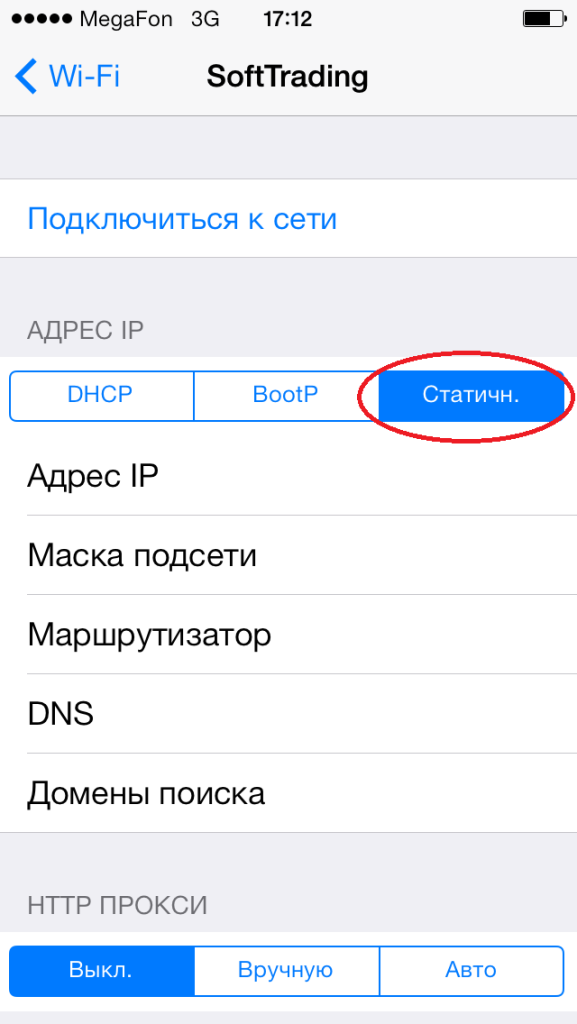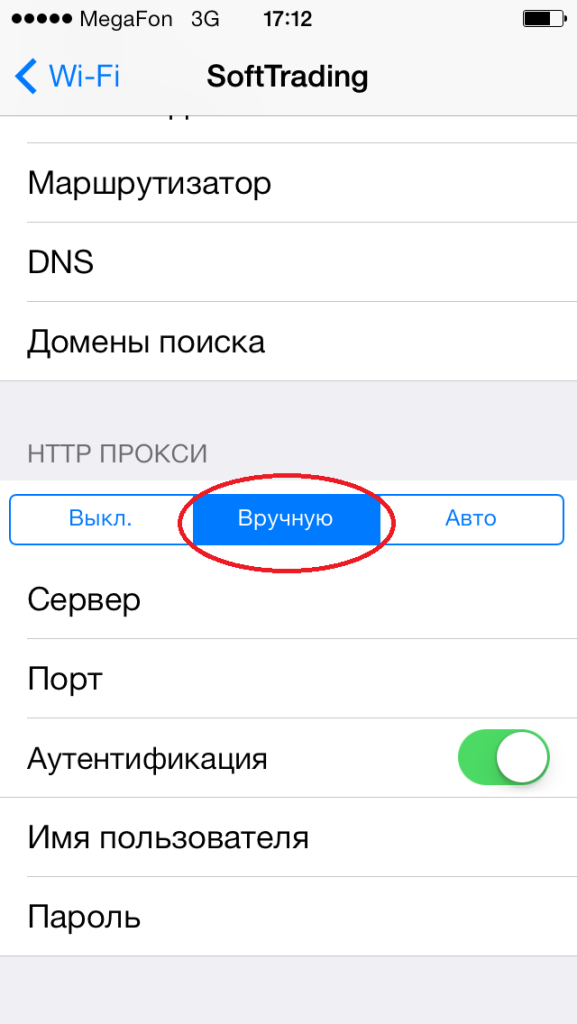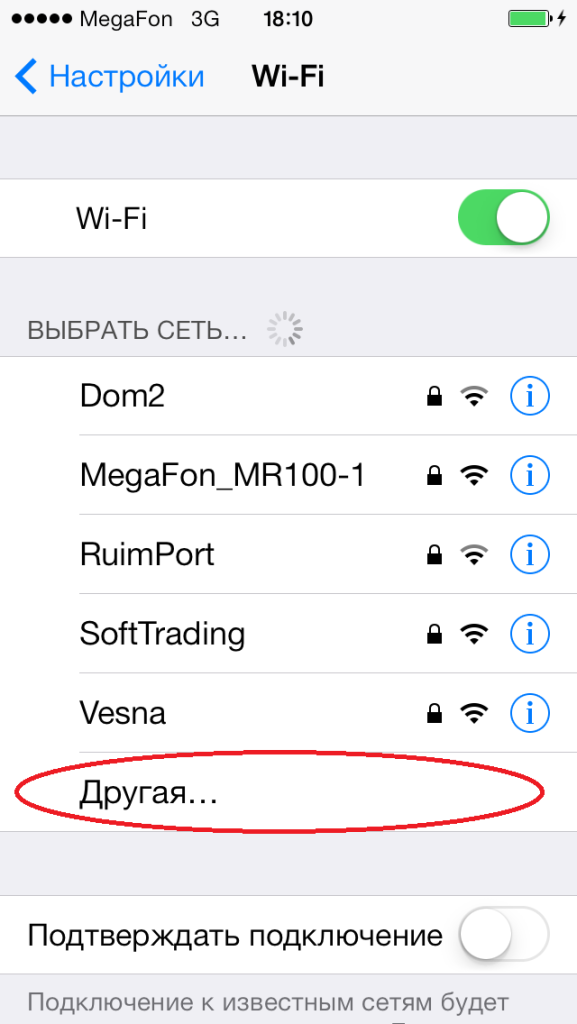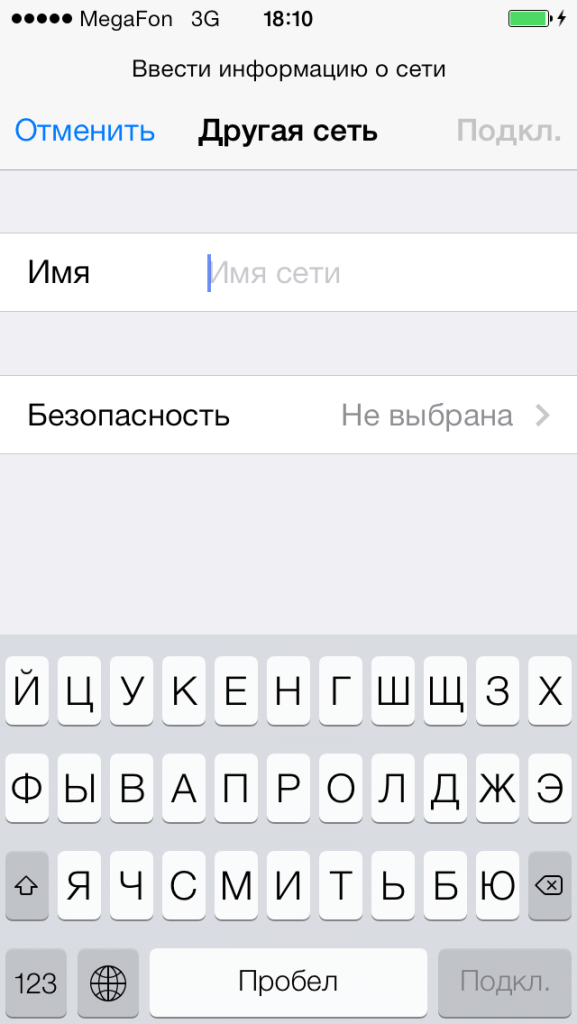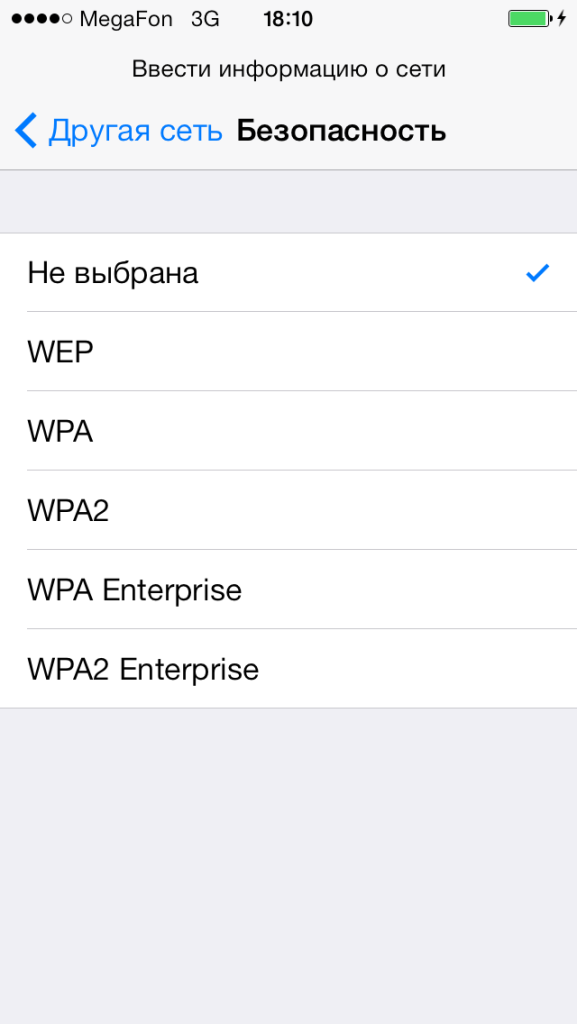На чтение 4 мин Опубликовано Обновлено
iPhone — это популярный смартфон, который предоставляет доступ ко множеству функций и приложений. Чтобы максимально использовать его возможности, необходимо подключить устройство к Wi-Fi на роутере. Подключение iPhone к Wi-Fi позволит вам бесперебойно просматривать веб-страницы, обмениваться сообщениями, слушать музыку и смотреть видео без необходимости использования мобильного интернета.
В этой статье мы расскажем вам, как подключить iPhone к Wi-Fi на роутере. Независимо от модели вашего iPhone, процесс очень похож и занимает всего несколько минут.
Будьте внимательны к деталям и следуйте указаниям, чтобы подключение к Wi-Fi на iPhone прошло успешно. Ниже приведена пошаговая инструкция, которую вы можете использовать в качестве гида.
Содержание
- Перейдите в настройки Wi-Fi
- Найдите доступные сети Wi-Fi
- Выберите свою сеть Wi-Fi
- Введите пароль от сети Wi-Fi
- Подождите подключения к сети Wi-Fi
Перейдите в настройки Wi-Fi
Чтобы подключить ваш iPhone к Wi-Fi на роутере, нужно сначала перейти в настройки Wi-Fi.
1. Откройте экран установок на вашем iPhone.
2. Прокрутите список до тех пор, пока не увидите вкладку «Wi-Fi».
3. Нажмите на вкладку «Wi-Fi».
Теперь вы находитесь в разделе настроек Wi-Fi на вашем iPhone и можете приступить к подключению к Wi-Fi на роутере.
Найдите доступные сети Wi-Fi
Прежде чем подключить iPhone к Wi-Fi на роутере, необходимо найти доступные сети Wi-Fi в вашей окрестности. Для этого выполните следующие шаги:
- На главном экране устройства откройте «Настройки».
- Прокрутите список настроек и найдите раздел «Wi-Fi».
- В разделе «Wi-Fi» включите функцию «Wi-Fi», если она ещё не включена.
- Под списком наименований сетей Wi-Fi ваш iPhone начнет сканирование доступных сетей.
- После завершения сканирования, ваш iPhone отобразит список доступных сетей Wi-Fi.
- Выберите сеть Wi-Fi, к которой хотите подключиться. Учтите, что некоторые сети могут быть паролем защищены.
Теперь, когда вы нашли доступные сети Wi-Fi, можете перейти к следующему шагу – подключению iPhone к выбранной сети.
Выберите свою сеть Wi-Fi
После того, как вы настроили свой роутер Wi-Fi, вам необходимо выбрать вашу сеть на iPhone, чтобы подключиться к интернету. Чтобы это сделать, выполните следующие шаги:
- На главном экране вашего iPhone откройте меню «Настройки».
- Прокрутите экран вниз и нажмите на вкладку «Wi-Fi».
- На следующем экране убедитесь, что функция Wi-Fi включена. Если нет, включите ее, переместив выключатель в положение «вкл».
- После того, как функция Wi-Fi включена, ваш iPhone начнет сканировать доступные сети Wi-Fi. Подождите несколько секунд, пока список доступных сетей будет загружен.
- Выберите вашу сеть Wi-Fi из списка, нажав на ее название.
- Если ваша сеть защищена паролем, вам будет предложено ввести пароль для подключения. Введите пароль и нажмите на кнопку «Присоединиться».
- После успешного подключения к сети Wi-Fi на вашем iPhone появится значок Wi-Fi в правом верхнем углу экрана.
Теперь ваш iPhone успешно подключен к Wi-Fi на роутере и готов к использованию интернета.
Введите пароль от сети Wi-Fi
После выбора нужной Wi-Fi сети, введите пароль для подключения к ней. Обратите внимание на правильность ввода пароля, так как Wi-Fi пароль чувствителен к регистру символов.
Подождите подключения к сети Wi-Fi
После того, как вы выбрали сеть Wi-Fi на вашем iPhone, может потребоваться некоторое время для установления подключения. В этот момент ваше устройство будет пытаться связаться с роутером и проверить правильность введенного пароля или других настроек сети.
Обычно процесс подключения занимает несколько секунд, но в некоторых случаях это может занять больше времени. Если подключение к Wi-Fi длится слишком долго, проверьте следующие вещи:
- Убедитесь, что вы вводите правильный пароль Wi-Fi. Проверьте регистр символов и возможные опечатки.
- Убедитесь, что роутер находится в рабочем состоянии и имеет доступ к интернету.
- Перезагрузите роутер и попробуйте подключиться к Wi-Fi снова.
- Если вы все равно не можете подключиться к Wi-Fi, попробуйте сбросить настройки сети на вашем iPhone и повторите процесс подключения с начала.
Если вы все проверили и все еще не можете подключиться, возможно, проблема связана с вашим роутером или сетью. В таком случае, рекомендуется обратиться к специалисту или связаться с провайдером интернет-услуг для получения дополнительной помощи.
На чтение 8 мин Просмотров 23.9к.
Максим aka WisH
Высшее образование по специальности «Информационные системы». Опыт работы системным администратором — 5 лет.
Многие предпочитают пользоваться беспроводными сетями, чтобы не тратить мобильный трафик на просмотр информации в интернете, когда есть такая возможность. Но иногда возникают ошибки с подключением к вайфай, которые сильно усложняют жизнь. Сегодня рассмотрим, что делать, если айфон не подключается к Wi-Fi. Разберем основные причины и способы решения проблемы.
Содержание
- Основные причины
- Способы решения
- Проверка интернета и настройки роутера
- Перезагрузка устройств
- Переподключение к сети
- Проверка пароля
- Сброс настроек сети
- Обновление iOS
- VPN
- Службы местоположения
- Полный сброс
- Небезопасная сеть
- Неисправный модуль Wi-Fi
Основные причины
Причины можно определить по тому, какую именно ошибку выдает ваше устройство при попытке подсоединится к вайфай:
- небезопасное подключение;
- не удалось подключиться к сети;
- неверный пароль;
- нет подключения к интернету.
Есть и еще несколько вариантов. С паролем все понятно. Остальные ошибки связаны с программными сбоями в самом смартфоне или в раздающем устройстве. Стоит отметить, что если есть проблемы с подключением, то это не страшно. Гораздо хуже, если телефон просто не видит ни одной вайфай-сети. В таком случае это аппаратная поломка, которую просто так не решить.
Способы решения
Если айфон не подключается к Wi-Fi сети домашнего интернета, то стоит проверить настройки и самого телефона, и маршрутизатора. В публичных местах сделать это не получится, в этом случае попробуйте подключится к другому открытому каналу вайфай. Если получится, то проблема в настройках конкретного Wi-Fi, с телефоном делать ничего не надо. Если вы не дома, то смело пропускайте первый пункт в способах решения проблемы, и начинайте сразу со второго.
Проверка интернета и настройки роутера
Сначала проверьте, есть ли подключение к провайдеру. Проще всего это сделать, если воткнуть кабель от интернета напрямую в компьютер и посмотреть, есть ли подключение. Если сети нет, то это и есть причина ошибки «нет подключения к интернету» вайфая на айфоне. Проверку подключения можно произвести из веб-интерфейса маршрутизатора. На главной странице написано, идет сигнал от провайдера или нет.
Сбой настроек маршрутизатора – это причина того, почему дома iPhone автоматически не подключается Wi-Fi. Сменился пароль или название вайфая, вот и подключение к домашней сети стало невозможно. Здесь вариантов действий не так уж много: настройте роутер заново или сбросьте настройки полностью. Второй способ позволит защитить себя от ошибок во время настройки, а также устранит все программные сбои.
Перезагрузка устройств
Если не удается подключиться к сети Wi-Fi на iPhone 5, 5s, 6, 6s, 7 и более новых моделях, нужно перезагрузить телефон и роутер. Для перезагрузки нажмите и удерживайте кнопку увеличения или уменьшения громкости и боковую кнопку, пока не появится ползунок «Выключите». Дождитесь включения после перезагрузки.
Так же поступите с маршрутизатором. Если на нем есть кнопка выключения, то нажмите на неё и держите до полного выключения. Потом снова включите устройство. Обычно на роутерах подобные кнопки не ставят. В этом случае вытащите вилку из розетки и подождите полминуты. Воткните обратно и дождитесь включения маршрутизатора.
Такая перезагрузка устранит сбои в работе программного обеспечения. Если это решение не помогло, то причина проблем лежит где-то глубже. Проверить этот вариант стоит одним из первых, потому что он решает большую часть подобных проблем.
Переподключение к сети
Если айфон перестал автоматически подключаться к Wi-Fi, то проблему решает переподключение к беспроводной сети. Могли сбиться данные для входа или произошла какая-то подобная ошибка, новый вход поможет устранить проблемы. Просто отключите вайфай через настройки, подождите некоторое время и включите его снова. Если это не помогло, то придется сбросить настройки сети, чтобы подключится заново.
Зайдите в раздел настроек беспроводной сети в iOS, щелкните по нужной вайфай-сети. Откроется еще одно окно, в нем нажмите «Забыть эту сеть». Теперь снова зайдите в раздел Wi-Fi, щелкните по нужному названию и введите пароль. Если проблема была в пароле, то такой способ поможет решить её.
Проверка пароля
Может случиться так, что кто-то поменял пароль от вайфая. Это часто случается в кафешках или ресторанах, в которых, кроме свободного доступа, есть еще и закрытый. Они меняют пароль время от времени, чтобы в закрытой сети не сидело слишком много народа. Да и дома пароли тоже иногда меняют ради безопасности. При этом у сети, которая сохранена в памяти телефона, может остаться старый пароль, а он не подходит к вайфаю, хотя название такое же. Вот и получает конфликт, устройство не может подключится.
Перейдите в «Настройки», оттуда зайдите в раздел «Wi-Fi», найдите в списке нужную сеть. Откроется окно с паролем, введите там правильный пароль от вайфая и сохраните его.
Сброс настроек сети
Если сброс сети не помог, то придется провести сброс сетевых настроек. После такой процедуры удается подключиться снова большинству пользователей. Откройте «Настройки» — «Основные» — «Сброс».
Откроется окно, в котором выберите раздел «Сбросить настройки сети». Появится окно с запросом подтверждения, в нем нажмите на «Сбросить». Это очистит все сетевые настройки и вернет их в первоначальное состояние. Для надежности перезагрузите свой смартфон еще раз. После этого подключитесь к нужной вайфай сети.
Обновление iOS
Многие проблемы лечатся установкой обновлений. Перейдите в «Настройки» > «Основные», а затем нажмите «Обновление ПО». Здесь представлены варианты обновления, обычно он один, но бывает и несколько. Выберите нужный и щелкните по «Загрузить и установить».
VPN
Проверьте, что устройство не находится в сети VPN. Если ВПН подключен, то это может вызывать сбои в работе или некоторые конфликты. Особенно это актуально, если установлено несколько приложений, которые используют разные частные сети.
Перейдите в настройки, откройте раздел «Основные», найдите строку «VPN». Отключите, если там стоит какое-то значение. Для этого щелкните по строке, а в открывшемся окне нажмите на «Удалить VPN».
Службы местоположения
Служба местоположения предназначена для того, чтобы использовать спутники и Wi-Fi вокруг вас для более точного позиционирования. В большинстве случаев это не оказывает никакого влияния на работу устройства, при включенной опции только повышается точность определения положения. Иногда получается так, что включенная опция начинает блокировать подключение к другим беспроводным сетям.
Для отключения нажмите «Настройки», перейдите в «Конфиденциальность», здесь выберите «Службы геолокации». Проведите вниз и коснитесь «Системные службы». Переместите слайдер Передача данных и беспроводных сетей (Сети Wi-Fi) в положение «Выкл».
Полный сброс
Один из самых серьезных способов решения данной проблемы.
После активации функции у вас на руках останется чистый смартфон, как будто только что из коробки.
Не стоит использовать резервные копии для восстановления всех параметров телефона, потому что с ними можно вытащить обратно и причину ошибки.
Для сброса выполните следующий алгоритм действий:
- нажмите «Настройки»;
- нажмите «Основные»;
- проведите вниз и нажмите «Сброс»
- нажмите «Сбросить все настройки»
После этого придется вновь войти в apple id, а также установить все приложения. Если и этот способ не поможет, то вариантов решения проблемы остается не так уж и много.
Небезопасная сеть
После десятой версии системы, появилась ошибка «Небезопасная сеть Wi-Fi» на iPhone. Она появляется при подключении к некоторым видам Wi-Fi. Раньше такое писалось только при подключении к вайфай, у которого вообще не было пароля, но начиная с 14 версии были внесены изменения. Теперь ошибка выскакивает, если шифрование стоит хуже, чем wpa2.
Предупреждение выскакивает, но к вайфаю можно подключится.
Иногда получается так, что подключение к таким Wi-Fi все-таки блокируется телефоном. С этим сделать ничего не получится, сделать её безопасной может только владелец роутера. Для этого зайдите в настройки, перейдите к беспроводным сетям, выберите там тип шифрования и поставьте wpa2. Все, что хуже него уже считается небезопасным.
Неисправный модуль Wi-Fi
Если никакие из способов не помогли, то остается думать на неисправный модуль самой беспроводной сети. Если телефон не показывает ни одного имени в списке вайфай, то на него стоит думать сразу. Ошибка, когда имена видны, но подключения не происходит, встречается гораздо реже. Самостоятельно такую проблему не решить. Отнесите телефон в ближайший сервисный центр, опишите проблему и все предпринятые действия. Дальше остается надеяться на диагностику и быструю замену детали.
О том, что делать, если компьютер не подключается к Wi-Fi сети айфона, читайте по ссылке.
В рамках данной статьи я хочу рассмотреть решения разных проблем, с которыми можно столкнутся в процессе подключения iPhone или iPad к Wi-Fi сети. Я не редко в комментариях встречаю вопросы: «что делать, если iPhone не подключается к Wi-Fi», «почему iPad не подключается к домашней сети», или «почему не работает интернет после соединения с Wi-Fi сетью». Сегодня я постараюсь подробно ответить на эти, и другие вопросы.
Я пользуюсь iPhone чуть больше года, iPad у меня уже больше 3 лет, и ни разу у меня не возникло проблемы с подключением к беспроводным сетям. Правда, я не часто подключаюсь к новым сетям. В основном мои устройства всегда подключены к домашней Wi-Fi сети, или пользуюсь мобильным интернетом. Бывало, что просто не работал интернет, но это было на всех устройствах, и проблема была в роутере, или провайдере.
В городах сейчас просто полно Wi-Fi сетей. В магазинах, кафе, клубах, гостиницах, метро, или просто открытые беспроводные сети на улицах города. И чаще всего iPhone не подключается именно к этим сетям. Хотя, не редко возникают проблемы с подключением и к домашним роутерам. Так же я часто замечал сообщения, что Айфон не хочет подключатся к беспроводным сетями в метро. Выдает сообщение, мол «Небезопасное подключение». С этим мы так же попробуем разобраться.
Думаю, что эта инструкция подойдет для всех моделей телефонов (iPhone 7, iPhone 6, 5, 5S и т. д.) и планшетов от Apple. Так же нет особой разницы, какой у вас роутер: Mikrotik, TP-Link, D-Link, ASUS и т. д. Правда, по моим наблюдениям, мобильные устройства от Apple не очень дружат с роутерами Mikrotik. Если у вас проблемы при подключении к чужой сети, то не будет возможности менять настройки маршрутизатора. А это может быть необходимо.
Мы рассмотрим решения следующих проблем и ошибок:
- Ошибка на iPhone или iPad: «Не удалось подключиться к сети». Наверное одна из самых популярных. Или когда долго (постоянно) идет подключение. Крутится значок возле названия сети.
- Когда при подключении к Wi-Fi появляется сообщение «Неверный пароль».
- Нет подключения к Wi-Fi и ошибка «Небезопасная сеть», или «Небезопасное подключение». В том числе в метро.
- Когда переключатель Wi-Fi неактивный. Не получается включить Wi-Fi на iPhone.
- Подключение к беспроводной сети есть, но интернет не работает и надпись «Нет подключения к интернету».
- Решение проблемы, когда iPhone автоматически не подключается к Wi-Fi сети.
- Проблему, когда наше iOS-устройство не видит одну, или все Wi-Fi сети мы рассматривать не будем. Так как по этой теме я уже написал подробную инструкцию: что делать, если iPhone (iPad) не видит Wi-Fi сеть. Сразу могу сказать, если устройство не видит ни одной сети, и на нем нет чехла, то это практически всегда аппаратная поломка, которую нужно чинить в сервисном центре.
- Так же многие жалуются, что iPhone не подключается к Wi-Fi сети ноутбука. С этим можно столкнутся при раздаче интернета с компьютера. Я думаю, что в этом случае дело не в телефоне, или планшете, а в настройка точки доступа на самом компьютере. О решении этой проблемы я писал здесь.
В первую очередь:
- Перезагрузите свое iOS-устройство. Одновременно нажав и удерживая клавишу «Домой» и кнопку «Питания». Так же перезагрузите роутер (отключите и включите питание), если у вас есть доступ к роутеру. Попробуйте подключится по инструкции: как подключить iPad к интернету по Wi-Fi. На iPhone все точно так же. Если этот способ не помог, то будем искать решение дальше.
- Выясните в чем проблема. Для этого попробуйте подключить к своей (или чужой) сети другое устройство. Можно несколько. Посмотрите, работает ли на них интернет. Если на других устройствах так же есть проблемы с подключением, или выходом в интернет, то проблема на стороне роутера, или интернет-провайдера. О некоторых настройках маршрутизатора я расскажу ниже в статье. Так же попробуйте свой iPhone подключить к другой сети. Если он не подключится ни к одной Wi-Fi сети, то сделайте сброс настроек сети (об этом ниже в статье).
Пробуем «забыть сеть» на iPhone/iPad и подключится к Wi-Fi заново
Функция «Забыть эту сеть» не редко помогает избавится от разных проблем с подключением. Особенно, этот способ актуальный в том случае, когда устройство не подключается после смены настроек роутера. Например, после смены пароля Wi-Fi сети. И появляется ошибка «Не удалось подключиться к сети», или идет постоянное подключение.
Просто зайдите в настройки Wi-Fi и нажмите на проблемную сеть. Дальше нажмите на «Забыть эту сеть» и подтвердите действие нажав на кнопку «Забыть».
После этого попробуйте подключится заново, указав пароль.
Делаем полный сброс настроек сети на iOS-устройстве
Еще одно решение, которое полностью удаляет все сетевые настройки на iPhone и позволяет избавится о множества неисправностей связанных с подключением к интернету и восстановить работу Вай-Фай.
В настройках открываем раздел «Основные» – «Сброс» и нажимаем на «Сбросить настройки сети». Дальше подтверждаем сброс.
После этого можете попытаться подключить свой iPad, iPhone к Wi-Fi сети. Если проблема останется, и он не захочет подключатся, то скорее всего дело в настройках маршрутизатора (который, я надеюсь, вы уже перезагружали).
Что можно попробовать сменить в настройках роутера?
В настройках своего маршрутизатора можно попробовать сменить следующие параметры: регион, режим работы, канал, ширину канала, тип шифрования.
Для этого нужно зайти в настройки роутера. Практически все эти параметры можно сменить в разделе с настройками Wi-Fi. Я покажу на примере роутера TP-Link.
Appel рекомендует выставлять такие параметры:
- Регион: ставим свой регион. В некоторых случаях помогает установка региона США.
- Режим (mode): Для сети на частоте 2,4 ГГц – 802.11b/g/n (смешанный). Для частоты 5 ГГц – 802.11a/n.
- Канал: авто. В качестве эксперимента можно поставить статический канал. Но не выше 11.
- Ширина канала: авто, или 20 МГц.
Тип аутентификации WPA/WPA2-Personal и шифрование AES.
После смены параметров не забывайте их сохранять, и перезагружать роутер.
Если iPhone не подключается к Wi-Fi роутеру и пишет что «Неверный пароль»
Вот еще одна популярная ошибка:
В данном случае, я советую в первую очередь проверять пароль. Так как вы скорее всего действительно указываете неверный пароль. Обратите внимание, что пароль чувствителен к регистру (большая буква и маленькая – это разные буквы). Можно посмотреть пароль на другом устройстве, или в настройках маршрутизатора. Об этом я писал в статье: как узнать свой пароль от Wi-Fi, или что делать, если забыли пароль.
Если вы уверены, что все вводите верно, но Айфон все ровно пишет что пароль неверный, то можно попробовать установить другой пароль в настройках маршрутизатора. Поставить какой-то простой, из 8 цифр. Настройки безопасности: WPA2 (AES).
Предупреждение: «Небезопасная сеть»
Это всего лишь предупреждении, которое можно увидеть на своем Айфоне при подключении к незащищенной Wi-Fi сети. Нажав на саму сеть, появляться рекомендации по безопасности. Эта фишка появилась в iOS 10. В новых версиях iOS появляется предупреждение Слабая защита.
Если это ваша домашняя сеть, то конечно же установите пароль на нее. Если сеть не ваша, то можете просто пользоваться подключением. Но помните, это не совсем безопасно.
«Нет подключения к интернету» на iPhone и iPad
В том случае, когда мобильное устройство к сети подключилось успешно, но сайты в браузере не открываются и программы не могут получить доступ к интернету, причина скорее всего на стороне точки доступа. Так же возле названия сети может быть надпись «Нет подключения к интернету».
Проверьте, работает ли интернет на другом устройстве, которое подключено через этот же роутер. Если нет, то смотрите статью: почему через роутер не работает интернет по Wi-Fi и кабелю. Если на других устройствах все нормально, проблема с Wi-Fi только на Айфоне, то сначала перезагружаем его. Если это не поможет, то сделайте сброс настроек сети (писал об этом выше).
Обновление: можно попробовать прописать статические DNS-сервера в настройках iOS.
Удаляем конфигурацию VPN на iPhone
Обновление: если у вас на телефоне или планшете был настроен VPN (возможно, через приложение), то созданный в настройках VPN-профиль может стать причиной множества разных проблем с подключением к интернету. Может не появляться значок Wi-Fi после подключения. Интернет может работать только через сотовую сеть, а через Wi-Fi нет. Бывает, что нет доступа к интернету только в некоторых приложениях. Например в Viber, WhatsApp, FaceTime. А в Safari интернет работает и сайты открываются.
Нужно зайти в настройки и удалить профиль VPN. Перейдите в раздел Основные – VPN. Выберите профиль (нажав на (i)) и удалите его.
Удалите все профили, которые там есть.
Решения других проблем с Wi-Fi
Давайте коротко рассмотрим еще два случая:
- Не включается Wi-Fi. Неактивный переключатель. На сайте Apple советуют делать сброс настроек сети. Как это сделать, я подробно писал выше в статье. Если сброс не помог, то можно попробовать сделать полный сброс настроек устройства. Но скорее всего придется обратится в сервисный центр. Так как это говорит о поломке самого Wi-Fi-модуля в телефоне, или планшете.
- Почему iPhone не соединяется с Wi-Fi автоматически? Скорее всего, это какой-то глюк. Так как телефон всегда пытается автоматически подключится к известной беспроводной сети, к которой он уже подключался. Я могу посоветовать только забыть необходимую сеть в настройка (подробнее, как это сделать, я писал выше) и подключится к сети заново.
Хотел еще сказать несколько слов по общественным и чужим Wi-Fi сетям. Когда нам не удается подключить свой iPhone или iPad к такой Wi-Fi сети, то нужно понимать, что там может быть настроена какая-то блокировка (например, привязка по MAC), или ваше устройство там просто заблокировали. Так как у нас нет доступа к настройкам точки доступа, то все что можно сделать, это сбросить настройки сети на своем устройстве.
Я постарался рассмотреть все самые популярные и частые случаи, с которыми сталкиваются владельцы мобильных устройств от Apple. Если у вас какая-то другая проблема, или вы знаете другие, рабочие решения, то напишите об этом в комментариях. Всего хорошего!
Всем привет! Уже очень много писем пришло с одной и той же проблемой – когда при подключении к беспроводной сети вай-фай с iPad или iPhone – пишет, что «пароль неверный». При чем многие действительно вводят правильные значения, но к роутеру устройства так и не подключается. На всякий случай ещё раз проверьте, вводимые символы. Убедитесь, что у вас стоит английская клавиатура, вы не вводите лишние символы, буквы или цифры.
Также убедитесь, что все буквы имеют нужный размер или регистр. Например, два пароля «Pass» и «PASS» – имеют совершенно разное значение. На всякий случай включите отображение пароля, чтобы точно быть уверенным в введенных данных. Если вы забыли ключ от вайфай, то идём по этой ссылке. Там представлена статья по восстановлению забытого ключа.
Если iPad или iPhone все равно не подключается к WiFi и пишет «неверны пароль», то идём дальше. На самом деле действий, которые мы можем сделать не так много, поэтому мы будем пробовать решать проблему по шагам. Если у вас возникнут вопросы или появится собственное решение – то пишите об этом в комментариях.
Содержание
- Ввод из сообщения
- Перезагрузка
- Переподключение
- Сброс сетевых настроек
- Поделиться паролем
- Изменения настроек Wi-Fi на роутере
- Последние варианты
- Задать вопрос автору статьи
Ввод из сообщения
Попробуйте ввести правильный пароль не при подключении, а в любом другом месте. Вы можете ввести ключ в сообщении или в заметках. После этого выделите его, скопируйте и вставьте в поле ввода ключа. Опять попробуйте приконнектиться.
Перезагрузка
Нам нужно перезагрузить оба устройства. Сначала находим кнопку питания на iPhone и iPad и зажимаем её. Далее выключаем аппарат. Подождите минуты 2-3, чтобы смартфон успел остыть. Иногда бывают проблемы с подключением из-за перегрева и модуль не может нормально функционировать.
Также пока он остывает, подойдите к вашему маршрутизатору и перезагрузите и его. Аналогично подождите минуты 2-3, а потом уже включите его.
Переподключение
- Переходим в «Настройки» – имеет значок шестеренки.
- Далее заходим в раздел «Wi-Fi».
- Среди всех сетей выберите нужную и нажимаем на восклицательный знак рядом.
- Далее нажимаем «Забыть сеть».
- Сразу не подключайтесь, и снова попробуйте перезагрузить роутер. Когда вай-фай сеть снова будет отображаться, попробуйте подсоединиться.
Сброс сетевых настроек
- Переходим опять в «Настройки».
- Далее пролистываем до раздела «Основные».
- Находим пункт «Сброс».
- Очень внимательно нажмите на пунктик «Сбросить настройки сети».
- В самом конце нужно будет ввести пароль от телефона.
Поделиться паролем
Ещё один вариант, это поделиться паролем от Wi-Fi. Данная функция появилась только совсем недавно на iOS 11. Если у вас пока данной функции нет, то обновите систему с мобильного интернета.
Сначала нужно забыть пароль на проблемном устройстве. Далее при подключении не вводите ключ. Включаем данную функцию на втором iPhone или iPad и подносим к первому телефону или планшету. При этом включится Bluetooth. После этого подключение должно быть настроено.
Я бы попробовал полностью изменить пароль от WiFi на самом маршрутизаторе. Поэтому поводу у нас на сайте есть хорошая инструкция от моего коллеги и с ней вы можете ознакомиться по этой ссылке. Так что дуем туда и полностью меняем пароль.
Если это не поможет, то попробуйте вообще его убрать и подключиться к открытой сети. В крайнем случае, я бы проверил, чтобы был установлен любой канал кроме 12 и 13. Дело в том, что эти каналы запрещены в США, а продукция Apple именно оттуда. Поэтому с этими каналами могут быть какие-то конфликты. По смене каналов – идём сюда.
Последние варианты
Если ничего из вышеперечисленного не помогло, то остается всего два выхода. Первый – это сброс телефона до заводской настройки: «Настройки» – «Основные» – «Сброс» – нажимаем «Сбросить все настройки». Далее вводим пароль и ждем пока телефон перезагрузится. До этого советую сделать бэкап данных – на всякий случай.
Второй – это отнести его в ремонт, так как скорее всего проблема как раз в модуле. Также данная проблема может сопровождаться тем, что невозможно подключиться вообще хоть к какой-то беспроводной сети.

В этой статье мы рассмотрим как подключить ваш iPad, iPhone или iPod Touch к сети Wi-Fi роутера или же Wi-Fi сети бесплатного пользования на примере iPhone.
Ваш iPhone можно подключить к сети Wi-Fi самому, без сторонней помощи. Это как в тех случаях, когда вы находитесь со своим «айфоном»в общественных местах со свободной сетью Wi-Fi без пароля, так и при подключении к уже настроенному домашнему роутеру. Для подключения необходимо открыть «Настройки», выбрать «Wi-Fi» и там найти название беспроводной сети, к которой вы хотите подключиться. Если это «бесплатный Wi-Fi» в кафе — данная сеть не должна быть ограниченной паролем доступа. А если это ваша домашняя сеть с паролем — то ваш iPhone cразу спросит пароль, после ввода которого, он сразу к ней подключится, без каких-либо дополнительных настроек.
Но если в вашем доме беспроводная сеть была создана с дополнительными настройками или в сети запущен прокси-сервер тогда вам на своем смартфоне iPhone необходимо будет указать дополнительные настройки для выхода в сеть. Вот одна довольно простая процедура для настройки. Для настройки подключения к такой Wi-Fi сети необходимо будет ввести данные шлюза роутера, IP или же прокси-сервера. Для этой процедуры нужно будет в вашем iPhone, после подключения к Wi-Fi, надо нажать на «название сети» к которой вы подключены и там вы увидите дополнительные настройки под кнопкой «i».
Если в вашей сети необходимо указать настройки IP-адреса, то в данном меню надо выбрать пункт «Статичн.» и там прописать IP, маску сети, шлюз и адрес DNS сервера.
В том случае, если в вашей сети присутствует проски-сервер, нужно будет выбрать в поле «HTTP Прокси» параметр «Вручную» и ввести адрес IP и порт прокси-сервера. Если ваш прокси-сервер требует авторизацию, то включаем ползунок «Авторизация» и вводим логин и пароль в появившемся меню.
Если ваша сеть настроена, как невидимая, нужно сделать следующую процедуру: В настройках «Wi-Fi» в списке сетей выбираем «Другая». После этого должно появиться окно, в котором необходимо будет написать имя сети и выбрать необходимы тип безопасности вашей сети, это может быть как WEP(пароль либо 5, либо 12 символов), так и WPA(WPA2) с типом шифрования TKIP либо AES(пароль от 8 символов), данную настройку знает только тот человек, который вам настроил эту сеть.