Microsoft accessories Windows 10 Windows 8.1 Windows 7 Windows 11 Еще…Меньше
Если у вас возникают проблемы с функциями микрофона, следующие сведения помогут вам определить и устранить эти проблемы.
Убедитесь, что у приложений есть доступ к микрофону

Если после обновления Windows 11 ваш микрофон не обнаружен, может потребоваться предоставить приложениям разрешение на его использование. Для этого выполните следующие действия.
-
Выберите Пуск> Параметры> конфиденциальности & безопасности> Микрофон и убедитесь, что включен доступ к микрофону.
-
Убедитесь, что включено приложение «Доступ к микрофону», а затем выберите приложения, к которым у них есть доступ. Классические приложения не отображаются в этом списке.
Если вы хотите предоставить доступ к классическим приложениям, убедитесь, что включено приложение «Позволить классическим приложениям получать доступ к микрофону». Отключить доступ к микрофону для отдельных приложений нельзя.
Другие пользователи не слышат меня
Попробуйте выполнить следующие действия.
-
Если ваша гарнитура оснащена кнопкой выключения звука, убедитесь, что она не нажата.
-
Убедитесь, что микрофон или гарнитура правильно подключены к компьютеру.
-
Убедитесь, что в качестве системного устройства для записи звука по умолчанию используется микрофон или гарнитура. Вот как это сделать в Windows 11:
-
Выберите Начните > Параметры > Системный > Звук.
-
В input(Вход) перейдитек выбору устройства для выступления или записи , а затем выберите нужное устройство.
-
Чтобы проверить микрофон, говорите в нем. В областиГромкость убедитесь, что синяя Windows вас слышит.
-
Громкость микрофона слишком низкая или вообще не работает
Попробуйте выполнить следующие действия.
-
Убедитесь, что микрофон или гарнитура правильно подключены к компьютеру.
-
Убедитесь, что микрофон правильно размещен.
-
Увеличьте громкость микрофона Вот как это сделать в Windows 11:
-
Выберите Начните > Параметры > Системный > Звук.
-
На вкладеВход выберите микрофон, чтобы увидеть его свойства.
-
При громкостиввода убедитесь, что синяя греза корректируется при проговоре микрофона.
-
Если это не так, перейдите к проверкам микрофона и Начать тестирование. Это поможет вам устранить неполадки с микрофоном.
-
Если у вас возникают проблемы с функциями микрофона, следующие сведения помогут вам определить и устранить эти проблемы.
Убедитесь, что у приложений есть доступ к микрофону

Если после обновления Windows 10 микрофон вашего устройства не обнаружен, может потребоваться предоставить разрешение приложениям на его использование.
-
Чтобы разрешить приложению доступ к микрофону, нажмите Пуск и выберите Параметры > Конфиденциальность > Микрофон . Выберите Изменить, затем включите Разрешить приложениям доступ к микрофону.
-
После того как вы разрешите доступ к микрофону, вы можете выбрать, какие приложения Microsoft Store могут получать доступ к этим функциям, в статье Выберите, какие приложения Microsoft Storeмогут получать доступ к микрофону , и предоплатите доступ к классическим приложениям, не входя в Microsoft-Store, задав для переключателя разрешить классическим приложениям доступ к микрофону значение В сети .
Другие пользователи не слышат меня
Попробуйте выполнить следующие действия.
-
Если ваша гарнитура оснащена кнопкой выключения звука, убедитесь, что она не нажата.
-
Убедитесь, что микрофон или гарнитура правильно подключены к компьютеру.
-
Убедитесь, что в качестве системного устройства для записи звука по умолчанию используется микрофон или гарнитура. Вот как это можно сделать в Windows 10.
-
Выберите Начните , а затем Параметры > Системный > Звук .
-
Убедитесь, что в области Вход в поле Выбор устройства входа выбран микрофон.
-
Чтобы проверить микрофон, проговорите его и проверьте микрофон, чтобы убедиться, Windows вас слышно.
-
Громкость микрофона слишком низкая или вообще не работает
Попробуйте выполнить следующие действия.
-
Убедитесь, что микрофон или гарнитура правильно подключены к компьютеру.
-
Убедитесь, что микрофон правильно размещен.
-
Увеличьте громкость микрофона Вот как это можно сделать в Windows 10.
-
Выберите Начните , а затем Параметры > Системный > Звук .
-
Убедитесь, что в области Ввод в поле Выбор устройства ввода выбран микрофон, затем выберите Свойства устройства.
-
На вкладкеУровни окна свойств микрофона нужным образом настройте ползунки Микрофон и Усиление микрофона, затем выберите ОК.
-
Проговорите микрофон во время проверки в области Проверка микрофона, чтобы убедиться, что параметры работают. Если линия перемещается слева направо, ваш микрофон работает. Если вы не видите никаких изменений, микрофон не забирает звук.
-
Другие пользователи не слышат меня во время звонков Skype

Убедитесь, что в качестве устройства для записи звука в Skype по умолчанию используется микрофон или гарнитура. Для этого выполните следующие действия.
-
Если Skype не открыт, выберите Начните , Skype, чтобы открыть его.
-
В правом верхнем углу списка контактов в Skype выберите Еще , а затем Параметры .
-
В области & видеов областиМикрофон убедитесь, что выбран микрофон или гарнитура.
-
В области Динамикивыберите динамик или гарнитуру.
Нужна дополнительная помощь?
Нужны дополнительные параметры?
Изучите преимущества подписки, просмотрите учебные курсы, узнайте, как защитить свое устройство и т. д.
В сообществах можно задавать вопросы и отвечать на них, отправлять отзывы и консультироваться с экспертами разных профилей.
Найдите решения распространенных проблем или получите помощь от агента поддержки.
Содержание
- Вариант 1: Windows 11
- Способ 1: Средство устранения неполадок
- Способ 2: Включение устройства в параметрах звука
- Способ 3: Переустановка драйвера звуковой карты
- Способ 4: Включение службы «Windows Audio»
- Вариант 2: Windows 10
- Вариант 3: Windows 8
- Способ 1: Средство устранения неполадок
- Способ 2: Включение устройства в параметрах звука
- Способ 3: Переустановка драйвера звуковой карты
- Способ 4: Включение службы «Windows Audio»
- Вариант 4: Windows 7
- Способ 1: Средство устранения неполадок
- Способ 2: Включение устройства в параметрах звука
- Способ 3: Переустановка драйвера звуковой карты
- Способ 4: Включение службы «Windows Audio»
- Вариант 5: Windows XP
- Вопросы и ответы
Важно! Ноутбук может не видеть микрофон от наушников по причине неправильного подключения периферийного устройства. Рекомендуется перед прочтением основной части статьи ознакомиться с другим материалом на сайте, в котором предоставляется соответствующая инструкция. Все действия в ней приводятся на примере Windows 10, но они распространяются и на другие версии операционной системы от Microsoft.
Подробнее: Подключение микрофона к ноутбуку под управлением Windows 10
Если звукозаписывающая гарнитура подключается через интерфейс USB, причина отсутствия видимости может быть иной. Более детально о таких проблемах и их устранении рассказывается в отдельных статьях на нашем сайте.
Подробнее:
Исправление проблем с видимостью USB-устройств
Решение ошибки «USB-устройство не опознано»
Вариант 1: Windows 11
Проблема видимости звукозаписывающих устройств в Windows 11 зачастую заключается в неверно заданных параметрах аудио, но в некоторых случаях может потребоваться также переустановить драйвера звуковой карты.
Читайте также: Устранение проблем с работой микрофона в Windows 11
Способ 1: Средство устранения неполадок
Если гарнитура подключена к ноутбуку правильно, то для устранения проблемы рекомендуется сначала запустить «Средство устранения неполадок», являющееся штатным инструментом в операционной системе.
- Откройте меню параметров любым доступным способом. Проще всего это сделать посредством поиска по системе. Кликните по соответствующей иконке на панели задач, а затем введите в строку запрос «Параметры». Щелкните по одноименной иконке в результатах выдачи.
- Находясь в разделе «Система», в основной части окна пролистайте список инструментов до пункта «Устранение неполадок», нажмите на него.
- Проследуйте далее в меню «Другие средства устранения неполадок», щелкнув по соответствующей надписи.
- Перейдите по списку чуть ниже и в блоке инструментов «Другое» нажмите по кнопке «Запуск», расположенной напротив строки «Запись звука».
- Дождитесь завершение операции сканирования системы на наличие проблем со звукозаписывающим оборудованием.
- Выберите из списка устройство, с которым возникли проблемы, и нажмите по кнопке «Далее».
После проделанных действий система при обнаружении проблемы постарается автоматически ее устранить. Если это не получится сделать, появится соответствующее уведомление с дальнейшими рекомендациями. На скриншоте ниже видно, что в данном случае отсутствие видимости микрофона от наушников заключается в неправильном подключении устройства к ноутбуку.
Способ 2: Включение устройства в параметрах звука
Микрофон от наушников может быть подключен правильно, но не работать из-за того, что он отключен в настройках системы. Зачастую такое случается по причине неаккуратных действий пользователя, но все можно исправить, перейдя в соответствующее меню настроек.
- Откройте окно параметров системы. Сделать это можно посредством поискового запроса, как было описано ранее.
- Находясь на вкладке «Система», перейдите в раздел «Звук», нажав по соответствующему пункту в основной части интерфейса окна.
- Пролистайте список инструментов до самого низа и перейдите по ссылке «Дополнительные параметры звука».
- В открывшемся окне перейдите во вкладку «Запись». Нажмите правой кнопкой мыши по пустому месту рабочего пространства и в появившемся контекстном меню выберите опцию «Показать отключенные устройства».
- Если в списке звукозаписывающего оборудования появился микрофон, кликните по нему правой кнопкой мыши, а затем нажмите «Включить».


Читайте также: Включение микрофона в Яндекс.Браузере
Если настройка микрофона выполнена корректно, он должен заработать. Проверить это можно в специальных программах или посредством онлайн-сервисов. На нашем сайте есть соответствующие статьи на эту тему.
Подробнее: Как проверить микрофон через онлайн-сервисы / с помощью специальных программ
Способ 3: Переустановка драйвера звуковой карты
Если операционная система была установлена на ноутбук недавно или ввиду неаккуратных действий пользователя повредилось программное обеспечение комплектующих устройства, потребуется выполнить переустановку драйверов звуковой карты.
- Откройте «Диспетчер устройств» любым доступным способом. Для этого можно снова воспользоваться поиском по системе.
- В появившемся окне на рабочем столе раскройте в списке ветку «Звуковые, игровые и видеоустройства». Выберите из перечня соответствующее оборудование и дважды кликните по нему левой кнопкой мыши.
- В новом меню свойств устройства перейдите во вкладку «Драйвер» и щелкните по кнопке «Удалить устройство».
- Подтвердите выполнение этого действия, кликнув в отобразившемся диалоговом окне по кнопке «Удалить». Предварительно рекомендуется поставить отметку напротив параметра «Попытка удалить драйвер для этого устройства».
- Перезапустите компьютер, повторно войдите в «Диспетчер устройств» и в ветке «Звуковые, игровые и видеоустройства» кликните правой кнопкой мыши по соответствующему оборудованию. В появившемся меню выберите пункт «Обновить драйвер».
- В отобразившемся окне начните поиск новых драйверов, нажав по соответствующей кнопке. После определенного времени программное обеспечение будет найдено и автоматически установлено.
Читайте также: Как обновить драйвера на Windows стандартными средствами
Примечание! Произвести обновление драйвера звуковой карты можно с помощью стороннего программного обеспечения, которое зачастую предоставляет более свежую версию компонента, чем штатные средства операционной системы. Ознакомьтесь со списком таких приложений в отдельной статье на нашем сайте.
Подробнее: Список программ для установки драйверов
Способ 4: Включение службы «Windows Audio»
Служба «Windows Audio» отвечает за корректную работу всех аудиоустройств, подключенных к ноутбуку, включая микрофон от наушников. Необходимо проверить ее работу и при необходимости запустить.
- Откройте окно со списком всех служб любым доступным способом. В качестве примера будет произведен поиск по системе. Для этого необходимо в соответствующем меню ввести запрос «Службы» и в выдаче нажать по одноименному элементу.
- Найдите в перечне службу «Windows Audio», нажмите по ней правой кнопкой мыши и выберите в контекстном меню пункт «Свойства».
- В новом окне раскройте список «Тип запуска» и выберите значение «Автоматически». Если есть возможность нажать по кнопке «Запустить», сделайте это, а затем кликните «Применить»и «ОК».
Примечание! После произведенных манипуляций рекомендуется перезапустить все приложения, в которых наблюдались проблемы с воспроизведением и записью звука.
Вариант 2: Windows 10
Ноутбуки на базе Windows 10 могут иметь все те же проблемы с записью звука через микрофон от наушников. По этой причине следует поэтапно произвести анализ различных компонентов операционной системы и при необходимости внести в них правки. Об этом подробно рассказывается в другой статье на нашем сайте.
Подробнее: Решение проблем с видимостью наушников на ноутбуке с Windows 10
Примечание! Если после выполнения всех действий по настройке видимости микрофона он все равно работает некорректно, потребуется внести правки в параметры звука. Этой теме посвящен другой материал на нашем сайте.
Подробнее: Устранение проблем с микрофоном на ноутбуке Windows 10
Вариант 3: Windows 8
Операционная система Windows 8 отличается множеством решений в графическом оформлении отдельных системных меню, из-за чего некоторым пользователям сложно выполнить корректную настройку микрофона на ноутбуке. Далее будет предоставлена подробная инструкция.
Способ 1: Средство устранения неполадок
«Средство устранения неполадок» — предустановленная утилита, которая в автоматическом режиме сканирует систему на наличие проблем и устраняет их. Чтобы ее применить для нормализации работы звукозаписывающего устройства, необходимо сделать следующее:
- Войдите в меню «Пуск», кликнув по иконке в нижнем левом углу рабочего стола или воспользовавшись горячей клавишей Win. Раскройте весь список имеющихся на ноутбуке приложений, щелкнув по стрелочке в нижней части экрана.
- В открывшемся перечне программного обеспечения найдите и запустите «Панель управления».
- В появившемся окне смените режим просмотра элементов меню. Для этого в верхнем правом углу из выпадающего списка «Просмотр» выберите значение «Крупные значки» или «Мелкие значки». Затем перейдите в раздел «Устранение неполадок».
- Проследуйте по гиперссылке «Оборудование и звук».
- В списке оборудования выберите «Запись звука», чтобы произвести анализ всех звукозаписывающих устройств, подключенных к ноутбуку.
- В окне «Средства устранения неполадок» пропустите приветственное окно, щелкнув по кнопке «Далее».
- Дождитесь окончания сканирования системы на наличие проблем. Это может занять несколько минут.
- В случае выявления проблемы будет предпринята попытка ее устранения в автоматическом режиме. Если это сделать невозможно, откройте меню со списком рекомендаций. Когда средство не может помочь в решении проблемы, появится вывод, показанный на изображении ниже.
В завершении можно кликнуть по кнопке «Просмотреть дополнительные возможности», вследствие чего откроется новое меню со списком других средств устранения проблемы. Например, предлагается обратиться в техническую поддержку Microsoft, осуществить поиск решения в интернете или выполнить восстановление системы.
Читайте также: Как восстановить систему Windows 8
Способ 2: Включение устройства в параметрах звука
Микрофон от наушников может быть подключен к ноутбуку правильно, но не отображаться в списке по причине отключения его в параметрах звука. В таком случае следует перейти в соответствующее меню и произвести его активацию. Об этом подробно рассказано в другой статье на нашем сайте.
Подробнее: Как включить микрофон на Windows 8
Примечание! В завершение рекомендуется также проверить работу микрофона. Сделать это можно в популярном приложении Skype.
Подробнее: Проверка микрофона для программы Skype
Способ 3: Переустановка драйвера звуковой карты
Отсутствие или некорректная работа драйвера аудиокарты является причиной многих проблем с аудиоустройствами, включая микрофон от наушников. Необходимо осуществить его переустановку.
- Откройте «Диспетчер устройств» любым доступным способом. Для этого можно воспользоваться системным поиском. Перейдите в меню «Пуск» и кликните по иконке лупы в правой части экрана. Затем в появившееся поле введите запрос «Диспетчер устройств» и в результатах выберите одноименное приложение.
- В появившемся раскройте ветку «Звуковые, игровые и видеоустройства», после чего дважды кликните по проблемному оборудованию левой кнопкой мыши.
- В новом окне проследуйте на вкладку «Драйвер», а затем щелкните по кнопке «Удалить».
- Подтвердите выполнение этого действия во всплывающем диалоговом окне, нажав по кнопке «ОК».
- Перезапустите компьютер, после чего повторно откройте «Диспетчер устройств» и раскройте ветку «Звуковые, игровые и видеоустройства». Кликните правой кнопкой мыши по проблемному оборудованию и выберите опцию «Обновить драйвер».
- В новом окне запустите процесс автоматического поиска обновленных драйверов, щелкнув по соответствующему пункту.
Если подходящее программное обеспечение будет найдено, произойдет автоматическая его установка, после чего проблема с видимостью микрофона от наушников исчезнет.
Способ 4: Включение службы «Windows Audio»
Ноутбук может не обнаружить подключенный к нему микрофон, если в системе не активирована служба «Windows Audio», которая отвечает за корректную работу устройств этой категории. Следует проверить параметр в соответствующем меню.
- Откройте окно «Диспетчера задач» любым доступным способом. Проще всего для этого воспользоваться сочетанием горячих клавиш Ctrl + Shift + Esc. Затем перейдите во вкладку «Службы», после чего кликните по ссылке «Открыть службы», расположенной в нижней части окна.
- В списке всех служб найдите «Windows Audio», нажмите по ней правой кнопкой мыши и выберите в контекстном меню пункт «Свойства».
- В новом окне проверьте, чтобы в выпадающем списке «Тип запуска» было выбрано значение «Автоматически». В случае несоответствия этому исправьте параметр. Далее, если это будет доступно, кликните по кнопке «Запустить», дождитесь завершения процедуры и сохраните изменения, щелкнув «Применить» и «ОК».
Обратите внимание! Чтобы измененные параметры вступили в силу, рекомендуется перезапустить приложения, в которых используется микрофон для записи голоса. Если это сделать невозможно, перезагрузите компьютер.
Вариант 4: Windows 7
Перед тем как производить настройку видимости микрофона от наушников, рекомендуется проверить его работу. Сделать это можно посредством встроенных средств операционной системы или с помощью программ от сторонних разработчиков.
Подробнее: Как проверить микрофон на наушниках в Windows 7
Способ 1: Средство устранения неполадок
«Средство устранения неполадок» способно выявить проблемы с оборудованием и попробовать избавиться от них в автоматическом режиме. Первостепенно рекомендуется пользоваться именно им, так как даже неосторожные действия в процессе выполнения инструкции не приведут к фатальным последствиям.
- Запустите «Панель управления» любым доступным способом. В Windows 7 проще всего это сделать через меню «Пуск». Откройте его и кликните по одноименному пункту на панели справа.
- Попав в «Панель управления», измените режим просмотра элементов. Для этого раскройте выпадающий список «Просмотр» и выберите из него значение «Крупные значки» или «Мелкие значки». Затем проследуйте в раздел «Устранение неполадок».
- Из представленного списка средств выберите «Оборудование и звук», кликнув по соответствующей гиперссылке.
- Чтобы произвести сканирование звукозаписывающих устройств, подключенных к компьютеру, нажмите «Запись звука».
- В появившемся окне «Средства устранения неполадок» пропустите приветственное окно, щелкнув по кнопке «Далее».
- Дождитесь завершения процесса анализа оборудования на предмет наличия проблем с ним.
- В случае обнаружения неполадки будет произведена попытка ее устранения, которая выполняется в автоматическом режиме. Если этого сделать не получится, отобразится соответствующее сообщение с рекомендациями по теме. Результат проверки, который показан на изображении ниже, свидетельствует о том, что «Средство устранения неполадок» не смогло обнаружить проблему.
Примечание! Можно нажать по кнопке «Просмотреть дополнительные параметры», после чего откроется меню, в котором будет предложено ознакомиться со справкой в интернете, обратиться к технической поддержке Microsoft или произвести восстановление системы.
Читайте также: Как восстановить операционную систему Windows 7
Способ 2: Включение устройства в параметрах звука
Микрофон может быть отключен непосредственно в настройках системы, тогда он не будет отображаться даже при правильном подключении к ноутбуку. В таких случаях необходимо открыть соответствующее меню и внести правки в параметры. Об этом рассказывается в другой статье на нашем сайте, ознакомиться с которой можно по ссылке ниже.
Подробнее: Включение микрофона на компьютере с Windows 7
Способ 3: Переустановка драйвера звуковой карты
Драйвер аудиокарты обеспечивает корректную работу всех звуковых устройств, включая микрофон от наушников. Если он вышел из строя, потребуется выполнить переустановку. Делается это следующим образом:
- Откройте меню «Пуск» и в поисковую строку введите запрос «Диспетчер устройств», после чего кликните по одноименному приложению в результатах выдачи.
- В открывшемся списке подключенных к компьютеру устройств раскройте ветку «Звуковые, видео и игровые устройства», выберите проблемное оборудование и кликните по его названию два раза левой кнопкой мыши.
- В новом окне со свойствами перейдите на вкладку «Драйвер» и нажмите по кнопке «Удалить».
- Подтвердите действие во всплывающем диалоговом окне, для этого нажмите по кнопке «ОК».
- Перезагрузите компьютер и вернитесь в окно «Диспетчера устройств». Раскройте список «Звуковые, видео и игровые устройства», после чего кликните правой кнопкой мыши по проблемному оборудованию. В появившемся контекстном меню выберите опцию «Обновить драйвер».
- Запустите процесс поиска нового драйвера, щелкнув по соответствующей кнопке в новом диалоговом окне. Если программное обеспечение будет найдено, инсталляция произойдет в автоматическом режиме.
Примечание! После переустановки драйвера текущие настройки звука в системе могут измениться, из-за чего микрофон не будет корректно работать. В таком случае потребуется внести правки в соответствующие параметры системы.
Подробнее: Настройка микрофона в Windows 7
Способ 4: Включение службы «Windows Audio»
За обработку звуковых сигналов в операционной системе отвечает специальная служба под названием «Windows Audio». Если после подключения наушников с микрофоном к ноутбуку устройство не отображается, необходимо проверить корректность работы этого компонента.
- Откройте меню «Пуск» и выполните поиск по запросу «Службы». В результатах выдачи кликните по одноименному приложению.
- В отобразившемся списке найдите «Windows Audio», кликните по нему правой кнопкой мыши и в контекстном меню нажмите «Свойства».
- Из выпадающего списка «Тип запуска» выберите значение «Автоматически» и щелкните «Применить». Если есть возможность, кликните по кнопке «Запустить», после чего дождитесь завершения этой процедуры и закройте окно.
Читайте также: Устраняем ошибку «Выходное устройство не установлено» в Windows 7
Вариант 5: Windows XP
Windows XP имеет множество отличительных особенностей в сравнении с ранее рассмотренными версиями операционной системы от Microsoft. Касаются они не только графической составляющей, но и работы некоторых компонентов. Поэтому руководство по настройке видимости микрофона от наушников будет отличаться. В отдельной статье на нашем сайте все эти нюансы детально рассмотрены.
Подробнее: Устранение проблемы «Аудиоустройства отсутствуют» в Windows XP
Обратите внимание! После настройки видимости микрофона от наушников он все равно может работать некорректно. В таком случае потребуется произвести настройку звукозаписывающего устройства, о чем мы ранее писали в отдельной инструкции.
Подробнее: Как настроить микрофон на ноутбуке
Встроенный в ноутбуке микрофон перестает работать при подключение к нему наушников, при этом раньше все работало
— а без наушников работает? это важно что бы понять исправен ли он
— просто наушники? или это все таки гарнитура, со своим микрофоном (исправным ли?). в этом случае, вин10, по дефолту будет делать основным микрофон гарнитуры. если этот случай — разруливать настройками. в общем случае, для общения по скайпу и подобным программам, гаонитура предпочтительнее по всем параметрам. самый главный — нет зацикливания звука с динамиков в микрофон
Выбери устройства записи встроенный микрофон.
Панель управления -> Звук -> Запись -> Выбери нужное устройство
выключил небось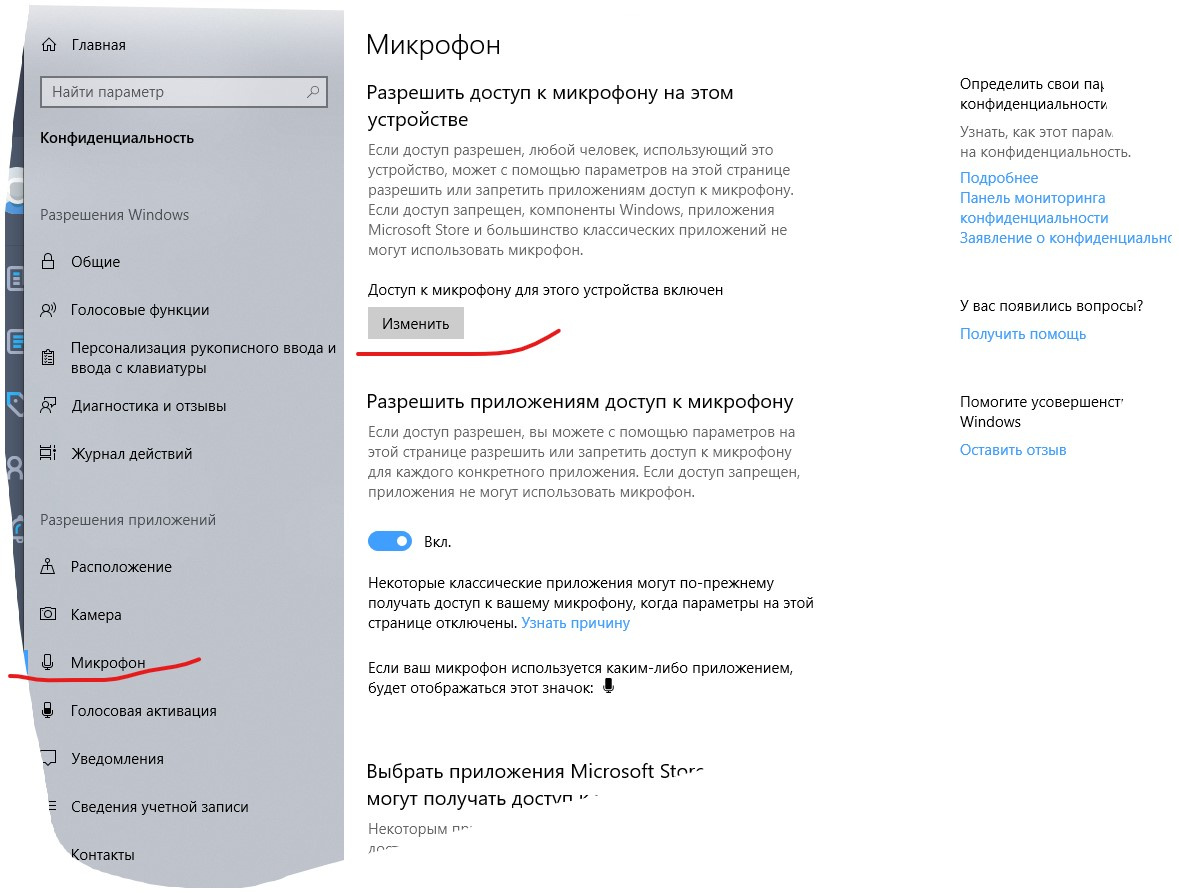
Пуск — в поиске введите ‘звук’ и найдите ‘Изменение параметров звуковой платы’, откройте и выбирете закладку ‘Запись’, посмотрите что там вам доступно когда вставлена гарнитура и когда нет (список и свойства меняются)
Не работает микрофон windows 10 — довольно популярная ошибка, не только после обновления системы, но и при обычном использовании системы. Запись звука не самая популярная функция при обычном использовании компьютера и проблема может обнаружиться в самый неподходящий момент. В данной статье, мы расскажем, что делать, если не работает микрофон на ПК windows 10.
Перед тем, как приступить к решению возникшей проблемы, стоит проанализировать систему на наличие причин, в результате которых и возникла эта ситуация.
Можно разделить эти ситуации на конкретные сценарии:
- После переустановки системы или крупного обновления Windows;
- К компьютеру подключался другой микрофон или устройство записи;
- Микрофон просто перестал работать (актуально, когда его не использовали очень долгое время).
Все эти сценарии объединяет одно — решение этой проблемы, можно выполнить используя 5 способов.
Первый вариант, о котором дальше пойдёт речь, поможет в ситуации, когда не работают микрофоны на компьютере windows 10, хотя ранее корректно работали.
Устранение неполадок
Что в первую очередь пытается запустить Windows при обнаружении ошибки? Устранение неполадок (или траблшутер) — встроенное средство решение возникающих проблем с системой и её компонентами. С каждым новым обновлением это средство совершенствуется и всё чаще помогает пользователям. Как говорят представители Microsoft, инструменты решения проблем работают с использованием технологий искусственного интеллекта. Это значит, что каждый новый отчёт об ошибках будет обучать его и делать лучше.
Итак, чтобы узнать, почему не работает микрофон на наушниках или другом устройстве windows 10, выполните следующие действия:
- Откройте Параметры Windows (сочетанием клавиш Win+i или через меню Пуск)
- Откройте настройки “Обновление и безопасность”
- Пройдите во вкладку “Устранение неполадок”
- Откройте траблшутер “Запись звука” и следуйте его инструкциям
- После окончания перезагрузите ПК
Это программное средство и решает именно программные проблемы. Например, ошибку, когда не подключается микрофон к компьютеру windows 10 из-за проблемы оборудования, оно естественно не решит.
Параметры звука
Следующий способ это ответ на проблему почему не работает микрофон в виндовс 10, будет проверить настройки звука. Очевидно, что если система определяет устройство (при подключении воспроизводится соответствующий звук), то надо в первую очередь смотреть в настройки системы. В Windows 10 есть, как минимум 2 места, где можно проверить звуковые параметры — Параметры Windows и Параметры Звука (из классической Панели управления).
Параметры Windows
Чтобы проверить, работает или не работает микрофон на ноутбуке или ПК windows 10, выполните следующие действия:
- Откройте Параметры Windows (сочетанием клавиш Win+i или через меню Пуск)
- Пройдите в настройки “Система”
- И откройте вкладку “Звук”
- Нам нужны параметры Ввода, отвечающие за устройства записи. В выпадающем меню “Выберите устройство ввода” убедитесь, что выбран микрофон, который должен работать. Тут же его можно проверить — при рабочем микрофоне — ползунок должен двигаться в такт голоса или звуков.
Главный минус этих настроек — они не содержат всю информацию, которая была бы полезна, для решения проблемы.
Параметры Звука
Пользователи Windows 7 помнят, что все системные настройки можно было найти в Панели управления. Сейчас же, в Windows 10, все параметры разделены между двумя разделами — Панель управления и Параметры Windows. Часть из которых может просто дублироваться (быть в обоих настройках), так и быть уникальными для одних параметров, как Центр обновления для Параметров Windows и Диспетчер устройств для Панели управления.
Примерно такая же ситуация и Параметрами Звука — большая часть настроек доступна для Панели управления. Пройти в них можно 2мя способами:
- Нажмите ПКМ по иконке звука в панели задач и нажмите на “Открыть параметры звука”
- Или откройте Панель управления (откройте окно “Выполнить” и введите команду control) и запустите настройки “Звук”
В этих настройках, нам требуется вкладка “Запись”. Тут отображаются все доступные устройства для записи — как выключенные, так и отключенные. Нажмите ПКМ по свободной области и включите отображение всех устройств — отключенных и отсоединенных.
- Если появится микрофон с надписью не подключено windows 10 — то возможно, что это ранее использовавшееся устройство или, если оно активное, у него возникли проблемы с подключением — попробуйте его переподключить повторно.
- Устройство с надписью Отключено — нажмите на него ПКМ и выберите пункт Включить. После этого проверьте его работоспособность.
- Микрофон подключен, но не работает в windows 10. Нажмите на него ПКМ и выберите его устройством по умолчанию. Есть вероятность, что основным микрофоном выбрано не аналоговое устройство, а цифровое.
Настройки микрофона
Далее, рассмотрим настройки самого микрофона, которые можно задать через параметры звука. Для этого во вкладке “Запись”, нажмите ПКМ по нужному устройству и выберите пункт Свойства.
Пройдите во вкладку “Улучшения” и поставьте галочку на значении “Отключение всех звуковых эффектов”.
Во вкладке “Дополнительно” нажмите кнопку “По умолчанию”, чтобы сбросить дополнительные настройки микрофона.
Это основные советы, касательно параметров звука в Windows 10. Но существуют и системные настройки конфиденциальности из-за которых может быть не слышно микрофон на компьютере windows 10.
Параметры конфиденциальности
Данные настройки отвечают за предоставление доступа приложениям к определённым функциям системы — камера, расположение, микрофон, уведомления и многие другие. Эти настройки и могут мешать нормальной работе микрофона. Что требуется выполнить:
- Откройте Параметры Windows (сочетанием клавиш Win+i или через меню Пуск)
- Откройте параметры “Конфиденциальность”
- И откройте вкладку “Микрофон”
- В первую очередь, предоставьте доступ к микрофону, если доступ ограничен
- Предоставьте приложениям доступ
- И выберите приложения, которым может быть предоставлен доступ к микрофону (если это требуется)
Если и этот вариант не помог, то переходим к драйверам звука.
Диспетчер устройств
Обычная ситуация — не работает микрофон после переустановки windows 10. Но почему это происходит?
Ответ прост — после переустановки системы драйвера звука не были установлены. Воспроизведение может работать на системных драйверах, а вот запись нет (всё звуковой карты и её совместимости). Такая ситуация может наблюдаться и на версии Windows, которую не переустанавливали. Что нужно в этом случае сделать:
- Запустите проверку обновлений — через центр обновлений Windows могут установиться драйвера для корректной работы записи звука;
- Удалите драйвер звука через диспетчер устройств и запустите обновление драйвера;
- Скачайте драйвер с официального сайта производителя или воспользуйтесь соответствующими программами — Driver Booster, Driver Pack Solution и д.р.
Иногда, новая версия системы может не поддерживать ту или иную версию драйвера. В этом случае, можно попробовать установить старые версии драйвера или же откатить Windows к прошлой версии.
Дополнительно
Если прошлые варианты не помогли, воспользуйтесь подборкой советов, которые также могут помочь вам.
Переподключение и проверка на другом ПК или устройстве
Если микрофон определяется, но не работает в windows 10 — возможно неправильное подключение. Всегда есть шанс, что кабель не до конца вставлен в разъем для микрофона или же сам разъём уже не работает.
Чтобы убедиться в корректной работе микрофона — проверьте его на других устройствах, если речь идет о гарнитуре или отдельном микрофоне (не встроенный). Аналогичным образом выполняется проверка разъема.
Обновление системы Inplace Upgrade
Под конец, если все указанные способы не помогли — можно попробовать обновление системы, без потери данных — это называется Inplace Upgrade.
Чтобы выполнить Inplace Upgrade, загрузите с официального сайта утилиту Media Creation Tools (https://www.microsoft.com/ru-ru/software-download/windows10) и запустите её.
После чего, выберите “Обновить этот компьютер сейчас” — после этого начнётся загрузка и последующее обновление системных компонентов. Этот процесс занимает от 15 минут до пары часов, всё зависит от производительности компьютера.
В этой краткой статье, мы попытались рассказать о возможных вариантах решения проблемы, когда приложение или система не видит микрофон в наушниках или гарнитуре windows 10. Надеемся, что эта информация была вам полезна.
Отличного Вам дня!
Компьютер не видит микрофон от наушников — варианты решения

В этой инструкции подробно о том, что делать, если ПК или ноутбук не видит микрофон наушников (гарнитуры) в Windows 11 и Windows 10, возможных способах исправить проблему и дополнительная информация, которая может помочь с решением.
Комбинированный разъем для наушников и микрофона и коннектор TRRS
Большинство современных гарнитур имеют комбинированный коннектор TRRS 3.5 мм, а не два отдельных TRS 3.5 мм для наушников и микрофонов, что было обычным вариантом до распространения гарнитур смартфонов.
Такой коннектор должен подключаться к соответствующему разъему на звуковой карте, поддерживающему подключение гарнитур. Однако, не на всех ПК и ноутбуках такой присутствует:
Если у вас именно комбинированный разъем, но Windows всё так же не видит микрофон наушников, перейдем к следующему варианту.
Назначение разъемов звуковой карты
Даже при наличии комбинированного разъема и при подключении гарнитуры к нему, звуковая карта может по умолчанию назначать этот разъем как используемый только для наушников, то есть только для вывода звука. Обычно это можно изменить в настройках.
Далее пример приводится для современных карт Realtek в Windows 10 и Windows 11, с установленными драйверами производителя устройства (материнской платы компьютера или ноутбука, а не напрямую с сайта Realtek), но для других звуковых карт картина обычно примерно та же самая, несмотря на отличающееся ПО и другой интерфейс.
- При установке драйвера Realtek на современном компьютере с Windows 10 или Windows 11 обычно самой системой автоматически устанавливается приложение Realtek Audio Console для управления функциями звуковой карты: проверьте, есть ли приложение в наличии, используя поиск в панели задач, введя слово Realtek.
- При отсутствии приложения, используйте статью Как скачать и установить Realtek Audio Control (Audio Console) в Windows.
- В приложении Realtek Audio Control (может иметь оформление в стиле производителя устройства) перейдите в «Дополнительные настройки устройства».
- Включите пункт «Подключение автоматического всплывающего диалога для включенного устройства» — это включит запрос при подключении устройства к комбинированному разъему и вы сможете выбрать «Гарнитура».
- Если устройство уже подключено, вы можете выбрать назначение «Гарнитура» в пункте «Смена назначения разъемов».
- Учитывайте, что при наличии встроенного микрофона, новых микрофонов в Параметрах Windows или на вкладке «Запись» в устройствах записи и воспроизведения при этом не появится, но после включения режима гарнитуры, уже имеющийся там микрофон Realtek начнет записывать не со встроенного микрофона, а с микрофона наушников. Это можно проверить, открыв Win+R — mmsys.cpl и, например, постучав по соответствующему микрофону — вы должны увидеть изменения уровня в индикаторе рядом с микрофоном. Ещё один признак того, что подключенный микрофон наушников виден в системе — отображение разъема 3.5 мм в свойствах микрофона в устройствах записи:
Некоторые дополнительные нюансы и сопутствующие инструкции, которые могут пригодиться в ходе решения проблемы:
Надеюсь, один из способов помог разобраться с проблемой. Если же нет — опишите ситуацию в комментариях, я постараюсь предложить варианты решения.
























































































