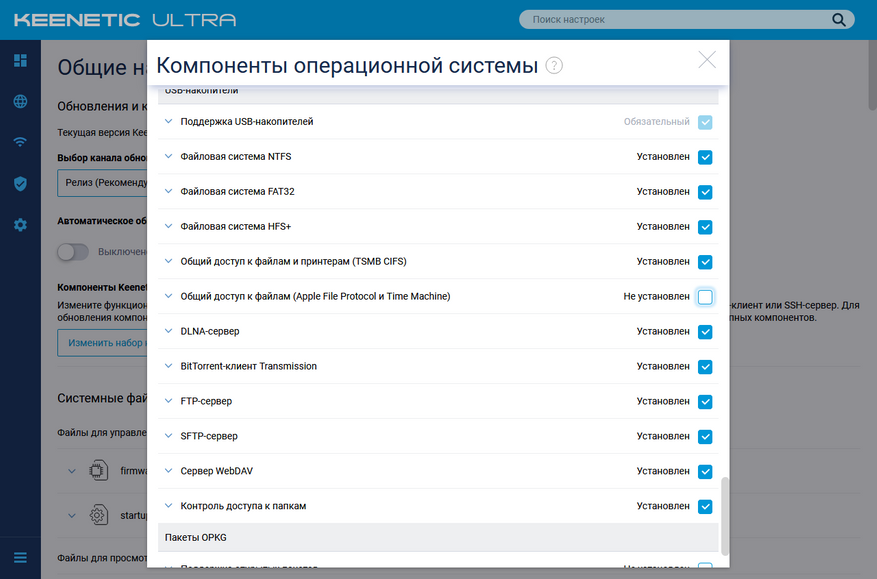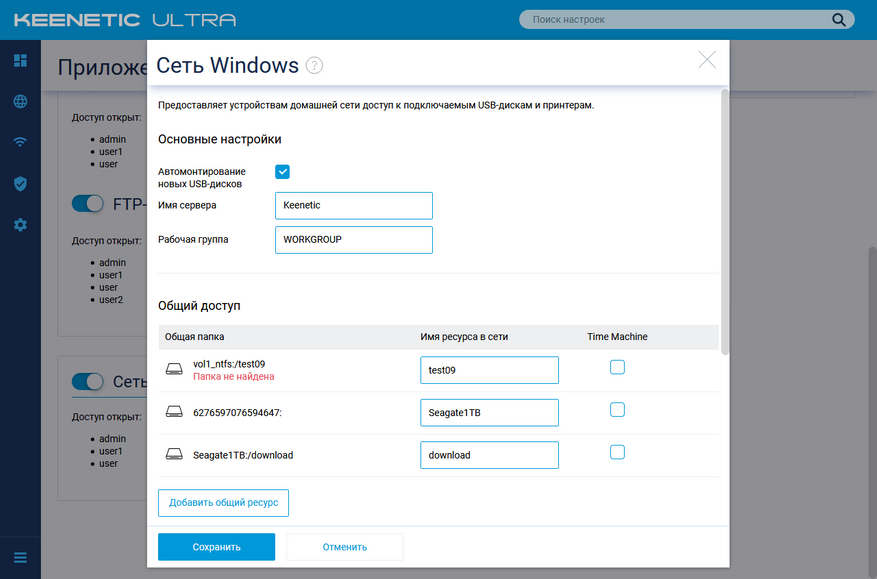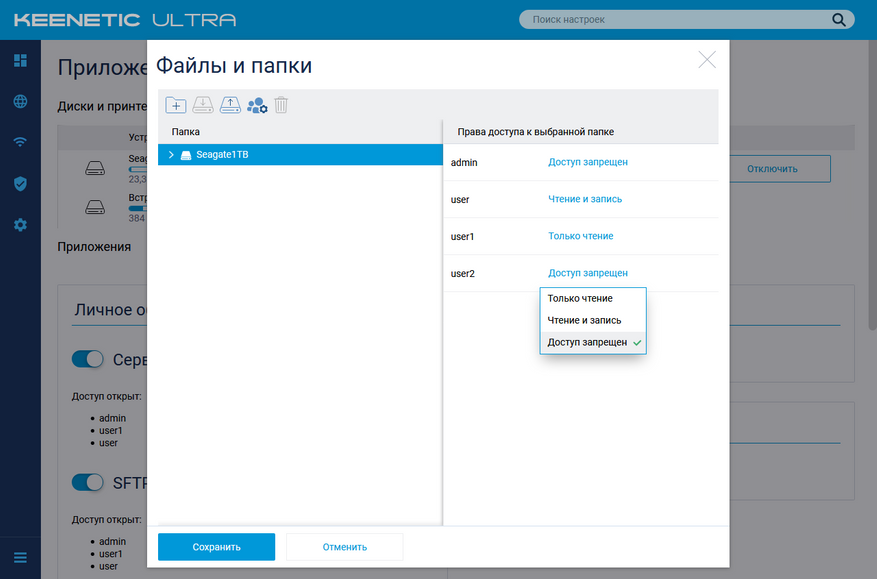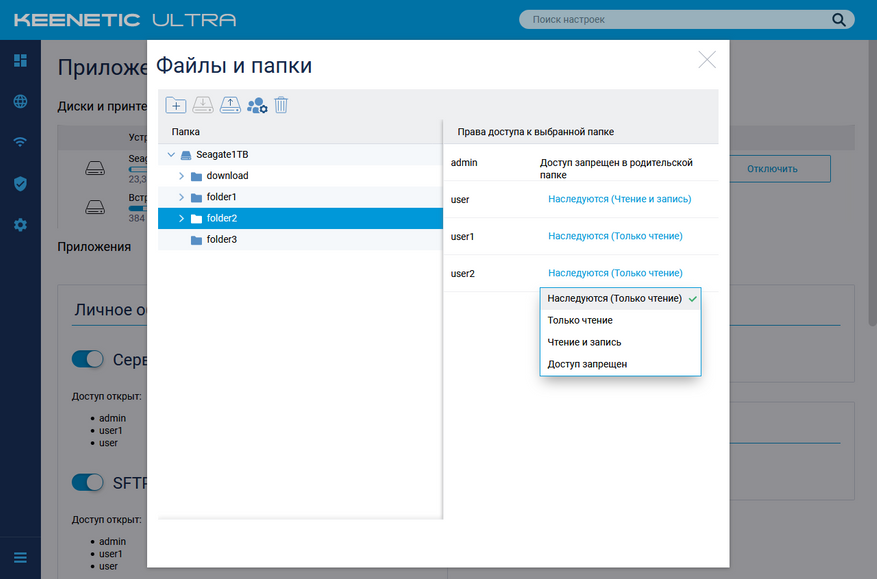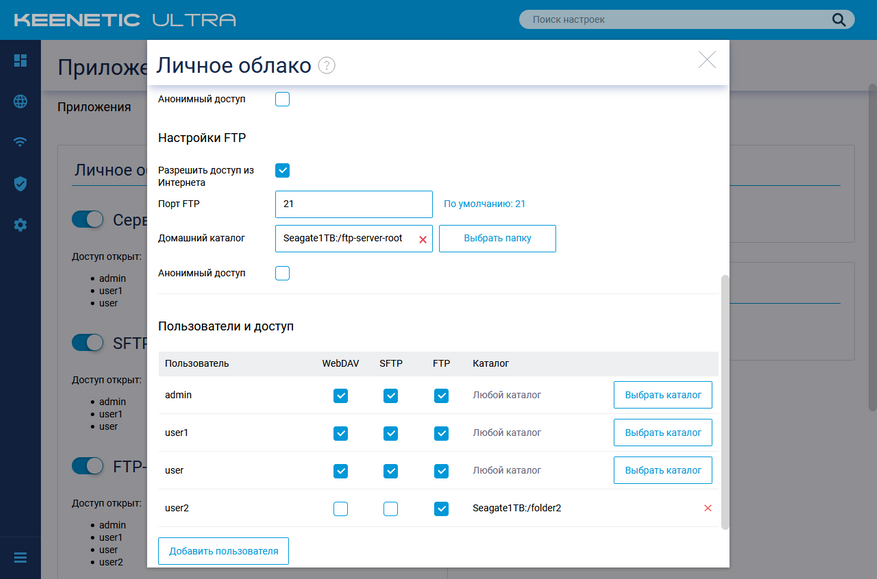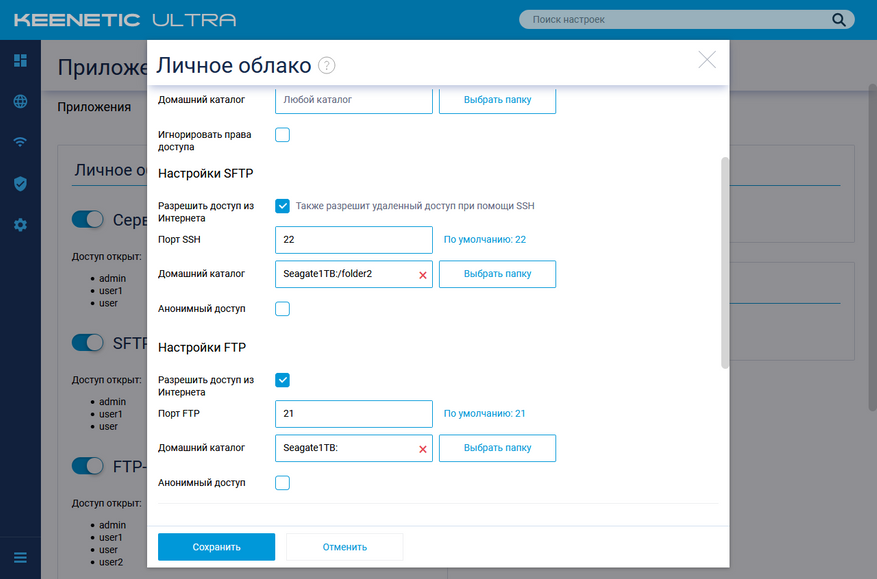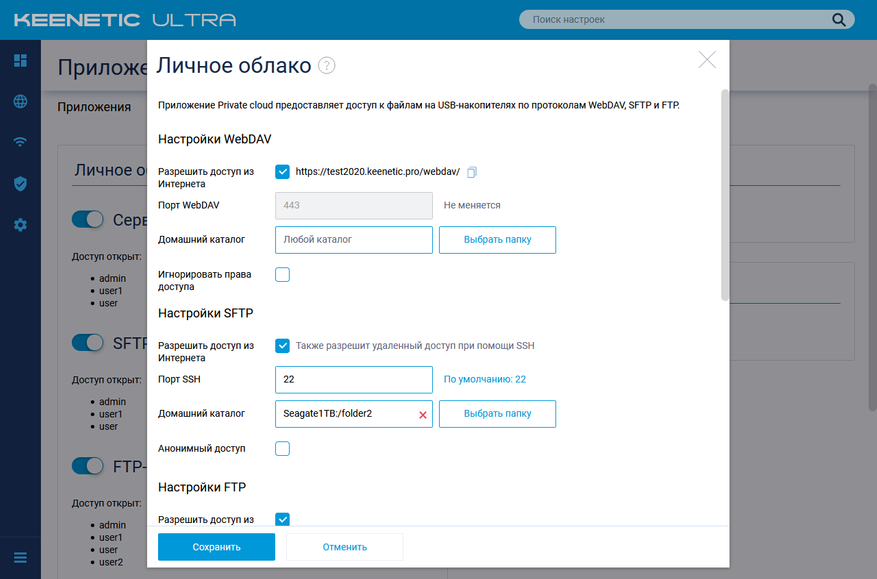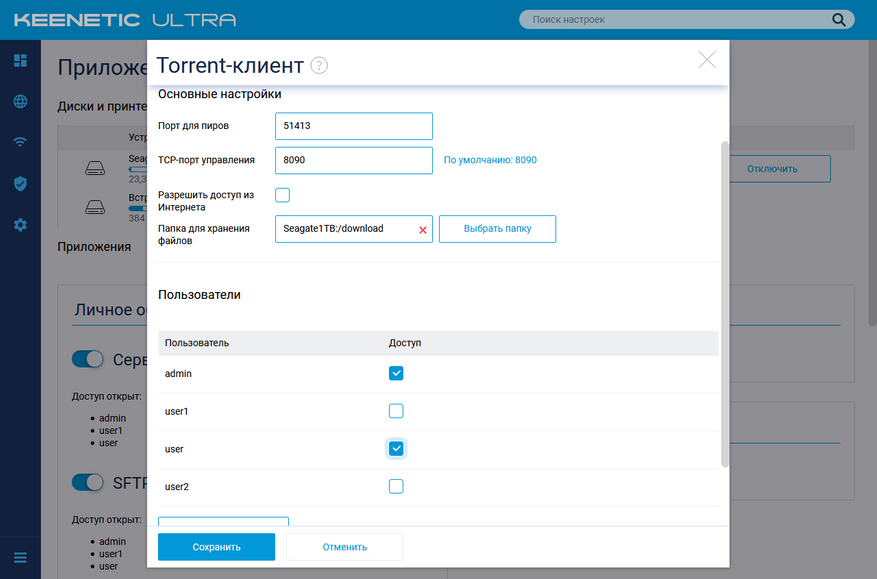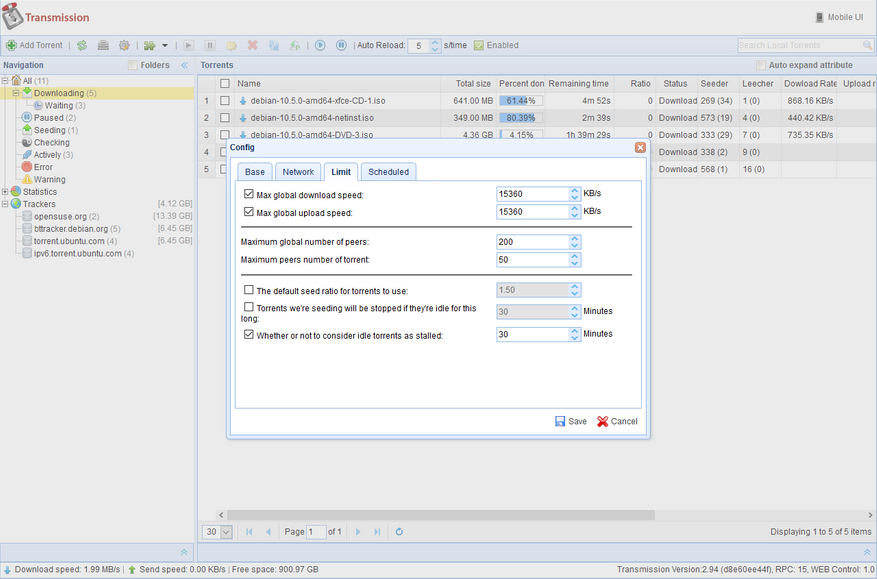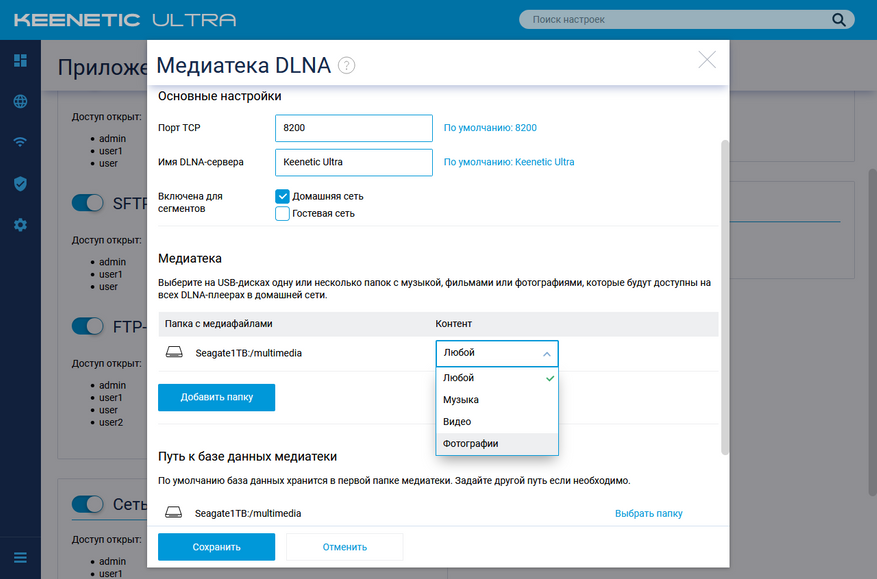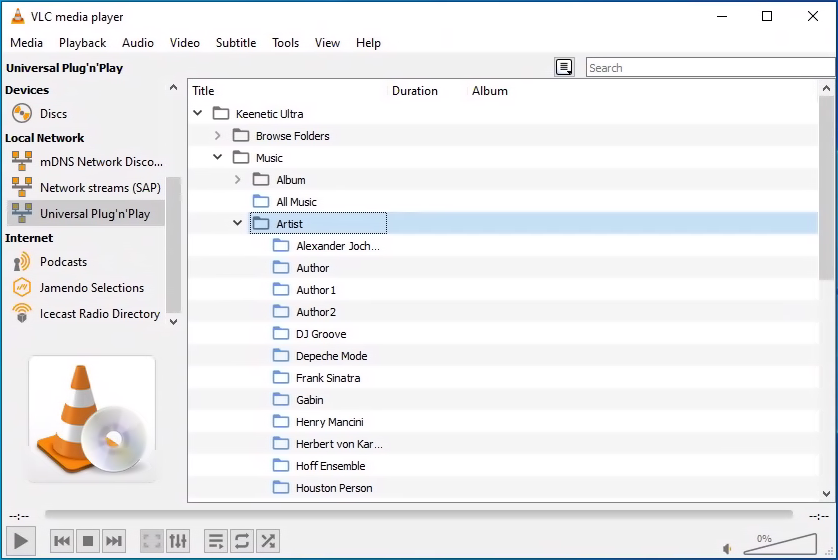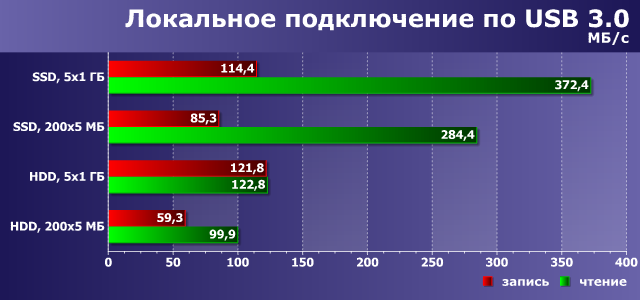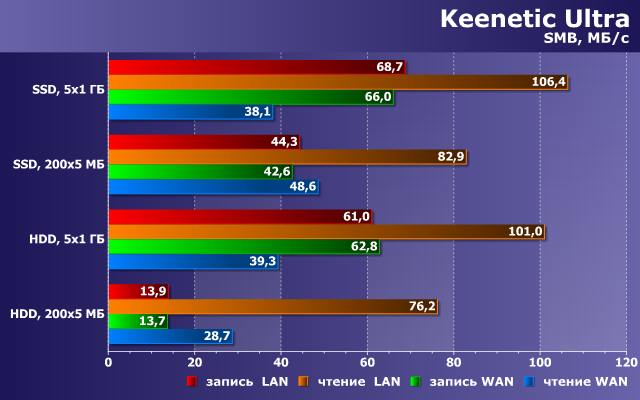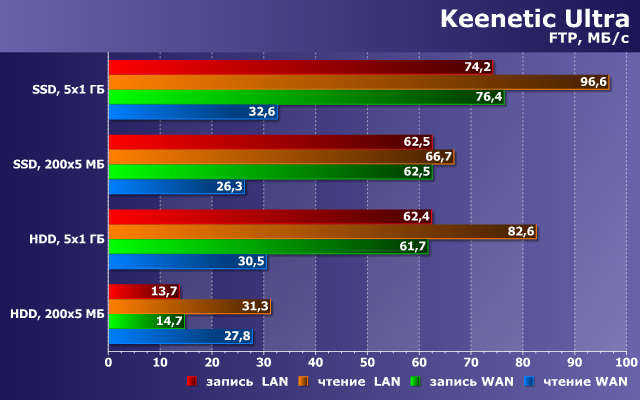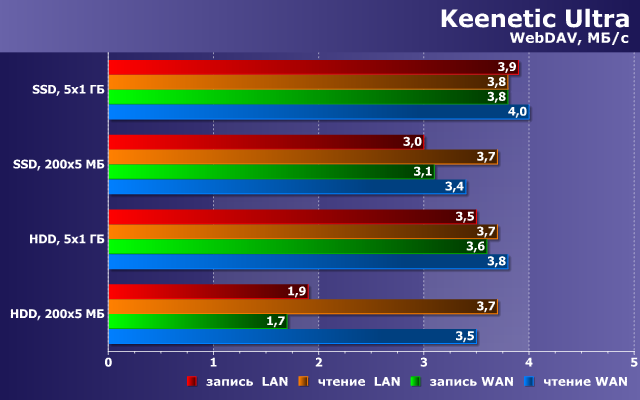Большинство моделей маршрутизаторов TP-Link имеют USB порт. Он используется для подключения USB-накопителей, принтеров, и USB-модемов (в некоторых моделях). Сегодня я покажу как подключить флешку, или внешний жесткий диск к роутеру, и без сложных настроек получить доступ к USB диску по сети практически с любого устройства. Проще говоря, с компьютера, или даже мобильного устройства (Android) мы сможем заходить на флешку, которая подключена к роутеру TP-Link. Доступ к накопителю смогут получить устройства, которые подключены как по Wi-Fi, так и по сетевому кабелю. Можно будет не только просматривать файлы на накопителе, но и записывать и удалять.
Раньше я уже писал статью по настройке FTP на роутерах TP-Link. Это тоже хороший способ получить доступ к накопителю, который подключен к роутеру, но там боле сложные настройки. А мы настроим обычный сетевой доступ, и подключим сетевой диск в Windows, чтобы был удобный доступ к флешке.
Если вы хотите на телевизоре смотреть файлы, которые находятся на USB-накопителе подключенному к роутеру, то лучше настроить DLNA сервер. Как это сделать на роутере TP-Link я писал в отдельной статье: https://help-wifi.com/raznye-sovety-po-tv/media-server-dlna-na-wi-fi-routere-asus-i-tp-link/.
А еще, подключенную к роутер флешку можно использовать для автономной загрузки файлов. Если в вашей модели маршрутизатора есть такая функция.
Настройка сетевого доступа к флешке через роутер TP-Link
Скорее всего, никаких настроек на роутере делать вообще не придется. Если там настройки заводские, вы не меняли настройки USB, то общий доступ включен по умолчанию.
На данный момент, на рынке есть роутеры со старой панелью управления (которая зеленая), и с новой (голубая). Насколько я понял, на более старых моделях нет доступа к накопителю через «Сетевое окружение». Это значит, что накопитель подключенный к роутеру не будет автоматически отображаться на вкладке «Сеть» в проводнике Windows. Его нужно будет добавить вручную.
Мы начнем настройку с самого простого, и рассмотрим разные нюансы.
Подключаем USB диск к маршрутизатору
Для начала, в USB порт вашего роутера подключите накопитель. Это может быть обычная флешка, или внешний жесткий диск.
Я не советую подключать накопитель, на котором есть важная информация. Так как всегда есть риск потерять ее. Лучше попрактиковаться на чистом накопителе, или на котором нет ценной информации. Ну и не изменяйте настройки, когда не знаете что они означают.
Я все проверял на роутере Tp-Link Archer C20i. У вас конечно же может быть другая модель, это не страшно.
Думаю, с подключением проблем возникнуть не должно.
Доступ к USB накопителю с компьютера (Windows 10) через роутер TP-Link
Я покажу на примере Windows 10. Но в Windows 8, и Windows 7 все будет точно так же.
Компьютер подключен к роутеру, к которому в свою очередь подключен накопитель. Первым делом давайте проверим, может наш накопитель уже отображается на вкладке «Сеть» в проводнике.
Откройте проводник, и перейдите на вкладку Сеть. Если сверху выскочит сообщение, что «Сетевое обнаружение и общий доступ к файлам отключен», то нажмите на него, и выберите «Включить обнаружение и общий доступ к файлам». Если появится еще одно окно, то я советую открыть доступ к той сети, к которой вы подключены на данный момент. Если сообщение не появится, то ничего страшного, значит там все Ok.
Смотрим что там есть в этом окне. Если повезет, то там будет отображаться сетевой доступ к нашему роутеру. У меня он называется «TP-SHARE». Открываем его, там будет папка, в которой уже находится содержимое нашего накопителя.
Скриншот уже с Windows 7, лень было обратно в Windows 10 загружаться:) Но там все одинаково.
Вот собственно и все. Вы можете закидывать туда файлы, и считывать их. Но такой способ у меня сработал только с новым роутером TP-Link Archer C1200. А вот накопитель подключенный к Tp-Link Archer C20i на вкладке сеть не отображался. Но его можно без проблем подключить как сетевой диск.
Если сетевой накопитель не отображается на вкладке «Сеть»
В таком случае, просто открываем проводник, и переходим по адресу \\192.168.0.1, или \\192.168.1.1 (все зависит от роутера). Сразу должна открыться наша флешка, или HDD.
Чтобы каждый раз не вводить этот адрес в проводнике, достаточно нажать на папку с накопителем правой кнопкой мыши, и выбрать «Подключить сетевой диск…».
В следующем окне достаточно нажать «Готово».
Вот и все, теперь наш диск будет всегда доступен из проводника (Этот компьютер).
После отключения флешки от роутера TP-Link, и повторного подключения, даже роутер перезагружать не нужно. Доступ будет восстанавливаться автоматически.
Настройка совместного доступа к USB на роутерах TP-Link
Как видите, все работает без каких либо настроек роутера. Нам даже не понадобилось входить в панель управления. Но я все таки решил показать настройки общего доступа. Там можно отключить анонимный доступ. Это когда для доступа к накопителю нужно будет вводить имя пользователя и пароль учетной записи. Можно создавать учетные записи с разными правами доступа. Например, только с правами на чтение (просмотр файлов).
Я выше уже писал, что роутеры TP-Link бывают с двумя панелями управления: зеленой и голубой. Рассмотрим оба варианта.
Нужно зайти в настройки роутера. Достаточно в браузере перейти по адресу 192.168.0.1, или 192.168.1.1 и указать данные для входа. Заводские: admin и admin. Можете посмотреть подробную инструкцию: https://help-wifi.com/tp-link/kak-zajti-v-nastrojki-routera-tp-link/.
Если у вас зеленая панель управления, то нужно открыть вкладку «Настройки USB» – «Совместный доступ».
Как видите, сервер по умолчанию включен. Чтобы задать настройки доступа, создать новые учетные записи, нужно убрать галочку «Анонимный доступ ко всем томам». Так же можно отключить доступ, нажав на соответствующую кнопку.
На новых роутерах, с новой панелью управления нужно в разделе «Дополнительные настройки» открыть вкладку «Настройки USB» – «Общий доступ». Мы получали доступ через «Сетевое окружение». Как видите, его можно отключить, просто убрав галочку возле него.
Вот собственно и все. Если вас интересует доступ к файлам, которые находятся на накопителе подключенному к маршрутизатору с телефона, или планшета на Android, то я советую использовать приложение ES Проводник. В нем есть вкладка сеть, где будет отображаться сетевой накопитель. Если же автоматически он не появится, то там есть возможность подключить сетевой диск по адресу \\192.168.0.1, или \\192.168.1.1.
Если не получится зайти с мобильного устройства, то напишите в комментариях. Покажу более подробно.
Что такое роутер и зачем он нужен — сегодня знают практически все: для того, чтобы«раздавать» беспроводной Интернет. Однако многие даже не подозревают, что кромесоздания сети Wi-Fi, современные роутеры могут предоставлять еще множествовозможностей: к ним можно подключать принтеры, жесткие диски, флешки,видеокамеры и даже АТС для IP-телефонии. Зачем это все нужно и как это сделать — вэтой статье.
Подключаем жесткий диск
У вас есть внешний жесткий диск, забитый любимыми фильмами, видеоклипами и фотографиями? Если есть, то вы, возможно, задумывались о том, чтобы сделать его сетевым — то есть, подключать к ноутбуку, ПК или телевизору не физически, а по сети. Конечно, можно присоединить его к какому-нибудь компьютеру и предоставить доступ к нему средствами системы. Но тогда этот компьютер либо должен был работать все время, либо вам придется включать его всякий раз, как потребуется доступ к какому-нибудь файлу с жесткого диска. Ну а, подключив внешний жесткий диск к роутеру, вы получите полноценный файл-сервер без покупки дополнительного компьютера.

Обычно подключение жесткого диска к USB-порту роутера не вызывает особых проблем — сложности могут возникнуть разве что с дисками, требующими повышенного питания. В этом случае может помочь USB-разветвитель (хаб) с блоком питания.

После подключения к роутеру USB-хаба у многих возникает искушение использовать все «появившиеся» разъемы — увы, получается не у всех. Многие роутеры вообще неспособны поддерживать больше одного USB-устройства, некоторые могут поддерживать несколько, но только однотипных (например, два диска, но не диск и принтер одновременно) и т.п.
Кстати, если роутер и жесткий диск соединяются по интерфейсу USB 3, проблема нехватки питания возникает намного реже — во-первых, у USB 3 больше максимальный ток, а во-вторых, возможности этого интерфейса позволяют диску «договориться» с роутером о повышенном питании.

Так же, как внешний диск, к роутеру можно подключить и любую флешку.

После подключения диска вы можете задать к нему общий доступ — и в сети появится новое устройство, доступное всем «гаджетам», подключенным к Wi-Fi этого роутера.

На многих роутерах можно также организовать DLNA-сервер на основе подключенного жесткого диска. DLNA (Digital Living Network Alliance) — технология, позволяющая поддерживающим её устройствам в сети получить доступ к фильмам, музыке и фотографиям, хранящимся на жестком диске сервера. Не все смарт-телевизоры, к примеру, имеют полноценный файловый менеджер, позволяющий просматривать содержимое сетевых папок и дисков. А вот поддержку DLNA имеет большинство из них. Так что, если вы хотите смотреть фильмы с подключенного к роутеру жесткого диска на своем телевизоре, то DLNA, определенно, следует настроить. Благо, в этом нет ничего сложного — обычно достаточно просто включить «DLNA-сервер» или «Медиа-сервер» в настройках роутера. После этого сервер с заданным именем появится в списке устройств телевизора.

Некоторые роутеры имеют встроенный торрент-клиент. При подключении к роутеру жесткого диска это позволяет возложить на него задачу по скачиванию файлов из торрент-сетей. Это может оказаться особенно полезным, если скорость скачивания по тем или иным причинам невысока: вряд ли вы будете неделями держать включенным компьютер с запущенным торрент-клиентом.

Подключаем принтер
Зачем подключать к роутеру принтер? Можно же подсоединить его к компьютеру и открыть общий доступ к нему? Можно, но здесь возникают те же неудобства, что и для жесткого диска — ведь компьютер придется включать каждый раз, как потребуется распечатать документ с ноутбука или планшета. Этого недостатка лишены сетевые принтеры, которые могут подключаться к сети напрямую, но они стоят дороже. Поэтому смысл в использовании роутера в качестве принт-сервера, несомненно, есть. Другое дело, что это не всегда возможно и может быть сопряжено с некоторыми трудностями. Для начала следует убедиться, что в вашем роутере есть принт-сервер — наличие порта USB на нем еще не говорит о том, что к нему можно подключить принтер. Проще всего сделать это, найдя информацию о роутере на сайте производителя.

Возможно, вам потребуется обновить прошивку или установить дополнительный программный модуль.

И даже, убедившись, что поддержка принтеров на вашем устройстве есть, не спешите радоваться — надо найти еще список поддерживаемых принтеров (также на сайте производителя) и поискать в нем свой принтер. Имейте в виду, что многие МФУ, подключенные к роутеру, не смогут быть использованы в качестве сканера.

Итак, принтер в списке есть, прошивка с принт-сервером на роутер установлена, что дальше? В первую очередь, надо подключить принтер к роутеру и, открыв в браузере интерфейс роутера, убедиться, что принтер им корректно распознан. Теперь следует задать сетевое имя для принтера и открыть к нему общий доступ. И после этого уже можно приступать к настройке подключения к принтеру на клиентах сети. У некоторых производителей существуют специализированные утилиты для настройки подключения к принтерам — для подключения принтеров HP можно воспользоваться утилитой Smart Install с установочного диска или сайта HP, у роутеров TP-Link есть утилита USB Printer Controller (надо выбрать свою модель роутера перед скачиванием), у ASUS — Printer Setup Utility и т.п. Настройка с помощью этих утилит, как правило, сложностей не вызывает. Если же для вашего роутера нет соответствующей утилиты, можно попробовать подключить принтер самостоятельно, воспользовавшись стандартными средствами системы для подключения сетевых принтеров.

В качестве IP-адреса сетевого принтера следует указать порт самого роутера (обычно это 192.168.1.1 или 192.168.0.1), протокол лучше использовать LPR, а не Raw.

В веб-интерфейсе роутера отключите двунаправленный обмен данными для принтера. Даже при подключении МФУ, сканер которого поддерживается роутером, на период первоначальной настройки лучше отключить двунаправленный обмен и включить его уже после того, как вы проверите работу принтера.
Подключаем USB-модем
Тут все понятно — если нет кабельного подключения к провайдеру, раздача Wi-Fi с USB-модема — наиболее распространенный (хоть и не единственный) способ обеспечить себя беспроводным подключением к Интернету. Поддержку USB-модемов имеет большинство современных роутеров с USB-портами, для запуска модема в работу обычно потребуется только подключить его к роутеру и ввести в интерфейсе выданные провайдером параметры подключения к Интернету.

Что еще можно подключить к USB-порту роутера?
Это уже зависит от производителя. Zyxel, например, выпускает мини-АТС Keenetic Plus DECT IP-телефонии для роутеров Keenetic, подключающиеся к USB-порту и поддерживающие до 6 DECT-трубок. Отличный способ обеспечить недорогой телефонной связью небольшой офис.

Некоторые производители заявляют поддержку медиаплееров и USB-вебкамер (правда, далеко не всех подряд, а из довольно небольшого списка). Если же вы не нашли нужного устройства в списке поддерживаемых, или хотите подключить к порту USB-роутера что-то необычное, то можно сменить стандартную прошивку роутера на OpenWRT — открытую операционную систему для маршрутизаторов. OpenWRT снимает многие ограничения (например, на количество USB-устройств) и дает роутеру огромный диапазон возможностей.
Однако для установки и настройки этой системы вам потребуются определенные навыки и компетенции. Не пытайтесь прошивать OpenWRT, не будучи полностью уверены в том, что делаете — это может привести к поломке роутера.
Подключаем IP-камеру, сетевой принтер или другое сетевое устройство.
Кроме USB-устройств, к роутеру (при наличии у него портов RJ-45) можно подключать различные сетевые устройства. Разница между подключением устройства по USB и по RJ-45 состоит в том, что в первом случае роутер обеспечивает общение устройства с остальными клиентами сети, а во втором он просто транслирует на устройство сетевой трафик, «не задумываясь» о том, что оно с ним делает и делает ли вообще. При подключении сетевых устройств никаких проблем совместимости возникнуть не может — если у него есть разъем «Ethernet», его можно подключить к роутеру и оно будет работать. Вопросы могут возникнуть, когда вы попытаетесь подключиться к устройству, и первый из них — «какой у него адрес?» Узнать это можно в интерфейсе роутера.

Скорее всего, этот адрес выдан DHCP-сервером роутера и совершенно не факт, что в следующий раз он будет тем же. Поэтому его следует сделать статическим в рамках вашей сети. Для этого определите физический MAC-адрес устройства и установите для него постоянный адрес.

И еще — если вы хотите иметь доступ к сетевым устройствам «извне», через Интернет, вам, скорее всего, потребуется «пробросить» через роутер порты до этих устройств. Как это сделать, описано здесь. Для доступа к IP-камере по протоколу RTSP вам потребуется пробросить TCP порт 554, для доступа к принтеру — порты TCP 9100 и UDP 161.
Роутер — это устройство, которое обеспечивает подключение к Интернету и распределяет сетевой трафик между устройствами в домашней или офисной сети. Многие роутеры имеют различные дополнительные функции, одной из которых является возможность подключения флешки через USB-порт.
Подключение флешки к роутеру позволяет расширить функционал устройства и упростить доступ к файлам. Вы можете использовать роутер как центральное хранилище данных, делиться файлами с другими устройствами в сети или настраивать регулярное резервное копирование данных на флешку.
Для подключения флешки к роутеру вам понадобится флешка с подходящим интерфейсом (обычно USB 2.0 или USB 3.0), а также роутер с поддержкой функции USB. Подключение флешки к роутеру обычно осуществляется через USB-порт, который находится на задней или боковой панели устройства.
Содержание
- Подключение флешки к роутеру через USB: простой и надежный способ
- Почему стоит подключать флешку к роутеру через USB?
- Какой роутер можно использовать для подключения флешки через USB?
- Подготовка флешки к подключению к роутеру через USB
- Подключение флешки к роутеру через USB: пошаговая инструкция
- Выбор простого и надежного способа подключения флешки к роутеру через USB
Подключение флешки к роутеру через USB: простой и надежный способ
Для начала необходимо проверить поддерживает ли ваш роутер функцию подключения USB-устройств. Обычно подобные роутеры имеют на корпусе специальный разъем USB.
Подключение флешки к роутеру очень просто. Сначала вставьте флешку в USB-разъем роутера, а затем включите роутер и дождитесь его полной загрузки. После того, как роутер запустится, он автоматически распознает подключенное USB-устройство.
Для того чтобы получить доступ к файлам на флешке, нужно подключиться к роутеру веб-браузером. Для этого откройте браузер и введите IP-адрес вашего роутера в адресной строке. Как правило, IP-адрес роутера указывается в инструкции к нему.
Откройте веб-интерфейс роутера и найдите раздел, отвечающий за подключенные USB-устройства. В этом разделе вы сможете увидеть список файлов и папок, которые находятся на вашей флешке. Как правило, возможности работы с файлами на флешке через интерфейс роутера максимально широкие — вы можете создавать и удалять файлы и папки, а также копировать и перемещать их в другие папки.
Преимущества подключения флешки к роутеру через USB:
- Универсальность — при подключении флешки к роутеру, вы можете получить доступ к своим файлам из любого устройства, подключенного к роутеру по сети.
- Надежность — в отличие от облачных хранилищ, которые могут быть недоступны в случае проблем с интернетом, подключенная флешка всегда будет доступна при работающем роутере.
- Простота — подключение флешки к роутеру через USB не требует дополнительного программного обеспечения или специальной настройки, все необходимое уже есть в вашем роутере.
Важно помнить, что при подключении флешки к роутеру, обязательно следует обеспечить защиту доступа к вашим файлам. Не забудьте установить пароль для доступа к интерфейсу роутера. Также рекомендуется использовать сильные пароли для доступа к вашему Wi-Fi, чтобы предотвратить несанкционированный доступ к вашему сетевому хранилищу.
Почему стоит подключать флешку к роутеру через USB?
Подключение флешки к роутеру через USB предлагает набор преимуществ, которые делают этот способ простым и надежным.
Во-первых, такое подключение позволяет создать сетевое хранилище, доступное для всех устройств в домашней сети. Вы можете сохранять на флешке файлы и документы, а затем получать к ним доступ с любого устройства в сети – компьютера, ноутбука, смартфона или планшета. Это особенно удобно, если у вас есть несколько устройств и вы хотите совместно использовать данные.
Во-вторых, подключение флешки к роутеру через USB позволяет организовать резервное копирование данных. Вы можете настроить автоматическое резервное копирование важных файлов на флешку с помощью специального ПО. Таким образом, вы защитите свои данные от потери в случае сбоя или повреждения компьютера.
В-третьих, если ваш роутер поддерживает функцию медиасервера, вы сможете воспроизводить медиафайлы с флешки на телевизоре или других устройствах, подключенных к роутеру. Это удобно, если вы хотите смотреть фотографии или видео на большом экране.
Кроме того, подключение флешки к роутеру через USB позволяет избежать использования дополнительных кабелей и устройств для подключения флешки к каждому устройству в сети. Это упрощает использование флешки и экономит ваше время и ресурсы.
В целом, подключение флешки к роутеру через USB – это удобное и надежное решение для обеспечения общего доступа к данным и резервного копирования информации. Этот способ позволяет с легкостью использовать и управлять данными в домашней сети, делая вашу жизнь проще.
Какой роутер можно использовать для подключения флешки через USB?
Для подключения флешки через USB к роутеру вам понадобится специальная модель роутера, которая имеет порт USB. Не все роутеры поддерживают функцию подключения флешки, поэтому перед покупкой роутера обязательно проверьте его спецификации.
Самыми популярными моделями роутеров, поддерживающими подключение флешки через USB, являются:
- Asus RT-AC68U — высокопроизводительный роутер с поддержкой стандарта 802.11ac и двухдиапазонным Wi-Fi.
- TP-Link Archer C7 — мощный роутер с высокой скоростью передачи данных и поддержкой стандарта 802.11ac.
- D-Link DIR-880L — роутер с широкими функциональными возможностями и поддержкой стандарта 802.11ac.
- Netgear Nighthawk R7000 — роутер с высокой производительностью и функцией подключения USB-устройств.
Это лишь некоторые из моделей роутеров, поддерживающих подключение флешки через USB. При выборе роутера обратите внимание на его характеристики, включая наличие порта USB и поддержку соответствующих функций.
Подготовка флешки к подключению к роутеру через USB
Перед тем, как подключить флешку к роутеру через USB, необходимо выполнить несколько подготовительных процедур. Ниже представлен пошаговый алгоритм:
1. Убедитесь, что флешка имеет достаточный объем памяти, чтобы хранить файлы необходимые для вашего роутера.
2. Создайте на флешке отдельную папку для хранения файлов роутера. Для этого подключите флешку к компьютеру и выберите ее в проводнике. Щелкните правой кнопкой мыши и выберите «Создать новую папку». Дайте папке понятное название, например «Router_Files».
3. Проверьте, что флешка использует файловую систему FAT32 или NTFS. Для этого щелкните правой кнопкой мыши на флешке в проводнике, выберите «Свойства» и перейдите на вкладку «Форматирование». Здесь будет указана текущая файловая система. Если она отличается от FAT32 или NTFS, возможно потребуется форматирование флешки.
4. Если файловая система флешки отличается от FAT32 или NTFS, вы можете форматировать флешку. При этом будут удалены все данные на флешке, поэтому перед форматированием необходимо сделать резервную копию всех важных файлов. Щелкните правой кнопкой мыши на флешке в проводнике, выберите «Форматировать» и следуйте указаниям мастера форматирования.
5. После форматирования флешки, поместите все необходимые файлы роутера в созданную ранее папку «Router_Files». Это могут быть прошивка роутера, конфигурационные файлы или другая важная информация.
Теперь ваша флешка готова к подключению к роутеру через USB. Можно переходить к следующему шагу — подключение флешки к роутеру и настройке доступа к файлам.
Подключение флешки к роутеру через USB: пошаговая инструкция
Если ваш роутер поддерживает функцию подключения внешних устройств через USB, то вы можете использовать эту возможность для подключения флешки и расшаривания ее содержимого в вашей сети. В этой инструкции мы расскажем вам, как это сделать.
- Удостоверьтесь, что ваш роутер имеет свободный порт USB. Обычно он располагается сзади роутера и помечен соответствующим символом.
- Вставьте флешку в порт USB роутера. Обычно флешка автоматически определяется и монтируется роутером.
- Зайдите в настройки роутера. Для этого откройте браузер и введите в адресной строке IP-адрес вашего роутера. Обычно он указан на наклейке на задней панели роутера или в инструкции к нему.
- Войдите в настройки, введя логин и пароль. Если вы не установили собственные данные для входа, попробуйте стандартные комбинации: admin/admin, admin/password.
- Найдите в настройках меню «USB» или «Подключенные устройства». Возможно, оно будет расположено в разделе «Дополнительные настройки» или «Расширенные опции».
- В этом меню вы должны увидеть список подключенных устройств. Если флешка правильно подключена, то она должна быть в этом списке.
- Присвойте флешке имя (если оно не присвоено автоматически) и включите опцию «Расшарить» или «Общий доступ».
- Сохраните изменения и закройте настройки роутера.
Теперь вы можете обращаться к содержимому флешки в вашей сети. Для этого откройте проводник или файловый менеджер на вашем компьютере или устройстве и найдите сетевое хранилище или расшаренную папку, которая соответствует имени флешки.
Обратите внимание, что доступ к флешке может быть ограничен или требовать авторизации. В таком случае вам может потребоваться ввести логин и пароль для доступа к файлам на флешке.
Выбор простого и надежного способа подключения флешки к роутеру через USB
Один из самых популярных способов подключения флешки к роутеру — это использование USB-порта на самом роутере. Для этого необходимо иметь роутер с встроенным USB-портом или с поддержкой USB-адаптера. Подключение флешки к роутеру через USB-порт позволяет использовать ее как общую папку для доступа к файлам из любого устройства в сети.
Второй способ — использование специального USB-адаптера для роутера. Этот адаптер подключается к роутеру через Ethernet-порт и позволяет использовать флешку как сетевое хранилище. Этот способ более универсальный, так как его можно использовать с любым роутером, имеющим Ethernet-порт.
При выборе способа подключения флешки к роутеру через USB стоит учесть следующие факторы:
- Совместимость роутера с USB-портом или USB-адаптером;
- Простота и удобство настройки;
- Функциональность и возможности доступа к файлам;
- Скорость передачи данных;
- Надежность и стабильность работы.
Важно учесть, что каждый роутер имеет свои особенности подключения флешки через USB, поэтому перед покупкой рекомендуется изучить документацию и руководство пользователя.
Таким образом, выбирая простой и надежный способ подключения флешки к роутеру через USB, стоит определиться с необходимыми функциональными возможностями и совместимостью устройств, чтобы получить максимальную пользу от данного подключения.
Подключение флешки к роутеру может показаться сложной задачей для неподготовленного пользователя, но современные маршрутизаторы делают эту операцию очень простой и доступной. В этой статье мы расскажем, как подключить флешку к роутеру и настроить ее для общего использования на всех устройствах в домашней сети.
Подключение флешки к роутеру имеет множество преимуществ. Во-первых, это позволяет создать сетевое хранилище данных, которое может быть доступно для всех устройств в домашней сети. Во-вторых, это позволяет избежать необходимости использовать отдельные носители для каждого устройства. Кроме того, использование флешки в качестве сетевого хранилища может быть более удобным и безопасным способом сохранения важных данных.
Важно отметить, что не все роутеры могут поддерживать подключение флешки. Поэтому перед покупкой флешки необходимо убедиться, что ваш роутер поддерживает эту функцию. Если ваш роутер не поддерживает подключение флешки, вы можете обновить его прошивку или купить более новую модель роутера с поддержкой флешки.
Содержание
- Выбираем подходящую флешку
- Емкость флешки
- Скорость передачи данных
- Совместимость с роутером
- Подключение флешки к роутеру
- Шаг 1: Проверьте соответствие форматирования флешки
- Шаг 2: Подключите флешку к роутеру
- Шаг 3: Настройте доступ к файлам на флешке
- Настройка роутера для работы с флешкой
- Шаг 1: Подключение флешки к роутеру
- Шаг 2: Вход в настройки роутера
- Шаг 3: Определение доступной памяти и создание папки на флешке
- Шаг 4: Настройка общего доступа к файлам на флешке
- Проверяем работу флешки в роутере
- Шаг 1. Подключение к роутеру
- Шаг 2. Проверка наличия флешки
- Шаг 3. Проверка доступа к флешке
- Оптимизация работы с флешкой
- Выбор правильной флешки
- Организация файлов
- Резервное копирование данных
- Защита данных на флешке
- Оптимизация производительности
- Советы по использованию флешки в роутере
- 1. Форматирование флешки
- 2. Содержание флешки
- 3. Поддерживаемые форматы файлов
- 4. Определение доступа к флешке
- 5. Отключение флешки
- Выводы
- 1. Подключение флешки к роутеру – удобный способ расширения памяти
- 2. Подключение флешки к роутеру не подходит для больших объемов данных
- 3. Подключение флешки к роутеру – простая процедура
- Вопрос-ответ
- Какие требования должны быть у роутера для подключения флешек?
- Могу ли я подключить флешку к роутеру без провода?
- Как установить доступ к флешке с других устройств?
- Каким образом лучше всего использовать разделение на множество пользователей со своей флешкой на роутере?
Выбираем подходящую флешку
Для подключения флешки к роутеру необходимо выбрать подходящую модель флешки. Однако не все флешки могут работать с роутером. Не нужно покупать самую дешевую флешку на рынке, так как она может не поддерживать необходимый формат файлов или иметь низкую скорость передачи данных.
Емкость флешки
Выбирая флешку, необходимо определиться с ее емкостью. Если используемая постоянно флешка слишком маленькая, то необходимо будет часто перемещать файлы на другое устройство. Можно выбрать флешку от 8 Гб до 128 Гб, в зависимости от потребностей.
Скорость передачи данных
Скорость передачи данных на флешке должна быть достаточно высокой, чтобы не возникало проблем с загрузкой данных на роутер. Лучше выбирать флешки с скоростью передачи данных не менее 10 Мб/с. Также необходимо обратить внимание на тип подключения, например, флешки с интерфейсом USB 3.0 обеспечивают более быстрый и стабильный результат.
Совместимость с роутером
Не все флешки подходят для работы с роутером. Лучше выбрать флешку от известного производителя, который гарантирует совместимость с вашим роутером. Также можно обратить внимание на отзывы пользователей, которые уже использовали флешку с роутером и оставили свой отзыв.
Подключение флешки к роутеру
Флешка – это маленький накопитель данных, который можно использовать в качестве дополнительного хранилища файлов. Довольно часто возникает необходимость подключить флешку к роутеру, чтобы обеспечить доступ к файлам на нескольких устройствах одновременно.
Шаг 1: Проверьте соответствие форматирования флешки
Перед тем, как подключить флешку к роутеру, нужно проверить, в каком формате ее отформатировали. Роутеры не поддерживают различные файловые системы, такие, как NTFS или HFS+, так что флешка должна быть отформатирована в формат FAT32 или exFAT.
Шаг 2: Подключите флешку к роутеру
После того, как вы убедились в правильном форматировании флешки, подключите ее к порту USB на роутере. Некоторые роутеры могут иметь несколько портов USB, поэтому выберите любой свободный порт.
Шаг 3: Настройте доступ к файлам на флешке
После того, как роутер обнаружит флешку, вы можете настроить доступ к файлам на ней. В большинстве случаев настройка доступа проводится через интерфейс администратора роутера, который можно открыть через браузер.
- Войдите в интерфейс администратора роутера
- Выберите раздел настроек, отвечающий за хранение файлов на USB-устройствах
- Установите параметры доступа к файлам с флешки
После того, как вы завершили настройку доступа, вы сможете использовать свою флешку для обмена файлами между несколькими устройствами в вашей сети.
Настройка роутера для работы с флешкой
Шаг 1: Подключение флешки к роутеру
Перед настройкой роутера, необходимо подключить флешку к устройству. Для этого вам потребуется свободный USB-порт на роутере. После подключения флешки к роутеру, дождитесь, пока устройство распознает ее и определит.
Шаг 2: Вход в настройки роутера
Для того чтобы настроить роутер на работу с подключенной флешкой, вам необходимо зайти в его настройки. Обратите внимание, что способ входа в настройки роутера может отличаться в зависимости от производителя. В большинстве случаев, для этого нужно ввести IP-адрес роутера в адресную строку любого веб-браузера и нажать Enter.
Шаг 3: Определение доступной памяти и создание папки на флешке
После входа в настройки роутера, перейдите в раздел Storage или USB. Там вы должны увидеть список всех подключенных USB-устройств, включая флешку. В этом разделе вы можете определить доступную память флешки и создать на ней папку для хранения файлов. В зависимости от производителя роутера, возможно, понадобится отформатировать флешку, чтобы установить файловую систему, поддерживаемую роутером.
Шаг 4: Настройка общего доступа к файлам на флешке
После создания папки на флешке, настройте доступ к ней из локальной сети или из интернета. Для этого откройте вкладку Share или Network в настройках роутера, выберите папку на флешке и разрешите общий доступ к файлам. Если вы хотите обеспечить доступ к файлам из интернета, настройте удаленный доступ и откройте соответствующие порты на роутере.
Проверяем работу флешки в роутере
Шаг 1. Подключение к роутеру
Убедитесь, что флешка подключена к роутеру через один из USB-портов. Если Вы уже подключили флешку, перейдите к следующему шагу.
Шаг 2. Проверка наличия флешки
Для проверки наличия флешки на роутере зайдите в меню настроек роутера. В основном окне настройки роутера найдите пункт «USB-устройства».
Если флешка подключена корректно, она будет отображаться в списке подключенных устройств.
Шаг 3. Проверка доступа к флешке
Для проверки доступа к флешке зайдите на любой компьютер в вашей домашней сети и откройте проводник. В левой части окна вы увидите список устройств. Найдите ваш роутер и щелкните на нем.
Вы увидите список подключенных устройств, включая флешку. Если вы открыли флешку, то проверьте, что она доступна для чтения и записи.
Если флешка была успешно подключена и доступна для работы на всех устройствах в сети, то вы готовы начать использовать ее в вашей сети для обмена файлами.
Оптимизация работы с флешкой
Выбор правильной флешки
Перед тем как подключать флешку к роутеру, нужно выбрать правильный носитель. Лучше всего использовать флешки с высокой скоростью чтения и записи для быстрого доступа к файлам. Также важно обратить внимание на объем памяти флешки, так как от этого зависит количество файлов, которые можно будет хранить на ней.
Организация файлов
При работе с флешкой на роутере необходимо организовать файлы таким образом, чтобы быстро и удобно их находить. Лучше всего создать папки с соответствующими названиями и разложить файлы по ним. Также стоит назвать файлы корректно, чтобы легко их находить в будущем.
Резервное копирование данных
Не стоит забывать о резервном копировании данных на флешке, чтобы не потерять их в случае сбоя или повреждения роутера. Существуют программы и настройки, позволяющие автоматически делать резервные копии данных на флешке. Это позволит сохранить все важные для вас файлы в безопасности.
Защита данных на флешке
Для защиты данных на флешке можно использовать пароли и шифрование данных. Некоторые флешки уже имеют встроенную защиту. В других случаях можно воспользоваться программами для шифрования и настройками безопасности на компьютере или роутере.
Оптимизация производительности
Для оптимизации производительности работы с флешкой на роутере можно использовать приложения и программы, специализирующиеся на оптимизации работы с носителями. Они позволят быстро и легко улучшать скорость чтения и записи данных на флешку и предотвращать ее повреждения.
Советы по использованию флешки в роутере
1. Форматирование флешки
Перед использованием флешки в роутере необходимо отформатировать ее в формате FAT32. Операционная система Windows позволяет это сделать, выбрав соответствующую опцию при форматировании диска. Имейте в виду, что при форматировании все данные будут утеряны, поэтому сделайте резервную копию важных файлов.
2. Содержание флешки
Убедитесь, что на флешке содержатся только необходимые данные. Лучше всего, если на флешке будет только одна папка для резервного копирования данных с устройств, подключенных к роутеру. Остальные файлы могут замедлить работу роутера.
3. Поддерживаемые форматы файлов
Роутеры обычно поддерживают только некоторые форматы файлов. Поэтому, если вы планируете использовать флешку для потокового воспроизведения или для просмотра фотографий, убедитесь, что формат файла подходит для вашего роутера.
4. Определение доступа к флешке
После подключения флешки к роутеру, необходимо задать права доступа к ней. Вы можете сделать это в настройках роутера, установив пароль для защиты доступа к файлам на флешке.
5. Отключение флешки
Перед отключением флешки от роутера, рекомендуется ее извлечь из системы, чтобы избежать потери данных и повреждения файлов. Это можно сделать в настройках роутера или посредством безопасного извлечения устройства в системе Windows. Также не забудьте выключить и отключить флешку перед извлечением ее из роутера.
Выводы
1. Подключение флешки к роутеру – удобный способ расширения памяти
Роутеры могут служить не только точками доступа в Интернет, но и медиа-серверами. Одним из способов расширения памяти роутера является подключение к нему флешки. Это позволяет сохранять на ней различные данные, записывать их через сеть и использовать для совместного доступа.
2. Подключение флешки к роутеру не подходит для больших объемов данных
Флешки могут иметь различный объем памяти, но для сохранения больших объемов данных подключение к роутеру не рекомендуется. Более удобным и быстрым решением будет использование сетевого хранилища (NAS).
3. Подключение флешки к роутеру – простая процедура
Подключение флешки к роутеру – это простая процедура, которую может выполнить любой пользователь. Достаточно вставить флешку в USB-порт роутера и настроить его с использованием веб-интерфейса. Большинство роутеров поддерживают эту функцию.
- Необходимо выбрать раздел настройки сетевого хранилища (USB Storage).
- Задать имя устройства и путь к папке на флешке, которая будет использоваться для записи и чтения информации.
- Установить уровень доступа к файлам: общий доступ, доступ только для чтения или нет доступа.
Вопрос-ответ
Какие требования должны быть у роутера для подключения флешек?
Роутер должен иметь порт USB, поддерживать файловые системы FAT и NTFS, а также поддерживать протокол SMB.
Могу ли я подключить флешку к роутеру без провода?
Да, многие современные роутеры имеют функцию беспроводного подключения флешек через Wi-Fi. Для этого нужно установить специальное приложение на свой смартфон или компьютер.
Как установить доступ к флешке с других устройств?
Чтобы доступ к флешке был открыт для других устройств, нужно настроить общий доступ к ней через протокол SMB и ввести логин и пароль.
Каким образом лучше всего использовать разделение на множество пользователей со своей флешкой на роутере?
Сначала нужно создать отдельные пользовательские учетные записи, а затем настроить общий доступ к флешке для каждого пользователя. Для этого нужно создать отдельную папку на флешке со своим паролем для каждого пользователя.
Для работы проектов iXBT.com нужны файлы cookie и сервисы аналитики.
Продолжая посещать сайты проектов вы соглашаетесь с нашей
Политикой в отношении файлов cookie
Почти половина текущих моделей роутеров Keenetic оборудована портами USB, которые могут быть использованы для подключения внешних накопителей, принтеров и МФУ, сотовых модемов, фирменных модулей расширения. В этой статье рассмотрим возможности по работе с дисками на примере роутера Keenetic Ultra, в котором есть один порт USB 3.0 и один порт USB 2.0. Из актуальной линейки аналогичные возможности имеет только Keenetic Giga и все описанное далее можно полностью применить к этой модели. Другие устройства могут похвастаться только портами версии 2.0, что скажется на скорости доступа, однако программные возможности у всех моделей одинаковы. Кроме того, надо учитывать, что из них только Keenetic Viva имеет гигабитные проводные порты, так что фактически с точки зрения скорости есть три группы: две топовые модели с гигабитной сетью и USB 3.0, одна модель среднего уровня с гигабитной сетью и USB 2.0, остальные устройства с сетью 100 Мбит/с и USB 2.0. При этом последние могут иметь двухдиапазонный радиоблок, который при работе с быстрыми клиентами и 802.11ac может обеспечить более эффективное использование возможностей USB 2.0. В любом случае, если требуется высокая скорость работы с файлами и большой объем хранилища – лучше выбрать одну из двух топовых моделей. Остальные варианты будет менее производительны в данной задаче. Впрочем, и здесь, как будет показано далее, не все однозначно.
Возможности и настройки
Прошивка роутеров Keenetic имеет модульную структуру и для работы с внешними дисками может потребоваться добавление некоторых пакетов. В частности, в них вынесены некоторые файловые системы, серверы (протоколы) и дополнительные сервисы. На топовых роутерах установлен чип флешпамяти достаточно большой емкости, так что проблем с добавлением модулей не будет. Но на более доступных устройствах не стоит ставить сразу все галочки – места может и не хватить.
На момент подготовки статьи была доступна релизная версия прошивки 3.4.12. О ней и пойдет далее речь. Ограничений на максимальный объем дисков со стороны программного обеспечения нет. При этом допускается иметь на диске несколько разделов, а список поддерживаемых файловых систем включает в себя NTFS, FAT32, ext2/3/4 и HFS+. Ожидается также появление поддержки exFAT (уже есть в текущей beta-версии прошивки). При необходимости можно использовать подключение и через хабы, не забывая, что в этом случае желательно иметь внешнее питание у хаба и/или дисков. В общем случае можно «на лету» подключать и отключать накопители, предусмотрена опция безопасного извлечения через Web-интерфейс или нажатием кнопки на корпусе роутера. При этом система «запоминает» ранее подключенные диски и их настройки, а настройки прав доступа записаны на сами диски. Кроме того, в зависимости от исполнения внешнего диска, поддерживается режим сна при отсутствии активности.
Наиболее распространенным протоколом сетевого доступа к файлам в локальных сетях для операционных систем Microsoft является SMB. Большинство других ОС, включая Linux и macOS, также могут работать с ним. При желании, можно настроить работу по этому протоколу и через Интернет, но по многим причинам это очень не рекомендуется делать (как минимум без VPN). Он оперирует такими понятиями как сервер, общая папка, аккаунт пользователя и права доступа. В роутере реализован сервер с поддержкой версий протокола от 1 до 3 включительно. Кроме того, роутер может выступать в роли мастер-браузера сети, так что будет работать сетевое обнаружение и доступ по имени хоста.
В настройках протокола Keenetic можно указать сетевое имя роутера (сервера), имя рабочей группы (в большинстве случаев нет смысла его изменять), а также настроить общие папки. По умолчанию, для каждого раздела каждого подключенного накопителя будет создан отдельный сетевой ресурс. В качестве имени будет выступать имя тома, но пользователь может изменить его по своему усмотрению.
Сначала необходимо разрешить использование сервиса для нужных пользователей, а потом для каждого общего ресурса указать права доступа (напомним, что в роутерах Keenetic можно создать несколько аккаунтов для разных пользователей и предоставить им права на файлы и сервисы). Удобно сделать их совпадающими с аккаунтами Windows, так что б не пришлось при подключении к серверу вводить пароль. Но возможен и полный анонимный доступ «всем все можно». При установленном компоненте «Контроль доступа к папкам» возможно гибкое указание прав доступа для папок верхнего уровня (разделов) – можно выбирать для каждого пользователя из «нет доступа», «только чтение» и «чтение и запись».
Кроме того, есть возможность создать новые общие ресурсы, в роли которых будут выступать поддиректории накопителя. Это может быть полезно в случае использования диска с одним разделом, на котором необходимо разместить контент разного типа или с разными правами доступа. При этом основной ресурс также остается в доступе по сети (права продолжают работать в его директориях), что не очень удобно. Возможно, стоило предусмотреть его скрытие или отключение.
Второй по распространенности протокол доступа к файлам – это FTP. Обычно он используется для обеспечения удаленного обмена файлами через Интернет, но бывают ситуации, когда с ним удобно работать по локальной сети. В настройках сервера (страница «Личное облако») предусмотрены изменение номера порта, разрешение доступа из Интернет, выбор домашнего каталога по умолчанию, включение анонимного доступа.
Что касается прав, то здесь можно дать разрешение пользователям работать с данным сервером, указать тип доступа к ресурсам верхнего уровня, поменять путь на домашнюю папку (при входе пользователя ему будет доступна только она). В частности, это позволяет ограничить доступ удаленных пользователей единственной папкой без возможности подняться на верхний уровень. Заметим, что при доступе по FTP работают и установленные как описано выше права на поддиректории. Например, пользователь должен иметь доступ к настроенной корневой папке (общей или персональной).
Базовый протокол FTP не защищен от перехвата – вся информация, включая файлы, имена и пароли пользователей, передается через Интернет в открытом виде, что явно небезопасно. Из нескольких возможных реализаций защищенных подключений, производитель выбрал протокол SFTP, который использует аналогичные SSH технологии для защиты файлов и данных аккаунтов. Его настройки в Keenetic полностью аналогичны описанным выше для FTP. В частности, можно изменить номер порта, разрешить доступ через Интернет, выбрать корневую папку. Права пользователей здесь также работают.
Еще одним протоколом доступа к файлам является WebDAV. Несмотря на то, что он появился достаточно давно и реализован во множестве операционных систем и программ, назвать его широко распространенным, пожалуй, нельзя. Одним из плюсов является его работа на базе https (реализация в Keenetic использует только этот протокол), который обычно «проходит везде» и является защищенным, а также возможность монтирования в ОС семейства Windows обычным способом «с буквой» для работы с документами без необходимости предварительной загрузки всего файла. Хотя, конечно, работа через Интернет даже на быстрых каналах в большинстве случаев не обеспечивает такого «пользовательского опыта», как работа с локальным диском, пусть даже самым медленным.
Настроек здесь меньше – порт изменить нельзя, можно выбрать домашний каталог и включить опцию игнорирования прав доступа пользователей.
Реализация WebDAV в Keenetic интересна еще и тем, что может обеспечить доступ к файлам через Интернет с серым адресом от провайдера при использовании сервиса KeenDNS. При этом также применяется защищенное подключение с сертификатом, но вот скорость будет зависеть не только от ваших Интернет-каналов, но и от текущей нагрузки на облачные сервера компании.
Последний вариант, который скорее относится к «на всякий экстренный случай», – это работа с файлами на накопителях прямо из Web-интерфейса роутера. Выбор операций здесь небольшой, но вполне достаточный – создание папки, загрузка и скачивание файла, установка прав доступа, удаление папки или файла.
Отметим также поддержку роутером протокола AFP, который применяется с продуктами Apple. Его использование также позволяет реализовать хранение на роутере резервных копий Time Machine. В данной статье этот вариант подробно не рассматривается.
Дополнительные сервисы
У многих подобных решений также присутствуют два дополнительных сервиса – система автономной загрузки файлов и сервер DLNA. Первый позволяет без участия компьютера загружать файлы роутером на подключенный к нему накопитель, а второй – раздавать медиаконтент на совместимые плееры, в роли которых обычно выступают «немного умные» телевизоры с подключением к локальной сети. Не обошла стороной эта тенденция и продукты Keenetic.
Для загрузки файлов здесь используется известная программа transmission, собранная под платформу роутера. После установки и включения модуля можно его настроить – выбрать порт подключения пиров, порт удаленного управления, разрешить управление через Интернет и конечно выбрать папку на накопителе для хранения файлов.
Дополнительно предусмотрен выбор пользователей, которым будет разрешено управлять загрузками. Все остальные настройки клиента осуществляются через его Web-интерфейс.
Поскольку загрузка файлов может создавать значительную нагрузку на устройство и мешать выполнению основной функции доступа клиентов к сети Интернет, в модуле жестко прописаны ограничения на максимальные скорости работы в зависимости от устройства – до 3 МБ/с для младших моделей до 15 МБ/с для старших.
Кроме Web-интерфейса, ссылка на который есть в интерфейсе роутера, можно использовать для удаленного управления и соответствующие утилиты для ПК и мобильных устройств.
Что касается производительности, то на десятке популярных (от сотен до тысяч пиров) задач большого объема (от 1 до 30 ГБ) на роутере Keenetic Ultra с жестким диском с файловой системой NTFS мы видели цифры на уровне 10 МБ/с при загрузке процессора роутера около 30%. Данная проверка проводилась на канале 200 Мбит/с с серым внешним адресом. Из настроек клиента – увеличение числа активных задач до 10 и пиров на задачу до 200. При этом можно было комфортно пользоваться доступом в Интернет, а тест сайта www.speedtest.net показывал более 100 Мбит/с и пинг 3 мс.
Сервер DLNA, построенный на базе программы miniDLNA, позволяет транслировать различные медиафайлы (видео, музыку, фотографии) на совместимые устройства. Обычно в роли последних выступают встроенные в телевизоры, ресиверы и другие устройства клиенты. С распространением потоковых сервисов и устройств со встроенным Android использование протокола DLNA теряет актуальность, но пока еще он остается востребованным в определенном сегменте, особенно если строго следить за используемыми форматами файлов. Основное неудобство работы с этим протоколом состоит в том, что многие встроенные в телевизоры клиенты реализованы «для галочки» и мало подходят под современные требования. И изменить это пользователь может только установкой дополнительного медиаплеера, который, в большинстве случаев, может прекрасно работать с USB диском на роутере по тому же SMB и не нужно будет связываться с DLNA.
В настройках модуля пользователь выбирает имя для сервера (их может быть в сети несколько, например на сетевом накопителе), сетевые сегменты в которых он будет доступен (можно разрешить доступ и гостям), папки на внешних дисках для индексации и тип файлов в них, папку для хранения базы сервера. Через консоль роутера можно изменить вариант сортировки медиафайлов, если используемый по умолчанию неудобен при просмотре с ваших клиентов. Индексация проходит в автоматическом режиме при изменении содержимого папок, но можно и запустить ее принудительно.
Список индексируемых форматов включает в себя фотографии в jpeg, аудиофайлы в mp3, aac, m4a, flac, видео в avi, mp4, mkv, m2ts и некоторые другие менее распространенные. Как-то особенно тестировать этот сервис смысла нет, поскольку, как мы говорили выше, результат преимущественно определяется используемым клиентом, а все они очень разные. Так что мы только попробовали доступ с ПК через плеер VLC.
Отметим, что компания рекомендует при активном использовании системы загрузки файлов и медиасервера настроить на подключенном накопителе раздел подкачки.
Еще один сервис, который, пожалуй, выходит за рамки интереса со стороны массового пользователя, – использование менеджера пакетов OPKG на базе каталога Entware, который содержит более 2500 пакетов. Здесь уже открываются практически безграничные возможности по добавлению новых функций (с учетом аппаратных ресурсов платформы).
Производительность
Тестирование проводилось с использованием в роли внешнего накопителя жесткого диска Seagate Mobile HDD на 1 ТБ и SSD Transcend на 480 ГБ с адаптерами для подключения к USB 3.0. Для файловой системы мы решили ограничиться NTFS, поскольку она наиболее распространена у домашних пользователей с Windows.
Для оценки скорости были выбраны два набора файлов – пять по 1 ГБ (сценарий «фильмы») и 200 по 5 МБ (сценарий «фотографии» или «музыка»). Для автоматизации тестов SMB и WebDAV применялась утилита robocopy, которая в параметрах принимает пути на папку с исходными файлами и целевую папку и выдает результат непосредственно скорости проведения операции. Для FTP и SFTP был взят известный клиент FileZilla, который был дополнительно настроен на пять одновременных загрузок. В данном случае измерялось время на проведение всех операций и по нему вычислялась скорость с учетом известного объема переданных файлов. Скорости накопителей при прямом подключении к компьютеру по USB приводятся на следующем графике.
Тестирование проводилось как в пределах локальной сети, так и через Интернет (WAN-порт в режиме IPoE). В первом случае наиболее удобно использовать протокол SMB (стандартный протокол для ОС Windows, также реализованный и на других операционных системах, включая Linux, macOS, Android). Три других варианта – FTP, SFP и WebDAV – более востребованы для удаленного доступа через Интернет. Но это конечно именно рекомендации и по факту все протоколы можно использовать и «внутри» и «снаружи». Вопрос в задачах и их особенностях. Например, внутри локальной сети FTP может быть интересен с точки зрения автоматизации различных операций, например, резервного копирования или синхронизации или работы с IP-камерами.
На первом графике приводятся результаты для протокола SMB. Как мы видим, при работе с файлами большого объема в локальной сети скорость чтения может превышать 100 МБ/с, а запись осуществляется на скорости в 60-70 МБ/с. Это вполне сравнимо с возможностями младших моделей сетевых накопителей от известных брендов. Но, конечно, напрямую данные реализации сравнивать не стоит – все-таки решаемые задачи у роутера и NAS существенно отличаются. Если файлы имеют меньший объем, то скорость работы с ними снижается. С SSD это не очень заметно, а вот жесткому диску приходится заметно труднее.
Что касается работы через порт WAN, то по скорости записи отличия незначительны, а вот чтение неожиданно оказывается раза в два медленнее. Впрочем, это все-таки искусственная ситуация. Для удаленного доступа лучше использовать другие протоколы.
FTP в целом похож по скорости работы на SMB, а на операциях записи даже иногда оказывается немного быстрее. Но серьезно рассматривать этот незащищенный от перехвата вариант мы бы не рекомендовали.
Протокол SFTP обеспечивает хорошую защиту при передаче данных через Интернет, но и требует повышенных вычислительных ресурсов (процессор роутера во время его использования был занят на 100%). В результате даже самая мощная из текущей линейки решений Keenetic модель обеспечивает не более 8 МБ/с. И тут уже не важен ни объем файлов, ни тип накопителя. Все упирается в вычислительные ресурсы процессора роутера.
В отличие от FTP и SFTP, протокол WebDAV позволяет смонтировать удаленную общую папку, так что для пользователя она формально не будет отличаться от локального диска – можно будет непосредственно открывать с нее файлы в любых программах и записывать новые или отредактированные. Тогда как FTP и SFTP обычно требуют сначала скачать файл на локальный накопитель и только потом его открыть. Но все-таки реальное удобство определяется и отзывчивостью, которая связана со скоростью. И тут все еще более грустно, чем у SFTP – максимальные полученные значения не превышают 4 МБ/с. А при записи файлов небольшого размера на HDD они еще в два раза ниже. С другой стороны, если говорить о прямой работе с документами небольших размеров, это может быть не очень заметно.
Справедливости ради отметим, что скорость работы WebDAV в данном случае определяется и используемым клиентом – встроенным в Windows 10 модулем. При этом никакого простого контроля за параметрами подключения здесь, к сожалению, нет. Разработчики в качестве одного из сценариев предлагают удаленный доступ с мобильных устройств, например, для просмотра видео или резервного копирования фотографий. В частности, упомянутое в статье базы знаний приложение «Cx проводник» обеспечивает скорость более 6 МБ/с. Если же воспользоваться доступом с компьютера через браузер Mozilla FireFox (будет работать только скачивание), то скорость составить более 8 МБ/с.
Заключение
Практическое знакомство с сервисами работы с USB-накопителям в роутерах Keenetic произвело хорошее впечатление. Они существенно удобнее и интереснее по возможностям, чем реализации других производителей. В частности, поддерживается большинство современных файловых систем, гибко настраиваются пользователи и права, есть несколько распространенных протоколов, включая варианты защищенного удаленного доступа, можно работать с файлами прямо через Web-интерфейс роутера, а также через серый адрес от провайдера. При этом все заявленное действительно работает, а не сделано «для галочки», что, конечно, приятно.
В то же время, нельзя не заметить значительное отставание при сравнении с возможностями даже младших сетевых накопителей. По крайней мере, если говорить о моделях ведущих брендов. Похоже, что компания и в данном случае внимательно следит за своими потребителями, предлагая им именно то, чем они действительно будут пользоваться. Тогда как производители сетевых накопителей вынуждены конкурировать между собой, что приводит, в том числе, к появлению у них сотен дополнительных программных пакетов, разобраться с которыми не всем под силу.
Впрочем, здесь надо учитывать прежде всего основные решаемые устройствами задачи, а также доступные аппаратные ресурсы. С учетом этого, реализация сервисов в прошивках Keenetic позволяет реализовать множество интересных и полезных сценариев, включая резервное копирование, работу с общими документами, загрузку файлов, организацию медиабиблиотеки, трансляцию мультимедиа, хранение записей с видеокамер и так далее. Кстати, и пользователям сетевых накопителей подключение диска к роутеру может быть интересно, например для дополнительного резервного копирования.
Что касается скорости, то для локального доступа по SMB все выглядит очень неплохо – чтение осуществляется на уровне гигабитной сети (если устройство имеет гигабитные порты), запись в полтора раза медленнее. Близкие результаты и при работе по протоколу FTP. Однако если требуется обеспечить защищенный обмен данными, то здесь уже все заметно сложнее с точки зрения вычислительных ресурсов. В частности, для SFTP скорость топовой модели линейки не превышает 8 МБ/с. Правда с учетом массовых тарифных планов до 100 Мбит/с, это ограничение может быть не очень заметно.