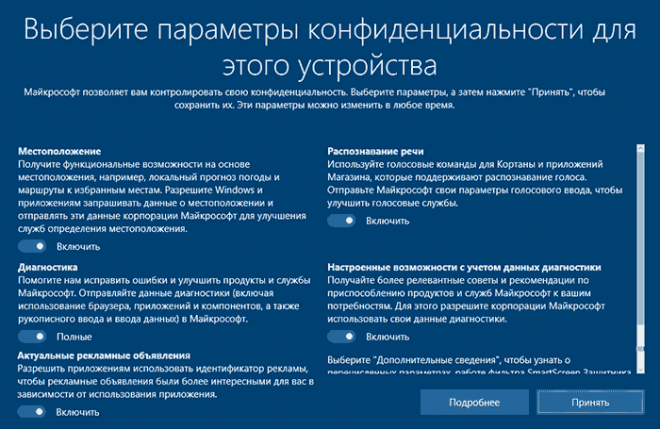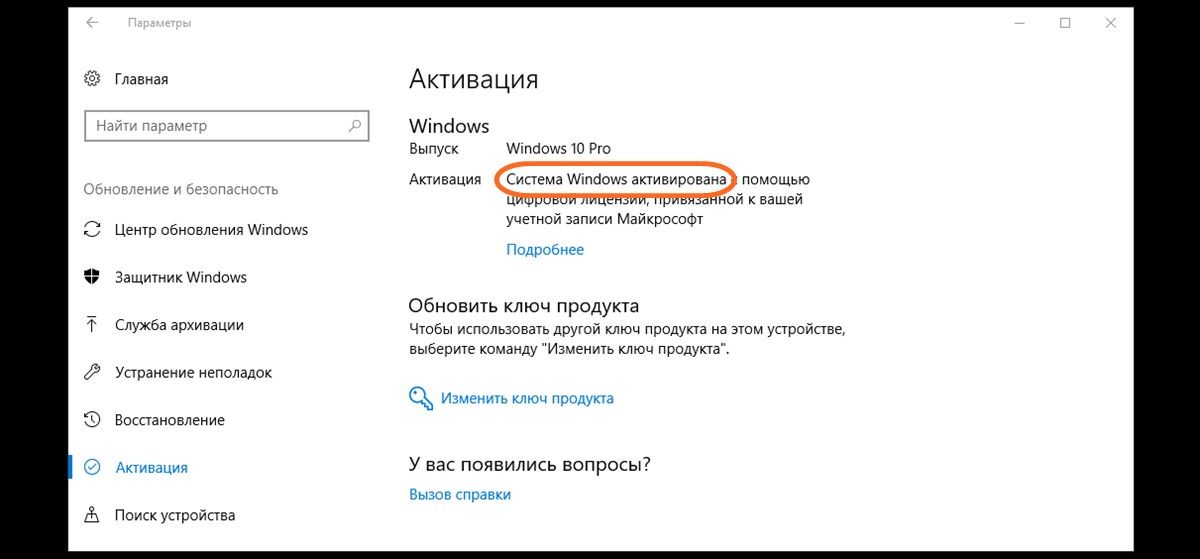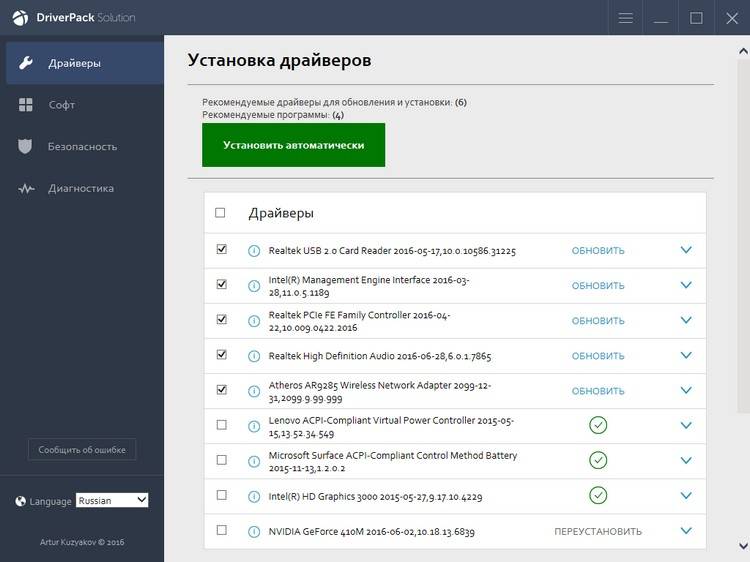Для установки Windows 10 вам в первую очередь понадобится утилита Media Creation Tool. С ее помощью вы создадите загрузочные DVD, флэшку или образ ISO.
Создание загрузочного накопителя
Содержание
- Создание загрузочного накопителя
- Установка системы
- Важные настройки перед первым запуском Windows 10
- Скачайте драйвера для материнской платы и установите их
- Минимальный набор программ для работы
Загрузите ее с сайта Microsoft. Созданный с помощью утилиты установочный накопитель может использоваться даже при отсутствии доступа к интернету. Для загрузки утилиты и системы соединение с Сетью необходимо.

Запустите программу. Для продолжения потребуется согласиться с условиями использования.

Выберите пункт «Создать установочный носитель (USB-устройство флэш-памяти, DVD-диск или ISO-файл)». Щелкните мышью по кнопке «Далее».

Выберите язык системы и ее архитектуру: 32- или 64-битную. При объеме оперативной памяти 4 Гб и более, выбирайте x64, при меньшем объеме – x32. «Далее».

Следующий экран предлагает вам сразу создать загрузочный USB-носитель или образ ISO. Его вы сможете записать на DVD или флэшку.

В первом варианте вам будет предложено выбрать подключенный к компьютеру накопитель, емкость которого должна быть не менее восьми гигабайт. Во втором — указать место на жестком диске или твердотельном накопителе, где станет располагаться ISO-файл.
Далее экран показывает вам ход процесса загрузки системы. И это может продлиться довольно долго, поскольку объем Windows 10 — более четырех гигабайт.
Следующим шагом стартует создание носителя. В ходе выполнения этого действия данные размещаются на флэшке или формируется ISO-образ.
Установка системы
Вставьте установочную флэшку в USB-порт компьютера. Если используется DVD, он должен быть помещен в оптический привод. После перезагрузки компьютера перейдите в UEFI или BIOS так, как это предусмотрено в вашей модели. В перечне носителей устройства поменяйте приоритет загрузки таким образом, чтобы созданный вами накопитель находился на первом месте.
Компьютер стартует с загрузочного накопителя. Первым действием инструмент установки системы предложит вам определить язык, формат денежных единиц и приоритетную раскладку клавиатуры. Нажмите «Далее».

Щелкните мышью по кнопке «Установить».

Введите ключ активации системы. Если на данный момент он у вас отсутствует, выберите пункт «У меня нет ключа активации». Вы сможете активировать систему потом.

Вам будет предложен выбор версий системы для установки. В их числе: Домашняя, Домашняя для одного языка, для образовательных учреждений, Pro (базовая, для образовательных учреждений и для рабочих станций).

Рассмотрю на примере установки Windows 10 Pro. «Далее».

Вам будет предложено ознакомиться с лицензионным соглашением и принять его условия.
Установку вы сможете продолжить лишь после того, как подтвердите свое согласие, поставив «птичку» перед надписью «Я принимаю условия лицензии». «Далее».

Перед вами появится перечень из двух пунктов. Если у вас уже установлена Windows, вы можете выбрать «Обновление: установка Windows с сохранением файлов, параметров и приложений». В этом варианте ваши файлы и софт будут перенесены в новую систему.

«Выборочная: только установка Windows (для опытных пользователей)». Я рассмотрю этот вариант, при котором ваши данные, параметры и программы не сохранятся. Перед этим рекомендую еще раз вспомнить, сохранена ли на дополнительном носителе вся важная для вас информация. Если вы уверены в том, что нужные файлы сохранены, щелкните по данному пункту.

На экране появится инструмент работы с разделами. Вы можете выбрать один из доступных дисков для установки системы, создать новый, удалить, отформатировать существующий (что ведет к потере всех данных на нем) или расширить виртуальный диск. Фактический объем физического носителя не может быть увеличен программно. «Далее».

Стартует процесс установки, который включает в себя копирование файлов системы, их подготовку к установке, а также установку компонентов и обновлений. Он займет длительное время, которое во многом зависит от производительности вашего компьютера. Обладателям старых и слабых машин предстоит запастись терпением. В ходе установки на экране будет отображаться степень завершенности каждого процесса (в процентах).

После завершения всех процессов, которые необходимы для инсталляции системы, компьютер будет автоматически перезагружен. После этого начнется настройка системы, которая состоит в запуске компонентов и ее подготовке к первому включению. На это также потребуется немалое время.

Важные настройки перед первым запуском Windows 10
Выберите регион и подтвердите нажатием кнопки «Да».

Прежде всего выберите дополнительную раскладку клавиатуры. Английскую добавлять не нужно, она предусмотрена по умолчанию. Нажмите «Да».

Следующим действием является установка необходимых системе компонентов. Здесь вам ничего не нужно делать, только подождать некоторое время.

После вам будет предложено узнать, что нового в Windows.

На экране определения способа настройки выберите пункт «Для личного использования». Нажмите «Далее».

Вы можете войти в свою учетную запись Microsoft, использовав электронную почту, номер телефона или логин Skype. Я рассмотрю вариант с использованием локальной (автономной) учетной записи.
Выберите пункт «Автономная учетная запись» – «Далее».

Вход в систему с использованием учетной записи даст вам доступ к сервисам Microsoft. Но мы используем локальную учетную запись, поэтому жмите «Нет».

Введите имя пользователя. «Далее».

Создайте пароль. При этом позаботьтесь о том, чтобы надежно сохранить его, не забыть и не потерять. Важно, чтобы он не был доступен никому, кроме вас. «Далее».

На следующем экране вам будет предложено включить отправку Microsoft своего журнала активности. Это позволяет продолжить на другом устройстве работу, начатую на данном компьютере. Если вы не желаете отправлять эти данные, нажмите «Нет».

На экране параметров конфиденциальности вы сможете включить или отключить распознавание голоса в сети, поиск устройства, определение местоположения и отправку диагностических данных. Если вы не хотите делиться этой информацией, переведите переключатели в положение «Нет». Я всегда отключаю все пункты. Подтвердите установки нажатием экранной кнопки «Принять».

Если процесс установки системы и ее первоначальная настройка прошли успешно, перед вами откроется сначала экран приветствия..

…а затем и рабочий стол ОС.

Скачайте драйвера для материнской платы и установите их
Может оказаться, что после установки некоторые компоненты не работают или работают некорректно. В первую очередь это относится к видеоадаптерам и сетевым адаптерам. Зайдите на сайт производителя материнской платы вашего компьютера и загрузите оттуда драйвера для своей модели. Установите их. Если версия для Windows 10 отсутствует, то обычно подходит та, которая предназначена для Windows 8.1.
Минимальный набор программ для работы
Операционная система без программного обеспечения не имеет смысла. Вы не сможете открыть документы или архивы, будут проблемы с воспроизведением фильмов и редактированием изображений.
В этой статье я постарался рассказать о бесплатных программах, которые перекроют базовые потребности пользователей: Список бесплатного программного обеспечения.
5
6
голоса
Рейтинг статьи
Обладателям ноутбуков, планшетов и моноблоков возможно это не понадобится. Вместе с вашим гаджетом вы получите идеально настроенную систему, с возможностью быстрого восстановления в случае сбоя: на жестком диске ноутбука есть специальный скрытый раздел, где хранится копия Windows со всеми настройками на всякий случай.
Поэтому вы можете смело ее пролистать и вернуться к ней лишь в момент покупки нового компьютера — или в том маловероятном случае, если вы угробите систему до такой степени, что не сможете запустить стандартную программу «Вернуть компьютер в исходное состояние».
Впрочем, даже будущим обладателям ноутбука не стоит пропускать эту тему, хотя бы потому, что в продаже имеется достаточно моделей ноутов без операционной системы вообще (FreeDOS), которые стоят дешевле своих коллег с Windows на борту. К тому же вы получаете возможность поставить на ноутбук Профессиональную версию Windows вместо Базовой. Разумеется, предварительно купив ее в онлайн-магазине Microsoft: microsoftstore.ru/shop/ru-RU.
Пара слов о выборе версий: Windows 10 выпускается в нескольких редакциях:
- Домашняя.
- Профессиональная (Pro).
- Корпоративная.
- Учебная.
- «Стартовая» (Windows 10 S).
На деле нам с вами придется выбирать лишь из первых трех версий — Домашней, Профессиональной и Корпоративной, и их назначение полностью соответствует названию. В свое время «продвинутые» пользователи рекомендовали всем и каждому Профессиональную версию даже для дома, мол, и работает она стабильнее, и обновляется чаще.
Однако в случае с Windows 10 никаких преимуществ от Профессиональной версии в домашних условиях вы не получите: включенные в нее профессиональные инструменты вы просто не станете использовать.
- Необходимо ли вам подключение к корпоративным доменам
- Или алгоритм шифрования BitLocker?
- Или даже сильно распиаренная функция Windows To Go, которая позволяет вам сохранить на флешке параметры рабочего стола и установленных программ, чтобы работать в привычном «окружении» с домашнего ПК на корпоративном компьютере?
- Наконец, возможность смены языка интерфейса, отсутствующая в Домашней версии, но включенная в Профессиональную?
В остальном базовый функционал всех редакций Windows одинаков.
Существуют и менее распространенные модификации — например, Учебная, предназначенная специально для образовательных учреждений, или урезанная «Стартовая» (Windows 10 S), которая умеет работать лишь с приложениями из собственного Магазина, оставляя «за кадром». Фактически весь популярный софт.
Остается еще один вопрос — 32-разрядная или 64-разрядная версия? Решается он однозначно: только вторая, поскольку 32-разрядная Windows не в состоянии работать с оперативной памятью свыше 3,5 Гбайт.
Подготовка загрузочной флешки
Проще всего, конечно, владельцам ноутбуков: у них установочный комплект Windows «зашит» в специальный скрытый раздел жесткого диска, так что вернуться к «чистой» системе не составит никакого труда. Сертификат с серийным номером наклеен прямо на нижнюю поверхность ноутбука, и это правильно — отдельную бумажку легко потерять или уже вшит в BIOS.
Но если мы имеем дело с абсолютно новым компьютером и «голым» жестким диском, нам понадобится специальный диск — загрузочный. На этом диске заранее записана миниатюрная операционная система, главная и единственная задача которой — позволить компьютеру запустить установку «начисто».
Маленькое уточнение: если на вашем компьютере уже была установлена легальная «десятка», вбивать серийный номер при повторной установке вам не придется. Установите систему, а затем просто войдите в свою учетную запись Windows (о том, как ее создать, и зачем она нужна, мы поговорим чуть ниже), Windows опознает ваш компьютер и активируется автоматически.
Ввод номера потребуется лишь в том случае, если вы устанавливаете Windows 10 на новое «железо» первый раз.
Для создания установочной флешки нам понадобится компьютер с быстрым интернет-каналом и чистая флешка емкостью 8 Гб или больше. Также потребуется официальная программа, скачать можно ее ниже.
Скачать — Installation Media Creation Tool
Подключите к компьютеру чистую флешку, а затем запустите скачанную вами программу Media Creation Tool.
Эта программа позволяет как обновить существующую систему, так и создать загрузочный носитель для чистой установки — этот пункт нам и нужен. Подключите флешку к компьютеру и нажмите кнопку Далее.
В следующем окне программа предложит вам выбрать разрядность и язык версии Windows (в большинстве случаев нам нужен 64-разрядный дистрибутив на русском языке). Затем компьютер начнет вытягивать из сети нужный «образ» — это может занять от 10 минут до часа, в зависимости от скорости канала.
После этого программа запишет загрузочную флешку, которой мы и сможем пользоваться для установки, а в дальнейшем — и для восстановления системы. Не стирайте ее и держите под рукой, на видном месте!
Образ установочного диска Windows 10 в формате ISO вы можете скачать на сайте tb.rg-adguard.net: ему можно доверять, поскольку он выкачивается напрямую с сервера Microsoft. Превратить же файл ISO в загрузочную флешку можно, например, с помощью простой бесплатной программы USB Image Tool (alexpage.de).
Это может пригодиться:
- Какой лучший архиватор для Windows 10 — выбираем бесплатное решение
- Как вернуть панель управления в Windows 10 контекстное меню
- Удаляем учетную запись пользователя в Windows 10
- Как удалить встроенный Скайп в Windows 10
- Горячие клавиши Windows 7 — 10
Установка Windows на чистый компьютер
Что ж, теперь загрузочная флешка у нас создана, и мы готовы начать установку.
Вставьте флешку в компьютер, включите его и сразу после появления на экране логотипа системной платы нажмите кнопку F10 (для надежности стоит сделать это несколько раз).
После этого перед вашими глазами должно появиться меню загрузки, в котором будут перечислены все накопители, установленные на вашем компьютере. Выберите с помощью клавиш-стрелочек на клавиатуре строчку с названием вашей флешки и нажмите Enter .
Подготовка жесткого диска HDD или SSD
Если вы все сделали правильно, система самостоятельно запустит программу установки, и вам останется лишь точно следовать ее указаниям.
На первом этапе установки вам нужно будет выбрать язык системы, в ряде случаев — модификацию системы, если их на вашем загрузочном носителе несколько.
На следующем экране от вас потребуется только щелкнуть по кнопке «Установить», но обратите внимание, что здесь есть и другая ссылка — «Восстановление системы». Она понадобится в том случае, если ваш компьютер перестанет загружаться (а создать резервную копию системы с помощью программы резервного копирования вы не удосужились).
В таком случае алгоритм действий прост: загружаемся с установочного носителя, доходим до этого окна — и щелкаем по «Восстановление системы» вместо команды установки с нуля.
Затем вас попросят ввести лицензионный ключ… Не пугайтесь, Windows отлично установится и без него, и даже активируется самостоятельно (если она уже была «привязана» к вашему компьютеру, но об этом ниже). Щелкаем по кнопке У меня нет ключа продукта (Пропустить).
Если вы устанавливаете Windows на компьютер, на который УЖЕ была установлена легальная «десятка», и будете работать с уже имеющейся учетной записью Microsoft (о ней мы поговорим позже), то, скорее всего, даже при установке без ключа система опознает компьютер и активируется автоматически.
После ввода ключа или пропуска установка начнется в обычном порядке.
На следующем экране вам предложат выбрать тип установки — «Обновление» или «Выборочную». Первый мы будем использовать ТОЛЬКО для обновления уже установленной на компьютере системы. Для установки на чистый компьютер, без колебаний выбирайте «Выборочную» — при этом вы сможете полностью удалить всю информацию на жестком диске и переразбить его заново.
А заодно и выбрать, на каком диске будет установлена система: если в «брюшке» вашего ПК живет не один винчестер, а несколько (например, основной жесткий диск и быстрый SSD), с помощью этого варианта можно будет установить Windows на любой из них.
Если на вашем компьютере всего один жесткий диск и один раздел (что обычно и бывает при установке на «чистый» компьютер), то и выбирать нам ничего не придется. Хотя я бы рекомендовал вам не отдавать под «систему» весь диск целиком, а создать для нее отдельный раздел объемом не более 200 Гбайт: это можно сделать в «выборочном» режиме при выборе места установки с помощью кнопки Создать.
Делается это для удобства резервного копирования диска: это мы сделаем чуть позже, либо с помощью стандартных программ, либо, что куда лучше — специального пакета Acronis True Image.
Учтите, что при этой операции удаляются все данные на вашем жестком диске, поэтому экспериментируйте с разделами лишь на новом винчестере, либо на диске, который вы и без того хотели бы полностью очистить.
Итак, создаем первый раздел на 200 Гбайт «под систему», и второй на весь оставшийся объем, для хранения несистемных данных. На самом же деле, разделов будет три, поскольку еще несколько десятков мегабайт Windows выделит для хранения собственных загрузочных данных.
После создания разделов, их (за исключением системного «резерва», созданного самой Windows) рекомендуется еще и отформатировать (то есть создать на них файловую систему и сделать пригодными для записи данных). Системный раздел, впрочем, и так будет отформатирован при установке, а вот большой, пользовательский, лучше подготовить еще до ее начала.
Если же вы попытаетесь установить Windows в ту же папку, в которой уже проживает предыдущая операционная система, то программа установки предложит просто удалить ее — со всеми настройками и программами (на самом деле, все не так страшно: старая операционная система и программы не удаляются, а переносятся в специальную папку с именем вроде Windows.old — после установки вы сможете ее удалить самостоятельно).
Если вы устанавливаете Windows на ноутбуке, компьютер сразу же предложит вам подключиться к беспроводной сети, поскольку доступ в Интернет понадобится нам уже на следующей стадии.
Напомню, если в момент установки Windows Интернет будет недоступен (например, во время установки с отключенным сетевым адаптером), то система в любом случае установится, но с ЛОКАЛЬНОЙ, не привязанной к Сети учетной записью. Разница между этими видами аккаунтов заключается в одном: локальная учетная запись не допускает синхронизации ваших контактов, фотографий, календаря и прочего с сервером Microsoft. Что, согласитесь, сводит на нет большинство преимуществ Windows 10.
Впрочем, в дальнейшем мы все равно будем сталкиваться с локальными аккаунтами — об этом речь пойдет в разделе, посвященном семейной безопасности и многопользовательскому режиму.
После того как вся возня с диском завершена, Windows начнет копировать свои файлы на диск и запустит установку — на это понадобится около пяти минут. А затем, уже после перезагрузки, мы приступим к настройкам системы и самой важной части — созданию аккаунта.
Не проходите мимо:
- Установка устройства запрещена на основании системной политики Windows 7 8 10 — что делать
- Отключаем шпионские функции Windows 10
- Как удалить Onedrive из проводника Windows 10
- Как обновить Java на Windows 10 бесплатно
- Как отключить ненужные системные службы в Windows 7 / 8 / 10
Выбор региональных настроек
Следующий этап настройки прост и не нуждается в комментариях — вам нужно выбрать свой регион (Россия) и раскладку клавиатуры. Желательно выбрать сразу два языка — английский и русский. Но можно добавить и практически любое количество раскладок для всех языков, с которыми вы работаете.
Сразу запомните, что для переключения языка ввода служит сочетание клавиш «левый Alt — правый Shift », если же вам приходится часто переключаться между несколькими языками, рекомендую сразу же после установки Windows установить программу-переключалку Punto Switcher (punto.ru) — она будет автоматически исправлять язык в том случае, если вы по ошибке начнете вводить русский текст, не переключившись на соответствующую раскладку с английского — и наоборот.
Вообще, сочетания клавиш практически для любой операции, в том числе для смены раскладки, можно менять, но этому мы научимся позднее.
Наконец, еще один момент: вам нужно настроить один из двух профилей системы — для личного или корпоративного использования в офисе, с возможностью работы с корпоративной локальной сетью. Без колебаний выбираем первый вариант.
Автор рекомендует:
- Как отключить UAC Windows 10 — контроль учетных записей
- Отключаем шпионские функции Windows 10
- Устраняем критическую ошибку меню «Пуск» на Windows 10
- Как отключить Xbox DVR в Windows 10, полностью удалить Xbox?
Создание нового аккаунта Microsoft
Что такое «аккаунт» или «учетная запись», мы подробно расскажем в соответствующей главе этой книжки. Здесь же объясним коротко: аккаунт — это привязка операционной системы к пользователю, которая позволяет вам не только настроить компьютер на свой вкус, но и получить доступ к вашим персональным сервисам в Интернете в случае Windows, это личный адрес электронной почты и облачный накопитель OneDrive, куда мы можем сохранять документы и фотографии.
Кроме того, аккаунт даст нам возможность работать с онлайновыми программами от Microsoft, в частности, с «облачным» офисом и календарем. Наконец, к аккаунту привязываются и все ваши покупки, сделанные в новом Магазине приложений Windows 10, так что вы легко сможете восстановить их (как и документы и фото, сохраненные в «облаке») при переустановке системы или замене компьютера.
Во время установки вам будет предложено либо подключиться к уже существующему аккаунту, либо создать новый — остановимся на втором варианте.
В Windows 10 вы можете создать аккаунт двух типов:
- Полноценный аккаунт Microsoft, привязанный к адресу электронной почты.
- «Автономную учетную запись», не требующую входа в Интернет и авторизации на сервере Microsoft. Однако в этом случае вы теряете возможность доступа к онлайн-сервисам (Магазину приложений, «облачному» диску OneDrive и некоторым категориям обновлений).
Для каждой копии Windows можно создать несколько аккаунтов для всех членов семьи — и каждому будет соответствовать свой профиль, с собственными настройками и набором программ. Но хотя бы один аккаунт вы должны создать уже при установке системы (конечно, для этого нужно, чтобы ваш компьютер был подключен к Интернету).
Если вы не хотите возиться с созданием полноценного онлайн аккаунта при установке, можно ограничиться «локальной» учетной записью — стандартной комбинацией из логина и пароля (щелчок по ссылке Автономная учетная запись): создать и настроить аккаунт Microsoft вы cможете в любой момент, уже после установки Windows — через меню Настройки -> Учетные записи. Там же вы сможете изменить тип аккаунта, переключившись с локальной учетной записи на полноценную и наоборот.
При создании локального аккаунта можно даже не указывать пароль, и тогда при загрузке компьютер будет входить в систему автоматически. Правда, в этом случае доступ к данным на вашем компьютере или гаджете сможет получить кто угодно, к тому же возможности вашей системы будут резко ограничены.
Так что рекомендую сразу же создать для вашей копии Windows полноценный аккаунт Microsoft, а уж затем в этот большой «паспорт» можно вписать и локальные аккаунты для всех домашних, создав для каждого из них собственный набор настроек, параметров и программ.
Но я все же рекомендую вам завести свой аккаунт — тем более что это бесплатно. Щелкаем по ссылке Создать учетную запись.
Аккаунт Microsoft можно привязать к номеру телефона или к уже готовому мейлу (адресу электронной почты), а можно получить новый адрес прямо в процессе установки (для этого второй раз щелкаем по ссылке Создать учетную запись — и выбираем себе почтовый адрес в домене @outlook.com). В этом случае вашей почтой будет заведовать служба Outlook.com, а сам адрес превратится в имя учетной записи Windows.
Не забудьте придумать, а затем — запомнить или записать пароль: он будет одинаковым и для входа в Windows, и для доступа к почтовому ящику.
Наконец, в дополнение к обычному буквенно-цифровому паролю для входа в Windows можно создать четырехзначный ПИН-код. С его помощью вы можете войти в ваш аккаунт только на одном конкретном устройстве, в то время как классической комбинацией «логин пароль» вы можете воспользоваться с любого компьютера. Рекомендую вам создать для вашего аккаунта оба вида «ключиков» — и пароль, и короткий ПИН.
После настройки учетной записи Windows попросит ее подтвердить с помощью кода, отправленного на номер вашего мобильного телефона (его мы тоже указываем при установке) или на электронный почтовый ящик. При создании нового аккаунта этот шаг можно пропустить, но в дальнейшем система еще неоднократно будет приставать к вам и клянчить номер мобильника.
Время от времени (например, при обновлении «железа» вашего компьютера или переустановке системы) Windows будет просить вас подтвердить вашу «аутентичность»: для этого нужно будет указать ваш электронный адрес, к которому вы привязали систему, а затем ввести в специальное поле проверочный код, который придет на этот ящик. Не бойтесь, никакого отношения к проверке легальности вашей копии Windows эта процедура не имеет.
Подтвердить аккаунт можно также с помощью смартфона или планшета. Для Windows-устройств никаких лишних «телодвижений» не потребуется, а вот для Android придется установить из Магазина Google Play приложение Учетная запись Microsoft, а затем (один раз!) пройти всю ту же скучную «карусель» с указанием почтового ящика, кодами и авторизацией. Зато потом, при необходимости, подтвердить свою «подлинность» можно будет одним движение пальца, просто зайдя в приложение на телефоне.
После привязки Windows к аккаунту при каждой загрузке компьютера система будет требовать ввести пароль. Это не очень удобно (в конце концов, Android от нас таких жертв не требует). Но если учетная запись на вашей копии Windows одна, можно активировать режим автоматической загрузки без пароля.
Можно попрощаться с «пиратским» офисом на компьютере, который вы и так запускаете далеко не каждый день. И удивиться тому, сколько же дверей открывает «ключик» под названием «учетная запись Microsoft».
Мы исходим из того, что учетная запись у вас на компьютере уже есть, возможно, даже и не одна. Тогда для входа в систему вам понадобится просто ввести ваш пароль или четырехзначный ПИН-код.
Напомню, что создать и настроить учетную запись Microsoft вы cможете в любой момент, уже после установки Windows — через меню Настройки -> Учетные записи.
Настройка параметров безопасности
Следующий экран посвящен тонкой настройке параметров безопасности и сетевого доступа. Проще всего щелкнуть по кнопке Принять и оставить настройки «по умолчанию». В этом случае Windows честно предупредит вас, что будет отправлять на сервер Microsoft определенные данные о работе системы (не переживайте, копировать ваши документы и прочие персональные данные никто не собирается). Если вас это не устраивает, щелкаем на кнопке Настроить и разбираемся с каждым параметром отдельно, а их в меню довольно много.
Если вы очень переживаете за собственную «конфиденциальность» (а это сейчас дико модно) и не хотите предоставлять Microsoft ни грамма лишних данных о себе и своей работе с компьютером, что ж, попробуйте для начала выбрать настройки, указанные на картинке вверху — таким образом вы отключите отображение рекламы на «стартовом экране» Windows, а заодно и запретите отправку в Microsoft важных данных об использовании компьютера. Теоретически здесь же можно отрубить и распознавание речи через голосовой помощник Cortana, использующей эту функцию.
Не переживайте, если вы не сделали этого сейчас, любые настройки приватности и конфиденциальности можно изменить и позднее, в меню Параметры -> Конфиденциальность -> Диагностика и отзывы.
Полезный контент:
- Как открыть скрытые папки в Windows 7 / 8 / 10
- Индекс производительности Windows 10
- Автоматическое обновление драйверов устройств на Windows 8 / 10
- Настройка вариантов запуска на Windows 10
- Как запустить командную строку от имени администратора на Windows 10 / 8 / 7
Видео

Активация системы
Наконец, надо сказать и пару слов об АКТИВАЦИИ свежеустановленной системы.
Поскольку Windows тесно взаимодействует с онлайновыми службами Microsoft, она должна получить «прописку» на удаленном сервере, сообщив ему все параметры вашего компьютера и сверив введенный при установке ключ с удаленной базой данных. Обычно эта процедура выполняется автоматически, при первом подключении компьютера к Сети, и никакого вмешательства пользователя не требует.
Но тут есть одна хитрость: одно дело, если вы купили «десятку» в магазине и установили ее на компьютер с нуля, и совсем другое, если автоматически «проапгрейдили» предыдущую версию Windows!
В первом случае у вас остается ключ, который можно вводить при каждой переустановке системы (а нужда в этом иногда возникает, несмотря на замечательную работу системы восстановления «десятки»). А что во втором? Ничего, тем более что бесплатно обновленная «десятка» намертво привязывается к конкретному компьютеру.
Не пугайтесь, даже в этом случае вы можете переустановить Windows 10 начисто (на тот же самый компьютер) и успешно активировать ее без ключа. Но только в том случае, если вы используете учетную запись Microsoft и хотя бы раз входили в Сеть со своим аккаунтом. Тогда сервер Microsoft запомнит вас как хозяина активированной системы и привяжет активацию к вашему компьютеру.
Если понадобится переустановить Windows, просто пропустите процесс ввода ключа (кнопка Пропустить при установке) и войдите в систему под своим аккаунтом. При первом же подключении к Сети система должна активироваться. Правда, если с момента обновления системы вы поменяли системную плату или процессор, активация может и не сработать, в этом случае вам поможет звонок в службу поддержки Microsoft.
О том, активирован ли ваш компьютер и каким именно образом, вы можете узнать в меню Параметры -> Обновление и безопасность -> Активация.
Об «альтернативных» методах регистрации Windows с помощью всевозможных пиратских «активаторов» вроде KMSAuto Net мы рассказывать не будем: дело тут даже не в морали а в том, что шанс уронить систему при помощи кривого активатора (или того хуже, подселить в ее нежное нутро какую-то зловредную вирусяку) чрезвычайно велик. Хотите рисковать, ваше право. Но не советую.
Купить ключи активации Виндовс 10 Pro
Установка драйверов
Интересное и незнакомое слово — драйверы. Возможно, вам придется столкнуться с этим понятием в момент покупки нового устройства, скажем, принтера, сканера или видеоплаты. Ведь все это хозяйство мало просто подключить к компьютеру или вставить внутрь системного блока. Надо, чтобы Windows приняла новое «железо» как родное и смогла с ним нормально работать.
Каждый производитель пишет эти программы (а главное — постоянно их совершенствует и обновляет) для всех своих устройств. Не будет драйверов — и Windows просто не сможет с этой «железякой» работать.
Чтобы увидеть список всех установленных в системе драйверов, щелкните правой кнопкой мышки по значку в нижнем левом углу экрана, а затем выберите в появившемся меню команду Диспетчер устройств. Если напротив какого-то пункта в этом меню вы увидите восклицательный знак — драйвер не установлен, работает некорректно или нуждается в обновлении.
При установке Windows самостоятельно определяет драйвера для подавляющего большинства устройств, и лишь в некоторых случаях вам нужно будет скачать и установить драйвера отдельно, с сайта производителя «железяки». Ничего сложного в этой процедуре нет: драйвера устанавливаются как самые обычные программы.
Итак, какие драйверы нам придется обновлять?
- Видеоплата. Этот пакет надо устанавливать первым, поскольку из всей компьютерной братии видеоплата отличается, пожалуй, самым неуживчивым характером. Не обслужишь ее вовремя — сама работать откажется и за собой весь компьютер потянет. Поэтому даже если вашу карту (например, на основе чипсета от NVIDIA) Windows распознала самостоятельно и установила для нее драйверы из собственных загашников — не поленитесь, сходите на сайт производителя и скачайте самый свежий пакет драйверов. Кстати, драйверы для видеоплат обновляются очень часто — обычно раз в месяц.
Найти драйверы для видеоплат можно на сайтах:
- NVIDIA (видеокарты серии GeForce) — NVIDIA.ru;
- ATI Catalyst (чипсеты AMD/ATI) — radeon.ru.
Драйверы для видеоплат встроены и в саму Windows (которая к тому же умеет их автоматически обновлять через Центр обновлений), однако новые версии гораздо чаще появляются на указанных выше сайтах. Кстати, последние версии драйверных пакетов от NVIDIA и AMD также умеют самостоятельно обновляться, не дожидаясь вмешательства пользователя. Существуют специальные утилиты и для обновления других важных драйверов — например, для чипсетов и встроенных графических адаптеров Intel можно воспользоваться онлайновой системой по адресу downloadcenter.intel.com.
- Встроенный звук. Драйверы большинства для звуковых модулей, встроенных в системные платы (HD Audio Codec Driver), можно найти на сайте realtek.com.
Возможно, придется обновить драйвер сетевой карты и модуля Wi-Fi (их можно найти на сайте производителя системной платы). Я лично очень рекомендую это сделать, хотя бы потому что стандартный драйвер сетевой платы в Windows не обеспечивает максимальной скорости передачи данных по локальной сети. К примеру, на свеже установленной Windows со стандартным сетевым драйвером я могу перекачивать файлы на свой сетевой диск со скоростью не более 10 Мб/с. Но стоило зайти на сайт Realtek и скачать новенький фирменный драйвер, как скорость выросла почти в пять раз! Это, согласитесь, немало.
А вот драйверы следующих устройств нам, с большой долей вероятности, придется устанавливать с нуля.
- Принтер. Практически все принтеры отлично распознаются Windows при первом же подключении, и драйвер для них система устанавливает самостоятельно. Но не советую на них полагаться: в таком варианте вы не получите львиной доли фирменных инструментов диагностики и настройки печати. Не поленитесь, зайдите на сайт производителя и скачайте фирменный драйвер!
- Отдельная звуковая плата. Редкий, даже экзотический зверь в нашу эпоху интегрированного звука. Поэтому, скорее всего, вашу отдельную «звуковушку» от Asus или Creative, Windows просто не опознает.
Вполне возможно, что в вашей системе найдутся и другие устройства, о которых мы забыли упомянуть и которые, тем не менее, тоже потребуют вашего внимания. Для этого сразу после начала работы с Windows зайдите в Диспетчер устройств и посмотрите, все ли комплектующие опознаны и функционируют правильно.
Особое внимание рекомендую обратить на системную плату: к каждой из них наверняка поставляется диск с большим количеством специальных драйверов и утилит.
Кстати, драйвер для вашей «железяки» нужно еще правильно выбрать, в зависимости от того, с каким вариантом Windows вы работаете. К примеру, подсовывать 32-разрядной версии Windows драйвер для 64-битной системы бесполезно. А вот обратный фокус проходит: Windows 64-bit спокойно «кушает» драйверы для 32-разрядной системы. Но это — вариант крайний и не очень-то желательный, использовать его можно лишь в том случае, если 64-разрядных драйверов для вашей «железки» не существует в природе. То же самое относится к драйверам для Windows 8: скорее всего, ваша «десятка» их скушает за милую душу, но лучше все-таки поискать более свежие версии.
Известно, что одной из наиболее распространенных причин «падения» операционной системы были именно драйверы различных устройств, содержащиеся в них ошибки могли ввести в ступор всю систему. Стремясь преодолеть подобную напасть, Microsoft ввела собственную систему сертификации драйверов различных производителей, которая, по идее, должна была полностью решить проблему драйверных «конфликтов».
И действительно, сертифицированные драйверы работают надежно и проблем практически не порождают. Однако их число, увы, не слишком велико, а для многих устройств сертифицированных драйверов и вовсе не существует! К тому же сертификация — процесс неспешный, и за то время, пока конкретная версия драйверов получит вожделенный сертификат, на свет уже успеют появиться десятки (!) модифицированных и исправленных ее потомков.
Словом, не удивляйтесь, если во время установки драйвера Windows «порадует» вас предупреждающим окошком — драйверы ваши, мол, не сертифицированы, и за их работоспособность ни Windows, ни корпорация Microsoft никакой ответственности не несут. Спокойно продолжайте работать.
После установки драйвера попробуйте перезагрузить компьютер, теперь хотя бы один знак вопроса в перечне устройств должен исчезнуть. «Конфликтующие» устройства, названия которых в перечне снабжены восклицательным знаком, можно просто удалить (для этого щелкните правой кнопкой мыши по названию устройства и выберите соответствующий пункт Контекстного меню). Есть надежда, что после перезагрузки Windows установит это устройство уже правильно.
Если система категорически отказывается установить драйвер для вашего устройства, как «неподписанный», то есть не одобренный Microsoft, а другого под рукой и на сайте производителя «железки» нет, можно заставить систему быть посговорчивее, отключив контроль подписи драйверов вообще. Опасно, но иногда другого выхода нет.
Делается это так: при перезагрузке компьютера нажмите кнопку F8 и, если вы сделаете это в нужный момент, сразу после исчезновения с экрана логотипа системной платы перед вами откроется Меню Загрузки. Один из его пунктов как раз и позволяет отключить проверку «подписи».
Новые версии драйверов вы можете найти в Интернете, на страничке фирмы-производителя ваших комплектующих. Эти адреса обычно бывают указаны в документации к устройствам, а небольшой список помещен в приложении к этой книге. Разумнее всего скачивать необходимые драйверы в специальную папку на жестком диске и время от времени обновлять их.
Если вы работаете с ноутбуком или моноблоком, то вам повезло — все необходимые драйверы собраны в одном месте, на сайте его изготовителя (нужную страничку легко найти, зная номер модели ноутбука — на большинстве сайтов есть специальный поисковик). Кстати, производители ноутбуков в последнее время «забывают» снабдить свои изделия компакт-диском с драйверами, надеясь лишь на специальный, скрытый раздел жесткого диска, в котором запрятано все необходимое для восстановления операционной системы после сбоя.
Если же случилось так, что вам нужно установить Windows на какой-нибудь старый компьютер или ноутбук, найти драйвера для которого вы не можете? Что ж, есть рецепт и на этот случай: сразу после установки Windows скачайте и установите программу DriverPack Solution (drp.su/ru/).
Она позволит вам установить и обновить драйвера для всего «железа», только не спешите нажимать кнопку автоматического обновления, а перейдите в «режим эксперта», иначе программа радостно установит на ваш компьютер кучу ненужного софта от Яндекса, китайский антивирус и прочую рекламную «мишуру». В режиме же эксперта вам придется обновлять драйвера поодиночке, но это не слишком уж большая плата за безопасность.
Главный конкурент DriverPack — программа Driver Booster (ru. iobit.com/driver-booster-pro/). Она тоже поставляется бесплатно, но ненавязчиво рекомендует прикупить полную версию за 1000 рублей в год: после этого вы сможете вообще не озадачивать себя вопросами поиска или обновления драйверов, ибо эту задачу программа полностью возьмет на себя.
Пользователи Linux, конечно же, не упустят случая напомнить, что эта система умеет обновлять драйвера самостоятельно, безо всяких дополнительных утилит — и нам, многострадальным пользователям «винды», остается только завидовать.
Обновить все драйвера на вашем компьютере можно и с помощью другой, на этот раз бесплатной программы — Snappy Driver Installer (sourceforge.net/projects/snappy-driver-installer/).

По состоянию на май 2021 при загрузке Windows 10 для установки способами, описанными ниже, загружается версия Windows 10 21H1. Если у вас уже была установлена лицензионная Windows 10 на компьютере или ноутбуке, полученная любым способом, вводить ключ продукта при установке не требуется (следует нажать «У меня нет ключа продукта» на соответствующем этапе). Подробнее об особенностях активации в статье: Активация Windows 10 (вы можете работать и без активации, см. Использование Windows 10 без активации). Если вам требуется лишь исправить проблемы с установленной ОС, при этом она запускается, можно использовать более простой метод: Как сбросить Windows 10 на заводские настройки или автоматическая переустановка ОС.
- Создание загрузочной флешки Windows 10
- Загрузка компьютера или ноутбука с установочного USB накопителя
- Установка Windows 10 с флешки на компьютер или ноутбук, а также возможные проблемы при установке
- Видео инструкция
- Действия после установки Windows 10
Создание загрузочного накопителя для установки
Первый шаг — это создание загрузочного USB накопителя (или DVD диска) с установочными файлами Windows 10. Если у вас есть лицензия ОС (или лицензионная система ранее была установлена на компьютере или ноутбуке), то лучший путь сделать загрузочную флешку — использовать официальную утилиту от Microsoft, доступную по адресу https://www.microsoft.com/ru-ru/software-download/windows10 (пункт «Скачать средство сейчас»). Дополнительные способы загрузить оригинальный Windows 10 описаны в статье Как скачать Windows 10 ISO с сайта Microsoft.
Процесс создания загрузочной флешки Windows 10 с оригинальным образом в программе от Майкрософт состоит из следующих шагов:
- После запуска официальной утилиты Майкрософт Media Creation Tool, примите условия лицензии, выберите пункт «Создать установочный носитель», затем укажите язык и версию Windows 10. На текущий момент времени достаточно выбрать «Windows 10» и созданная флешка или ISO образ будет содержать редакции Windows 10 Профессиональная, Домашняя и для одного языка, выбор редакции происходит в процессе установки системы. Почти для всех современных устройств желательно выбирать версию x64.
- В следующем окне выберите «USB-устройство флэш-памяти», затем укажите подключенную флешку (данные с неё будут удалены) и дождитесь, когда файлы установки Windows 10 будут загружены и записаны на флешку. С помощью этой же утилиты можно скачать оригинальный ISO образ системы для записи на диск. По умолчанию утилита предлагает скачать именно ту версию и редакцию Windows 10 (будет стоять отметка о загрузке с рекомендованными параметрами), обновление до которой возможно на данном компьютере (с учетом текущей ОС).
В тех случаях, когда у вас есть собственный образ ISO Windows 10, вы можете создать загрузочный накопитель самыми разными способами: для UEFI — простым копированием содержимого ISO-файла на флешку, отформатированную в файловой системе FAT32, с помощью бесплатных программ, таких как Rufus (популярное и удобное решение), UltraISO или командной строки. Подробнее о различных методах в отдельной инструкции Загрузочная флешка Windows 10.
Подготовка к установке, загрузка компьютера или ноутбука с флешки
Прежде чем начать устанавливать систему, позаботьтесь о своих личных важных данных (в том числе, с рабочего стола). В идеале, они должны быть сохранены на внешний накопитель, отдельный жесткий диск на компьютере или на «диск D» — отдельный раздел на жестком диске при его наличии.
Ещё один шаг, прежде чем приступить к установке — поставить загрузку с флешки или диска в БИОС (UEFI) компьютера или ноутбука. Для этого, перезагрузите компьютер (лучше именно перезагрузка, а не выключение-включение, поскольку функции быстрой загрузки Windows во втором случае могут помешать выполнить нужные действия) и:
- Либо зайдите в БИОС (UEFI) и установите установочный накопитель первым в списке устройств загрузки. Вход в БИОС обычно осуществляется нажатием Del (на стационарных компьютерах) или F2 (на ноутбуках) до начала загрузки операционной системы. Подробнее — Как поставить загрузку с флешки в БИОС.
- Либо используйте Boot Menu (это предпочтительнее и удобнее) — специальное меню, из которого можно выбрать, с какого накопителя следует загрузиться в этот раз, также вызывается специальной клавишей после включения компьютера. Подробнее — Как зайти в Boot Menu.
После загрузки с дистрибутива Windows 10, вы увидите надпись «Press any key to boot from CD ort DVD» (появляется не всегда) на черном экране. Нажмите любую клавишу и подождите, пока не запустится программа установки. Возможная проблема на этом этапе и её решение: БИОС/UEFI не видит загрузочную флешку Windows 10.
Процесс установки Windows 10 на компьютер или ноутбук
- На первом экране программы установки вам будет предложено выбрать язык, формат времени и метод ввода с клавиатуры — можно оставить значения по умолчанию, русский язык.
- Следующее окно — кнопка «Установить», которую и следует нажать для продолжения, а также пункт «Восстановление системы» внизу, который в рамках этой статьи рассматриваться не будет, но очень полезен в некоторых ситуациях.
- Вы попадете в окно ввода ключа продукта для активации Windows 10. В большинстве случаев, кроме тех, когда вы отдельно приобретали ключ продукта, достаточно нажать «У меня нет ключа продукта». Активация произойдет автоматически после подключения к Интернету, если ранее на этом компьютере или ноутбуке уже была установлена лицензионная Windows 10. Дополнительные варианты действий и когда их применять описаны в разделе «Дополнительная информация» в конце руководства.
- Следующий шаг (может не появиться, если редакция была определена по ключу, в том числе из UEFI) — выбор редакции Windows 10 для установки. Выбирайте тот вариант, который был ранее был установлен (если требуется активация закрепленной цифровой лицензии).
- Прочтите условия лицензионного соглашения и примите их. После того, как это было сделано, нажмите кнопку «Далее».
- Один из самых главных пунктов — выбор типа установки Windows 10. Есть два варианта: Обновление (возможно выполнить только в случае установки новой системы, когда на диске установлена старая версия ОС) — в данном случае сохраняются все параметры, программы, файлы предыдущей установленной системы, а сама старая система сохраняется в папку Windows.old (но этот вариант не всегда возможно запустить). То есть данный процесс аналогичен простому обновлению, здесь рассматриваться не будет. Выборочная установка — данный пункт позволяет выполнить чистую установку, не сохраняя (или сохраняя частично) файлы пользователя, а во время установки можно разбить диски на разделы, отформатировать их, тем самым очистив компьютер от файлов предыдущей Windows. Именно этот метод и будет описан.
- После указания выборочной установки, вы попадете в окно выбора раздела диска для установки (возможные ошибки установки на данном этапе описаны далее). При этом, если это не новый жесткий диск или SSD, вы увидите куда большее количество разделов, чем до этого видели в проводнике, пример показан на скриншоте. Постараюсь пояснить варианты действий (также в видео в конце инструкции я подробно показываю и рассказываю, что и как можно сделать в данном окне).
- Если на вашем компьютере несколько физических дисков, они будут отображаться как Диск 0, Диск 1 и далее. Каждый может иметь несколько разделов. Независимо от того, на какой диск вы устанавливаете Windows 10, Диск 0 будет использован для записи системных файлов, скрытых разделов и загрузчика. Поэтому, в идеале, устанавливать ОС именно на Диск 0 (в противном случае, если этот диск отключить, система на другом диске стартовать не будет). Если, к примеру, вы приобрели новый SSD и он отображается как Диск 1, вы можете попробовать найти в БИОС отдельный пункт для указания очередности жестких дисков и поставить SSD на первое место, либо поменять шлейфы SATA (если используется этот интерфейс) межу двумя дисками, чтобы нужный диск стал отображаться в программе установки как Диск 0.
- Если у вас производителем была предустановлена Windows, то помимо системных разделов на Диске 0 (их количество и размеры могут отличаться 100, 300, 450 Мб), вы увидите еще один (обычно) раздел размером 10-20 гигабайт. Я не рекомендую каким-либо образом затрагивать его, так как он содержит образ восстановления системы, позволяющий быстро вернуть компьютер или ноутбук в заводское состояние при возникновении такой необходимости. Также не следует изменять зарезервированные системой разделы (кроме тех случаев, когда вы решили полностью очистить жесткий диск).
- Как правило, при чистой установке системы, она ставится на раздел, соответствующий диску C, с его форматированием (или удалением). Чтобы сделать это, выберите данный раздел (определить его можно по размеру), нажмите «Форматировать». А после этого, выбрав его же, нажмите «Далее» для продолжения установки Windows 10. При появлении сообщений о невозможности установки на этот раздел, нажмите по сообщению, чтобы получить информацию об ошибке (они рассмотрены далее в инструкции). Данные на других разделах и дисках затронуты не будут. Если до установки Windows 10 у вас на компьютере была установлена Windows 7 или XP, более надежным вариантом будет удалить раздел (но не форматировать), выделить появившуюся неразмеченную область (незанятое пространство на диске) и нажать «Далее» для автоматического создания необходимых системных разделов программой установки (или использования уже имеющихся при их наличии).
- Если пропустить форматирование или удаление и выбрать для установки раздел, на котором уже установлена ОС, то предыдущая установка Windows будет помещена в папку Windows.old, а ваши файлы на диске C затронуты не будут (но будет достаточно много мусора на жестком диске).
- Оптимальный метод: если на вашем системном диске (Диск 0) нет ничего важного, вы можете полностью удалить все разделы этого диска по одному, выбрать единое незанятое пространство на Диске 0 и нажать кнопку «Далее» это позволит избежать почти любых ошибок и проблем. Создать диск D (если требуется) вы сможете уже после установки системы.
- Если предыдущая система установлена на разделе или диске C, а для установки Windows 10 вы выберете другой раздел или диск, то в результате у вас на компьютере будет установлено одновременно две операционных системы с выбором нужной при загрузке компьютера.
Примечание: если при выборе раздела на диске вы видите сообщение, что невозможно установить Windows 10 на этот раздел, нажмите по этому тексту, а затем, в зависимости от того, каков будет полный текст ошибки, используйте следующие инструкции: Диск имеет стиль разделов GPT при установке, На выбранном диске находится таблица MBR-разделов, в системах EFI Windows можно установить только на GPT-диск, Нам не удалось создать новый или найти существующий раздел при установке Windows 10
- После выбора вашего варианта раздела для установки, нажмите кнопку «Далее». Начнется копирование файлов Windows 10 на компьютер.
- После перезагрузки некоторое время действий от вас не потребуется — будет происходить «Подготовка», «Настройка компонентов». При этом компьютер может перезагружаться, а иногда «зависать» с черным или синим экраном. В этом случае просто ожидайте, это нормальный процесс — иногда затягивающийся на часы. Важно: если после перезагрузки у вас вновь запускается программа установки Windows 10, просто поставьте загрузку с жесткого диска или SSD в БИОС или Windows Boot Manager в UEFI, либо отключите флешку, либо не нажимайте любую клавишу, когда появляется запрос об этом.
- Следующий этап — настройка основных параметров системы. Первый пункт — выбор региона.
- Второй этап — подтверждение правильности раскладки клавиатуры.
- Затем программа установки предложит добавить дополнительные раскладки клавиатуры. Если вам не требуются варианты ввода кроме русского и английского, пропустите этот шаг (английский присутствует по умолчанию).
- При наличии активных сетевых адаптеров, вам будет предложено подключиться к Интернету. Вы можете сделать это, особенно если планируется использовать учетную запись Майкрософт. Если вам требуется локальная учетная запись — я бы рекомендовал не подключаться к сети до окончания установки Windows 10. Для этого нажмите по пункту «У меня нет Интернета» и «Продолжить ограниченную установку» в следующем окне.
- При наличии подключения к Интернету, будет предложено два варианта настройки Windows 10 — для личного использования или для организации (используйте этот вариант только если нужно подключить компьютер к рабочей сети, домену и серверам Windows в организации). Обычно следует выбрать вариант для личного использования.
- На следующем этапе установки происходит настройка учетной записи Windows 10. При наличии активного Интернет-подключения предлагается настроить учетную запись Майкрософт или ввести существующую. Можно нажать «Автономная учетная запись» внизу слева для создания локальной учетной записи (в Windows 10 Домашняя последних версий нет пункта «Автономная учетная запись», но её создание все равно возможно, см. Как создать автономную учетную запись при установке Windows 10). При отсутствии подключения к Интернету создается локальная учетная запись. При установке Windows 10 последних версий после ввода логина и пароля потребуется также задать контрольные вопросы для восстановления пароля при утере.
- При использовании учетной записи Майкрософт вы увидите предложение использовать ПИН-код для входа в систему. Также будет предложено настроить OneDrive.
- При выборе Автономной учетной записи, вам еще раз сообщат о преимуществах использования учетной записи Майкрософт (отказываемся), а затем потребуется ввести имя пользователя компьютера. Не вводите имя Администратор, так как оно закреплено за скрытой системной учетной записью. Созданный вами пользователь с любым именем в любом случае будет администратором Windows 10.
- Введите пароль для учетной записи, подтвердите его, а затем выберите и укажите ответы на контрольные вопросы, которые будут использоваться в случае, если вы забудете ваш пароль.
- Вам будет предложено включить журнал действий Windows 10 — новую функцию, хранящую историю используемых программ, документов, сайтов с возможностью доступа с других устройств с той же учетной записью Майкрософт. Включать или отключить — на ваше усмотрение.
- И завершающий этап настройки — настройка параметров конфиденциальности Windows 10, включающих в себя передачу данных о местоположении, распознавание речи, передачу данных диагностики и создание вашего рекламного профиля. Внимательно прочтите и отключите то, что вам не нужно. Я отключаю все пункты, но если у вас ноутбук или планшет, можно рекомендовать оставить включенными Местоположение и Поиск устройства, это может помочь найти его в случае потери.
- Вслед за этим начнется последний этап — настройка и установка стандартных приложений, подготовка Windows 10 к запуску, на экране это будет выглядеть как надпись: «Это может занять несколько минут». По факту, это может занять минуты и даже часы, особенно на «слабых» компьютерах, не стоит принудительно выключать или перезагружать его в этот время.
- И, наконец, вы увидите рабочий стол Windows 10 — система установлена успешно, можно приступать к ее настройке и изучению.
Видео инструкция по установке Windows 10 с USB флешки
В предлагаемой видео инструкции я постарался наглядно показать все нюансы и весь процесс установки Windows 10 от начала до конца.
Иногда продемонстрированные шаги могут незначительно отличаться, но процесс остается достаточно понятным, а пояснения, появляющиеся на экране в ходе установки, позволяют определить следующие необходимые действия.
Действия после установки ОС на компьютер
Первое, чем следует озаботиться после чистой установки системы на компьютер — это установка драйверов. При этом, Windows 10 сама загрузит многие драйверы устройств при наличии подключения к Интернету. Большинство драйверов будут работать исправно, но на всякий случай учитывайте, что их можно загрузить:
- Для ноутбуков — с официального сайта производителя ноутбука, в разделе поддержка, для вашей конкретной модели ноутбука. При этом, даже если на официальном сайте есть драйверы только для Windows 8.1, 8 и 7, их можно устанавливать и в Windows 10, обычно они будут работать. См. Как установить драйверы на ноутбук
- Для ПК — с сайта производителя материнской платы для вашей модели.
- Для видеокарты — с соответствующих сайтов NVIDIA или AMD (или даже Intel), в зависимости от того, какая видеокарта используется. См. Как обновить драйверы видеокарты.
Второе рекомендуемое мною действие — после успешной установки всех драйверов и активации системы, но еще до установки программ, создать полный образ восстановления системы (встроенными средствами ОС или с помощью сторонних программ), чтобы в будущем значительно ускорить переустановку Windows при необходимости.
Если после чистой установки системы на компьютер что-то не работает (например, Windows 10 не видит второй жесткий диск) или требуется что-то настроить (например, разделить диск на C и D), с большой вероятностью вы сможете найти возможные решения проблемы у меня на сайте в разделе, посвященному Windows 10, или используйте поиск по сайту в меню, задав вопрос своими словами: с большой вероятностью решение будет найдено.
Содержание
- Запуск установки без флешки
- С помощью установщика
- С помощью образа
- Создание загрузочной флешки
- Официальный установщик
- Самостоятельно
- Запуск Windows с загрузочного носителя
- Установка
- Настройка параметров
- Редактирование разделов
- Установка на чистый ЖД
- Повторная установка
- Ход установки
- Настройка Windows 10
- Активация
- KMS Auto
- Ручная активация
- Дополнительные вопросы
- Как удалить папку Windows.old?
Довольно часто случается так, что пользователю необходимо поставить Windows 10 самостоятельно. Если вы планируете переустановить операционную систему, то это может быть связано с тем, что нынешняя компьютерная ОС зависает, на ней вылетает синий экран или она отравлена вирусами. Не волнуйтесь, если вы не знаете, как правильно делать установку. На данной странице представлены пошаговые инструкции со скриншотами и пояснениями для успешной переустановки системы.
Запуск установки без флешки
Многие пользователи не планируют или опасаются устанавливать Виндовс с загрузочного носителя из-за того, что плохо ориентируются в BIOS/UEFI, или потому что нет подходящего хранителя информации. Также USB или другие разъёмы на ПК могут не работать.
Стоит отметить, что данный способ работает только с официальным образом Windows 10. При использовании сборки в большинстве случаев вы не сможете начать установку из под рабочей ОС. Также у вас должен загружаться ПК, на который вы ставите новую систему.
С помощью установщика
MediaCreationTool — официальный установщик Winodws 10 от компании Microsoft. С помощью него мы сможем скачать iso образ операционной системы, создать загрузочную USB флешку или обновить рабочую ОС.
Для начала работы требуется скачать MediaCreationTool. Сделать это можно как с официального сайта, так и с нашего ресурса по прямой ссылке.
Стоит отметить, что сама программа весит не много. Для что, чтобы она загрузила файлы системы, нужна хорошая связь с интернетом.
После того, как вы скачали официальный лаунчер Windows 10, откройте его двойным нажатием левой кнопкой мыши.

Примите условия лицензионного соглашения.

Далее выберите нужный нам вариант «Обновить этот компьютер сейчас».

Подождите, пока установщик загрузит файлы/обновления из сети и подготовит их к дальнейшим действиям.

Нажмите на кнопку «Установить».

Если все хорошо, то переходите к разделу статьи «Установка». В противном случае попробуйте начать подготовку с помощью накопителя USB.
С помощью образа
После скачивания образа 10-ки, мы должны найти его на ПК. Для извлечения файлов (например, с помощью WinRAR), нажмите правой кнопкой мыши на образ с расширением .iso и выберите в появившемся меню пункт «Извлечь файлы».

Нажмите «ОК» в появившемся окошке.

Рядом с образом Windows должна появится папка с таким же названием. Откройте её после завершения извлечения.

С помощью двойного нажатия по ярлыку «setup.exe» мы запустим установку ОС.

При возникновении проблем с открытием setup.exe, зайдите в папку «sources». В ней вы найдете ярлык с тем же названием (setup) и расширением (.exe). Попробуйте его запустить.
Стартовый экран выглядит следующим образом. Нажмите на кнопку «Установить».

Если у вас удачно запустился установщик, то переходите к разделу статьи «Установка». В противном случае попробуйте начать подготовку с помощью накопителя USB.
Создание загрузочной флешки
Официальный установщик
MediaCreationTool — простой установщик Winodws 10 от компании Microsoft. С помощью него мы сможем скачать iso образ операционной системы, создать загрузочную USB флешку или обновить рабочую ОС.
Для начала работы требуется скачать MediaCreationTool. Сделать это можно как с официального сайта, так и с нашего ресурса по прямой ссылке.
Стоит отметить, что сама программа весит не много. Для что, чтобы она закачала файлы системы, нужна хорошая связь с интернетом.
После того, как вы скачали официальный лаунчер Windows 10, откройте его двойным нажатием левой кнопкой мыши.

Примите условия лицензионного соглашения.

Далее выберите нужный нам вариант «Создать установочный носитель».

Выберите язык, выпуск и архитектуру и нажмите «Далее».

После выберите пункт «USB-устройство флэш памяти» и нажмите «Далее».

Нам останется указать носитель, на который начнется запись образа и нажать «Далее».
Самостоятельно
Прежде всего, нам нужно сделать резервную копию соответствующих файлов. Сохраните данные на другой жесткий диск или скиньте их в облако. Перед переустановкой обязательно сделайте копию важных документов, чтобы избежать проблем в будущем!
Даже если у вас не запускается Windows, а нужные файлы необходимо сохранить, попробуйте посмотреть решение проблемы, связанной с этим случаем.
Затем вам необходимо подготовить загрузочный носитель, это может быть съемный ЖД, флешка, другой диск с образом (.iso) Windows. Скачайте дистрибутив с ОС и запишите его на устройство хранения данных. Смонтировать исо-файл можно с помощью специального софта.
Перейдите на страницу и найдите заголовок «Cоздание загрузочной флешки».
После того, как установочное средство хранения будет записано, приступайте к следующему шагу — настройке приоритета носителей в BIOS, для запуска установки, например с USB накопителя.
Разных версий и интерфейсов BIOS и его более нового собрата UEFI, существует большое количество в зависимости от производителя материнской платы. Невозможно описать универсальный алгоритм действий для настроек загрузчика, поэтому вашему вниманию предоставляется способ общих действий.
Установка
Порядок установки ОС с нуля определяется версией загрузчика и особенностями разметки HDD. Общая инструкция по установке Виндовс состоит из следующих шагов.
В самом начале мы встретим загрузочный экран Windows. Пожалуйста, дождитесь запуска Мастера установки.

Настройка параметров
Установите язык, формат денег, регион и раскладку клавиатуры. Нажмите «Далее». Не беспокойтесь, выбранные характеристики можно будет поменять.

Нажмите кнопу «Установить». Программное обеспечение предложит сделать выбор дальнейших действий.
Если вы планируете восстановить поврежденную Windows 10 или исправить в ней ошибки без удаления файлов, нажмите на надпись «Восстановление системы».

Выберите строку Windows 10 Pro и нажмите «Далее».
На данном этапе вы определяете тип устанавливаемой ОС. От этого зависит малое количество не особо важных функций. Однако, как показывает практика, пользователям нравится чувствовать, что они работают в максимальной версии Виндовс 10.

Примите условия лицензии и нажмите «Далее».

На следующем экране кликните по пункту «Выборочная: только установка Windows».

При переустановке с сохранением личных файлов рекомендуется выбрать пункт «Обновление».
Если вы выполняете обновление с более ранней версии Windows, выберите пункт «Обновление». После этого вас спросят, планируете ли вы обновить текущую операционную систему или выполнить выборочную установку? Если вы выберите «Обновить », вы сохраните существующие приложения и файлы.
Редактирование разделов
Установка на чистый ЖД
Когда устанавливаем на новый или отформатированный носитель информации, то в открывшемся окошке для редактирования разделов жесткого диска вы увидите всего одну строку «Незанятое место на диске». Это и есть подключений SSD или HDD.
Если вы не планируете делить жесткий диск на разделы, то выберите незанятое место и нажмите «Далее». Данный пункт статьи можно пропустить.

Далее вам необходимо разбить диск на два раздела. Для начала мы создадим будущий диск С, на который установим Виндовс 10.
- Клацните мышкой по единственной строке.
- Нажимаете в правом нижнем углу окошка по желтой звездочке-кнопке «Создать».
- Укажите в мегабайтах, сколько вы выделите под системный раздел диска. Например, 55000.
- Щелкните в правом нижнем углу по кнопке «Применить».
Для справки: 1024 Мб = 1 Гб. Нужно примерно 55-120 Гб для корректной работы Windows 10.

Также можно удалить раздел, как показано на скриншоте ниже.

Для качественной работы потребуется еще раздел, зарезервированный системой весом 100 Мб, в котором обычно записаны файлы загрузки ОС. Когда выскочит указанное окошко, кликните «ОК».

Если сделаете все безошибочно, то установщик обнаружит новый «Раздел 2» — это и есть будущий диск С.
Нажмите на строчку с незанятым местом и зарезервируйте оставшееся место на диске разделом D также, как мы сделали для системного раздела. Нажмите «Применить». После правильно выполненных инструкций окно разделов ЖД будет выглядеть примерно так, как на скриншоте ниже.

Оставшееся незанятое место будет занято диском D (раздел 3).

Выберите «Раздел 2», чтобы установить Виндовс на основной тип раздела (будущий диск C). Нажмите «Далее».

Повторная установка
Перед вами появится список жёстких дисков и разделов. Выберите необходимую строчку и нажмите «Настройка диска» в правом нижнем углу.
Рекомендуется для дальнейшей работы отформатировать выбранную область (основной раздел). Снизу нажмите кнопку с розовым ластиком «Форматировать».

Если у вас не получилось выбрать Обновление в предыдущем пункте и вы планируете сохранить данные с диска С, есть возможность не форматировать основной раздел и продолжить установку на него (не рекомендуется). В данном случае появится папка «Windows.old». Не забудьте посмотреть внизу статьи, как очистить системные файлы старой Виндовс, так как они нагружают систему и могут вызывать сбои.

Выберите строку с разделом, на который хотите установить Windows 10 и нажмите «Далее».

Если вы планируете создать разделы заново, то удалите все строки. После этого распределите незарезервированное место так, как было показано в предыдущем разделе «Установка на чистый ЖД».
Ход установки
Началась установка. Пожалуйста, подождите её завершения. Как вы можете видеть, Windows производит подготовку и копирование фалов дистрибутива, после чего устанавливает основные блоки и дополнительные компоненты системы. Дождитесь завершения работы установщика, который автоматически начнет перезагружать ПК после выполнения крайнего пункта из списка.

По завершению предыдущего пункта компьютер перезапустится и начнет настройку новой ОС.

Настройка Windows 10
Выберете свою дислокацию. В примере рассмотрим параметры для России. Нажмите «Да» в правом нижнем углу.

Укажите предпочитаемый вами язык. Вы можете поменять раскладку клавиатуры позже. Латинская стоит по умолчанию. Продолжите работу, нажав кнопку «Да» в правом нижнем углу экрана.

Ждите, пока системные компоненты установятся. Это может занять несколько минут.

Система проверяет в сети последние обновления для Виндовс 10. Данная операция может затянуться на пару минут.

Для работы на персональном компьютере, который не подключен к локальной корпоративной сети, выберите абзац «Настроить для личного использования», после чего нажмите «Далее». С помощью второго блока будут предоставлены доступы к функциям, с помощью которых администраторы настраивают сеть организации.

Создайте или зайдите по уже существующей учетной записи. Можно пропустить кнопкой «Автономная учетная запись» в левом нижнем углу экрана.

Если вы планируете зайти по локальной учетной записи, нажмите ниже на соответствующую кнопку, а на этой странице щелкните по кнопке «Нет».

Назовите свой компьютер (обязательно, если вы не заполните поле, вы не сможете перейти к следующему шагу), введите имя в рамке и нажмите «Далее», желательно английскими символами.

Рекомендуется придумать и ввести в рамку пароль, а после нажать «Далее». Стоит отметить, что пароль можно не использовать.

Нажмите «Нет», чтобы не отправлять никому свой журнал активности.

Выключите все параметры, если желаете быть анонимным. Нажмите «Принять».

Все прошло успешно. Система приветствует вас.

И показывает свой рабочий стол.

Активация
KMS Auto
Некоторые функции ОС после чистой установки без лицензионного ключа не активны. Предлагаем применить активатор KMS для продуктивной работы и использования всех настроек системы.
Ручная активация
Очень часто так случается, что пользователю необходимо активировать операционную систему Windows. Однако самый распространенный способ им не подходит, так как антивирусные программы уже установлены. Они ругаются на KMSAuto, и отключать вы их не планируете. Что же тогда делать?
Выход есть! Прямо на официальном сайте компании Microsoft есть страница со списком, в котором указаны действующие ключи практически для всех ОС.
Необходимо скролить страницу вниз, чтобы найти подходящую версию операционной системы.

Первое, что бросается в глаза: для Windows 10 и 11 предоставлен один ключ на двоих.
И так, чтобы активировать операционную систему в ручном режиме, вам необходимо выполнить алгоритм, который мы описали ниже.
Откройте «Командную строку» от имени администратора.
- В поисковике Windows наберите «Командная строка».
- Нажмите по приложению правой кнопкой мыши.
- Выберите «Запуск от имени администратора».

После того, как вы зашли в «Командную строку» от имени администратора.
- Ввести команду «slmgr/ipk W269N-WFGWX-YVC9B-4J6C9-T83GX».
- На примере введён 25-ти значный код (команда вместе с кодом из списка со страницы microsoft выделены жирным шрифтом).
- Вторым шагом введите «slmgr /skms kms.digiboy.ir».
- Следующим шагом выполните команду «slmgr /ato».
В Командной строке это выглядит следующим образом. После каждой введённой команды появляется уведомительное окно, которое мы продемонстрировали на скрине ниже.

Результатом вашей работы станет активированная система с полным доступом ко всем дополнительным функциям.
Дополнительные вопросы
Как удалить папку Windows.old?
После того, как вы установили ОС, зайдите на диск С. На локальном диске находится папка «Windows.old», внутри которой сохранятся все файлы с вашей бывшей ОС. Она автоматически формируется при переустановке Windows с сохранением файлов.

Чтобы удалить эту папку, необходимо:
Нажать правой кнопкой мыши по Локальному диску C.
В открывшемся меню нужно выбрать «Свойства».

Во вкладке «Общие» нажимаем на кнопку «Очистка диска».

В открывшемся окне с названием «Очистка диска (С:)» кликаем по кнопке «Очистить системные файлы».

Когда окно «Очистка диска (С:)» откроется повторно, в списке «Удалить следующие файлы» нужно найти и поставить галочку «Предыдущие установки Windows». Нажмите «ОК» и согласиться.

Привет, друзья, это обновлённая публикация одной из главнейших тем нашего сайта — как установить Windows 10. Как все вы знаете, Windows 10 – не такая операционная система, как Windows 7 или 8.1, она проходит активную эволюцию параллельно с массовым использованием и каждые полгода функционально обновляется. Наш мануал по установке «Десятки» был описан ещё в 2015 году, в момент выхода этой системы. С тех пор утекло много воды: Windows 10 во многом изменилась, изменился и её процесс установки, в нём появились свои нюансы. Давайте же рассмотрим этот процесс в его классическом выполнении с установочного носителя и на примере установки актуальной на дату написания статьи версии Windows 10 2004.
Как установить Windows 10
Друзья, термин «классический процесс установки» — не общий какой-то термин, это термин в контексте тематики нашего сайта. RemontCompa.Ru – узкопрофильный сайт, посвящённый теме Windows, и у нас на сайте описано множество способов установки этой операционной системы, возможно, даже большая часть из всех существующих априори. И, возможно, альтернативные способы установки вам подойдут больше:
-
Облачная переустановка – новая функция Windows 10, она подойдёт, если вам нужно переустановить систему без внешнего загрузочного носителя;
-
Переустановка с помощью программы Dism++ — метод развёртывания нового системного образа, подойдёт вам, если вы на OEM-компьютере со вшитым в BIOS ключом определённой редакции Windows 10 хотите установить другую редакцию.
Ну а в этой публикации мы рассмотрим именно классический, т.е. обычный процесс установки Windows 10 с использованием внешнего установочного носителя операционной системы. А, соответственно, первым делом таковой нам необходимо создать.
Как создать установочный носитель Windows 10
Друзья, создать установочный носитель Windows 10 вы можете двумя способами. Способ первый: вы можете использовать специальную утилиту MediaCreationTool от компании Microsoft. Она в едином процессе и скачивает дистрибутив «Десятки» и записывает его на флешку или оптический диск. Способ второй: вы можете сами скачать установочный ISO-образ Windows 10, хоть с официального сайта Microsoft, хоть со сторонних источников в Интернете. А потом записать ISO на флешку, например, программой Rufus или на DVD-болванку любой программой для прожига оптических дисков.
Как загрузить компьютер с установочного носителя
Когда ваш установочный носитель – флешка или оптический диск – будут созданы, необходимо загрузить с них компьютер. Сделать это можно в Boot-меню BIOS, вызвав его на этапе запуска компьютера и выбрав в его перечне устройств нашу флешку или диск с Windows 10. А можно на том же этапе запуска компьютера войти в саму BIOS и выставить установочный носитель Windows 10 первым в приоритете устройств загрузки. Друзья, у ПК и ноутбуков разные версии BIOS и, соответственно, разные клавиши запуска Boot-меню и входа в BIOS. Если вы впервые запускаете ваше компьютерное устройство с внешнего носителя, клавиши входа в Boot-меню или BIOS можете посмотреть в инструкции к своему ноутбуку или к материнской плате ПК, либо же можете поюзать информацию в Интернете. Также у нас на сайте есть инструкции по выставлению приоритета загрузки BIOS с внешних устройств в отдельных версиях базовой прошивки для материнских плат ПК и для отдельных брендов ноутбуков.
Процесс установки Windows 10
Ну а теперь, друзья, рассмотрим непосредственно процесс установки операционной системы на примере версии Windows 10 2004. Когда мы загрузим компьютер с установочного носителя системы, на первом этапе у нас будет выбор языковых и региональных параметров. Здесь, в принципе, ничего менять не нужно, всё будет в соответствии с выбранным вами языком дистрибутива. А формат времени и денег всё равно потом после установки системы будет автоматически подстроен под ваш регион. Просто жмём «Далее».
Далее жмём «Установить».
Дальше следует этап ввода ключа активации Windows 10. Если у вас, друзья, OEM-компьютер с приобретённой Windows 10, у вас этого этапа не будет, вшитый в BIOS ключ процесс установки распознает автоматически. Если нет, на этапе активации вы можете ввести ключ активации, если он у вас есть. Если же его нет, то просто жмёте «У меня нет ключа продукта».
Следующий этап – выбор редакции Windows 10, на OEM-компьютерах его тоже не будет, редакция согласно лицензии вшитого в BIOS ключа также будет выбрана автоматически. Если у вас обычный ПК или ноутбук, выбираем редакцию системы. Об особенностях редакций Windows 10 можете почитать в статье «Какие существуют разновидности Windows 10». Если вы выбрали редакцию Home и хотели бы работать на компьютере с локальной учётной записью, а не с учётной запись Microsoft, отключите на время установки Windows 10 Интернет. Имеется в виду, если у вас Интернет настроен по кабелю и обеспечивается роутером. Просто отсоедините Ethernet-кабель. Об этом нюансе мы поговорим в конце статьи. Я же выберу редакцию Pro.
Ставим галочку «Я принимаю условия лицензии».
Жмём тип установки «Выборочная», это метод чистой установки Windows с форматированием её системных разделов.
Далее нам нужно выбрать место установки Windows 10 на жёстком диске. Если у вас жёсткий диск размечен, вы форматируете системные разделы. Сначала кликаете загрузочный раздел, он должен быть первым в списке, и жмёте кнопку «Форматировать».
Потом кликаете непосредственно системный раздел (тот, что мы знаем как диск С) и форматируете его. MSR-раздел EFI-систем форматировать не нужно.
Друзья, может быть так, что у вас окажется повреждённой структура системных разделов, тогда процесс установки с ошибкой застопорится на этом этапе. В таком случае удалите все системные разделы: по очереди кликайте их и жмите кнопку «Удалить».
И далее местом установки системы указывайте незанятое место на диске.
Если у вас новый чистый диск, местом установки выбирайте всё его незанятое пространство.
Я не рекомендую вам в процессе установки Windows 10 заниматься разметкой всего жёсткого диска и формировать на нём свои пользовательские разделы. Лучше потом в среде установленной операционной системы прибегнуть к помощи профильной программы по разметке дискового пространства, которая разобьёт диск на разделы с их выравниванием.
Дальше будет процесс копирования файлов операционной системы.
После чего компьютер перезагрузится. В этот момент можно изъять установочный носитель из компьютера, чтобы он загрузился с жёсткого диска. Или можно зайти в BIOS и выставить приоритет загрузки с жёсткого диска.
Запущенный с диска процесс установки Windows 10 подготовит устройства компьютера.
И выведет нас на этап выбора региональных настроек и создания первого системного профиля, т.е. первой учётной записи администратора. Указываем регион.
Выбираем раскладку клавиатуры.
Если больше раскладок добавлять не нужно, жмём «Пропустить».
Далее, если у вас не роутер и настроенное Ethernet-подключение, будет этап подключения к Интернету. Вы можете настроить подключение прямо сейчас, а можете отложить его и продолжить процесс установки без Интернета. В контексте нюанса с установкой редакции Home мы вернёмся к этому вопросу ниже. Далее выбираем способ настройки «Настроить для личного пользования».
Создаём пользовательскую учётную запись. Можем сразу подключить свою учётную запись Microsoft, а можем в редакциях Windows 10 от Pro и выше использовать автономную учётную запись, т.е. локальную учётную запись. Я выберу последнюю.
Далее нажимаем «Ограниченные возможности».
Вводим имя пользователя.
Если надо, придумываем пароль к своей учётной записи, если нет – просто оставляем поле пустым.
Разбираемся с параметрами конфиденциальности: что нужно оставляем включённым, что нужно отключаем. Я оставлю всё, как есть.
Далее нам предлагается включение журнала действий. Друзья, это функция ленты активности Timeline, детальнее о ней можете почитать в обзоре одного из обновлений Windows 10, в котором и появилась эта функция. Она работает с подвязкой к учётной записи Microsoft, которую я подключать как минимум первое время не буду, поэтому и Timeline мне совершенно ни к чему. Я жму «Нет».
Этапы создания профиля завершены, пассивно дожидаемся заданных нами настроек и завершения установки Windows 10.
И вот всё – Windows 10 установлена.
Особенности установки Windows 10 Home
Друзья, начиная с версии 1909 Windows 10 Microsoft не даёт пользователям домашней редакции Home выбрать тип учётной записи, с которой они хотят работать – с локальной или подвязанной к аккаунту Microsoft. Компания жёстко навязывает использовать учётную запись Microsoft. И если у вас подключён Интернет, то у вас на этапе создания учётной записи не будет возможности выбрать автономную, т.е. локальную учётную запись. Вы сможете подключить только учётную запись Microsoft или создать её.
Вот, собственно, почему при описании начального этапа установки Windows 10 в случаев с редакцией Home я говорил об отсоедини Ethernet-кабеля, если у вас подключение к Интернету идёт через роутер. Если не через роутер, в процессе установки системы на этапе подключения к сети, жмите «У меня нет Интернета».
Далее жмите «Продолжить ограниченную установку».
И вы сможете создать локальную учётную запись.
Ну а Интернет включайте и настраивайте уже после установки Windows 10.