При установке Windows 7 x64 (оригинальный образ, не сборки) на экране выбора языка перестают работать USB мышь и клавиатура, что делает невозможным установку Windows. В уже установленной полгода назад Linux и BIOS-е мышь и клавиатура работают правильно. Что это может быть и как побороть?
В Интернете ничего вменяемого по теме нет, в том числе на английском языке я не нашёл.
-
Вопрос задан
-
554250 просмотров
Пригласить эксперта
У меня была точно такая же проблема. Мать Asus h87-plus. Решил проблему отключением intel xHCI
Уточните какая материнка?
У меня такое было с Gygabyte Z77X-UP4, там все внешние USB — 3.0, а Win 7 при установке его не понимает(сборки с встроенными обновлениями по идее должны понимать, оригинал нет)
выкрутился тем что USB от корпуса подключил к внутреннему разъему USB 2.0, и туда подключил уже мышь с клавиатурой
биос в настройки по умолчанию возвращали? Включали эмуляцию USB legacy?
В биосе проставьте USB Keyboard Support и USB Mouse Support в Enabled. Это самая частая причина. Как признак — на оптической мыши после старта не горит светодиод (нет питания). После установки Windows значение этих настроек не важно, т. к. в дело вступают уже драйверы Windows.
Специально зарегистрировался .
Решил проблему отключением intel xHCI в БИОС.
Огромное спасибо за подсказки.
Еще одно решение которое у меня сработало для материнской платы ASRock H110M-ВПЫЖ
— при попытке установить Windows x64 не работали мышка и клавиатура
— после отключения intel xHCI в BIOS — установка еще запросила драйвера для установочного диска ( ставил с USB 3.0 Zalman коробочки )
Решение — вставьте диск с драйверами, который идет в комплекте материнской платы, установщик сам все автоматом найдет.
Делал перенос винды7 на новое железо через Sysprep. Тоже перестали работать мышь и клава на этапе начальной настройки (выбор языка, создание юзера). Материнка ASRock, помогло включение в биосе PS/2 Simulation. После попадания на рабочий стол установил драйвера с диска, всё заработало нормально, эту опцию в биосе отключил.
В Новых биосах есть параметр Эсуляция PS/2 по умолчанию выключена она. после включения все норм должно работать
1. Мышку и Клаву включить в usb 2.0
2. В биосе отключить XHCI
3. В биосе включить эмуляцию PS/2
Как вариант, используйте PE среду для установки WIndows. 2k10 позволяет в под живой системой примонтировать образ и произвести с него установку.
Переткнул клаву и мышь в другие юсб и вуаля)))
А как быть, если у меня не Биос, а UEFI?
Проблема, разумеется, та же. Мать ASRock B450 Gaming K4.
-
Показать ещё
Загружается…
10 окт. 2023, в 13:08
7500 руб./за проект
10 окт. 2023, в 12:58
1500 руб./за проект
10 окт. 2023, в 12:57
20000 руб./за проект
Минуточку внимания
- Информация о материале
- Категория: Windows
Так всем привет не давно столкнулся с такой ситуацией при установке Windows 7 на современный системник с материнской платой GIGABYTE GA-AB350M-DS3H V2, мышка и клавиатура перестали откликаться. В этой статье я расскажу, как решил эту проблему.
Из-за чего не работает мышка и клавиатура
Вероятнее всего версия Windows 7 которую я устанавливал является старой и в нем нету штанных драйверов для современной материнской платы. Когда же я устанавливал Windows 8.1 или Windows 10 таких проблем не было.
Вообще при покупке материнской платы стоит посмотреть есть ли драйвера для Windows 7 если нет, то желательно не ставить семерку потому что в ходе установки могут появиться разные проблемы.
В моем же случай материнская плата GIGABYTE GA-AB350M-DS3H V2 поддерживает семерку так что ищем выход из ситуации.
Не работает мышка и клавиатура при установке Windows 7 решение
Начнем, пожалуй, c советов из интернета, которые мне не помогли, но может вам помогут.
- Использовать разъем USB. 2.0 в место 3.0
- Отключить в BIOS параметр intel xHCI (Отвечает за передачу управления контроллером USB 3.0 от BIOS к операционной системе)
- В BIOS проставьте USB Keyboard Support и USB Mouse Support в Enabled. Как признак — на оптической мыши после старта не горит светодиод (нет питания).
- Вставьте диск с драйверами, который идет в комплекте материнской платы, установщик сам все автоматом найдет.
- Материнка ASRock, помогло включение в биосе PS/2 Simulation. После попадания на рабочий стол установил драйвера с диска, всё заработало нормально, эту опцию в биосе отключил.
- Решением оказалась установка параметра Smart Auto в XHCI Mode
- Биос — вкладка Boot — Fast Boot Enabled — USB Support сменить вариант на другой.
- Вылечил путем вшивания в инсталятор и дистрибутив винды драйвера USB-3 с помощью NTLite.
Мое решение данной проблемы
К сожалению выше перечисленные советы мне не помогли, но нужно было что-то делать у меня как раз была мышка с разъёмом PS/2 и с помощью него я смог установить Windows 7 но на этом проблемы не закончилась после запуска Windows ни одно USB гнездо не работало, а на компьютере не было dvd привода. Я решил запуститься с live диска(на удивление там все работало ) потом я скачал драйвера на системный раздел перезапустил компьютер установил драйвера и все заработало.
Надеюсь что-нибудь из вышеперечисленного вам поможет.
Комментарии ()
Оставьте свой комментарий
На чтение 4 мин Просмотров 7.2к. Опубликовано
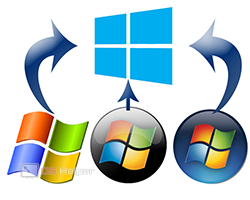
Наше руководство подходит не только для «Семерки», но и для установщиков других операционных систем. В большинстве случаев причины и пути устранения проблемы одинаковые.
Содержание
- Первоначальные действия
- Изменение настроек BIOS
- Интеграция драйверов в дистрибутив
- Видеоинструкция
- Заключение
Первоначальные действия
Первым делом необходимо протестировать компьютер. Возможно, данная проблема появилась единожды. Сначала попробуйте перезапустить ПК и заново начать процедуру инсталляции. Если клавиатура и мышка опять не заработали, то необходимо протестировать другие порты USB на корпусе компьютера. Возможно, что в дистрибутиве Windows нет поддержки USB 3.0, и из-за этого ПК не видит устройства ввода. Поэтому попробуйте выполнить инсталляцию через USB 2.0.
Если речь идет о девайсах с интерфейсом PS/2, то перед их проверкой следует полностью отключить питание компьютера. Затем проверить наличие загрязнения кабеля и разъема на материнской плате. При возможности протестируйте USB-аналоги девайсов.
Изменение настроек BIOS
Вам не стоит переживать – если клавиатура и мышка исправны, то они заработают в настройках BIOS. Если и в системном меню вы не можете управлять разделами, то проблему стоит искать на стороне периферийного оборудования.
Итак, при включении компьютера вам необходимо нажать на клавишу, ответственную за вход в BIOS или UEFI. Необходимая кнопка должна быть указана на начальном экране. После входа нужно сделать следующие процедуры:
- Зайдите в расширенные настройки и в пункте USB Legacy Support выставьте Enabled. Это позволит включить традиционный режим поддержки
- Теперь проверьте, имеются ли в вашей версии BIOS отдельные пункты для включения и отключения клавиатуры и мышки. Называются они USB Keyboard Support и Mouse Support. Оба пункта нужно включить.
- Следующий шаг – это отключение параметра XHCI Mode. Его также можно найти в расширенных настройках. Необходимо выставить вариант
- Теперь сохраните изменения клавишей [knopka]F10[/knopka] и перезапустите ПК.
Вам не обязательно выполнять все действия сразу. Можно выставить одну настройку и проверить ее эффективность, а затем переходить к другой при необходимости. Если ничего не поможет, не забудьте сбросить BIOS до заводских настроек.
Интеграция драйверов в дистрибутив
Если переключение девайсов и настройки BIOS не помогли, остается последний вариант – установка драйверов USB. Но поскольку устройства ввода не работают, мы не сможем вручную выбрать папку на флешке, когда этого потребует утилита инсталляции. Придется встраивать необходимое ПО в структуру дистрибутива Windows 7.
Мнение эксперта
Василий
Руководитель проекта, эксперт по модерированию комментариев.
Задать вопрос
Для этой операции вам потребуется другой компьютер с любой операционной системой Windows 7 – 10.
Первым делом нужно скачать набор драйверов чипсета вашей материнской платы. Лучше всего искать подходящее ПО на официальном сайте производителя. На каждом таком ресурсе есть раздел поддержки, где можно указать конкретную модель и скачать утилиты.
Теперь нужно установить программу NTLite и в ней указать путь до корневого каталога образа. Затем кликните по кнопке «Загрузить» и в списке выберите смонтированный образ Windows 7. Дождитесь отметки «Загружено».
Теперь переходим к процедуре добавления драйверов. Через меню «Добавить» выберите соответствующий пункт. С помощью проводника выберите все драйверы, которые нужно интегрировать. Нажмите на «Применить».
После интеграции нужно сохранить образ ISO. Для завершения процедуры нажмите на «Обработка». Подождите, пока NTLite закончит операцию и уведомит вас об этом. Теперь остается записать на флешку новый образ Windows 7 и протестировать установку со встроенными драйверами!
Видеоинструкция
В представленном ролике подробнее рассматривается процедура настройки мышки и клавиатуры при инсталляции Windows.
Заключение
Итак, если вы столкнулись с неработающими устройствами ввода, то сначала протестируйте разные конфигурации BIOS и порты USB. Если это не поможет, вооружитесь вторым компьютером, программой NTLite и дистрибутивом драйвера. Интегрируйте ПО для разъемов и установите Windows 7 с помощью исправных мышки и клавиатуры!
Переустановка операционной системы Windows может быть очень полезной процедурой для исправления проблем со стабильностью, устранения вирусов или просто обновления системы до новой версии. Однако, иногда при переустановке Windows возникает проблема, когда компьютер не распознает подключенную клавиатуру. Это может быть очень разочаровывающе и мешать продолжению установки.
Если ваш компьютер не распознает клавиатуру при переустановке Windows, не волнуйтесь – у вас есть несколько решений, которые могут помочь вам решить эту проблему. В этой статье мы рассмотрим несколько распространенных проблем и их возможные решения, чтобы вы могли успешно завершить переустановку Windows и наслаждаться ее преимуществами.
Перед применением этих решений, убедитесь, что ваша клавиатура подключена к правильному порту USB и работает должным образом. Попробуйте подключить клавиатуру к другому порту USB для проверки.
Содержание
- Частая проблема: неработающая клавиатура при переустановке Windows
- Причины отказа клавиатуры во время установки Windows
- Необходимые шаги для проверки клавиатуры перед переустановкой
- Проблемы с USB-портами и их решение
- Программные проблемы, вызывающие неработающую клавиатуру
- Возможные причины неподключенной клавиатуры: устройства и драйверы
- Как решить проблему с неработающей клавиатурой при переустановке Windows
Частая проблема: неработающая клавиатура при переустановке Windows
- Неправильные драйвера клавиатуры: Один из возможных вариантов – отсутствие или устаревшие драйвера клавиатуры. Решение этой проблемы заключается в установке правильного драйвера. Для этого можно использовать диски с драйверами, которые поставляются вместе с компьютером или ноутбуком, либо загрузить последнюю версию драйвера с официального сайта производителя.
- Проблемы с устройством клавиатуры: Если клавиатура не работает даже после установки корректных драйверов, возможно, есть проблемы с устройством самой клавиатуры. В этом случае рекомендуется проверить клавиатуру на другом компьютере или попробовать подключить другую рабочую клавиатуру к текущему компьютеру.
- Биос настроен на USB-клавиатуры: В некоторых случаях компьютер может быть настроен таким образом, что USB-порты выключены при установке операционной системы. Чтобы исправить эту проблему, нужно войти в настройки BIOS и включить поддержку USB-клавиатуры.
- Неисправность платы или разъема: Если клавиатура не работает ни на одном компьютере и при подключении другой клавиатуры проблемы не возникают, то вероятно дело в неисправности платы или разъема клавиатуры. В таком случае рекомендуется обратиться за помощью к специалисту или заменить материнскую плату.
Неработающая клавиатура при переустановке Windows может быть причиной серьезного неудобства для пользователей. Однако, следуя вышеприведенным рекомендациям и проверяя все возможные причины, можно решить эту проблему и успешно завершить процесс установки операционной системы.
Причины отказа клавиатуры во время установки Windows
Во время установки операционной системы Windows может возникнуть ситуация, когда компьютер не распознает подключенную клавиатуру. Это может вызвать неудобства и проблемы, так как без клавиатуры невозможно вводить необходимые данные и управлять установочным процессом. Вот некоторые из возможных причин, почему клавиатура может отказывать во время установки Windows:
1. Проблемы с USB-портами: Одной из наиболее распространенных причин неработающей клавиатуры во время установки Windows являются проблемы с USB-портами. Это может быть связано с отключенными или поврежденными портами, некорректными драйверами или конфликтами с другими подключенными устройствами.
2. Некорректные настройки BIOS: В некоторых случаях, причиной проблемы может быть некорректная конфигурация BIOS. Например, разрешение работы USB-портов может быть отключено или настроено неправильно. Проверьте настройки BIOS и убедитесь, что USB-порты включены и работают в соответствии с необходимыми параметрами.
3. Некорректные драйверы клавиатуры: Еще одна возможная причина проблем с клавиатурой во время установки Windows — это некорректно установленные или устаревшие драйверы клавиатуры. Проверьте, что у вас установлены актуальные и совместимые с версией Windows драйверы для клавиатуры.
4. Проблемы с оборудованием: В редких случаях, причиной неработающей клавиатуры может быть неисправность самого устройства. Попробуйте подключить другую клавиатуру или проверьте текущую на другом компьютере, чтобы исключить возможность поломки.
Если ваша клавиатура не распознается во время установки Windows, рекомендуется проверить каждую из описанных выше причин и предпринять соответствующие меры для их устранения. Если вы не уверены, как решить проблему, рекомендуется обратиться к специалисту или воспользоваться помощью изготовителя оборудования или разработчика операционной системы.
Необходимые шаги для проверки клавиатуры перед переустановкой
Перед тем, как приступить к переустановке Windows, важно удостовериться, что ваша клавиатура работает правильно. Ведь без рабочей клавиатуры будет невозможно провести все необходимые действия в процессе установки операционной системы.
Вот несколько шагов, которые вы можете выполнить, чтобы проверить работоспособность клавиатуры:
- Проверьте подключение. Убедитесь, что клавиатура правильно подключена к компьютеру. Проверьте, что провод подключен к соответствующему порту.
- Попробуйте другую клавиатуру. Если вы имеете возможность, подключите к компьютеру другую клавиатуру и проверьте, работает ли она. Если другая клавиатура работает, то проблема, скорее всего, в вашей текущей клавиатуре.
- Перезагрузите компьютер. Иногда перезагрузка компьютера может помочь восстановить работу клавиатуры. Попробуйте перезагрузить компьютер и проверьте, работает ли клавиатура после этого.
- Проверьте BIOS. При включении компьютера нажмите соответствующую клавишу (обычно это DEL, F2, F10 или ESC), чтобы войти в BIOS. В меню BIOS проверьте настройки, связанные с клавиатурой. Убедитесь, что клавиатура включена и правильно распознается системой.
- Перепроверьте все подключения. Проверьте, что все кабели клавиатуры и других устройств правильно и надежно подключены к компьютеру.
Если после выполнения всех этих шагов проблема с клавиатурой все еще не решена, возможно, проблема связана с аппаратным сбоем или неисправностью самой клавиатуры. В таком случае, лучше обратиться за помощью к специалистам или заменить клавиатуру на новую.
Проблемы с USB-портами и их решение
Проблемы с USB-портами могут возникать при переустановке операционной системы Windows и могут привести к нераспознаванию клавиатуры компьютером. Вот некоторые распространенные проблемы с USB-портами и способы их решения:
1. Неисправность USB-порта. Если клавиатура не распознается компьютером, проверьте, работает ли USB-порт нормально. Попробуйте подключить другое устройство к этому же порту и проверьте, работает ли оно. Если другое устройство также не работает, то возможно, USB-порт неисправен и требует замены или ремонта.
2. Неисправность клавиатуры. Возможно, проблема не в USB-портах, а в самой клавиатуре. Попробуйте подключить другую клавиатуру к компьютеру и проверьте, работает ли она. Если другая клавиатура работает нормально, то проблема скорее всего в первой клавиатуре.
3. Отключение USB-портов в BIOS. Иногда USB-порты могут быть отключены в BIOS компьютера. Перезагрузите компьютер и зайдите в BIOS. Найдите раздел, отвечающий за USB-порты, и убедитесь, что они включены. Если они были отключены, включите их, сохраните изменения и перезагрузите компьютер.
4. Установка драйверов USB. Возможно, проблема связана с отсутствием или устаревшими драйверами для USB-портов. Перейдите на официальный сайт производителя вашего компьютера или материнской платы и загрузите последние драйверы для USB-портов. Установите их на компьютер и перезагрузите систему.
5. Конфликт устройств. Иногда клавиатура может конфликтовать с другими устройствами, подключенными к компьютеру. Попробуйте отключить все лишние устройства и оставить только клавиатуру подключенной. Затем перезагрузите компьютер и проверьте, работает ли клавиатура.
Если после применения этих решений проблема с нераспознаванием клавиатуры компьютером не решается, возможно, проблема глубже, и требуется обратиться к специалисту для дальнейшей диагностики и ремонта.
Программные проблемы, вызывающие неработающую клавиатуру
2. Конфликт программного обеспечения. Иногда клавиатура может перестать работать из-за конфликта с другим программным обеспечением, установленным на компьютере. Некоторые программы могут переопределить клавиши или блокировать их использование, что приводит к неработающей клавиатуре. Для исправления этой проблемы следует проверить, нет ли конфликтующих программ на компьютере и временно отключить или удалить их.
3. Неправильная раскладка клавиатуры. Еще одна причина, по которой кажется, что клавиатура не работает при переустановке Windows — неправильно выбранная клавиатурная раскладка. Раскладка клавиатуры определяет соответствие между клавишами и символами, а при неправильно выбранной раскладке введенные символы могут не соответствовать ожидаемым. Для исправления этой проблемы необходимо в настройках операционной системы выбрать правильную клавиатурную раскладку.
4. Вирусы или вредоносное ПО. Вредоносное программное обеспечение может быть причиной неработающей клавиатуры после переустановки Windows. Вирусы или другие типы вредоносных программ могут изменять настройки клавиатуры или блокировать ее работу. Чтобы решить эту проблему, рекомендуется провести полное сканирование компьютера с помощью антивирусного программного обеспечения и удалить все обнаруженные угрозы.
5. Неисправности аппаратного обеспечения. Хотя большинство проблем с неработающей клавиатурой после переустановки Windows связаны с программными проблемами, иногда причина может быть связана с неисправностями аппаратного обеспечения. Для проверки этого следует подключить клавиатуру к другому компьютеру или подключить другую клавиатуру к вашему компьютеру и убедиться, что она работает. Если другая клавиатура работает исправно, то проблема скорее всего связана с неисправным оборудованием и потребуется ремонт или замена клавиатуры.
Возможные причины неподключенной клавиатуры: устройства и драйверы
Если ваш компьютер не распознает клавиатуру после переустановки Windows, причиной может быть неправильное подключение устройства или проблема с драйверами. Рассмотрим несколько возможных причин:
1. Неправильное подключение клавиатуры. Проверьте, правильно ли вы подключили клавиатуру к компьютеру. Убедитесь, что кабель вставлен надежно в разъем клавиатуры и что другой конец кабеля подсоединен к соответствующему порту на задней панели компьютера. Если у вас беспроводная клавиатура, убедитесь, что она включена и правильно сопряжена с компьютером.
2. Несовместимый драйвер клавиатуры. Возможно, после переустановки Windows ваш компьютер не обнаружил или не установил правильный драйвер для клавиатуры. Чтобы исправить эту проблему, вам может потребоваться установить или обновить драйвер клавиатуры. Обычно драйверы можно найти на официальном сайте производителя клавиатуры.
3. Неисправность клавиатуры. Если вы проверили подключение и установку драйверов, но компьютер по-прежнему не распознает клавиатуру, возможно, сама клавиатура неисправна. Попробуйте подключить другую клавиатуру к компьютеру, чтобы убедиться, что проблема не в клавиатуре.
Не забывайте, что проблема неподключенной клавиатуры может быть вызвана и другими факторами, такими как поврежденный порт USB или ошибки в самой операционной системе Windows. Если вы не можете решить проблему самостоятельно, рекомендуется обратиться за помощью к специалисту или службе поддержки.
Обратите внимание, что приведенные рекомендации являются лишь руководством и не гарантируют полное решение проблемы.
Как решить проблему с неработающей клавиатурой при переустановке Windows
Переустановка Windows может иногда вызывать проблемы с работой клавиатуры. Если компьютер не распознает клавиатуру, это может создать очень неприятные ситуации и затруднить восстановление работы системы. Однако, существуют несколько причин и способов решения этой проблемы.
1. Проверьте соединения и оборудование
Первым шагом, убедитесь, что клавиатура правильно подключена к компьютеру. Проверьте соединение USB-кабеля или других типов подключения. Убедитесь, что клавиша Caps Lock загорается при ее нажатии. Если у вас беспроводная клавиатура, убедитесь, что она имеет заряженные батареи и правильно подключена к компьютеру.
2. Попробуйте другую клавиатуру
Если первая клавиатура продолжает неработать, попробуйте подключить другую клавиатуру. Это поможет исключить возможность неисправности в самой клавиатуре.
3. Используйте клавиатуру при перезагрузке
Перезагрузите компьютер и попробуйте использовать клавиатуру перед загрузкой Windows. Нажмите клавиши F2, Delete или другие комбинации, чтобы войти в BIOS или утилиту загрузки. Если клавиатура работает в этом режиме, то проблема могла возникнуть из-за драйверов или настроек операционной системы.
4. Подключите клавиатуру в другой USB-разъем
Иногда USB-разъемы могут иметь проблемы с обнаружением некоторых устройств. Попробуйте подключить клавиатуру к другому доступному порту USB на компьютере.
5. Обновите драйверы
Если проблема с клавиатурой остается, возможно, причина в устаревших или неправильно установленных драйверах. Обновите драйверы клавиатуры с помощью Диспетчера устройств Windows или скачайте последние версии драйверов с сайта производителя.
Следуя этим шагам, вы можете успешно решить проблему с неработающей клавиатурой при переустановке Windows и поставить операционную систему в работу.
Знакомы с неприятной ситуацией, когда после обновления ОС до Windows 10 или ее чистой установки не функционирует клавиатура? Причем, мышь в большинстве таких случаев исправно работает, несмотря на подключение обеих устройств по интерфейсу USB. Попробуем разобраться, с чем это связано, как решить подобную проблему, когда что-то вновь не работает на десятке, если уже столкнулись с этим.
Решение №0
Самым простым, что можно сделать, дабы заработала клавиатура, которая перестала функционировать после установки Виндовс 10, — это переподключить устройство в другой USB-порт. Если проблема не решится мгновенно, перезагружаем компьютер. К сожалению, метод подойдет только для владельцев компьютеров, и работает он далеко не всегда.
Решение №1
Не работает клавиатура, подключенная по интерфейсу USB, после установки Виндовс 10.
Это один из самых проблемных случаев, ведь пользователь не может никоим образом вводить команды. Для выхода из ситуации в первую очередь проверяем, функционирует ли клавиатура до загрузки «десятки». Лучше всего вызвать меню BIOS или UEFI после инициализации аппаратной части компьютера. Если это удалось (а при наличии новой системной платы с UEFI можно проверить и мышь), значит проблема кроется в Windows 10. Скорее всего драйверы на USB-контроллер не были установлены автоматически ввиду возникновения ошибки или система нуждалась в перезагрузке.
Если зайти в BIOS не удалось, и после запуска ОС клавиатура и/или мышь не активны – скорее всего проблема с контроллером USB, исправить которую в домашних условиях в большинстве случаев не получится. Также неполадка может крыться в самом устройстве ввода. Попробуйте подключить мышь или клавиатуру с интерфейсом PS/2 или через соответствующий переходник. В случаях с ним, источником неполадки чаще всего является дефекты контактов: при частом или неосторожном подключении можно подогнуть один из них (или несколько).
Решение №2
Проблема с драйверами, если используется беспроводная клавиатура или мышь.
Если одно из устройств ввода взаимодействует с компьютером посредством радио-интерфейса – Bluetooth, зайдите в «Диспетчер задач», используя иное устройство, и проверьте, нет ли возле пиктограммы девайса красной или желтой иконки. При ее наличии удалите драйверы, и дождитесь пока Виндовс 10 не установит их автоматически. Если этого не произошло – инсталлируйте драйвер вручную, загрузив его с сайта производителя, или воспользуйтесь центром обновлений.
Решение №3
После перезагрузки Windows 10 клавиатура не работает, но работает мышь. Такое может случиться вследствие изменения одного из параметров реестра.
- Жмем по иконке кнопки «Windows», затем – «Параметры».
- Кликаем по пиктограмме с надписью «Специальные возможности».
- Переходим во вкладку «Клавиатура».
- Переводим триггер с надписью: «Включение экранной клавиатуры» в положение «Вкл.».
- Поочередно жмем по клавишам «Windows» с иконкой окна и «R», переключив раскладку на английскую.
- Вводим «regedit», используя мышь и экранную клавиатуру, кликаем «ОК».
- В появившемся окне Windows 10 с заголовком «Редактор реестра» переходим по адресу:
HKEY_LOCAL_MACHINE\SYSTEM\CurrentControlSet\Control\Class\{4D36E96B-E325-11CE-BFC1-08002BE10318}.
- Находим параметр с именем UpperFilters, вызываем его контекстное меню и выбираем «Изменить».
- Вводим его значение как «kbdclass», удалив исходные данные или лишние символы.
- Перезагружаем компьютер.
После того, как Windows 10 загрузится, клавиатура должна работать в штатном режиме.
Дело в том, что программа для обеспечения безопасности от именитой лаборатории Касперского по неизвестным пользователям причинам изменяет значение указанного выше параметра, добавляя случайную последовательность символов перед его значением.
Решение №4
Еще одной тревожащей пользователей причиной, по которой не работает клавиатура, является функционирование антивирусной программы от лаборатории Касперского. Методом проб и ошибок установлено, что функционирующий антивирус по неизвестным причинам блокирует клавиатуру. Все о профессиональных марафонах читай в источнике нашего сайта.
Что самое интересное — клавиша Win работает во всех приложениях, а остальные – только в окне браузера.
Отключаем антивирус Касперского, удаляем его или обновляем, так как в последних версиях приложения наличие данной проблемы замечено не было.
Другие решения проблемы
Самые отчаявшиеся пользователи, которым не помогло ни одно из приведенных решений, рекомендуют выполнять следующие операции:
- воспользоваться драйверами для мыши или клавиатуры от Windows 8;
- выполнить поиск обновлений Виндовс 10 после удаления драйверов на клавиатуру;
- деактивировать режим быстрого старта операционной системы для выполнения полной инициализации оборудования;
- отключить все функции, связанные с xHCI, в BIOS/UEFI.
На этом все. Надеюсь, приведенные здесь советы помогли решить проблему и сэкономили массу времени, которое пришлось бы потратить на поиски ответов на форумах.















