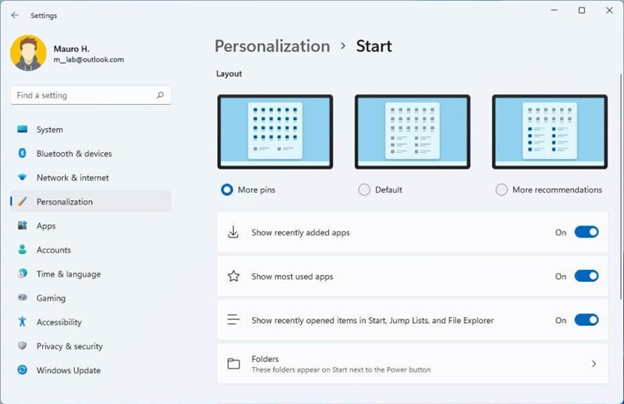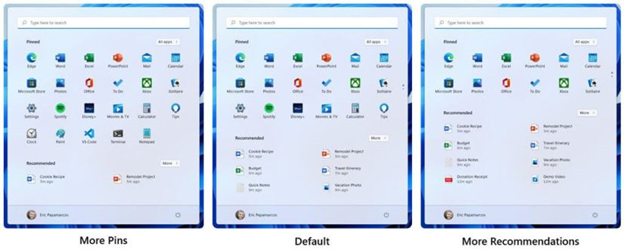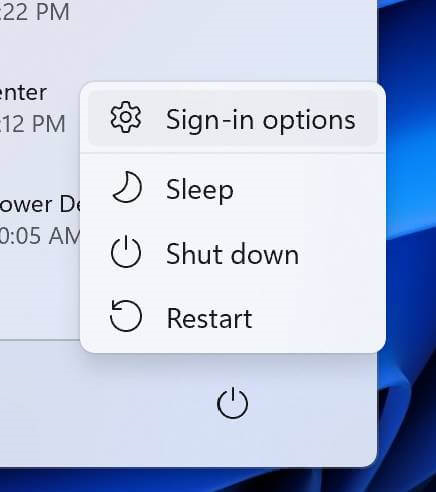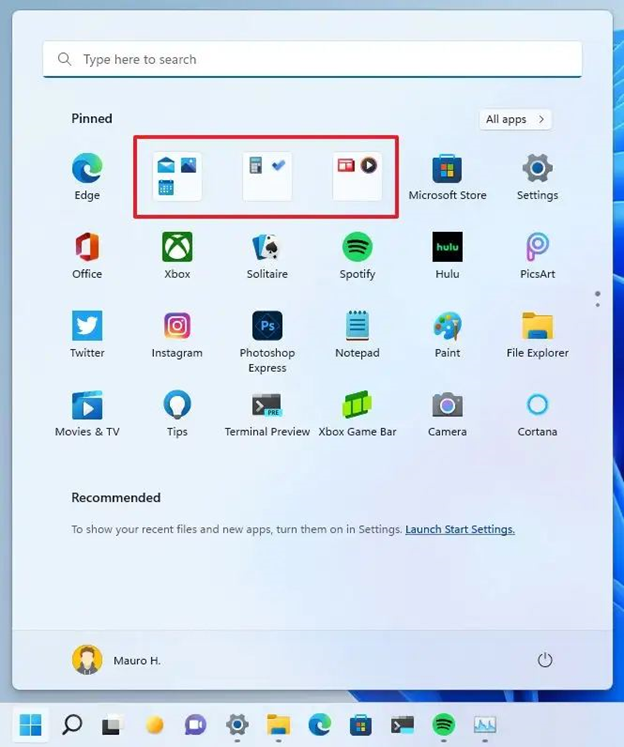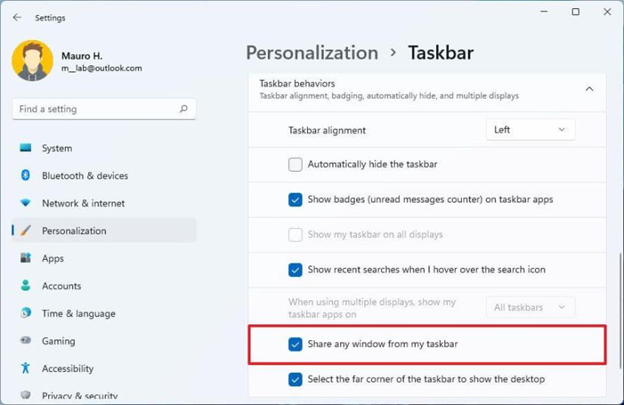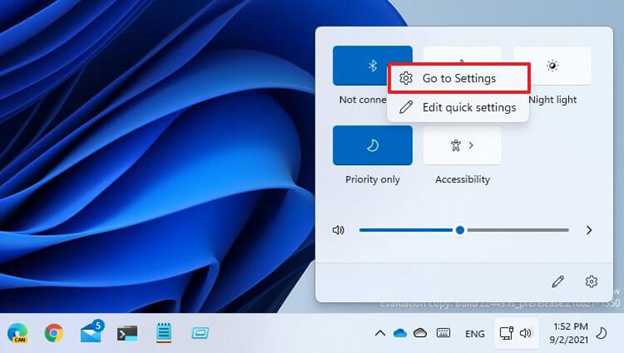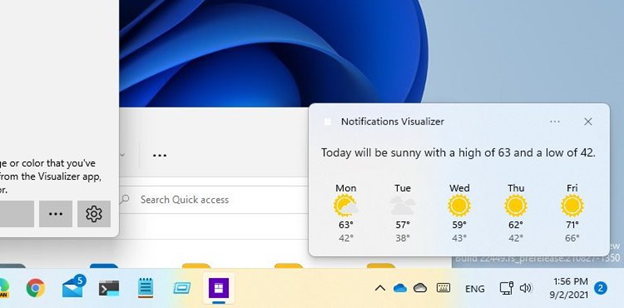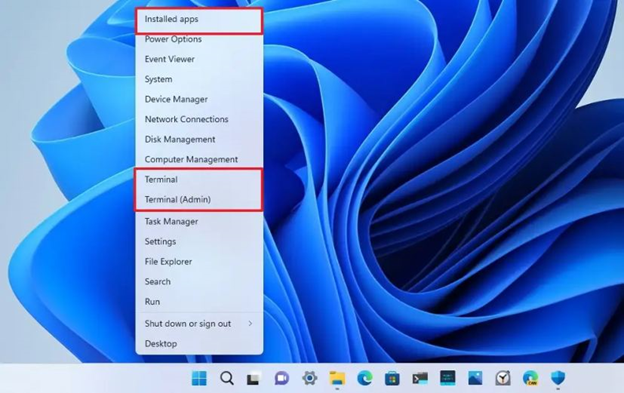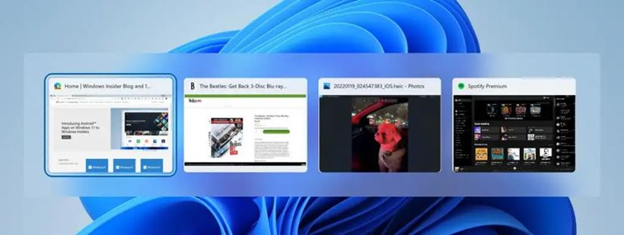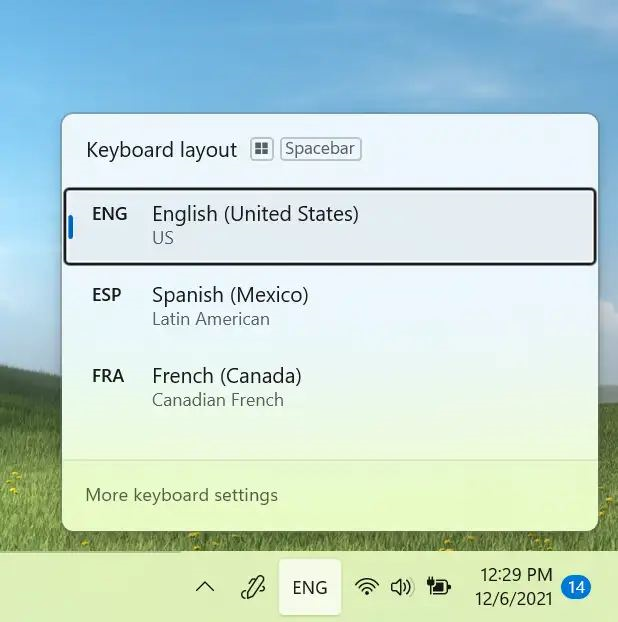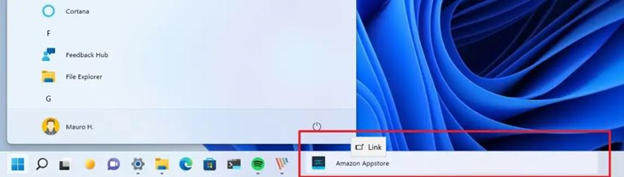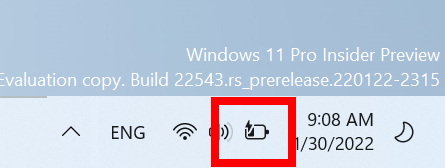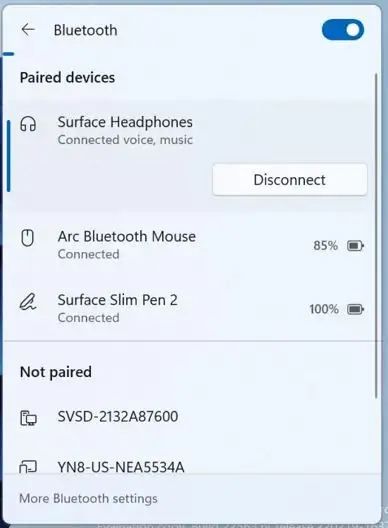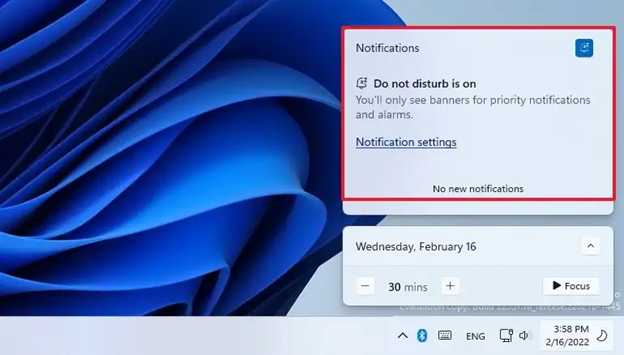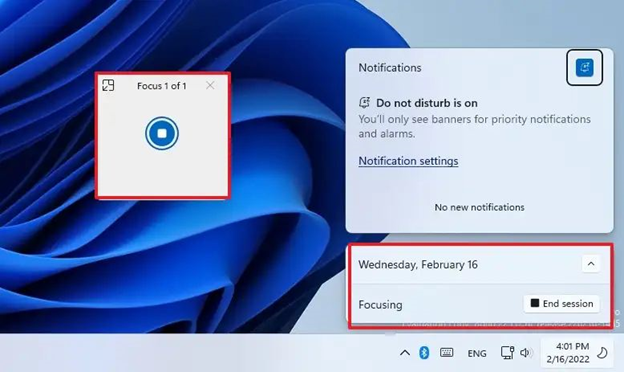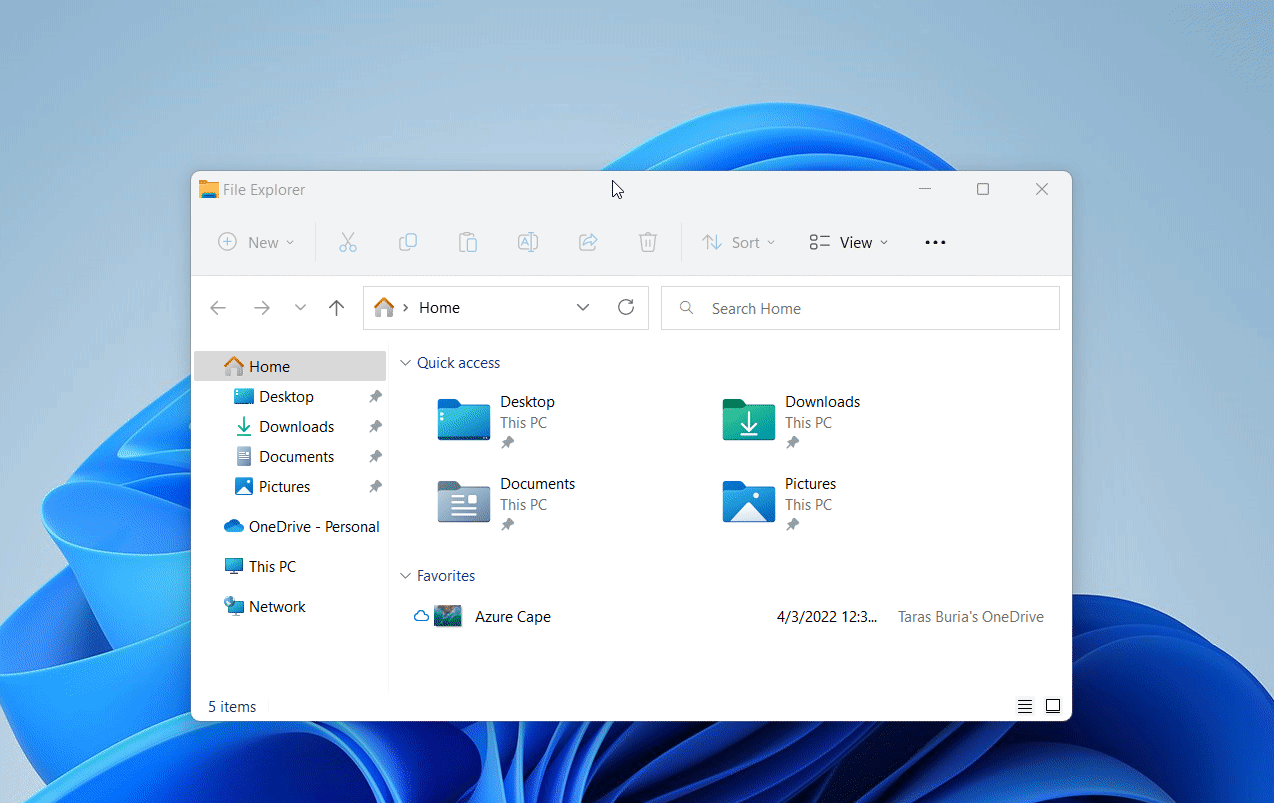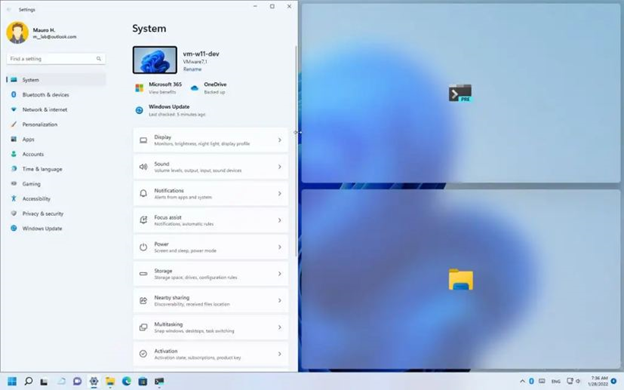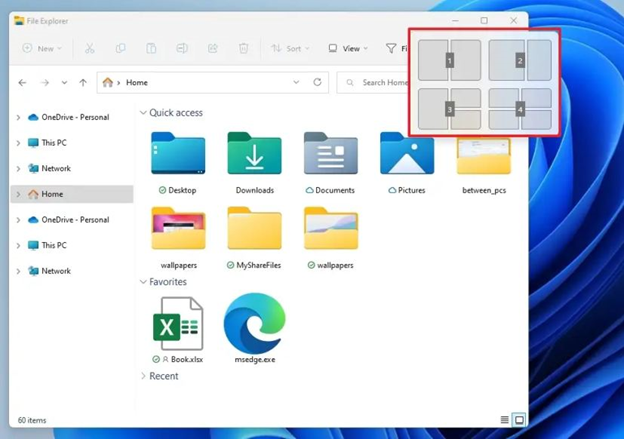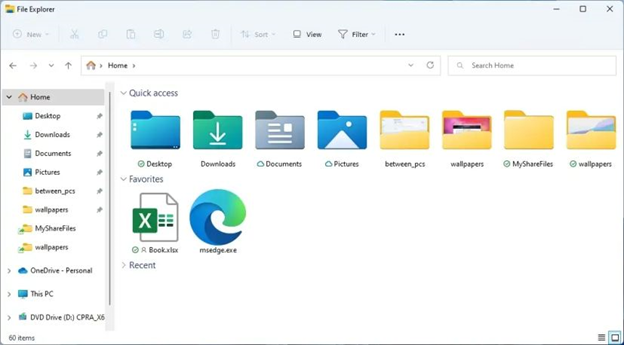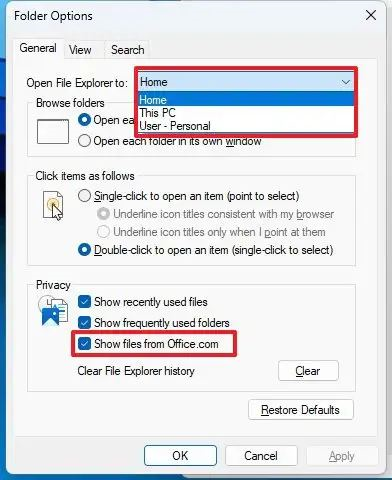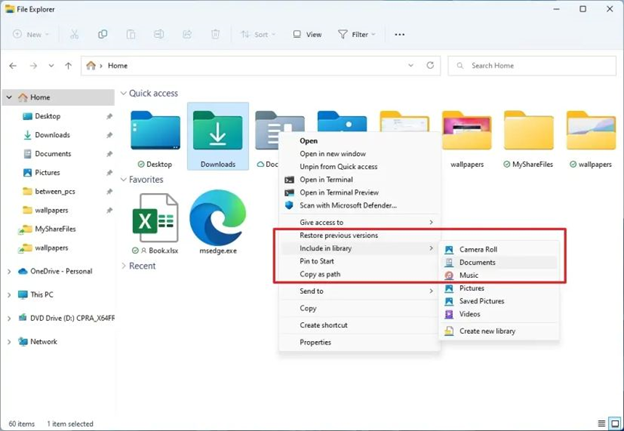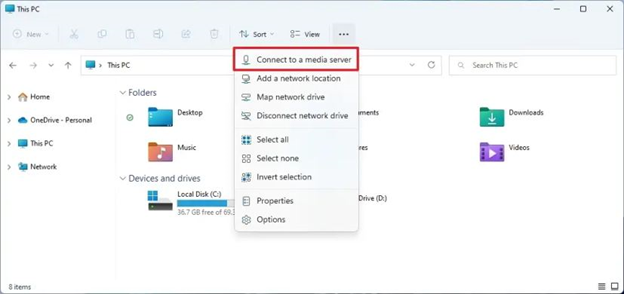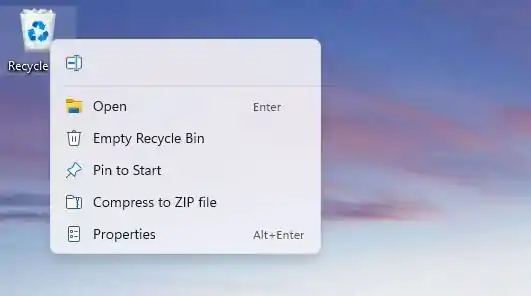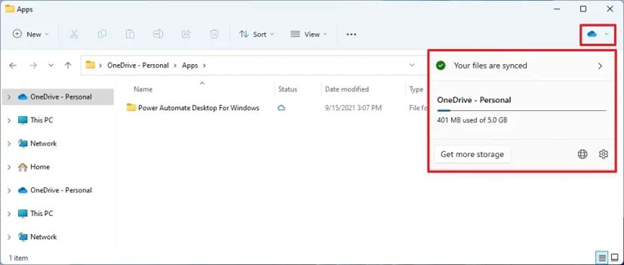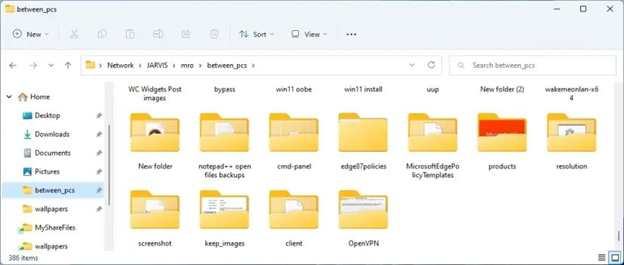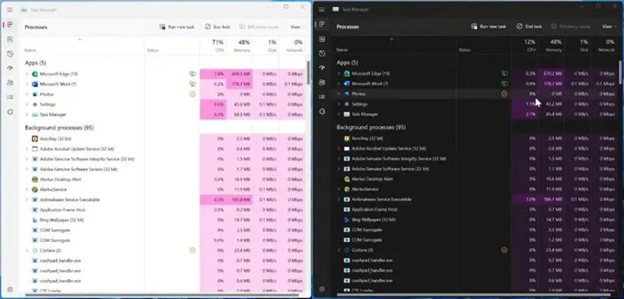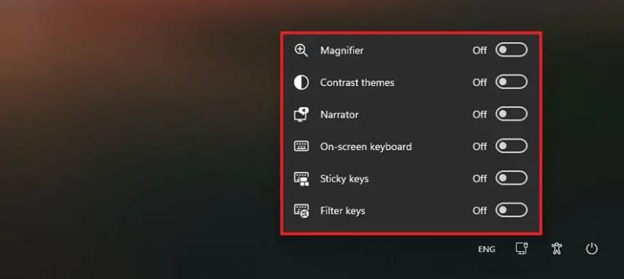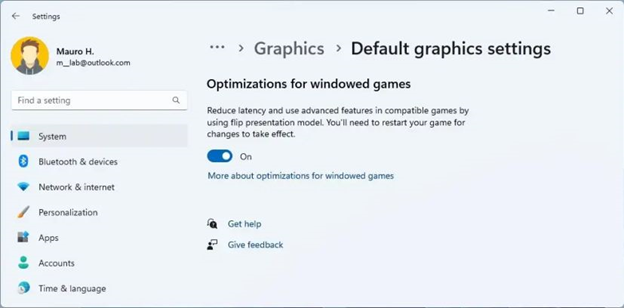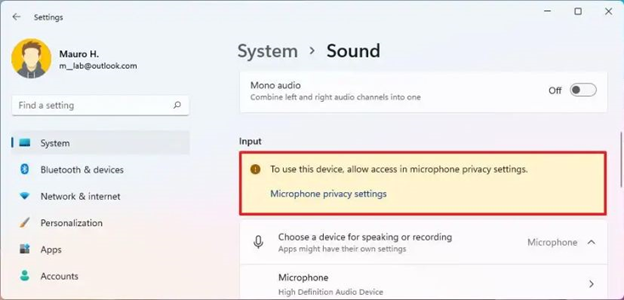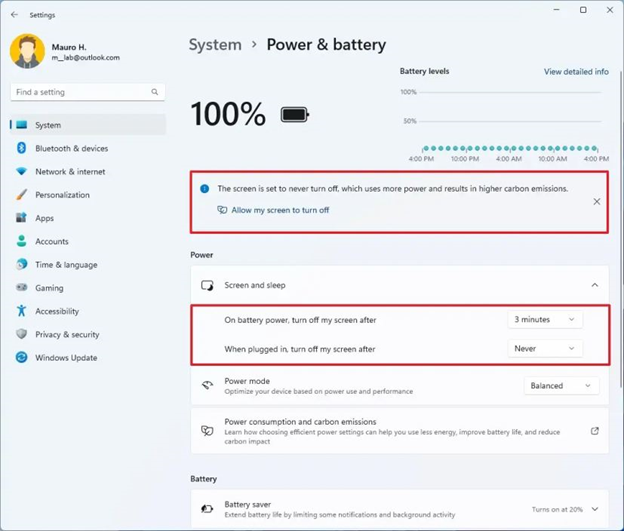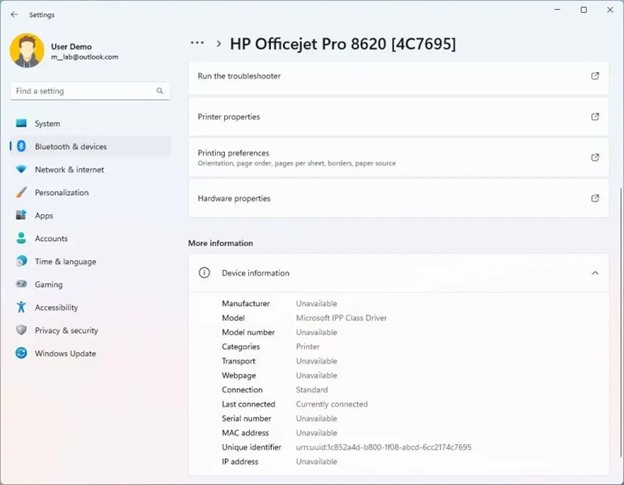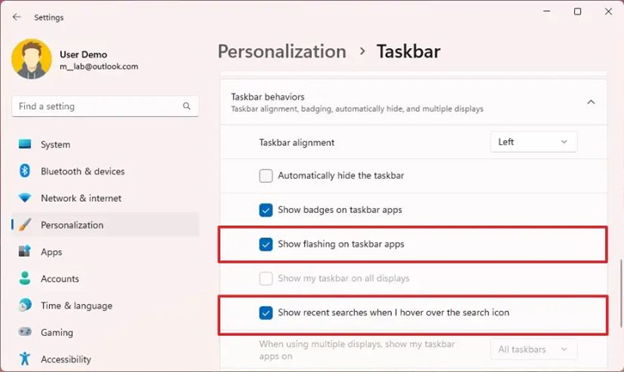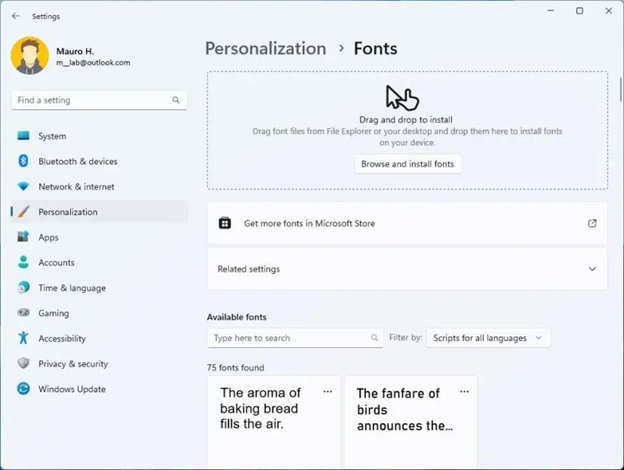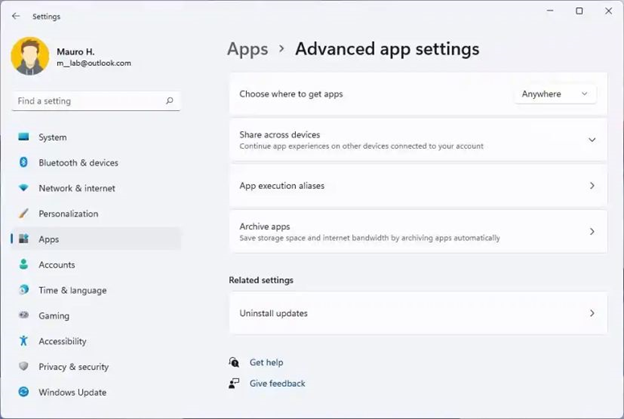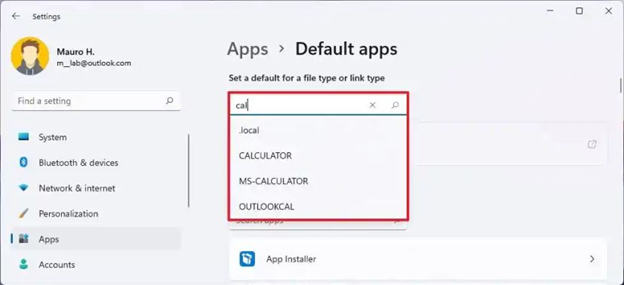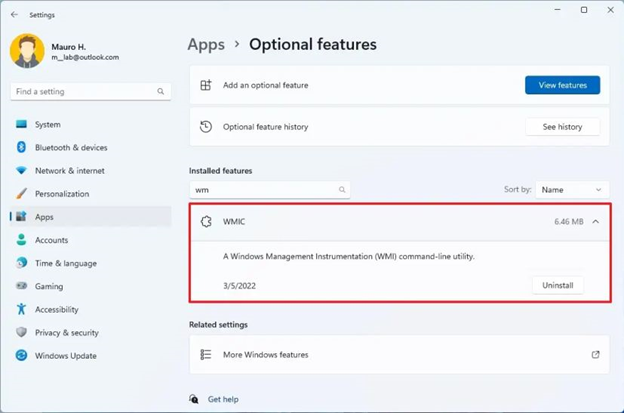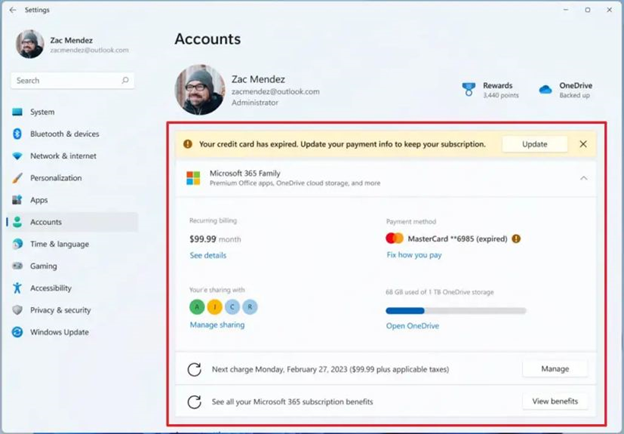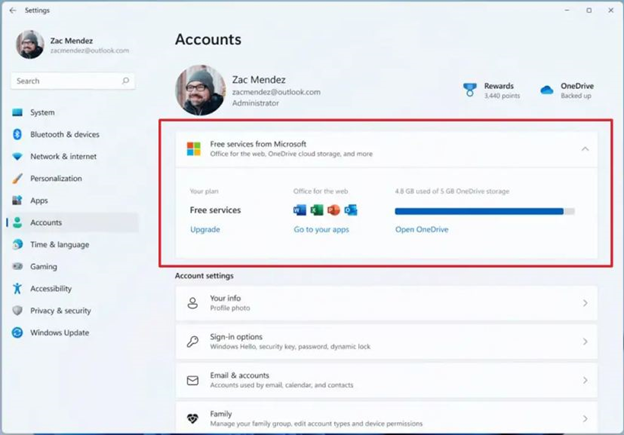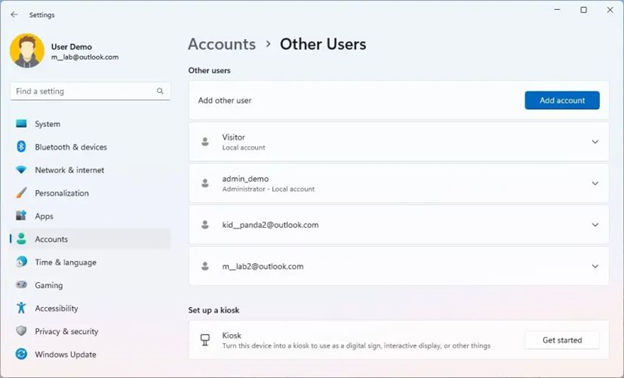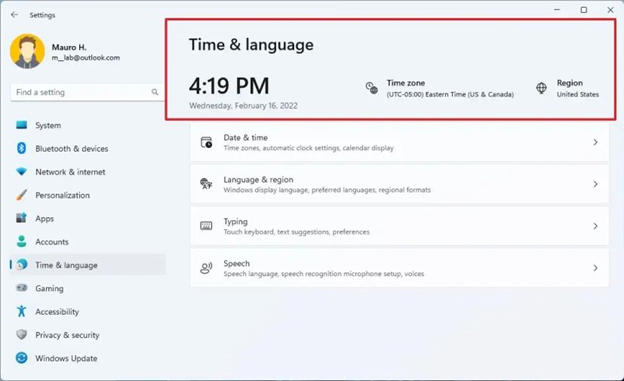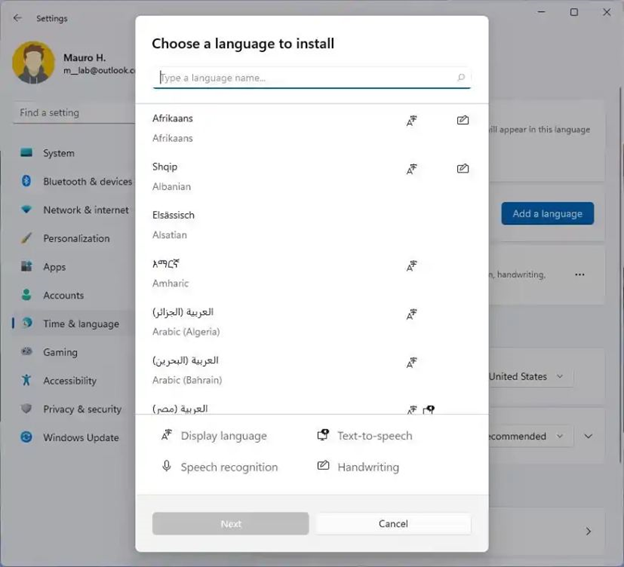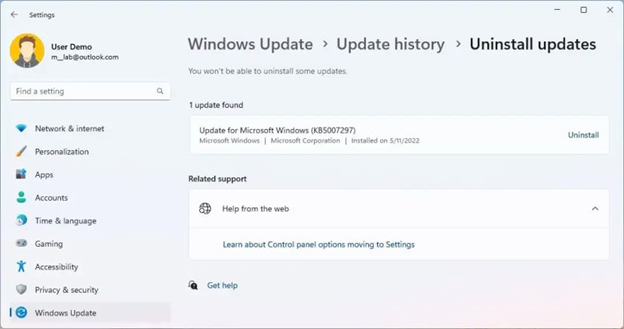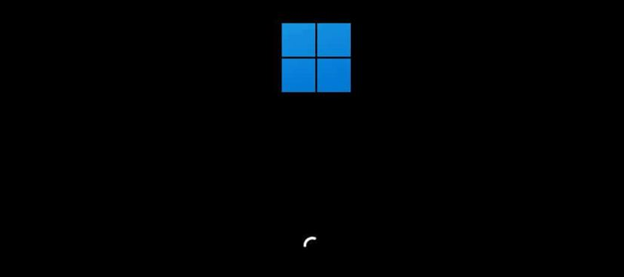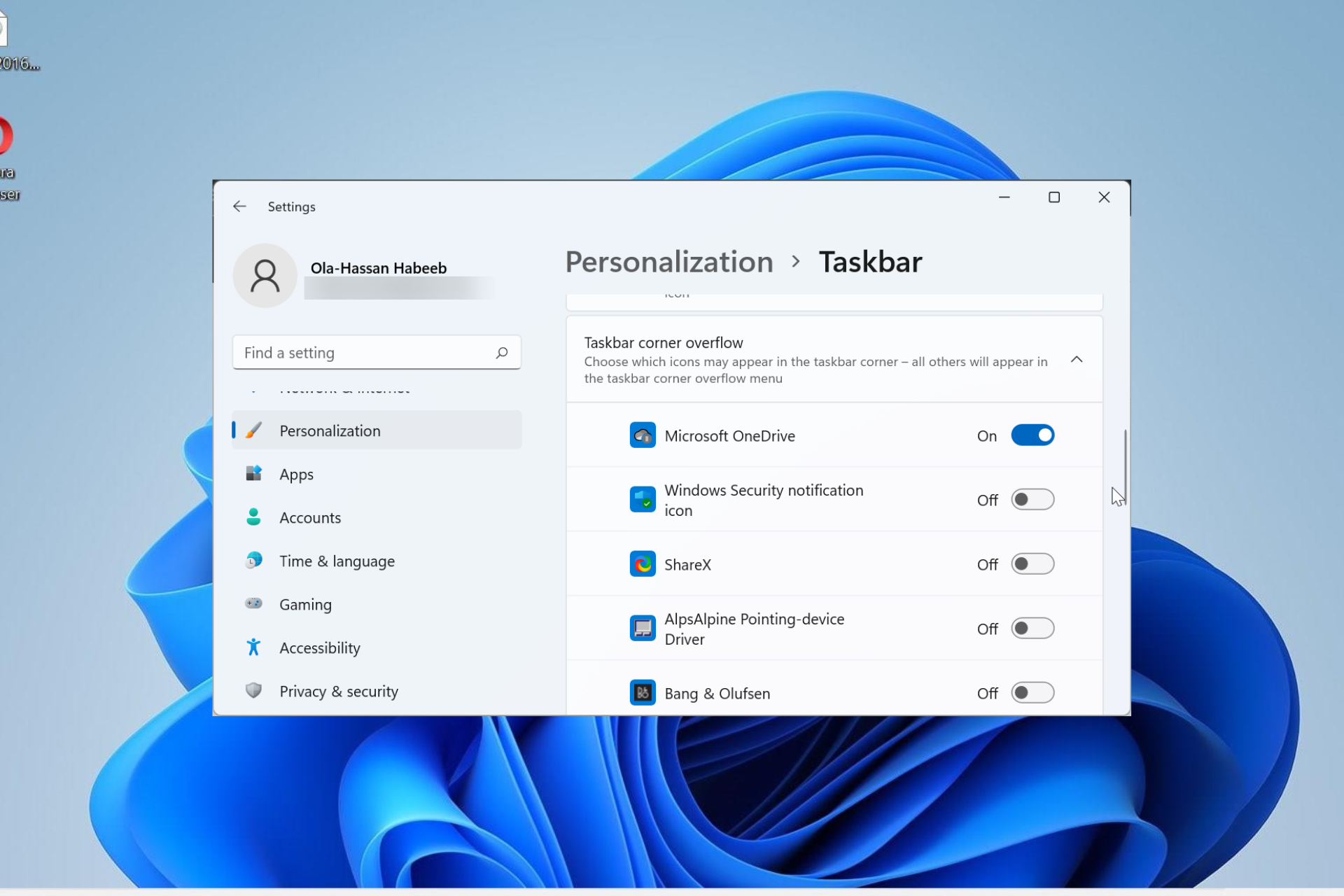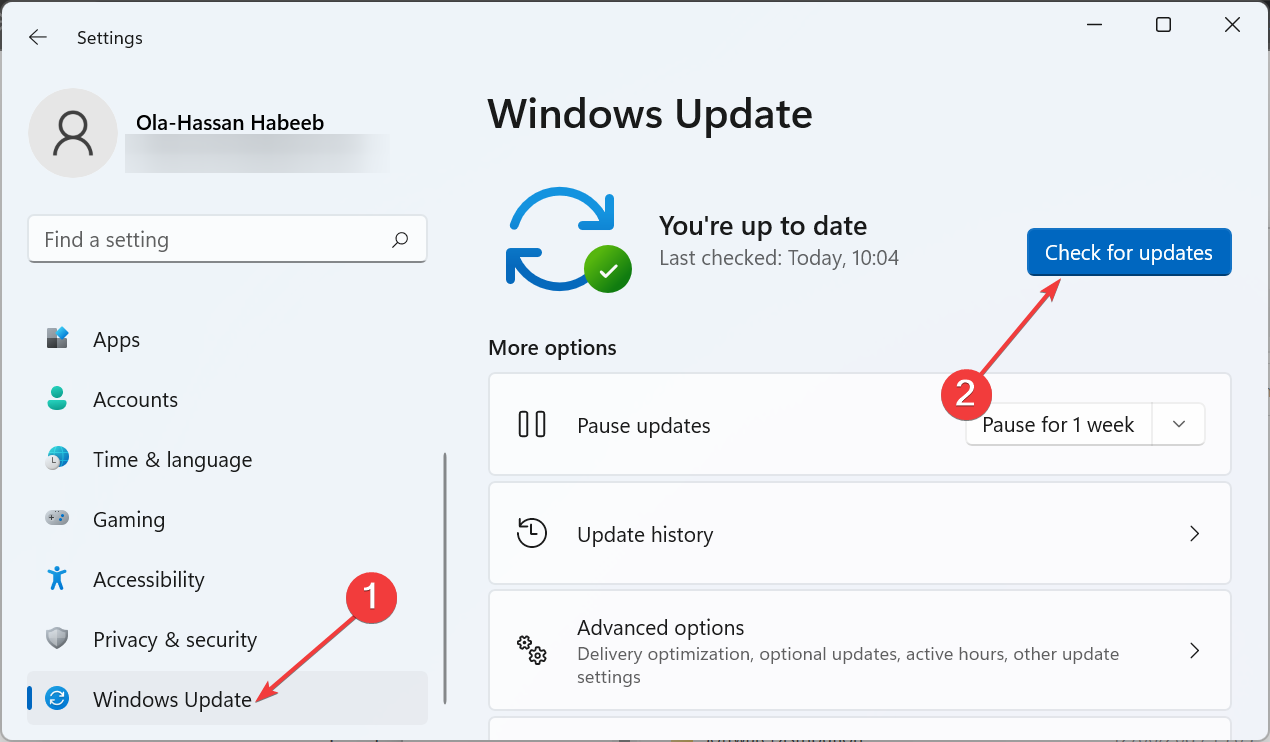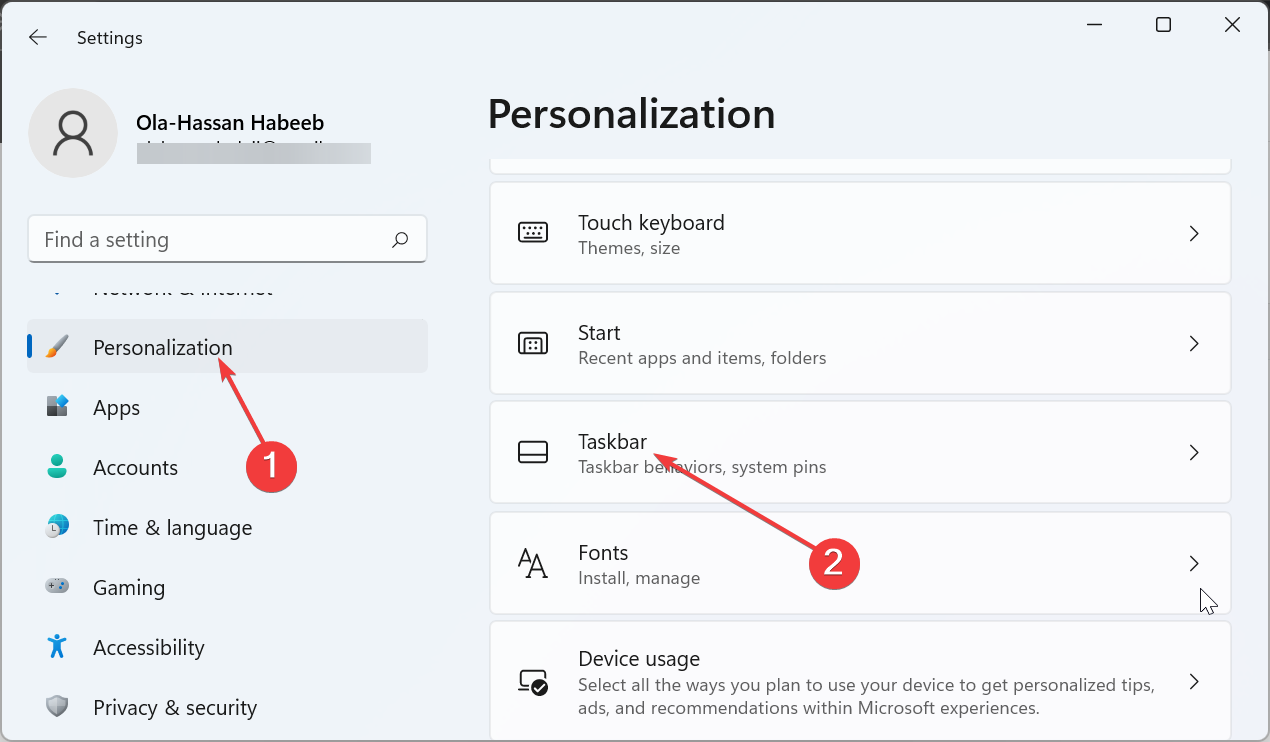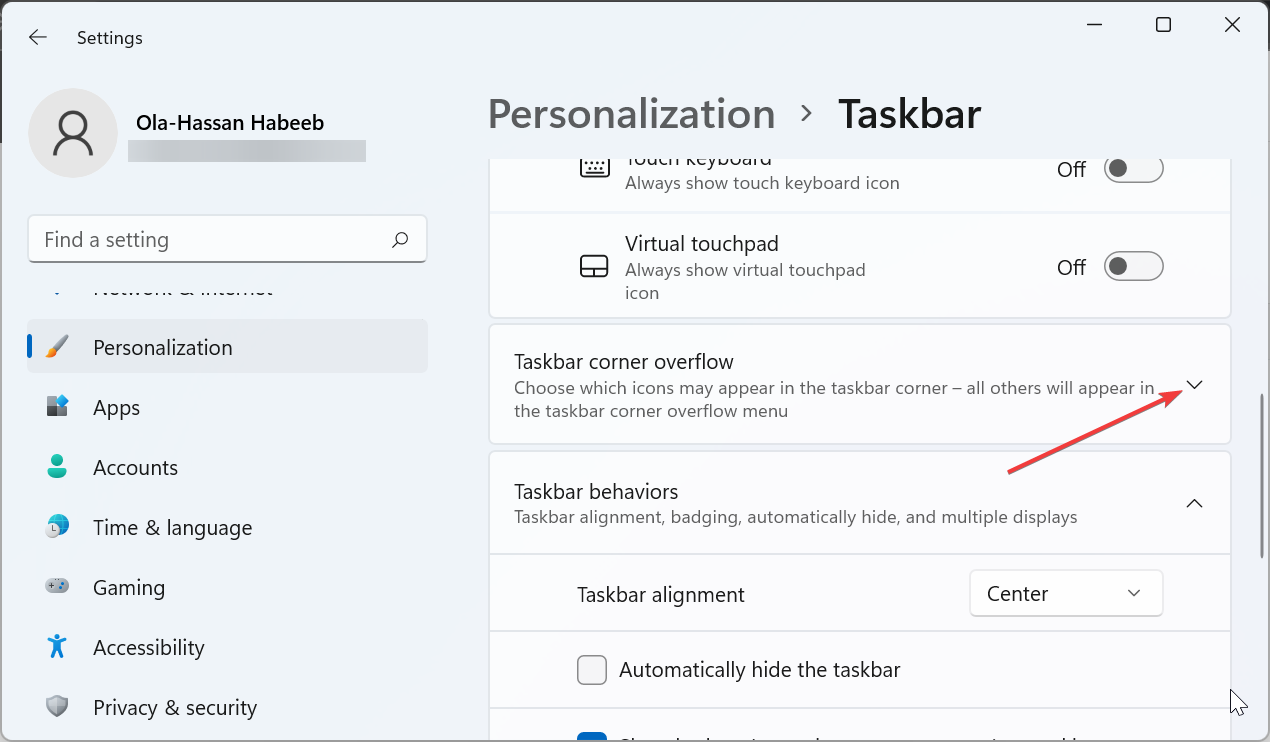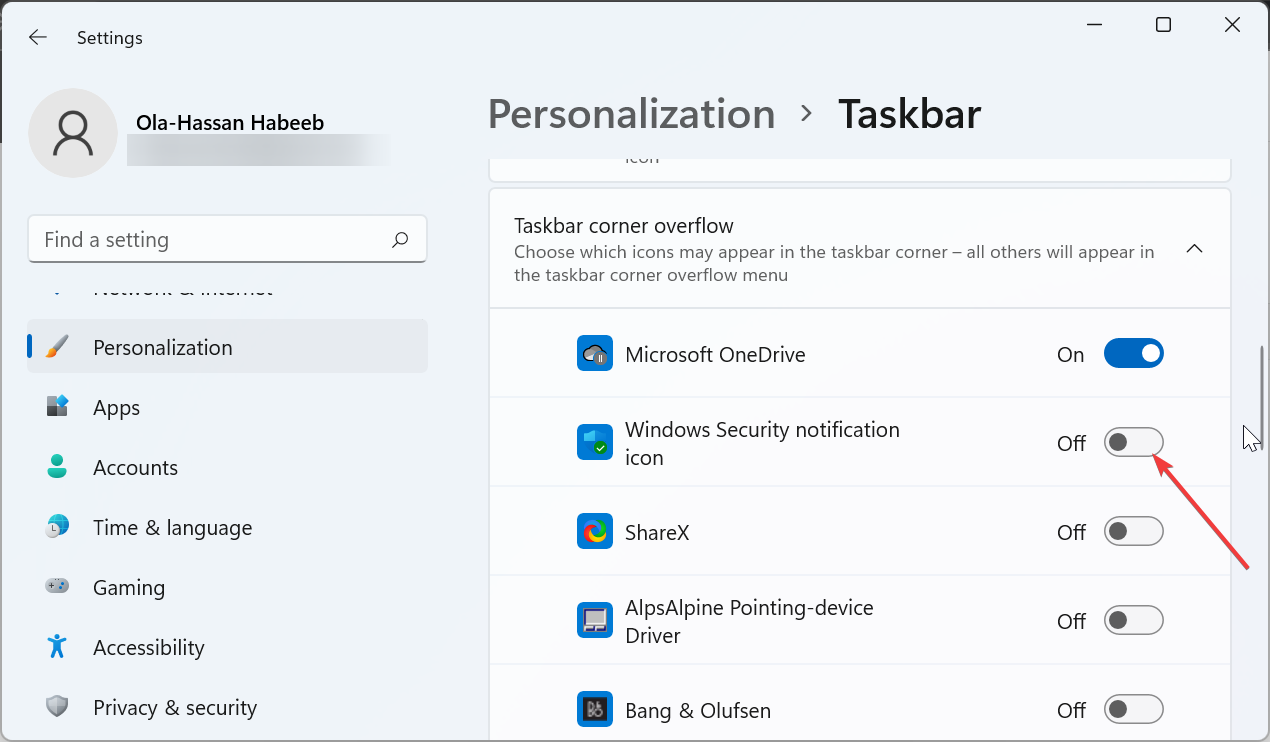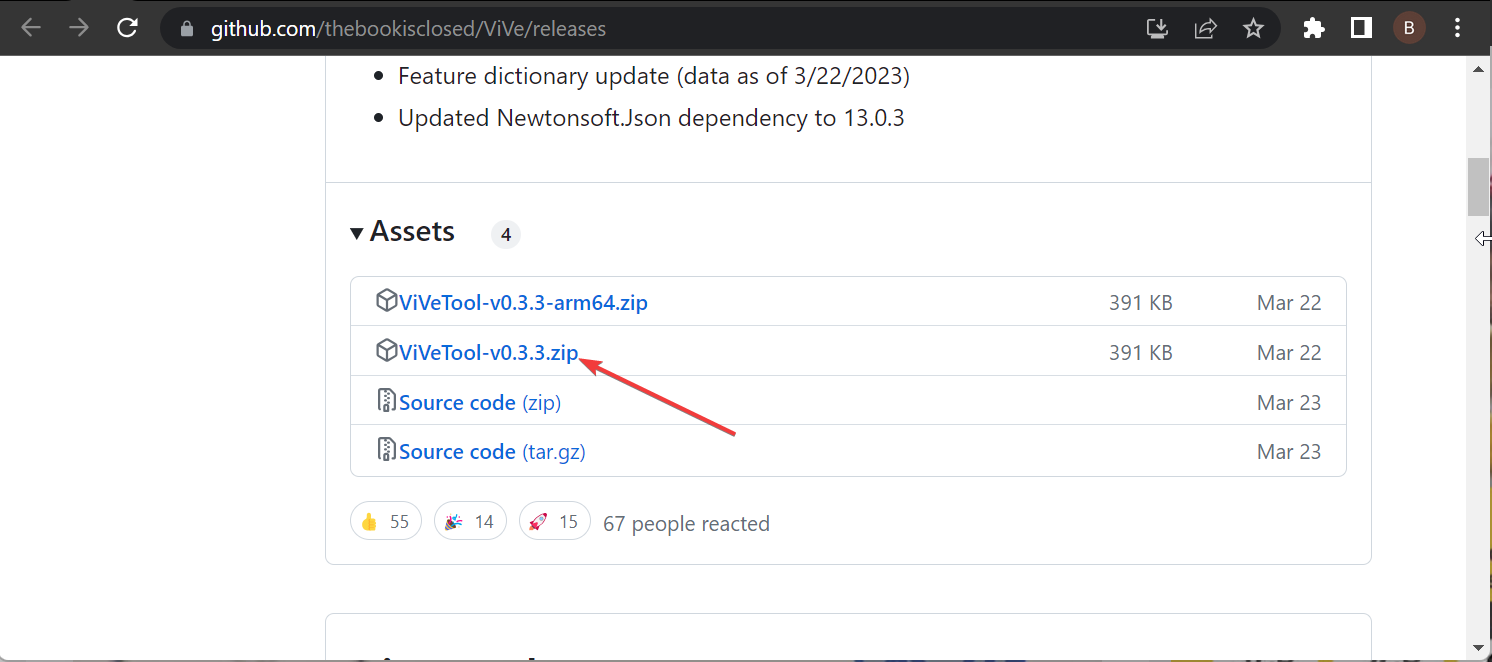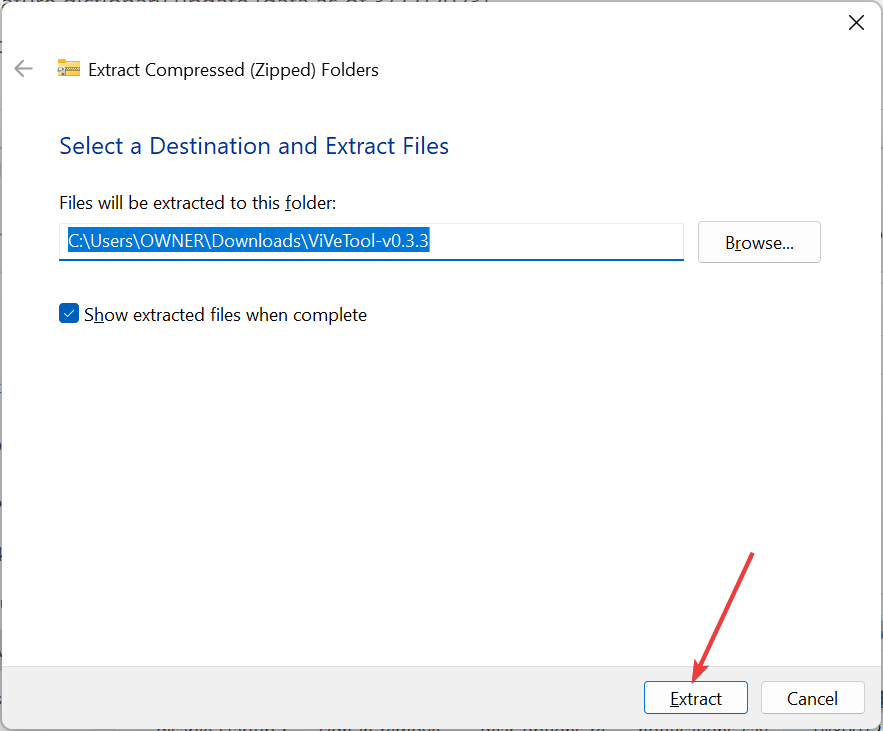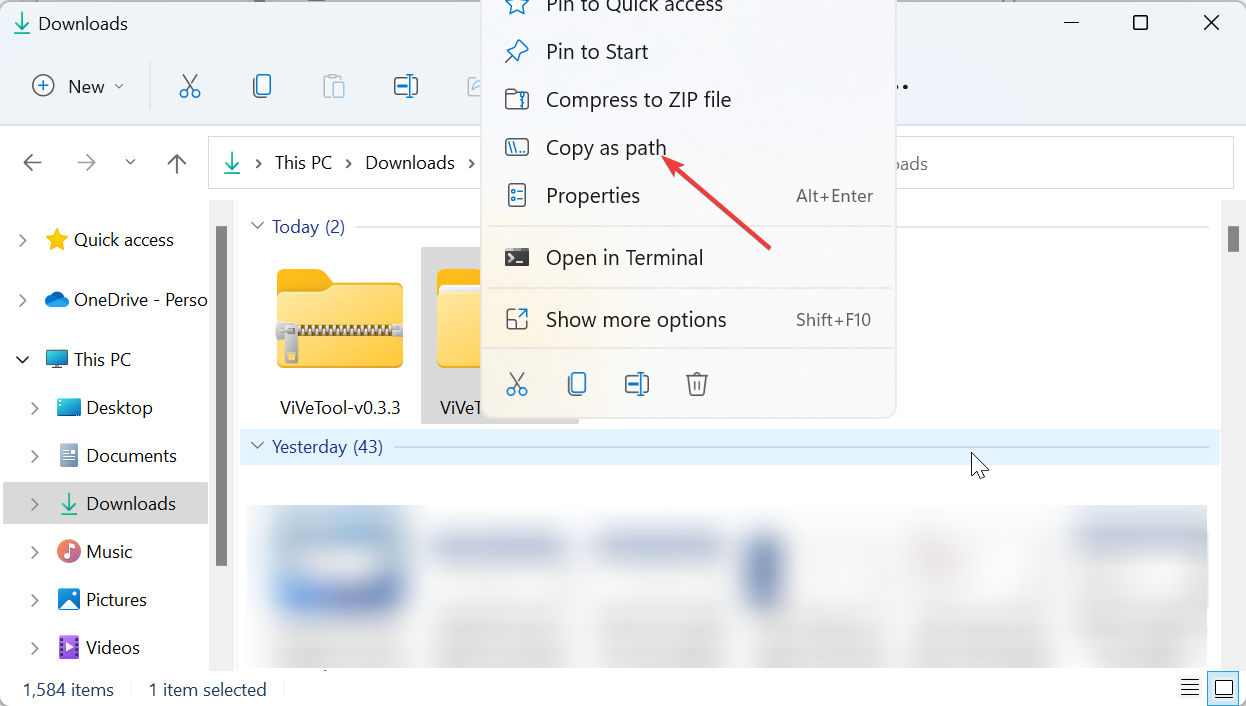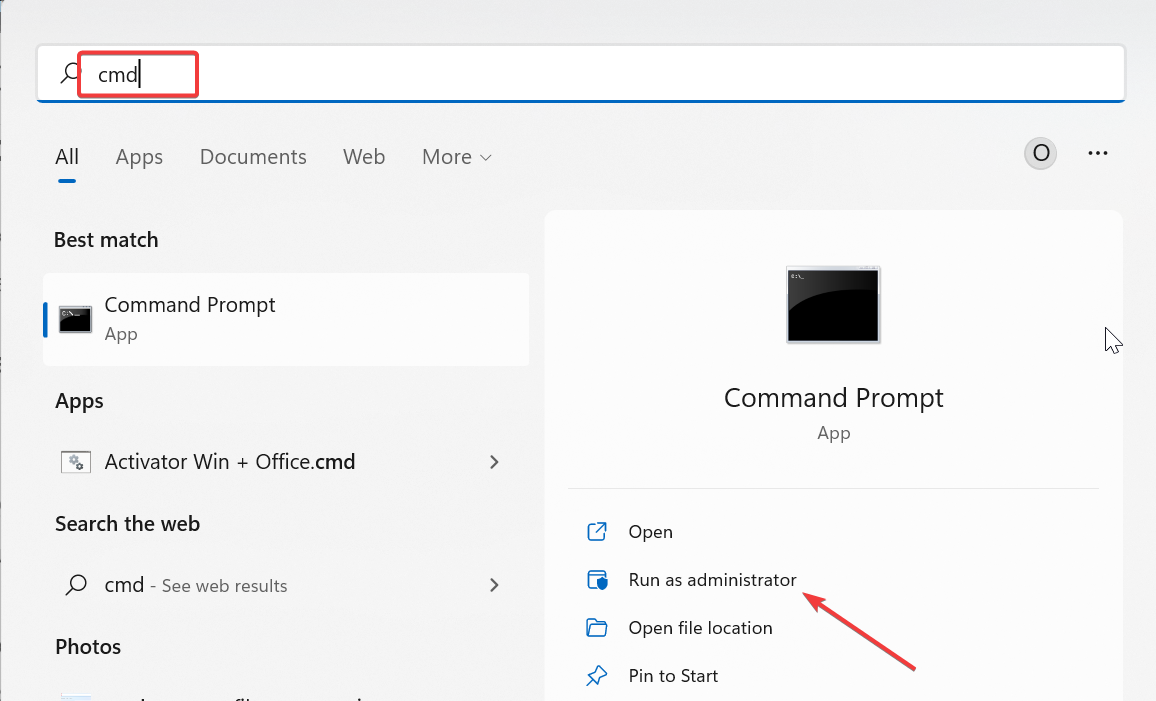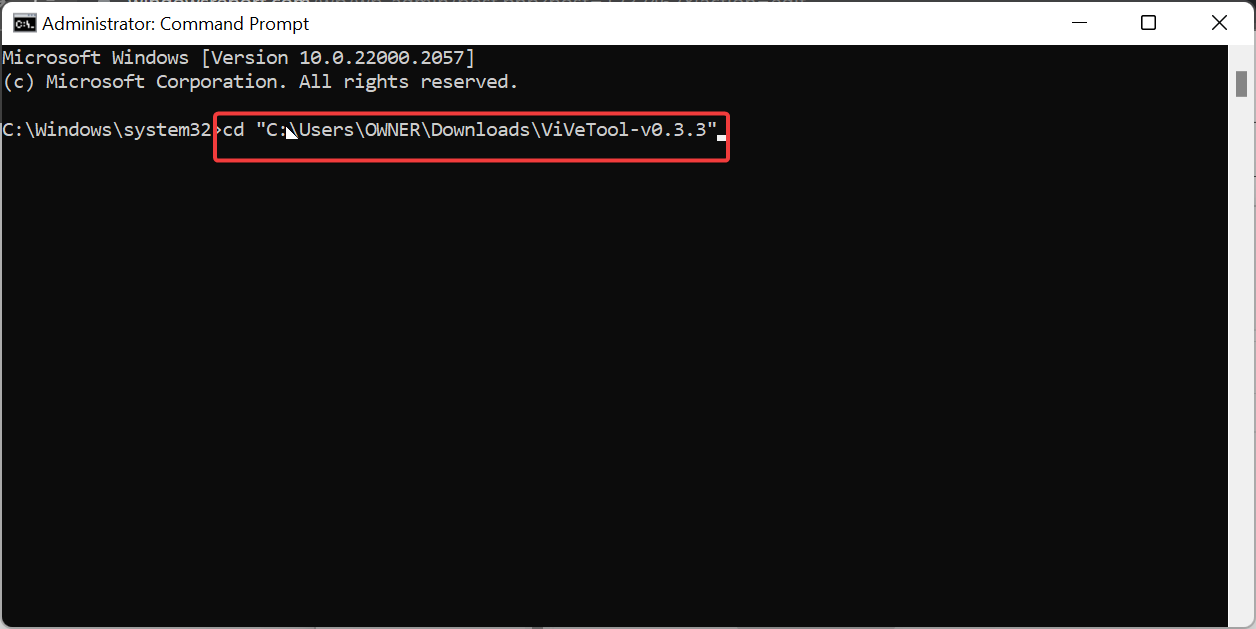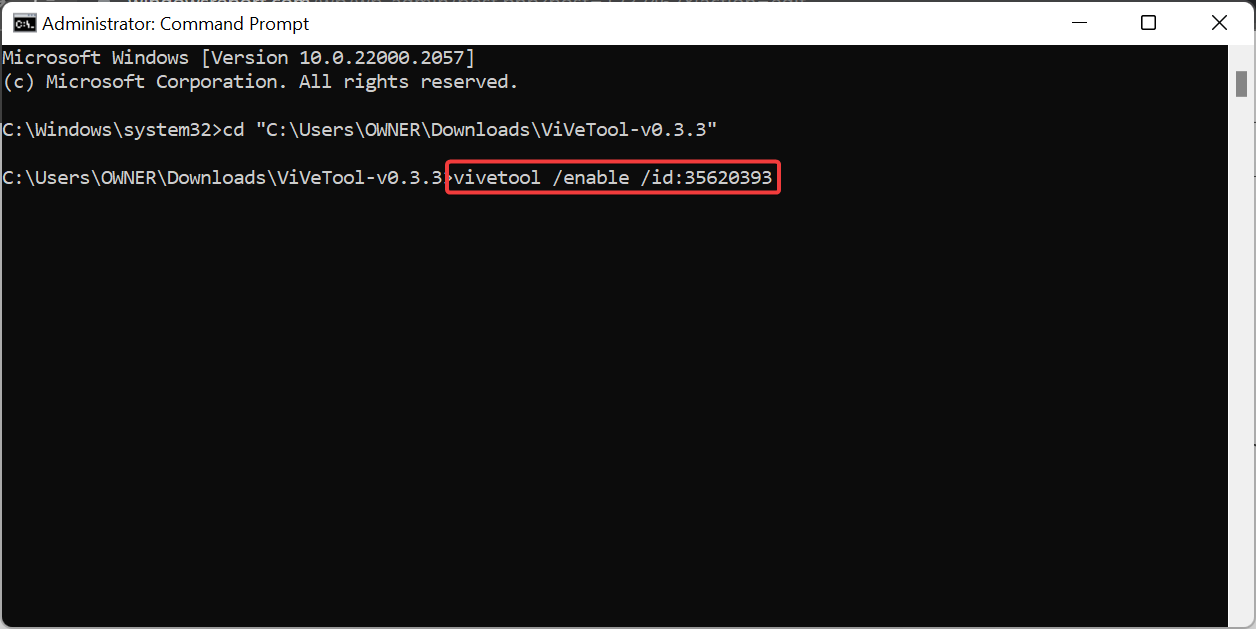Каждая новая версия Windows требует от пользователей немалого количества времени для привыкания к изменённому интерфейсу и освоению новых функций. С последним у Windows 11 как-то не сложилось – по большому счёту её функционал остался практически прежним. Но с интерфейсом разработчики явно намудрили. И дело тут не только в том, что даже перешедшим из «десятки» новое расположение панели задач в большинстве случаев не нравится. В Microsoft решили минимизировать возможности изменять многие параметры, что, пожалуй, вызывает наибольшее количество негативных отзывов. В частности, речь идёт и о невозможности отменить группировку значков, что в Windows 10 можно было сделать штатными средствами.
Для чего нужна группировка значков
Данный функционал появился ещё в Vista, кочуя в каждую последующую версию. Назначение опции вполне понятно – оптимизировать использование пространства на панели задач, весьма ограниченного даже при использовании мониторов с большой диагональю. Действительно, если у вас открыто с десяток документов Word вместе с другими программами, их значки будут сжиматься по ширине, переставая быть информативными. Группировка избавляет от этого неудобства, хотя и создаёт новое – теперь, чтобы открыть нужный документ, необходимо попасть курсором на общий значок и уже потом выбирать нужный элемент.
Соответственно, имеются как сторонники группировки, так и ярые противники, которых такое положение вещей совсем не устраивает. И у них была возможность отключения данной функции или её тонкой настройки.
Увы, в Windows 11 деактивировать группировку значков на панели задач не получится – штатные инструменты для этого отключены. Более того, сгруппированные значки остались без подписей, что ещё больше затрудняет их быструю идентификацию, и с этим тоже поделать ничего нельзя. Вы даже не сможете определить по внешнему виду, к какому типу относится конкретный значок, к одиночному или групповому. Чтобы узнать это, придётся наводить на него мышкой, а это отнимает время и вызывает раздражение.
В первом релизе Windows 11 ещё можно было добиться желаемого с помощью хитрых манипуляций – например, правки системного реестра, а для владельцев корпоративной и Pro версии – использовать для этих целей редактор групповой политики. Позже разработчики «залатали» и эти лазейки, доставшиеся от «десятки».
Способы отключения группировки окон на панели задач Windows 11
В десятой версии Windows включать/отключать группировку можно было через «Настройки панели задач».
Для этого была предусмотрена отдельная опция «Объединить кнопки панели задач», где можно было выбрать один из трёх вариантов группировки:
Увы, в Windows 11 этак опция в параметрах вообще отсутствует.
Правка реестра работала только в первом релизе новой ОС, затем эту возможность прикрыли. Вернее, вы по-прежнему можете отыскать в реестре ветку HKEY_CURRENT_USER\Software\Microsoft\Windows\CurrentVersion\Explorer\Advanced и изменить значение параметра TaskbarGlomLevel на 2, но группировка окон в результате таких действий не пропадёт. Возможно, в будущем такую возможность вернуть, но тогда было бы логичным разрешить менять этот параметр и более простым способом, через настройки панели задач.
Имелась возможность блокировать группировку и через редактор групповой политики (запускается командой gpedit.msc) – нужно было найти политику с именем «Запретить группирование элементов панели задач» и активировать её. В Windows 11 такая политика тоже имеется, и даже с переключателем, вот только он не работает.
Так что же, изменить такое положение вещей не получится, пока в Microsoft не опомнятся и не вернут такую возможность? К счастью, положение не безнадёжное, но вам придётся использовать софт от сторонних разработчиков. Для немалой части пользователей этот способ не приемлем по идеологическим причинам. Остальным он однозначно понравится.
Использование утилиты StarAllBlack
С помощью этой программы можно вернуть функциональность панели задач, как в Windows 10 или «восьмёрке». А это означает, что вы автоматически получите возможность отключить группировку окон в панели задач. Станут доступными и все остальные настройки, заблокированные в новой версии операционной системы.
Скачиваем утилиту с официального сайта, устанавливаем, запускаем. Чтобы разгруппировать значки, выберите параметр «Объединить кнопки …» и установите для него значение «Никогда».
Утилита позволяет производить настройку и других опций, например, увеличивать/уменьшать размеры значков на панели, используя переключатель, имеющий четыре значения (S/M/L/XL). Или менять размеры самой панели задач и её местоположение.
Для того чтобы произведённые изменения заработали, придётся перезапустить проводник.
Приведение панели задач Windows 11 к классическому виду утилитой Winaero Tweaker
Безусловно, проще всего сделать намеченное программой StarAllBlack, но она платная. А значит, очень многие наши соотечественники сделают выбор в пользу второго варианта, Winaero Tweaker. Это классический твикер, то есть программа, предназначенная для изменения системных настроек, относящихся к графической оболочке операционной системы. Достаточно быстро после официальной презентации Windows 11 в Winaero Tweaker появились функции, позволяющие вернуть классический вид панели задач, хотя работоспособность некоторых функций при этом пострадает.
Итак, скачиваем программу с официального сайта, распаковываем, устанавливаем.
Выбираем в левом блоке раздел «Windows 11», кликаем по строке «Classic Taskbar», в правом блоке ставим галочку возле параметра «Enable Classic Taskbar».
Чтобы изменения заработали, нужно перезагрузить компьютер (или выйти и заново войти в систему). Можно также перезапустить проводник – это самый быстрый способ. Для этого выполняем следующие действия:
- запускаем комбинацией Ctrl+Shift+Esc «Диспетчер задач» (можно просто выбрать системную утилиту в меню «Пуск»);
- находим в перечне программ иконку проводника, устанавливаем курсор на этой строке и кликаем в правом нижнем углу по кнопке «Перезапустить».
После выгрузки проводника из памяти панель задач очистится от значков, но секунд через 15 они снова появятся, при этом иконки, присутствующие в районе трея, не восстановятся. Кнопка «Пуск» также утратит работоспособность: при её нажатии меню появляться не будет.
Для возврата значков возле трея вновь запускаем Winaero Tweaker, переходим в тот же раздел и кликаем по параметру «Enable system icons». В новом окне возле всех иконок, относящихся к трею, устанавливаем флажки в положение «Вкл».
И хотя своей цели мы уже добились – убрали группировку кнопок приложений на панели задач, без работающего меню «Пуск» тоже не обойтись.
Вернуть работоспособность главной кнопки Windows 11 можно с помощью утилиты Open Shell, которую можно скачать на репозитории GitHub.
Сразу после установки программы она возвратит работоспособность меню «Пуск», перехватывая все клики по этой кнопке и отслеживая нажатия клавиши Win.
Большинству пользователей этого будет достаточно, а гурманы смогут с помощью утилиты произвести тонкую настройку «Пуска», например, поменять стиль панели меню или саму иконку «Пуска».
Заключение
Неудобства нового графического интерфейса Windows 11 в большинстве случаев исправимы. Например, вы уже знаете, как разгруппировать значки на панели задач, пускай и не совсем тривиальными способами. Остаётся надеяться, что в Microsoft всё-таки учтут критику и вернут те настройки, которые имелись в предыдущей версии операционной системы.
Время на прочтение
13 мин
Количество просмотров 124K
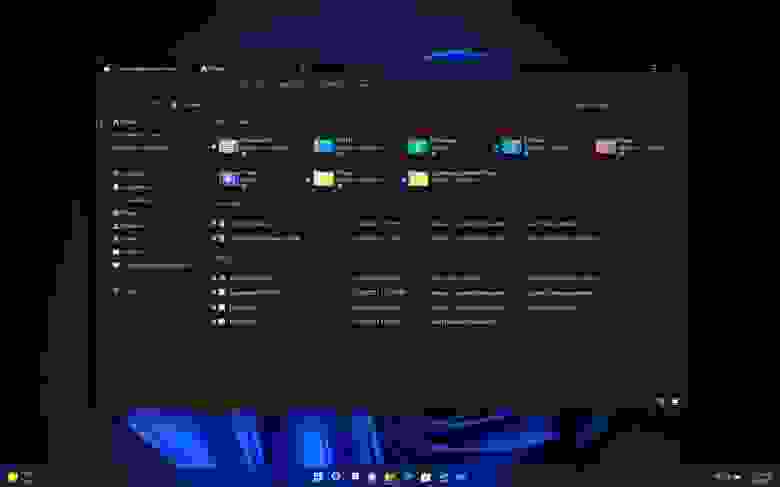
Релизной версией Windows 11 2022 Update (22H2) стала 22621.382.ni_release_svc_prod1.220804-1759, которая уже доступна для скачивания.
Начальный экран
В Windows 11 22H2 появились новые параметры для настройки раздела «Рекомендуем» на начальном экране. Хотя отключить и удалить раздел по-прежнему невозможно, теперь можно выбрать один из трех вариантов, чтобы показывать меньше рекомендаций и больше закреплений.
Опция «Больше закреплений» показывает только один ряд элементов и позволяет показать больше закреплений. Вариант «По умолчанию» показывает три ряда рекомендуемых элементов и три ряда закреплений, а вариант «Больше рекомендаций» предлагает больше рекомендуемых элементов и два ряда закреплений.
В рамках настроек меню питания Windows также получил кнопку для быстрого доступа странице «Варианты входа».
Папка «Специальные возможности Windows» была переименована в «Специальные возможности», «Windows Terminal» — в «Терминал», а «Windows Media Player» — в «Традиционный проигрыватель Windows Media».
Еще одна важная особенность начального экрана — папки. Теперь вы можете перетащить одно приложение на другое, чтобы создать папку. В папку можно добавлять дополнительные приложения, упорядочивать, удалять и переименовывать приложения в папке.
Панель задач
На панели задач теперь можно изменять уровень громкости, наводя курсор на иконку громкости. На странице настроек панели задач теперь можно включить или отключить возможность совместного использования окна с панели задач в таких приложениях, как Microsoft Teams.
Windows 11 22H2 добавила новую опцию для открытия страницы настроек «Bluetooth и устройства» при нажатии ПКМ на кнопку «Bluetooth» в меню быстрых настроек. Кроме того, рядом с регулятором громкости появился новый значок для открытия списка выбора источника звука, чтобы сделать эту опцию более информативной. Также была обновлена всплывающая подсказка на значке громкости, чтобы показать, когда вы используете пространственный звук.
В Центре уведомлений улучшена видимость названий приложений в уведомлениях. Кроме того, дизайн уведомлений был обновлен и теперь включает акриловый фон. Также была обновлена анимация, используемая в уведомлении Windows Hello при настройке функции.
Microsoft также обновляет систему уведомлений. Например, в приложениях, отправляющих уведомления о звонках, напоминаниях или будильниках, три высокоприоритетных уведомления теперь будут отображаться одновременно. Это означает, что вы можете видеть до четырех уведомлений одновременно (три высокоприоритетных и одно обычного приоритета).
Обновление Windows 11 2022 наконец-то принесло обновленный дизайн всплывающих элементов для системных аппаратных индикаторов, включая регулировку громкости, яркость, конфиденциальность камеры, включение и выключение камеры и режим самолета, чтобы соответствовать новому языку оформления стиля системы. Эти новые элементы также поддерживают светлый и темный цветовые режимы.
Кроме того, при использовании сочетания клавиш Windows + ALT + K теперь при отключении вызова Microsoft Teams появляется всплывающее окно подтверждения.
Также, когда вы открываете меню быстрых ссылок, щелкнув правой кнопкой мыши на кнопке Windows или используя сочетание клавиш Windows + X, вы заметите, что пункт «Приложения и возможности» теперь переименован в «Установленные приложения».
Кроме того, в меню теперь есть пункт «Терминал» для открытия Терминала (бывший Windows Terminal, — примечание переводчика), поскольку это приложение теперь является терминалом по умолчанию для всех приложений командной строки. Если приложение недоступно, появится надпись Windows PowerShell.
Кроме того, в Windows 11 теперь отображается предполагаемое время работы от батареи во всплывающей подсказке для значка батареи в области уведомлений.
В представлении задач (Windows + Tab) теперь отображаются группы привязок. Кроме того, в предварительном просмотре групп привязок теперь отображается часть обоев рабочего стола, чтобы было легче различать группы.
Когда вы открываете представление задач в системе с несколькими мониторами, фон теперь должен быть акриловым на обоих мониторах.
Кроме того, в этой версии визуальное отображение фокуса клавиатуры стало более заметным в представлении задач, чтобы его было легче увидеть.
При использовании сочетания клавиш ALT + Tab запущенные приложения будут отображаться не в полноэкранном, а в оконном интерфейсе. Однако при нажатии кнопки «представление задач» на панели задач запущенные приложения будут отображаться в полноэкранном режиме. А выбранный элемент через Alt + Tab, представление задач и Snap Assist теперь будут использовать системный цвет элементов.
Появился новый интерфейс с акриловым фоном для переключения между языками и раскладкой клавиатуры.
В Windows 11 22H2 также появилась возможность перетаскивать файлы между окнами приложений, наводя курсор на приложения на панели задач, чтобы вывести их окна на передний план.
Если вы прикрепляете файл к электронному письму в Outlook, перетащите его, наведя курсор на значок Outlook на панели задач, чтобы вывести окно на передний план. Как только окно окажется на переднем плане, отпустите ЛКМ, чтобы прикрепить его письмо.
Вы можете закрепить на панели задач приложение из списка «Все приложения» в меню «Пуск», перетащив его ЛКМ на панель задач.
Компания Microsoft добавила новый визуальный индикатор на панель задач при использовании функции общего доступа к окну, указывающий, какое окно является общим. Это важно, когда запущено несколько приложений или ваше внимание распределено между несколькими мониторами. Когда вы выбираете общий доступ к окну при вызове через Microsoft Teams, теперь общее окно будет окружено цветной рамкой.
На ноутбуке или настольном компьютере, настроенных на несколько цветовых профилей, можно будет добавить быструю настройку для более удобного переключения между этими режимами.
При трансляции (Windows + K) с вашего компьютера в левом нижнем углу панели задач появится значок «Трансляция». Нажав на значок, вы откроете быстрые настройки трансляции, где можно быстро остановить поток.
Microsoft также обновила индикатор зарядки аккумулятора: вместо кабеля питания теперь используется молния.
Во всплывающем окне быстрых настроек при нажатии на иконку Bluetooth вы перейдете на новую страницу, которая позволит вам просмотреть доступные устройства, подключиться и отключить периферийные устройства, а также узнать состояние батареи для поддерживаемых устройств.
Кроме того, раздел «Раскладка клавиатуры» был удален из меню быстрых настроек.
Переполнение панели задач
В новой версии также появилась функция переполнения панели задач, которая облегчает переключение и запуск приложений, когда на панели задач мало места. По словам компании, панель задач будет автоматически переходить в новый режим переполнения, когда достигнет максимальной емкости.
При переполнении панель задач предлагает кнопку входа в меню переполнения, которое позволяет просматривать непоместившиеся приложения.
Меню переполнения включает в себя многие функции Панели задач, в том числе поддержку прикрепленных приложений, списков переходов и расширенного интерфейса. После вызова переполнения меню будет удалено в тихом режиме, как только вы щелкните за его пределами или перейдете к другому приложению.
Режим «Не беспокоить» и Фокусировка внимания
В Windows 11 функция «Не беспокоить» позволяет легко отключать всплывающие уведомления. В настройках уведомлений можно установить правила для автоматического включения функции. Например, можно настроить автоматическое включение функции в нерабочее время. Кроме того, вы можете установить приоритет уведомлений, чтобы контролировать, будут ли звонки, напоминания и конкретные приложения «прорываться», когда функция включена.
Помимо изменения названия с «Фокусировка внимания» на «Фокусировка», функция теперь интегрирована в приложение «Часы» наряду с другими инструмента фокусировки, таких как таймер фокусировки и успокаивающая музыка.
Запустить фокусировку внимания можно легко из Центра уведомлений, нажав на «Фокусировка».
Когда вы начинаете сеанс фокусировки, значок панели задач отключается, мигание приложений на панели задач отключается, а на экране появляется таймер фокусировки, включая режим «Не беспокоить». По окончании сеанса фокусировки вы получите уведомление о завершении времени фокусировки. Вы можете узнать больше о фокусировке внимания, перейдя в Настройки — Система — Фокус.
Меню макетов привязки
Microsoft также добавила новые макеты привязки для сенсорного ввода и мыши. Перетащите окно в верхнюю часть экрана, чтобы открыть макеты привязки, и опустите окно поверх зоны, выбрав необходимый макет, чтобы привязать к нему.
Привязка макетов
Компания улучшила функцию Snap Assist для плавной анимации между зонами в макете для лучшего восприятия.
Snap assist теперь будет показывать три последние вкладки Microsoft Edge в качестве предложений для переключения в макете. Вы всегда можете отключить эту функцию на странице настроек «Многозадачность» в разделе «Система».
При изменении размера приложений в макетах привязки вы увидите значок соответствующего приложения поверх акрилового фона.
Если нажать Windows + Z для открытия макетов прикрепления, макеты теперь будут отображаться с номерами, чтобы можно было выбрать тот или иной макет с помощью клавиатуры.
Проводник
В проводнике Microsoft переименовала страницу «Быстрый доступ» в «Главная» и добавила новую иконку. Кроме того, «Быстрый доступ» теперь будет именем первого раздела на «Главной», в котором находятся ваши закрепленные папки, а раздел «Закрепленные файлы» теперь называется «Избранное».
На странице «Главная» может отображаться содержимое из OneDrive, загрузок и практически из всех индексируемых мест. Если файлы локально недоступны на компьютере, они будут отображаться в виде миниатюр, и вы сможете поделиться ими через OneDrive.
Изменения, связанные или не связанные с файлами, размещенными в OneDrive, SharePoint и Teams, синхронизируются и отражаются в Office.com и приложениях Office.
На странице «Параметры папки» на вкладке «Общие» в настройках проводника можно выбрать начальную папку для проводника: OneDrive, этот компьютер или Главная. Также появилась новая опция «Показывать файлы с Office.com».
Контекстное меню
В режиме старого макета контекстного меню (Показать дополнительные параметры) пункты теперь содержат больше отступов, а тема становится светлой или темной в зависимости от системного цвета, вместо синего как раньше. Вы также увидите этот эффект в меню «Файл» в диспетчере задач.
Кроме того, в контекстном меню появились несколько новых пунктов верхнего уровня «Установить» для установки файлов с расширениями .inf и .tff, «Установить сертификат» для файлов с расширением .cer. «Подключить сетевой диск» и «Отключить сетевой диск» появились в контекстном меню «Этот компьютер» и обзавелись новыми иконками. А также «Отключить» при щелчке правой кнопкой мыши на сетевых дисках.
Появилась новая иконка для переименования файлов. Наконец, в этой версии Windows также появился новая иконка в контекстном меню для очистки корзины.
В новом обновлении пользователи могут удерживать клавишу Shift и щелкнуть ПКМ на элементе, чтобы сразу открыть устаревший макет контекстного меню. Shift-F10 остается опцией для пользователей, использующих только клавиатуру.
Интеграция с OneDrive
В проводник интегрирован OneDrive, чтобы помочь контролировать расход хранилища и обеспечить синхронизацию файлов. Теперь при просмотре папок OneDrive вы можете видеть статус синхронизации и использование квоты, не выходя из приложения.
Предпросмотр папок
Кроме того, приложение теперь может показывать предварительный просмотр элементов в папках.
Диспетчер задач
В Windows 11 22H2 появился новый диспетчер задач с дизайном, соответствующим стилю ОС. Он включает новую панель навигации в стиле гамбургера и новую страницу настроек. Новая панель команд на каждой странице обеспечивает доступ к повседневным действиям. Microsoft даже добавила темную тему для нового диспетчера задач.
Диспетчер задач также теперь включает новую функцию «Режим эффективности», которая пригодится, когда вы заметите приложение, потребляющее много ресурсов, и захотите ограничить его потребление, позволив системе отдать приоритет другим приложениям.
Вы можете применить «Режим эффективности», нажав на командную строку на странице «Процессы» или щелкнув правой кнопкой мыши на процессе. Использовать «Режим эффективности» можно только для отдельного процесса, а не для всей группы процессов. Если опция выделена серым цветом, это обычно означает, что это основной процесс Windows, и его замедление может повлиять на производительность системы.
Процесс «Эффективный режим» будет иметь новый значок «листик», а для процессов «Приостановлено» появился новый значок «пауза», указывающий на то, что процесс находится в приостановленном режиме.
Кроме того, в диспетчере задач появилась поддержка акцентного цвета для тепловой карты вкладки «Процессы». Тем не менее, в некоторых случаях для обеспечения удобочитаемости вы увидите синий цвет акцента по умолчанию.
Очередь печати и диалог печати
В Windows 11 22H2 появилась обновленная версия приложения очереди печати, которая соответствует новому современному дизайну. Приложение также стало проще в использовании благодаря визуальным эффектам, которые облегчают просмотр и управление заданиями печати.
Блокировка экрана
Windows 11 теперь поставляется с обновленным всплывающим окном специальных возможностей на экране входа в систему в соответствии с новыми принципами современного дизайна.
Параметры
Как обычно, следующая версия Windows 11 будет включать обновленную версию приложения Параметры с различными новыми функциями и улучшениями. Например, приложение теперь улучшает результаты при поиске настроек, а значки панели навигации были увеличены, чтобы их было немного легче увидеть.
Windows 11 теперь включает ссылки в Параметрах, которые помогут пользователям найти различные программы, чтобы дать компьютеру вторую жизнь или утилизировать его.
Контроль памяти теперь будет включён по умолчанию для компьютеров, проходящих через OOBE. Ваши текущие настройки будут сохранены при обновлении. Настроить параметры Контроля памяти можно в разделе Система — Память.
Кроме того, приложение теперь поддерживает управление приложениями, которое ранее осуществлялось только из Панели управления. Это включает возможность удаления приложений, имеющих взаимозависимости, а также восстановление и изменение Win32-приложений.
Дисплей
На странице «Дисплей» дизайн всплывающего окна «Обнаружить» теперь имеет закругленные углы, чтобы соответствовать современному дизайну Windows 11.
На странице «Графика» вы найдете опцию «Изменение стандартных параметров графики по умолчанию», которая открывает новую страницу. Страница включает новую функцию «Оптимизации для оконных игр», которая применяет игровые оптимизации, представленные в DirectX 12, к играм, которые работают в оконном режиме или в оконном режиме без полей и используют DirectX 11 или DirectX 10. Режим улучшит задержку в играх и разблокирует Auto HDR для игр, работающих в оконном режиме. А также «Переменная частота обновления».
Звук
На странице «Звук» теперь отображается предупреждение о том, что доступ к микрофону был ограничен в настройках конфиденциальности.
Питание
Значения по умолчанию для спящего режима и выключения экрана уменьшены для экономии энергии и выбросов углекислого газа, когда компьютер простаивает. Windows 11 также предложит рекомендации по энергосбережению для снижения выбросов углекислого газа тем, у кого значения параметров касательно ухода в сон и выключения экрана установлены на «Никогда».
Дисковые пространства
Страница дискового пространства имеет новый дизайн, соответствующий стилю оформления Параметров в Windows 11, и новую иконографию. Однако никаких новых функций добавлено не было.
Диски и тома
Страница Диски и тома также обновлена, чтобы соответствовать стилю оформления приложения Настройки: новые визуальные эффекты, обновленная иконография, закругленные углы и многое другое.
Многозадачность
На странице «Многозадачность» также внесены незначительные изменения в опции прикрепления окна, чтобы упростить их и сделать более понятными. Это означает, что в версии 22H2 вы увидите пять опций, три из которых являются новыми:
-
Показывать макеты прикрепления при перетаскивании окна в верхней части экрана;
-
Показывать привязанные окна при наведении указателя мыши на приложения панели задач, в представлении задач и при нажатии Alt+Tab;
-
При перетаскивании окна разрешить мне прикреплять его без перетаскивания на самый край экрана.
И, наконец, настройка касательно «Alt + Tab» теперь называются «Показывать вкладки Microsoft Edge при прикреплении или нажатии клавиш Alt + Tab».
Принтеры и сканеры
Страница «Принтеры и сканеры» была обновлена для отображения более подробной информации о принтере и сканере.
VPN
На странице VPN теперь можно увидеть некоторые подробности VPN-соединения при нажатии на соединение.
Авиарежим
Теперь страница авиарежима будет запоминать, был ли отключен Bluetooth или Wi-Fi, и при следующем использовании авиарежима будут использоваться предыдущие настройки.
Панель задач
На странице «Панель задач» в настройках «Поведение панели задач» вы найдете новые опции для отключения мигания значков приложений и истории недавнего поиска при наведении курсора на кнопку «Поиск».
Шрифты
На странице «Шрифты» компания Microsoft внесла некоторые изменения для улучшения дизайна страницы, в том числе область перетаскивания для установки шрифтов стала больше.
Установленные приложения
Страница «Приложения и возможности» в разделе «Приложения» теперь разделена на две отдельные страницы, «Установленные приложения» и «Дополнительные параметры приложений». На странице «Установленные приложения» теперь отображаются только установленные приложения. В правом верхнем углу страницы вы найдете три опции для изменения вида списка.
Теперь можно открыть страницу установленных приложений с помощью унифицированного идентификатора ресурса (URI) ms-settings:appsfeatures.
Кроме того, Microsoft удалила страницу «Программы и компоненты» из Панели управления, а это значит, что все ссылки теперь будут указывать на страницу «Установленные приложения» и открывать ее.
Расширенные параметры приложений
Это новая страница в Параметрах, которая теперь включает оставшиеся настройки «Приложений и возможностей», которые больше не являются частью страницы «Установленные приложения».
Приложения по умолчанию
На странице «Приложения по умолчанию» при поиске Windows 11 теперь будет показывать выпадающий список вариантов, содержащий текущий запрос, без предварительного нажатия клавиши Enter.
Дополнительные компоненты
В Дополнительных компонентах теперь можно установить Windows Management Instrumentation (WMIC).
Учетные записи
В разделе «Учетные записи» Windows 11 22H2 удалена страница «Ваша учетная запись Microsoft», а информация о подписке Microsoft 365 перенесена в раздел «Учетные записи».
Другие пользователи
Страница «Другие пользователи» (ранее «Семья и другие люди») теперь включает только параметры создания локальной учетной записи и учетной записи Microsoft.
Время и язык
Раздел «Время и язык» и страницы «Дата и время» были обновлены и теперь содержат цифровые часы в реальном времени. На странице «Дата и время» обычные пользователи (не администраторы) теперь могут изменить часовой пояс, даже если не предоставлен доступ к местоположению.
Язык и регион
На странице «Язык и регион» в рамках дальнейшей модернизации пользовательского интерфейса изменен дизайн страницы для добавления языков в соответствии со стилем оформления во всех приложениях.
Удаление обновлений
В разделе «Центр обновления Windows» на странице «История обновлений» появилась новая настройка «Удалить обновления», позволяющая удалять обновления из приложения «Настройки» без необходимости открывать Панель управления.
Интеллектуальное управления приложениями (Smart App Control, SAC)
Это новая функция безопасности, доступная через Безопасность Windows для блокировки ненадежных или потенциально опасных приложений.
Фишинг
Защита на основе репутации получила новую функцию по настройке защиты от фишинга.
С помощью этой дополнительной защиты Microsoft хочет пресечь эти попытки мошенничества в Windows.
Новый параметр вы можете найти в разделе Безопасность Windows — Управление приложениями и браузером — Защита на основе репутации.
Прочее
Заголовки устаревших компонентов, как например диалог «Выполнить», теперь используют прозрачный язык дизайна Mica.
Windows Sandbox
Подключаемые папки в Windows Sandbox теперь поддерживают относительные пути.
SMB1
В домашней редакции Windows 11 22H2 протокол SMB1 теперь по умолчанию отключен, поскольку Microsoft в будущих релизах планирует полностью его удалить.
Анимация включения
При загрузке ОС вместо анимированного круга из точек теперь будет отображаться зацикленное кольцо.
Windows больше не будет воспроизводить мелодию включения после автоматической перезагрузки компьютера для применения обновлений. Кроме того, Windows 11 теперь поставляется с .NET Framework 4.8.2, который обеспечивает поддержку ARM64 для среды выполнения.
Вкладки в проводнике должны прилететь с обновлением в октябре. Если вы хотите активировать вкладки для проводника, то установите KB5015669. Версия станет 22622.521.
Примерный график выхода следующих обновлений для Windows 11:
Если вы уже обновились до Windows 22H2 (или сделали чистую установку), не забудьте скачать обновление KB5017321, чтобы получить последнюю релизную версию 22621.521.
Если вы хотите тонко настроить Windows, в том числе и последнюю, Windows 11 22H2, можете воспользоваться полностью опенсорсной программой SophiApp (статья на Хабре).
Microsoft продолжает экспериментировать с панелью задач, пробуя то одно, то другое улучшение функционала и юзабилити. Одним из таких улучшений стало автоматическое переключение панели задач в режим переполнения, если размещенные на ней значки приложений более не помещаются между правой и левой ее границами. Кроме того, разработчики изменили дизайн элементов: кнопка вызова панели переполнения будет представлена тремя горизонтально расположенными точками.
А сама область будет иметь вид небольшой горизонтальной панели в один ряд.
Как это обычно бывает с экспериментальными функциями, нововведение пока что доступно только участникам инсайдерской программы и тем, кто установил инсайдерскую сборку Windows 11, выпущенную в конце июля.
Однако само наличие бета-версии Windows 11 еще не гарантирует, что новая фишка будет доступна. Не исключено, что ее сначала придется активировать, воспользовавшись уже хорошо известной многим инсайдерам утилитой Vivetool.
Скачайте архив с тулзой со страницы проекта разработчика:
github.com/thebookisclosed/ViVe/releases
И распакуйте в любое удобное расположение.
Запустите от имени администратора Терминал Windows (по умолчанию на вкладке PowerShell), перейдите в расположение исполняемого файла утилиты и выполните одну за другой эти две команды:
./vivetool.exe /enable/id:35620393
./vivetool.exe /enable/id:35620394
Если вы используете классическую командную строку, точку со слешем перед названием исполняемого файла указывать не нужно.
Также вы можете указать полный путь к файлу тулзы, как показано на этом скриншоте, в этом случае не имеет значения, используете вы CMD или PowerShell.
Команда вернет сообщение «Successfully set feature configuration».
Перезагрузите компьютер или перезайдите в учетную запись, чтобы настройки вступили в силу.
Если вы захотите отменить изменения, выполните те же команды, заменив ключ enable на disabled.
Загрузка…
Learn what to do to get Taskbar overflow functioning again
by Ola-Hassan Bolaji
A Computer Engineering graduate, he has spent most of his life reading and writing about computers. He finds joy in simplifying complex topics into simple solutions for PC… read more
Updated on
- If Windows 11 Taskbar overflow is not working, it might be because your PC is outdated.
- You can fix this issue quickly by enabling the feature in the Settings app.
- Another effective solution is to use a third-party tool to enable Taskbar overflow.
XINSTALL BY CLICKING THE DOWNLOAD
FILE
When the Windows 11 Taskbar Overflow feature stops working, users lose important customization option. This is because the feature allows you to add as many apps as possible to your Taskbar and launch them easily.
While this issue can be frustrating, it is not the most difficult to fix. In this comprehensive guide, we have prepared surefire ways to get the Taskbar Overflow feature working again.
Why is Taskbar Overflow not working on Windows 11?
Several factors can cause Taskbar Overflow not to work on Windows 11, as reported by users. Below are some of the notable causes:
- Outdated PC: An outdated operating system is a major reason for this issue. This is especially true if you use any version later than the Windows 11 Insider Preview Build 22616. So, you need to update your PC to solve the problem.
- Taskbar Overflow disabled: Sometimes, you might have mistakenly disabled the feature. An app or process on your PC might have also disabled it. So, you need to enable it again to get it working.
How can I fix Windows 11 Taskbar Overflow if it is not working?
1. Update PC
- Press the Windows key + I to open the Settings app and click Windows Update in the left pane.
- Click the Check for updates button.
- Finally, download and install all available updates, and restart your PC.
Most users have complained that Windows 11 Taskbar Overflow is only not working in older builds of the OS. The issue has been fixed since the release of Windows 11 Insider Preview Build 22616.
How we test, review and rate?
We have worked for the past 6 months on building a new review system on how we produce content. Using it, we have subsequently redone most of our articles to provide actual hands-on expertise on the guides we made.
For more details you can read how we test, review, and rate at WindowsReport.
While your PC should automatically install updates, you can sometimes miss out on crucial patches due to changes to your settings. So, it is good practice to check for and install the latest Windows 11 updates.
- Fix: Stuck at CHKDSK is Verifying USN Journal
- Fix: Set Time Zone Automatically Defaults to Wrong Time Zone
- 0X8007013 Install Error: How to Quickly Fix it
- Fix: Internet Keeps Disconnecting When Playing Games on Windows 11
2. Enable Taskbar Overflow
- Press the Windows key + I to open Settings and select Personalization in the left pane.
- Click Taskbar in the right pane.
- Now, select Taskbar corner overflow.
- Finally, toggle the switch before the apps there forward to enable them.
Some software and processes might disable your apps in the Taskbar corner overflow. This might be the reason it is not working on Windows 11.
To be sure, check the settings and enable the apps that should be there.
3. Use the ViVeTool software
- Visit GitHub to download the ViveTool software.
- After the download is complete, go to the Download folder in File Explorer, and right-click the downloaded file.
- Select the Extract all option.
- Now, click the Extract button.
- Next, right-click the extracted folder and select Copy as path.
- From here, press the Windows key, type cmd, and select Run as administrator under Command Prompt.
- Type the following command (paste the path copied in step 5 in place of pathcopied) and press Enter to go to the ViVeTool folder:
cd pathcopied - Note that the version of the ViVeTool we used here is ViVeTool-v0.3.3, which is the latest at this time. So, make sure to change the version accordingly in the command above if yours differs.
- Next, type the commands below and press Enter after each to enable Taskbar overflow:
vivetool /enable /id:35620393vivetool /enable /id:35620394 - Finally, restart your PC.
In some older builds of Windows 11, Taskbar Overflow might not work even after enabling it in the Settings app. In this case, you can use ViVeTool software to enable it.
To disable the feature later, you need to run the commands in steps 7 and 8 but replace enable with disable in step 8.
We have reached the end of this comprehensive guide on fixing the Windows 11 Taskbar overflow if it is not working. The issue should now be history on your PC, provided you follow the steps above carefully.
If, for some reason, you need to reset your Taskbar on Windows 11, our detailed guide will help you do it effortlessly.
Feel free to let us know the solution that helped you fix this issue in the comments below.
В Windows 11 значки на панели задач по умолчанию группируются, подписи к ним не отображаются, что бывает удобным не для каждого пользователя. В предыдущей версии системы вы могли зайти в параметры персонализации панели задач и выбрать опцию «Никогда» в пункте «Группировать кнопки на панели задач». Windows 11 актуальной версии такой опции не предлагает.
Если эта настройка важна для вас, существуют сторонние утилиты, позволяющие полностью отключить группировку значков на панели задач Windows 11. Далее в статье поговорим о таких инструментах.
Как не группировать кнопки панели задач с помощью ExplorerPatcher (бесплатно)
Среди полностью бесплатных программ, позволяющих быстро отключить группировку значков на панели задач рекомендую обратить внимание на ExplorerPatcher. Используйте следующие шаги для отключения:
- Скачайте установщик ExplorerPatcher с официальной страницы разработчика в GitHub (файлы для загрузки находятся в разделе Assets) — https://github.com/valinet/ExplorerPatcher/releases/ и установите программу: в процессе установки не появится никаких диалоговых окон.
- Сразу после установки программы, панель задач приобретёт знакомый по предыдущей версии ОС вид, группировка значков будет отключена, появятся подписи к кнопкам открытых программ и окон на панели задач.
- Если нажать правой кнопкой мыши по панели задач и выбрать пункт «Свойства», откроется окно настроек ExplorerPatcher. К сожалению, русский язык интерфейса здесь отсутствует, но многие параметры будут понятны и без него. Пункты, отвечающие за группировку значков на основном и дополнительном мониторе отмечены ниже на скриншоте, по умолчанию установлено «Никогда не группировать».
Дополнительные интересные возможности настройки панели задач и других элементов Windows 11 в ExplorerPatcher включают в себя:
- Расположение (снизу, слева, справа, вверху), размер и выравнивание значков панели задач по центру. Автоматическое скрытие панели задач с экрана.
- Для читателя моего сайта может быть полезной возможность убрать кнопку Cortana (пункт «Extra button should be», выбираем «Hidden»).
- Настройки отображения области уведомлений (системного трея) Windows 11, выбор оформления всплывающих окно при нажатии на значки (в стиле Windows 11 или Windows 10).
- В разделе «File Explorer» можно включить классические контекстные меню, настроить стиль отображения проводника.
- Раздел Start Menu позволяет изменить внешний вид меню «Пуск», например, включить стиль Windows 10 (с живыми плитками), разместить его с краю экрана, а не по центру, включить автоматическое открытие раздела «Все приложения».
- В разделе Window switcher можно настроить внешний вид и поведение интерфейса переключения окон, вызываемого по Alt+Tab.
Если в дальнейшем вам потребуется удалить Explorer Patcher, используйте простое удаление в разделе «Программы и компоненты» панели управления (Как открыть панель управления Windows 11). Удаление утилиты возвращает все параметры панели задач и других элементов Windows 11 к значениям по умолчанию.
Отключение группировки в StartAllBack
StartAllBack — отличная, функциональная и удобная программа для настройки меню Пуск, панели задач и других элементов интерфейса Windows 11 в соответствии со своими предпочтениями. Утилита полностью на русском языке, но не бесплатная, но предлагает пробный период, который может составлять до 100 дней. Скачать установщик программы можно с официального сайта https://www.startallback.com/
Для отключения группировки значков на панели задач откройте раздел «Панель задач» в главном окне программы, а затем установите «Никогда» в поле «Группировать кнопки панели задач» — изменения вы увидите сразу.
Для того, чтобы в будущем открыть окно с настройками StartAllBack достаточно нажать правой кнопкой мыши по панели задач и выбрать пункт «Свойства».
Это далеко не все функции настройки интерфейса Windows 11 в StartAllBack. Более подробно о программе и доступных опциях в отдельном обзоре Как использовать StartAllBack для Windows 11.