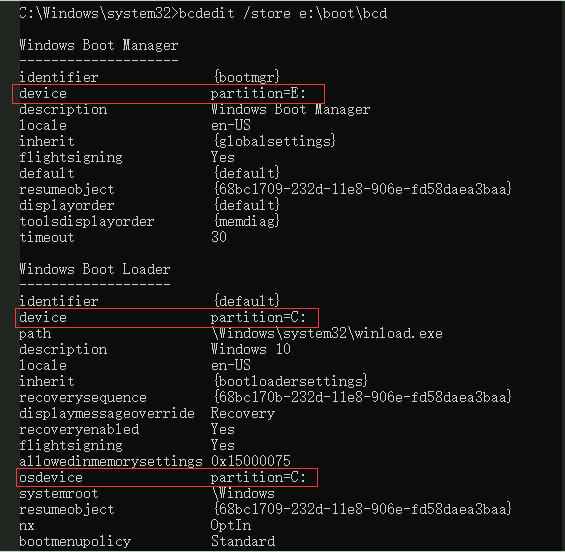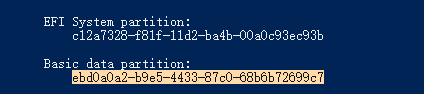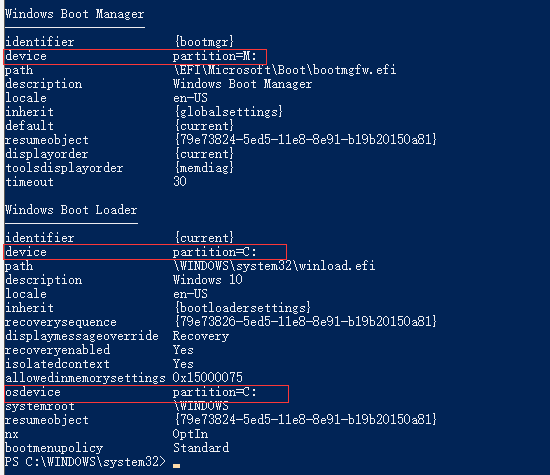Don’t worry if you tried all means to upgrade and clone old HDD to SSD but it turned out the cloned SSD won’t boot on your computer. Here we’ve collected 5 effective ways that will make SSD bootable again in Windows 10/8/7:
| Workable Solutions | Step-by-step Troubleshooting |
|---|---|
| 1. Correctly install SSD | Use a SATA cable instead of a USB cable…Full steps |
| 2. Change the boot order | Restart the PC, and press F2/F12/DEL to…Full steps |
| 3. Set System Partition active | Create a bootable disk and boot the PC…Full steps |
| 4. Re-clone HDD to SSD [HOT]🔥 | Reclone the boot partition with cloning…Full steps |
| 5. Customize 1-1 service | Contact EaseUS’s technical support team…Full steps |
If you’re also struggling with the same problem and don’t know how to fix the SSD is not booting error, you’ve come to the right place. This post explains why cloned SSD won’t boot and offers 5 effective solutions here to solve SSD unbootable errors after clone. Read in-depth.
- 🔥Warm Tip
- If you are unsure whether the cloning procedure was completed properly, you must repeat the process to ensure that it was completed successfully. A dependable disk copying tool is essential for successful HDD/SSD cloning.
EaseUS Todo Backup is a great hard disk cloning software that is really easy to use. Even if you are unfamiliar with computer terminology, it will allow you to perform a flawless disk clone from one drive to another. After cloning, you can successfully boot from the cloned hard disk. We will discuss it in detail in Solution 4.
Download it and use it to easily clone your hard drive.
Causes — Why Is Cloned SSD Not Booting
Here is a list of all possible reasons that can explain why does the SSD won’t boot after clone. If you have any one of them, stay here and follow the fixes below to get rid of this error immediately :
- The SSD is connected to the PC as an external disk.
- The cloned SSD is not set as the boot disk.
- BIOS boot mode is incompatible with the SSD.
- The disk cloning process was corrupted or interrupted.
- Incomplete clones, missing boot partitions, or boot components.
- The source disk is unbootable.
- The SSD needs specific drivers, etc.
Solutions — How to Fix Cloned SSD Won’t Boot Issue, Make SSD Bootable
The following methods are bound to resolve SSD not working after cloning for particular reasons. Follow the step-by-step guides to make the cloned SSD boot normally.
Method 1. Correctly Install the Cloned SSD with a SATA Cable
The disk clone software does not guarantee that the external disk can boot smoothly when using a USB cable. It is best to connect devices to a computer via SATA.
Step 1. Use a SATA cable instead of a USB connection cable.
Step 2. Install the SSD to the computer correctly via the SATA cable.
Step 3. Close the computer case and restart the computer.
If the SSD boots up, congratulations. Your problem gets resolved. If not, continue with Method 2.
Method 2. Change Boot Order in BIOS, Make SSD Bootable as the Boot Disk
If the cloned SSD is not set to be the first boot option in BIOS, your computer won’t boot from it. Therefore, you need to access BIOS and change the boot order to set SSD as the boot disk. Here are the steps:
Step 1. Restart the PC. When the startup screen appears, constantly press F2/F12/DEL to enter BIOS.
Step 2. Next, use the arrow key to choose the Boot tap and select the cloned SSD as the first boot option.
Step 3. Press F10 to save and exit BIOS. And restart your computer.
Wait patiently, and if your computer boots up, congratulations. The problem gets resolved.
Note that, if your original boot disk is MBR, you’ll need to set the partition active to make the SSD bootable after clone. And you can fix this issue in the next Method.
Method 3. Set System Partition as an Active Partition
The system partition should be set as the active partition. If the system partition is not set as an active partition, Windows 10 can’t boot from cloned SSD. You can set the system partition as an active partition with an easy-to-use partition manager in the WinPE environment. Here is how to do it:
#1. Create a bootable disk and boot PC from it
Reboot PC > Press F2/F8/Del to enter BIOS > Set PC to boot from EaseUS bootable Disk > Reboot PC.
#2. Set SSD system drive as active
Step 1. Run EaseUS partition manager software. On the disk map, right-click the target partition and choose «Advanced».
Step 2. Then, select «Set Active» from the drop-down menu. Click «Yes». And choose «Execute 1 Task(s)» and click «Apply».
#3. Set PC to boot from cloned SSD
Reboot PC > Press F2/F8/Del to enter BIOS > Set PC to boot from the cloned SSD > Reboot PC
After this, your computer should be able to boot up from the cloned SSD and you can make use of all cloned files on the new disk again.
- Notice:
- If you’ve followed through the above three methods, the SSD is still not booting, your SSD may have a problematic clone of your old hard drive.
- The best way out is to re-do the clone. And we’ll show you the process in the next Method.
Method 4. Re-Clone HDD to SSD
Incomplete clone or clone failure will cause the cloned SSD won’t boot problem. Besides, if you haven’t cloned the boot partition, the cloned hard drive will not be able to boot either.
Reliable disk cloning software — EaseUS Todo Backup can re-execute the disk cloning process, guaranteeing you the cloned hard disk bootable after the HDD to SSD clone.
EaseUS Todo Backup KEY Features
- Support smart file backup, system backup, disk, and partition backup.
- Support clone USB, external hard drive, HDD, and SSD.
- Clone OS from a larger HDD to a smaller SSD without re-installing.
- Create a Portable USB to take your Windows anywhere.
Step 1. Launch EaseUS Todo Backup and click «Tools» at the top right corner, you can see clone and other utilities.
Step 2. Choose the source disk or partition as well as the target disk. (Make sure the space of the target disk is larger than that of the source disk or partition.)
Step 3. The clone would permanently wipe out all data on the target disk/partition. If you have backup your data in advance, just click «Continue.»
Step 4. Click «Proceed» to start cloning.
After this, you may repeat Method 1 and Method 2 to install the cloned SSD correctly into your computer and set it as the boot drive.
Then, reboot the PC and the SSD will boot up successfully.
Method 5. Customize 1-to-1 Service to Make Cloned SSD Bootable
If you’ve tried all the above four methods, but the SSD is still not booting or the cloned SSD won’t boot with a black screen, you are now with really a tricky problem.
You can contact EaseUS’s technical support team and let them help you via 1-to-1 remote assistance as soon as possible.
EaseUS also provides 1-on-1 remote assistance to fix the boot issues as listed here:
1. Fix BCD Error: Your PC needs to be repaired. An unexpected error has occurred. Error code: Oxc000000e.
2. Add Necessary Drivers to the Cloned SSD.
3. NVME won’t boot after clone.
If the solution above does not work for you, please contact our professionals via Email or LiveChat on this page. To ensure our professional assistance works, you can connect the unbootable system drive to a healthy computer when getting connected with us.
Stay Calm If Cloned SSD Won’t Boot, Follow Fixes to Make SSD Bootable
On this page, we collected 5 reliable methods that work to help you fix the cloned SSD won’t boot error. To make the cloned SSD bootable again, which method is the best?
📖Here is Editor’s Pick:
- Follow Method 1 and Method 2 to correctly install SSD and set it as a boot drive.
- If the OS disk was MBR, follow Method 3 to set the SSD OS drive as active.
- After this, your computer should be able to boot up from the new SSD now.
- If it’s still not working, re-do the clone with EaseUS Todo Backup.
FAQ on Cloned SSD Won’t Boot
Will a cloned disk be bootable?
If you have made an image backup of your entire hard drive, you can clone the drive to another one, and it will be bootable. Remember that you need to ensure the destination disk is the same size or larger than the source disk. If you only clone a drive partition containing your operating system, it probably won’t be bootable unless you use special software or perform additional steps.
How do I make my SSD bootable after cloning?
You need to do a few things to make your SSD bootable after cloning. Restart your PC, and press the key that opens the boot-device selection menu for your computer. Select the drive you want to boot from, which in this case is probably your SSD. If your BIOS does not have such a menu, check its documentation to see which key to press. Once you’ve selected the drive, it should boot from your SSD.
На чтение 4 мин Опубликовано Обновлено
Перенос системы с жесткого диска (HDD) на твердотельный накопитель (SSD) стал популярной процедурой среди пользователей компьютеров. Переход на SSD позволяет значительно увеличить скорость работы операционной системы и повысить производительность компьютера в целом. Однако, при переносе системы могут возникнуть проблемы, включая невозможность загрузки Windows 10.
Одна из наиболее распространенных причин проблем с загрузкой Windows 10 после переноса на SSD — неправильная конфигурация загрузочной записи. В результате переноса системы, некоторые настройки могут остаться на HDD, вместо того, чтобы быть перенесенными на SSD. Это может привести к тому, что компьютер не сможет найти системные файлы и загрузить операционную систему.
Для решения этой проблемы необходимо внести соответствующие изменения в загрузочную запись. Существуют несколько способов выполнить данную операцию. Один из них — использование командной строки. При помощи команды «bootrec /fixmbr» можно восстановить мастер загрузки и указать на новое место расположения системы. Также, необходимо выполнить команду «bootrec /fixboot», чтобы восстановить загрузочный сектор на новом накопителе.
Если данное решение не помогло, можно воспользоваться специальными программами для управления загрузкой операционной системы, например EasyBCD. Эта программа позволяет легко добавлять, удалять и изменять настройки загрузки Windows. С ее помощью можно удалить старую запись о загрузке с HDD и добавить новую запись для загрузки с SSD.
Почему Windows 10 не загружается после переноса системы с HDD на SSD?
Перенос операционной системы с жесткого диска (HDD) на твердотельный накопитель (SSD) может привести к проблемам загрузки Windows 10. Вот несколько причин, почему это может произойти:
| Неправильное клонирование диска: | Перенос системы с HDD на SSD требует правильного клонирования диска. Если этот процесс выполняется неправильно, могут возникнуть проблемы при загрузке Windows 10. |
| Отсутствие или повреждение загрузочной записи: | Перенос системы может привести к отсутствию или повреждению загрузочной записи на SSD. Это может привести к невозможности загрузки ОС. |
| Отсутствие драйверов для SSD: | SSD требует особых драйверов для правильной работы. Если эти драйверы отсутствуют или устарели, это может привести к проблемам загрузки Windows 10. |
| Неправильные настройки BIOS: | Если настройки BIOS не соответствуют переносу системы с HDD на SSD, это может привести к проблемам загрузки ОС. Необходимо убедиться, что настройки BIOS соответствуют новому накопителю. |
В случае возникновения проблем с загрузкой Windows 10 после переноса системы с HDD на SSD, рекомендуется выполнить следующие действия:
- Проверить правильность клонирования диска при переносе системы.
- Восстановить загрузочную запись на SSD с помощью специального программного обеспечения.
- Установить или обновить драйверы для SSD.
- Проверить и при необходимости настроить BIOS для работы с SSD.
Обратите внимание, что перед переносом системы с HDD на SSD рекомендуется создать резервную копию данных, чтобы в случае проблем можно было восстановить информацию.
Проблемы при переносе системы на новый накопитель
Перенос операционной системы с жесткого диска (HDD) на твердотельный накопитель (SSD) может столкнуться с некоторыми проблемами, ведущими к невозможности загрузки Windows 10. Ниже перечислены наиболее распространенные проблемы и возможные решения:
| Проблема | Возможное решение |
|---|---|
| Отсутствует загрузочный сектор на новом накопителе | Восстановите загрузочный сектор при помощи инструмента восстановления системы Windows или обновите режим загрузки BIOS/UEFI, чтобы активировать загрузку с SSD. |
| Ошибка MBR/GPT разделов | Проверьте, что разделы на новом накопителе соответствуют типу разделов на старом диске. Обновите таблицу разделов (MBR или GPT) с помощью соответствующих инструментов, чтобы обеспечить совместимость с новым накопителем. |
| Неправильные настройки BIOS/UEFI | Проверьте настройки загрузки в BIOS/UEFI. Убедитесь, что SSD определен как первый загрузочный диск, и при необходимости измените данную настройку. |
| Устаревшие или несовместимые драйверы | Установите последние версии драйверов для нового накопителя. Проверьте веб-сайт производителя SSD для получения актуальных драйверов и обновлений. |
| Файловая система несовместима с SSD | Проверьте тип файловой системы на новом накопителе. Рекомендуется использовать NTFS для SSD. Если файловая система несовместима, скопируйте данные с нового накопителя на старый, отформатируйте SSD и перенесите данные обратно. |
Если вы столкнулись с проблемами при переносе системы на новый накопитель, попробуйте эти решения для восстановления загрузки Windows 10. Если ни одно из них не помогло, возможно потребуется обратиться за помощью к специалистам или сервисному центру.
Сообщение от KuperPN
В partition wizard добавил галку на использование разделов guid, выставил загрузку с ssd uefi, но загружает по-прежнему с жёсткого диска.
Варианты.
1. Система х32 или х64?
2. Раздел есть EFI есть, но не известно есть ли на нём загрузочные файлы. И загрузку выбираете с этого диска или с Windows Boot Manager? В загруженной 10-ке открыть ком.строку от имени администратора, ввести diskpart и следующие команды
Кликните здесь для просмотра всего текста
| Bash | ||
|
Diskpart завершит работу, ком.строка останется открытой в ней выполнить
Код
bcdboot J:\windows /s M: /f UEFI
Команду можно скопировать и вставить в ком.строку. Должно будет появиться сообщение, что файлы загрузки созданы. Перезагрузиться и пробовать загрузку с SSD или через Windows Boot Manager. В BIOS должн быть включен режим загрузки UEFI and Legacy в разных его вариациях.
Если система х32, то эти команды можно не пробовать, так как бесполезно.
3.
Сообщение от KuperPN
Затем попробовал установить чистую винду на ssd ради проверки — всё нормально запустилось, но мне нужно перенести саму систему со всеми надстройками,
Можно было на раздел с новой системой развернуть бэкап старой системы (остальные разделы не трогать) и старая ОС должна была загрузиться. Какая разметка была на SSD после чистой установки системы, не проверяли?
4. Временно систему с SSD можно загружать из ОС с HDD. 10-ку на HDD через меню Пуск перезагрузить удерживая зажатой клавишу Shift. После перезагрузки Диагностика -> Дополнительные параметры -> Командная строка. В командной строке ввести
и нажать Enter. Будет произведён поиск операционных систем. Когда система будет найдена ввести y (Да) и нажать Enter.
Don’t worry if you tried all means to upgrade and clone old HDD to SSD but it turned out the cloned SSD won’t boot on your computer. Here we’ve collected 5 effective ways that will make SSD bootable again in Windows 10/8/7:
| Workable Solutions | Step-by-step Troubleshooting |
|---|---|
| 1. Correctly install SSD | Use a SATA cable instead of a USB…Full steps |
| 2. Change boot order | Restart the PC, press F2/F12/DEL…Full steps |
| 3. Set System Partition active | Create a bootable disk and boot PC…Full steps |
| 4. Re-clone HDD to SSD | Reclone the boot partition with Todo Backup…Full steps |
| 5. Customize 1-1 service | Contact EaseUS’s technical support team…Full steps |
If you’re also struggling with the same problem and don’t know how to fix the SSD is not booting error, you’ve come to the right place. This post explains why cloned SSD won’t boot and offers 5 effective solutions here to solve SSD unbootable error after clone. Read in-depth.
Causes — Why Is Cloned SSD Not Booting
Here is a list of all possible reasons that can explain why does the SSD won’t boot after clone. If you have any one of them, stay here and follow the fixes below to get rid of this error immediately :
- The SSD is connected to the PC as an external disk.
- The cloned SSD is not set as the boot disk.
- BIOS boot mode is incompatible with the SSD.
- The disk cloning process was corrupted or interrupted.
- Incomplete clones, missing boot partitions, or boot components.
- The source disk is unbootable.
- The SSD needs specific drivers, etc.
Solutions — How to Fix Cloned SSD Won’t Boot Issue, Make SSD Bootable
The following methods are bound to resolve SSD not working after cloning for particular reasons. Follow the step-by-step guides to make the cloned SSD boot normally.
Method 1. Correctly Install the Cloned SSD with a SATA Cable
The disk clone software does not guarantee that the external disk can boot smoothly when using a USB cable. It is best to connect devices to a computer via SATA.
Step 1. Use a SATA cable instead of a USB connection cable.
Step 2. Install the SSD to the computer correctly via the SATA cable.
Step 3. Close the computer case and restart the computer.
If the SSD boots up, congratulations. Your problem gets resolved. If not, continue with Method 2.
Method 2. Change Boot Order in BIOS, Make SSD Bootable as the Boot Disk
If the cloned SSD is not set to be the first boot option in BIOS, your computer won’t boot from it. Therefore, you need to access BIOS and change the boot order to set SSD as the boot disk. Here are the steps:
Step 1. Restart the PC. When the startup screen appears, constantly press F2/F12/DEL to enter BIOS.
Step 2. Next, use the arrow key to choose the Boot tap and select the cloned SSD as the first boot option.
Step 3. Press F10 to save and exit BIOS. And restart your computer.
Wait patiently, and if your computer boots up, congratulations. The problem gets resolved.
Note that, if your original boot disk is MBR, you’ll need to set the partition active to make the SSD bootable after clone. And you can fix this issue in the next Method.
Method 3. Set System Partition as an Active Partition
The system partition should be set as the active partition. If the system partition is not set as an active partition, Windows 10 can’t boot from cloned SSD. You can set the system partition as an active partition with an easy-to-use partition manager in the WinPE environment. Here is how to do it:
#1. Create a bootable disk and boot PC from it
Reboot PC > Press F2/F8/Del to enter BIOS > Set PC to boot from EaseUS bootable Disk > Reboot PC.
#2. Set SSD system drive as active
Step 1. Run EaseUS partition manager software. On the disk map, right-click the target partition and choose «Advanced».
Step 2. Then, select «Set Active» from the drop-down menu. Click «Yes». And choose «Execute 1 Task(s)» and click «Apply».
#3. Set PC to boot from cloned SSD
Reboot PC > Press F2/F8/Del to enter BIOS > Set PC to boot from the cloned SSD > Reboot PC
After this, your computer should be able to boot up from the cloned SSD and you can make use of all cloned files on the new disk again.
- Notice:
- If you’ve followed through the above three methods, the SSD is still not booting, your SSD may have a problematic clone of your old hard drive.
- The best way out is to re-do the clone. And we’ll show you the process in the next Method.
Method 4. Re-Clone HDD to SSD
Incomplete clone or clone failure will cause the cloned SSD won’t boot problem. Besides, if you haven’t cloned the boot partition, the cloned hard drive will not be able to boot either.
Reliable disk cloning software — EaseUS Todo Backup can re-execute the disk cloning process, guaranteeing you the cloned hard disk bootable after the HDD to SSD clone.
EaseUS Todo Backup KEY Features
- Support smart file backup, system backup, disk, and partition backup.
- Support clone USB, external hard drive, HDD, and SSD.
- Clone OS from a larger HDD to a smaller SSD without re-installing.
- Create a Portable USB to take your Windows anywhere.
Step 1. Launch EaseUS Todo Backup and click «Tools» at the top right corner, you can see clone and other utilities.
Step 2. Choose the source disk or partition as well as the target disk. (Make sure the space of the target disk is larger than that of the source disk or partition.)
Step 3. The clone would permanently wipe out all data on the target disk/partition. If you have backup your data in advance, just click «Continue.»
Step 4. Click «Proceed» to start cloning.
After this, you may repeat Method 1 and Method 2 to install the cloned SSD correctly into your computer and set it as the boot drive.
Then, reboot the PC and the SSD will boot up successfully.
Method 5. Customize 1-to-1 Service to Make Cloned SSD Bootable
If you’ve tried all the above four methods, but the SSD is still not booting or the cloned SSD won’t boot with a black screen, you are now with really a tricky problem.
You can contact EaseUS’s technical support team and let them help you via 1-to-1 remote assistance as soon as possible.
EaseUS also provides 1-on-1 remote assistance to fix the boot issues as listed here:
1. Fix BCD Error: Your PC needs to be repaired. An unexpected error has occurred. Error code: Oxc000000e.
2. Add Necessary Drivers to the Cloned SSD.
3. NVME won’t boot after clone.
If the solution above does not work for you, please contact our professionals via Email or LiveChat on this page. To ensure our professional assistance works, you can connect the unbootable system drive to a healthy computer when getting connected with us.
Stay Calm If Cloned SSD Won’t Boot, Follow Fixes to Make SSD Bootable
On this page, we collected 5 reliable methods that work to help you fix the cloned SSD won’t boot error. To make the cloned SSD bootable again, which method is the best?
Here is Editor’s Pick:
- Follow Method 1 and Method 2 to correctly install SSD and set it as a boot drive.
- If the OS disk was MBR, follow Method 3 to set the SSD OS drive as active.
- After this, your computer should be able to boot up from the new SSD now.
- If it’s still not working, re-do the clone with EaseUS Todo Backup.
Will a cloned disk be bootable?
If you have made an image backup of your entire hard drive, you can clone the drive to another one, and it will be bootable. Remember that you need to ensure the destination disk is the same size or larger than the source disk. If you only clone a drive partition containing your operating system, it probably won’t be bootable unless you use special software or perform additional steps.
How do I make my SSD bootable after cloning?
You need to do a few things to make your SSD bootable after cloning. Restart your PC, and press the key that opens the boot-device selection menu for your computer. Select the drive you want to boot from, which in this case is probably your SSD. If your BIOS does not have such a menu, check its documentation to see which key to press. Once you’ve selected the drive, it should boot from your SSD.
Don’t worry if you tried all means to upgrade and clone old HDD to SSD but it turned out the cloned SSD won’t boot on your computer. Here we’ve collected 5 effective ways that will make SSD bootable again in Windows 10/8/7:
| Workable Solutions | Step-by-step Troubleshooting |
|---|---|
| 1. Correctly install SSD | Use a SATA cable instead of a USB…Full steps |
| 2. Change boot order | Restart the PC, press F2/F12/DEL…Full steps |
| 3. Set System Partition active | Create a bootable disk and boot PC…Full steps |
| 4. Re-clone HDD to SSD | Reclone the boot partition with Todo Backup…Full steps |
| 5. Customize 1-1 service | Contact EaseUS’s technical support team…Full steps |
If you’re also struggling with the same problem and don’t know how to fix the SSD is not booting error, you’ve come to the right place. This post explains why cloned SSD won’t boot and offers 5 effective solutions here to solve SSD unbootable error after clone. Read in-depth.
Causes — Why Is Cloned SSD Not Booting
Here is a list of all possible reasons that can explain why does the SSD won’t boot after clone. If you have any one of them, stay here and follow the fixes below to get rid of this error immediately :
- The SSD is connected to the PC as an external disk.
- The cloned SSD is not set as the boot disk.
- BIOS boot mode is incompatible with the SSD.
- The disk cloning process was corrupted or interrupted.
- Incomplete clones, missing boot partitions, or boot components.
- The source disk is unbootable.
- The SSD needs specific drivers, etc.
Solutions — How to Fix Cloned SSD Won’t Boot Issue, Make SSD Bootable
The following methods are bound to resolve SSD not working after cloning for particular reasons. Follow the step-by-step guides to make the cloned SSD boot normally.
Method 1. Correctly Install the Cloned SSD with a SATA Cable
The disk clone software does not guarantee that the external disk can boot smoothly when using a USB cable. It is best to connect devices to a computer via SATA.
Step 1. Use a SATA cable instead of a USB connection cable.
Step 2. Install the SSD to the computer correctly via the SATA cable.
Step 3. Close the computer case and restart the computer.
If the SSD boots up, congratulations. Your problem gets resolved. If not, continue with Method 2.
Method 2. Change Boot Order in BIOS, Make SSD Bootable as the Boot Disk
If the cloned SSD is not set to be the first boot option in BIOS, your computer won’t boot from it. Therefore, you need to access BIOS and change the boot order to set SSD as the boot disk. Here are the steps:
Step 1. Restart the PC. When the startup screen appears, constantly press F2/F12/DEL to enter BIOS.
Step 2. Next, use the arrow key to choose the Boot tap and select the cloned SSD as the first boot option.
Step 3. Press F10 to save and exit BIOS. And restart your computer.
Wait patiently, and if your computer boots up, congratulations. The problem gets resolved.
Note that, if your original boot disk is MBR, you’ll need to set the partition active to make the SSD bootable after clone. And you can fix this issue in the next Method.
Method 3. Set System Partition as an Active Partition
The system partition should be set as the active partition. If the system partition is not set as an active partition, Windows 10 can’t boot from cloned SSD. You can set the system partition as an active partition with an easy-to-use partition manager in the WinPE environment. Here is how to do it:
#1. Create a bootable disk and boot PC from it
Reboot PC > Press F2/F8/Del to enter BIOS > Set PC to boot from EaseUS bootable Disk > Reboot PC.
#2. Set SSD system drive as active
Step 1. Run EaseUS partition manager software. On the disk map, right-click the target partition and choose «Advanced».
Step 2. Then, select «Set Active» from the drop-down menu. Click «Yes». And choose «Execute 1 Task(s)» and click «Apply».
#3. Set PC to boot from cloned SSD
Reboot PC > Press F2/F8/Del to enter BIOS > Set PC to boot from the cloned SSD > Reboot PC
After this, your computer should be able to boot up from the cloned SSD and you can make use of all cloned files on the new disk again.
- Notice:
- If you’ve followed through the above three methods, the SSD is still not booting, your SSD may have a problematic clone of your old hard drive.
- The best way out is to re-do the clone. And we’ll show you the process in the next Method.
Method 4. Re-Clone HDD to SSD
Incomplete clone or clone failure will cause the cloned SSD won’t boot problem. Besides, if you haven’t cloned the boot partition, the cloned hard drive will not be able to boot either.
Reliable disk cloning software — EaseUS Todo Backup can re-execute the disk cloning process, guaranteeing you the cloned hard disk bootable after the HDD to SSD clone.
EaseUS Todo Backup KEY Features
- Support smart file backup, system backup, disk, and partition backup.
- Support clone USB, external hard drive, HDD, and SSD.
- Clone OS from a larger HDD to a smaller SSD without re-installing.
- Create a Portable USB to take your Windows anywhere.
Step 1. Launch EaseUS Todo Backup and click «Tools» at the top right corner, you can see clone and other utilities.
Step 2. Choose the source disk or partition as well as the target disk. (Make sure the space of the target disk is larger than that of the source disk or partition.)
Step 3. The clone would permanently wipe out all data on the target disk/partition. If you have backup your data in advance, just click «Continue.»
Step 4. Click «Proceed» to start cloning.
After this, you may repeat Method 1 and Method 2 to install the cloned SSD correctly into your computer and set it as the boot drive.
Then, reboot the PC and the SSD will boot up successfully.
Method 5. Customize 1-to-1 Service to Make Cloned SSD Bootable
If you’ve tried all the above four methods, but the SSD is still not booting or the cloned SSD won’t boot with a black screen, you are now with really a tricky problem.
You can contact EaseUS’s technical support team and let them help you via 1-to-1 remote assistance as soon as possible.
EaseUS also provides 1-on-1 remote assistance to fix the boot issues as listed here:
1. Fix BCD Error: Your PC needs to be repaired. An unexpected error has occurred. Error code: Oxc000000e.
2. Add Necessary Drivers to the Cloned SSD.
3. NVME won’t boot after clone.
If the solution above does not work for you, please contact our professionals via Email or LiveChat on this page. To ensure our professional assistance works, you can connect the unbootable system drive to a healthy computer when getting connected with us.
Stay Calm If Cloned SSD Won’t Boot, Follow Fixes to Make SSD Bootable
On this page, we collected 5 reliable methods that work to help you fix the cloned SSD won’t boot error. To make the cloned SSD bootable again, which method is the best?
Here is Editor’s Pick:
- Follow Method 1 and Method 2 to correctly install SSD and set it as a boot drive.
- If the OS disk was MBR, follow Method 3 to set the SSD OS drive as active.
- After this, your computer should be able to boot up from the new SSD now.
- If it’s still not working, re-do the clone with EaseUS Todo Backup.
Will a cloned disk be bootable?
If you have made an image backup of your entire hard drive, you can clone the drive to another one, and it will be bootable. Remember that you need to ensure the destination disk is the same size or larger than the source disk. If you only clone a drive partition containing your operating system, it probably won’t be bootable unless you use special software or perform additional steps.
How do I make my SSD bootable after cloning?
You need to do a few things to make your SSD bootable after cloning. Restart your PC, and press the key that opens the boot-device selection menu for your computer. Select the drive you want to boot from, which in this case is probably your SSD. If your BIOS does not have such a menu, check its documentation to see which key to press. Once you’ve selected the drive, it should boot from your SSD.
Содержание
- Исправлено: клонированный SSD не загружается —
- Что вызывает клонированный SSD для сбоя последовательности загрузки?
- Метод 1: Установка правильного диска для загрузки с
- Способ 2: замена кабеля SATA, используемого для подключения клонированного SSD (если применимо)
- Способ 3: удалить / стереть предыдущий диск
- Способ 4: отключение безопасной загрузки
- Способ 5: изменение режима загрузки BIOS
- Метод 6: Запуск утилиты среды восстановления Windows
- Метод 7: Запуск утилиты Bootrec.exe
Некоторые пользователи обращаются к нам с вопросами после того, как их клонированный SSD не загружается. Эта проблема обычно возникает, если пользователь использовал Acronis True Image или Macrium Reflect для клонирования традиционного жесткого диска, чтобы избежать потери каких-либо данных в процессе миграции. Но проблема в том, что система не распознает клонированный SSD как жизнеспособный вариант загрузки, поэтому у пользователя нет возможности завершить последовательность запуска. Некоторые затронутые пользователи сталкиваются с сообщением об ошибке (оно отличается от производителя к производителю), в то время как другие сообщают, что видят только черный экран.

Что вызывает клонированный SSD для сбоя последовательности загрузки?
Мы исследовали эту конкретную проблему, изучив различные пользовательские отчеты и стратегии восстановления, которые были развернуты наиболее уязвимыми пользователями для решения проблемы. Основываясь на наших исследованиях, есть несколько различных виновников, которые, как известно, вызывают это конкретное сообщение об ошибке:
- Исходный диск не загружается — Обычно это происходит в тех случаях, когда клонированный исходный диск содержал поврежденные сектора. Естественно, те, кого мы перенесли на новый диск и могли испортить загрузочные данные. В этом конкретном сценарии нет стратегии восстановления, кроме использования инструмента восстановления для извлечения данных со старого жесткого диска и чистой установки Windows на SSD.
- Диск не настроен на загрузку — В процессе клонирования исходного диска и подключения SSD к новому компьютеру накопитель не сохранит свой приоритет загрузки. Это означает, что вам необходимо получить доступ к настройкам BIOS / UEFI и дать команду компьютеру загрузиться с нового SSD-накопителя.
- Клонированный SSD и исходный диск имеют одинаковый уникальный идентификатор — Существует множество программных продуктов для клонирования (включая Samsung Magician), которые по ошибке копируют уникальный идентификатор в процессе клонирования. Это приводит в замешательство менеджер загрузки. В этом случае удаление / стирание исходного диска решит проблему.
- Неисправный кабель SATA / порт SATA — Мы видели несколько отчетов, в которых привод SSD отказывался загружаться из-за проблемы с кабелем SATA, используемым для подключения. Некоторым пользователям удалось решить эту конкретную проблему с помощью другого кабеля SATA или порта SATA.
- Безопасная загрузка включена — Клонирование жесткого диска и безопасная загрузка не будут хорошо работать на большинстве конфигураций ПК. Поскольку большая часть бесплатного программного обеспечения для миграции копирует некоторые уникальные идентификаторы на клонированный SSD, функция безопасной загрузки может препятствовать загрузке системы с нового диска. В этом случае отключение функции безопасной загрузки в настройках BIOS должно решить проблему.
- Конфликт GPT / MBR — В тех случаях, когда пользователь клонировал жесткий диск GPT в SSD MBR (или жесткий диск MBR в жесткий диск GPT), необходимо изменить режим загрузки с UEFI на Legacy или с Legacy на UEFI. Если установлен неправильный режим загрузки, клонированный SSD вообще не будет загружаться.
- Данные конфигурации загрузки были повреждены во время миграции — Клонирование SSD всегда будет чем-то вроде азартной игры. В зависимости от исходного диска и SSD, который вы пытаетесь клонировать, вы можете обнаружить, что данные BCD повреждены в процессе миграции. В этом случае использование утилиты WinRE или BootRec.exe должно решить проблему в большинстве случаев.
Если вы пытаетесь устранить это конкретное сообщение об ошибке, эта статья предоставит вам несколько руководств по устранению неполадок, которые другие пользователи в аналогичной ситуации успешно использовали для принудительной загрузки клонированного твердотельного накопителя.
Имейте в виду, что не каждое потенциальное исправление будет применимо к вашему текущему сценарию. Поэтому мы советуем вам следовать приведенным ниже методам в том порядке, в котором они представлены. Один из них должен решить проблему в вашем конкретном сценарии.
Метод 1: Установка правильного диска для загрузки с
Одной из наиболее распространенных причин, по которым клонированный SSD не загружается, является тот факт, что пользователь забыл установить правильный диск для загрузки. Если этот сценарий применим, переход к настройкам BIOS / UEFI и соответствующему изменению приоритета загрузки должен немедленно решить проблему.
Вот краткое руководство о том, как это сделать:
- Перезагрузите компьютер.
- На начальном экране нажмите кнопку Настроить ключ для входа в настройки BIOS / UEFI. Конкретный ключ настройки должен быть виден на начальном экране, но на случай, если вам не удастся его обнаружить, вы можете выполнить поиск в Интернете ключа настройки в соответствии с указанием производителя вашей материнской платы.
Нажмите [ключ], чтобы войти в настройку
- Как только вы попадете в экран настройки, найдите вкладку Boot и убедитесь, что клонированный SSD имеет приоритет.
Установка клонированного SSD вверху списка
- Сохраните изменения, выйдите из экрана настройки и посмотрите, будет ли проблема решена при следующем запуске.
Если вы все еще не можете загрузиться с клонированного SSD, перейдите к следующему способу ниже.
Способ 2: замена кабеля SATA, используемого для подключения клонированного SSD (если применимо)
Мы видели несколько подтвержденных отчетов, в которых эта конкретная проблема возникала из-за неисправного кабеля SATA или неисправного порта SATA. Если вы подозреваете, что проблема может быть вызвана проблемой подключения, рекомендуется попробовать заменить кабель SATA и порт SATA (если это применимо) и посмотреть, сохраняется ли проблема по-прежнему.
И так как вы откроете корпус, стоит также попробовать отключить все несущественное от источника питания, просто чтобы убедиться, что источник питания дает SSD достаточно энергии.
Способ 3: удалить / стереть предыдущий диск
Некоторые утилиты клонирования, включая Samsun’s Magician, также будут копировать уникальный идентификатор диска, что приводит к путанице в системе. Так как он не знает, с чего начать загрузку, он может использовать только один из дисков.
К счастью, вы можете решить эту конкретную проблему, просто удалив исходный диск (тот, который вы клонировали). Если ваша система может загружаться с клонированного SSD, вам нужно будет стереть исходный диск в том случае, если вы хотите использовать оба на одной и той же конфигурации ПК.
Способ 4: отключение безопасной загрузки
Безопасная загрузка — это стандарт безопасности, разработанный представителями индустрии ПК, чтобы гарантировать, что ПК будет загружаться только с программным обеспечением, которому доверяют производители оригинального оборудования (OEM). Как вы можете себе представить, это может создать проблемы с клонированными твердотельными накопителями, так как используемое программное обеспечение для миграции может скопировать некоторые уникальные идентификаторы, которые могут рассматриваться как нарушение безопасности функцией безопасной загрузки.
В этом случае у вас мало выбора, кроме как отключить безопасную загрузку. Вот краткое руководство о том, как это сделать:
- Запустите компьютер и нажмите Настроить ключ во время первого экрана. Ваш конкретный ключ установки должен быть виден на начальном экране, но в случае, если это не так, найдите его в Интернете в соответствии с производителем вашей материнской платы.
Нажмите [ключ], чтобы войти в настройку
- Как только вы войдете в настройки BIOS / UEFI, перейдите к Безопасность вкладка и набор Безопасная загрузка в Инвалид.
Отключение безопасной загрузки
Замечания: Меню BIOS / UEFI сильно отличаются от одного производителя к другому. При определенных конфигурациях вы сможете отключить Безопасная загрузка от Конфигурация системы, аутентификация или ботинок Вкладка.
Способ 5: изменение режима загрузки BIOS
Если вы клонировали GPT HHD в MBR SSD или MBR HDD в GPT SSD, имейте в виду, что необходимо также изменить режим загрузки с UEFI на Legacy или наоборот, чтобы последовательность загрузки прошла успешно. В противном случае SSD-диск не загрузится после завершения процесса клонирования.
Если этот конкретный сценарий применим, вы можете решить проблему, изменив режим загрузки. Вот краткое руководство о том, как это сделать:
- Включите компьютер и нажмите клавишу загрузки (Настроить ключ) во время начальной последовательности запуска. Как правило, ключ настройки является одним из Клавиши F (F2, F4, F6, F8, F10, F12), Del Key (на компьютерах Del) или Esc ключ.
Нажмите кнопку «Настройка» для входа в настройки BIOS
- Как только вы попадете внутрь BIOS Экран настройки, перейдите на вкладку Boot и измените Boot Mode. Если установлено Legacy, изменить на UEFI и наоборот.
Изменение режима загрузки
Замечания: Имейте в виду, что в зависимости от производителя вашей материнской платы, это меню может выглядеть очень по-разному на вашем экране.
Метод 6: Запуск утилиты среды восстановления Windows
Среда восстановления Windows (WinRE) способна исправить множество распространенных сценариев, когда диск становится не загружаемым. Несколько пострадавших пользователей сообщили, что им было разрешено нормально загружаться после того, как они восстановили установку Windows с клонированного SSD с помощью WinRe.
Но имейте в виду, что для выполнения этой процедуры вам понадобится установить установочный носитель Windows с версией операционной системы. Вы можете следить за этой статьей (Вот) для Windows 7 или этот (Вот) для Windows 10, чтобы создать установочный носитель, если у вас его нет.
Вот краткое руководство по запуску утилиты автоматического восстановления:
- Вставьте установочный носитель и перезагрузите компьютер. В начале последовательности запуска нажмите любую клавишу для загрузки с установочного носителя Windows.
Нажмите любую клавишу для загрузки с установочного носителя
- Как только установка Windows будет загружена, нажмите Почини свой компьютер (нижний левый угол экрана.
Выбор Восстановить ваш компьютер из программы установки Windows
- Как только вы перейдете в следующее меню, перейдите к Устранение проблем, затем нажмите на Расширенные настройки. Далее из Расширенные настройки меню, выберите Восстановление при загрузке.
Запуск утилиты восстановления при загрузке
- Подождите, пока утилита запустится, затем нажмите Продолжить перейти к этапу диагностики. Если у вас есть пароль, вам будет предложено предоставить его.
Предоставление необходимых учетных данных
- Подождите, пока утилита WinRE не закончит сканирование и устранит проблемы с загрузкой, связанные с вашим клонированным диском.
Утилита автоматического восстановления сканирует ПК
- После завершения процесса ваш компьютер перезагрузится. При следующем запуске проверьте, не возникает ли проблема.
Если вы все еще не можете загрузиться с клонированного SSD-накопителя, перейдите к следующему способу ниже.
Метод 7: Запуск утилиты Bootrec.exe
Если WinRE не удалось разрешить последовательность загрузки вашего клонированного SSD-накопителя, вы можете сделать это вручную, используя Bootrec.exe через командную строку. Эта встроенная утилита Microsoft способна исправить основную загрузочную запись, загрузочный сектор и данные конфигурации загрузки. Все эти три элемента могут быть затронуты в процессе миграции.
Замечания: Похожий на Способ 6, вам нужно будет получить установочный носитель Windows с версией операционной системы. Вы можете следить за этой статьей (Вот) для Windows 7 или этот (Вот) для Windows 10, чтобы создать установочный носитель, если у вас его нет. Если у вас его нет, вы также можете заставить Восстановление при загрузке меню, чтобы вызвать три последовательных прерывания запуска.
Вот краткое руководство по запуску Bootrec.exe полезность:
- Вставьте установочный носитель Windows и нажмите любую клавишу при появлении запроса на загрузку с него. Когда вы увидите начальное окно установки Windows, нажмите Почини свой компьютер.
Доступ к меню «Восстановление» с помощью кнопки «Восстановить компьютер»
- Как только вы доберетесь до Расширенные настройки меню, перейдите к Устранение проблем затем выберите Командная строка.
Выбор командной строки в дополнительных параметрах
- После открытия командной строки введите следующие команды в порядке их написания и нажмите Войти после каждого перестраивать все данные конфигурации сборки:
Bootrec.exe
Я пытался перенести ноутбук с жесткого диска на твердотельный накопитель. Сначала я клонировал диск с помощью последней версии TODO Backup, а затем попытался использовать Macrium Reflect. У обоих одна и та же проблема. Диск клонируется нормально, и все файлы, похоже, присутствуют, но Windows 10 не загружается.
Я загрузился с диска восстановления, загрузил командную строку и запустил:
bootrec/RebuildBcdbootrec/fixMbrbootrec/fixboot bootsect/nt60 SYS
Он по-прежнему не загружается. Если я загружаю диск восстановления Windows 10 и загружаюсь с компакт-диска, я могу выбрать загрузку Windows, она загрузится. Аналогичным образом, если я выберу перезагрузку, а не выключение, машина загрузится.
Вот как SSD-диск выглядит в диспетчере дисков:
При попытке запустить систему после выключения постоянно отображается черный экран с миганием _ .
Исходный диск разделен на MBR. Я клонирую на 2,5-дюймовый твердотельный накопитель Integral серии P (120 ГБ, 4 SSD, диск SATA III).
Решение, которое сработало с первого раза для меня:
Windows 10Fix Error After Cloning HDD SSD — Ошибка в файле winload.efi
- С установочным носителем/носителем для восстановления Windows 10 откройте командную строку в дополнительных инструментах
- Diskpart
- объем списка (обратите внимание на объем загрузочного раздела и букву раздела Windows)
- выберите том X (раздел X, отвечающий за загрузку системы, скрытый раздел в fat32)
- назначьте букву w (чтобы иметь возможность восстанавливать загрузочные файлы)
- exit (выйти из diskpart)
- bcdboot X: Windows/sw:/f UEFI (буква раздела X, содержащая Папка Windows)
- перезагрузите систему (выберите новый вариант загрузки, если их несколько)
- msconfig (Загрузка — удалите параметры Windows и оставьте только параметр c: Windows)
Надеюсь, это поможет многим из вас!
5
Поскольку у вас есть способ загрузки Windows на SSD, вы можете выполнить восстановительную установку Windows 10, выполнив обновление на месте, ничего не теряя.
Вы сначала следует проверить выравнивание раздела, как описано здесь.
Я думаю, что есть есть проблема с загрузочными файлами или порядком загрузки.
Первое, что вы можете сделать, это отключить быстрый запуск, перейдя к параметрам питания.
Поскольку быстрый запуск использует вид методов гибернации.
Если это не работает, выполните обновление на месте без потери данных. Это создаст новые загрузочные файлы и настройки..
1
Я борюсь с аналогичной проблемой с Windows 8.1.
При клонировании с жесткого диска на твердотельный накопитель серийный номер раздела и идентификатор GUID остаются неизменными, но я не хочу удалять исходный жесткий диск из системы. Поэтому мне нужно было изменить GUID (в GPT для раздела FAT EFI) и удалить системный раздел Windows с исходного жесткого диска после клонирования и перед восстановлением загрузки.
Когда идентификатор раздела не является уникальным, окна работают странно, например Восстановление PE не может обнаружить и HDD, и SSD.
3
У меня было эта же проблема, просто создайте установочный usb-накопитель Windows с официального сайта, загрузитесь с установочного usb, затем перейдите к устранению неполадок, запустите CMD там и скопируйте все файлы (и папки), которые начинаются с boot * и efi *, из установочного usb в корневой каталог клонированного SSD-диска, после этого мой клонированный SSD смог загрузиться. Также проверьте настройки загрузки в BIOS.
Я столкнулся с этим же проблема с клонированием моего диска с ОС на новый твердотельный накопитель, и мне удалось ее решить. Я заметил, что у меня есть два диспетчера загрузки Windows, которые указывают на исходный диск. 1: Я загрузил BootIce v1.3.4 автор: Pualy. 2: Я перешел на вкладку UEFI >> Кнопка редактирования загрузочных записей 3: В списке слева было два диспетчера загрузки Windows, они оба указывали на один и тот же жесткий диск. диск. 4: Я выбрал один из них и изменил его так, чтобы он указывал на мой новый SSD. >> Нажмите кнопку Сохранить текущую загрузочную запись. 5: Когда я перезагрузился и вошел в BIOS, я смог изменить приоритет загрузки на Windows Boot Manager нового диска. Успех! Сейчас я набираю это из Windows 10, загруженной с нового SSD. Я планирую отформатировать старый для вторичного хранилища, как только почувствую себя комфортно, это стабильно.
встретил ту же проблему, на самом деле небольшую ошибку во втором клоне второго нового Ноутбук.
1-й клон ноутбука, подключился отдельно и загрузился нормально, жесткий диск по умолчанию подключается при 2-й загрузке и форматируется без проблем.
Но на 2-м клоне ноутбука, подключите новый клон SSD и исходный жесткий диск с Win10 на нем, хотя выберите загрузку с SSD, затем очистите ОС жесткого диска, в следующий раз не удалось.
Решение: используйте загрузочный диск Macrium Reflect, перейдите к восстановить> исправить проблему с загрузкой Windows, он автоматически исправит диспетчер загрузки. Напомните, что в следующий раз после клонирования загрузите только клонированный диск без исходного исходного диска, подключитесь после 1-й загрузки.
Перезагрузите окна на новый диск, как если бы вы выполняли новую установку , затем используйте AOMEI Backupper free, чтобы клонировать только раздел Windows поверх раздела Windows на новом диске и перезаписать его разделом Windows со старого диска.
1
Возможно, этот ответ уже был опубликован, но я его не видел.
Слишком просто: Пойдите в управление компьютером: затем в управление диском хранения и определение нового клонированного диска.
Моя программа не возвращает клонированный диск с именем, поэтому добавьте имя, обычно C:, а затем диск должен быть распознан и загрузиться правильно. Надеюсь, это сработает для вас, это сработало для меня.
bfhjr
Исправлено, вот что вы делаете …
Вы f2 принудительно загружаетесь с SSD. Вы используете командную строку в админке для навигации по дискам со следующим
- LIST DISK
- SELECT DISK n — n — это нужный диск (хранилище жесткого диска)
- СПИСОК РАЗДЕЛА
- SELECT PARTITION n — системный
неактивный
Если это не позволяет, потому что жесткий диск не MBR, вам необходимо очистить жесткий диск (обязательно сделать резервную копию) и переформатировать жесткий диск в MBR. Это делает так, что UEFI не может открыть жесткий диск для загрузки, поскольку жесткий диск с MBR загружается только в устаревшую версию BIOS. Запуск с Windows Boot Management прямо на единственный доступный для запуска диск. SSD
Чтобы преобразовать HDD в MBR, вам необходимо это сделать. Вы используете командную строку в админке для навигации по дискам со следующим
- diskpart
- список дисков
- выберите диск n (диск, который вы хотите преобразовать)
- очистить
- преобразовать в mbr
После того, как это MBR, вы повторяете пару первых шагов, чтобы Сделайте раздел диска неактивным.
При перезапуске диск не сможет быть использован, так как нет разделов (вы очистили HDD). Войдите в меню управления дисками и добавьте новый том, щелкнув диск правой кнопкой мыши. Вы можете назначить букву и наслаждаться своим новым накопителем с MBR. Загрузка с твердотельного накопителя NVME
Windows 10 не загружается с SSD после клонирования
Добрый день! Прошу помочь в решении проблемы. Приобрел SSD Transcend и установил в ноутбук. Ноутбук не видел SSD. Запустил команду compmgmt.msc и в меню
«Управление дисками» кликнув правым кликом выбрал «Инициализировать
диск», форматировать в формате NTFS, стиль разделов GPT. После этого в проводнике появился этот SSD. Далее клонировал систему с помощью программы Трансенд Scope. По завершению клонирования программа выдала сообщение, что
клонирование завершено, ошибок не обнаружено и для завершения
После этого компьютер перезагрузился и загрузился с оригинала
системы на HDD. Я снова перезагрузил, выставив в Биос загрузку с SSD. Но компьютер снова загрузился с HDD и в Проводнике не было видно SSD
диска. При этом в меню «Управления дисками» SSD имел статус «Не в
сети» и показывал ошибку «Диск отключен из-за конфликта подписей с
другим диском, находящимся в сети», при этом можно было поставить
ему статус «В сети» и после этого он становился доступен для работы,
но система при перезагрузке с него не загружается и после каждой
перезагрузки он не виден в Проводнике Виндовс и снова имеет статус
Как я понял проблема в этой подписи диска. Подскажите пожалуйста, что нужно сделать чтобы ее решить?
Не загружается windows с ssd Проблема состоит в следующем. SSD’шник на 120gb данной модели OCZ VTX3-25SAT3-120G отказывается.
Windows 10 не загружается с msata SSD Добрый день. На форуме уже видел много тем, но проблема так и не решилась. Есть ноутбук Lenovo.
Не загружается windows 7 через ssd в usb-кармане Всех приветствую! У меня стоит SSD KINGSTON SSDNow V300 120GB 2.5″ SATA (SV300S37A/120G). На нём.
После клонирования системы на SSD Здравствуйте. Вчера после клонирования Вин 8.1 с HDD на новый SSD, прищлось чуток повозиться с.
Не нужно подключать одновременно оригинал и копию. Подключайте или одно, или другое. Подробности в статье https://www.thevista.ru/page155. sey_diskov
Добавлено через 2 минуты
На всякий суть по вашей проблеме:
Добавлено через 2 минуты
«Не нужно подключать одновременно оригинал и копию. Подключайте или одно, или другое.»
Т.е. если я сейчас физически отключу HDD у меня Винда загрузится с SSD? Или подпись SSD уже изменена и загрузка даже при отключенном HDD не произойдет?
Я уже перевел SSD из оффлайна в онлайн.
Однако система вообще не запустилась. Стал пробовать снова запускать по отдельности то SSD, то HDD, но пошли какие то проблемы в настройках приоритета загрузки биос (там кроме подключенного накопителя появилось много других вариантов с названием Hard drive). По всякому расставлял приоритеты загрузки, иногда получалось загрузиться, но при очередной перезагрузке все опять сбивалось и система не загружалась.
Промучился минут 40, потом сбросил настройки Биос, вставил SSD (HDD убрал из ноутбука) перезагрузился в безопасном режиме и после этого загрузился уже в обычном. Наконец все заработало. Дальше экспериментировать уже сил нет))).
Сам вижу только один способ подключить к ноутбуку HDD: подключить его к другому компу, отформатировать и только после этого подключать. Это правильный путь? В общем подскажите, как сделать так, чтобы можно было подключить оба диска?
Некоторые пользователи обращаются к нам с вопросами после того, как их клонированный SSD не загружается. Эта проблема обычно возникает, если пользователь использовал Acronis True Image или Macrium Reflect для клонирования традиционного жесткого диска, чтобы избежать потери каких-либо данных в процессе миграции. Но проблема в том, что система не распознает клонированный SSD как жизнеспособный вариант загрузки, поэтому у пользователя нет возможности завершить последовательность запуска. Некоторые затронутые пользователи сталкиваются с сообщением об ошибке (оно отличается от производителя к производителю), в то время как другие сообщают, что видят только черный экран.
Что вызывает клонированный SSD для сбоя последовательности загрузки?
Мы исследовали эту конкретную проблему, изучив различные пользовательские отчеты и стратегии восстановления, которые были развернуты наиболее уязвимыми пользователями для решения проблемы. Основываясь на наших исследованиях, есть несколько различных виновников, которые, как известно, вызывают это конкретное сообщение об ошибке:
- Исходный диск не загружается — Обычно это происходит в тех случаях, когда клонированный исходный диск содержал поврежденные сектора. Естественно, те, кого мы перенесли на новый диск и могли испортить загрузочные данные. В этом конкретном сценарии нет стратегии восстановления, кроме использования инструмента восстановления для извлечения данных со старого жесткого диска и чистой установки Windows на SSD.
- Диск не настроен на загрузку — В процессе клонирования исходного диска и подключения SSD к новому компьютеру накопитель не сохранит свой приоритет загрузки. Это означает, что вам необходимо получить доступ к настройкам BIOS / UEFI и дать команду компьютеру загрузиться с нового SSD-накопителя.
- Клонированный SSD и исходный диск имеют одинаковый уникальный идентификатор — Существует множество программных продуктов для клонирования (включая Samsung Magician), которые по ошибке копируют уникальный идентификатор в процессе клонирования. Это приводит в замешательство менеджер загрузки. В этом случае удаление / стирание исходного диска решит проблему.
- Неисправный кабель SATA / порт SATA — Мы видели несколько отчетов, в которых привод SSD отказывался загружаться из-за проблемы с кабелем SATA, используемым для подключения. Некоторым пользователям удалось решить эту конкретную проблему с помощью другого кабеля SATA или порта SATA.
- Безопасная загрузка включена — Клонирование жесткого диска и безопасная загрузка не будут хорошо работать на большинстве конфигураций ПК. Поскольку большая часть бесплатного программного обеспечения для миграции копирует некоторые уникальные идентификаторы на клонированный SSD, функция безопасной загрузки может препятствовать загрузке системы с нового диска. В этом случае отключение функции безопасной загрузки в настройках BIOS должно решить проблему.
- Конфликт GPT / MBR — В тех случаях, когда пользователь клонировал жесткий диск GPT в SSD MBR (или жесткий диск MBR в жесткий диск GPT), необходимо изменить режим загрузки с UEFI на Legacy или с Legacy на UEFI. Если установлен неправильный режим загрузки, клонированный SSD вообще не будет загружаться.
- Данные конфигурации загрузки были повреждены во время миграции — Клонирование SSD всегда будет чем-то вроде азартной игры. В зависимости от исходного диска и SSD, который вы пытаетесь клонировать, вы можете обнаружить, что данные BCD повреждены в процессе миграции. В этом случае использование утилиты WinRE или BootRec.exe должно решить проблему в большинстве случаев.
Если вы пытаетесь устранить это конкретное сообщение об ошибке, эта статья предоставит вам несколько руководств по устранению неполадок, которые другие пользователи в аналогичной ситуации успешно использовали для принудительной загрузки клонированного твердотельного накопителя.
Имейте в виду, что не каждое потенциальное исправление будет применимо к вашему текущему сценарию. Поэтому мы советуем вам следовать приведенным ниже методам в том порядке, в котором они представлены. Один из них должен решить проблему в вашем конкретном сценарии.
Решение
На жестком диске нужная информация есть?
Если информации нет, то возможен такой вариант. 1. Отключить физически SSD. подключить HDD. 2. Загрузиться с установочного диска или флешки Windows. На клавиатуре Shift+F10
, ввести
diskpart
и следующие команды
Если на HDD есть нужная информация, то этот вариант не подойдёт.
«Формат не меняет идентификатор.»
То есть форматировать смысла нет?
а то прямо таки секреты на пустом месте.
gecata, я читал эту тему (еще до того как запостить тему) и пробовал разобраться, но там для меня (я в таких вопросах чайник) недостаточно хорошо разжевано. Я там значительную часть не понял.
В принципе после всех ответов уже ясно, что делать. Большое спасибо всем за ответы!
а то прямо таки секреты на пустом месте.
а загружаться будет с этого диска после смены сигнатуры?
Добавлено через 13 минут
даа. теперь в сисадмины пту-шников не берут.. пожалуй не осилю. а нет ли случайно инструкции попроще, чтобы после клонирования а) использовать старый диск как файлопомойку б) в случае проблем с новым, все же была возможность загрузиться со старого (пусть и с некоторыми манипуляциями)
Добавлено через 2 часа 15 минут
так чем в итоге закончилось, пожалуйста, краткую инструкцию!
теперь боюсь вставлять хдд.
Добавлено через 14 минут
на вопрос «почему»,
ответ: опасаемся что загрузится с хдд, а ссд будет утерян.
Заказываю контрольные, курсовые, дипломные и любые другие студенческие работы здесь или здесь.
Проблема после клонирования ОС Win.10 на SSD Привет, уважаемые форумчане! У меня возникла проблема, которую пока не могу решить. После.
Не грузится windows server 2003 после клонирования диска Добрый день! Есть старый сервер на windows server 2003 с одним ЖД, на котором переназначаются.
Windows 8.1 на SSD иногда долго загружается Windows 8.1 установлен на SSD. Обычно Windows грузится не более 30 секунд. Но иногда при загрузке.
Источник
Почему Windows на SSD устанавливается, но не запускается и при этом на HDD все работает?
чем помочь тебе старче, молитвой?
1) устройство должно быть в списке bootable, оно есть? 2) оставь только его и поставь чистую винду (не обновление апгрейд)
пышы что получилось
так перегрдуаешься на однои только SSД, другие диски не воткнуты? тогда настроить порядок загрузки в устройствах, ищи чего его прет грузиьться не с диска
dimonchik2013, Вот и дело в том, что он один. Через F12 та же история.
может в биос вшита какая защита по номеру тома
Попытка загрузить ОС в таком режиме привела к синему экрану, и ни один из способов загрузить ОС в данном режиме к положительному результату не привел. Соответственно, для использования Intel Optane Memory операционную систему необходимо переустановить, сразу выбрав необходимый режим работы контроллера, что мы и сделали.
вытаскивал старую Тошибу HDD 2тб, менял версии биос, через командную конверил в GPT
Reboot and select proper Boot device or insert Boot Media in selected Boot device and press a key
Legal Adviser, все что меняется это переброс изображения на второй моник.
все что меняется это переброс изображения на второй моник
Legal Adviser, теста никакого не происходит.
Приоритеты Параметров Загрузки Задает общий порядок загрузки с доступных устройств. Съемные запоминающие устройства, поддерживающие GPT формат будет иметь префикс» UEFI: «строка в списке загрузочных устройств. Для загрузки с операционной системы, которая поддерживает GPT-секционирование, выберите устройство с префиксом» UEFI: «строка. Или если вы хотите установить операционную систему, поддерживающую GPT-секционирование, например 64-разрядную версию Windows 7, выберите оптический привод, содержащий 64-разрядный установочный диск Windows 7 и имеющий префикс» UEFI:».
Storage Boot Option Control Allows you to select whether to enable the UEFI or legacy option ROM for the storage device controller. Do not launch Disables option ROM. Legacy Enables legacy option ROM only. (Default) UEFI Enables UEFI option ROM only. This item is configurable only when CSM Support is set to Enabled.
Other PCI Device ROM Priority Allows you to select whether to enable the UEFI or Legacy option ROM for the PCI device controller other than the LAN, storage device, and graphics controllers. Do not launch Disables option ROM. Legacy Enables legacy option ROM only. UEFI Enables UEFI option ROM only. (Default) This item is configurable only when CSM Support is set to Enabled.
SATA Controller(s) Enables or disables the integrated SATA controllers. (Default: Enabled) & SATA Mode Selection Enables or disables RAID for the SATAcontrollers integrated in the Chipset or configures the SATAcontrollers to AHCI mode. Intel RST Premium With Intel Optane System Acceleration EnablesRAIDfortheSATAcontroller. AHCI Configures the SATA controllers to AHCI mode. Advanced Host Controller Interface (AHCI) is an interface specification that allows the storage driver to enable advanced Serial ATA features such as Native Command Queuing and hot plug. (Default)
CSM Support Enables or disables UEFI CSM (Compatibility Support Module) to support a legacy PC boot process. Enabled Enables UEFI CSM. (Default) Disabled Disables UEFI CSM and supports UEFI BIOS boot process only. This item is configurable only when Windows 8/10 Features is set to Windows 8/10 or Windows 8/10 WHQL.
Источник
Если не запускается Windows 10
Две ошибки на черном экране в случае, когда Windows 10 не запускается — «Boot failure. Reboot and Select Proper Boot device or Insert Boot Media in selected Boot device» и «An operating system wasn’t found. Try disconnecting any drives that don’t contain an operating system. Press Ctrl+Alt+Del to restart» как правило, имеют одни и те же причины, а также способы исправления, о которых и пойдет речь в инструкции.
Исправление загрузчика Windows 10
Как уже было написано выше, искусственно вызывать появление описываемых ошибок легко, если вручную попортить содержимое скрытого раздела «зарезервировано системой» или «EFI» с загрузчиком Windows 10. В естественных условиях чаще всего тоже происходит подобное. А потому, первое, что следует попробовать, если Windows 10 пишет «Boot failure. Select proper Boot device or Insert Boot Media in selected Boot device» или «Try disconnecting any drives that don’t contain an operating system. Press Ctrl+Alt+Del to restart» — восстановить загрузчик операционной системы.
Сделать это просто, единственное, что вам потребуется — диск восстановления или загрузочная флешка (диск) с Windows 10 в той же разрядности, что установлена на вашем компьютере. При этом, сделать такой диск или флешку вы можете на любом другом компьютере, можно использовать инструкции: Загрузочная флешка Windows 10, Диск восстановления Windows 10.
Что нужно сделать после этого:
Средства восстановления автоматически попробуют найти проблемы с загрузчиком и восстановить его. В моих проверках, автоматическое исправление запуска Windows 10 работает просто отлично и для многих ситуаций (включая форматирование раздела с загрузчиком) какие-либо ручные действия не потребуются.
Если же это не сработает, а после перезагрузки вы снова столкнетесь с тем же текстом ошибки на черном экране (при этом вы уверены, что загрузка происходит с нужного устройства), попробуйте восстановить загрузчик вручную: Восстановление загрузчика Windows 10.
Возможен так же вариант проблем с загрузчиком после отключения одного из жестких дисков от компьютера — в тех случаях, когда загрузчик находился на этом диске, а операционная система — на другом. В этом случае возможный вариант решения:
Решение 4. Установите раздел SSD активным
Если вы не установили правильный раздел как активный, вы не можете успешно загрузить SSD. Как сделать активным правильный SSD-накопитель? Выполните шаги, описанные ниже, и тогда вы обнаружите, что это очень просто.
Шаг 1. Выполните шаги с 1 по 7 в решении 3, чтобы запустить MiniTool Partition Wizard Bootable Edition.
Купить сейчас
Шаг 2. Когда вы получите основной интерфейс MiniTool Partition Wizard Bootable Edition, выберите системный раздел (вы можете проверить статус, чтобы узнать, какой раздел должен быть активным .) И нажмите Установить активный .
Примечание. В MiniTool Partition Wizard Bootable Edition всем разделам, включая раздел, зарезервированный системой, и системный раздел EFI, будет присвоена буква диска, поэтому букву диска раздела можно изменить, например, буква диска исходного загрузочного раздела может отличаться от C. В этом случае вы можете изучить раздел, чтобы узнать, является ли это разделом, которым вы хотите управлять.
Шаг 3. Нажмите кнопку Применить , чтобы разрешить изменение.
Наконец, перезагрузите компьютер и проверьте, может ли ваш компьютер успешно загрузиться.
Ошибка загрузки Windows 10 из-за проблем с жестким диском или SSD
Если никакие действия по восстановлению загрузчика не помогают исправить ошибки Boot failure и An operating system wasn’t found в Windows 10, можно предположить проблемы с жестким диском (в том числе аппаратные) или потерянные разделы.
Если есть основания полагать, что произошло что-то из перечисленного (таковыми основаниями могут быть: перебои в питании, странные звуки HDD, появляющийся и исчезающий жесткий диск), можно попробовать следующее:
Надеюсь, вам смогут помочь уже первые пункты инструкции — отключение лишних накопителей или восстановление загрузчика. А вот если нет — чаще всего приходится прибегать именно к повторной установке операционной системы.
Решение 6. Переустановите Window 10 на новом SSD
Если нет Из этих методов вы создадите резервную копию важных файлов на SSD и переустановите Windows 10 самостоятельно. Чтобы продолжить, выполните следующие действия.
Шаг 1. Создайте установочный диск Windows 10 или USB-накопитель с помощью Windows 10 Media Creation Tool.
Шаг 2. Вставьте установочный диск Windows 10 или USB-накопитель в компьютер, на котором SSD не загружается.
Шаг 3. Измените последовательность загрузки BIOS на загрузку с диска или USB-накопителя.
Шаг 4. Выберите предпочитаемый язык и нажмите Далее .
Шаг 4. Нажмите Установить сейчас .
Шаг 5. Следуйте инструкциям на экране для установки. См. Как установить Windows 10 на новый жесткий диск (с изображениями)
Начнется процесс установки, и ваш компьютер перезагрузится. Когда все будет готово, вам просто нужно войти в свою учетную запись.
Попробовав несколько методов, описанных в этом посте, я успешно исправил проблему с SSD, не загружающим Windows 10. Я хотел бы поделиться этим постом с другими друзьями, у которых Windows не загружается с SSD. Нажмите, чтобы написать в Твиттере
Восстановление загрузчика Windows 10
Если после установки второй ОС, попыток воспользоваться свободным местом на скрытых разделах диска или их форматирования, в случае системных сбоев, при экспериментах с EasyBCD и в других случаях вы столкнулись с тем, что Windows 10 не загружается, сообщая «An operating system wasn’t found», «No bootable device found. Insert boot disk and press any key», то, возможно, вам требуется восстановление загрузчика Windows 10, о чем и пойдет речь ниже.
Вне зависимости от того, UEFI у вас или BIOS, установлена ли система на GPT диск со скрытым FAT32 разделом EFI загрузки или на MBR с разделом «Зарезервировано системой», действия по восстановлению будут одинаковыми для большинства ситуаций. Если ничто из нижеописанного не помогает, попробуйте Сброс Windows 10 с сохранением данных (третьим способом).
Примечание: ошибки, подобные указанным выше, необязательно вызваны поврежденным загрузчиком ОС. Причиной может оказаться вставленный компакт-диск или подключенный USB-накопитель (попробуйте вынуть), новый дополнительный жесткий диск или проблемы с имеющимся жестким диском (прежде всего взгляните, а виден ли он в БИОС).
Процедура восстановления вручную
Для восстановления загрузчика вам потребуется либо дистрибутив Windows 10 (загрузочная флешка или диск), либо диск восстановления Windows 10. Если вы ими не обзавелись, придется воспользоваться другим компьютером для их создания. Подробнее о том, как сделать диск восстановления можно прочитать в статье Восстановление Windows 10.
Следующий этап — загрузиться с указанного носителя, поставив загрузку с него в БИОС (UEFI), либо используя Boot Menu. После загрузки, если это установочная флешка или диск, на экране выбора языка нажмите клавиши Shift + F10 (откроется командная строка). Если это диск восстановления в меню выберите Диагностика — Дополнительные параметры — Командная строка.
В командной строке введите по порядку три команды (после каждой нажимаем Enter):
В результате выполнения команды list volume, вы увидите список подключенных томов. Запомните букву того тома, на котором располагаются файлы Windows 10 (в процессе восстановления это может быть не раздел C, а раздел под какой-либо другой буквой).
В большинстве случаев (на компьютере только одна ОС Windows 10, скрытый раздел EFI или MBR в наличии), для того, чтобы восстановить загрузчик, достаточно после этого выполнить одну команду:
bcdboot c:windows (где вместо C может потребоваться указать другую букву, о чем было сказано выше).
Примечание: если на компьютере несколько ОС, например, Windows 10 и 8.1, вы можете выполнить эту команду дважды, в первом случае указав путь к файлам одной ОС, во втором — другой (не сработает для Linux и XP. Для 7-ки зависит от конфигурации).
После выполнения этой команды вы увидите сообщение о том, что файлы загрузки успешно созданы. Можно попробовать перезагрузить компьютер в обычном режиме (вынув загрузочную флешку или диск) и проверить, загружается ли система (после некоторых сбоев загрузка происходит не сразу после восстановления загрузчика, а после проверки HDD или SSD и перезагрузки, также может проявиться ошибка 0xc0000001, которая в этом случае также обычно исправляется простой перезагрузкой).
Решение 2. Установите порядок загрузки BIOS, чтобы установить приоритет загрузки SSD.
SSD должен распознаваться как основное загрузочное устройство, в этом случае ваш компьютер может успешно загрузиться с SSD. В противном случае вам необходимо изменить порядок загрузки BIOS вручную. Следуйте инструкциям ниже, чтобы изменить порядок загрузки BIOS.
Шаг 1. Перезагрузите компьютер. Непрерывно нажимайте определенную клавишу (клавиша для входа в BIOS может быть разной в зависимости от производителя компьютера, но обычно это F2, F8, F12, Del), чтобы войти в программу настройки BIOS.
Шаг 2. Затем, используйте клавиши со стрелками, чтобы выбрать параметр загрузки. Затем выберите новый SSD в качестве нового загрузочного диска и сохраните все изменения.
Шаг 3. Выйдите из BIOS и перезагрузите компьютер. Затем вы можете проверить, решена ли проблема с загрузкой SSD.
Примечание. Если вы клонировали HDD MBR на GPT SSD, необходимо изменить режим загрузки с Legacy на UEFI. Неправильный режим загрузки приведет к тому, что SSD не загрузится после клонирования.
Второй способ восстановить загрузчик Windows 10
Если у вас система с UEFI и GPT, в списке вы должны увидеть скрытый раздел с файловой системой FAT32 и размером 99-300 Мб. Если же BIOS и MBR, то должен обнаружиться раздел размером 500 Мб (после чистой установки Windows 10) или меньше с файловой системой NTFS. Вам требуется номер этого раздела N (Том 0, Том 1 и т.д.). Также обратите внимание на букву, соответствующую разделу, на котором хранятся файлы Windows.
По завершении, закрываем командную строку и перезагружаем компьютер уже не с внешнего загрузочного накопителя, проверяем, загружается ли Windows 10.
Надеюсь, изложенная информация сможет вам помочь. Кстати, можно попробовать также и «Восстановление при загрузке» в дополнительных параметрах загрузки или с диска восстановления Windows 10. К сожалению, не всегда все проходит гладко, и проблема легко решается: часто (при отсутствии повреждений HDD, что тоже может быть) приходится прибегать к переустановке ОС.
Решение 3. Восстановите MBR для SSD
Если MBR поврежден, система не загружается. В этой ситуации вы можете восстановить MBR с помощью надежной и профессиональной магии разделов, такой как MiniTool Partition Wizard Pro Ultimate.
MiniTool Partition Wizard Pro Ultimate — это профессиональный менеджер разделов, который обладает многими расширенными функциями по сравнению с MiniTool Бесплатная версия мастера разделов. Он может помочь вам выполнить множество сложных операций, таких как изменение размера кластера, восстановление потерянного раздела, преобразование NTFS в FAT без потери данных, преобразование динамического диска в базовый и т. Д.
Кроме того, он может решить многие проблемы проблемы с загрузкой, такие как синий экран смерти Windows 10. Благодаря удобному интерфейсу и обширным функциям большинство пользователей оценивают его как самый мощный и удобный в использовании менеджер разделов.
Когда SSD не загружается, вы можете использовать MiniTool Partition Wizard Bootable Edition для восстановления MBR.
Примечание: MiniTool Partition Wizard Bootable Edition создается функцией Bootable Media, которая предлагает пользователям ISO-файл запишите его на CD, DVD или USB-флеш-диск, чтобы сделать загрузочный носитель.
Шаг 1. Получите MiniTool Partition Wizard Pro Ultimate, нажав следующую кнопку. Установите его на обычный компьютер и запустите.
Купить сейчас
Шаг 2. В главном интерфейсе щелкните Загрузочный носитель на верхней панели инструментов, чтобы запустить Мастер создания загрузочных носителей.
Шаг 3. Чтобы продолжить, выберите носитель на основе WinPE с подключаемым модулем MiniTool .
Шаг 4. Если вы используете USB-накопитель, выберите USB-накопитель. Если вы используете другие устройства, такие как CD/DVD, вы можете выбрать устройство записи CD/DVD. Здесь я использую USB-накопитель для демонстрации.
Шаг 5. Убедитесь, что на USB-накопителе нет важных файлов, так как USB-накопитель будет отформатирован для создания загрузочного USB-диска. Затем нажмите Да , чтобы продолжить.
Шаг 6. Нажмите Готово после успешного прожига.
Шаг 7. Вставьте загрузочный USB или CD/DVD в компьютер, с которого SSD не загружается. После успешной загрузки компьютера вы получите следующую страницу. Мастер разделов MiniTool запускается автоматически.
Шаг 8 Когда вы получите главный интерфейс MiniTool Partition Wizard Bootable Edition, вам нужно выбрать SSD и выбрать функцию Rebuild MBR на левой панели действий.
Шаг 9. Наконец, нажмите кнопку Применить на левый верхний угол, чтобы применить изменение.
По завершении вы можете вынуть загрузочный диск или USB-накопитель и перезагрузить компьютер. Если SSD по-прежнему не загружается, вы можете попробовать следующий метод.
Исправления проблем с загрузочными записями Windows 10 с помощью утилиты bootrec.exe
Если ваш компьютер не загружается, автоматическое исправление ошибок запуска не помогает или вы попросту видите одну из ошибок наподобие «No bootable device. Insert boot disk and press any key» — во всех этих случаях может помочь исправление загрузочных записей MBR и конфигурации загрузки BCD, о чем и будет говориться в этой инструкции. (Но не обязательно поможет, зависит от конкретной ситуации).
Я уже писал статьи на похожую тему, например Как восстановить загрузчик Windows, но в этот раз решил раскрыть ее более подробно (после того, как меня спросили о том, как запустить восстановление Aomei OneKey Recovery, если оно было убрано из загрузки, а Windows перестала запускаться).
Обновление: если у вас Windows 10, то смотрим здесь: Восстановление загрузчика Windows 10.
Подводя итоги
Узнали ли вы, прочитав этот пост, как это исправить, когда SSD не загружается? Теперь попробуйте эти методы, чтобы исправить проблему с загрузкой SSD!
Если ваш SSD не загружается, вы можете попробовать методы, описанные в этой публикации, чтобы исправить сбой загрузки SSD. Если у вас есть какие-либо вопросы о том, что SSD не загружает Windows 10 или у вас есть другие хорошие решения, вы можете оставить сообщение в следующей зоне комментариев, и мы ответим как можно скорее. Если вам нужна помощь при использовании программного обеспечения MiniTool, вы можете связаться с нами по [электронной почте].
Bootrec.exe — утилита исправления ошибок загрузки Windows
Все описываемое в этом руководстве применимо для Windows 8.1 и Windows 7 (думаю, подойдет и для 10), а использовать мы будем имеющийся в системе инструмент восстановления запуска bootrec.exe, запускаемый из командной строки.
При этом, командную строку потребуется запускать не внутри запущенной Windows, а несколько иначе:
Если в запущенной таким образом командной строке вы введете bootrec.exe, можно будет познакомиться со всеми доступными командами. В целом, их описание достаточно понятно и без моих пояснений, но на всякий случай я опишу каждый пункт и сферу его применения.
Запись нового загрузочного сектора
Запуск bootrec.exe с параметром /FixBoot позволяет записать новый загрузочный сектор на системном разделе жесткого диска, при этом будет использоваться загрузочный раздел, совместимый с вашей операционной системой — Windows 7 или Windows 8.1.
Применение данного параметра пригодится в тех случаях, когда:
Для записи нового загрузочного сектора просто запустите bootrec с указанным параметром, как это показано на скриншоте ниже.
Исправление MBR (Master Boot Record, Главная загрузочная запись)
Первый из полезных параметров bootrec.exe — FixMbr, позволяющий исправить MBR или загрузчик Windows. При его использовании, поврежденная MBR перезаписывается новой. Загрузочная запись располагается на первом секторе жесткого диска и сообщает БИОС, каким образом и откуда начинать загружать операционную систему. При повреждениях вы можете видеть следующие ошибки:
Для того, чтобы запустить исправление загрузочной записи, введите в командной строке bootrec.exe /fixmbr и нажмите Enter.
Решение 5. Проверьте и исправьте ошибку файловой системы загрузочного раздела
Шаг 1. Выполните s выполните шаги с 1 по 7 в решении 3, чтобы запустить загрузочную версию MiniTool Partition Wizard.
Купить сейчас
Шаг 2. После этого выберите загрузочный раздел и выберите Проверить файловую систему .
Шаг 3. Чтобы исправить ошибки в процессе проверки, вы должны выбрать Проверить и исправить обнаруженные ошибки . После этого нажмите кнопку Пуск . Затем MiniTool Partition Wizard проверит/исправит ошибку файловой системы за вас
После этого вы можете перезагрузить компьютер и посмотреть, работает ли этот метод.
Поиск потерянных установок Windows в меню загрузки
Если на вашем компьютере установлено несколько систем Windows старше Vista, однако не все они появляются в меню загрузки, вы можете запустить команду bootrec.exe /scanos для поиска всех установленных систем (и не только, например, таким же образом можно добавить в меню загрузки раздел восстановления OneKey Recovery).
В случае, если на вашем компьютере были найдены установки Windows, то для добавления их в меню загрузки используйте пересоздание хранилища конфигураций загрузки BCD (следующий раздел).
Сброс BIOS по умолчанию
В параметрах BIOS найдите пункт Load Setup Default, чтобы сбросить BIOS по умолчанию к заводским настройкам. Параметр Load Setup Default обычно находиться на вкладке EXIT в большинстве разновидностей BIOS.
Сегодня я купил новый ssd от Самсунга на 500гб мата, установил, включаю комп, открывается Биос, а на материнке пост код а9
Мать — asus rog ranger maximus viii
А в пост коде написано «start setup»
Я настроил приоритеты запуска, вроде все верно, а компьютер так и не запускается ,помогите пожалуйста!
«Я недавно заменил системный диск моего компьютера на новый SSD-диск. Сейчас проблема в том, что я не могу загрузить компьютер с SSD. Как решить эту проблему?»
Если вы столкнулись с той же проблемой и пытаетесь решить ее самостоятельно, следуйте приведенным здесь трем решениям.
| Рабочие решения | Пошаговое решение проблемы |
|---|---|
| Исправление 1. Загрузите Windows из BIOS | Используйте кабель SATA, чтобы подключить SSD, перезагрузите… Все шаги |
| Исправление 2. Перестройте SSD и установите его в активное состояние | Нажмите «WinPE Creator» для создания загрузочного… Все шаги |
| Исправление 3. Исправьте BCD и загрузитесь | Проверьте решения для MBR или GPT SSD… Все шаги |
| Исправление 4. Посмотрите видеоурок для эффективных решений | Видеоурок по исправлению ошибок BCD после клонирования системы. Все шаги |
Причины, по которым Windows не загружается с SSD-накопителя
Упомянутые выше случаи — это две реальные проблемы, которые случаются с пользователями SSD на компьютерах с Windows 11/10, 8 или 7. Большинство из них не знают, как возникает эта проблема, и ни у кого из них нет решений для устранения этих проблем. Если вы один из них, не волнуйтесь. У нас есть решения для вас. Давайте сначала разберемся, почему и как ваш компьютер не может загрузиться с SSD-накопителя. Почему появляется эта ошибка? В основном эта ошибка возникает в следующих ситуациях:
- Обновление системного диска: компьютер не загружается с нового SSD после замены диска с HDD на SSD.
- Системная ошибка/сбой Windows.
- Компьютер не загружается после обновления системы.
- Внутренняя ошибка SSD-диска.
- SSD клонирован и не загружается.
После того, как вы выяснили причины, вы можете решить это дело. Вот несколько проверенных и надежных решений для устранения ошибки загрузки SSD.
Решение 1. Установите Windows для загрузки с SSD через BIOS
Если ваш компьютер не может загрузиться после обновления или замены системного диска с жесткого диска на твердотельный накопитель, верная причина этой проблемы заключается в том, что вы не можете сбросить порядок загрузки в BIOS. Чтобы изменить режим загрузки, чтобы настроить его, вы можете обратиться к следующему:
1. Используйте кабель SATA для подключения SSD к компьютеру.
2. Перезагрузите компьютер. Непрерывно нажимайте определенную клавишу (обычно F2, F8, F12, Del), чтобы войти в программу настройки BIOS.
3. Затем с помощью клавиш со стрелками выберите вариант загрузки. Здесь вы можете изменить порядок загрузки для загрузки с клонированного SSD.
Решение 2. Перестройте SSD и установите его как активный
В этом случае мы предполагаем, что ваш SSD — MBR. Если диск MBR (Master Boot Record) поврежден, система не может быть загружена. В этой ситуации, чтобы пересобрать MBR, а не переустанавливать Windows, будет гораздо удобнее и быстрее. Вам нужно сделать только две вещи: восстановить MBR и активировать его.
EaseUS Partition Master уже предлагал функцию восстановления MBR в случае сбоя загрузки из-за проблем с MBR.
Заметка: Поскольку ваш компьютер не может правильно загружаться с SSD, подключите жесткий диск MBR к другому работающему компьютеру для ремонта. Или создайте загрузочный диск WinPE, чтобы сделать ваш компьютер загрузочным.
Для перестройки MBR:
Шаг 1. Создайте загрузочный диск WinPE.
Загрузите и запустите EaseUS Partition Master на новом ПК, на котором установлена та же система, что и у вас.
Щелкните по пункту «WinPE Creator» на панели инструментов, и выберите функцию создания загрузочного USB-накопителя. Если на вашем компьютере есть привод CD / DVD, вы также можете создать загрузочный диск на CD / DVD.
Нажмите «Продолжить», чтобы завершить процесс.
Шаг 2. Восстановите MBR.
Подключите загрузочный USB или CD / DVD к компьютеру.
Нажмите «Del» («F2» или «Esc») при перезагрузке компьютера (чтобы войти в «Boot Menu» / «Bios»). Загрузите компьютер со «съемного устройства» или «привода компакт-дисков» (с той флешки, которую мы подготовили в шаге 1). Тогда EaseUS Partition Master запустится автоматически.
Щелкните правой кнопкой мыши по тому диску, чья MBR повреждена, и выберите опцию «Восстановить MBR».
Укажите тип MBR с текущей операционной системой, и кликните по кнопке «ОК».
Далее нажмите кнопку «Выполнить 1 операцию» в верхнем левом углу, а затем др. кнопку — «Применить». После этого ваш компьютер снова сможет нормально загружаться.
Чтобы установить активный раздел:
Вам все еще нужна программа для управления разделами чтобы помочь вам сделать системный раздел активным.
- Важно
- Прежде чем сделать раздел активным, необходимо убедиться, что он отформатирован и содержит операционную систему. В противном случае ваш компьютер не сможет загрузиться с этого раздела!
- Если вы установили раздел как активный, а на диске был еще один активный раздел, он автоматически отключится. Это также может помешать загрузке вашего компьютера.
Шаг 1. Загрузите и запустите программу управления разделами EaseUS.
Шаг 2. На карте дисков щелкните правой кнопкой мыши на нужный раздел и выберите опцию «Сделать активным». Программа автоматически выполнит операцию и создаст для вас активный раздел.
Нужны ли вам специализированные услуги для решения проблем с загрузкой системы?
EaseUS также предоставляет удаленную помощь один на один для решения проблемы с загрузкой. Если приведенное выше решение не работает для вас, свяжитесь с нашими специалистами через Email или LiveChat на этой странице. Чтобы наша профессиональная помощь помогла вам подключить незагружаемый системный диск к исправному компьютеру.
Решение 3. Исправьте ошибку BCD, чтобы заставить SSD загружаться
MBR и GPT SSD имеют разные шаги, найдите соответствующие решения для устранения ошибки BCD, а затем загрузитесь с вашего SSD.
1 — Ваш SSD — MBR
Шаг 1. Если у системного раздела нет буквы диска, назначьте ее.
- Откройте «Управление дисками» в разделе «Хранилище», щелкнув правой кнопкой мыши «Компьютер/Этот компьютер» > «Управление».
- Чтобы назначить букву диска, если она еще не назначена, выберите раздел, нажмите «Добавить», выберите букву, которую хотите использовать, и нажмите «ОК».
Шаг 2. Запустите командную строку от имени администратора.
Здесь мы предполагаем, что системный раздел — E: Затем выполните команду:
bcdedit /store E:\boot\bcd
После запуска проверьте правильность указателей системы и загрузки. Если они неверны, используйте команду /set, чтобы исправить их. Например, если системный раздел должен быть M:, он становится E: Вы можете исправить это следующим образом:
Bcdedit /store M:\boot\bcd /set {bootmgr} device partition=M:
2 — Ваш SSD — GPT
Шаг 1. Установите идентификатор раздела в качестве основного идентификатора.
Режим BCD в системе GPT аналогичен MBR, за исключением того, что системный диск GPT представляет собой раздел EFI. Вам необходимо изменить идентификатор раздела на идентификатор раздела основных данных с помощью команды Diskpart set для раздела EFI.
set id=ebd0a0a2-b9e5-4433-87c0-68b6b72699c7
Шаг 2. Назначьте букву диска и просмотрите информацию BCD
Затем назначьте букву диска. Если назначена буква диска M:, запустите команду редактирования BCD, чтобы просмотреть информацию о BCD.
bcdedit /store M:\EFI\Microsoft\Boot\BCD
Если раздел указывает на ошибку, используйте команду /set в разделе редактирования BCD, чтобы правильно изменить его. Модификация такая же, как и в MBR. Если после правильного изменения BCD возникает проблема с запуском, вам необходимо проверить, что активный раздел установлен для диска MBR, а системный диск GPT должен добавить элемент запуска. Если у вас все еще есть проблема, вы также можете связаться с нами.







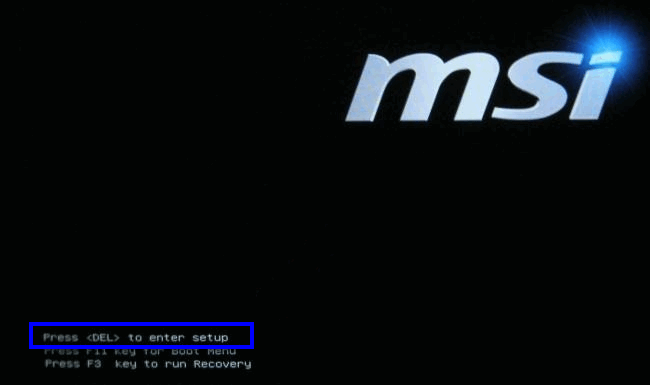 Нажмите [ключ], чтобы войти в настройку
Нажмите [ключ], чтобы войти в настройку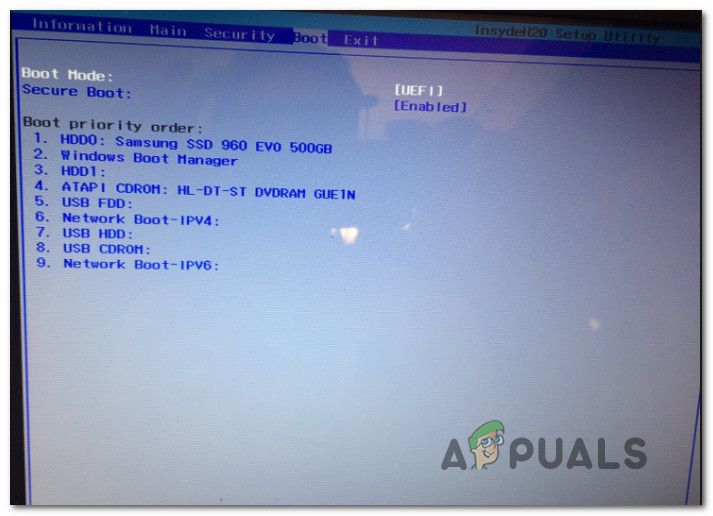 Установка клонированного SSD вверху списка
Установка клонированного SSD вверху списка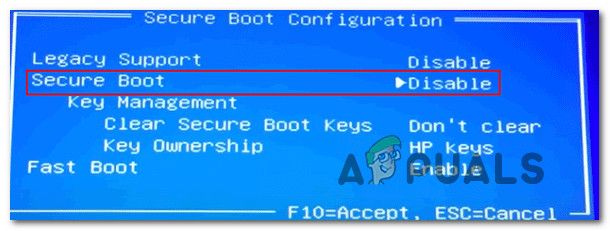 Отключение безопасной загрузки
Отключение безопасной загрузки 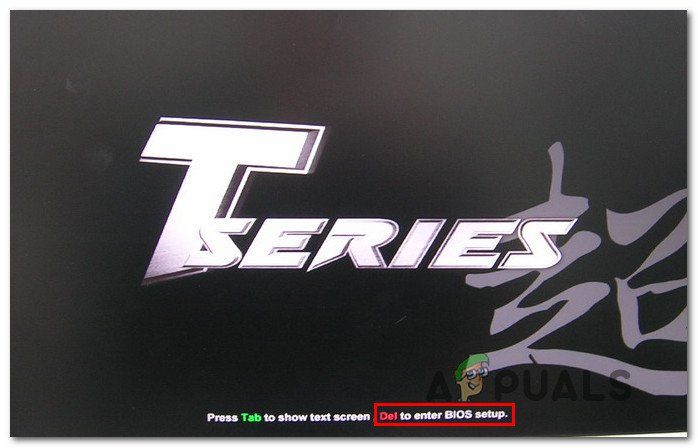 Нажмите кнопку «Настройка» для входа в настройки BIOS
Нажмите кнопку «Настройка» для входа в настройки BIOS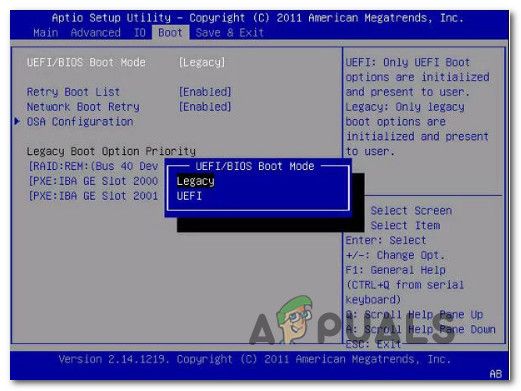 Изменение режима загрузки
Изменение режима загрузки 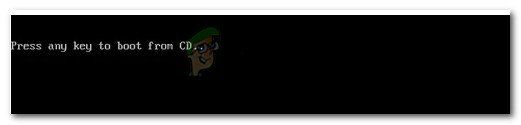 Нажмите любую клавишу для загрузки с установочного носителя
Нажмите любую клавишу для загрузки с установочного носителя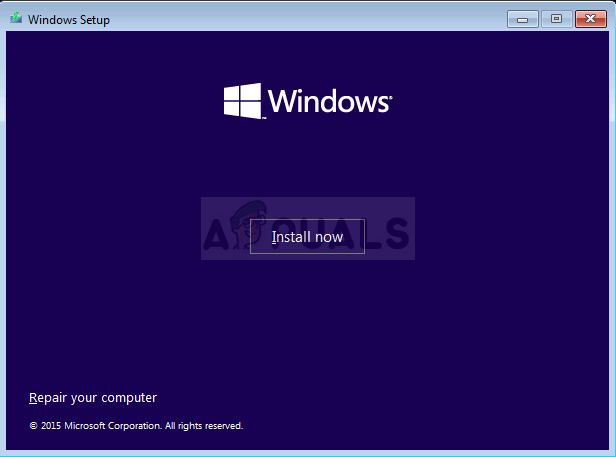 Выбор Восстановить ваш компьютер из программы установки Windows
Выбор Восстановить ваш компьютер из программы установки Windows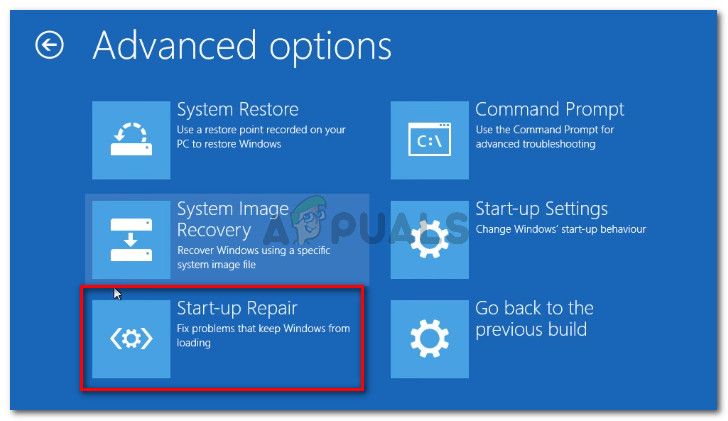 Запуск утилиты восстановления при загрузке
Запуск утилиты восстановления при загрузке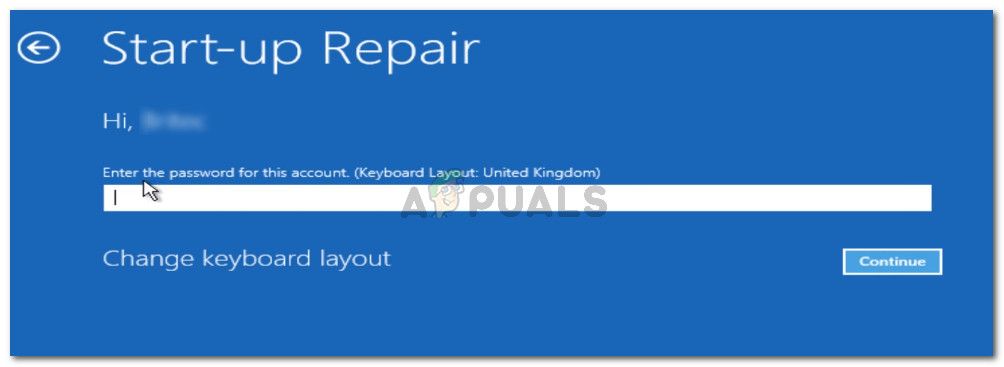 Предоставление необходимых учетных данных
Предоставление необходимых учетных данных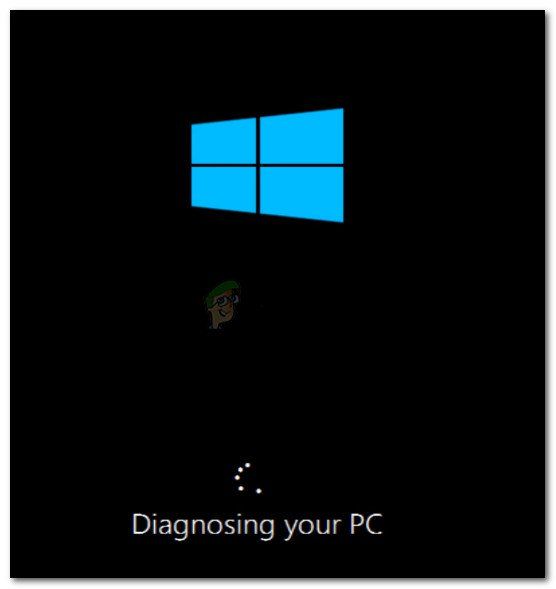 Утилита автоматического восстановления сканирует ПК
Утилита автоматического восстановления сканирует ПК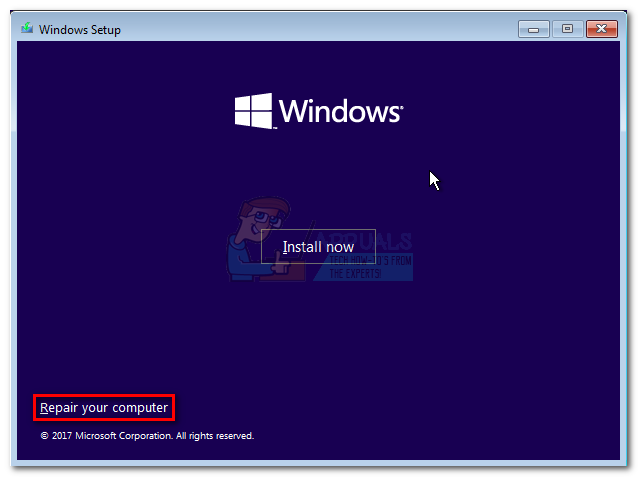 Доступ к меню «Восстановление» с помощью кнопки «Восстановить компьютер»
Доступ к меню «Восстановление» с помощью кнопки «Восстановить компьютер»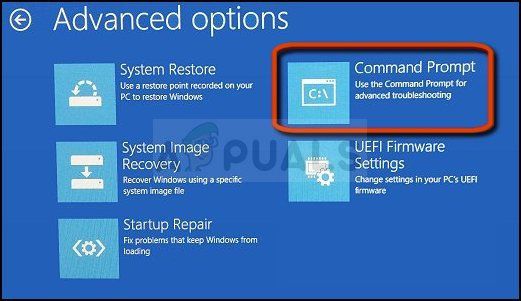 Выбор командной строки в дополнительных параметрах
Выбор командной строки в дополнительных параметрах