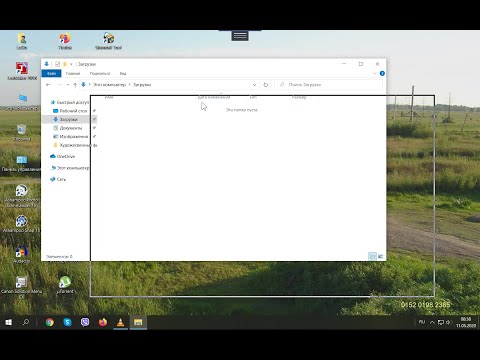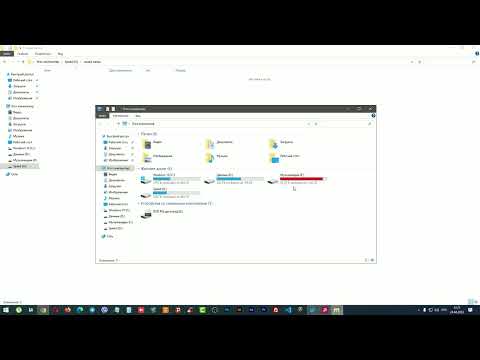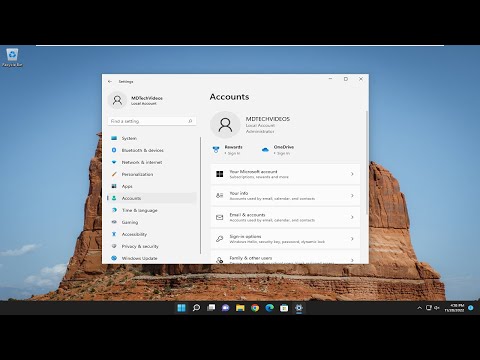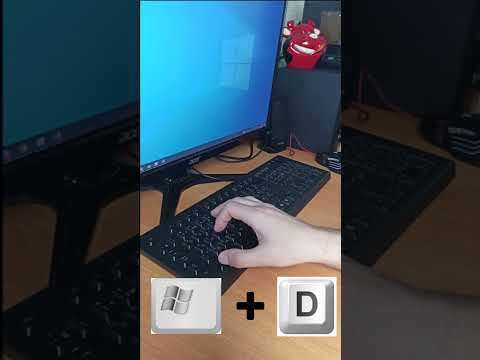Отключить показ содержимого окна при перетаскивании в Windows 10
Несколько месяцев назад мы писали о повышении производительности Windows за счет настройки визуальных эффектов. Одной из функций, которые вы можете отключить, является Показывать содержимое окна при перетаскивании . Возможно, вы заметили, что при перетаскивании содержимого в Windows 10/8 они отображаются визуально (с помощью анимации), и у вас создается впечатление, что это происходит физически.
Для некоторых пользователей это выглядит круто; но для эксперта или технического пользователя это выглядит как дополнительное потребление ресурсов. Поэтому, чтобы оптимизировать Windows и повысить производительность обработки, можно отключить показ содержимого при перетаскивании. В этой статье рассматриваются способы, с помощью которых вы можете настроить Windows , чтобы отключить перетаскивание содержимого для отображения:
Отключить показ содержимого окна при перетаскивании с использованием визуальных настроек
1. Нажмите комбинацию Windows Key + R на клавиатуре и введите sysdm.cpl в диалоговом окне Выполнить . Нажмите ОК .
2. В окне Свойства системы перейдите на вкладку Дополнительно . Под заголовком Производительность нажмите Настройки .
3. В окне Параметры производительности сначала нажмите Выбрать , затем снимите флажок . опция Показывать содержимое окна при перетаскивании .
Нажмите Применить , затем нажмите ОК . Перезагрузитесь , чтобы получить результаты. Если вы все еще видите содержимое при перетаскивании объектов, перейдите к методу реестра, указанному ниже:
Отключить показ содержимого окна при перетаскивании с помощью редактора реестра
1. Нажмите сочетание клавиш Windows + R , введите Regedt32.exe в диалоговом окне Выполнить и нажмите Enter, чтобы откройте редактор реестра .
2. Перейдите в следующее местоположение:
HKEY_CURRENT_USER \ Панель управления \ Рабочий стол
3. На правой панели этого местоположения дважды щелкните строку с именем DragFullWindows , перейдите к следующему:
4. В приведенном выше поле измените Значение данных на 0 с 1 . Нажмите ОК . Вы можете закрыть Редактор реестра , если хотите, и перезагрузиться , чтобы увидеть результаты.
Источник
Рамка вокруг окон
Помогите пожалуйста решить проблему если это конечно возможно как то вернуть. Т.к. в инете ничего не нарыл кроме стороннего софта..
Вчера черт меня дернул посмотреть настройки цветов. Выбрал синий цвет по дефолту и появились чертова синяя рамка у окон, как это собственно и должно быть. Но, ранее у меня этой рамки не было, при том, что цвета меню и свернутых окон на панели задач были все так же синие как при дефолте. Вопрос, можно как то убрать эти чертовы края? Т.к. они дико раздражают, ни поработать в окнах ни по играть, т.к. постоянно глаз отвлекает. Убирать каждый раз на серый цвет чтобы как то не так отвлекало не вариант.
Появляется пунктирная рамка вокруг ярлыков на рабоче столе. Windows 10. Что делать?
Доброго времени суток! Периодически (видимо какого-то неаккуратного использования клавиши ctrl в.

Не подскажите ещё кое-что? Не хочу засорять тему HTML/CSS своими простецкими вопросами. Почему у.
Рамка вокруг div
почему нет рамки вокруг div?

Как сделать рамку только вокруг текста, чтобы она до конца строки не тянулась?
Там этого к сожалению нету, эта рамка вот к примеру у Вас красная, т.к. выбран красный цвет в параметрах персонализации во вкладке «Цвета», а у меня Синий по умолчанию.
Я так догадываюсь, что настройки темы у меня стояли еще с 2016 года, и я ни разу их не менял, а раньше этой чертовой рамки не было в 10ке, ее ввели как раз где то после юбилейки. Сейчас на 1709 билде эта рамка по дефолту идет у всех и как я понял роясь в инете ее никак не отключить. зачем так сделали — не понятно, я понимаю, что тем кто плохо видит может это и помощь дабы не путаться в окнах и не мисскликать по краям окна, как писали в одной из найденных мной тем на ансквере майков, но можно же было сделать эту чертовщину вкл и выкл, кому надо тот пусть и включал бы. Крик души))
Я знаю что можно менять толщину этой рамки через реестр, -1 по-моему минимальное значение
5. In the right pane of WindowMetrics, double click PaddedBorderWidth or BorderWidth to modify it.
6. Type in a data value of 0 (zero) or between -1 to -1500, and click OK.
8. Sign out and sign in with your user account to apply.
Источник
Содержимое окна, при перетаскивании?
Здравствуйте! В Быстродействии, когда я ставлю галочку «Отображать содержимое она при перетаскивании», функция работает определенное время, потом автоматически отключается. В чем причина и как от нее избавится?
Если в другой операционной системе Вы наблюдали то же самое, могу предположить, что дело в аппаратной части компьютера. Давайте посмотрим системные журналы:
Эти файлы выложите в Вашу общую папку на skydrive.live.com, а здесь укажите ссылку — попробуем проанализировать поведение системы
Вот ссылки на файлы https://onedrive.live.com/?id=6A612202B094E27C%21513&cid=6A612202B094E27C
Ответы (16)
* Попробуйте выбрать меньший номер страницы.
* Введите только числа.
* Попробуйте выбрать меньший номер страницы.
* Введите только числа.
Это помогло устранить вашу проблему?
К сожалению, это не помогло.
Великолепно! Спасибо, что пометили это как ответ.
Насколько Вы удовлетворены этим ответом?
Благодарим за отзыв, он поможет улучшить наш сайт.
Насколько Вы удовлетворены этим ответом?
Благодарим за отзыв.
Здравствуйте!
Попробуйте выполнить проверку на ошибки и восстановление системных файлов.
Для этого нажмите правой кнопкой на меню Пуск, выберите командная строка (администратор). Или «Windows PowerShell (администратор)».
В открывшемся окне напечатайте Dism /Online /Cleanup-Image /RestoreHealth и нажмите Enter.
Команда начнет выполняться, нужно подождать.
Обращайте внимание на пробелы в командах.
Затем напечатайте sfc /scannow и нажмите Enter.
Сообщите, пожалуйста результат.
__
Если мой ответ вам помог, пожалуйста, отметьте его как ответ.
Disclaimer: В ответе могут быть ссылки на сайты не на сайты Microsoft, Все советы с таких сайтов Вы выполняете на свой страх и риск.
Это помогло устранить вашу проблему?
К сожалению, это не помогло.
Великолепно! Спасибо, что пометили это как ответ.
Насколько Вы удовлетворены этим ответом?
Благодарим за отзыв, он поможет улучшить наш сайт.
Источник
Windows 10 — это одна из самых популярных операционных систем, которую используют миллионы пользователей по всему миру. Однако, среди множества функций и настроек, присутствует некоторое количество недоработок.
Одной из таких «прозаичных» проблем является нежелательная рамка, которая появляется при перемещении окон. Некоторых пользователей она может действительно раздражать и мешать комфортной работе.
В данной статье мы рассмотрим несколько способов, как избавиться от этой проблемы. Однако, перед тем как приступить, рекомендуется создать точку восстановления системы, чтобы иметь возможность откатить изменения, если что-то пойдет не так.
Содержание
- Раздражает прозаичная рамка?
- Описание проблемы
- Основные причины появления рамки
Раздражает прозаичная рамка?
Некоторых пользователей операционной системы Windows 10 очень сильно раздражает появление прозаичной рамки вокруг активного окна при его перемещении. Это визуальный элемент, который по умолчанию активен в операционной системе Windows 10 и имеет целью обозначить активное окно, с которым в данный момент работает пользователь.
Однако, для некоторых пользователей эта рамка выглядит неприятно и ее постоянное появление может вызывать дискомфорт при работе. В таком случае, возможно, стоит рассмотреть способы ее убрать или изменить ее внешний вид, чтобы создать более приятную и комфортную рабочую обстановку.
Для того чтобы изменить внешний вид прозаичной рамки или полностью ее убрать, пользователи могут воспользоваться специальными приложениями или настройками операционной системы. Например, существуют приложения, которые позволяют пользователю настроить внешний вид окон и рамки, а также их поведение при перемещении.
Также, есть возможность внести изменения в настройки операционной системы самостоятельно. Например, пользователь может изменить свойства отображения окон или воспользоваться скрытыми настройками операционной системы, чтобы управлять внешним видом и поведением прозаичной рамки. Однако, перед тем как вносить изменения в настройки операционной системы, рекомендуется ознакомиться с инструкцией или получить консультацию у специалиста, чтобы избежать проблем с работой компьютера.
Таким образом, если прозаичная рамка при перемещении окон в Windows 10 вызывает негативные эмоции и дискомфорт, пользователи имеют возможность изменить ее внешний вид или полностью ее убрать. Для этого можно воспользоваться специальными приложениями или настройками операционной системы, однако, перед внесением изменений рекомендуется быть внимательными и ознакомиться с инструкцией или проконсультироваться у специалиста.
Описание проблемы
При перемещении окон в Windows 10 может возникать проблема с появлением прозаичной рамки вокруг окна. Эта рамка представляет собой серую обводку, которая снижает эстетичность интерфейса и может привлекать лишнее внимание пользователя. Такая проблема может быть неприятной и мешать комфортной работе, особенно при частом перемещении окон на рабочем столе.
Прозаичные рамки окон могут появляться из-за настроек операционной системы или драйверов графической карты. Часто это связано с использованием некорректных настроек графического интерфейса или с проблемами в работе драйверов, которые не обрабатывают перемещение окон правильным образом.
На фоне других компонентов интерфейса, такие прозаичные рамки могут вызывать дискомфорт и отвлекать пользователя. К счастью, существуют несколько способов решить эту проблему и избавиться от нежелательных рамок окон в Windows 10.
Основные причины появления рамки
Появление прозаичной рамки при перемещении окон в Windows 10 может быть обусловлено несколькими причинами.
Во-первых, одна из основных причин – это использование настраиваемых тем оформления или программ для установки интерфейсных изменений. Некоторые из таких программ могут добавлять свои собственные эффекты при перемещении окон, включая и прозрачные рамки.
Во-вторых, причиной появления рамки может быть наличие включенной функции «Акцентного цвета» в настройках Windows 10. Когда эта функция включена, операционная система автоматически применяет акцентный цвет к рамкам окон, что может вызвать эффект прозрачности.
Третья причина – это наличие некорректных графических драйверов или ошибок в работе самой операционной системы. Если драйвера не обновлялись или имеют конфликты с Windows 10, это может приводить к появлению прозрачной рамки при перемещении окон.
В целом, появление прозрачной рамки – это часто ситуации, которые требуют дополнительных настроек или решения проблем с программным обеспечением.
Операционная система Windows 10 предлагает своим пользователям множество удобных функций и способов настройки интерфейса. Одной из таких функций является возможность перетаскивания окон по рабочему столу. Однако, стандартно окна имеют видимую рамку, что может некоторым пользователям показаться неудобным. В этой статье мы расскажем, как убрать рамку при перетаскивании окна в Windows 10.
Первым шагом для удаления рамки при перетаскивании окна в Windows 10 является открытие меню Пуск и выбор пункта «Настройки». Затем в открывшемся окне настройки нужно выбрать раздел «Система».
В разделе «Система» нужно выбрать вкладку «Многозадачность» и далее прокрутить страницу вниз до раздела «Многозадачность без видимого оконного содержимого».
В этом разделе нужно включить переключатель «Убрать рамки окон при перетаскивании». После этого рамка окна будет стерта, и теперь пользователи смогут перетаскивать окна по рабочему столу без видимой рамки.
Содержание
- Убираем рамку при перетаскивании окна в Windows 10
- Отключение эффекта тени
- Изменение настроек Диспетчера задач
- Использование реестра Windows
- Установка сторонних программ для настройки окон
Убираем рамку при перетаскивании окна в Windows 10
Чтобы убрать рамку при перетаскивании окна в Windows 10, следуйте простым шагам:
1. Откройте меню «Пуск» и найдите в нем «Параметры». Можно воспользоваться поиском, введя «Параметры».
2. В открывшемся окне «Параметры» выберите раздел «Система». Там вы найдете настройки, связанные с внешним видом и поведением системы.
3. Перейдите во вкладку «Много задач». Здесь находятся настройки, отвечающие за работу с окнами.
4. В разделе настроек «Много задач» найдите переключатель «Показывать окна при перетаскивании». По умолчанию он включен, и именно этот параметр отвечает за отображение рамки при перетаскивании окна.
5. Выключите переключатель «Показывать окна при перетаскивании». После этого, рамка при перетаскивании окна больше не будет отображаться.
После того, как вы выполните эти простые шаги, рамка при перетаскивании окна в Windows 10 будет удалена. Теперь окно будет перемещаться плавно и без отображения каких-либо рамок.
Если вам необходимо вернуть отображение рамки при перетаскивании окна, просто повторите вышеописанные шаги и снова включите соответствующий переключатель в настройках.
Отключение эффекта тени
Эффект тени при перетаскивании окна в Windows 10 может помочь в визуальном определении положения окна, но в некоторых случаях он может быть нежелательным или отвлекающим. Если вы хотите отключить эффект тени при перетаскивании окна, следуйте следующим инструкциям:
- Щелкните правой кнопкой мыши на панели задач в нижней части экрана.
- В открывшемся контекстном меню выберите пункт «Панель задач».
- В подменю, которое появится, выберите пункт «Настройки панели задач».
- В открывшемся окне настройки панели задач переключите переключатель «Затемнять прозрачность окон» в положение «Выключено».
После выполнения этих шагов эффект тени должен быть отключен при перетаскивании окна в Windows 10. Если вам потребуется включить эффект тени вновь, просто повторите эту последовательность действий и переключите переключатель в положение «Включено».
Изменение настроек Диспетчера задач
Для изменения настроек Диспетчера задач в Windows 10, следуйте простым инструкциям:
| Шаг | Действие |
|---|---|
| 1 | Откройте Диспетчер задач, нажав сочетание клавиш Ctrl+Shift+Esc или щелкнув правой кнопкой мыши на панели задач и выбрав «Диспетчер задач». |
| 2 | На верхней панели Диспетчера задач щелкните на вкладке «Файл». |
| 3 | В выпадающем меню выберите «Параметры». |
| 4 | В открывшемся диалоговом окне «Параметры Диспетчера задач» вы можете внести необходимые изменения. |
| 5 | Нажмите кнопку «OK», чтобы сохранить изменения. |
После выполнения этих шагов вы сможете настроить Диспетчер задач в соответствии с вашими предпочтениями. Например, вы можете изменить отображение вкладок, настроить отображение процессов, указать предпочитаемые языки и многое другое.
Использование реестра Windows
Реестр Windows представляет собой центральное хранилище конфигурационных данных операционной системы. В нем находятся различные настройки и параметры, которые можно изменять для настройки работы Windows 10.
Чтобы использовать реестр для изменения параметров окна и убрать рамку при перетаскивании, следуйте простым шагам:
- Нажмите комбинацию клавиш Win + R на клавиатуре, чтобы открыть окно «Выполнить».
- Введите «regedit» в поле «Открыть» и нажмите Enter. Откроется редактор реестра.
- Перейдите к следующему пути:
HKEY_CURRENT_USER\Control Panel\Desktop. - Найдите ключ
DragFullWindowsи дважды щелкните на нем. - Измените значение с «1» на «0» и нажмите «ОК».
После этого перезагрузите компьютер, чтобы изменения вступили в силу. Теперь вы сможете перетаскивать окна без рамки и настроить их по вашему усмотрению.
Важно отметить, что редактирование реестра — серьезный процесс, который может повлиять на работу операционной системы. Перед внесением изменений в реестр Windows, рекомендуется создать его резервную копию или обратиться за помощью к специалисту, чтобы избежать возможных проблем.
Установка сторонних программ для настройки окон
Если вам требуется больше возможностей для настройки окон в Windows 10, вы можете установить сторонние программы, которые предлагают дополнительные функции и опции. Эти программы обычно предлагают более гибкие настройки размеров окон и поведения перетаскивания.
Одна из таких программ является «WindowBlinds» от компании Stardock. Это приложение позволяет вам применять различные темы оформления окон, а также настраивать прозрачность, тени и другие эффекты. WindowBlinds также предлагает возможность удалить рамку при перетаскивании окон, если вам не нравится ее внешний вид.
Другая популярная программа для настройки окон — «UltraMon» от компании Realtime Soft. Она предлагает множество функций для мультимониторных систем, но также имеет возможности для настройки окон на одном мониторе. С помощью UltraMon вы можете изменять размеры окон с помощью горячих клавиш, настраивать размещение на экране и т. д.
Существуют и другие программы, такие как «Actual Window Manager», «WindowFX» и «Dexpot», которые также предлагают возможности настройки окон в Windows 10. Выберите программу, которая лучше всего отвечает вашим требованиям и предпочтениям.
Установка сторонних программ для настройки окон в Windows 10 может помочь вам получить больше контроля над внешним видом и поведением окон. Они предлагают множество дополнительных функций и опций, которых может не хватать в стандартных настройках операционной системы. Используйте сторонние программы, чтобы сделать работу с окнами более удобной и эффективной.
На чтение 3 мин Просмотров 592 Опубликовано
Вы можете настроить операционную систему Windows 10 так, чтобы вместо содержимого окна отображалась контурная граница перетаскиваемого окна. Это изменение немного улучшает производительность ОС, так как ОС не должна перерисовывать полное изображение окна. Вот два метода, которые вы можете использовать для изменения поведения перетаскивания.
Это изменение влияет как на настольные приложения, так и на приложения из Магазина.
По умолчанию в Windows 10 включены многие эффекты, которые радуют глаз. Вы можете видеть анимацию на начальном экране, панели задач, открытии и закрытии приложений, эффектах тени, открывающихся полях со списком и т. Д., Чтобы пользовательский интерфейс выглядел более плавным. Отключение их улучшит отзывчивость ОС. Вы заметите, что меню «Пуск» открывается намного быстрее.
См. Следующие снимки экрана:
Параметр «Показать содержимое окна при перетаскивании» включен .

Отображать содержимое окна при перетаскивании отключено .

Вот как показать или скрыть содержимое окна при перетаскивании в Windows 10.
Чтобы показать или скрыть содержимое окна при перетаскивании в Windows 10 , выполните следующие действия.
- Нажмите горячие клавиши Win + R на клавиатуре. На экране появится диалоговое окно «Выполнить». Введите в текстовое поле следующее и нажмите Enter:
SystemPropertiesAdvanced
- Откроются дополнительные свойства системы. Нажмите кнопку Настройки в разделе Производительность на вкладке Дополнительно .
- Откроется следующий диалог:
Есть ряд предустановок, доступных в верхней части окна.
- Разрешить Windows выбирать то, что лучше всего для моего компьютера – операционная система автоматически включит и отключит некоторые визуальные эффекты, которые он определяет, будут нормально работать на вашем оборудовании.
- Настроить для наилучшего внешнего вида – это включит все доступные визуальные эффекты.
- Настроить на лучшую производительность – все визуальные эффекты будут отключены.
- Пользовательский – это позволит вам включить или отключить визуальные эффекты вручную. После изменения флажков в списке ниже этот параметр будет выбран по умолчанию.
- Отключите (снимите флажок) параметр с именем Показывать содержимое окна при перетаскивании .
Чтобы снова включить функцию, откройте тот же диалог и включите (установите флажок) Показывать содержимое окна при перетаскивании .
Совет: вы можете открыть диалоговое окно «Производительность системы» еще быстрее, введя SystemPropertiesPerformance.exe в поле “Выполнить”.
Кроме того, вы можете применить настройку реестра.
Отображение или скрытие содержимого окна при перетаскивании с помощью настройки реестра
- Откройте приложение редактора реестра.
- Перейдите к следующий ключ реестра.
HKEY_CURRENT_USER Control Panel Desktop
Узнайте, как перейти к разделу реестра одним щелчком мыши.
- Справа измените или создайте новое строковое (REG_SZ) значение DragFullWindows .
Установите его значение на 1, чтобы включить «Показать содержимое окна». Значение 0 отключит его. - Чтобы изменения, внесенные настройкой реестра, вступили в силу, вам необходимо выйти и войти в свою учетную запись пользователя. Кроме того, вы можете перезапустить оболочку проводника.
Чтобы сэкономить время, вы можете загрузить эти готовые к использованию файлы реестра.
Загрузить реестр Файлы
Как вернуть границы(рамку) окон windows 10Подробнее
Скрытие содержимого окна при перетаскивании в WindowsПодробнее
Как вернуть окно за пределами экрана Windows 10, 8.1 и Windows 7Подробнее
Как вернуть окно которое за пределами экрана.Как вытащить окно за пределами рабочего столаПодробнее
РАЗДВОЕНИЕ ( ШЛЕЙФЫ ) ОКОН В WINDOWS 7! РЕШЕНИЕ ПРОБЛЕМЫПодробнее
Как переместить панель задач вниз экранаПодробнее
Как исправить — окна перекрывают Панель задач Windows 10Подробнее
Файлы не перетаскиваются мышкой — Как исправить? | Windows 7, 8, 10Подробнее
Как сделать, чтобы окна перестали увеличиваться при перетаскивании в угол экранаПодробнее
Программа запущена но не разворачивается окноПодробнее
Как в Windows 11/10 отключить перетаскивание развернутых оконПодробнее
Курсор мыши выходит за пределы окна ПРЯМО ВО ВРЕМЯ ИГРЫ. Решение проблемы. Sea of Thieves!Подробнее
Если окно программы выходит за рамки окна нетбукаПодробнее
Как свернуть все окна на компьютере?Подробнее
как заделать эффект прозрачности при передвижение окна на виндовс 10Подробнее
WINDOWS 10 меняем цвет окон на абсолютно любой Изменить цвет активного и неактивного оконПодробнее
Вылезает, выползает, появляется и мешает панель задач, рамка окна Minecraft Windows 10 (bedrock)Подробнее



 Есть ряд предустановок, доступных в верхней части окна.
Есть ряд предустановок, доступных в верхней части окна.