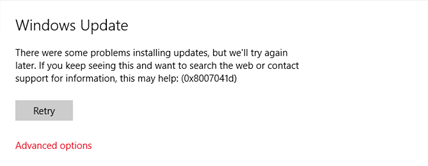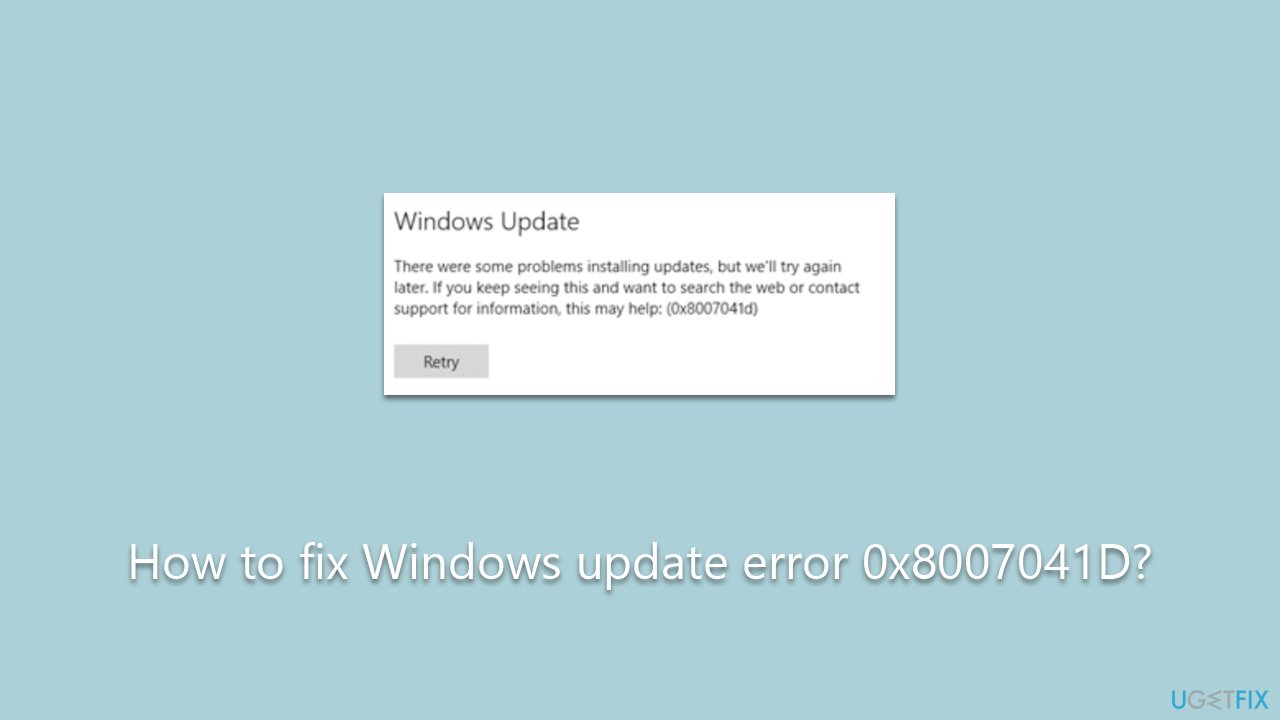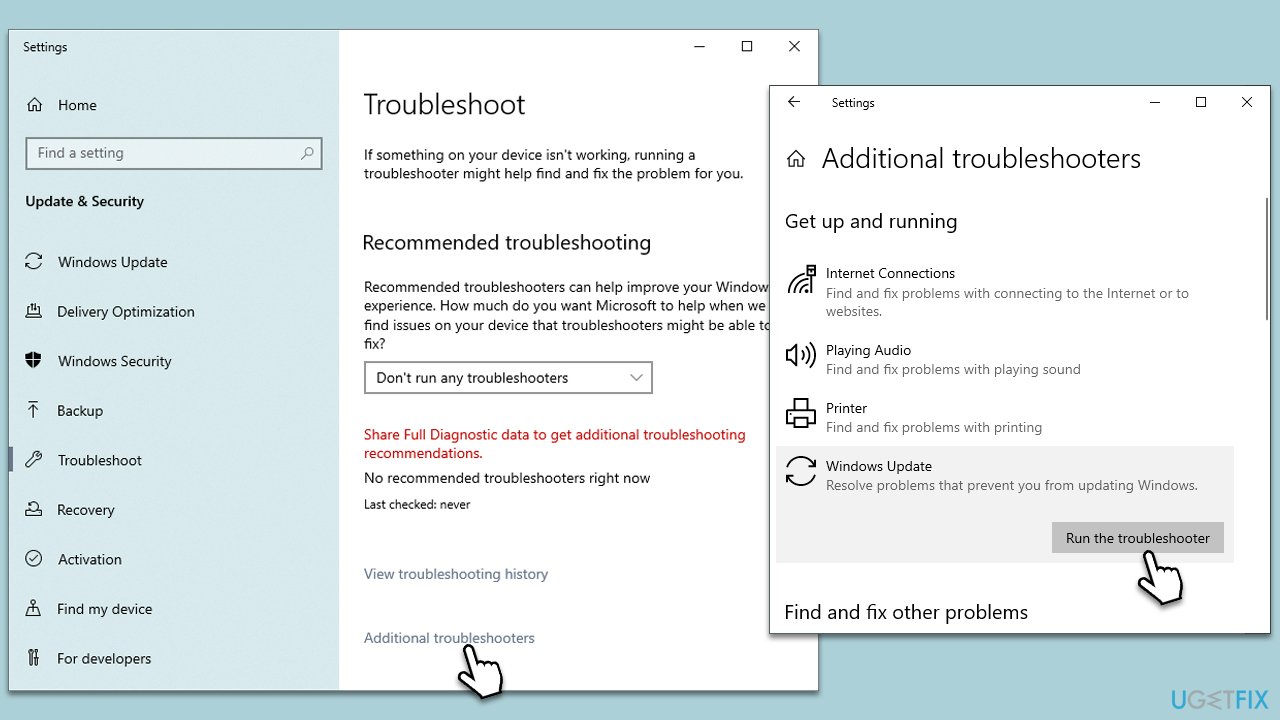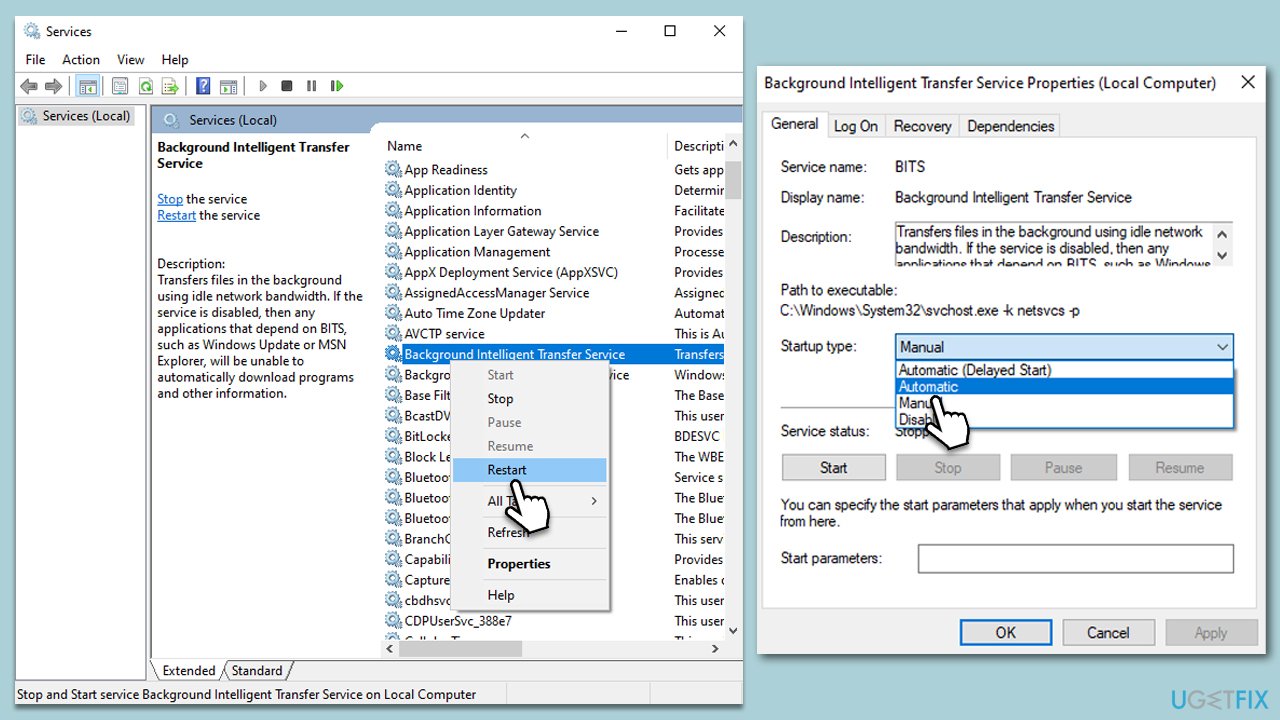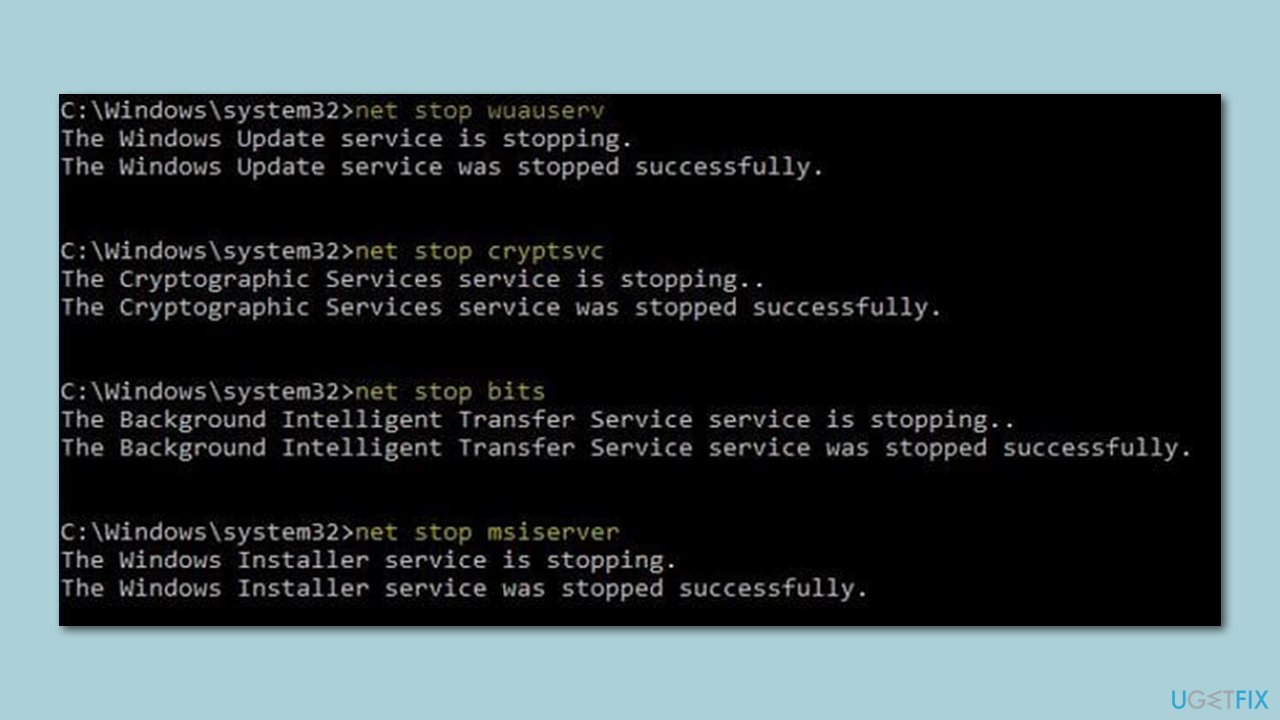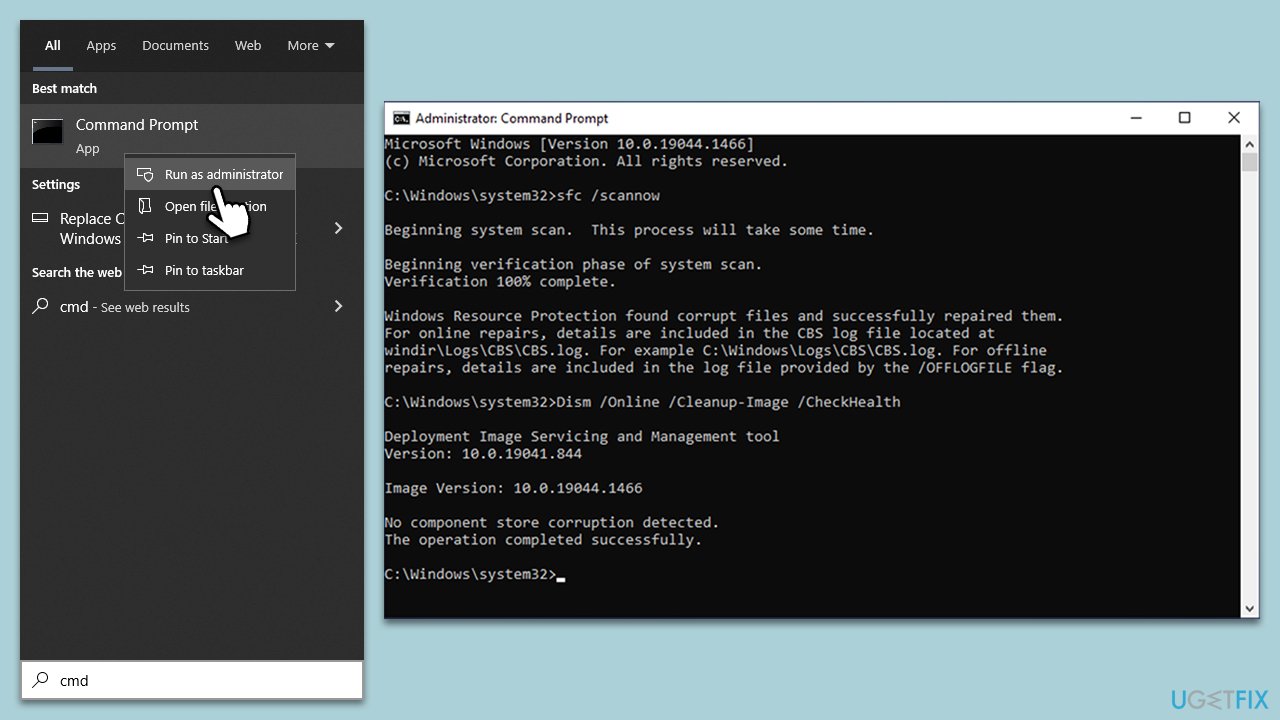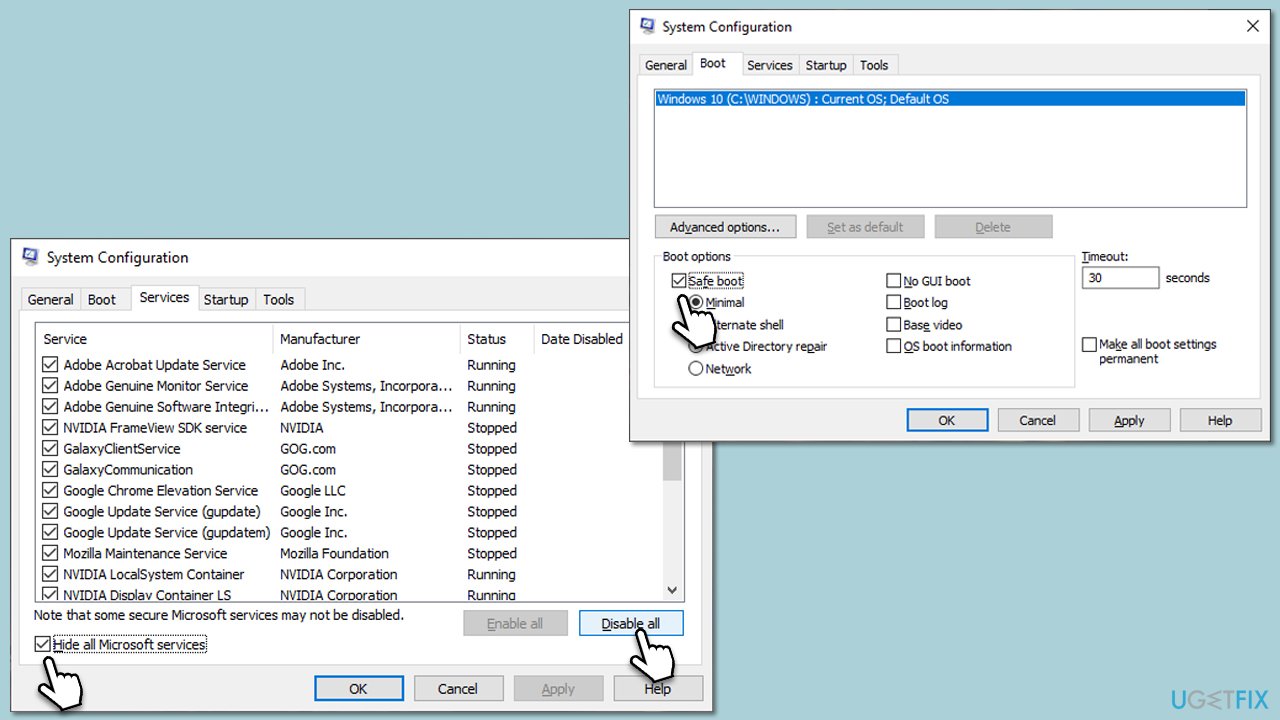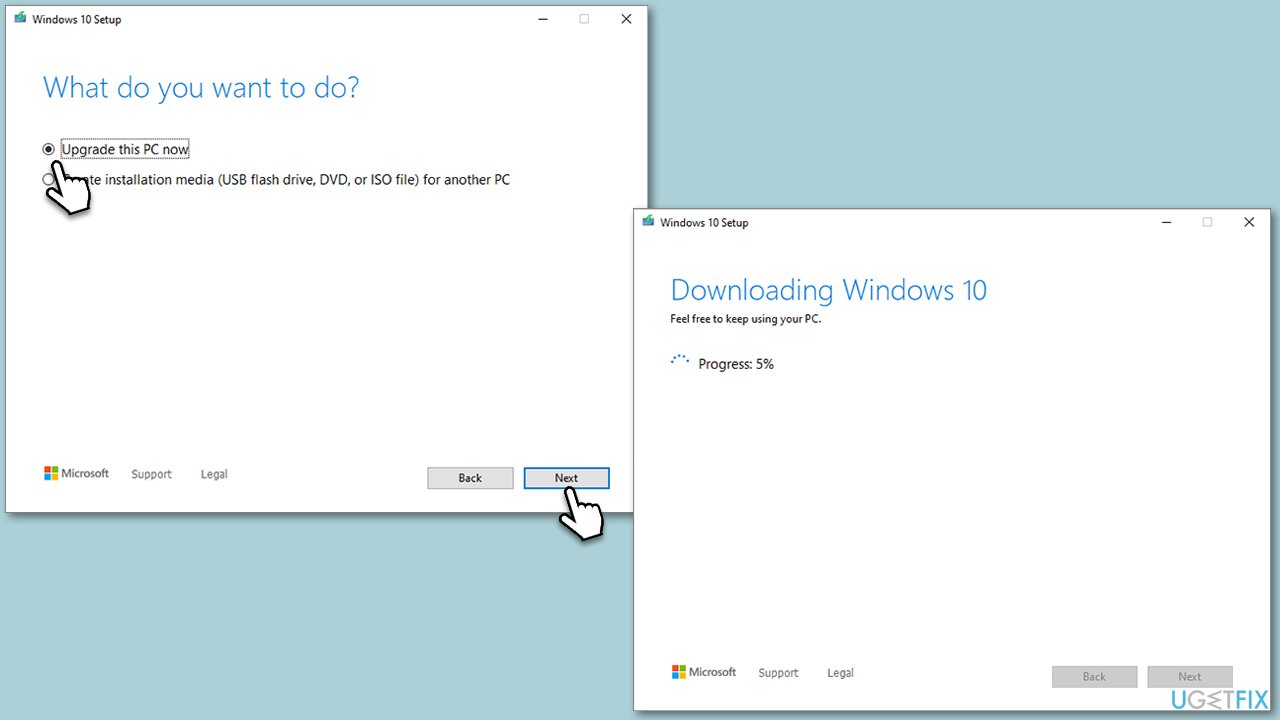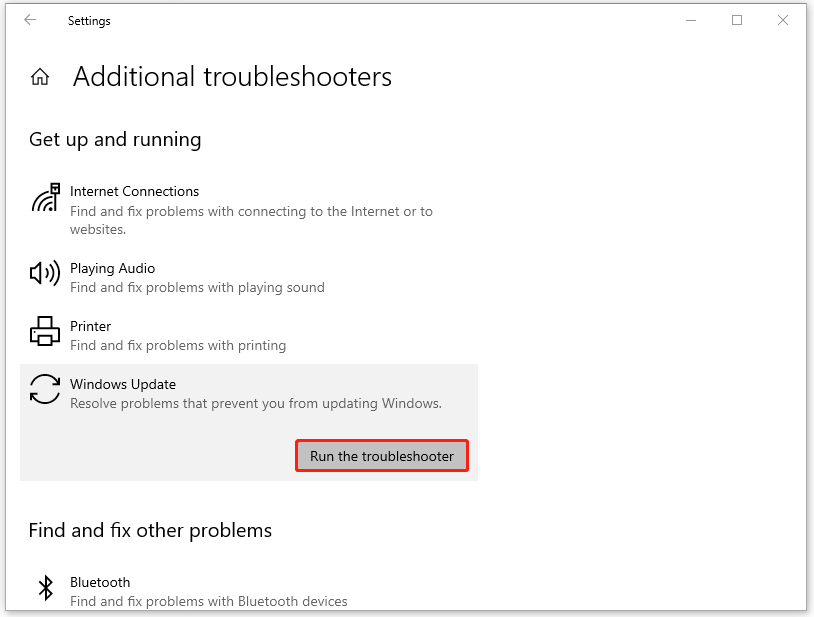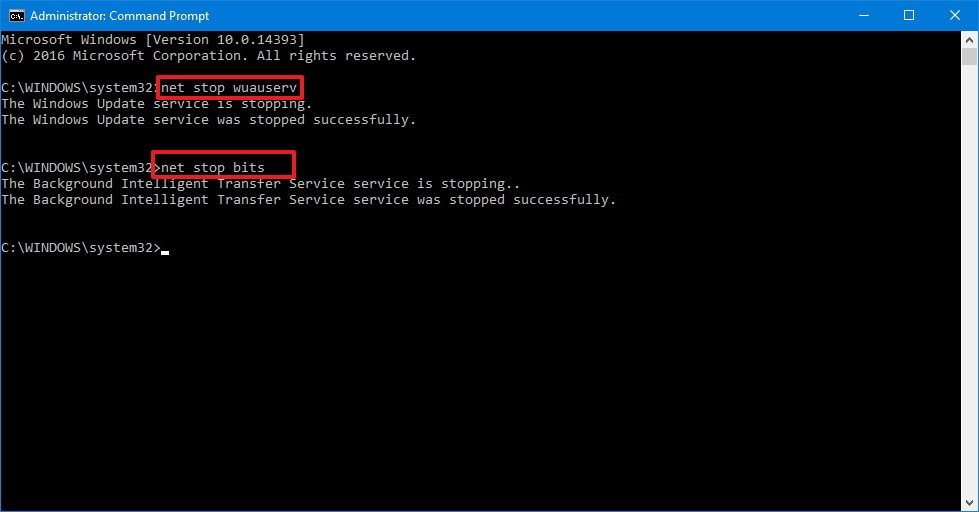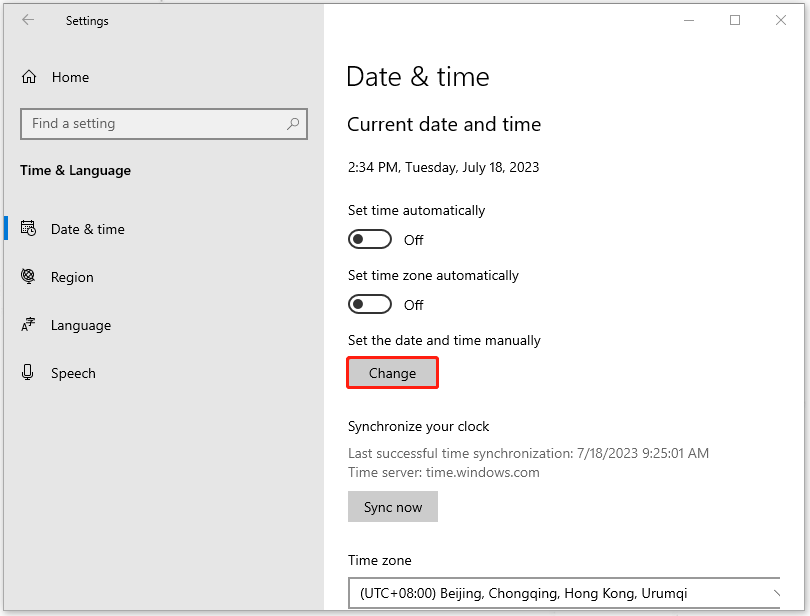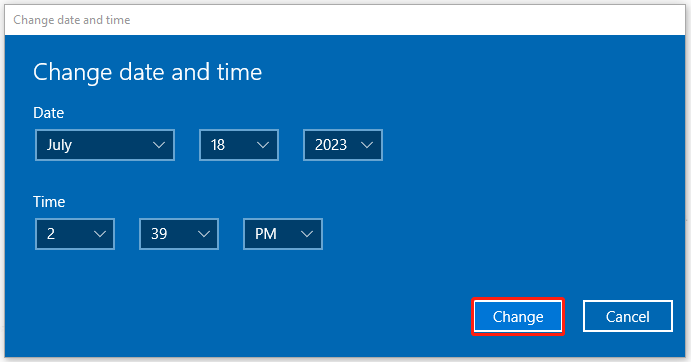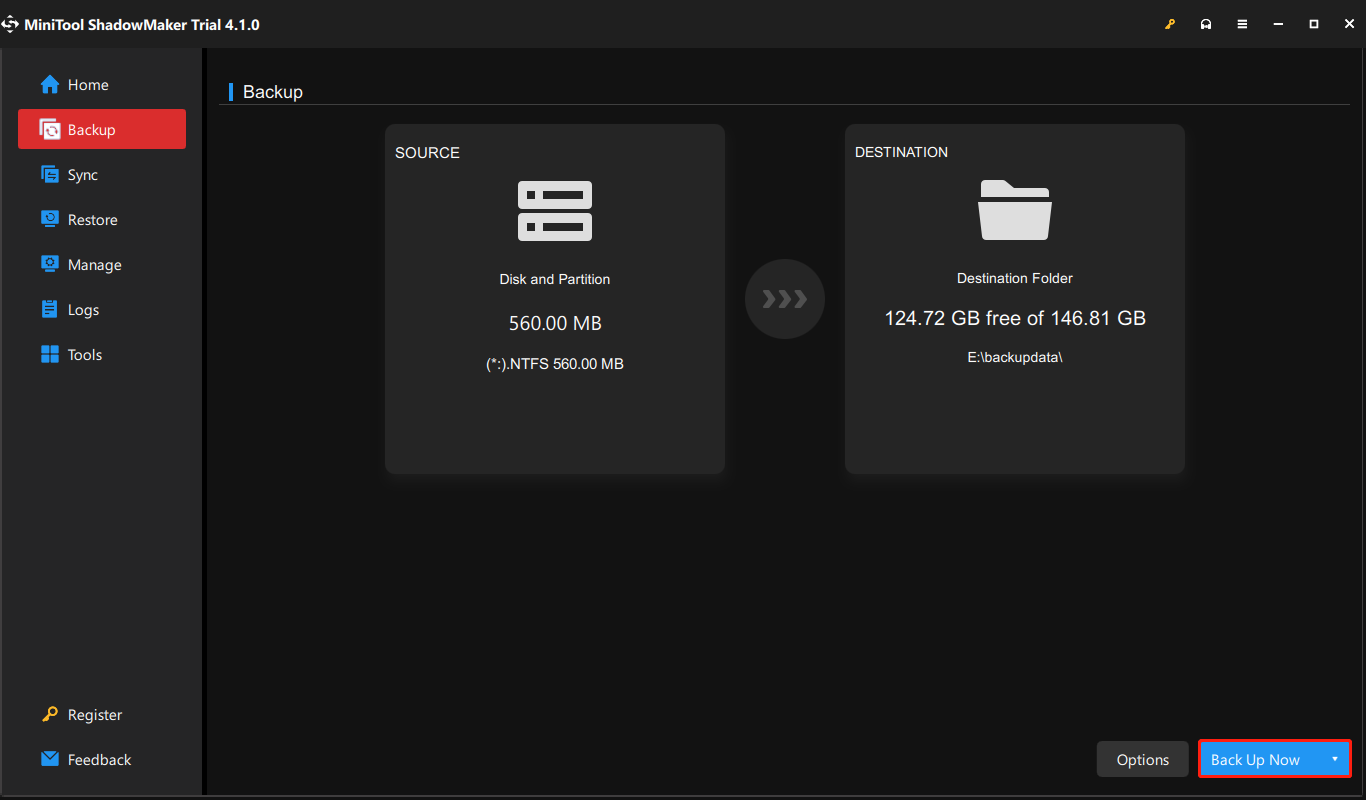Уведомление с кодом ошибки 0x8007041d возникает при обновлении ОС. Причина — в Windows Update некорректны настройки либо скачанные апдейты повреждены.
Способы решения ошибки 0x8007041d
Решается сбой следующими способами:
- Убедитесь, что сервис Software Protection включен. Жмем комбинацию Win+R, вводим запрос services, запускаем компонент «Сервисы». В его окне найдите строку, где указано Software Protection. Клацните на нее дважды — в поле «Тип запуска» должно стоять «Автоматически» и сам сервис должен быть включен.
- Используйте стандартную утилиту для решения сбоя. Для этого переходите на эту страничку, правильно указываете вашу версию Виндовс и качаете файл. Запускаете и он автоматически начнет искать неисправности Центра обновлений.
- Сбрасывайте настройки. Запускаете под правами администратора Командную строку и вводите следующие команды, не забывая подтверждать их нажатием на Enter:
- taskkill /f /fi «SERVICES eq wuauserv»multiple times
- net stop cryptSvc
- net stop bits
- net stop msiserver
- ren C:\Windows\SoftwareDistribution SoftwareDistribution.old
- rmdir C:\Windows\SoftwareDistribution\DataStore
- rmdir C:\Windows\SoftwareDistribution\Download
Еще стоит создать в Блокноте документ, куда копируете следующее:
- Windows Registry Editor Version 5.00
- [HKEY_LOCAL_MACHINE\SYSTEM\CurrentControlSet\services\wuauserv\Parameters]
- «ServiceDll»=hex(2):43,00,3a,00,5c,00,57,00,49,00,4e,00,44,00,4f,00,57,00,53,\ 00,5c,00,73,00,79,00,73,00,74,00,65,00,6d,00,33,00,32,00,5c,00,77,00,75,00,\61,00,75,00,73,00,65,00,72,00,76,00,2e,00,64,00,6c,00,6c,00,00,00
Сохраните файл под названием update и расширением reg. Откройте его и подтвердите изменения. Далее — перегрузка системы, после чего ошибка 0x8007041d должна исчезнуть.
If you see error code 0x8007041D on your Windows 11/10 PC, read this post to learn how to fix it. Error code 0x8007041D is a Windows error you may encounter under various circumstances, such as while installing a Windows update or activating Windows. Different applications, such as the Windows Defender antivirus, VirtualBox, or Xbox can also throw the same error code.
To be precise, error 0x8007041D has many variants. In this post, we will have a detailed look at some of the frequently encountered variants of error 0x8007041D and suggest solutions that will help you fix the error. The variants we are going to cover are as follows:
- 0x8007041D Windows Update error
- 0x8007041D Windows Defender error
- 0x8007041D Windows Activation error
- 0x8007041D VirtualBox error
- 0x8007041D Xbox error
So let us see how to fix 0x8007041D error in Windows 11/10.
The first variant we are going to talk about is the error message that a user gets while updating Windows. The message appears either while installing an update on Windows 10, or while upgrading to Windows 10 from Windows 7. The complete error message reads:
Windows Update
There were some problems installing updates, but we will try again later. If you keep seeing this and want to search the web or contact support for information, this may help: (0x8007041d)
A few instances of the error also appeared on Windows XP. If you’re not able to install a Windows update due to the above error message, use these fixes:
- Run the Windows Update Troubleshooter a couple of times and see if it helps.
- Run the DISM tool to repair system inconsistencies and corruption.
- Delete the Software Distribution folder. The SoftwareDistribution folder temporarily stores files that are required to install updates on a Windows PC. You may delete this folder if Windows Updates are not working properly or not working at all on your Windows 11/10 PC. Once you do this, try running the update again.
- Run Windows Update in Clean Boot State. Clean boot starts Windows with a minimal set of drivers and startup programs. This helps eliminate software conflicts that may cause issues while installing the update.
- Perform an automatic repair using the Media Creation Tool.
Read: Windows Update fails to install or will not download in Windows.
Fix Windows Defender Error 0x8007041D
The second variant is linked to Microsoft Defender (formerly Windows Defender). Users generally encounter this error message while updating the Defender antivirus. It means there’s a problem with the Windows Update service due to which virus definitions were not installed on a Windows 11/10 PC. The complete error message reads:
Window Defender
The service couldn’t be started.
The service did not respond to the start or control request in a timely fashion.
Click Help for more information about this problem.
Error Code: 0x8007041d
If you see the above error message, use the following fixes:
- Uninstall any other security software, except Defender. Then restart the PC and try installing updates (Settings > Privacy & security > Windows Security > Virus & threat protection > Protection updates > Check for updates).
- Manually update Microsoft Defender/install the virus definitions. Visit this link to download the latest definition updates for your version of Windows OS. Then install the update and see if it helps.
- Open Windows Services Manager and restart the following services: Background Intelligent Transfer Service, Cryptographic, and Windows Update. Right-click on a service and select Stop. Then reboot your PC. Again right-click on the service, and select Start. Again reboot the PC and check the update status.
- Run the System File Checker tool to repair missing or corrupt system files. Then try installing the update.
- Try updating Defender antivirus in a Clean Boot State.
- Modify timeout settings via Windows Registry and set the Value data to 6000.
Read: List of Microsoft Defender error codes and solutions.
Fix Windows Activation Error 0x8007041D
This error variant appears when users try to activate Windows post-installation. Though the error is rare, it may appear if a security software package is blocking Windows from activating. The complete error message reads:
Windows Activation
An error has occured
You can also contact Dell by phone to help resolve this problem.
Code:
0x8007041DDescription:
The service did not respond to the start or control request in a timely fashion.
To fix the above error message, use the following fixes:
- Run the Get Help Activation troubleshooter. Go to Settings > System > Activation. Click on the Get help link to open the troubleshooter. Follow the instructions and see if you’re able to fix the issue.
- Go to the Control Panel and remove all security software packages that you may have installed when the problem started. Then reboot your PC and try activating Windows.
- Use the Software Licensing Management Tool (slmgr) to activate Windows.
- Contact Microsoft Support.
Read: Fix Windows Activation Errors in Windows: List of error codes and fixes.
Fix VirtualBox Error 0x8007041D
Error code 0x8007041D also prevents VirtualBox from starting in Windows (specifically, Windows 10). Apparently, the issue is caused by a VirtualBox configuration error. The complete error message reads:
VirtualBox – Critical Error
Failed to aquire the VirtualBox COM object.
The application will now terminate.
Details
Completely failed to instantiate CLSID_VirtualBox:
ERROR_SERVICE_REQUEST_TIMEOUT 0x8007041D.Result Code: ERROR_SERVICE_REQUEST_TIMEOUT 0x8007041D.
(0x8007041D)Component: VirtualBoxClientWrap
Interface: IVirtualBoxClient {d2937a8e-cb8d-4382-90ba-b7da78a74573}
If you can no longer run VirtualBox on your Windows 11/10 PC due to the above error, use the following fixes:
- Enable Virtual Machine Platform in Windows Features.
- Go to Windows Services Manager and make sure the COM+ services and VirtualBox system service are running.
- End the background process VBoxSDS in the Windows Task Manager app.
- Backup the contents of
%USERPROFILE%\.VirtualBoxinto another directory.
Delete%USERPROFILE%\.VirtualBox\VirtualBox.xmland the.VirtualBoxdirectory.
Reboot your PC and uninstall VirtualBox. Again reboot your PC.
Install the latest version of VirtualBox on your machine. Again reboot. VirtualBox should run without error.
Note: After the removal of the .xml file and the VirtualBox directory, import your previous virtual machines as existing machines to turn them on.
Read: VirtualBox Aborted: The VM session was aborted on Windows PC.
Fix Xbox Error 0x8007041D
The same error code can also appear on Xbox. Again, a rare occurrence, that can cause your console to hang or freeze. The complete error message reads:
A problem occurred
Try again, if the problem occurs again, visit xbox.com/errorhelp and type the following
code: 0x8007041D
To fix the error, use the following solutions:
- Power Cycle your Xbox console. Press the Xbox button on your controller and hold it for at least 10 seconds (or until it shuts off completely). Unplug the power cord and wait for another 10 seconds. Plug the power cord back in. Press the Xbox button to switch on the console.
- Reset your Xbox console to factory defaults while preserving your games and apps. This will remove any file corruptions that may be causing the issue.
Read: Fix Xbox One is stuck on Green Loading Screen.
I hope the above solutions will help you fix error 0x8007041D on your Windows 11/10 PC.
How to fix any Windows Update error on Windows 10 Windows 11?
Run the Windows Update troubleshooter to automatically diagnose and fix update-related issues. Remove third-party security software and then try installing the update. Run SFC/DISM tools to restore and repair system files. Check Device Manager for errors and uninstall or update driver software to fix the error. Try installing the update in a Clean Boot State.
What is error code 0x8007041d on Windows Update?
Error code 0x8007041d indicates that your system is not able to download and install the required Windows update. Several factors can contribute to the error, including corrupt system files, connectivity issues, firewall settings, or a conflicting antivirus. Running an SFC scan or resetting Windows Update components can help resolve the issue.
Read Next: A Service does not start error with Event ID 7000, 7011, 7009 in Windows.
Ошибка 0x8007041d в Windows 10 – одна из распространенных проблем, с которой могут столкнуться пользователи операционной системы Microsoft Windows 10. Эта ошибка может возникать по разным причинам и может привести к затруднениям в использовании ПК. Чтобы решить проблему, вам необходимо понять, какая именно причина вызывает ошибку и как ее исправить.
Код ошибки 0x8007041d может появиться во время установки обновлений операционной системы или при выполнении определенных операций. Обычно он указывает на проблемы с подключением к серверу обновлений Windows или сетевым соединением. Возможные причины включают отключенный Windows Update, проблемы с интернет-соединением, настройками DNS-серверов, и другие проблемы сети. Хотя ошибка может быть неприятной, она не является критической и может быть исправлена с помощью нескольких простых шагов.
В этой статье мы рассмотрим несколько распространенных способов исправления ошибки 0x8007041d в Windows 10. Мы охватим источники проблемы и предложим конкретные шаги по исправлению каждой из них. В результате, после применения этих рекомендаций, вы сможете избавиться от ошибки и восстановить нормальное функционирование своей операционной системы.
Содержание
- Код ошибки 0x8007041d в Windows 10
- Описание ошибки
- Возможные причины ошибки
- Способы исправления ошибки
Код ошибки 0x8007041d в Windows 10
Основные причины возникновения этой ошибки могут быть связаны с неполадками в системе, проблемами с файлами или регистрацией, а также с наличием вредоносного программного обеспечения. Ошибка 0x8007041d может привести к различным проблемам, таким как замедление работы системы, ошибки установки программ и обновлений, а также нестабильная работа операционной системы. Поэтому ее необходимо как можно скорее исправить.
Существует несколько методов исправления ошибки 0x8007041d в Windows 10:
- Проверка на наличие вирусов и вредоносных программ. Для этого рекомендуется запустить антивирусное программное обеспечение и выполнить полную проверку системы.
- Очистка временных файлов и папок. Для этого можно воспользоваться встроенным инструментом «Очистка диска», который можно найти в настройках компьютера.
- Обновление драйверов системы. Иногда проблема может быть связана с устаревшими или поврежденными драйверами. В этом случае рекомендуется обновить все драйверы до последней версии.
- Проверка целостности системных файлов. Для этого можно воспользоваться командой «sfc /scannow» в командной строке. Эта команда проверит системные файлы на наличие ошибок и восстановит их, если это необходимо.
- Проверка регистрации системы. Для этого можно воспользоваться командой «regsvr32 /u DLL-файл» для отмены регистрации файла и командой «regsvr32 DLL-файл» для повторной регистрации файла.
Если вы испробовали все вышеперечисленные методы, но ошибка 0x8007041d все еще не исчезает, рекомендуется обратиться к специалисту или службе поддержки Windows для получения дальнейшей помощи.
Описание ошибки
Код ошибки 0x8007041d в Windows 10 может возникнуть по разным причинам и указывает на проблемы в работе операционной системы. Ошибка связана с возможными проблемами при подключении устройств или сети.
Часто код ошибки 0x8007041d связан с ошибками в работе службы Windows Update, которая отвечает за обновление операционной системы. Возможно, служба не работает должным образом или имеет некоторые проблемы. Кроме того, ошибка может возникать из-за проблем в работе драйверов или неправильных настроек сетевого соединения.
При возникновении ошибки 0x8007041d пользователи могут испытывать проблемы с выполнением различных операций, таких как обновление операционной системы, установка приложений или работа с сетью.
Для исправления ошибки пользователи могут попытаться перезагрузить компьютер, проверить наличие обновлений и установить их, а также проверить настройки сетевого соединения и драйверов. В некоторых случаях может потребоваться обращение к специалисту или использование специальных программ для исправления ошибок Windows.
Возможные причины ошибки
1. Проблемы с интернет-соединением: Ошибка 0x8007041d может возникать из-за проблем с подключением к интернету. Проверьте своё соединение и убедитесь, что оно стабильно работает.
2. Недостаток места на жестком диске: Если на вашем компьютере не хватает свободного места на жестком диске, то это может вызывать ошибку. Освободите некоторое место, удалите ненужные файлы или перенесите их на другой диск.
3. Ошибки в файловой системе: Ваша файловая система может быть повреждена, что может приводить к появлению ошибки 0x8007041d. Восстановление системных файлов или выполнение проверки и исправления ошибок в файловой системе может решить эту проблему.
4. Программное обеспечение сторонних производителей: Некоторые приложения или программы от сторонних производителей могут вмешиваться в работу операционной системы и вызывать ошибку. Попробуйте отключить или удалить недоверенное программное обеспечение.
5. Неправильные настройки: Неправильные настройки на вашем компьютере или в системе могут вызывать ошибку 0x8007041d. Убедитесь, что все настройки, связанные с обновлениями Windows, правильно настроены.
6. Наличие вирусов или вредоносных программ: Вредоносные программы или вирусы могут вызывать ошибку 0x8007041d. Проверьте свой компьютер на наличие вирусов, используя антивирусное программное обеспечение, и удалите все обнаруженные угрозы.
7. Проблемы с обновлениями Windows: Сама система обновлений Windows может иметь ошибки или проблемы, что может привести к появлению ошибки 0x8007041d. Попробуйте выполнить сброс службы Windows Update или установить обновления вручную.
Способы исправления ошибки
Ошибки кода 0x8007041d в Windows 10 могут возникать по разным причинам и требуют различных подходов к исправлению. Вот несколько способов, которые могут помочь:
| Способ | Описание |
|---|---|
| 1. Перезагрузка компьютера | Простая перезагрузка компьютера может помочь исправить временные проблемы, вызывающие ошибку. |
| 2. Проверка подключения к интернету | Убедитесь, что ваше устройство подключено к интернету и работает стабильно. Попробуйте выполнить повторное подключение или использовать другое подключение. |
| 3. Отключение брандмауэра и антивирусного ПО | Временное отключение брандмауэра и антивирусного программного обеспечения может помочь исправить ошибку. Убедитесь, что после исправления вы снова включите защиту. |
| 4. Обновление драйверов | Проверьте наличие обновлений для вашего оборудования и установите их, если они доступны. Устаревшие драйверы могут вызывать проблемы с подключением. |
| 5. Использование инструментов системы | Windows 10 предлагает несколько встроенных инструментов по исправлению сетевых проблем, таких как «Центр управления сетями и общим доступом» и «Устранение неполадок подключения к Интернету». Попробуйте использовать эти инструменты для решения проблемы. |
| 6. Проверка наличия вредоносного ПО | Выполните сканирование вашего компьютера на наличие вредоносного ПО с помощью антивирусной программы. Вредоносное ПО может препятствовать корректной работе сети. |
| 7. Переустановка сетевых драйверов | Если все остальные методы не помогли, попробуйте переустановить сетевые драйверы. Загрузите последние версии драйверов с сайта производителя вашей сетевой карты и выполните их установку. |
Если ни один из этих способов не помог вам исправить ошибку, рекомендуется обратиться за помощью к специалисту или провайдеру интернет-услуг.
Question
Issue: How to fix Windows update error 0x8007041D?
I’m trying to update Windows 10 to the latest version, but I just can’t get rid of the 0x8007041D error. It shows up every time I try, and it’s been over a week it’s been going on. Please advise.
Solved Answer
Windows updates are an integral part of maintaining the security, performance, and functionality of your Microsoft operating system. However, there are instances when users may encounter errors during the update process, a common one being the 0x8007041D error. This error can disrupt the smooth execution of system updates, leaving the user with a partially updated or even potentially vulnerable system.
These errors might show up due to various reasons ranging from temporary glitches in the system to more serious problems like corrupted system files or malfunctions in Windows update components. Issues might also arise due to incorrect configuration of certain system services that are essential for the update process.
To fix the 0x8007041D error, several solutions can be explored. First, the Windows Update Troubleshooter, a built-in tool designed to automatically diagnose and resolve problems related to Windows Updates, can be run. Second, certain system services that are vital for Windows Updates, like the Windows Update service or the Background Intelligent Transfer Service (BITS), may need to be restarted, as they may have encountered issues during their operation.
Sometimes, corrupted system files can also cause the 0x8007041D error. In this case, the System File Checker or the Deployment Image Servicing and Management tool can be employed to scan and repair these files. Alternatively, resetting the Windows Update components manually can also be beneficial as it reinstalls the update service and resolves any possible issues.
To help you navigate through these methods, detailed step-by-step instructions will be provided below. They will guide you through the process of each method, making it easier for you to resolve the 0x8007041D error.
However, if these methods seem complex, or you would like a more streamlined solution, consider using a PC repair tool like FortectMac Washing Machine X9. This app can automatically address several of the solutions provided below, such as repairing damaged system files, thereby simplifying the repair process.
General checks to make
Fix it now!
Fix it now!
To repair damaged system, you have to purchase the licensed version of Fortect Mac Washing Machine X9.
- Restart your PC. This may sound simplistic, but many minor glitches can be resolved just by a simple system reboot. Restarting your computer can clear out any temporary software conflicts that might be causing the update error.
- Ensure enough disk space. Windows updates often require significant disk space. If your hard drive is nearly full, it can hinder the update process. Check to make sure you have sufficient disk space for the update. You may need to clear some space by deleting unnecessary files or programs.
- Check the system’s date and time. Incorrect system date and time settings can sometimes cause issues with Windows Update. Ensure your system’s date and time settings are correct.
- Disable third-party security software temporarily. Sometimes, antivirus software or firewall settings may interfere with the update process. Try disabling these (ensure your computer is not at risk when you do this) and see if the update goes through. Remember to enable them again as soon as you’re done.
1. Run the troubleshooter
Fix it now!
Fix it now!
To repair damaged system, you have to purchase the licensed version of Fortect Mac Washing Machine X9.
This integral feature of Windows automatically identifies and resolves prevalent problems related to Windows Update. It scrutinizes the system, promptly rectifying any discovered discrepancies or obstacles that may be obstructing the update procedure.
- Type in Troubleshoot in Windows search and hit Enter.
- Go to Additional Troubleshooters/Other troubleshooters.
- Select Windows update and click Run the troubleshooter/Run.
- Wait till the scan is finished, and then apply the recommendations.
- Restart your device.
2. Check relevant services
Fix it now!
Fix it now!
To repair damaged system, you have to purchase the licensed version of Fortect Mac Washing Machine X9.
You can restart Windows update-related services when facing a 0x8007041D error. Alternatively, you should set the startup type to automatic:
- Type in Services in Windows search and press Enter.
- Locate Background Intelligent Transfer Service (BITS).
- If it is already running, right-click and select Restart.
- If the service is not running, double-click it, select Automatic under the Startup type from the drop-down menu.
- Click Start, Apply, and OK.
- Repeat this process with Windows Update, Cryptographic, and Workstation Services.
3. Reset Windows update components
Fix it now!
Fix it now!
To repair damaged system, you have to purchase the licensed version of Fortect Mac Washing Machine X9.
- Type cmd into Windows search.
- Right-click on Command Prompt and select Run as administrator.
- When User Account Control (UAC) window shows up, click Yes.
- Paste in each of these commands, pressing Enter every time:
net stop bits
net stop wuauserv
net stop appidsvc
net stop cryptsvc
Del “%ALLUSERSPROFILE%\Application Data\Microsoft\Network\Downloader\*.*”
rmdir %systemroot%\SoftwareDistribution /S /Q
rmdir %systemroot%\system32\catroot2 /S /Q
regsvr32.exe /s atl.dll
regsvr32.exe /s urlmon.dll
regsvr32.exe /s mshtml.dll
netsh winsock reset
netsh winsock reset proxy
net start bits
net start wuauserv
net start appidsvc
net start cryptsvc - Restart your device.
4. Run SFC and DISM
Fix it now!
Fix it now!
To repair damaged system, you have to purchase the licensed version of Fortect Mac Washing Machine X9.
To repair corrupted system files, you should run commands via the elevated Command Prompt:
- Open Command Prompt as administrator.
- Type in the following command and press Enter:
sfc /scannow - When done, run the following commands as well:
dism /online /cleanup-image /scanhealth
dism /online /cleanup-image /checkhealth
dism /online /cleanup-image /restorehealth
(Note: if you get an error executing this last command, add /Source:C:\RepairSource\Windows /LimitAccess to it and try again). - Restart your device.
5. Try Clean Boot
Fix it now!
Fix it now!
To repair damaged system, you have to purchase the licensed version of Fortect Mac Washing Machine X9.
A clean boot is a troubleshooting technique that allows you to start Windows with a minimal set of drivers and startup programs. This helps eliminate software conflicts that occur when you install a program or an update or when you run a program in Windows. Try updating when in this state:
- Press Win + R, type msconfig, then press Enter.
- Select the Services tab and tick the Hide all Microsoft services checkbox.
- Pick Disable all.
- Go to the Startup tab and click Open Task Manager.
- Here, right-click on each of the non-Windows entries and select Disable.
- Close down the Task Manager.
- Go to the Boot tab and tick the Safe boot option
- Reboot your system.
6. Use Media Creation Tool
Fix it now!
Fix it now!
To repair damaged system, you have to purchase the licensed version of Fortect Mac Washing Machine X9.
Media Creation Tool is a utility provided by Microsoft to create installation media (like a USB flash drive or DVD) for a fresh installation of Windows or for upgrading your current system. This tool can also be instrumental in fixing update errors such as the 0x8007041D.
During the upgrade process, the tool will download and install the most recent version of Windows, essentially performing a “repair upgrade.” This will fix any potential issues with the update components, including replacing corrupted system files, resolving service issues, and repairing the overall update mechanism. Before proceeding, make sure you uninstall third-party anti-malware.
- Visit the official Microsoft website and download Windows 10 installation media (Windows 11 version).
- Double-click the installer and select Yes when UAC shows up.
- Agree to terms.
- Select Upgrade this PC now and select Next.
- Windows will now download all the necessary files – it might take a while.
- Agree to the terms once again and click Next.
- Before installing, ensure you are happy with your choices (otherwise, you can click the Change what to keep option).
- Click Install to begin the upgrade process.
Repair your Errors automatically
ugetfix.com team is trying to do its best to help users find the best solutions for eliminating their errors. If you don’t want to struggle with manual repair techniques, please use the automatic software. All recommended products have been tested and approved by our professionals. Tools that you can use to fix your error are listed bellow:
do it now!
Download Fix
Happiness
Guarantee
do it now!
Download Fix
Happiness
Guarantee
Compatible with Microsoft Windows
Compatible with OS X
Still having problems?
If you failed to fix your error using FortectMac Washing Machine X9, reach our support team for help. Please, let us know all details that you think we should know about your problem.
Fortect — a patented specialized Windows repair program. It will diagnose your damaged PC. It will scan all System Files, DLLs and Registry Keys that have been damaged by security threats.Mac Washing Machine X9 — a patented specialized Mac OS X repair program. It will diagnose your damaged computer. It will scan all System Files and Registry Keys that have been damaged by security threats.
This patented repair process uses a database of 25 million components that can replace any damaged or missing file on user’s computer.
To repair damaged system, you have to purchase the licensed version of Fortect malware removal tool.To repair damaged system, you have to purchase the licensed version of Mac Washing Machine X9 malware removal tool.
Private Internet Access is a VPN that can prevent your Internet Service Provider, the government, and third-parties from tracking your online and allow you to stay completely anonymous. The software provides dedicated servers for torrenting and streaming, ensuring optimal performance and not slowing you down. You can also bypass geo-restrictions and view such services as Netflix, BBC, Disney+, and other popular streaming services without limitations, regardless of where you are.
Malware attacks, particularly ransomware, are by far the biggest danger to your pictures, videos, work, or school files. Since cybercriminals use a robust encryption algorithm to lock data, it can no longer be used until a ransom in bitcoin is paid. Instead of paying hackers, you should first try to use alternative recovery methods that could help you to retrieve at least some portion of the lost data. Otherwise, you could also lose your money, along with the files. One of the best tools that could restore at least some of the encrypted files – Data Recovery Pro.
The error code 0x8007041D can happen in varied situations, for example, it can be a Windows update error or a Windows Defender error and you need to check which one you are facing. This post on MiniTool Website will deliver a series of methods to fix the Windows update error 0x8007041D; please keep reading.
Windows Update Error 0x8007041D
This error code 0x8007041D can happen when you install a Windows update. It can stop you from further steps and may lead to some other severe issues. So, why does the 0x8007041D error happen?
Before we start the troubleshooting, we need to figure out the hidden reasons causing the 0x8007041D error.
- Incorrectly configured system settings.
- System file corruptions.
- Background app interference
- Virus or malware infiltration
Related articles:
- How to Fix Windows Update Error Encountered on Windows 11/10?
- How to Fix Windows 11/10 Updates Failed Error in Windows Update?
Troubleshooting Windows Update Error 0x8007041D
Method 1: Run the Windows Update Troubleshooter
Windows Update troubleshooter is useful to identify and repair the bugs that prevent the Windows update. You can follow the next steps to run the troubleshooter to fix 0x8007041D.
Step 1: Right-click on the Start icon to choose Settings and go to Update & Security > Troubleshoot.
Step 2: Click Additional troubleshooters from the right panel and click Windows Update under Get up and running to choose Run the troubleshooter.
Method 2: Run a SFC Scan
To fix system file corruptions, you can try a System File Checker (SFC) scan that can scan and check for possible corruptions and repair those damaged files. After the scan, you can also apply a DISM scan to perform a further check.
Step 1: Open Search by pressing the Win + S keys and input Command Prompt to run it as an administrator.
Step 2: When the window comes up, please type this command – sfc /scannow and press Enter to execute it.
When the verification finishes, you can close the window and restart the computer. If you find the error persists, you can go on with the DISM scans. Here is the way.
Still, run Command Prompt as an administrator and input the following command and press Enter to execute it.
DISM.exe /Online /Cleanup-Image /Restorehealth
Method 3: Delete the Software Distribution Folder
The software distribution folder, designed for Windows Update, is used to temporarily store files needed to install new updates. You can delete the folder and then try to install the updates again to check if the error 0x8007041D will occur.
Step 1: Run command Prompt as an administrator and execute the following commands one by one.
net stop wuauserv
net stop bits
Step 2: Open File Explorer and go to the C:\Windows\SoftwareDistribution folder. Then delete all the files and folders in it.
Step 3: After emptying that, you can restart your computer and run Command Prompt as an administrator to execute the following commands.
net start wuauserv
net start bits
Now, you can perform a Windows update again.
Method 4: Reset the Time and Date
You can try to fix 0x8007041D by resetting the time and date on your computer. Here are the specific steps.
Step 1: Open Settings by pressing Win + I and click Time & Language.
Step 2: In the Date & Time tab, choose Change under Set the date and time manually.
Step 3: Then please input the correct date and time, and click Change to save and initiate the changes.
Apart from the above methods, there are some other troubleshooting methods that have been proven useful for some inflicted users:
- Disable background apps running in the background.
- Perform a virus scan for your system.
- Run your system into Safe Mode to check if the error happens.
Recommendation: Back Up Your Data Regularly
During the Windows update, all of your data will be transferred and a sudden malfunction may make that data loss. This occasion happens to many Windows users and they also complained about this condition in the Microsoft forum.
So, how to avoid this condition? After you have successfully removed the error, we would like to recommend MiniTool ShadowMaker for your regular backup.
It is a free backup software that you can back up your systems, files, folders, partitions, and disks. You can use it to perform scheduled backup and backup schemes.
This backup program can help you avoid losing your data when the error 0x8007041D occurs. To download and install the program, you can click this button and you are allowed to enjoy it for 30 days for free.
MiniTool ShadowMaker TrialClick to Download100%Clean & Safe
Step 1: Launch the program and click Keep Trial to get into the interface.
Step 2: In the Backup tab, choose your backup source and destination. In it, you have multiple choices and choose what you need.
Step 3: After everything has been settled, you can click Back Up Now or Back Up Later to perform the task. The delayed task will be displayed on the Manage tab.
Then, if you want to configure some backup settings, you can click the Options feature. You can configure your image creation mode, file size, etc., and apply password protection.
This article has introduced some methods to get rid of the error code 0x8007041D. If you like it or think it is useful, welcome to share it on Twitter.Click to Tweet
Bottom Line:
How to fix the error code 0x8007041D? Now, this article has told you the answer. Besides, to better protect your data during the process, we highly recommend you should back up your data regularly.
If you have encountered any issues when using MiniTool software, you can leave a message in the following comment zone and we will reply as soon as possible. If you need any help when using MiniTool software, you may contact us via [email protected].