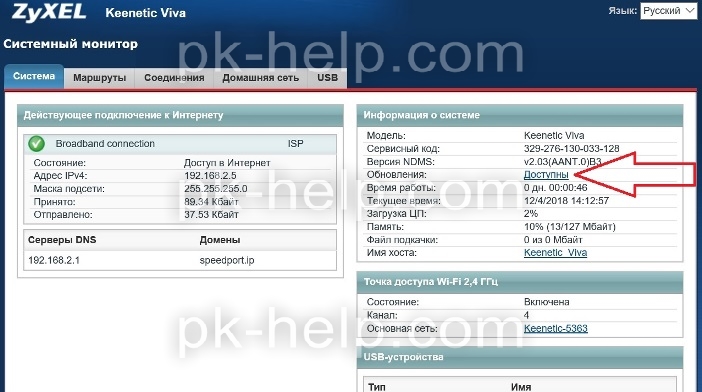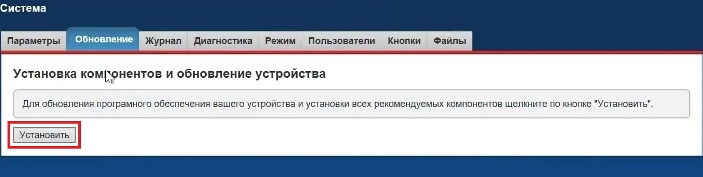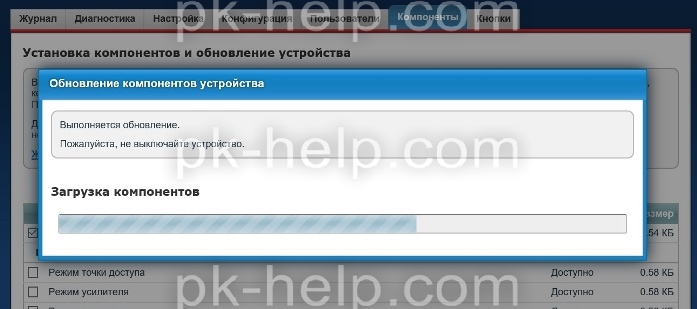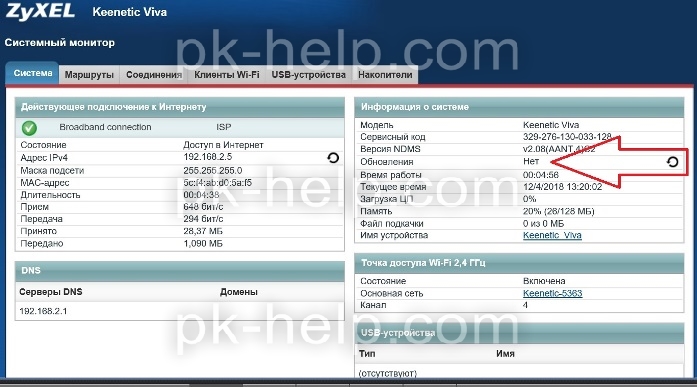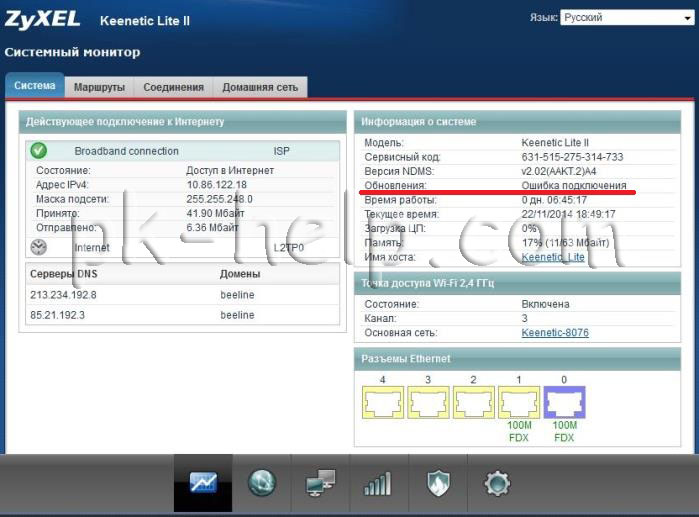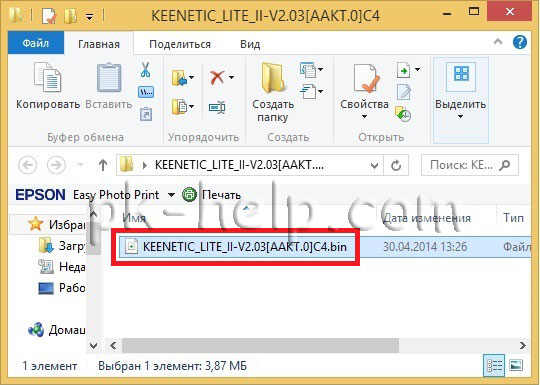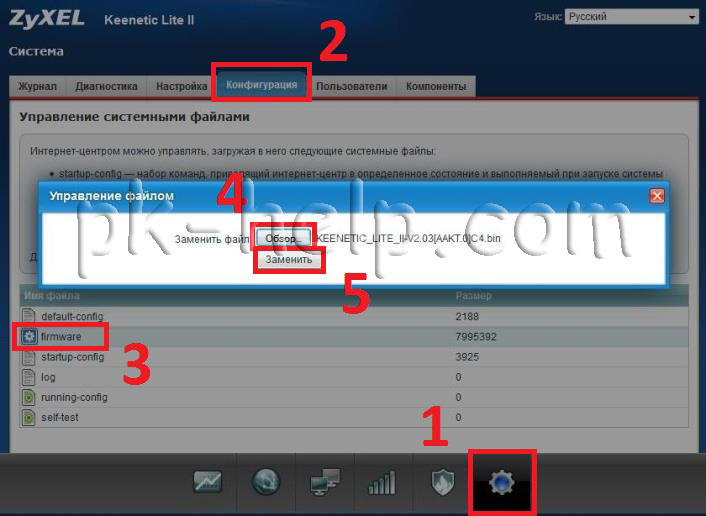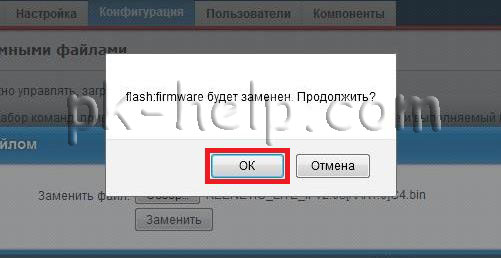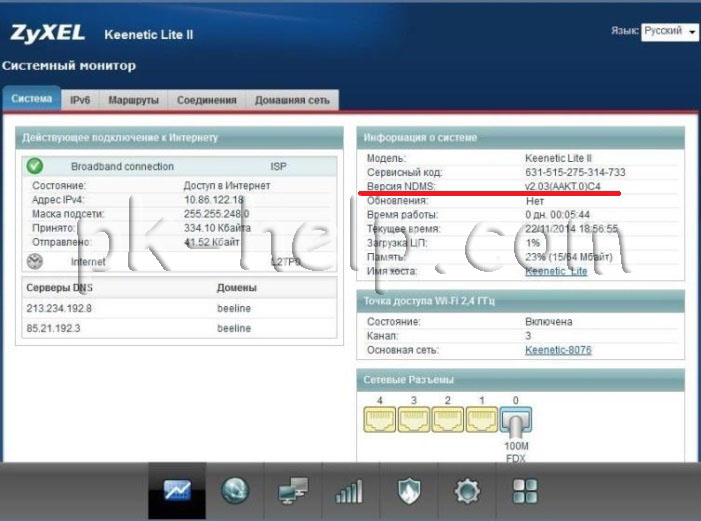Обновление прошивки, очень важный пункт для стабильной работы любого устройства. Поскольку все в наше время модернизируется, улучшается, применяются новые технологии, нужно постоянно совершенствовать уже купленные девайсы. Плюс ко всему производитель сам может допускать ошибки в написании программного обеспечения, вследствие чего, оборудование может работать некорректно. Что бы ваше оборудование, не важно, что — роутер, телевизор, видеокарта, радовала вас своей работой, используйте только последнюю версию программного обеспечения.
Всегда, когда я пишу обзор о сетевом оборудовании, в частности о роутерах Zyxel, я рекомендую обновить прошивку. Для этого существует два способа:
1) Обновление прошивки роутера Zyxel через Интернет (онлайн);
2) Обновление прошивки роутера Zyxel офлайн (без прямого доступа в Интернет).
Способ 1. Обновление прошивки роутера Zyxel через Интернет (онлайн)
Самый простой способ, суть его заключается в следующим: вы настраиваете на роутере Интернет, после того как Интернет настроен в главном окне «Система» в поле «Обновление» нажимаете кнопку «Доступно».
Откроется окно «Система», нажмите кнопку «Установить».
После этого начнется загрузка и установка обновлений.
В конце роутер перезагрузится и вы увидите успешно установленную свежую версию микропрограммы.
Помимо обновления прошивки с компьютера, все то же самое можно сделать с телефона на Андроид или iPhone, более подробно описано на в статье — Настроить роутер Zyxel Keenetic с смартфона или планшета + видео.
Если при использовании первого способа у вас появилась ошибка «Максимально допустимый размер микропрограммы превышен на х Кбайт«
Или «Не удалось подключиться к серверу обновления компонентов. Пожалуйста, проверьте подключение к Интернету.«
А в окне «Система» можете наблюдать в строке «Обновления» надпись — Ошибка подключения.
В таком случае вам необходимо воспользоваться вторым способом обновления прошивки.
Способ 2 Обновление прошивки роутера Zyxel офлайн (без прямого доступа в Интернет)
Для этого способа необходим компьютер имеющий доступ в Интернет и собственно роутер. Зайдите на сайт Zyxel, найти вашу модель роутера и скачайте последнюю версию прошивки:
Скачать прошивку Zyxel Keenetic Start, 4G, OMNI, VIVA, Lite, Air, Giga, Ulta, Extra
Разархивируйте скаченный архив с прошивкой, в результате вы должны получить папку с файлом расширения *.bin.
Теперь необходимо подключиться к роутеру с помощью сетевого кабеля, зайти на его веб интерфейс, для этого в браузере ведите 192.168.1.1, введите логин и пароль. Далее зайдите в «Система» выберите вкладку «Конфигурация», нажмите по имени файла «firmware». В появившемся окне Управление файлом, нажмите кнопку «Обзор» укажите местоположение файла прошивки (расширение *.bin), нажмите кнопку «Заменить».
Далее согласитесь, что firmware будет заменен.
Внимание!!! Во время обновления прошивки не выключайте, роутер и не выключайте/ перезагружайте компьютер с которого вы обновляете прошивку.
Спустя несколько минут прошивка будет обновлена и роутер будет готов к работе.
Таким образом, даже если у вас роутер Zyxel не подключен к Интернету или выдает ошибку при обновлении «Не удалось подключиться к серверу обновления компонентов. Пожалуйста, проверьте подключение к Интернету.» или «Максимально допустимый размер микропрограммы превышен на х Кбайт» вы все равно сможете обновить микропрограмму роутера и успешно им пользоваться.
Видео обзор обновления прошивки Zyxel.
Я очень надеюсь, моя статья помогла Вам! Просьба поделиться ссылкой с друзьями:
В наше время роутеры являются неотъемлемой частью нашей повседневной жизни. Они обеспечивают надежное и стабильное соединение с интернетом, позволяют подключать несколько устройств одновременно и обеспечивают безопасность нашей домашней сети. Однако, иногда при обновлении роутера пользователи сталкиваются с ошибкой подключения, которая может быть довольно раздражающей.
Ошибки подключения при обновлении роутера могут быть вызваны различными причинами, такими как неправильные настройки, проблемы с провайдером интернета или несовместимость с искоропортящими желудок настройками. Но не стоит паниковать, обычно эти проблемы можно решить сравнительно легко. В следующих абзацах мы расскажем о нескольких способах, которые помогут вам избавиться от ошибки подключения при обновлении роутера.
Первым шагом будет перезагрузить роутер. Иногда простое перезапуск устройства может решить проблему подключения. Для этого выключите роутер и подождите несколько минут, затем снова включите его. Если после перезагрузки проблема с подключением не исчезла, попробуйте проверить все кабели и убедитесь, что они правильно подключены.
Содержание
- Причины и решение ошибки подключения при обновлении роутера
- Проблема подключения к Интернету после обновления роутера
- Исправление ошибки подключения при обновлении роутера
Причины и решение ошибки подключения при обновлении роутера
При обновлении роутера может возникнуть ошибка подключения, которая может вызывать некоторые проблемы. В данном разделе рассмотрим наиболее распространенные причины возникновения этой ошибки и возможные способы ее решения.
Неправильный ввод данных
Одной из самых распространенных причин ошибки подключения при обновлении роутера является неправильный ввод учетных данных. Убедитесь, что вы правильно ввели имя пользователя и пароль. В случае, если вы не уверены в правильности введенных данных, попробуйте сбросить настройки роутера и повторить процедуру обновления заново.
Проблемы с подключением к сети
Еще одной возможной причиной ошибки подключения при обновлении роутера являются проблемы с подключением к сети. Убедитесь, что у вас стабильное подключение к Интернету. Проверьте все кабели и устройства, связанные с вашим роутером. Если необходимо, перезагрузите роутер и модем.
Нежелательное программное обеспечение
Некоторое программное обеспечение, такое как антивирусные программы или брандмауэры, может блокировать процесс обновления роутера. Разрешите программе обновления доступ к Интернету или временно выключите антивирусное программное обеспечение, прежде чем повторить процедуру обновления.
Недостаточное пространство для обновления
Иногда ошибка подключения при обновлении роутера может возникать из-за недостатка свободного пространства на устройстве. Проверьте, есть ли достаточно свободного места на вашем роутере для хранения обновлений. В случае, если свободного места недостаточно, удалите ненужные файлы или перенесите их на другое устройство.
Надеемся, что эти советы помогут вам решить проблему с ошибкой подключения при обновлении роутера. Если проблема все еще не решена, рекомендуется обратиться к специалисту или службе поддержки производителя роутера.
Проблема подключения к Интернету после обновления роутера
При обновлении роутера могут возникать проблемы с подключением к Интернету. Это может быть вызвано различными факторами, включая неправильные настройки, несовместимость оборудования или ошибки в процессе обновления.
Одной из распространенных проблем является невозможность подключиться к Wi-Fi сети после обновления роутера. В этом случае, первым шагом будет проверка настроек Wi-Fi и убедиться, что пароль и SSID (имя сети) правильно введены. Также, стоит убедиться, что на устройстве для подключения к Wi-Fi сети включен Wi-Fi модуль.
Если проблема не решается, следует проверить, работает ли подключение проводной сети. Для этого, необходимо подключить компьютер или другое устройство напрямую к роутеру с помощью Ethernet-кабеля. Если подключение через проводную сеть работает, проблема скорее всего связана с Wi-Fi настройками роутера. В этом случае, рекомендуется обратиться к документации роутера или связаться с технической поддержкой производителя для получения дальнейшей помощи.
Если ни проводное, ни Wi-Fi подключение не работают после обновления роутера, возможно, проблема связана с самим оборудованием. В таком случае, рекомендуется выполнить сброс настроек роутера к заводским установкам или обратиться к специалисту для дополнительной диагностики и решения проблемы.
Важно отметить, что при обновлении роутера всегда рекомендуется резервировать настройки и создавать точку восстановления, чтобы в случае возникновения проблем можно было вернуться к предыдущей рабочей конфигурации. Это поможет избежать потери интернет-соединения и сократит время восстановления работы сети в случае необходимости.
| Итог: | Проблема подключения к Интернету после обновления роутера может быть вызвана различными факторами, и решение зависит от конкретной ситуации. Следует проверить настройки Wi-Fi, проводное подключение и при необходимости обратиться к производителю или специалисту для дополнительной помощи. |
Исправление ошибки подключения при обновлении роутера
Когда роутер нуждается в обновлении, пользователи иногда сталкиваются с ошибкой подключения. Эта проблема может возникнуть из-за различных причин, включая неправильные настройки, проблемы с оборудованием или проблемы с поставщиком услуг интернета. В этом разделе представлены несколько шагов, которые могут помочь исправить ошибку подключения при обновлении роутера.
- Перезагрузите роутер. В большинстве случаев простая перезагрузка роутера может помочь восстановить подключение. Чтобы перезагрузить роутер, отсоедините его от источника питания, подождите несколько секунд, а затем снова подключите его.
- Проверьте физическое подключение. Убедитесь, что все кабели правильно подключены к роутеру и модему. Проверьте, нет ли повреждений на кабелях и разъемах.
- Проверьте настройки роутера. Введите IP-адрес роутера в веб-браузере и войдите в его настройки. Убедитесь, что настройки соответствуют требованиям вашего интернет-провайдера.
- Проверьте настройки безопасности. Убедитесь, что настройки безопасности роутера не блокируют подключение. Проверьте наличие фильтров или блокировок, которые могут вызывать проблемы.
- Перезагрузите модем. Если проблема не решается, перезагрузите также модем. Отсоедините модем от источника питания, подождите несколько секунд и снова подключите его.
- Свяжитесь с провайдером услуг интернета. Если все вышеперечисленные шаги не помогли решить проблему, свяжитесь с провайдером услуг интернета. Возможно, проблема связана с их сетью или услугами.
Следуя этим шагам, вы можете исправить ошибку подключения при обновлении роутера и восстановить работу сети. Если проблема все еще не решена, рекомендуется обратиться к специалисту по сетевым технологиям или провайдеру услуг интернета для дальнейшей помощи.
Обновление программного обеспечения в сетевых устройствах является одной из самых важных задач, ведь только актуальная версия ПО обеспечивает работу устройства без сбоев и недоступностей. Однако, в процессе обновления, пользователи устройств Zyxel иногда сталкиваются с ошибкой подключения.
Ошибка подключения при обновлении может произойти по разным причинам. Одной из основных проблем является неправильное подключение или настройка сети. В таких случаях, необходимо проверить правильность подключения кабелей, а также обновить настройки сетевого адреса и портов.
Еще одной причиной ошибки может быть неправильно выбранное обновление или его повреждение в процессе загрузки. В данном случае, рекомендуется проверить версию ПО и скачать обновление с официального сайта производителя. Также, важно убедиться в целостности загруженного файла и отключить антивирусное ПО при установке.
Если все вышеперечисленные методы не помогли, возможно, проблема связана с неисправностью самого сетевого устройства. В этом случае, рекомендуется обратиться в сервисный центр Zyxel для проведения диагностики и ремонта.
В любом случае, перед началом обновления программного обеспечения в устройствах Zyxel, необходимо внимательно прочитать инструкцию и руководство пользователя. Это поможет избежать возможных ошибок и проблем при обновлении и подключении.
Содержание
- Zyxel: исправление ошибки подключения при обновлении
- Проверка подключения к интернету
- Проверка наличия доступа к обновлениям
- Проверка настройки брандмауэра
- Обновление программного обеспечения
Zyxel: исправление ошибки подключения при обновлении
Ошибка подключения при обновлении устройства Zyxel может возникать по разным причинам. В этой статье мы рассмотрим несколько шагов, которые могут помочь вам исправить эту проблему.
| Шаг 1: | Проверьте соединение с интернетом. Убедитесь, что у вас есть доступ к сети. |
| Шаг 2: | Перезагрузите ваш роутер Zyxel. Иногда проблемы с подключением могут быть связаны с неправильной работой устройства. Попробуйте выключить его на некоторое время, а затем снова включить. |
| Шаг 3: | Обновите прошивку вашего устройства Zyxel. Проверьте наличие новых версий прошивки на официальном сайте производителя и следуйте инструкциям по обновлению. |
| Шаг 4: | Проверьте настройки вашего роутера Zyxel. Убедитесь, что все параметры подключения указаны правильно. Проверьте наличие ошибок в настройках и, если необходимо, внесите соответствующие изменения. |
| Шаг 5: | Сбросьте настройки роутера Zyxel на заводские значения. Если ничего не помогло, попробуйте выполнить сброс роутера и настройте его заново. |
Эти шаги должны помочь вам исправить ошибку подключения при обновлении устройства Zyxel. Если проблема остается нерешенной, рекомендуется обратиться в техническую поддержку производителя для получения дополнительной помощи.
Проверка подключения к интернету
Прежде чем приступать к исправлению ошибки подключения при обновлении на устройствах Zyxel, необходимо убедиться в наличии стабильного и работающего подключения к интернету. В этом разделе описаны несколько шагов для проверки подключения.
| Шаг | Действие |
|---|---|
| 1 | Убедитесь, что ваш компьютер или устройство, на котором выполняется обновление, подключены к Wi-Fi сети или имеют доступ к сети через Ethernet-кабель. |
| 2 | Проверьте, что Wi-Fi сигнал сильный и стабильный. Если уровень сигнала низкий, попробуйте переместиться ближе к маршрутизатору. |
| 3 | Запустите веб-браузер и попробуйте открыть несколько веб-сайтов для проверки доступа к интернету. Если страницы загружаются медленно или вообще не открываются, возможно, проблема заключается в общем подключении к интернету. Обратитесь к своему интернет-провайдеру для решения проблемы. |
| 4 | Перезагрузите маршрутизатор и модем, если вы уверены, что проблема не связана с подключением к интернету. |
После проверки подключения к интернету и убедившись в его работоспособности можно перейти к исправлению ошибки подключения при обновлении на устройствах Zyxel.
Проверка наличия доступа к обновлениям
Перед тем как приступить к исправлению ошибки подключения при обновлении на устройствах Zyxel, важно убедиться, что у вас есть доступ к необходимым обновлениям. Проверьте следующие пункты:
- Убедитесь, что ваше устройство подключено к интернету. Проверьте наличие рабочего соединения и убедитесь, что другие веб-сайты и приложения работают нормально.
- Проверьте настройки брандмауэра. Возможно, доступ к серверам обновлений блокируется брандмауэром. Убедитесь, что необходимые порты (обычно используется порт 80) не заблокированы.
- Если вы используете прокси-сервер, убедитесь, что настройки прокси-сервера верны. Убедитесь, что указаны правильные данные сервера, порт и учетные данные, если они необходимы.
- Проверьте наличие ограничений доступа на вашем интернет-сервис-провайдере. Возможно, ваш провайдер блокирует доступ к определенным серверам или портам. Свяжитесь с вашим интернет-сервис-провайдером, чтобы узнать о возможных ограничениях.
После того как вы проверили все эти пункты, вы можете быть уверены, что имеете доступ к необходимым обновлениям и приступить к исправлению ошибки подключения при обновлении на устройствах Zyxel.
Проверка настройки брандмауэра
Если вы столкнулись с ошибкой подключения при обновлении Zyxel, возможно, проблема связана с настройками брандмауэра.
Во-первых, убедитесь, что брандмауэр не блокирует доступ к серверу обновлений. Проверьте настройки брандмауэра вашего устройства, чтобы убедиться, что сервер обновлений Zyxel разрешен для доступа к интернету.
Если вы не знаете, как проверить настройки брандмауэра, рекомендуется обратиться к документации вашего устройства или обратиться к производителю для получения инструкций.
Кроме того, если у вас есть антивирусное программное обеспечение, возможно, оно также блокирует доступ к серверу обновлений. Убедитесь, что ваше антивирусное программное обеспечение не блокирует соединение и не включает функцию «брандмауэра» или «фаервола».
Если после проверки настройки брандмауэра проблема не устранена, рекомендуется обратиться в службу поддержки Zyxel для получения дальнейшей помощи.
Обновление программного обеспечения
Почему важно обновлять ПО?
Обновление ПО Zyxel может быть необходимо по нескольким причинам:
- Устранение ошибок и уязвимостей. Компания Zyxel постоянно работает над улучшением своего программного обеспечения, выпускает обновления, в которых исправляются обнаруженные ошибки и устраняются уязвимости. Обновление ПО помогает повысить безопасность вашего устройства.
- Добавление новых функций. Новые версии ПО часто включают в себя улучшенные и новые функции, которые помогают расширить возможности устройства и упростить его использование.
- Улучшение производительности. Обновление ПО может включать оптимизации, которые помогают улучшить производительность устройства и повысить его скорость работы.
Как обновить ПО на устройствах Zyxel?
Для обновления ПО на устройствах Zyxel следуйте инструкции, приведенной ниже:
- Подключите устройство к интернету.
- Откройте веб-браузер и введите IP-адрес вашего маршрутизатора.
- Войдите в настройки маршрутизатора с помощью логина и пароля.
- Перейдите в раздел «Обновление ПО» или «Firmware Update».
- Загрузите новую версию ПО с официального сайта Zyxel или выберите файл обновления, если у вас уже есть скачанный файл.
- Нажмите кнопку «Обновить» или «Update» и дождитесь завершения процесса обновления.
- После завершения обновления, перезагрузите маршрутизатор.
Убедитесь, что во время обновления ПО устройство имеет стабильное питание и не отключайте его до окончания процесса.
Важная информация перед обновлением ПО
Перед обновлением ПО на устройствах Zyxel рекомендуется выполнить следующие действия:
- Создайте резервную копию настроек. Обновление ПО может привести к сбросу настроек устройства. Для предотвращения потери данных и конфигураций, создайте резервную копию настроек перед обновлением.
- Проверьте совместимость. Убедитесь, что загружаемая версия ПО совместима с вашим устройством. Проверьте информацию о совместимости на официальном сайте Zyxel или в документации к устройству.
- Подготовьте необходимые материалы. Загрузите файл обновления ПО с официального сайта Zyxel или обеспечьте доступ к уже скачанному файлу.
Обновление ПО является важной процедурой для поддержания безопасности и эффективности вашего устройства Zyxel. Регулярные обновления помогают гарантировать надежную работу вашего сетевого оборудования.
Эта статья подходит для:
TD-W8151N , TD-8840T , TD-W8951ND , TD-W8901G , TD-W8950ND , TD-W8961ND , TD-8817 , TD-8816 , TD-W8960N
Причины, по которым вам не удается произвести обновление ПО, могут быть следующими:
1. Неправильная версия программного обеспечения.
В случае чипсета Trendchip, перед вами появится сообщение «Вы использовали не тот файл» («You put a wrong file»).
В случае чипсета Broadcom, перед вами появится сообщение «Не удается загрузить образ. Выбранный файл содержит некорректный образ». («Image Uploading failed. The selected file contains an illegal image.»)
Пожалуйста, проверьте файл, который вы используете для обновления программного обеспечения модема. Если он имеет расширение*.zip, попробуйте разархиваировать zip-файл следущим образом.
Шаг 1
Нажмите правой клавишей мыши на zip-файл и нажмите «Извлечь в» (Extract to)
Шаг 2
Программа архивирования попросит вас указать папку, куда необходимо извлечь файл программного обеспечения. Выберите «Рабочий стол».
A:
В случае чипсета Trendchip правильным расширеним файла программного обеспечения будет являться расширение ras, как указано на данном изображении:
B:
В случае чипсета Broadcom, правильным расширением программного обеспечения будет являться расширение *.up, как на данном изображении:
2. Неправильно использованное устройство
В случае чипсета Broadcom перед вами появится следующее сообщение: «Не удается загрузить образ. Выбранный файл содержит некорректный образ». («Image Uploading failed. The selected file contains an illegal image.»)
В случае чипсета Trendchip перед вами появится следующее сообщение: «Ошибка: НЕВОЗМОЖНО ОБНОВИТЬ ВСЛЕДСТВИЕ… Загрузка была отклонена маршрутизатором» (“Error:FAIL TO UPDATE DUE TO…The upload file was not accepted by the router.”)
Шаг 1
Просьба удостовериться в правильной версии устройства:
Шаг 2
Выберите версию программного обеспечения, соответствующую вашему устройству:
Если во время обновления программного обеспечения приходится долгое время ожидать отклика от веб-страницы, попробуйте использовать другой веб-браузер.
Был ли этот FAQ полезен?
Ваш отзыв поможет нам улучшить работу сайта.
Что вам не понравилось в этой статье?
- Недоволен продуктом
- Слишком сложно
- Неверный заголовок
- Не относится к моей проблеме
- Слишком туманное объяснение
- Другое
Как мы можем это улучшить?
Спасибо
Спасибо за обращение
Нажмите здесь, чтобы связаться с технической поддержкой TP-Link.
Содержание
- Сеть без доступа к интернету
- И еще один важный момент
- Послесловие
- И еще один важный момент
Привет! Сегодня решил написать небольшую статейку, в которой расскажу какую ошибку чаще всего допускают при самостоятельной настройке роутеров. Каике проблемы появляются в последствии и как все исправить. Откуда у меня вообще такая информация?
Посмотрите сейчас немного направо, в правую колонку сайта. Видите, там есть общее количество комментариев, которые оставлены на этом сайте. Не знаю, какую цифру вы там сейчас видите, но на данный момент это почти 9000 комментариев (если быть точным, то 8894).
Почти все комментарии — это вопросы, на которые мне пришлось ответить, что-то посоветовать, дать ссылку на нужную статью и т. д. Я к чему веду, эти комментарии, это большой источник уникальной информации как для меня, так и для посетителей этого сайта. Это уникальные случаи, я бы даже сказал жизненные проблемы :).
Так же, большинство этих комментариев относятся к проблемам который возникают в процессе настройки и работы роутеров, беспроводных адаптеров, Wi-Fi сетей и т. п. Вот я и сделал некоторые выводы по этим комментариям, да и по статьям которые относятся к этой самой популярной ошибке.
Сеть без доступа к интернету
Да, это самая популярная проблема. Я писал о ней в статье https://f1comp.ru/internet/wi-fi-set-bez-dostupa-k-internetu-reshaem-problemu-na-primere-routera-tp-link/. Кстати статья тоже не менее популярная :).
Почему возникает эта проблема и почему она самая популярная?
Возникает она как правило из-за точно, что при настройке маршрутизатора неправильно указывают параметры, которые предоставляет провайдер.
Все настройки от провайдера, технология соединения и в зависимости от технологии соединения, другие параметры нужно указать в настройках маршрутизатора на вкладке WAN. Именно так она чаще всего называется. Может быть еще вкладка Интернет и т. п. Я уже писал об этом статью и рассказывал о том, как правильно настроить маршрутизатор на работу интернет-провайдером.
Так же, обратите внимание на привязку по MAC адресу. Если провайдер ее делает, то не забудьте клонировать MAC адрес в настройках маршрутизатора. Только клонируйте с того компьютера к которому был привязан интернет.
И еще, в свойствах Беспроводное сетевое соединение, или Подключение по локальной сети в Протокол интернета версии 4 (TCP/IPv4) нужно установить получать IP и DNS автоматически.
Вот такая самая распространенная ошибка и ее решение.
И еще один важный момент
Если у Вас провайдер, для которого до установки роутера было создано на компьютере специальное соединение, а после установки роутера интернет работает только на одном компьютере, или работает, пока этот компьютер включен, то тут нужно кое-что прояснить.
Понимаете, маршрутизатор сам должен устанавливать соединение с интернетом, а не компьютер. На компьютере нужно удалить созданное ранее подключение. А в свойствах сетевого адаптера выставить получать IP и DNS автоматически.
Все параметры, которые предоставляет провайдер указываем только в настройках маршрутизатора. Подключение на компьютере, при наличии маршрутизатора — не нужно.
Я по этому вопросу тоже статью писал, вот она.
Послесловие
Не знаю, насколько полезной для Вас была эта статья, но надеюсь, что время я потратил не зря.
Перед настройкой маршрутизатора главное понять как он работает и указать правильные настройки, которые Вам выдал провайдер при подключении к интернету. Если Вы не знаете какие параметры указывать и что выбирать, то просто позвоните к провайдеру и спросите.
Вопросы как и всегда задавайте в комментариях, будем разбираться. Всего хорошего!
Понравилась статья? Оцените её: