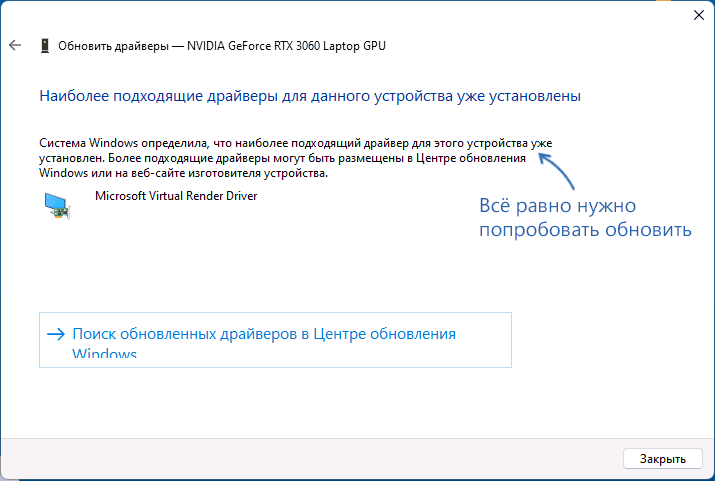Содержание
- Откат изменений
- Способ 1: Установка другой версии драйвера
- Способ 2: Установка обновлений Windows
- Способ 3: Проверка целостности системных файлов
- Способ 4: Проверка компьютера на наличие вирусов
- Способ 5: Проверка видеокарты на работоспособность
- Вопросы и ответы
Откат изменений
Первоочередное действие, которое нужно выполнить, если появился синий экран (BSOD) после установи драйверов видеокарты, — откатить все изменения. Это производится путем удаления программного обеспечения. Запуск операционной системы в безопасном режиме позволит избежать возникновения ошибок, а сделать это можно, воспользовавшись следующей инструкцией.
Подробнее: Безопасный режим в Windows 10
Следующий этап — удаление драйвера графического адаптера. Для этого в Windows есть встроенная опция, позволяющая быстро отменить все изменения, а воспользоваться ей можно так:
- Нажмите правой кнопкой мыши по меню «Пуск» и в появившемся контекстном меню выберите вариант «Диспетчер устройств».
- Разверните раздел «Видеоадаптеры», чтобы найти там необходимую видеокарту.
- Щелкните по графическому адаптеру ПКМ и перейдите в «Свойства».
- В появившемся окне вас интересует вкладка «Драйвер», в которой следует нажать по «Откатить» и подтвердить изменения.

Вы будете уведомлены об успешном удалении графических драйверов, означающим, что можно пробовать выполнять дальнейшие рекомендации из этого материала. Перед этим не забудьте выйти из безопасного режима, поскольку следующий старт операционной системы уже пройдет без появления синего экрана смерти.
Читайте также: Выход из «Безопасного режима» на Windows 10
Способ 1: Установка другой версии драйвера
Чаще всего синий экран появляется из-за того, что пользователь установил неправильную версию драйвера или последняя пока работает не совсем корректно с ОС, вызывая сбои. Сперва советуем определиться с тем, какой драйвер все-таки необходим, ознакомившись с соответствующим руководством по следующей ссылке.
Подробнее: Узнаем, какой драйвер нужен для видеокарты
Дальнейшие действия — установка графического драйвера. Если вдруг оказалось, что изначально была скачана неправильная версия, значит, в этот раз загрузите необходимую. Когда производилась инсталляция последней версии, найдите на официальном сайте предыдущую и попробуйте установить ее. Отметим, что владельцам старых графических адаптеров часто помогают сторонние программы, поскольку в их базах есть рабочие версии ПО для модели, не поддерживающейся производителем. Обо всех доступных способах инсталляции вы узнаете из следующей статьи.
Подробнее: Установка драйверов на видеокарту
При неудачных попытках установки снова используйте инструкцию выше, чтобы войти в безопасный режим, выполнить откат действий и перейти к реализации следующих методов или попробовать другую версию драйвера.
Способ 2: Установка обновлений Windows
Не стоит забывать и о самых банальных, легко выполняемых вариантах, которые иногда тоже оказываются полезными. Разберем их в первую очередь, чтобы сэкономить время на поиске решения. Один из таких методов заключается в установке последних обновлений для Windows.
- Для этого откройте «Пуск» и перейдите в «Параметры».
- В списке найдите категорию «Обновление и безопасность».
- Если в результате поиска будут обнаружены какие-либо обновления, установите их и перезагрузите ПК.

Не всегда процесс проходит гладко: нередко при попытке установить обновление система выдает ошибку. На этот случай у нас есть полноценные материалы, рассказывающие об устранении этого типа неполадок.
Подробнее:
Установка обновлений Windows 10
Решаем проблему с загрузкой обновлений в Windows 10
Что делать, если зависло обновление Windows 10
Способ 3: Проверка целостности системных файлов
Сбои в функционировании операционной системы тоже могут сказаться на появлении синего экрана смерти после установки графического драйвера, даже если изначально была выбрана его правильная версия. Запустить проверку целостности системных файлов не сложно, ведь за этот процесс отвечает встроенное в Виндовс средство. Развернуто об этой операции читайте в отдельной статье на нашем сайте. Там же вы найдете руководство для ситуации, когда проверка завершается ошибкой.
Подробнее: Использование и восстановление проверки целостности системных файлов в Windows 10
Способ 4: Проверка компьютера на наличие вирусов
Вы можете смело пропустить этот метод, если инсталлируете драйвер для видеокарты сразу же после установки операционной системы. В противном случае вполне вероятна ситуация, что ПК заражен вирусами, которые и вызывают появление синего экрана. После отката драйверов запустите удобное средство проверки, удалите найденные угрозы и попробуйте заново установить ПО для графического адаптера.
Подробнее: Борьба с компьютерными вирусами
Способ 5: Проверка видеокарты на работоспособность
От простых переходим к более сложным методам, которые связаны с аппаратными неисправностями видеокарты. Для начала ее нужно проверить на работоспособность, и проще всего подключить ее к другому компьютеру, попытавшись установить драйверы. Если ошибка не появится, значит, с комплектующим все в порядке.
Подробнее: Проверка работоспособности видеокарты
В ситуации, когда синий экран появился и на другом компьютере, следует убедиться в том, что видеокарта не сгорела и ее еще можно реанимировать. Для этого есть несколько доступных проверок, о которых вы можете узнать в другой статье на нашем сайте.
Подробнее: Как понять, что сгорела видеокарта
Графический адаптер можно восстановить, если причиной его поломки является отвал чипа. Это относится к тому железу, которое уже находится в эксплуатации длительный срок, обладателям новых видеокарт выполнять подобное не нужно. Для восстановления существует целая процедура прогрева в домашних условиях. Делать это рекомендуется только опытным пользователям, точно следуя руководству.
Подробнее: Прогреваем видеокарту в домашних условиях
Если ничего из перечисленного выше не помогло, попробуйте переустановить операционную систему и проверить, как в этот раз пройдет инсталляция драйверов. Если ничего не помогло, следует обратиться в магазин, где была совершена покупка, и сдать его по гарантии, а если устройство приобреталось давно, найдите сервисный центр самостоятельно.
Without device drivers, your computer’s internal or external hardware (such as the graphics card or hard drive) won’t function properly. When you connect new devices to your computer, Windows can check to see whether there are drivers available. In this post, we offer suggestions that should help you resolve the issue of a Bluescreen after installing Drivers in Windows 11/10.
Our investigations reveal that the following are the general reasons you may encounter this issue on your computer:
- Pending Windows Updates.
- Overclocked hardware.
- Faulty RAM.
- Problematic Bandwidth Control Filter driver.
- System File Corruption.
- Unverified or unsigned driver.
- Recent software change.
- Partially incompatible GPU drivers.
Device drivers are essential and carry out a basic function that enables a computer to connect to and communicate with particular devices. The messages and processes by which the computer (OS and applications) can access the device or issue commands for the device to carry out are defined by these pieces of software. If the correct driver is not installed, the device might not function at all, or it might work with limited features in some cases. So, if you get a Bluescreen after installing Drivers on your Windows 11/10 computer, our suggestions outlined below should help you resolve the issue.
- Make sure the driver is signed
- Run Driver Verifier
- Run the Blue Screen Troubleshooter
- Rollback or install an earlier version of the driver
- Review the BSOD log files
- Run Hardware and Devices Troubleshooter
- Stop overclocking
- Run Memory Test
- Uninstall Bandwidth Control Filter Driver (if applicable)
- Troubleshoot in Clean Boot state
- Perform System Restore
- Reset PC, In-place Upgrade Repair, or Clean Install Windows 11/10
Let’s now briefly discuss the aforementioned suggestions. Before you proceed, make sure Windows is updated and see if the issue reoccurs. Also, it’s a good idea to run the DISM scan, then afterward, run the SFC scan. Both scans will restore any corrupted system file that can potentially cause Bluescreen errors.
Read: Troubleshoot Windows Blue Screen of Death or Stop Errors
1] Make sure the driver is signed
Unsigned drivers can cause problems such as system crashes and odd behavior — you’re less likely to encounter driver issues on your Windows 11/10 computer if the drivers are digitally signed by Microsoft. Although driver signing is not required on 32-bit versions of Windows, all drivers running on 64-bit versions of Windows must be signed before Windows will load them. So, it could be the Bluescreen after installing Drivers on your computer is the symptom of an unsigned driver that Windows is unable to load. In this case, you can easily check if a driver is digitally signed using either the File Signature Verification (SigVerif.exe) or DirectX Diagnostic (DxDiag.exe) tool. If the drivers you have installed are signed, you may disable Driver Signature Enforcement and see if that resolves the issue at hand. Otherwise, you can check if an updated and compatible driver is available at the driver OEM website or via Windows Optional Update.
Read: How to find which Driver is causing the Blue Screen on Windows?
2] Run Driver Verifier
As the name suggests, Driver Verifier is a utility that helps in figuring out which driver is malfunctioning on your computer. The utility monitors drivers to detect illegal function calls or actions that might corrupt the system by subjecting Windows drivers to a variety of stresses and tests to find improper behavior.
Since the issue in view might not necessarily be the particular driver you installed, but rather a conflict with another device driver already installed on your system, you can run Driver Verifier which can identify the installed driver(s) causing the Bluescreen error so that you can take the necessary actions to resolve the issue.
Read: Fix DRIVER VERIFIER DETECTED VIOLATION Blue Screen error
3] Run the Blue Screen Troubleshooter
Generally, several factors can cause BSODs on a Windows 11/10 PC which is usually hardware issues, software issues, and user errors. As basic troubleshooting for Bluescreen errors that don’t require technical expertise, affected PC users can run the Blue Screen Online Troubleshooter from Microsoft. This is an automated wizard designed to help you troubleshoot and resolve BSOD by making recommendations on possible solutions you can apply based on your answer to the question on how you encountered the error.
Read: Black Screen Troubleshooter will fix Black or Blank screen errors
4] Rollback or install an earlier version of the driver
You can roll back the driver if after updating the driver the Bluescreen issue started. You can also download and install an earlier version of a driver if the newer version is triggering a Bluescreen during or after the driver installation. The issue here could be due to compatibility issues with a newer version/build of Windows especially if you know the driver worked well with previous versions of the Windows OS. In this case, you can run the Program Compatibility Troubleshooter, or you can simply install the driver in compatibility mode and see if the Bluescreen issue goes away.
Read: AMD driver keeps crashing when playing games on PC
5] Review the BSOD log files
If you have configured Windows to create Crash Dump Files on Blue Screen, when a Bluescreen error occurs on your Windows 11/10 computer, a BSOD log file is generated and saved in Event Viewer. You can find and review the BSOD log file which contains a wealth of information to an experienced eye that can point you in the right steps to take in troubleshooting the issue you’re currently facing. Also, a Bluescreen usually outputs an error code or message which you can use to further diagnose the problem and apply the most suitable solution to that particular BSOD error. And you can use Windbg to troubleshoot Blue Screen stop errors.
Read: How to open and read Small Memory Dump (DMP) files
6] Run Hardware and Devices Troubleshooter
Essentially, a device driver also called a software driver is a particular form of software application that allows one hardware device (such as a personal computer) to interact with another hardware device (such as a printer). So, one of the possible reasons you may encounter Bluescreen after installing a device driver is that the device itself might be faulty. To rule out this possibility, you can run the Hardware and Devices Troubleshooter. If issues are detected, you can apply the recommended fixes by the troubleshooter which may be to manually update drivers on your system or replace the faulty hardware.
Read: Code 21, Windows is removing this device
7] Stop overclocking (if applicable)
If you have overclocked your PC CPU or GPU, chances are you may experience Bluescreen errors at random not just necessarily after you have installed a driver. These significant system crashes could be due to your system operating at unsupported voltages and frequencies which will likely happen if your GPU frequencies are too high, and your voltages cannot keep up because your PC cannot produce adequate power due to overclocking.
If this scenario applies to you, you can get your system to function properly again by decreasing the overclocking frequencies for both your CPU and GPU or stopping or restoring to the original settings for the overclocked hardware depending on the overclocking software in use. Generally, launch the software and look for the option to stop overclocking. Once done, restart your computer. This will help you determine whether the issue is caused by overclocking.
Read: How to underclock GPU? Is it safe to do so?
8] Run Memory Test
A known major contributing factor to most BSOD errors is defective RAM which can cause memory leaks and lead to serious system crashes. To rule out this possibility, you can run a memory test using Windows Memory Diagnostics Tool or preferably run Advanced Memory Diagnostic with Memtest86+ to check the integrity of your RAM stick(s) to ensure this isn’t the culprit – if any abnormalities are detected, you may need to replace the affected RAM. If you have dual-channel RAM installed, remove just one stick at a time or if you recently added a new RAM stick, remove it and check if that is causing the error.
Read: Memory Error Code 2000-0122, 2000-0123, or 2000-0251
9] Uninstall Bandwidth Control Filter Driver (if applicable)
This solution applies if you have the Qualcomm Atheros Killer network adapter installed on your computer. The Bandwidth Control Filter Driver’s primary purpose is to allow users to restrict the amount of data flowing for each data type. Unless you are a developer or QA, you have no use for this driver, and you can easily remove this driver by following the instructions in this guide to uninstall the Bandwidth Control Filter Driver in the network adapter section in Device Manager.
Read: Network Adapter missing or not showing
10] Troubleshoot in Clean Boot state
Device driver conflicts on your Windows 11/10 computer can potentially trigger Bluescreen errors as could be the case here. So, to resolve the issue, you can troubleshoot in Clean Boot (Hardware) state. This process, which is distinct from the well-known Software Clean Boot, requires you to disable each piece of hardware that is not required for a system to function in Device Manager. To identify the hardware or devices that are probably the cause of the problem, you then re-enable each device one at a time until you isolate the device causing the issue and then take the necessary action to resolve the issue at hand.
Fix: Windows Blue Screen when idle
11] Perform System Restore
System Restore is a viable solution to BSOD errors especially if there was a recent system update after which installing drivers started crashing the system. In this case, it could be there are inconsistencies between the driver version and the new OS version/build. To resolve the issue, you can revert your system to an earlier point in time before the system update. Alternatively, you can uninstall the update or check if there is an available updated version of your driver that is compatible with the new OS build/version.
Read: Blue Screen after Windows Updates
12] Reset PC, In-place Upgrade Repair, or Clean Install Windows 11/10
You can, in the following order Reset the PC, In-place Upgrade Repair, or Clean Install Windows 11/10 in likely cases of BSOD errors caused by severe system corruption that cannot be resolved conventionally.
Read: FixWin 11 is the best Windows repair tool to fix Windows 11
I hope you find this post helpful enough!
Also read:
- DRIVER INVALID STACK ACCESS Blue Screen
- DRIVER_PORTION_MUST_BE_NONPAGED BSOD
- DRIVER OVERRAN STACK BUFFER, 0x000000f7 error
Can drivers cause Blue Screen?
Typically, BSODs result from driver software or hardware issues. Apps that crash sometimes cause blue screens of death if they’re broken or flawed. Windows creates what’s known as a minidump file when a BSOD happens. To fix Blue Screen caused by drivers, you can apply the following general solutions:
- Remove Any External Device.
- Remove Any Newly Installed Hardware or Software.
- Check for any Microsoft Windows Updates.
- Perform a System Restore.
Does updating drivers fix Blue Screen?
In some cases, update hardware drivers can fix Blue Screen errors in Windows 11/10. Most Blue Screens of Death are hardware or driver-related, so updated drivers could fix the cause of the STOP error. You can check the System and Application logs in Event Viewer for errors or warnings that might provide more clues on the cause of the BSOD. If need be, you can update your drivers via Device Manager.
Read: Error 39, Windows cannot load the device driver; Corrupted or missing.
Синий экран смерти (сокращенно BSOD), это одна из самых страшных проблем, с которой может столкнуться пользователь компьютера на операционной системе Windows 10. Появление синего экрана может быть вызвано рядом факторов, включая ошибки в драйверах, программном обеспечении или аппаратные проблемы.
Одной из наиболее распространенных причин синего экрана при обновлении драйвера видеокарты на Windows 10 является несовместимость драйвера с вашей системой. В результате компьютер может перестать работать правильно и выдавать ошибку, что приводит к синему экрану. Исправить эту проблему можно путем установки совместимой версии драйвера.
Еще одной возможной причиной появления синего экрана при обновлении драйвера видеокарты является наличие некорректных или устаревших драйверов. Если вы установили неправильный драйвер или обновили его до версии, несовместимой с вашей видеокартой, может возникнуть конфликт, приводящий к синему экрану.
Содержание
- Установка неподходящего драйвера видеокарты
- Отсутствие совместимости между драйвером и операционной системой
- Проблемы совместимости с установленным программным обеспечением
- Ошибка при загрузке драйвера видеокарты
- Необходимость обновления других компонентов системы
Установка неподходящего драйвера видеокарты
Одной из причин появления синего экрана при обновлении драйвера видеокарты на Windows 10 может быть установка неподходящей версии драйвера. Если установлен драйвер, несовместимый с вашей видеокартой или операционной системой, это может вызвать конфликт и привести к сбою системы.
Чтобы избежать этой проблемы, рекомендуется использовать только официальные драйверы, предоставляемые производителем вашей видеокарты. Вам необходимо узнать точную модель своей видеокарты и посетить официальный сайт производителя, чтобы загрузить последнюю версию драйвера, совместимую с вашей операционной системой.
При установке драйвера следуйте инструкциям производителя и не используйте программы-установщики со сторонних ресурсов. При возникновении вопросов или проблем с установкой драйвера, вы можете обратиться в техническую поддержку производителя для получения дополнительной помощи.
Также рекомендуется перед установкой нового драйвера создать точку восстановления системы, чтобы в случае проблем можно было восстановить систему к предыдущему стабильному состоянию.
Отсутствие совместимости между драйвером и операционной системой
Одной из главных причин появления синего экрана при обновлении драйвера видеокарты на Windows 10 является отсутствие совместимости между драйвером и операционной системой. Это может произойти по нескольким причинам:
- Устаревший драйвер: Если вы пытаетесь обновить драйвер видеокарты, который не поддерживается операционной системой Windows 10, то возникает вероятность появления синего экрана. Устаревший драйвер может быть несовместим с новыми версиями ОС, что может привести к конфликтам и ошибкам.
- Неправильная версия драйвера: Драйвера видеокарты обычно имеют разные версии для разных операционных систем. При установке неправильной версии драйвера для Windows 10, возможно возникновение проблем совместимости и синего экрана.
- Неудачное обновление: Иногда обновление драйвера может прерываться или не завершаться успешно. Это может произойти из-за различных факторов, таких как проблемы с интернет-соединением или ошибки в процессе установки. Если обновление завершается неудачно, это может привести к появлению синего экрана и нерабочей видеокарте.
В случае возникновения синего экрана из-за отсутствия совместимости между драйвером видеокарты и операционной системой Windows 10, следует предпринять следующие шаги:
- Скачайте правильную версию драйвера: Перед обновлением драйвера видеокарты убедитесь, что вы скачали правильную версию, совместимую с вашей операционной системой Windows 10. Обычно на веб-сайте производителя видеокарты можно найти версии драйверов для разных операционных систем.
- Удалите предыдущий драйвер: Перед установкой новой версии драйвера видеокарты рекомендуется удалить предыдущую версию. Для этого можно воспользоваться менеджером устройств в Windows. Найдите свою видеокарту в списке устройств, щелкните правой кнопкой мыши и выберите «Удалить». После этого перезагрузите компьютер.
- Установите новый драйвер: После удаления предыдущего драйвера, установите новую версию драйвера видеокарты скачанную с веб-сайта производителя. Запустите загруженный файл-установщик и следуйте инструкциям на экране для установки драйвера. После завершения процесса установки перезагрузите компьютер.
- Проверьте работоспособность: После установки нового драйвера проверьте работу видеокарты. Проверьте, что проблемы с совместимостью и синий экран больше не возникают. Если проблемы продолжаются, попробуйте использовать более старую версию драйвера или обратитесь за помощью к производителю видеокарты.
В случае отсутствия совместимости между драйвером видеокарты и операционной системой Windows 10, важно выбирать совместимые драйвера и правильно проводить процесс обновления, чтобы избежать возникновения синего экрана и других проблем с видеокартой.
Проблемы совместимости с установленным программным обеспечением
При обновлении драйвера видеокарты на операционной системе Windows 10 могут возникать проблемы совместимости с уже установленным программным обеспечением. Это может привести к сбоям, зависаниям и появлению синего экрана ошибки.
Проблемы совместимости могут возникать из-за различных причин, включая несовместимость драйвера с версией операционной системы или неправильно установленные драйверы.
Чтобы решить проблемы совместимости с программным обеспечением, следуйте инструкциям ниже:
- Проверьте совместимость драйвера: Убедитесь, что драйвер видеокарты совместим с вашей версией операционной системы. Обычно на сайте производителя видеокарты указаны все совместимые операционные системы.
- Удалите старый драйвер: Если у вас уже установлен старый драйвер видеокарты, удалите его перед установкой нового. Для этого можно воспользоваться утилитой «Управление устройствами».
- Установите актуальный драйвер: Посетите официальный сайт производителя вашей видеокарты и загрузите последнюю версию драйвера, совместимую с вашей операционной системой. Затем следуйте инструкциям по установке.
- Обновите другие драйверы: Помимо драйвера видеокарты, рекомендуется также обновить другие драйверы вашей системы, такие как драйвера звука, сетевых устройств и принтера. Это может помочь устранить проблемы совместимости.
Если после выполнения вышеперечисленных действий проблемы совместимости все еще сохраняются, рекомендуется связаться с технической поддержкой производителя видеокарты или операционной системы для получения дополнительной помощи и инструкций.
Важно помнить, что регулярное обновление драйверов видеокарты является важным шагом для обеспечения стабильной работы компьютера и предотвращения возникновения ошибок.
Ошибка при загрузке драйвера видеокарты
Часто пользователи сталкиваются с проблемой, когда при обновлении драйвера видеокарты на операционной системе Windows 10 возникает ошибка. Это может произойти по разным причинам, и в таком случае возникает синий экран, известный как «синий экран смерти». Чтобы исправить эту проблему, следует принять несколько мер.
- Откатить драйвер: В первую очередь, если после установки нового драйвера возникла ошибка, можно попробовать откатить драйвер до предыдущей версии. Для этого нужно перейти в «Диспетчер устройств», найти свою видеокарту, щелкнуть правой кнопкой мыши и выбрать «Свойства». Затем перейти на вкладку «Драйвер» и нажать на кнопку «Откатить драйвер». После этого следует перезагрузить компьютер и проверить, исправилась ли ошибка.
- Установить драйвер в безопасном режиме: Если откат драйвера не помог, можно попытаться установить его в безопасном режиме. Для этого нужно перезагрузить компьютер и при запуске нажать на клавишу F8 несколько раз, пока не появится меню выбора режима загрузки. Затем выбрать «Безопасный режим» и нажать Enter. Когда компьютер загрузится в безопасном режиме, следует перейти в «Диспетчер устройств», найти видеокарту и выбрать пункт «Обновить драйвер». Затем следовать инструкциям мастера установки драйвера и перезагрузить компьютер.
- Установить драйвер с официального сайта: Если предыдущие способы не помогли, следует попробовать загрузить драйвер с официального сайта производителя видеокарты. Для этого нужно найти модель своей видеокарты и перейти на сайт производителя. Затем найти раздел «Поддержка» или «Драйверы и загружаемые файлы» и выбрать драйвер, подходящий для вашей операционной системы. После скачивания файла следует запустить его и следовать инструкциям мастера установки драйвера.
Если ни один из вышеперечисленных способов не помог исправить ошибку при загрузке драйвера видеокарты, возможно стоит обратиться за помощью к специалистам или проверить вашу видеокарту на наличие неисправностей. В некоторых случаях проблема может быть связана с оборудованием, и запуск драйвера на данной видеокарте невозможен.
Необходимость обновления других компонентов системы
При обновлении драйвера видеокарты на операционной системе Windows 10 может возникнуть необходимость в обновлении и других компонентов системы, таких как:
- Биос — обновление биоса может помочь исправить совместимость проблем между видеокартой и другими компонентами системы, и, кроме того, улучшить производительность и стабильность работы компьютера. Обновление биоса следует проводить осторожно и по инструкции производителя, чтобы избежать потенциальных проблем и повреждения компьютера.
- Чипсет — обновление чипсета может улучшить работу системной шины и обеспечить более стабильное взаимодействие видеокарты с другими компонентами компьютера. Обновление чипсета рекомендуется проводить с использованием официальных драйверов от производителя материнской платы.
- Другие драйвера — кроме драйвера видеокарты, возможно необходимо обновить и другие драйвера, такие как драйверы звука, сетевой карты и других устройств. Обновление драйверов помогает исправить ошибки и улучшить производительность работы системы. Драйверы можно загрузить с официального веб-сайта производителя устройства.
- Windows Updates — следует проверить доступность и установить все доступные обновления операционной системы Windows 10. Windows Update может содержать исправления ошибок и улучшения, связанные с работой видеокарты и других компонентов системы.
Обновление других компонентов системы помогает обеспечить лучшую стабильность и производительность работы компьютера в целом. Перед обновлением рекомендуется создать точку восстановления системы и ознакомиться с документацией и рекомендациями производителей.

Синим экраном пользователи прозвали ошибку ядра ОС, которая внезапно возникает (без предупреждения и не давая сохранить документы) и вынуждает компьютер уйти на перезагрузку. Причем, возникать она может как на настольных ПК, так и на ноутбуках (и ОС Windows 10/11 тоже не исключение, хотя системы стали гораздо стабильнее в этом плане). Пример ошибки см. на фото ниже. 👇
Не могу не отметить, что подобная ошибка «коварная», т.к. не всегда просто найти ее причину (к тому же, она может возникнуть на этапе загрузки ОС и не позволить исправить ее).
Как бы там ни было, в этой заметке представлю несколько наиболее типичных причин появления синего экрана, а также способы их устранения. Заметка рассчитана на начинающих пользователей.
Итак, ближе к теме…
На вашем ПК возникла проблема и его необходимо перезагрузить / Пример подобной ошибки
*
Содержание статьи📎
- 1 Из-за чего появляется синий экран, и что можно сделать
- 1.1 При очевидной причине (установка сбойного драйвера, обновления ОС и пр.)
- 1.1.1 📌 Как восстановить систему
- 1.1.2 📌 Как откатиться к старому драйверу
- 1.2 При не очевидной причине: ошибка возникла внезапно
- 1.3 Если синий экран не дает загрузить Windows
- 1.4 Если ошибка появляется в игре
- 1.5 Диагностика: что проверить
- 1.5.1 Температуры ЦП, видеокарты
- 1.5.2 Стресс-тест (как себя ведет оборудование под нагрузкой)
- 1.5.3 Тестирование планок ОЗУ
- 1.5.4 Сбросить настройки BIOS
- 1.1 При очевидной причине (установка сбойного драйвера, обновления ОС и пр.)
→ Задать вопрос | дополнить
Из-за чего появляется синий экран, и что можно сделать
❶
При очевидной причине (установка сбойного драйвера, обновления ОС и пр.)
Под очевидной я понимаю ту причину, которая привела к ошибке сразу же после вашего действия (и вы это заметили). Например, установили новую программу — появился синий экран ⇒ причина понятна…👌 Кстати, в более половине случаев так и бывает (просто не все обращают на это внимание).
Стоит отметить, что наиболее часто синий экран возникает после подключения нового оборудования и установки драйвера на него. Сюда же можно отнести и обычное обновление драйверов, и ОС Windows.
Поэтому, если после установки какой-то программы/драйвера началась подобная проблема — просто удалите это ПО, или замените его на более старую версию (откатитесь к старому драйверу). Кстати, чаще всего (по моим наблюдениям) проблема возникает при обновлении драйвера видеокарты, и при установки 📌драйвера без цифровой подписи.
*
📌 Как восстановить систему
Самый надежный вариант восстановить работу ОС после установки сбойного ПО — это воспользоваться точкой восстановления (создаются они автоматически, правда, в разных версиях ОС эта опция может быть как включена, так и выключена).
Для запуска восстановления (универсальный способ):
- нажмите сочетание Win+R;
- введите в появившееся окно команду rstrui и нажмите OK.
rstrui — запуск восстановления
Далее должна запуститься функция восстановления системы и перед вами появится окно с точками восстановления (обратите внимание на даты, когда они были созданы и после установки каких программ). В моем случае есть три точки восстановления (см. скрин ниже).
В общем-то, если точки восстановления есть — просто откатите систему к одной из них, и проблема в большинстве случаев на этом и разрешается…
Выбор точки восстановления
Что делать, если точки восстановления нет:
- попробовать вручную удалить ПО, которое недавно было установлено;
- если в обычном режиме это не получается — загрузите систему в безопасном режиме и повторите операцию;
- воспользуйтесь рекомендациями инструкции по восстановлению Windows 10 (Windows 11).
*
📌 Как откатиться к старому драйверу
1) Сначала необходимо открыть 👉диспетчер устройств.
2) Далее найти то устройство, для которого нужно откатить драйвер (в моем примере я выбрал видеоадаптер), и открыть его свойства.
Свойства видеоадаптера
3) После перейти во вкладку «Драйвер» и нажать по кнопке «Откатить».
Откатить
❷
При не очевидной причине: ошибка возникла внезапно
Когда синий экран появился внезапно и нет какой-то явно-очевидной причины — разобраться с этим не всегда так просто…
Для начала я рекомендую сфотографировать (или записать) код ошибки, проблемный файл и т.д. (см. мои примеры ниже). Этот код ошибки (или конкретный проблемный файл) — могут очень существенно сузить круг проблем (а иногда и прямо указать на нее).
Пример ошибки
VIDEO TDR FAILURE (фото экрана с ошибкой)
Если вы не успели заснять ошибку, то есть спец. утилита 📌 BlueScreenView, позволяющая просмотреть дамп в Windows и найти все последние ошибки, связанные с синим экраном.
BlueScreenView — скрин окна утилиты
Далее, зная код ошибки, попробуйте воспользоваться специализированными сайтами и найти по нему причину проблемы:
- bsodstop.ru/kod-bsod
- allerrorcodes.ru
Обратите внимание, что на том же bsodstop.ru можно получить не только вероятную причину, но и ее решение. По крайней мере, начать разбираться с проблемой рекомендую именно с этого…
Причина, решение
Если код ошибки ничего не дал, попробуйте провести несколько шагов диагностики.
❸
Если синий экран не дает загрузить Windows
Примечание: т.е. он появляется сразу же во время начала загрузки ОС Windows (до появления рабочего стола).
Этот вариант синего экрана наиболее коварен, т.к. у неподготовленного пользователя складывается ощущение, что «система мертва» и уже ничего нельзя поделать…👀
Что можно посоветовать:
1) После 2-3-х неудачных загрузок с появлением критических ошибок — в большинстве случаев появляется окно с предложением восстановить работу устройства. Если причина ошибок связана с каким-нибудь недавно установленным ПО — рекомендую загрузиться в безопасном режиме и удалить его.
Также отсюда можно попробовать запустить восстановление системы (актуально, если у вас есть точка восстановления, об этом ниже).
Безопасный режим
*
📌 В помощь!
Как зайти в безопасный режим || Windows 7÷11 — https://ocomp.info/kak-zayti-v-bez-rezh-windows.html
*
2) Если окно восстановление не появляется, можно загрузить ПК/ноутбук с помощью установочной флешки (как ее сделать). Разумеется, идеально, если она уже у вас есть (либо есть второй ПК, на котором ее можно быстро создать).
Примечание: для загрузки ПК/ноутбука с флешки — вам необходимо воспользоваться загрузочным меню (Boot Menu)…
Далее, когда появится первое окно с предложением установки — просто кликните в углу экрана по ссылке «Восстановление системы».
Windows 10 — начало установки
Далее перейдите в меню: «Диагностика / Доп. параметры / Восстановление системы».
Восстановление системы / Windows 10
После должен запуститься мастер, который поможет вам откатить систему к предыдущему работоспособному состоянию (при наличии точек восстановления).
Начало восстановления
Возможно, вам также понадобиться восстановить загрузочные записи ОС (ссылка ниже в помощь).
📌 Инструкция!
Восстановление загрузочных записей Windows — https://ocomp.info/vosstanovlenie-windows-10.html#i-4
*
3) Попробуйте сбросить настройки BIOS.
4) Попробуйте установить еще одну ОС Windows на диск (либо переустановить старую).
5) Если предыдущее не помогло, возможно проблема в железе. Попробуйте отключить от ПК/ноутбука всё (до минимума): принтеры, сканеры, USB-переходники, доп. мониторы и т.д.
Рекомендую также обратить внимание на ОЗУ, попробуйте оставить только одну планку (если у вас их 2/3), поочередно установите и проверьте ее работу в разных слотах (не лишним было бы протестировать ее с помощью спец. утилиты).
❹
Если ошибка появляется в игре
1) Переустановите драйвера (в особенности на видеокарту). Загрузите их с официального сайта производителя вашего устройства.
Если есть возможность, попробуйте использовать другую ОС с более старой/новой версией видеодрайвера.
📌 В помощь!
1) Как установить вторую Windows на диск без потери данных — https://ocomp.info/kak-ustanovit-vtoruyu-windows.html
2) Как правильно переустановить драйвер на видеокарту — https://ocomp.info/kak-obnovit-drayver-na-videokartu.html
*
2) Проверьте файлы игры антивирусом, попробуйте ее переустановить. Измените графические настройки (отключите туман, мелкие частицы, вертикальную синхронизацию, различные фильтры и т.д.).
📌 В помощь!
Проверка файлов и системы на вирусы — https://ocomp.info/esli-antivirus-ne-vidit-virusov.html
*
3) Проведите стресс-тест видеокарты, просмотрите ее температуры, проверьте не перегревается ли она.
*
4) Отключите (удалите) различные утилиты для ускорения игр, просмотра за FPS и т.д.
❺
Диагностика: что проверить
Температуры ЦП, видеокарты
В играх, редакторах (и др. ресурсоемких программах) температура ЦП и видеокарты может существенно повышаться. Разумеется, если температура выходит за определенные пределы — это может приводить к различным ошибкам (в т.ч. и синему экрану).
Примечание: у ЦП есть определенный порог температуры, дойдя до которого — компьютер просто выключиться/перезагрузится (сработает защита от выхода из строя).
*
Для просмотра температуры чаще всего используют спец. утилиты (например, AIDA 64). Разумеется, смотреть за температурой нужно в динамике: т.е. запустите утилиту сразу же после загрузки Windows, а потом приступите к своей обычной работе за ПК (время от времени поглядывая за датчиками, особенно, когда слышите нарастающий гул кулеров).
AIDA64 — просмотр температуры (вкладка датчики)
*
Примечание: у AIDA 64 датчики температур можно вывести в трей (рядом с часами) Windows. Таким образом вам не придется каждый раз сворачивать/разворачивать окно утилиты.
Если температура выйдет за границы оптимальной* — попробуйте выполнить ряд мер: почистить устройство от пыли, настроить параметры электропитания, заменить термопасту, и т.д.
Вообще, конечно, более эффективно проверить состояние железа компьютера позволяет стресс-тест (это когда спец. программа «искусственно» создает высокую нагрузку). Об этом ниже…
📌 В помощь!
Температура процессора Intel: как ее узнать; какую считать нормальной, а какую перегревом — https://ocomp.info/temperatura-protsessora-intel.html
*
Стресс-тест (как себя ведет оборудование под нагрузкой)
Стресс-тест позволяет узнать реальную частоту работы ЦП и видеокарты, их температуры, проверить стабильность системы, узнать обо всех слабых местах ПК/ноутбука. Нередко, стресс-тест — является единственным способом, позволяющим докопаться до причины нестабильной работы устройства.
Выполнить стресс-тест можно в различных программах и утилитах (в зависимости от того, что тестируете). У меня на блоге есть инструкция, как выполнить подобный тест в AIDA 64 — рекомендую!
📌 Инструкция!
Как выполнить стресс-тест процессора и системы в целом, держит ли он частоты, нет ли перегрева (AIDA 64) — [см. инструкцию]
Частота работы ЦП / AIDA 64
Что касается непосредственно видеокарты — то для ее тестирования в дополнение к AIDA 64 можно порекомендовать утилиты OCCT и FurMark (они, кстати, также помогут оценить ее реальную производительность). О том, как с ними работать — см. инструкцию, ссылка на которую ниже.
Результаты теста в реальном времени / утилита OCCT
*
📌 В помощь!
Стресс-тест видеокарты: проверка на надежность и стабильность — https://ocomp.info/stress-test-videokartyi.html
*
Тестирование планок ОЗУ
Если синий экран возникает спонтанно, в не зависимости от запущенных и установленных программ, каких-то действий за ПК — возможно, что причиной этому планки ОЗУ. И при не ясной причине критических ошибок — рекомендуется подвергнуть их тестированию…
Сделать это можно как с помощью средства Windows (нажмите Win+R, и используйте команду mdsched), так и независимой утилиты (Memtest 86+). Разумеется, я бы порекомендовал использовать второй вариант…
📌 Инструкция!
Тест ОЗУ (RAM): проверка оперативной памяти на ошибки — https://ocomp.info/testirovanie-operativnoy-pamyati-test-ozu-ram.html
С памятью есть проблемы / утилита Memtest 86+
Кстати, также порекомендовал бы почистить контакты планок с помощью резинки и кисточки (разъемы на материнской плате не лишним было бы продуть). Если у вас используется несколько планок — попробуйте запустить компьютер с одной (возможно, что из-за одной из планок (или слота) и выскакивает синий экран…).
Чистка контактов памяти резинкой и кисточкой
*
Сбросить настройки BIOS
В BIOS есть ряд настроек, при изменении которых компьютер может перестать стабильно работать. Например, один из вариантов — это смена режима работы накопителя (AHCI, IDE) или изменение приоритета загрузки.
Стоит отметить, что подобные параметры не всегда меняются вручную — смена может произойти из-за севшей батареи или скачка в цепях электропитания (в этом случае прошивка BIOS может «сгинуть» (вы это сразу поймете, т.к. устройство перестанет включаться вовсе!) и восстановить ее можно будет только в сервисе на программаторе).
📌 В помощь!
Как сбросить настройки БИОС — https://ocomp.info/kak-sbrosit-nastroyki-bios.html
*
Дополнения по теме приветствуются…
Удачи!
👋
Первая публикация: 05.08.2019
Корректировка: 15.02.2022



В этой инструкции подробно о возможных причинах сбоя и вариантах решения, которые могут помочь исправить ситуацию.
Причины ошибки
Почти во всех случаях синий экран VIDEO DXGKRNL FATAL ERROR связан с тем или иным аспектом работы вашей видеокарты, причем это может быть как дискретная, так и интегрированная видеокарта.
Конкретные причины могут разниться:
- Проблемы с работой драйверов видеокарты.
- При появлении ошибки только в одной игре возможны ошибки в самой игре, особенности графических настроек в ней или несовместимость с конкретным оборудованием на вашем компьютере или ноутбуке.
- Проблемы с питанием, в некоторых случаях — из-за не совсем подходящих драйверов управления электропитанием.
Возможны и иные ситуации, например — влияние стороннего антивируса (или, наоборот, вируса или майнера) на работу запущенной игры или программы, приводящее к сбою.
Способы исправить ошибку VIDEO DXGKRNL FATAL ERROR
Сначала о первоочередных действиях при регулярном появлении синего экрана VIDEO DXGKRNL FATAL ERROR, которые срабатывают чаще других.
Обновление драйверов видеокарты
Прежде всего, установите оригинальные драйверы для вашей видеокарты, причем как для дискретной, так и для интегрированной. Внимание: если вы нажали «Обновить драйвер» в диспетчере устройств и получили сообщение «Система Windows определила, что наиболее подходящий драйвер для этого устройства уже установлен» — это не значит, что драйвер не нуждается в обновлении.
Такое сообщение говорит лишь о том, что Windows вам не может предложить чего-то более подходящего, но не о том, что нового драйвера нет. Правильный путь:
- В зависимости от модели видеокарты, скачать подходящий драйвер с сайта AMD, NVIDIA или Intel (загрузка с сайта Intel в РФ заблокирована, но при наличии интегрированного видео от Intel вы можете скачать драйвер с сайта производителя материнской платы или ноутбука).
- Установить драйверы. При наличии доступной опции «Чистая установка» в программе установки лучше использовать её.
Напоминаю, на интегрированную видеокарту драйвер тоже желательно установить, а в диспетчере устройств в разделе «Видеоадаптеры» не должно быть «Базовый видеоадаптер (Майкрософт)».
Установка недостающих библиотек и обновление DirectX
Если предыдущий шаг не помог, попробуйте использовать веб-установщик DirectX с сайта Майкрософт: он установит недостающие библиотеки DirectX на вашем компьютере, а в некоторых случаях и обновит их:
- Скачайте Веб-установщик библиотек DirectX
- Запустите его и пройдите все этапы установки: в процессе будут загружены файлы DirectX, отсутствующие на компьютере.
После этого проверьте, была ли решена проблема или ошибка продолжает появляться.
Если предыдущие подходы не сработали, можно попробовать следующие методы решения проблемы:
- Отключите быстрый запуск в Windows 11 или Windows 10.
- Проверьте, исчезает ли проблема, если отключить сторонний антивирус (при наличии).
- Выполните проверку компьютера на наличие вирусов и вредоносных программ. Можно использовать утилиты, не требующие установки на компьютер, такие как Kaspersky Virus Removal Tool
- Вручную установите оригинальные драйверы чипсета, Intel ME (Management Engine Interface) и другие драйверы из раздела «чипсет» с официального сайта производителя ноутбука или материнской платы ПК именно для вашей модели оборудования.
- Выполните восстановление системных файлов Windows. Для этого по порядку используйте следующие команды в командной строке, запущенной от имени администратора:
dism /online /cleanup-image /restorehealth sfc /scannow
- Если до недавнего времени проблема не наблюдалась, попробуйте использовать точки восстановления системы.
- В случае, если ошибка стала появляться после того, как вы каким-то образом изменили работу графики на компьютере: увеличили частоту монитора, выполнили разгон видеокарты, добавили ПО, меняющее изображение на экране каким-либо образом, откатите сделанные изменения.
- Если синий экран появляется при действиях в браузере, попробуйте отключить аппаратное ускорение в нём.
- При появлении ошибки в единственной игре можно попробовать изучить форумы, посвященные именно этой игре, при возможности — поэкспериментировать с настройками графики в ней. А если речь идет не о вполне лицензионной игре, можно попробовать скачать и установить её из другого источника.
- Если на компьютере наблюдаются какие-либо проблемы с питанием (включается не с первого раза, после выключения продолжают работать вентиляторы или подобные симптомы), не исключено, что ошибка связана именно с этими проблемами, неисправностью блока питания.
- Используйте программы для анализа дампов памяти, возможно, с их помощью удастся получить дополнительную информацию о сбоях.
И, наконец, при этой ошибке нельзя исключать и какие-то проблемы с самой видеокартой: от плохого подключения и перегрева до выхода её электронных компонентов из строя.