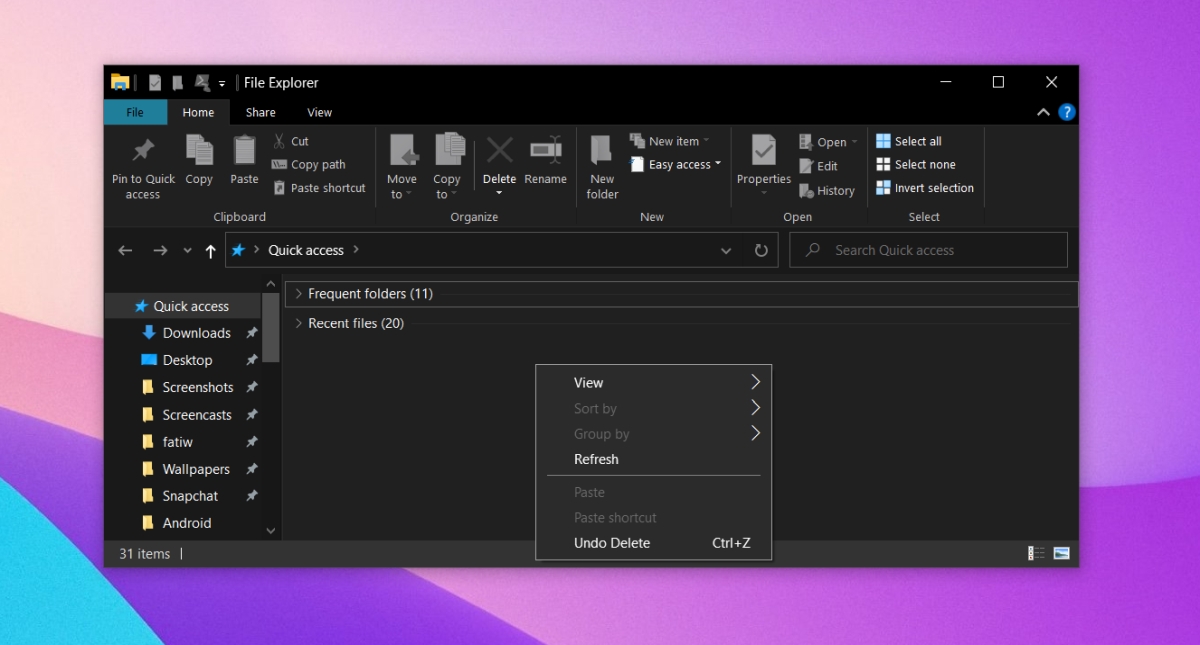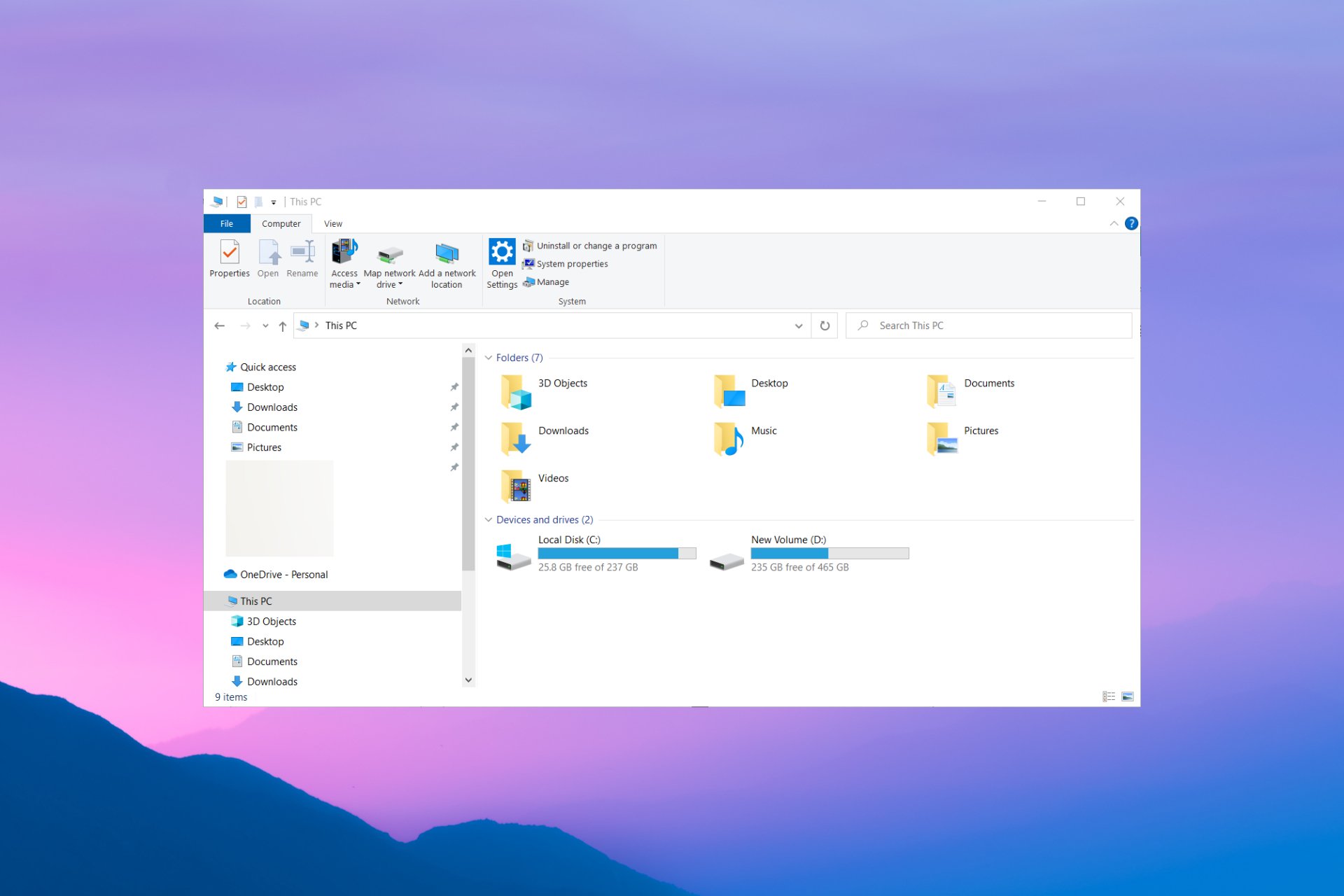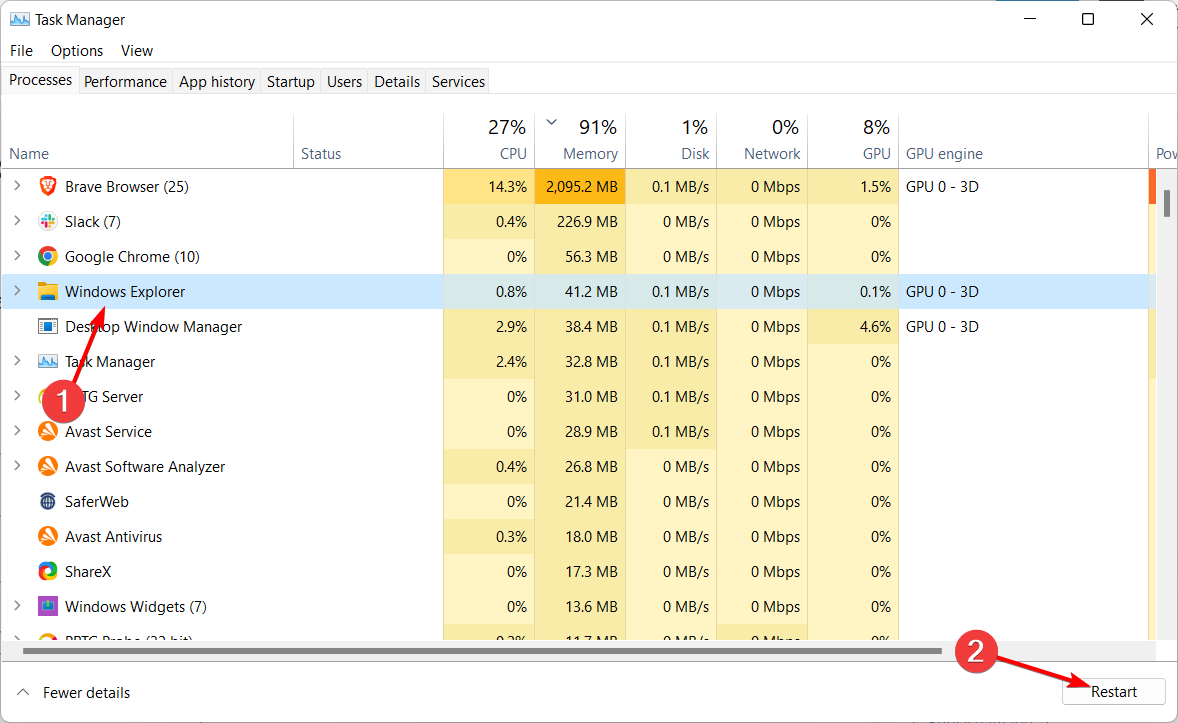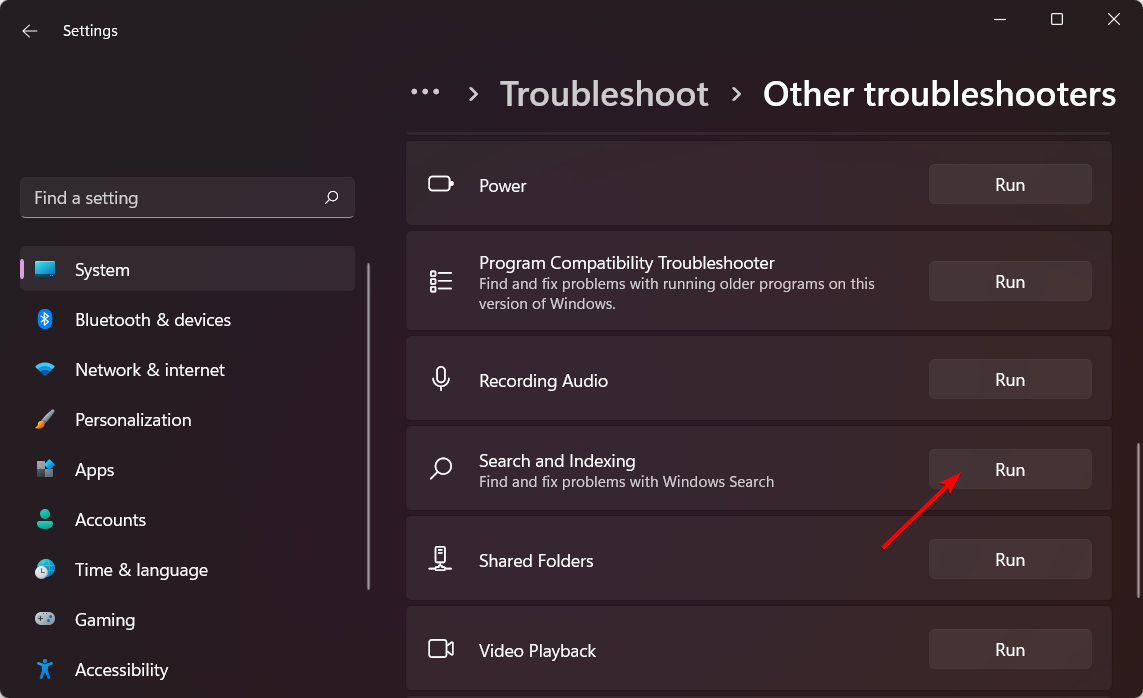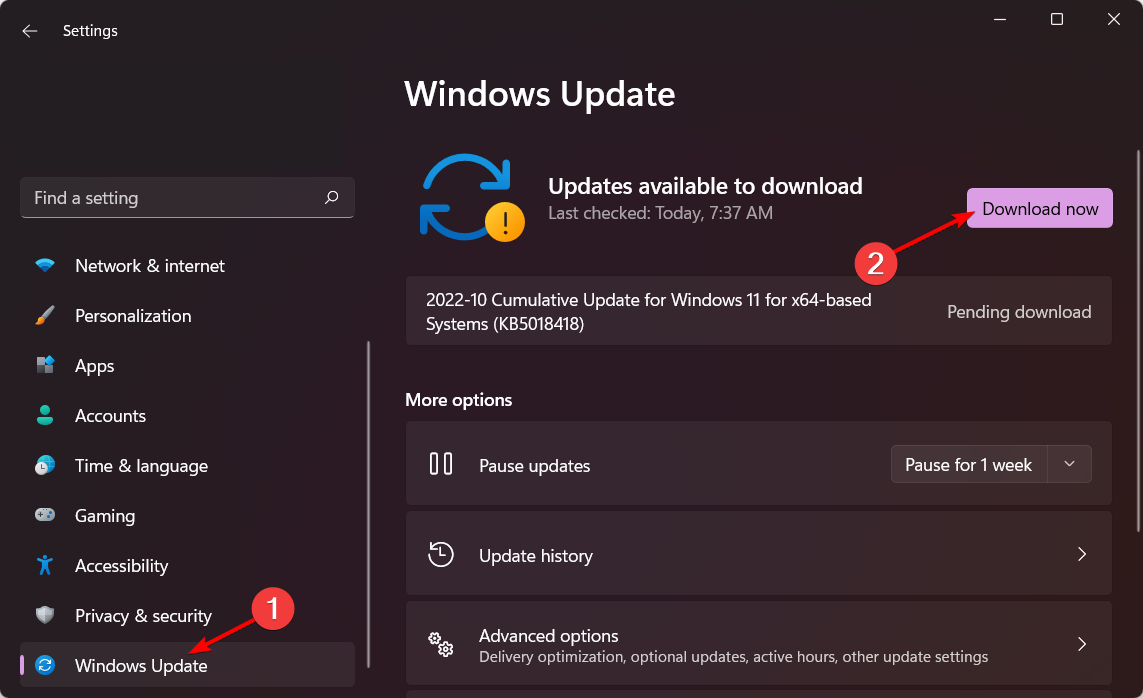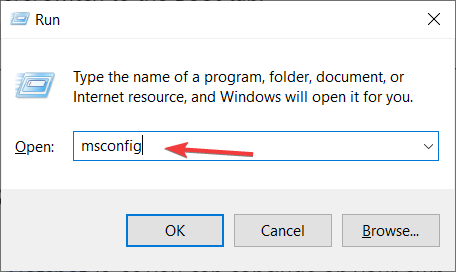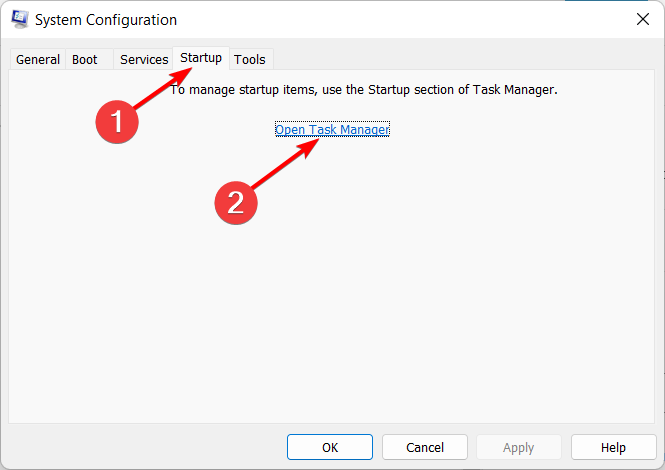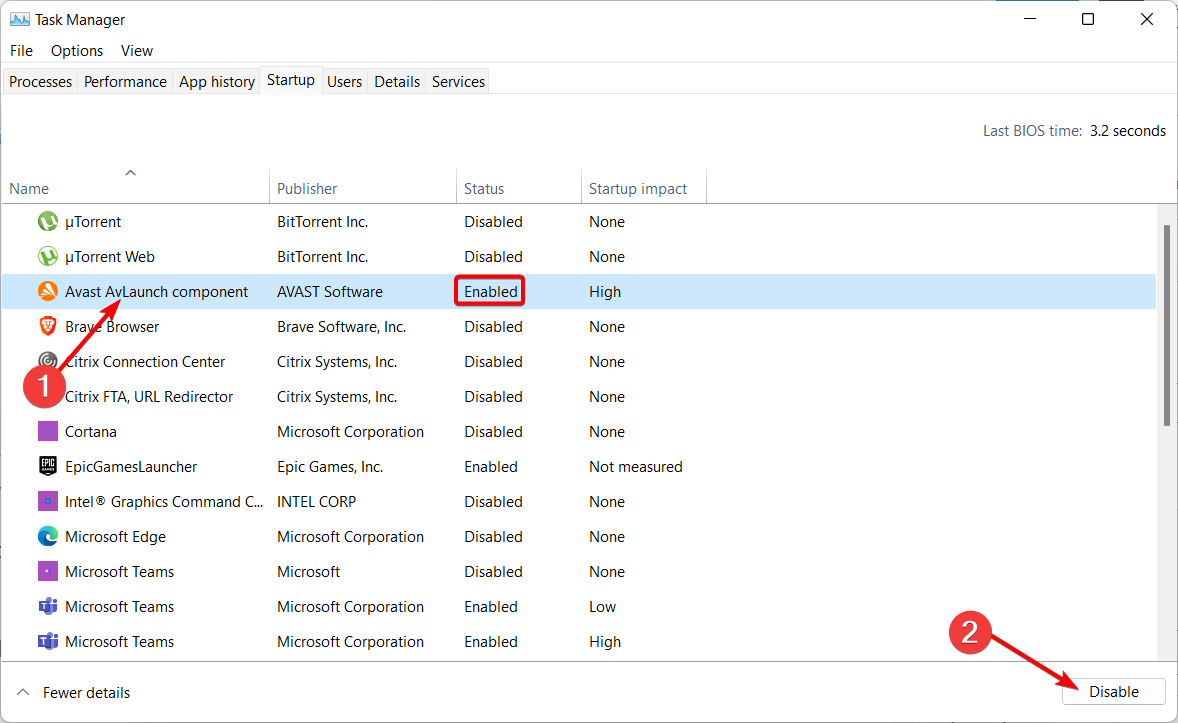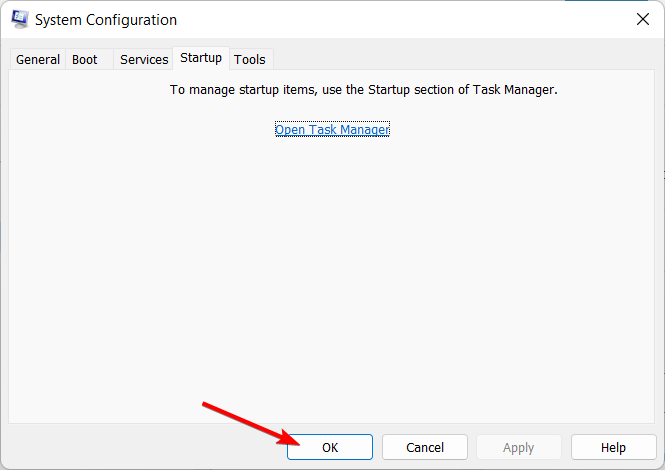Как и остальные части Windows 11, проводник файлов претерпел значительные изменения пользовательского интерфейса, но это не означает, что он свободен от ошибок. Недавно несколько пользователей сообщили, что File Explorer в Windows 11 продолжает сбоить, когда они щелкают правой кнопкой мыши на любом из exe-файлов. Обычно это происходит сразу после загрузки операционной системы.
Мы рассмотрели эту проблему и обнаружили, что она может быть вызвана рядом различных факторов, включая:
- Поврежденный кэш File Explorer – файлы кэша могут быть повреждены и непригодны для использования по различным причинам, что приводит к сбою File Explorer.
- Вмешательство стороннего приложения – недавно установленное стороннее приложение может вмешиваться в легитимные процессы File Explorer, мешая ему выполнять свои операции. Также возможно, что ваша сторонняя антивирусная программа повредила File Explorer.
В этом руководстве мы подробно рассмотрим соответствующие шаги по устранению неполадок. Давайте приступим!
Очистить кэш файлового проводника
Кэш — это набор временных файлов, используемых программами или операционной системой для более эффективного выполнения задач. Но если он’ перегружен, это может ухудшить ситуацию. Помимо замедления работы жесткого диска, файлы кэша могут привести к конфликтам программного обеспечения, что может привести к сбоям в работе системы. Вы можете решить проблемы производительности или сбои, подобные рассматриваемому, очистив кэш.
Вот что вам нужно сделать:
- Открыть Запустить диалоговое окно, нажав кнопку Windows + R-ключи одновременно на клавиатуре.
- В текстовом поле диалогового окна введите указанную ниже команду и нажмите кнопку Войдите на сайт.
C:\Users\%username%\AppData\Roaming\Microsoft\Windows\Recent\AutomaticDestinations
- Как только вы окажетесь в Папка AutomaticDestinations, удалите все его содержимое.
Удалите файлы в папке AutomaticDestinations - Наконец, перезагрузите компьютер и проверьте, решена ли проблема.
Существует несколько фоновых процессов, которые выполняются за кулисами вашей операционной системы. Иногда из-за сбоя или ошибки повреждения они вмешиваются в процессы вашей операционной системы, что приводит к проблемам, подобным рассматриваемой проблеме Windows 11 File Explorer.
Решение простое – запустите компьютер в среде чистой загрузки. Чистая загрузка запускает Windows только с основными файлами и программами, необходимыми операционной системе для работы. Это позволяет пользователям определить, является ли фоновый процесс причиной проблемы.
Вот как можно очистить загрузку Windows:
- Открыть Запустить диалоговое окно, нажав Windows + R-клавиши одновременно.
- В текстовом поле диалогового окна введите msconfig и повреждение Введите.
Открытие MSconfig - Как только вы окажетесь в окне Конфигурация системы, перейдите к пункту Вкладка «Службы и выберите Скройте все службы Microsoft. Затем нажмите на Отключить все.
Скрыть все службы Microsoft - Теперь перейдите к вкладка Запуск и нажмите на Откройте диспетчер задач.
Запустите диспетчер задач - Затем в вкладку Startup Диспетчер задач, щелкните правой кнопкой мыши на каждом элементе и выберите Отключено.
- Закройте диспетчер задач и на Вкладка Запуск в разделе Конфигурация системы нажмите кнопку OK.
- Наконец, перезагрузите компьютер и проверьте, сохранилась ли проблема.
Если это решит проблему, то это означает, что неисправный фоновый процесс является причиной сбоя файлового проводника. Если этот сценарий применим к вам, мы рекомендуем удалить все недавно установленные приложения, после установки которых начала появляться ошибка.
Изменить редактор реестра.
Если первые два способа не сработали, попробуйте изменить реестр Windows. Бывают случаи, когда определенные поврежденные файлы в редакторе реестра мешают программам Windows работать должным образом. Решение простое – удалите поврежденные файлы, если они не являются необходимыми.
Тем не менее, мы настоятельно рекомендуем создать a Резервное копирование реестра прежде чем приступать к выполнению перечисленных ниже действий, на всякий случай, если что-то пойдет не так.
- Нажмите Windows + клавиши R одновременно на клавиатуре, чтобы открыть окно Запустите диалоговое окно.
- В текстовом поле диалогового окна введите regedit и нажмите Введите. Нажмите на Да в приглашении Контроль учетных записей пользователей.
Откройте редактор реестра - Как только вы окажетесь в редакторе реестра, перейдите в следующее место в реестре.
HKEY_CURRENT_USER\SOFTWARE\Classes\Local Settings\Software\Microsoft\Windows\Shell\BagMRU
- Щелкните правой кнопкой мыши на Клавиша BagMRU и выберите Удалите. Нажмите Да в подсказке подтверждения.
Удалить выделенную клавишу - Теперь щелкните правой кнопкой мыши на клавиша Bags по тому же пути и удалите его тоже.
- Наконец, закройте редактор реестра и перезагрузите компьютер.
Это должно устранить проблему с проводником файлов в Windows 11.
File Explorer – одно из самых стабильных приложений в Windows 10. Он был частью Windows в течение многих лет, и с каждой новой версией ОС приложение улучшалось.
В Windows 10 проводник имеет новый интерфейс, который особенно заметен, если вы используете Windows 7, и поддерживает темный режим в Windows 10.
File Explorer – это стабильное приложение, и если оно часто дает сбой, оно не для него характерно. Обычно проблемы с проводником связаны с неработающей системной службой или с проблемным расширением оболочки. В некоторых случаях это может быть связано с установленным новым сторонним приложением.
Если в проводнике происходит сбой при щелчке правой кнопкой мыши внутри него или при щелчке правой кнопкой мыши по папке или файлу, попробуйте следующие исправления.
1. Загрузитесь в безопасном режиме.
Сама по себе загрузка в безопасном режиме не является исправлением, но она определит, связана ли проблема с проводником или сторонним приложением.
- Открой Стартовое меню.
- Щелкните значок кнопка питания.
- Удерживайте Нажмите клавишу Shift и нажмите «Перезагрузить».
- На экране загрузки перейдите в Устранение неполадок> Дополнительные параметры> Дополнительные параметры восстановления> Параметры запуска> Перезагрузить.
- Выберите Опция безопасного режима.
- Загрузитесь на рабочий стол.
- Щелкните правой кнопкой мыши в проводнике.
Если приложение не вылетает, ваша проблема вызвана сторонними приложениями.
2. Удалите новые приложения.
Если вы недавно установили или обновили приложение, которое изменяет контекстное меню, вызываемое щелчком правой кнопкой мыши, например, проигрыватель VLC, Dropbox, WinRAR, OpenShell и т. Д., Удалите его.
- Открыть Панель управления.
- Перейти к Программы> Удалить программу.
- Выберите приложение который вы недавно установили или обновили.
- Щелкните значок Кнопка удаления.
- Перезагрузите систему.
3. Удалите расширения оболочки.
Расширения оболочки устанавливаются так же, как и другие приложения, но с гораздо большей вероятностью могут возникнуть проблемы с проводником.
- Открой Панель управления.
- Перейти к Программы> Удалить программу.
- Выберите расширение оболочки вы установили и щелкните кнопка удаления на вершине.
- Разрешить расширение для удаления.
- Перезагрузите систему.
4. Запустите сканирование SFC.
Возможно, что сбой вызван проблемами с проводником. Приложение может быть повреждено, и могут возникнуть проблемы. Он стабилен, но не защищен.
- Открыть Командная строка с правами администратора.
- Запустите это команда:
sfc /scannow. - Дождитесь завершения команды и устраните любые обнаруженные проблемы.
- Перезагрузите систему.
Проводник вылетает при щелчке правой кнопкой мыши: ЗАКЛЮЧЕНИЕ
Вышеуказанные исправления вы можете попробовать, если хотите быстро исправить. Они должны работать, если ОС не слишком сильно повреждена.
В этом случае вы можете попробовать восстановить систему, если она была настроена, когда система еще работала. Если нет, вы можете попробовать создать новую учетную запись пользователя и перейти на нее.
Маловероятно, что в новой учетной записи возникнет такая же проблема.
Discover solutions that actually work
by Ivan Jenic
Passionate about all elements related to Windows and combined with his innate curiosity, Ivan has delved deep into understanding this operating system, with a specialization in drivers and… read more
Updated on
- If you’re wondering why the Windows File Explorer crashes on a right click, this is commonly caused by system corruption.
- One quick way to eliminate the Windows Explorer crashes is to restart the process from Task Manager.
- You can repair the corrupt system files if File Explorer freezes after a right click.
XINSTALL BY CLICKING THE DOWNLOAD
FILE
Some users are facing a problem with their File Explorer. For example, File Explorer crashes when they use the right mouse, or Windows hangs on the right click. A bad context menu handler could cause this problem.
In case you didn’t know, a context menu handler is a shell extension handler whose job is to add comments to an existing context menu, such as cut, paste, print, etc.
Why does File Explorer crash when I right click?
File Explorer is the built-in file management tool, an essential component of your Windows system. So, let’s list some of the main reasons for its crashes and malfunctioning:
- Corrupted system files – As we already mentioned above, the tool is a system component, so if some files in the system get corrupted, File Explorer crashes in Windows.
- Incomplete or problematic Windows update – Let’s face it, sometimes, the Windows Update fails, or a new patch can fix many other problems while breaking File Explorer.
Now that we cleared that up, let’s see how we can fix File Explorer if it crashes when you right-click.
How do I fix a File Explorer that crashes when I right click?
- Why does File Explorer crash when I right click?
- How do I fix a File Explorer that crashes when I right click?
- 1. Restart Windows Explorer
- 2. Run the Search and Indexing troubleshooter
- 3. Perform an SFC scan
- 4. Update Windows
- 5. Perform a clean boot
- 6. Use a third-party file manager
Before getting into the software troubleshooting, let’s take some preliminary steps:
- Restart your computer. This is a method that can sometimes fix any problem almost magically. That’s because, for some reason, the system didn’t load properly or there were some software conflicts.
- Close all the programs you’re using right now after saving your progress.
- Install all the latest Windows updates. If your machine can’t connect to the Windows Update servers, this guide will help you.
If you’ve gone through these simple tasks, let’s try to fix the problem by using the solutions below.
1. Restart Windows Explorer
You can restart the Windows Explorer service in order to potentially fix crashes and run File Explorer without problems. The short guide below will support you.
How we test, review and rate?
We have worked for the past 6 months on building a new review system on how we produce content. Using it, we have subsequently redone most of our articles to provide actual hands-on expertise on the guides we made.
For more details you can read how we test, review, and rate at WindowsReport.
- Press Ctrl + Shift + Esc to open Task Manager, click the Windows Explorer process, and select Restart.
2. Once you’ve done this, check whether the File Explorer crashes when I right-click the issue persists.
2. Run the Search and Indexing troubleshooter
- Press Windows + I, then go to the Troubleshoot section and select it.
- Click Other troubleshooters.
- Scroll down to the Search and Indexing troubleshooter and click Run next to it. If the right-click causes File Explorer to be slow, this solution will address the issue.
Although the Search and Indexing troubleshooter is for Windows Search, it will also look for others and should fix things when Windows 11 File Explorer crashes on right click.
3. Perform an SFC scan
- Press the Windows key, type cmd, and select Run as administrator under the result on the right side.
- Type or copy-paste the following command and press Enter:
sfc /scannow
Besides performing an SFC scan manually, you can let third-party software help you do that automatically.
You can use Fortect because it is a complex Windows system repair solution that scans your PC for various issues and fixes all critical system files and registry errors, as well as the damage left by viruses (not antivirus software).
This is the ideal all-in-one tool for fixing Windows errors, PC crashes, or registry issues. It can boost the performance of your device and make it more secure within a few minutes.
⇒ Get Fortect
4. Update Windows
- Press Windows + I, then go to Windows Update from the left menu and click the Check for updates button on the right side. Note that the button might also display as Download now.
- Reboot your computer to apply the changes made, then check if right-clicking on the folder still crashes Explorer.
5. Perform a clean boot
NOTE
Before performing a clean boot, you must log in to your computer as an administrator.
- Press the Windows key + R to launch the Run console, type msconfig, and press Enter.
- Select Hide all Microsoft services on the Services tab of the System Configuration dialog box, then click Disable All.
- On the Startup tab of the System Configuration dialog box, click Open Task Manager.
- On the Startup tab in Task Manager, for each startup item, select the item and then click Disable.
- On the Startup tab of the System Configuration dialog box, click OK. Then restart the computer. The Windows Explorer crashes when I right click on a drive issue will be fixed.
Clean Boot could be a solution for many problems, and it may fix ours as well. It starts Windows with a minimal number of drivers and software.
Be aware that your computer may lose some functionality after you perform a Clean Boot. But right after you start your PC, typically, the functionality will return, so there’s no need to worry about that.
- How to fix File Explorer crashes in Windows 10/11
- How to fix File Explorer problems in Windows 10/11
- How to fix Windows 11 File Explorer crashing / not responding
6. Use a third-party file manager
If a clean boot didn’t help, then your problem is caused by a bad context menu handler. And below, you’ll find the best and fastest way to handle your files.
When File Explorer crashes by right-clicking, you’ll need to install one third-party software that can manage your files instead of the built-in tool.
This tool can view and manage all of your installed software and files. So not only will this app help you would drastically, but it is also straightforward to use and doesn’t require any previous experience.
The interface is self-explanatory and simplistic, giving you a minimalist look while helping you find your files quickly. Finding relevant data has never been easier with this excellent app.
⇒ Get Copernic
All the solutions we listed above work for File Explorer keeps crashing in Windows 10 and 11. So, there you have it; each one of these solutions should resolve your File Explorer issue when clicking right with the mouse.
You might also be interested in our guide on what to do if File Explorer is slow on Windows because there might also be some helpful solutions there.
Do let us know which of our solutions helped you fix the problem with the File Explorer app in the comments section below.
Данный совет, применим для ОС Windows 7/8/8.1/10.
Актуальность (применимость/эффективность) для ОС Windows XP/Vista, не
гарантируется.
Столкнулся с
проблемой, когда при нажатии по любой из папок из быстрого доступа, Проводник полностью зависал и закрывался. В моём случае,
виновником была программа Format Factory, которая с ошибкой прописалась в
параметры контекстного меню. Выяснить, мне это удалось из журнала событий, где
было указана причина аварийного закрытия Проводника с указанием на сбойный dll-файл «ShellEx64_103.dll».
Теперь, хочу
привести один из вариантов решения проблемы, когда Проводник закрывается при
попытке нажать правой кнопкой мыши по папкам из быстрого доступа (и не только)
для выбора параметра «Свойства». Если причина именно в сбойном параметре контекстного меню одной из установленных программ, нижеприведённый вариант, Вам должен помочь.
Скачиваем с официального сайта программу CCleaner и устанавливаем её. После установки,
запускаем программу и переходим во вкладку «Сервис». В данной вкладке,
переходим во вкладку «Автозагрузка» и в данном окне, выбираем пункт «Контекстное
меню». Далее, выбираем один пункт и отключаем его, после чего, проверяем
Проводник. Так по очереди, выявляем проблемный параметр, который приводит к
аварийному завершению проводника. Обратите в первую очередь на пиратский софт.
Проверьте систему на наличие вирусов, следующими утилитами:
Часто, причиной постоянной перезагрузки Проводника, кроется в наличии вирусов.
Попробуйте проанализировать конфликты со сторонними программами (более надежный альтернативный способ, вместо использования CCleaner).
Скачайте бесплатную программу ShellExView с официального сайта. Ссылка на загрузку находятся ближе к концу страницы.
Прямые ссылки на загрузку (если не работают ссылки, проверяйте на оф. сайте):
На той же странице есть файл перевода программы: скачайте его и распакуйте в папку с ShellExView, чтобы получить русский язык интерфейса (ссылки на загрузку находятся ближе к концу страницы).
После распаковки утилиты и добавления языкового файла ,у вас в папке должно быть примерно так:
Запустите утилиту (дважды щелкните левой кнопкой мыши по файлу: shexview.exe).
В настройках утилиты, включите отображение 32-разрядных расширений и скройте все расширения Майкрософт (обычно, причина проблемы не в них, хотя случается, что зависание вызывает пункты, связанные с «Портфелем» Windows).
Все оставшиеся в списке расширения, были установлены сторонними программами и могут, теоретически, вызывать проблему с зависанием проводника. Выделите все эти расширения и нажмите по кнопке «Деактивировать» (красный кружок или из контекстного меню), подтвердите деактивацию.
Откройте «Настройки» и нажмите «Перезапустить проводник».
Вы можете перезапустить проводник через Диспетчер задач:
Проверьте, сохранилась ли проблема с зависанием. С большой вероятностью, она будет исправлена. Если нет — придется попробовать отключить и расширения от Майкрософт, которые мы скрыли на 2-м шаге.
Теперь вы можете по одному снова активировать расширения в ShellExView, каждый раз перезапуская проводник. До тех пор, пока не выясните, активация какой из записей приводит к зависанию.
После того, как вы выяснили, какое расширение проводника вызывает зависание при нажатии правой кнопки мыши, вы можете либо оставить его отключенным, либо, если программа не является необходимой, удалить программу, установившую это расширения.
Добавлено 31.08.2020
Проводник файлов имел проблемы в Windows 10, и, похоже, мало что изменилось в Windows 11. Когда люди щелкают правой кнопкой мыши любой из исполняемых файлов, проводник файлов в Windows 11 часто аварийно завершает работу, что мы привыкли испытывать в Windows. 10. Жаль, что Microsoft не смогла решить эту устаревшую проблему.
Исправление сбоя Windows 11 File Explorer< /h2>
Обычно это происходит сразу после того, как пользователи загружают свою операционную систему. После нескольких часов просмотра бесчисленных веб-сайтов мы приписали эту ошибку двум основным виновникам; возможно, поврежден кэш Проводника или вмешательство стороннего приложения.
Очистить кэш Проводника
Если ваш кеш перегружен, это может вызвать эту проблему. Файлы кэша могут замедлить работу вашего жесткого диска и вызвать конфликты программ, что может привести к сбоям в работе системы. Очистив кеш, вы можете предотвратить сбой или влияние на производительность таких ситуаций, как рассматриваемая. Под капотом могут быть поврежденные файлы, которые вы можете восстановить и заменить с помощью Restoro. Запустите диалоговое окно «Выполнить», нажав кнопки Windows и R на клавиатуре. Введите следующую команду в текстовое поле диалогового окна и нажмите Enter.
C:Users%username%AppDataRoamingMicrosoftWindowsRecentAutomaticDestinations
Удалите все в папке AutomaticDestinations. Перезагрузите компьютер, чтобы проверить, устранена ли проблема.
Чистая загрузка ОС
В вашей операционной системе есть несколько фоновых процессов, которые постоянно запущены. Иногда они вызывают такие проблемы, как текущая проблема проводника Windows 11, мешая работе операционной системы из-за ошибки или ошибки повреждения. Работа вашего ПК в среде чистой загрузки — простое решение этой проблемы. Во время чистой загрузки запускаются только основные файлы и приложения, необходимые для работы Windows. После этого пользователи смогут оценить, не является ли причиной проблемы фоновый процесс.
- Одновременно нажмите кнопки Windows и R на клавиатуре и запустите диалоговое окно «Выполнить».
- >Введите MSConfig в текстовое поле диалогового окна и нажмите Enter.
- Выберите «Скрыть все службы Microsoft» в меню «Службы» после входа на панель «Конфигурация системы». Затем выберите «Отключить все».
- Перейдите на вкладку «Автозагрузка» и выберите «Открыть диспетчер задач».
- Затем на вкладке «Автозагрузка» диспетчера задач щелкните правой кнопкой мыши каждый элемент и выберите «Отключено».
- Нажмите «ОК» на вкладке «Автозагрузка» в разделе «Конфигурация системы» после выхода из диспетчера задач.
- Перезагрузите компьютер, чтобы проверить, сохраняется ли проблема.
Если это устранит проблему, это предполагает, что в сбое Проводника виноват ошибочный фоновый процесс. Если эта ситуация относится к вам, мы советуем удалить все недавно установленные программы с вашего компьютера. Эти программы могли быть причиной ошибки.
Modify Registry Editor
Если первые два подхода не помогают, рассмотрите возможность изменения реестра Windows, поскольку в нем могут быть поврежденные файлы. Некоторые поврежденные файлы в редакторе реестра могут иногда мешать правильной работе программ Windows. Просто удалите поврежденные файлы, если они не нужны для продолжения.
Совет: мы рекомендуем использовать Restoro для сканирования и восстановления репозиториев. Любые отсутствующие файлы также будут заменены; Restoro — это самый быстрый способ решить проблемы с Windows 10.
Получить Restoro
Чтобы быть в безопасности, если что-то пойдет не так, мы настоятельно рекомендуем сделать резервную копию реестра. Запустите диалоговое окно «Выполнить», нажав кнопки Windows и R на клавиатуре. Введите Regedit и нажмите Enter в текстовом поле диалогового окна. Когда появится окно контроля учетных записей, выберите Да. Перейдите к следующему местоположению в реестре после входа в редактор реестра.
- HKEY_CURRENT_USERSOFTWAREClassesLocal SettingsSoftwareMicrosoftWindowsShellBagMRU
Выберите «Удалить», щелкнув правой кнопкой мыши ключ BagMRU. В окне подтверждения нажмите Да. Таким же образом щелкните правой кнопкой мыши ключ Bags и удалите его. Перезагрузите компьютер после закрытия редактора реестра.
Мы надеемся, что это устранит проблему сбоя проводника Windows 11, но если проблема не устранена, используйте Restoro для восстановления поврежденных файлов.