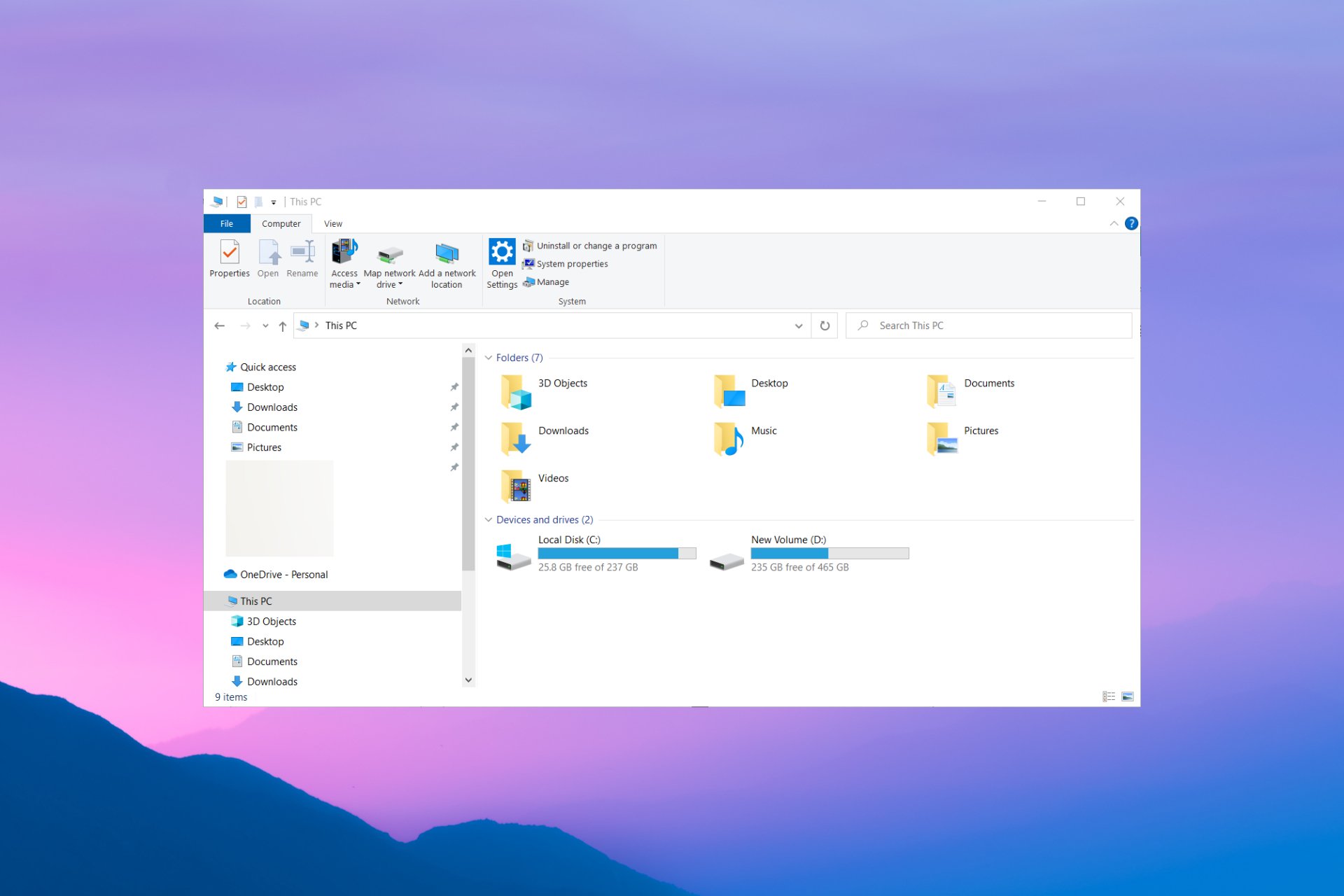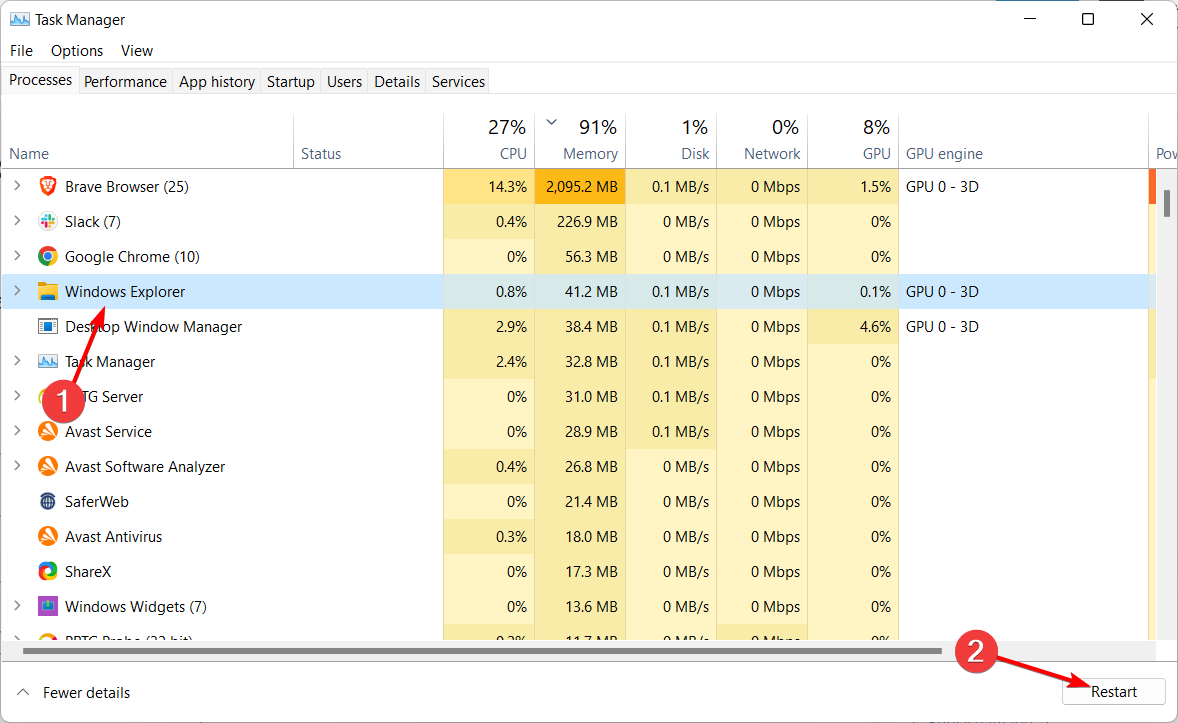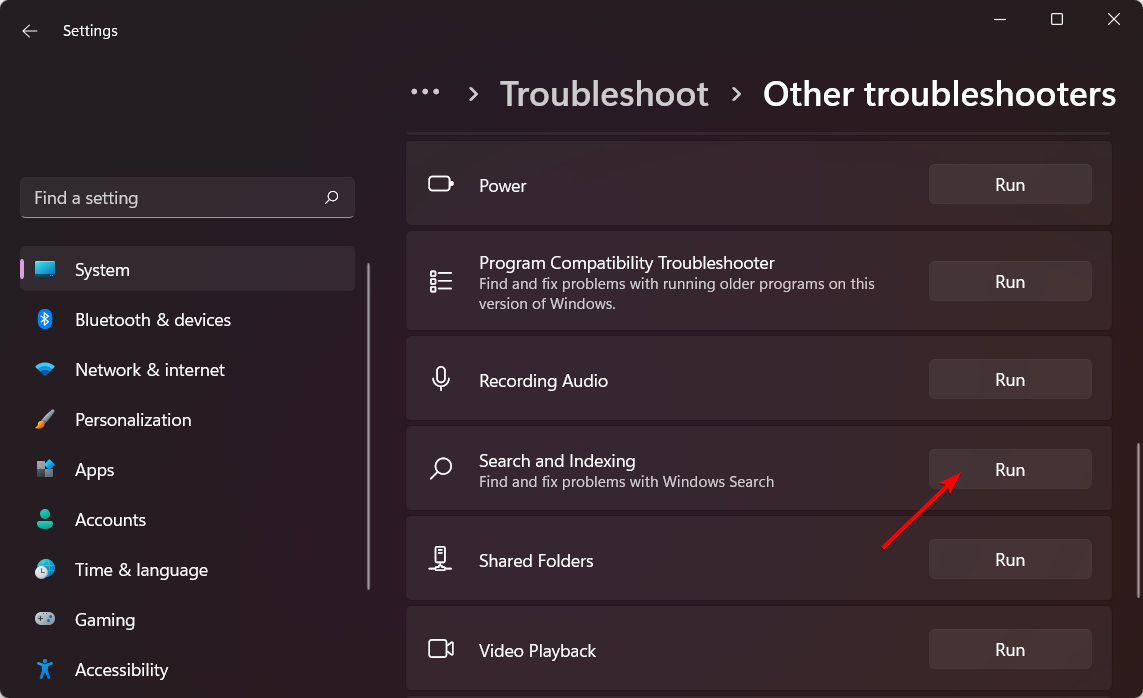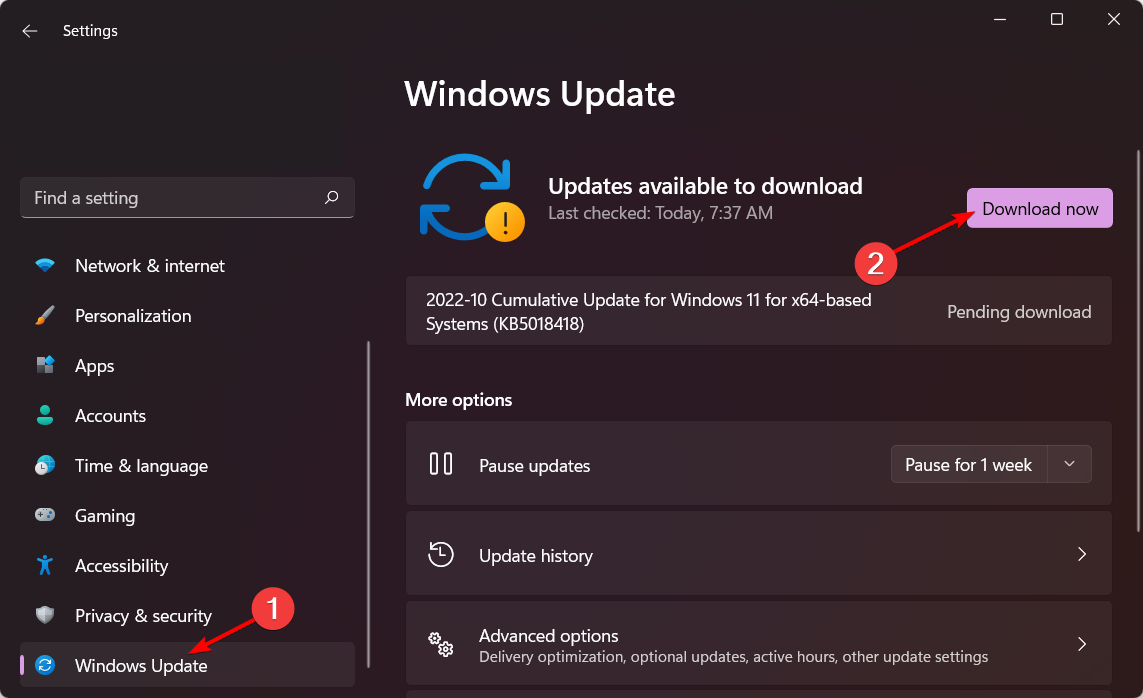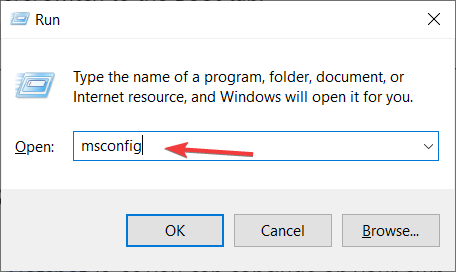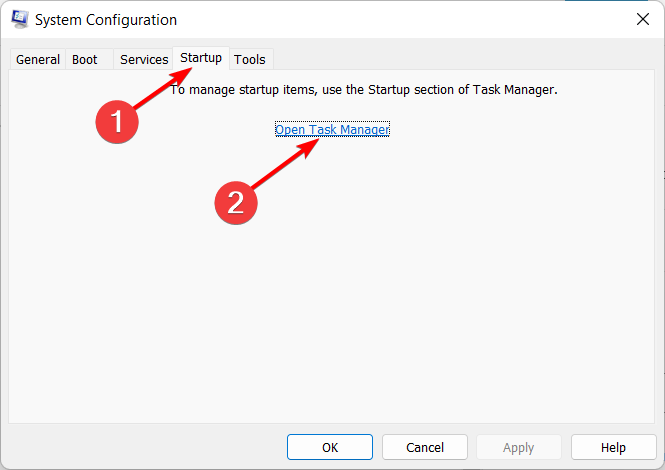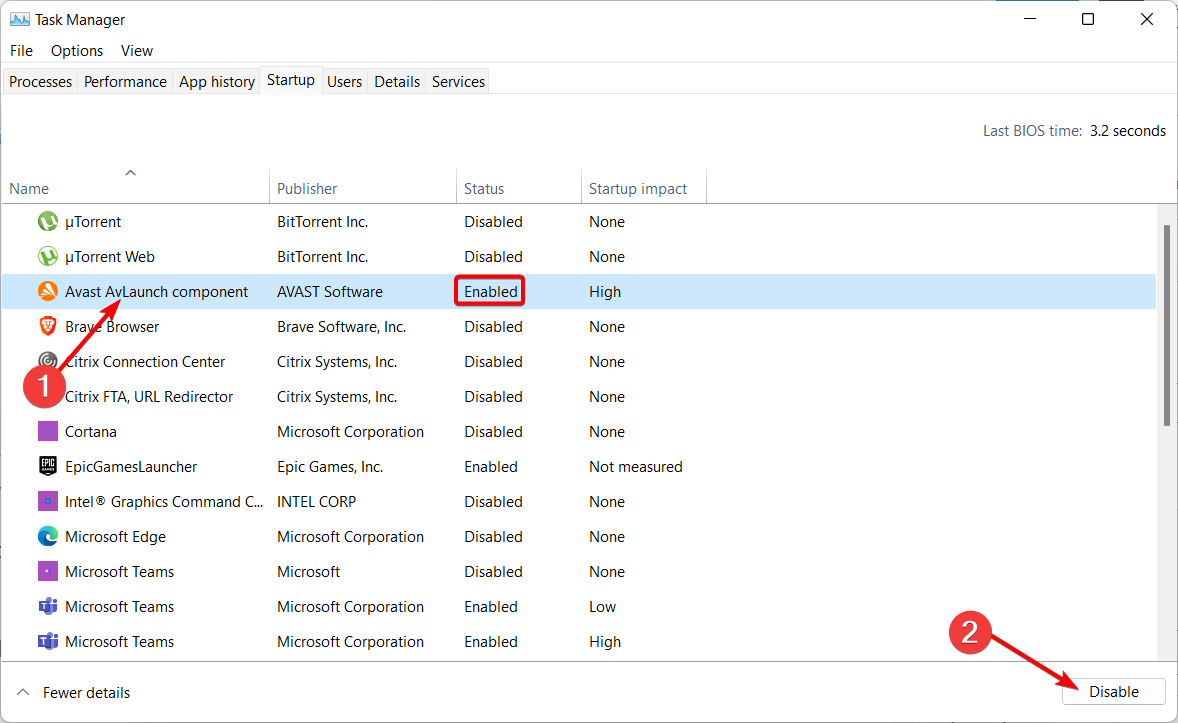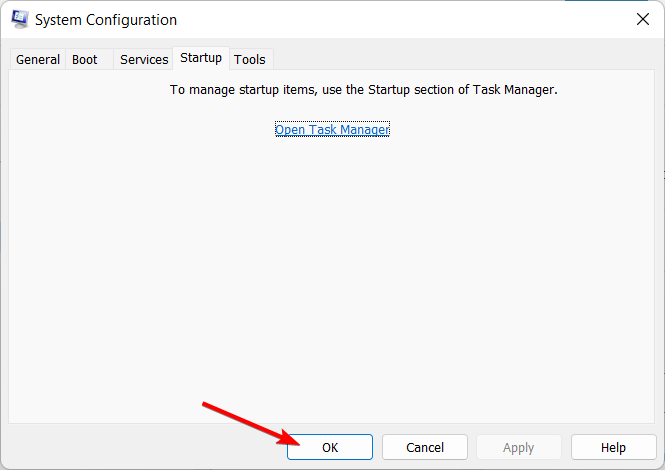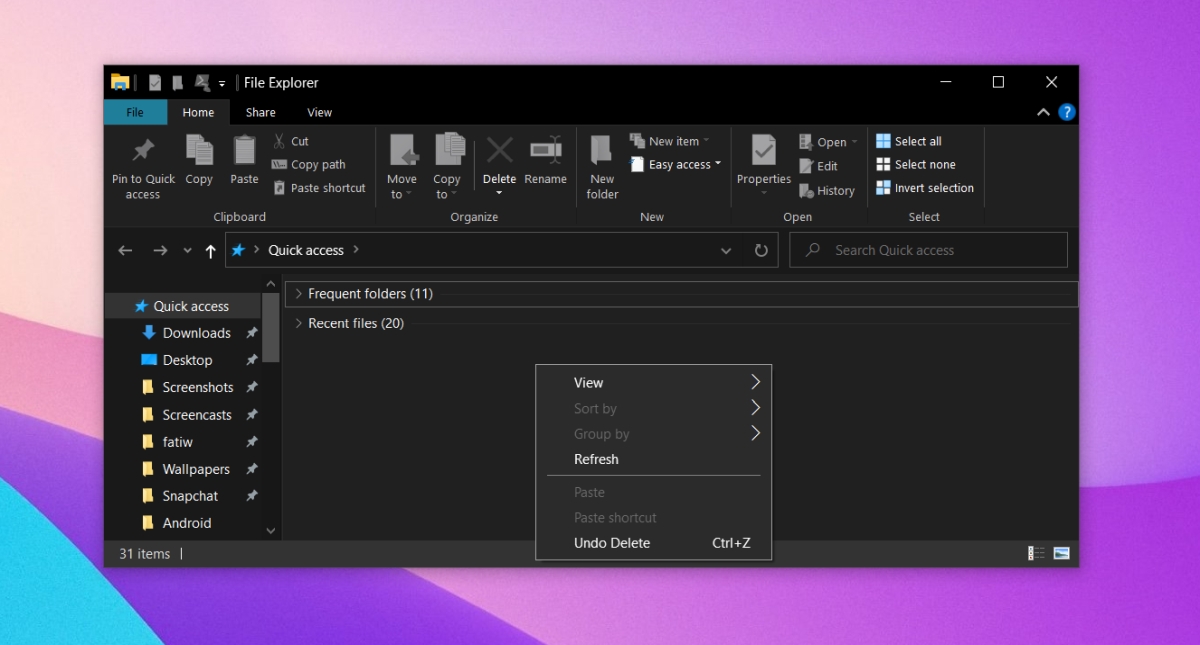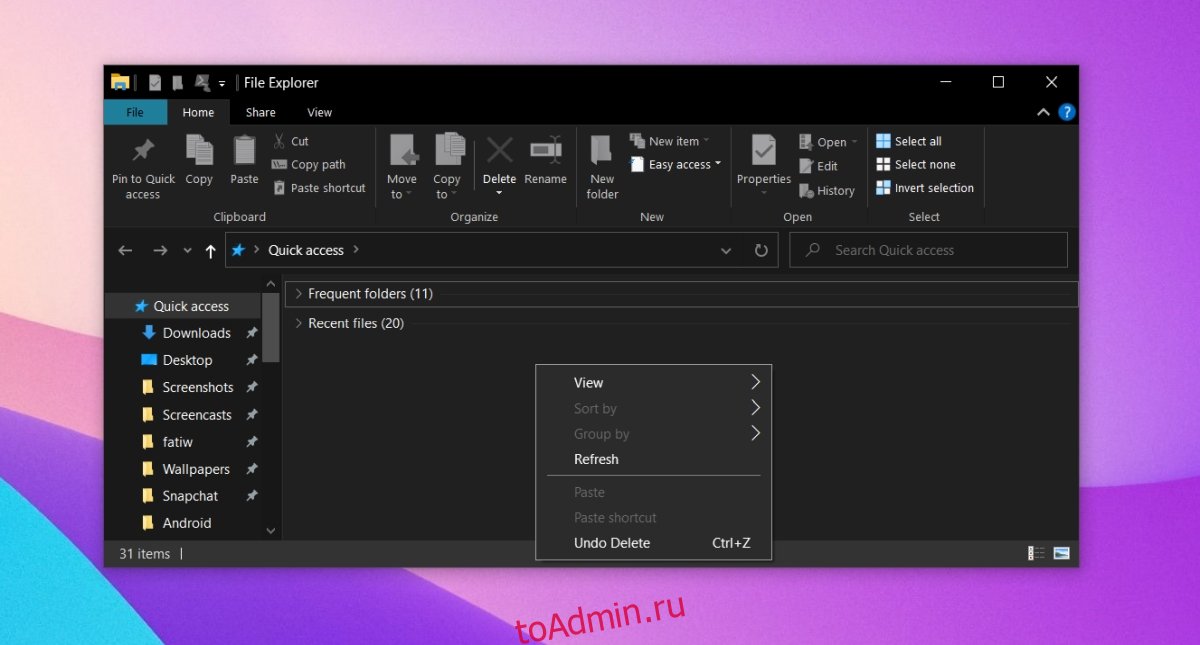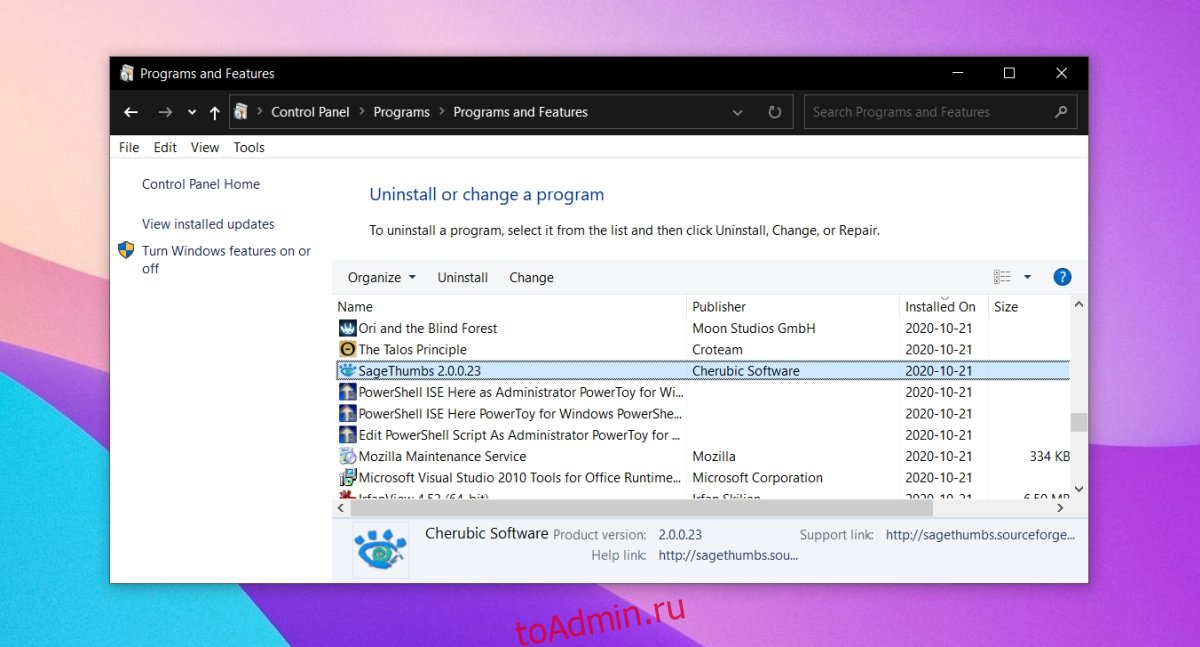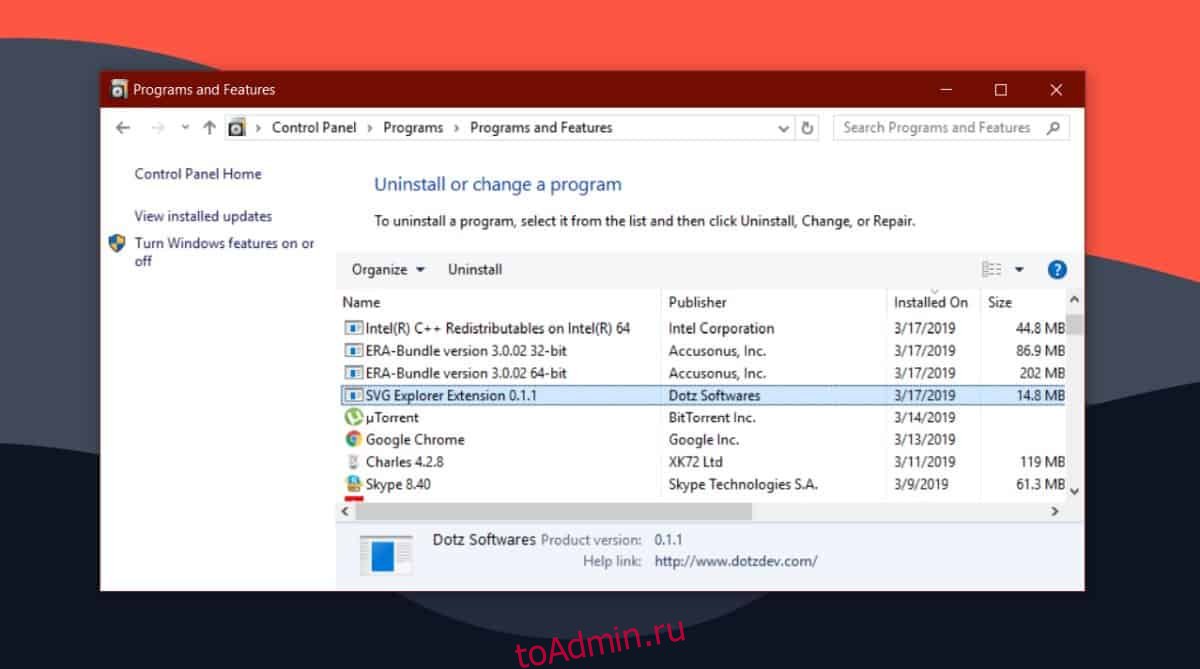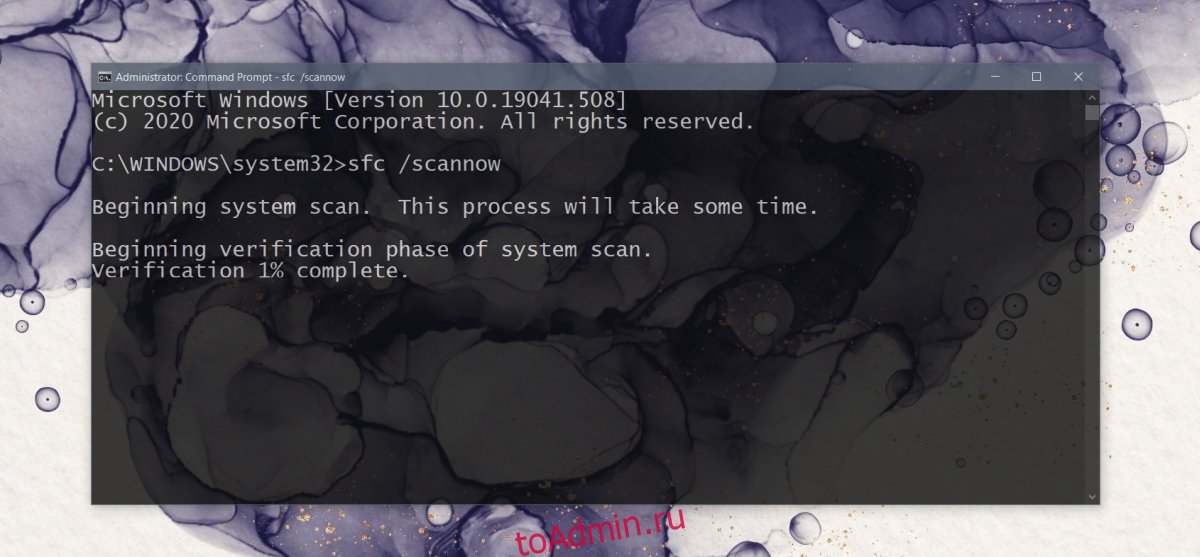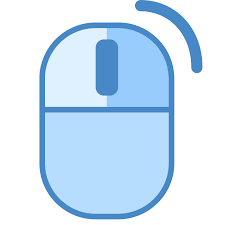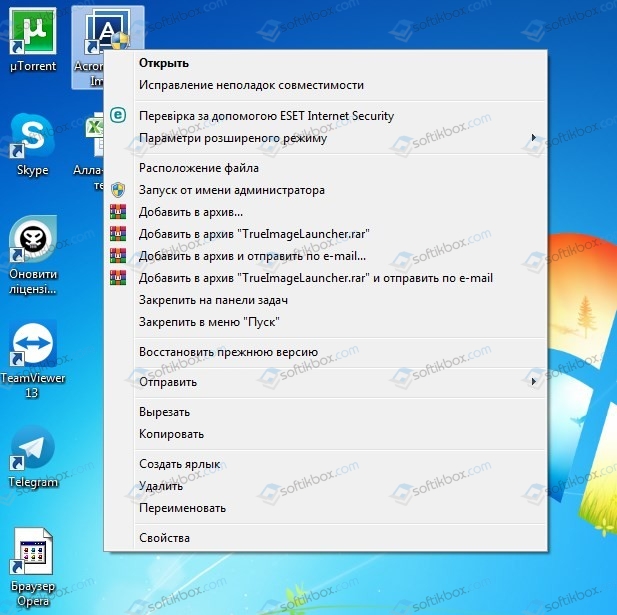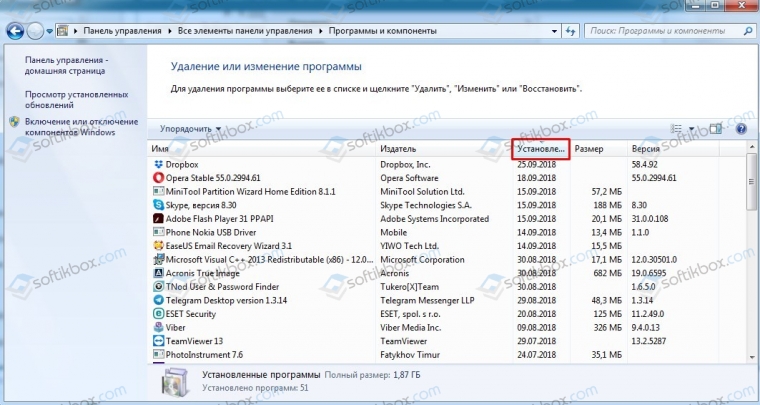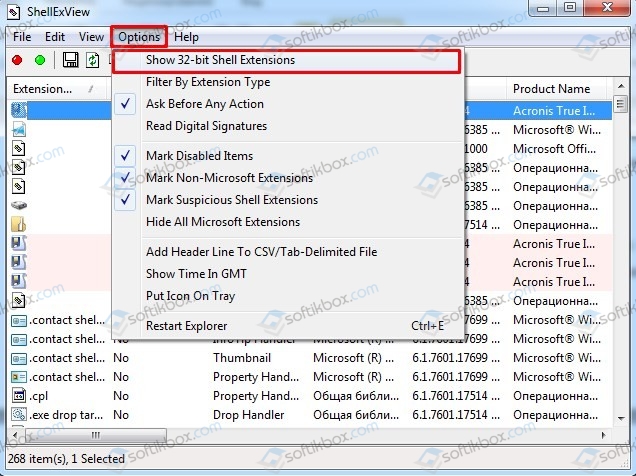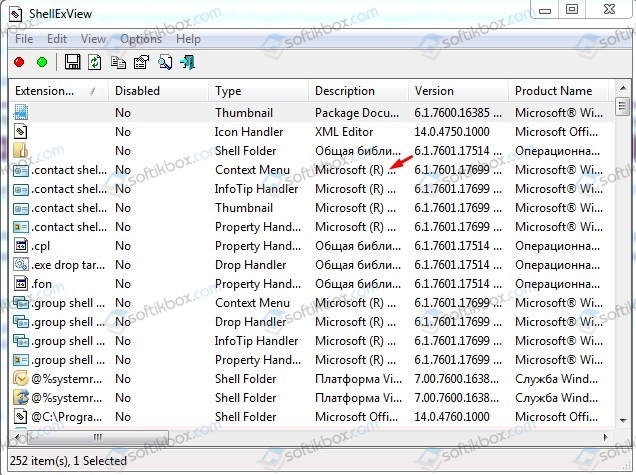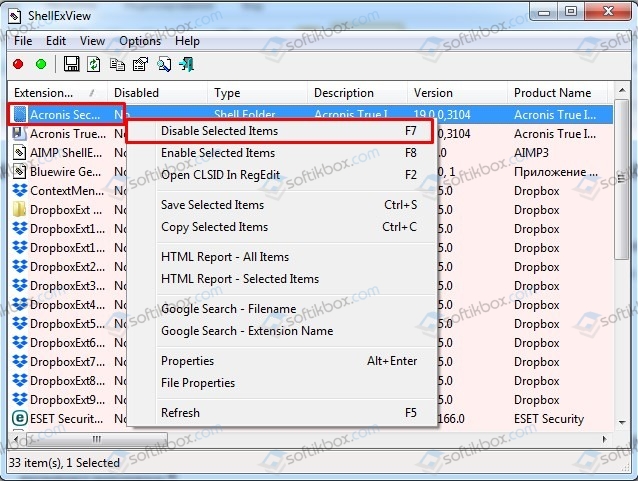Discover solutions that actually work
by Ivan Jenic
Passionate about all elements related to Windows and combined with his innate curiosity, Ivan has delved deep into understanding this operating system, with a specialization in drivers and… read more
Updated on
- If you’re wondering why the Windows File Explorer crashes on a right click, this is commonly caused by system corruption.
- One quick way to eliminate the Windows Explorer crashes is to restart the process from Task Manager.
- You can repair the corrupt system files if File Explorer freezes after a right click.
XINSTALL BY CLICKING THE DOWNLOAD
FILE
Some users are facing a problem with their File Explorer. For example, File Explorer crashes when they use the right mouse, or Windows hangs on the right click. A bad context menu handler could cause this problem.
In case you didn’t know, a context menu handler is a shell extension handler whose job is to add comments to an existing context menu, such as cut, paste, print, etc.
Why does File Explorer crash when I right click?
File Explorer is the built-in file management tool, an essential component of your Windows system. So, let’s list some of the main reasons for its crashes and malfunctioning:
- Corrupted system files – As we already mentioned above, the tool is a system component, so if some files in the system get corrupted, File Explorer crashes in Windows.
- Incomplete or problematic Windows update – Let’s face it, sometimes, the Windows Update fails, or a new patch can fix many other problems while breaking File Explorer.
Now that we cleared that up, let’s see how we can fix File Explorer if it crashes when you right-click.
How do I fix a File Explorer that crashes when I right click?
- Why does File Explorer crash when I right click?
- How do I fix a File Explorer that crashes when I right click?
- 1. Restart Windows Explorer
- 2. Run the Search and Indexing troubleshooter
- 3. Perform an SFC scan
- 4. Update Windows
- 5. Perform a clean boot
- 6. Use a third-party file manager
Before getting into the software troubleshooting, let’s take some preliminary steps:
- Restart your computer. This is a method that can sometimes fix any problem almost magically. That’s because, for some reason, the system didn’t load properly or there were some software conflicts.
- Close all the programs you’re using right now after saving your progress.
- Install all the latest Windows updates. If your machine can’t connect to the Windows Update servers, this guide will help you.
If you’ve gone through these simple tasks, let’s try to fix the problem by using the solutions below.
1. Restart Windows Explorer
You can restart the Windows Explorer service in order to potentially fix crashes and run File Explorer without problems. The short guide below will support you.
How we test, review and rate?
We have worked for the past 6 months on building a new review system on how we produce content. Using it, we have subsequently redone most of our articles to provide actual hands-on expertise on the guides we made.
For more details you can read how we test, review, and rate at WindowsReport.
- Press Ctrl + Shift + Esc to open Task Manager, click the Windows Explorer process, and select Restart.
2. Once you’ve done this, check whether the File Explorer crashes when I right-click the issue persists.
2. Run the Search and Indexing troubleshooter
- Press Windows + I, then go to the Troubleshoot section and select it.
- Click Other troubleshooters.
- Scroll down to the Search and Indexing troubleshooter and click Run next to it. If the right-click causes File Explorer to be slow, this solution will address the issue.
Although the Search and Indexing troubleshooter is for Windows Search, it will also look for others and should fix things when Windows 11 File Explorer crashes on right click.
3. Perform an SFC scan
- Press the Windows key, type cmd, and select Run as administrator under the result on the right side.
- Type or copy-paste the following command and press Enter:
sfc /scannow
Besides performing an SFC scan manually, you can let third-party software help you do that automatically.
You can use Fortect because it is a complex Windows system repair solution that scans your PC for various issues and fixes all critical system files and registry errors, as well as the damage left by viruses (not antivirus software).
This is the ideal all-in-one tool for fixing Windows errors, PC crashes, or registry issues. It can boost the performance of your device and make it more secure within a few minutes.
⇒ Get Fortect
4. Update Windows
- Press Windows + I, then go to Windows Update from the left menu and click the Check for updates button on the right side. Note that the button might also display as Download now.
- Reboot your computer to apply the changes made, then check if right-clicking on the folder still crashes Explorer.
5. Perform a clean boot
NOTE
Before performing a clean boot, you must log in to your computer as an administrator.
- Press the Windows key + R to launch the Run console, type msconfig, and press Enter.
- Select Hide all Microsoft services on the Services tab of the System Configuration dialog box, then click Disable All.
- On the Startup tab of the System Configuration dialog box, click Open Task Manager.
- On the Startup tab in Task Manager, for each startup item, select the item and then click Disable.
- On the Startup tab of the System Configuration dialog box, click OK. Then restart the computer. The Windows Explorer crashes when I right click on a drive issue will be fixed.
Clean Boot could be a solution for many problems, and it may fix ours as well. It starts Windows with a minimal number of drivers and software.
Be aware that your computer may lose some functionality after you perform a Clean Boot. But right after you start your PC, typically, the functionality will return, so there’s no need to worry about that.
- How to fix File Explorer crashes in Windows 10/11
- How to fix File Explorer problems in Windows 10/11
- How to fix Windows 11 File Explorer crashing / not responding
6. Use a third-party file manager
If a clean boot didn’t help, then your problem is caused by a bad context menu handler. And below, you’ll find the best and fastest way to handle your files.
When File Explorer crashes by right-clicking, you’ll need to install one third-party software that can manage your files instead of the built-in tool.
This tool can view and manage all of your installed software and files. So not only will this app help you would drastically, but it is also straightforward to use and doesn’t require any previous experience.
The interface is self-explanatory and simplistic, giving you a minimalist look while helping you find your files quickly. Finding relevant data has never been easier with this excellent app.
⇒ Get Copernic
All the solutions we listed above work for File Explorer keeps crashing in Windows 10 and 11. So, there you have it; each one of these solutions should resolve your File Explorer issue when clicking right with the mouse.
You might also be interested in our guide on what to do if File Explorer is slow on Windows because there might also be some helpful solutions there.
Do let us know which of our solutions helped you fix the problem with the File Explorer app in the comments section below.
File Explorer – одно из самых стабильных приложений в Windows 10. Он был частью Windows в течение многих лет, и с каждой новой версией ОС приложение улучшалось.
В Windows 10 проводник имеет новый интерфейс, который особенно заметен, если вы используете Windows 7, и поддерживает темный режим в Windows 10.
File Explorer – это стабильное приложение, и если оно часто дает сбой, оно не для него характерно. Обычно проблемы с проводником связаны с неработающей системной службой или с проблемным расширением оболочки. В некоторых случаях это может быть связано с установленным новым сторонним приложением.
Если в проводнике происходит сбой при щелчке правой кнопкой мыши внутри него или при щелчке правой кнопкой мыши по папке или файлу, попробуйте следующие исправления.
1. Загрузитесь в безопасном режиме.
Сама по себе загрузка в безопасном режиме не является исправлением, но она определит, связана ли проблема с проводником или сторонним приложением.
- Открой Стартовое меню.
- Щелкните значок кнопка питания.
- Удерживайте Нажмите клавишу Shift и нажмите «Перезагрузить».
- На экране загрузки перейдите в Устранение неполадок> Дополнительные параметры> Дополнительные параметры восстановления> Параметры запуска> Перезагрузить.
- Выберите Опция безопасного режима.
- Загрузитесь на рабочий стол.
- Щелкните правой кнопкой мыши в проводнике.
Если приложение не вылетает, ваша проблема вызвана сторонними приложениями.
2. Удалите новые приложения.
Если вы недавно установили или обновили приложение, которое изменяет контекстное меню, вызываемое щелчком правой кнопкой мыши, например, проигрыватель VLC, Dropbox, WinRAR, OpenShell и т. Д., Удалите его.
- Открыть Панель управления.
- Перейти к Программы> Удалить программу.
- Выберите приложение который вы недавно установили или обновили.
- Щелкните значок Кнопка удаления.
- Перезагрузите систему.
3. Удалите расширения оболочки.
Расширения оболочки устанавливаются так же, как и другие приложения, но с гораздо большей вероятностью могут возникнуть проблемы с проводником.
- Открой Панель управления.
- Перейти к Программы> Удалить программу.
- Выберите расширение оболочки вы установили и щелкните кнопка удаления на вершине.
- Разрешить расширение для удаления.
- Перезагрузите систему.
4. Запустите сканирование SFC.
Возможно, что сбой вызван проблемами с проводником. Приложение может быть повреждено, и могут возникнуть проблемы. Он стабилен, но не защищен.
- Открыть Командная строка с правами администратора.
- Запустите это команда:
sfc /scannow. - Дождитесь завершения команды и устраните любые обнаруженные проблемы.
- Перезагрузите систему.
Проводник вылетает при щелчке правой кнопкой мыши: ЗАКЛЮЧЕНИЕ
Вышеуказанные исправления вы можете попробовать, если хотите быстро исправить. Они должны работать, если ОС не слишком сильно повреждена.
В этом случае вы можете попробовать восстановить систему, если она была настроена, когда система еще работала. Если нет, вы можете попробовать создать новую учетную запись пользователя и перейти на нее.
Маловероятно, что в новой учетной записи возникнет такая же проблема.
Среди самых неприятных проблем с ПК можно особенно отметить неполадки Проводника. Это файловый менеджер, а также самый простой путь доступа к информации на жёстком диске. Как избавиться от перезагрузки Проводника? Такой вопрос задавали себе наверняка и вы тоже. Проблема не единична, и решить её можно при наличии сноровки и знаний. Но на пути к решению есть несколько преград.
Причин перегруза Проводника может быть несколько.
Преграды на пути к решению
- Проводник — это едва ли не единственный способ навигации по файловой системе нового компьютера. Поэтому если ПК едва куплен, встретиться с таким — получить много лишних трудностей. Поскольку поработать нормально без Проводника не представляется возможным. Другое дело, если на компьютере установлена программа на подобии Total Commander. Но у пользователя-новичка вряд ли возникнет потребность в ней.
- Перезагружаться проводник начинает не просто так. Будьте готовы к тому, что, едва установив на компьютер ОС, придётся переустанавливать её. Ведь такое поведение может быть следствием конфликта в ПО на достаточно глубоком уровне.
- Проблемы с Проводником всегда безумно раздражают пользователя. Не решить их и нормально работать дальше — просто нереально. Поэтому разобравшись, пользователь буквально вдыхает в свой компьютер новую жизнь.
Почему Проводник постоянно перезапускается?
К причинам можно отнести несколько основных:
- DLL — библиотеки содержат проблемы.
- Драйверы несовместимы с конфигурацией системы.
- Компьютер поражён вирусом.
- В систему установлено приложение, которое блокирует работу одного или нескольких её компонентов.
Если постоянно перезагружается проводник Windows 10, первые три причины менее вероятны. И вот почему — эта ОС автоматически подгружает актуальные и исправные драйверы оборудования. Даже если все драйверы не установились как надо, ничто не мешает скачать их с сайта производителя. Но в случае со старым оборудованием такой возможности может и не быть.
В то же время «Десятка» содержит эффективные средства борьбы с вирусами «из коробки». К таким можно отнести Microsoft Security Essentials, программу, которая ранее шла с Виндовс в комплекте лишь опционально. Выходит, что четвёртая причина сбоев для 10 актуальна больше всех остальных.
Что делать в таком случае?
Если вы считаете, что виновато приложение, вспомните — возможно, какая-то программа неправильно реагировала на действия или выдавала сбои там, где их быть не должно? Если так, лучше всего сразу удалить её. После этого попробуйте поработать с Проводником снова. Проблема решена? Если да — отлично. А если нет — возможно, причиной неполадки стал совсем другой софт. Пытаясь понять, почему проводник постоянно перезапускается, вы рано или поздно доберётесь до истины. А эта статья поможет вам понять причину как можно раньше.
Корень проблемы
Как известно, чтобы понять проблему в какой-то структуре, необходимо рассмотреть составляющие её части. Начать необходимо с простого тестирования. Вопрос, который стоит в первую очередь — является ли эта проблема только вашей? Чтобы получить ответ, попробуйте воспроизвести сбой в другой учётной записи пользователя. Для этого просто создайте учётную запись и запустите Проводник.
После этого, если Проводник перезапускается снова, переходите к другим вариантам. Если неполадка исчезла — попробуйте сделать новую учётную запись своей основной. Это несложно, достаточно перенести файлы в именной папке (на диске C) в новую папку. Или же, Виндовс сама предложит вам сохранить старые файлы на диске при удалении старого пользователя. После этого можете смело удалять старую, «сломанную» учётку.
Может быть, что постоянно перезагружается проводник Windows 10 на только что купленном компьютере или ноутбуке. На большинстве моделей ноутбуков есть способ возврата к заводским настройкам. Поищите в системе приложение под названием System Recovery. Если оно есть, разобраться в неполадке будет существенно проще. Просто воспользуйтесь им и следуйте всем предлагаемым инструкциям.
ВАЖНО. Если у вас ноутбук Asus, попробуйте обновить фирменное ПО Asus WebStorage. Не поможет — смело удаляйте его.
Другие пути решения
- Попробуйте выполнить Безопасную загрузку. В этом режиме можно смело избавляться от компьютерных неурядиц, а также лучше понимать их суть. Ведь так запускаются только основные компоненты, драйверы и оборудование. Программа Проводник будет испытывать минимум негативного «влияния» со стороны других компонентов. Минус этого режима — точная причина проблемы не станет известна. Вы знаете ещё один способ решить, что делать, если проводник постоянно перезапускается. Если такой подход ни на что не повлиял, неполадка кроется в «ядре» системы. И здесь бороться нужно по-другому.
- Попробуйте Восстановление системы. Это штатная функция Windows, незаслуженно забытая многими пользователями. Вы вспомнили, после чего неполадка проявила себя? Отлично! Теперь «откатитесь» до нужного состояния файловой системы. Windows 7 позволяет сделать это более гибко, так как самостоятельно создаёт Точки восстановления буквально на каждом шагу.
- Запустите восстановление с Диска загрузки ОС. Что делать, когда Explorer перезапускается в неопределённый момент? Если операционная система работает неправильно, самый верный путь — проверить, все ли её файлы в порядке. Создать загрузочный диск несложно. Требуется лишь найти оригинальный образ системы, и с помощью фирменной утилиты от Майкрософт записать его на флешку. Это универсальный ответ на вопрос — как быстро избавиться от перезагрузки проводника.
- Если предыдущий вариант кажется слишком сложным, можно попробовать загрузить Виндовс без проверки подписей драйверов. Когда постоянно перезагружается проводник Windows 7, очень важно помнить — ОС может загружаться во многих режимах. В случае, когда проблема именно с драйвером, в таком режиме Проводник перезапускаться не будет.
Причина неполадки — вирус
Уверены, что виной всему — вирусное ПО? Постоянно перезагружается Проводник Windows 10 по нескольким причинам. И сбрасывать эту со счетов нельзя. Случаев здесь может быть несколько:
- Вирус «подменил» собой некоторые элементы Проводника.
- Вирус модифицировал Проводник, изменив способ его запуска или встроив в него свои параметры.
Стоит учесть, что вирус (adware, malware, spyware) тоже является программой. Поэтому для него актуально всё, что написано выше о других способах «борьбы».
Что ещё можно попробовать?
Проблема до сих пор не решена? Что ж, можно рассмотреть ещё один способ. Это так называемая Чистая загрузка Виндовс. То есть такой способ запуска, который не включает ни один второстепенный компонент системы. Постоянно перезагружается Проводник Windows 7? Тогда этот вариант будет неплохим. В случае с «десяткой», требуется немного усилий, чтобы запустить этот режим. Попробуйте найти его в своей системе — заодно откроете для себя много нового.
Если при Чистой загрузке никаких проблем не будет — вся проблема точно кроется в одном из установленных приложений. На самом деле, чтобы запустить такую конфигурацию загрузчика, придётся отключить все элементы Автозагрузки. Сделать это можно с помощь CCleaner, или подобных программ.
Что делать, если вы ленивы
На форумы обращаются с разными вопросами.
- Не работает мышь, помогите мне.
- Программа «Проводник» перезапускается, что делать c Windows 7?
- У меня проблема с материнской платой. Какую лучше взять под замену?
- И многими другими.
Это же предлагается сделать и вам.
- Скачайте на ПК утилиту ProcDump и установите её в корневую папку диска C.
- Запустите утилиту.
- Воспроизведите проблему — сделайте так, чтобы она дала о себе знать.
- Файл ошибок из папки утилиты выложите на популярный обменник файлов (например, RGhost).
- Поместите ссылку на профильный форум по компьютерной технике.
Приведены почти все возможные способы устранить неполадку. Очень хорошо, если первый же из них избавит вас от надоевших неполадок. После прочтения этой статьи ваша проблема с перезагрузкой Проводника решена! Оставьте свой способ решения в комментариях. Что помогло в борьбе с неполадкой именно вам?
File Explorer — одно из самых стабильных приложений в Windows 10. Он был частью Windows в течение многих лет, и с каждой новой версией ОС приложение улучшалось.
В Windows 10 проводник имеет новый пользовательский интерфейс, который особенно заметен, если вы используете Windows 7, и поддерживает темный режим в Windows 10.
File Explorer — это стабильное приложение, и если оно часто дает сбой, оно не для него характерно. Обычно проблемы с проводником связаны с неработающей системной службой или с проблемным расширением оболочки. В некоторых случаях это может быть связано с установленным новым сторонним приложением.
Если в проводнике происходит сбой при щелчке внутри него правой кнопкой мыши или при щелчке правой кнопкой мыши по папке или файлу, попробуйте следующие исправления.
1. Загрузитесь в безопасном режиме.
Сама по себе загрузка в безопасном режиме не является исправлением, но она определит, связана ли проблема с проводником или сторонним приложением.
Откройте меню «Пуск».
Нажмите кнопку питания.
Удерживая нажатой клавишу Shift, нажмите «Перезагрузить».
На экране загрузки выберите «Устранение неполадок»> «Дополнительные параметры»> «Дополнительные параметры восстановления»> «Параметры запуска»> «Перезагрузить».
Выберите вариант безопасного режима.
Загрузитесь на рабочий стол.
Щелкните правой кнопкой мыши в проводнике.
Если приложение не вылетает, ваша проблема вызвана сторонними приложениями.
2. Удалите новые приложения.
Если вы недавно установили или обновили приложение, которое изменяет контекстное меню, вызываемое щелчком правой кнопкой мыши, например, проигрыватель VLC, Dropbox, WinRAR, OpenShell и т. Д., Удалите его.
Откройте Панель управления.
Перейдите в «Программы»> «Удалить программу».
Выберите приложение, которое вы недавно установили или обновили.
Щелкните кнопку Удалить.
Перезагрузите систему.
3. Удалите расширения оболочки.
Расширения оболочки устанавливаются так же, как и другие приложения, но с гораздо большей вероятностью могут возникнуть проблемы с проводником.
Откройте панель управления.
Перейдите в «Программы»> «Удалить программу».
Выберите установленное расширение оболочки и нажмите кнопку удаления вверху.
Разрешите расширение для удаления.
Перезагрузите систему.
4. Запустите сканирование SFC.
Возможно, что сбой вызван проблемами с проводником. Приложение может быть повреждено, и у него могут возникнуть проблемы. Он стабилен, но не защищен.
Откройте командную строку с правами администратора.
Выполните эту команду: sfc / scannow.
Подождите, пока команда завершится и устранит все обнаруженные проблемы.
Перезагрузите систему.
Проводник вылетает при щелчке правой кнопкой мыши: ЗАКЛЮЧЕНИЕ
Вышеуказанные исправления вы можете попробовать, если хотите быстро исправить. Они должны работать, если ОС не слишком сильно повреждена.
В этом случае вы можете попробовать восстановить систему, если она была настроена, когда система еще работала. Если нет, вы можете попробовать создать новую учетную запись пользователя и перейти на нее.
Маловероятно, что в новой учетной записи возникнет такая же проблема.
Содержание
- Что делать, если зависает Проводник при нажатии правой кнопки мыши?
- Что делать, если зависает Проводник при нажатии правой кнопки мыши?
- Что делать, если при нажатии ПКМ по файлу или на рабочем столе подвисает Проводник
- Ручной поиск в реестре
- Как исправить зависания проводника Windows при нажатии правой кнопкой мышки
- Причина и решения
- Заключение
- Проводник аварийно завершает работу, когда я щелкаю правой кнопкой мыши, чтобы открыть контекстное меню или создать новую папку.
- Проводник вылетает при щелчке правой кнопкой мыши
Что делать, если зависает Проводник при нажатии правой кнопки мыши?
В операционных системах Microsoft, таких как Windows 7, 8 и 10, при нажатии правой кнопкой мыши на значке Проводника или на пустом месте рабочего стола может возникнуть глюк – зависнет операционная система. Начинающему юзеру сложно определить, почему зависает Проводник при нажатии правой кнопки мыши (ПКМ). Поэтому предлагаем ознакомиться с инструкцией, как эту проблему исправить.
При нажатии правой кнопкой мыши на определённом элементе или на пустом месте рабочего стола, появляется функциональное меню. Из этого меню пользователь Windows может выбрать действие, которое стоит выполнить с объектом. Однако бывают случаи, когда после установки определенного софта при нажатии ПКМ система зависает. Почему так происходит?
При инсталляции определенного софта, к примеру, архивов, антивирусов и т д, программы вносят свои изменения в контекстное меню правой кнопки мыши. Если такой софт установлен неправильно или несовместим с Windows, то при вызове контекстного меню могут возникнуть проблемы.
Поэтому, прежде чем выполнять какие-либо действия, стоит определить, какая программа была установлена последней. Это можно узнать в разделе «Установка и удаление программ», отсортировав проги по дате установки.
Удаляем программу, которая установлена последней и перезагружаем ПК. Проверяем, как работает ПКМ в Проводнике. Если удаление не дало результатов, то стоит воспользоваться точкой восстановления системы.
Если глюки продолжают появляться и, Проводник зависает при нажатии правой кнопки мыши, то стоит воспользоваться программой ShellExView. Скачиваем софт и файл для русификации (если есть необходимость).
Скачать ShellExView для Windows (7/8/10)
Запускаем программу и выбираем «Настройки», «Показывать 32-битные расширения».
Скрываем все расширения, которые относятся к Microsoft. Вряд ли, компоненты Microsoft вызывают непорядок.
Деактивируем все остальные расширения.
Теперь перезапускаем Проводник через «Настройки» этой программы. Перезагружаем и операционную систему.
Важно отметить, что после настройки функционального меню ПКМ в Проводнике, проблема с зависанием должна быть исправлена.
Источник
Что делать, если зависает Проводник при нажатии правой кнопки мыши?
В операционных системах Microsoft, таких как Windows 7, 8 и 10, при нажатии правой кнопкой мыши на значке Проводника или на пустом месте рабочего стола может возникнуть глюк – зависнет операционная система. Начинающему юзеру сложно определить, почему зависает Проводник при нажатии правой кнопки мыши (ПКМ). Поэтому предлагаем ознакомиться с инструкцией, как эту проблему исправить.
При нажатии правой кнопкой мыши на определённом элементе или на пустом месте рабочего стола, появляется функциональное меню. Из этого меню пользователь Windows может выбрать действие, которое стоит выполнить с объектом. Однако бывают случаи, когда после установки определенного софта при нажатии ПКМ система зависает. Почему так происходит?
При инсталляции определенного софта, к примеру, архивов, антивирусов и т д, программы вносят свои изменения в контекстное меню правой кнопки мыши. Если такой софт установлен неправильно или несовместим с Windows, то при вызове контекстного меню могут возникнуть проблемы.
Поэтому, прежде чем выполнять какие-либо действия, стоит определить, какая программа была установлена последней. Это можно узнать в разделе «Установка и удаление программ», отсортировав проги по дате установки.
Удаляем программу, которая установлена последней и перезагружаем ПК. Проверяем, как работает ПКМ в Проводнике. Если удаление не дало результатов, то стоит воспользоваться точкой восстановления системы.
Если глюки продолжают появляться и, Проводник зависает при нажатии правой кнопки мыши, то стоит воспользоваться программой ShellExView. Скачиваем софт и файл для русификации (если есть необходимость).
Скачать ShellExView для Windows (7/8/10)
Запускаем программу и выбираем «Настройки», «Показывать 32-битные расширения».
Скрываем все расширения, которые относятся к Microsoft. Вряд ли, компоненты Microsoft вызывают непорядок.
Деактивируем все остальные расширения.
Теперь перезапускаем Проводник через «Настройки» этой программы. Перезагружаем и операционную систему.
Важно отметить, что после настройки функционального меню ПКМ в Проводнике, проблема с зависанием должна быть исправлена.
Источник
Что делать, если при нажатии ПКМ по файлу или на рабочем столе подвисает Проводник
Вызываемое кликом правой кнопкой мыши меню Проводника содержит множество полезных опций, в том числе интегрированных в него сторонними программами. Такие элементы это не просто ссылки, которые существуют сами по себе, их появление в меню связано с фоновой загрузкой в оперативную память модулей добавившей их программы. Если программа работает со сбоями или она не оптимизирована должным образом под версию вашей операционной системы, при клике правой кнопкой мыши могут наблюдаться зависания Проводника.
Первый способ наиболее очевидный.
Если неполадка появилась после установки некой программы, ее нужно удалить, в ином случае выполняем откат к предыдущей точке восстановление — универсальному методу решения многих проблем.
Скачайте ее с сайта разработчика www.nirsoft.net/utils/shexview.html и запустите от имени администратора. На этой же странице можно скачать языковой файл, который нужно забросить в папку с исполняемым файлом утилиты. Вы увидите длинный список модулей, среди которых вам нужно найти проблемное расширение.
Не забыв включить отображение 32-разрядных расширений. Дополнительно можно скрыть расширения Microsoft. Выделите вызывающий зависания элемент и нажмите F7 или красную кнопку на панели инструментов, это действие отключит вызывающий неполадку модуль.
Ручной поиск в реестре
Не исключено, что по какой-то причине ShellExView не сможет найти отвечающий за отображение в контекстном меню элемент.
Так, в нашем примере ShellExView не смогла обнаружить запись, соответствующую элементу «Release a Screen Dragon» в контекстном меню, но после удаления ключей в реестре мешающий работе пункт был благополучно скрыт.
Источник
Любые проблемы с зависанием операционной системе всегда вызывают определённые вопросы у пользователей, а при отсутствии каких-то структурированных минимальных познаний о принципе работы компьютера проявляются не только вопросы, но и необдуманные шаги по устранению возможных причин такой нестабильной работы устройства. А всем известная народная мысль «Не знаешь — не лезь, сделаешь только хуже» раскрывается в подобных ситуациях в полной мере. В рамках настоящей статьи будет разобрана ситуация, в которой проводник Windows постоянно зависает при нажатии на него правой кнопкой мышки, а также будет предоставлен способ устранения этой проблемы без «раздувания из мухи слона».
Как решить проблему зависания проводника Windows.
Причина и решения
На самом деле существует одна причина возникновения рассматриваемой ситуации и заключается она в некорректной работе сторонних приложений или системных компонентов. И именно исходя из этого следует начать поиск решения.
Вариант 1, он же самый простой и банальный. Его применение обосновано в тех случаях, когда проводник начал давать сбои после установки какого-либо программного обеспечения. Происходить это может из-за того, что большинство ПО для своей работы внедряют индивидуальные расширения в «Проводник», и порой это не только неактивный пункт из меню, а полноценный модуль, который автоматически подгружается в момент нажатия правой кнопкой мышки. Следовательно, если вам известна дата установки проблемного ПО, то просто откатите систему до момента его установки, а делается это следующим образом:
Компьютер автоматически перезагрузиться. Дождитесь восстановления и не отключайте электропитание компьютера. После восстановления проверьте корректность работы проводника и при необходимости повторите вышеописанные действия, только с другой точкой.
Вариант 2. Предполагает два способа выполнения, первый реализуется штатными средствами операционной системы, второй — с помощью стороннего специализированного программного обеспечения. Сразу стоит отметить, что процедура не отличается сложностью, независимо от выбранного способами.
Заключение
Итак, как видно, решение рассматриваемой проблемы не отличается высокой сложностью, главное — это обдуманные действия, которые направлены на конкретное решение вопросов.
Источник
Проводник аварийно завершает работу, когда я щелкаю правой кнопкой мыши, чтобы открыть контекстное меню или создать новую папку.
Прежде чем двигаться дальше, вы должны знать, что эта проблема в основном возникает, когда ваши программы добавляют много элементов в контекстное меню, вызываемое правой кнопкой мыши. Эту проблему могут вызвать плохо закодированные элементы, добавленные сторонним программным обеспечением или службой.
Проводник вылетает при щелчке правой кнопкой мыши
Сначала вам нужно выполнить чистую загрузку. В Состояние чистой загрузки, проще диагностировать проблему.
Нажмите Win + R, введите msconfig и нажмите кнопку Enter. На вкладке «Общие» убедитесь, что выбран вариант «Выборочный запуск». Затем снимите флажок «Загружать элементы автозагрузки».
После этого перейдите на вкладку «Службы» и установите флажок «Скрыть все службы Microsoft».
После этого выберите все службы и нажмите «Отключить все». Нажмите «Применить», а затем «ОК».
Ваша система запросит перезагрузку. Продолжайте, и при перезагрузке вы обнаружите, что ваш компьютер загрузился в состоянии чистой загрузки.
Теперь откройте проводник, щелкните правой кнопкой мыши и посмотрите. Проводник вылетает или нет? Если да, то проблема связана с каким-то системным элементом. Если нет, то нарушителем является какой-то предмет, не принадлежащий Microsoft.
Теперь вам нужно его идентифицировать, и единственный способ сделать это — отключить один элемент за другим.
Перезагрузитесь в обычном режиме и не забудьте отменить изменения, внесенные в msconfig.
Сейчас же скачать и открыть ShellExView, которое является сторонним программным обеспечением, которое позволяет пользователям сканировать все расширения оболочки, которые были добавлены в ваше контекстное меню сторонним программным обеспечением.
Вы увидите все расширения, текущий статус (отключено / включено), тип, описание, название продукта (который добавил элемент), компанию и т. Д.
Расширения оболочки, добавленные Microsoft, обычно не создают никаких проблем. Поэтому вам следует скрыть их из списка. Для этого перейдите в «Параметры»> «Скрыть все расширения Microsoft». Теперь вы увидите только расширения, добавленные сторонним программным обеспечением.
Теперь выберите все и нажмите красную кнопку. Щелкните элементы правой кнопкой мыши и выберите «Отключить выбранные элементы. »
Это отключит все расширения сразу. Теперь вам нужно включить каждую из них по очереди и выяснить, какие из них создают проблему.
Как только вы обнаружите виновника, вам необходимо отключить его или удалить этот элемент.
После этого перезагрузите компьютер, чтобы проверить, нормально ли он работает.
См. Этот пост, если Проводник Windows дает сбой или зависает, и этот, если контекстное меню зависает или открывается медленно.
Источник
Среди самых неприятных проблем с ПК можно особенно отметить неполадки Проводника. Это файловый менеджер, а также самый простой путь доступа к информации на жёстком диске. Как избавиться от перезагрузки Проводника? Такой вопрос задавали себе наверняка и вы тоже. Проблема не единична, и решить её можно при наличии сноровки и знаний. Но на пути к решению есть несколько преград.
Причин перегруза Проводника может быть несколько.
Преграды на пути к решению
- Проводник — это едва ли не единственный способ навигации по файловой системе нового компьютера. Поэтому если ПК едва куплен, встретиться с таким — получить много лишних трудностей. Поскольку поработать нормально без Проводника не представляется возможным. Другое дело, если на компьютере установлена программа на подобии Total Commander. Но у пользователя-новичка вряд ли возникнет потребность в ней.
- Перезагружаться проводник начинает не просто так. Будьте готовы к тому, что, едва установив на компьютер ОС, придётся переустанавливать её. Ведь такое поведение может быть следствием конфликта в ПО на достаточно глубоком уровне.
- Проблемы с Проводником всегда безумно раздражают пользователя. Не решить их и нормально работать дальше — просто нереально. Поэтому разобравшись, пользователь буквально вдыхает в свой компьютер новую жизнь.
Почему Проводник постоянно перезапускается?
К причинам можно отнести несколько основных:
- DLL — библиотеки содержат проблемы.
- Драйверы несовместимы с конфигурацией системы.
- Компьютер поражён вирусом.
- В систему установлено приложение, которое блокирует работу одного или нескольких её компонентов.
Если постоянно перезагружается проводник Windows 10, первые три причины менее вероятны. И вот почему — эта ОС автоматически подгружает актуальные и исправные драйверы оборудования. Даже если все драйверы не установились как надо, ничто не мешает скачать их с сайта производителя. Но в случае со старым оборудованием такой возможности может и не быть.
В то же время «Десятка» содержит эффективные средства борьбы с вирусами «из коробки». К таким можно отнести Microsoft Security Essentials, программу, которая ранее шла с Виндовс в комплекте лишь опционально. Выходит, что четвёртая причина сбоев для 10 актуальна больше всех остальных.
Что делать в таком случае?
Если вы считаете, что виновато приложение, вспомните — возможно, какая-то программа неправильно реагировала на действия или выдавала сбои там, где их быть не должно? Если так, лучше всего сразу удалить её. После этого попробуйте поработать с Проводником снова. Проблема решена? Если да — отлично. А если нет — возможно, причиной неполадки стал совсем другой софт. Пытаясь понять, почему проводник постоянно перезапускается, вы рано или поздно доберётесь до истины. А эта статья поможет вам понять причину как можно раньше.
Корень проблемы
Как известно, чтобы понять проблему в какой-то структуре, необходимо рассмотреть составляющие её части. Начать необходимо с простого тестирования. Вопрос, который стоит в первую очередь — является ли эта проблема только вашей? Чтобы получить ответ, попробуйте воспроизвести сбой в другой учётной записи пользователя. Для этого просто создайте учётную запись и запустите Проводник.
После этого, если Проводник перезапускается снова, переходите к другим вариантам. Если неполадка исчезла — попробуйте сделать новую учётную запись своей основной. Это несложно, достаточно перенести файлы в именной папке (на диске C) в новую папку. Или же, Виндовс сама предложит вам сохранить старые файлы на диске при удалении старого пользователя. После этого можете смело удалять старую, «сломанную» учётку.
Может быть, что постоянно перезагружается проводник Windows 10 на только что купленном компьютере или ноутбуке. На большинстве моделей ноутбуков есть способ возврата к заводским настройкам. Поищите в системе приложение под названием System Recovery. Если оно есть, разобраться в неполадке будет существенно проще. Просто воспользуйтесь им и следуйте всем предлагаемым инструкциям.
ВАЖНО. Если у вас ноутбук Asus, попробуйте обновить фирменное ПО Asus WebStorage. Не поможет — смело удаляйте его.
Другие пути решения
- Попробуйте выполнить Безопасную загрузку. В этом режиме можно смело избавляться от компьютерных неурядиц, а также лучше понимать их суть. Ведь так запускаются только основные компоненты, драйверы и оборудование. Программа Проводник будет испытывать минимум негативного «влияния» со стороны других компонентов. Минус этого режима — точная причина проблемы не станет известна. Вы знаете ещё один способ решить, что делать, если проводник постоянно перезапускается. Если такой подход ни на что не повлиял, неполадка кроется в «ядре» системы. И здесь бороться нужно по-другому.
- Попробуйте Восстановление системы. Это штатная функция Windows, незаслуженно забытая многими пользователями. Вы вспомнили, после чего неполадка проявила себя? Отлично! Теперь «откатитесь» до нужного состояния файловой системы. Windows 7 позволяет сделать это более гибко, так как самостоятельно создаёт Точки восстановления буквально на каждом шагу.
- Запустите восстановление с Диска загрузки ОС. Что делать, когда Explorer перезапускается в неопределённый момент? Если операционная система работает неправильно, самый верный путь — проверить, все ли её файлы в порядке. Создать загрузочный диск несложно. Требуется лишь найти оригинальный образ системы, и с помощью фирменной утилиты от Майкрософт записать его на флешку. Это универсальный ответ на вопрос — как быстро избавиться от перезагрузки проводника.
- Если предыдущий вариант кажется слишком сложным, можно попробовать загрузить Виндовс без проверки подписей драйверов. Когда постоянно перезагружается проводник Windows 7, очень важно помнить — ОС может загружаться во многих режимах. В случае, когда проблема именно с драйвером, в таком режиме Проводник перезапускаться не будет.
Причина неполадки — вирус
Уверены, что виной всему — вирусное ПО? Постоянно перезагружается Проводник Windows 10 по нескольким причинам. И сбрасывать эту со счетов нельзя. Случаев здесь может быть несколько:
- Вирус «подменил» собой некоторые элементы Проводника.
- Вирус модифицировал Проводник, изменив способ его запуска или встроив в него свои параметры.
Стоит учесть, что вирус (adware, malware, spyware) тоже является программой. Поэтому для него актуально всё, что написано выше о других способах «борьбы».
Что ещё можно попробовать?
Проблема до сих пор не решена? Что ж, можно рассмотреть ещё один способ. Это так называемая Чистая загрузка Виндовс. То есть такой способ запуска, который не включает ни один второстепенный компонент системы. Постоянно перезагружается Проводник Windows 7? Тогда этот вариант будет неплохим. В случае с «десяткой», требуется немного усилий, чтобы запустить этот режим. Попробуйте найти его в своей системе — заодно откроете для себя много нового.
Если при Чистой загрузке никаких проблем не будет — вся проблема точно кроется в одном из установленных приложений. На самом деле, чтобы запустить такую конфигурацию загрузчика, придётся отключить все элементы Автозагрузки. Сделать это можно с помощь CCleaner, или подобных программ.
Что делать, если вы ленивы
На форумы обращаются с разными вопросами.
- Не работает мышь, помогите мне.
- Программа «Проводник» перезапускается, что делать c Windows 7?
- У меня проблема с материнской платой. Какую лучше взять под замену?
- И многими другими.
Это же предлагается сделать и вам.
- Скачайте на ПК утилиту ProcDump и установите её в корневую папку диска C.
- Запустите утилиту.
- Воспроизведите проблему — сделайте так, чтобы она дала о себе знать.
- Файл ошибок из папки утилиты выложите на популярный обменник файлов (например, RGhost).
- Поместите ссылку на профильный форум по компьютерной технике.
Приведены почти все возможные способы устранить неполадку. Очень хорошо, если первый же из них избавит вас от надоевших неполадок. После прочтения этой статьи ваша проблема с перезагрузкой Проводника решена! Оставьте свой способ решения в комментариях. Что помогло в борьбе с неполадкой именно вам?
Проводник Windows – один из самых важных элементов любой версии Windows, поскольку он помогает пользователям получать доступ к различным папкам и файлам. Его контекстное меню, вызываемое правой кнопкой мыши, предлагает несколько полезных элементов, которые позволяют выполнять несколько полезных операций. Но иногда вы можете обнаружить, что ваш Проводник Windows аварийно завершает работу, когда вы щелкаете правой кнопкой мыши , чтобы открыть его контекстное меню или создать новую папку. Если вы столкнулись с этой проблемой, вот что вам нужно сделать, чтобы устранить проблему.
Прежде чем идти дальше, вы должны знать, что эта проблема в основном возникает, когда ваши программы добавляют много элементов в контекстное меню, вызываемое правой кнопкой мыши. Плохо закодированные элементы, которые добавляются сторонним программным обеспечением или службой, могут вызвать эту проблему.
Исследователь падает, когда я щелкаю правой кнопкой мыши
Для начала вам нужно выполнить чистую загрузку. В Чистое состояние загрузки диагностировать проблему проще.
Нажмите Win + R, введите msconfig и нажмите кнопку «Ввод». На вкладке Общие убедитесь, что выбран параметр «Выборочный запуск». Затем снимите флажок «Загружать элементы автозагрузки».

После этого перейдите на вкладку «Службы» и установите флажок «Скрыть все службы Microsoft».

После этого выберите все службы и нажмите «Отключить все». Нажмите «Применить», а затем «ОК».
Ваша система запросит перезагрузку. Продолжайте, и при перезагрузке вы обнаружите, что ваш компьютер загрузился в состоянии чистой загрузки.
Теперь откройте проводник и щелкните правой кнопкой мыши и увидите. Исследователь падает или нет? Если да, то проблема связана с неким системным элементом. Если нет, то это не тот элемент Microsoft, который является нарушителем.
Теперь вам нужно идентифицировать его, и единственный способ сделать это – отключить один элемент за другим.
Перезагрузитесь в обычном режиме и не забудьте отменить изменения, сделанные в msconfig.
Теперь загрузите и откройте ShellExView , который является сторонним программным обеспечением, которое позволяет пользователям сканировать все расширения оболочки, которые были добавлены в ваше меню правой кнопкой мыши сторонним программным обеспечением.
Вы увидите все расширения, текущий статус (отключено/включено), тип, описание, название продукта (который добавил элемент), компанию и т. Д.
Расширения оболочки, добавляемые Microsoft, обычно не создают никаких проблем. Поэтому вы должны скрыть их из списка. Для этого перейдите в Параметры> Скрыть все расширения Microsoft. Теперь вы увидите только расширения, добавленные сторонним программным обеспечением.
Теперь выберите все и нажмите красную кнопку. Нажмите правой кнопкой мыши на элементы и выберите « Отключить выбранные элементы ».

Это отключит все расширения сразу. Теперь вам нужно включить один за другим и выяснить, какие из них создают проблему.
Как только вы обнаружите преступника, вам нужно отключить его или удалить этот предмет.
После этого перезагрузите компьютер, чтобы проверить, нормально ли он работает.
См. этот пост, если Windows File Explorer дает сбой или зависает, и этот, если контекстное меню зависает или открывается медленно.
Приветствую! Столкнулся с аналогичной проблемой: проводник перезагружается при попытке выполнить любое действие из контекстного меню Панели Быстрого Доступа. Изучил множество статей, испробовал массу советов, отчаянно пытался восстановить системные файлы и проверить целостность диска с помощью команд в консоли, изучал системные ошибки в журнале. К слову, компьютер — настоящая рабочая лошадка с огромным возом пиратского софта, в автозапуске десятки скриптов и прочей чепухи. Поэтому вариант «Отключите все программы в автозапуске и включайте поочерёдно» воспринял как издёвку.
РЕШЕНИЕ пришло в голову внезапно. Вызвал контекстное меню панели быстрого доступа и курсором стал спускаться вниз по пунктам. Windows изо всех сил подгружала вложенное меню каждого пункта, пока проводник не перестал отвечать на очередном из них. Виновником оказался FormatFactory. После удаления данной программы работоспособность проводника пришла в норму.
Совет 1. Убедитесь, что виновник не FormatFactory.
Совет 2. Если возможно, вызовите контекстное меню в проблемном месте (в моём случае — панель быстрого доступа) и пробежитесь курсором по пунктам. Виновник даст о себе знать.