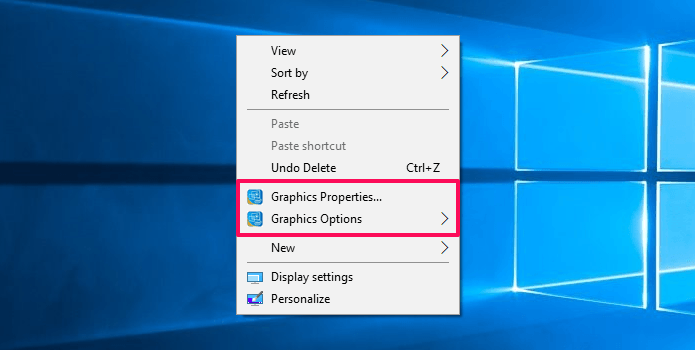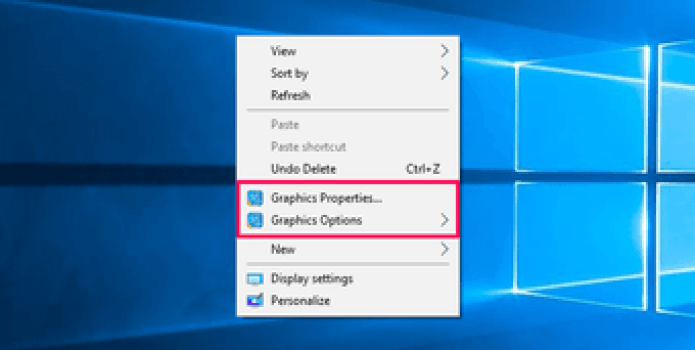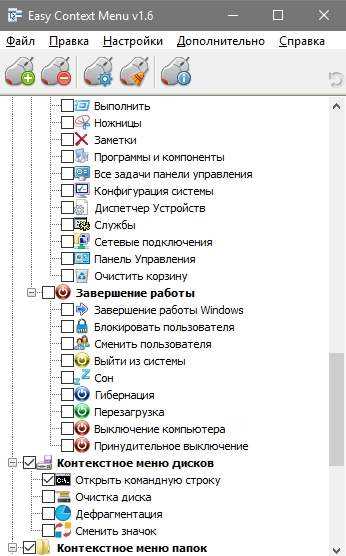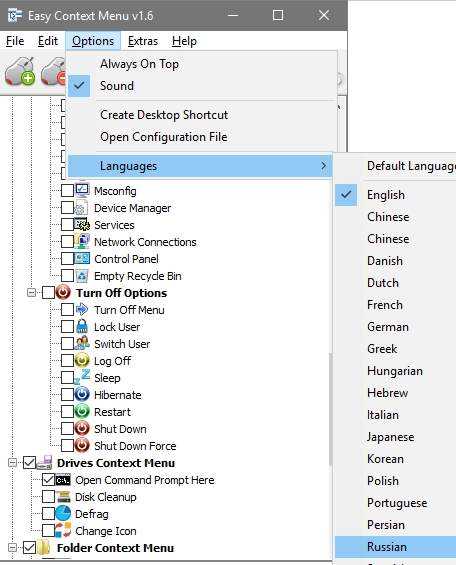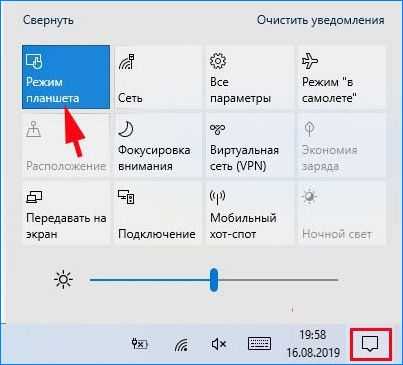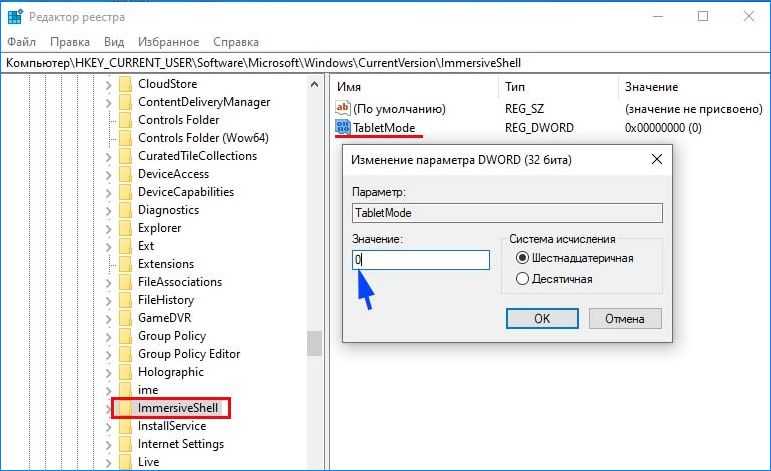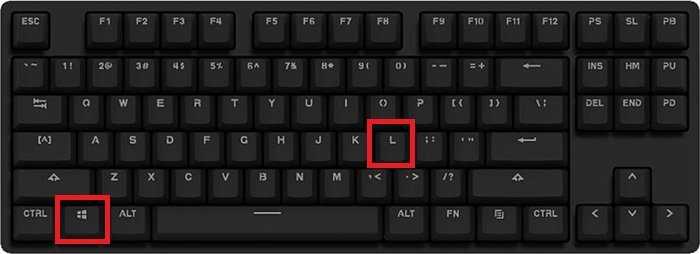Клик правой кнопкой мыши на рабочем столе позволяет получать доступ к ряду полезных функций и настроек, начиная от изменения вида ярлыков и заканчивая быстрым доступом к настройкам персонализации Windows 10. Но бывает и так, что при клике ПКМ на рабочем столе ничего не происходит, контекстное меню не открывается. Причиной тому может оказаться временный сбой, устранимый простым перезапуском Проводника или перезагрузкой компьютера, если же эти действия не помогли восстановить функцию, стоит проверить следующие моменты.
Причина 1
Во-первых, меню не будет открываться, если в вашей Windows 10 включён режим планшета. При установке Windows на планшетном устройстве система включает его автоматически, но это может также иметь место на некоторых ноутбуках. В настройках зайдите в раздел Система – Режим планшета, в меню «При входе в систему» выберите «Использовать режим рабочего стола». Перезайдите в систему и проверьте корректность работы вызываемого ПКМ меню.
Причина 2
Теперь проверьте, не отключён ли клик правой кнопкой мыши в реестре. Для этого командой regedit откройте редактор реестра и разверните ветку HKEY_CURRENT_USER/SoftwareMicrosoft/Windows/CurrentVersion/Policies/Explorer. Посмотрите, есть ли справа параметр NoViewContextMenu. Если есть, убедитесь, что в качестве его значения установлен 0. Если параметра нет, беспокоиться не о чем, проблема с показом меню имеет другую причину.
Что еще может быть?
Вызов контекстного меню на рабочем столе Windows 10 могут нарушить сторонние расширения и оболочки, входящие в состав различных программ. Проверить и в случае необходимости отключить их поможет бесплатная портативная утилита ShellExView от разработчика NirSoft. Скачайте её вместе с русификатором с официальной страницы www.nirsoft.net/utils/shexview.html и запустите. В меню утилиты выберите «Настройки» и отметьте птичкой опцию «Скрыть/показать все расширения Microsoft».
При этом список элементов в окне утилиты у вас значительно сократится. Это и будут все сторонние расширения. Выделите их все мышкой и нажмите на панели инструментов красную кнопку «Деактивировать выбранные элементы», а затем перезапустите Проводник из меню «Настройки» в самой утилите или любым другим удобным вам способом.
Теперь проверьте, работает ли контекстное меню рабочего стола. Если да, значит источником проблемы стало одно из расширений. Найдите его методом последовательного исключения и деактивируйте. Программу, в состав которой оно входит, удалять необязательно.

Эксперт по ремонту и настройке ПК с более чем 5-летним опытом работы. Имеет профильное образование по специальности оператор ЭВМ.
Задать вопрос
В работе на ПК важны скорость, отличное быстродействие системы, работоспособность всех устройств. При сбоях, поломках не всегда нужно вызывать специалистов, оплачивая их услуги подчас по довольно высоким расценкам. Многие недоработки, ошибки можно исправить самостоятельно. К такого рода сбоям, ошибкам относится, когда правая кнопка мыши не открывает контекстное меню. Как поступать в таких случаях?
Вначале следует выяснить, почему происходит сбой в работе, почему не работает контекстное меню Windows 10. Здесь возможны несколько причин:
- захламлённость реестра устаревшими файлами;
- отсутствие программ, включённых в контекстное меню, их нестабильная работа.
Рассмотрим, что делать в этих случаях, как изменить ситуацию, когда не открывается контекстное меню правой кнопкой мыши.
Настройка с помощью утилиты
Если не появляется контекстное меню по правой кнопке из-за захламлённости реестра устаревшими файлами, рекомендуем для очистки воспользоваться утилитой, например, Glary Utilities. Glary Utilities представляет собой комплект системных твикеров, утилит, способствующих защите, тонкой настройке, повышению производительности ПК. С помощью набора можно удалить ненужные файлы, засоряющие систему, записи в реестре, давно устаревшие, оптимизировать оперативку, управлять автозагрузкой, оптимизировать память и иные функции, полезные для хорошего функционирования компьютера. Glary Utilities можно скачать бесплатно.
- Установив программу, запустите её, зайдите на вкладку «Модули».
- Увидите строку «Менеджер контекстного меню», кликаете на неё.
- Ставите с помощью менеджера нужные настойки, удаляя из списка ненужные, плохо работающие программы, зависающие постоянно приложения.
Проставив настройки, очистите ваше устройство от ненужных файлов посредством этой же утилиты, почистите реестр, тем самым увеличив быстродействие компьютера.
Исправление ошибки зависания
Если при нажатии ПКМ на файл, папку, не работает контекстное меню на рабочем столе, компьютер зависает, клавиша не реагирует на команды, можно устранить это зависание двумя способами, советуем выполнить оба последовательно. Прежде чем приступать к любому из них, нужно иметь права администратора. Вам придётся работать с реестром, здесь надо быть осторожным, при неправильных действиях система может отказать. Поэтому, приступая к процессу исправления сбоев, создайте непременно точку восстановления системы, прежде чем что-либо удалите.
«Глухое» зависание вызывается, как правило, нестабильно работающей программой, зависшей программой либо когда ссылка в контекстном меню, указывает на ресурс несуществующий.
Способ первый
Выполняйте последовательно шаги:
- Откройте «Пуск», кликните на пункт «Выполнить».
- Введите в строку «regedit», подтвердите кнопкой ОК.
- Просмотрите открывшийся редактор реестра. Поочерёдно разверните каталоги: HKEY_CLASSES_ROOT;
- *;
- shellex;
- ContextMenuHandlers
- Проверьте появившейся список на наличие удалённых уже вами программ.
- Если есть в списке программа, которую вы удаляли, уберите её из реестра. Перед удалением любого раздела реестра рекомендуем создавать его архивную копию для сохранения на случай необходимости восстановить.
Способ второй
Алгоритм при втором способе, когда у вас не открывается контекстное меню Windows 10, будет следующим.
- Откройте редактор реестра, как описывалось в пунктах 1–2 предыдущего способа.
- Откройте подраздел HKEY_CLASSES_ROOT,
- В нем увидите несколько подразделов с названиями, как «name_programm.exe», «name_programm.dll». Поочерёдно проверьте каждый, кликая ЛКМ, до подраздела «command». Все подразделы должны открываться. Если не открывается, в правой части окна смотрите наличие параметра «NoOpenWith». Нет такого параметра — создайте его. Для чего выполните действия:
- кликните ПКМ по подразделу с названием программы;
- в меню нажмите «Создать», затем в списке выбираете «Строковый параметр»;
- появившийся параметр называете «NoOpenWith»;
- поле значения параметра оставляете пустым.
- Найдя подраздел «command», кликните ЛКМ, проверьте наличие в правой части параметра «(По умолчанию)». В параметре должен быть прописан на приложение либо сетевой ресурс, существующие в компьютере.
- Если параметр ссылается на отсутствующий уже ресурс, удалить следует весь раздел, начинающийся с названия этого ресурса, программы. Не забудьте перед удалением создать архивную копию для восстановления при необходимости. Удаляете, кликнув по названию раздела ПКМ, затем нажав «Удалить» — «Да».
После выполненных двух способов, контекстное меню должно открыться, ПК перестанет зависать при кликах ПКМ на файл.
Наладить работу контекстного меню несложно, только помните, что любые попытки изменить реестр могут привести к нестабильной работе ПК, потому не забывайте создавать точки восстановления, архивные копии удаляемых программ. Когда правая кнопка мыши не открывает контекстное меню, выполняйте последовательно инструкции выше, примените все способы, ошибка будет исправлена.
|
13 / 10 / 3 Регистрация: 22.12.2013 Сообщений: 378 |
|
|
1 |
|
При нажатии правой кнопки мыши не вызывается контекстное меню07.10.2016, 11:24. Показов 45393. Ответов 20
Иногда появляется баг когда контекстное меню не открывается наяву. Обычно я решал это перезагрузкой компьютера до следующего появления, но так дело не пойдет. Как определить в чем проблема и исправить ее?
0 |
|
79 / 57 / 14 Регистрация: 28.03.2016 Сообщений: 417 |
|
|
07.10.2016, 12:53 |
2 |
|
Master_Yi, Начни с обновления драйверов на видео карту
0 |
|
13 / 10 / 3 Регистрация: 22.12.2013 Сообщений: 378 |
|
|
09.10.2016, 15:25 [ТС] |
3 |
|
Alex Sprinter, Добрался до драйверов. Для NVidia нашел что драйвер устарел и обновил его, для Intel запустил поиск обновлений — пишет что нету. После обновления проблема повторилась вот только что. Еще нашел некоторые особенности. При нажатии Print Screen картинка восстанавливается, тоесть все невидимые и прозрачные и другие сломанные окна показывают свое содержимое. Добавлено через 21 минуту
0 |
|
13 / 10 / 3 Регистрация: 22.12.2013 Сообщений: 378 |
|
|
11.10.2016, 12:11 [ТС] |
4 |
|
Alex Sprinter, Окей. Не помогло. Продлема вновь поднялась. В чем еще может быть проблема?
0 |
|
67 / 67 / 19 Регистрация: 06.07.2011 Сообщений: 221 |
|
|
11.10.2016, 12:51 |
5 |
|
Скриньте Диспетчер устройств. Что-за железо.
0 |
|
13 / 10 / 3 Регистрация: 22.12.2013 Сообщений: 378 |
|
|
11.10.2016, 13:15 [ТС] |
6 |
|
TheShestov, Стоят все обновления вплоть до 30.09.16 Ноутбук Dell Inspiron 7720, диспетчер устройств ниже. Миниатюры
0 |
|
67 / 67 / 19 Регистрация: 06.07.2011 Сообщений: 221 |
|
|
11.10.2016, 15:58 |
7 |
|
Master_Yi, а драйвер на Nvidia с оф.сайта или от MS ? Не по теме: p.s. «юбилейный апдейт много радости принес…. большинству из нас»
0 |
|
13 / 10 / 3 Регистрация: 22.12.2013 Сообщений: 378 |
|
|
11.10.2016, 16:40 [ТС] |
8 |
|
TheShestov, Был старый от Виндоус, скачал GeForce Expirience с сайта и обновился до последней версии. Добавлено через 2 минуты
0 |
|
67 / 67 / 19 Регистрация: 06.07.2011 Сообщений: 221 |
|
|
11.10.2016, 16:57 |
9 |
|
Master_Yi, забавные голюны, но похоже все же на проблемы видяхи.
0 |
|
13 / 10 / 3 Регистрация: 22.12.2013 Сообщений: 378 |
|
|
11.10.2016, 18:12 [ТС] |
10 |
|
TheShestov, Защита ресурсов Windows не обнаружила нарушений целостности.
0 |
|
13 / 10 / 3 Регистрация: 22.12.2013 Сообщений: 378 |
|
|
11.10.2016, 18:17 [ТС] |
12 |
|
vavun, Проблема. такой баг вылазит не всегда. В плане я могу очень много копать в противоположную сторону, нужно тогда уж сделать так что бы он вылазил постоянно…
0 |
|
0 / 0 / 0 Регистрация: 26.02.2017 Сообщений: 1 |
|
|
26.02.2017, 11:26 |
13 |
|
vavun, Проблема. такой баг вылазит не всегда. В плане я могу очень много копать в противоположную сторону, нужно тогда уж сделать так что бы он вылазил постоянно… Здравствуйте ! Вы решили проблему с прозрачным км ? у меня такая же проблема.. не могу понять в чем дело =(
0 |
|
13 / 10 / 3 Регистрация: 22.12.2013 Сообщений: 378 |
|
|
26.02.2017, 13:03 [ТС] |
14 |
|
DTK, Привет. Жестокая проблема и очень редкая. Я так и не нашел никого кто мог бы с ней помочь. Обратился за помощью в Microsoft Community, но и там ничем не помогли. В общем можешь прочитать там последнее сообщение.
0 |
|
110 / 94 / 19 Регистрация: 09.01.2013 Сообщений: 371 |
|
|
28.09.2017, 20:36 |
15 |
|
Я так и не нашел никого кто мог бы с ней помочь. Переустановите ОС начисто (с форматированием раздела) и будет вам счастье.
0 |
|
0 / 0 / 0 Регистрация: 19.12.2017 Сообщений: 10 |
|
|
28.12.2017, 16:06 |
16 |
|
Удалил Deamon Tools и все стало окей.
0 |
|
0 / 0 / 0 Регистрация: 04.04.2019 Сообщений: 2 |
|
|
04.04.2019, 01:36 |
17 |
|
После удаления всяко-разных зловредных сифилисов перестало нормально работать контекстное меню. В принципе толком ничего нет, я так не написал чтобы не подумали что оно вообще не открывается. Серфил, но ничего толкового не нашел. Короче ХЕЛП !!! Миниатюры
0 |
|
10574 / 5538 / 864 Регистрация: 07.04.2013 Сообщений: 15,660 |
|
|
04.04.2019, 01:41 |
18 |
|
Серфил, но ничего толкового не нашел. И не пытались даже.
0 |
|
0 / 0 / 0 Регистрация: 04.04.2019 Сообщений: 2 |
|
|
04.04.2019, 13:52 |
19 |
|
Увы, не помогло…
0 |
|
10574 / 5538 / 864 Регистрация: 07.04.2013 Сообщений: 15,660 |
|
|
04.04.2019, 16:49 |
20 |
|
Увы, не помогло Дубль два NewItem_FIX_2.zip Код rd /s /q "%WinDir%\System32\GroupPolicyUsers" rd /s /q "%WinDir%\System32\GroupPolicy" gpupdate /force Потом перезагрузка Если опять нет — грузите сюда экспортированные ветки реестра перечисленные в файле реестра выше
0 |
Download Windows Speedup Tool to fix errors and make PC run faster
If you notice that when you right-click on the Start Menu or Taskbar not context menu appears so it is not working as usual, then this post is intended to help you. In this post, we will provide the most suitable solutions you can try to help you resolve this issue.
If you’re faced with this issue, you can try our recommended solutions below in no particular order and see if that helps to resolve the issue.
- Restart File Explorer
- Modify the UseExperience registry value
- Run PowerShell cmdlet
- Replace contents of the WinX folder
- Check in Clean Boot State.
Let’s take a look at the description of the process involved concerning each of the listed solutions.
1] Restart File Explorer
This solution requires you to restart Windows Explorer and see if the issue is resolved. If unresolved, continue with the next solution.
2] Modify the UseExperience registry value
Since this is a registry operation, it is recommended that you back up the registry or create a system restore point as necessary precautionary measures. Once done, you can proceed as follows:
- Press Windows key + R to invoke the Run dialog.
- In the Run dialog box, type regedit and hit Enter to open Registry Editor.
- Navigate or jump to the registry key path below:
HKEY_LOCAL_MACHINE\SOFTWARE\Microsoft\Windows\CurrentVersion\ImmersiveShell\Launcher
- On the right pane, double-click on the UseExperience entry to edit its properties.
If it is not present, you have to create a new one. Right-click anywhere on the right pane and select New > Dword (32-bit) Value. Name the key UseExperience.
- In the properties window, set the Value data to 0.
- Click OK to save changes.
- Exit Registry Editor and reboot your device.
On boot, check if the problem is solved.
3] Run PowerShell cmdlet
Do the following:
- Press Windows key + R to invoke the Run dialog.
- In the Run dialog box, copy and paste the command below to open PowerShell in admin mode.
PowerShell -ExecutionPolicy Unrestricted
Alternatively, press Windows key + X to open Power User Menu and then press A on the keyboard to launch PowerShell in admin/elevated mode.
- In the PowerShell console, copy and paste the cmdlet below and hit Enter. Ignore any warning messages and let the cmdlet execute.
Get-AppXPackage -AllUsers | Foreach {Add-AppxPackage -DisableDevelopmentMode -Register "$($_.InstallLocation)\AppXManifest.xml"}
After the cmdlet executes, check to see if the issue is resolved.
4] Replace contents of the WinX folder
If you have a spare Windows 10 device, go to File Explorer on that device and browse to the location given below.
%USERPROFILE%\AppData\Local\Microsoft\Windows\WinX
If you cannot arrange or find another Windows 10 PC, there is a workaround.
Just create a new user on your Windows 10 PC. Now, copy this folder content, log back in to your account and paste the content to replace it.
The issue should be resolved.
Related: Right-click not working or slow to open.
5] Check in Clean Boot State
If nothing helps, perform a Clean Boot and see if the issue exists. If it does not then manually try and identify the offending process that may be interfering with its working.
Hope this helps!
Obinna has completed B.Tech in Information & Communication Technology. He has worked as a System Support Engineer, primarily on User Endpoint Administration, as well as a Technical Analyst, primarily on Server/System Administration. He also has experience as a Network and Communications Officer. He has been a Windows Insider MVP (2020) and currently owns and runs a Computer Clinic.
Комбинации клавиш
Комбинация клавиш – это когда вы удерживаете нажатой одну или две клавиши и кратко нажимаете на третью. Например, Ctrl+S, где плюс указывает на комбинацию клавиш. То есть, вы нажимаете и держите клавишу Ctrl, а затем кратко нажимаете клавишу S. Плюс в данной записи служит для обозначения комбинации клавиш и не нажимается в её исполнении.
При работе с файлами и документами:
Ctrl+N – создать новый файл;
Ctrl+O – открыть документ;
Ctrl+A – выделить всё;
Shift+Home – выделить строку слева от курсора;
Ctrl+End – выделить строку справа от курсора;
Ctrl+C – копировать в буфер обмена выделенный текст или файл;
Ctrl+X – вырезать выделенный текст или файл;
Ctrl+V – вставить содержимое буфера обмена;
Ctrl+Del – удалить слово за курсором;
Ctrl+Backspase – удалить слово перед курсором;
Ctrl+Home – переместить курсор в начало документа;
Ctrl+End – переместить курсор в конец документа;
Ctrl+Z – отмена последнего действия;
Ctrl+S – сохранить файл, изменения в документе;
Ctrl+P – печать;
При работе с браузером:
Ctrl+D – добавить закладку в браузере;
Ctrl + Shift + T – открыть закрытую вкладку в браузере;
Ctrl+T – открыть новую вкладку;
Ctrl+L – выделить содержимое адресной строки;
Alt + D – сохранить адрес страницы в браузере;
При работе в Windows:
Ctrl + Alt + Del – перезагрузка компьютера;
Ctrl + Shift + Esc – завершить зависшие процессы;
Shift+Ctrl+Alt – вызов диспетчера задач;
Alt+Tab – быстрый переход между окнами программ;
Alt+F4 – быстро закрыть окно;
Alt + Print Screen – сделать скриншот активного окна;
Win+Pause/Break – свойство системы;
Win+E – открыть проводник;
Win+D – свернуть все окна;
Win+F – поиск файлов на компьютере;
Win+L – смена пользователя;
Win+F1 – справка;
Win+Tab – переключает окна по кругу.
И таких комбинаций клавиш много, а в разных программах эти комбинации зачастую отличаются друг от друга, но вы с лёгкостью будете их запоминать, если работаете часто с программным продуктом.
Проверьте редактор политики
В Редактор групповой политики есть опция, касающаяся контекстного меню, которую мы должны деактивировать, но мы должны прояснить, что эта опция отсутствует на устройствах с Windows 10 Домашняя, но у вас должна быть профессиональная версия, чтобы иметь доступ к этому меню.
- Первое, что мы должны сделать, это нажать кнопку Windows Key + R и введите gpedit.msc , а затем нажмите Enter .
- Затем мы должны нажать на Конфигурация пользователя , затем Административные шаблоны затем выбрать Компоненты Windows.
- Теперь мы должны перейти к Проводник который находится слева от окна редактора групповой политики.
- в этот момент мы должны дважды щелкнуть Удалите контекстное меню по умолчанию в проводнике Windows. чтобы открыть окно и деактивировать его, если оно активно. Если опция активирована.
- Нажмите на Применить , затем OK а затем мы должны перезагрузить компьютер.
Решение 7 — Запустите проверку системных файлов
Проверка системных файлов, также известная как SFC scannow, — это удобный инструмент, который исправляет поврежденные системные файлы, некоторые из которых могут быть в корне неработающего щелчка правой кнопкой мыши. Вы можете запустить сканирование SFC следующим образом:
Нажмите клавишу Win + горячую клавишу X и выберите Командная строка (Admin), чтобы открыть окно ниже.
- Затем введите ‘sfc / scannow’ в командной строке и нажмите Enter.
- Сканирование, вероятно, займет от 15 до 20 минут. Если это что-то исправит, в тексте командной строки будет указано « Защита ресурсов Windows обнаружила поврежденные файлы и успешно их восстановила. »
- Перезагрузите Windows, если SFC исправляет файлы.
Если у вас возникли проблемы с доступом к командной строке от имени администратора, то вам лучше ознакомиться с этим руководством.
Создание раскрывающегося меню и добавление в него пунктов
Теперь нужно в реестре создать меню и добавить в него пункты, которые будут служить для вызова команд.
- В зависимости от того, где вы хотите создать раскрывающееся меню, выберите раздел.
- для меню «Компьютер» перейдите в раздел:
HKEY_CLASSES_ROOT\CLSID\{20D04FE0-3AEA-1069-A2D8-08002B30309D}\shell - для меню рабочего стола перейдите в раздел:
HKEY_CLASSES_ROOT\DesktopBackground\Shell
- для меню «Компьютер» перейдите в раздел:
- Щелкните правой кнопкой мыши по разделу shell и выберите пункт Создать – Новый раздел. Имя для раздела можно выбрать любое, но оно обязательно должно быть латинское. Назовите его, например, Menu1. В этом разделе будут созданы следующие строковые параметры.
- Параметр MUIVerb (обязательно) отвечает за название раскрывающегося меню, поэтому значение можете выбирать любое. Я назвал свое Система.
- Параметр SubCommands (обязательно) содержит список указателей для команд, которые будут выполняться из меню. Названия указателей должны соответствовать названиям подразделов реестра, которые вы создали на шаге 2 в предыдущем разделе статьи. Разделяйте указатели точкой с запятой (;) и перечисляйте их в том порядке, в котором вы хотите видеть пункты в меню. Чтобы вам было проще понять, я приведу свой список:
regedit;taskmgr;devmgmt
Таким образом, у меня в меню будут редактор реестра, диспетчер задач и диспетчер устройств.
Параметр Icon (необязательно) задает значок для раскрывающегося меню. Можно задать путь к библиотеке (dll) и номер ресурса (значка), либо полный путь к исполняемому файлу (если он в системной папке, достаточно указать только имя). Для своего меню «Система» я задал значок imageres.dll,104 (сначала начала имя файла, а через запятую – номер ресурса).
Параметр Position (необязательно) отвечает за расположение раскрывающегося меню в контекстном меню. Вы можете задать ему значение Top (вверху) или Bottom (внизу). Если значение не задавать, раскрывающееся меню окажется в середине контекстного меню. Я расположил свое меню внизу.
Параметр Extended (необязательно) отвечает за отображение пункта в меню. Когда параметр присутствует, чтобы увидеть созданный пункт, нужно вызывать контекстное меню, удерживая нажатой клавишей SHIFT. Этому параметру не требуются значения.
Если вы хотите создать два меню, создайте раздел Menu2 и повторите шаги 3 – 7. Таких меню можно сделать сколько угодно.
Давайте посмотрим, что получилось в реестре.
Кстати, уже все готово! В контекстном меню компьютера появилось раскрывающееся меню «Система» со списком пунктов.
Если вы запутались или у вас что-то не получается, удалите созданные разделы и параметры, а затем импортируйте приведенный ниже REG-файл (он добавляет раскрывающееся меню в контекстное меню компьютера).
Windows Registry Editor Version 5.00 "MUIVerb"="Система" "SubCommands"="regedit;taskmgr;devmgr" "Icon"="imageres.dll,104" "Position"="Bottom" @="Редактор реестра" "Icon"="regedit.exe" @="regedit.exe" @="Диспетчер задач" "Icon"="taskmgr.exe" @="taskmgr.exe" @="Диспетчер устройств" "Icon"="devmgr.dll,4" @=hex(2):25,00,53,00,79,00,73,00,74,00,65,00,6d,00,52,00,6f,00,6f,00,74,00,25,\ 00,5c,00,73,00,79,00,73,00,74,00,65,00,6d,00,33,00,32,00,5c,00,6d,00,6d,00,\ 63,00,2e,00,65,00,78,00,65,00,20,00,2f,00,73,00,20,00,25,00,53,00,79,00,73,\ 00,74,00,65,00,6d,00,52,00,6f,00,6f,00,74,00,25,00,5c,00,73,00,79,00,73,00,\ 74,00,65,00,6d,00,33,00,32,00,5c,00,64,00,65,00,76,00,6d,00,67,00,6d,00,74,\ 00,2e,00,6d,00,73,00,63,00,00,00
Теперь вы можете увидеть, какая структура должна быть в реестре.
CSS:
.context-menu {
border: 4px solid #337AB7;
background: #BFE2FF;
width: 180px;
height: 100px;
display: inline-flex;
text-align: center;
align-items: center;
margin: 20px;
}
.context-menu-open {
display: none;
position: fixed;
z-index: 99999;
top: 0;
left: 0;
box-shadow: 0px 2px 5px 0px rgba(0, 0, 0, 0.54);
background-color: white;
border-radius: 4px;
padding: 4px;
}
.context-menu-open ul {
padding: 0;
margin: 0;
}
.context-menu-open ul li {
cursor: pointer;
list-style: none;
padding: 10px 12px;
margin: 0;
border-bottom: 1px solid #BFE2FF;
}
.context-menu-open ul li:last-child {
border-bottom: 1px solid transparent;
}
.context-menu-open ul li:hover {
background-color: #BFE2FF;
}
|
1 |
.context-menu { border4pxsolid#337AB7; background#BFE2FF; width180px; height100px; displayinline-flex; text-aligncenter; align-itemscenter; margin20px; } .context-menu-open { displaynone; positionfixed; z-index99999; top; left; box-shadow0px2px5px0pxrgba(0,0,0,0.54); background-colorwhite; border-radius4px; padding4px; } .context-menu-open ul { padding; margin; } .context-menu-open ul li { cursorpointer; list-stylenone; padding10px12px; margin; border-bottom1pxsolid#BFE2FF; } .context-menu-open ul li:last-child { border-bottom1pxsolidtransparent; } .context-menu-open ul li:hover { background-color#BFE2FF; } |
Итак, почему это происходит?
Контекстное меню задерживается, если в него добавлены графические расширения после установки драйверов дисплея NVIDIA, AMD или Intel. Если вы видите свойства графики и параметры графики (Intel), Панель управления NVIDIA или Центр управления AMD Catalyst в контекстном меню, теперь вы знаете, почему.
Эти предметы обычно присутствуют только ради этого и редко используются в бытовых целях. Следовательно, вы можете безопасно удалить их из контекстного меню и полностью избавиться от проблемы. Но как это сделать?
У вас есть два варианта; используйте стороннюю утилиту ShellExView для определения и отключения дополнительных записей контекстного меню или используйте встроенный редактор реестра для достижения того же эффекта.
1 вариант
1. Выберите верное утверждение.
1) есть только Раскрывающееся меню
2) есть только Контекстное меню
3) есть два вида меню: Раскрывающееся и Контекстное
4) ни одно из утверждений не верно
2. Как открыть Раскрывающееся меню?
1) щелчком только по кнопке ПУСК
2) щелчком только по выбранному пункту главного меню
3) щелчком на кнопке ПУСК или по выбранному пункту Главного меню
4) Раскрывающееся меню всегда открыто
3. Какой клавишей мыши вызывается Контекстное меню?
1) левой
2) правой
3) средним колёсиком
4. Что означает серый цвет пункта меню?
1) эту команду выполнить нельзя
2) эту команду выполнить можно
3) эта команда важная
4) эта команда дополнительная
5. Можно ли из пункта меню вызвать другой пункт меню?
1) да, всегда
2) да, если есть чёрная стрелка
3) нет
6. Что означает многоточие в конце пункта меню?
1) вызов этого пункта откроет Раскрывающееся меню
2) вызов этого пункта откроет Контекстное меню
3) вызов этого пункта запустит указанную программу
4) вызов этого пункта потребует дополнительную информацию
7. Обозначения клавиш у некоторых пунктов меню означает: чтобы вызвать этот пункт меню
1) надо последовательно нажать эти клавиши и щелкнуть пункт меню
2) надо одновременно нажать эти клавиши и щёлкнуть пункт меню
3) достаточно последовательно нажать эти клавиши
4) достаточно одновременно нажать эти клавиши
8. Что появляется на экране при вводе дополнительной информации после выбора пункта меню?
1) диалоговое окно
2) поле ввода
3) флажок
4) список
9. Выберите верное утверждение.
В диалоговом окне почти всегда есть кнопки
1) ОК
2) Отмена
3) ОК и Отмена
4) таких кнопок нет
10. Какое название не является элементом управления в диалоговом окне?
1) раскрывающийся список
2) флажок
3) поле ввода
4) выключатель
Самые полезные и распространенные комбинации
Сложно говорит о том, какие сочетания являются более популярными, востребованными и полезными, так как каждая из них сама по себе содержит огромный потенциал. Но все же из всего перечня возможных комбинаций можно выделить ту «основу», с которой должен быть ознакомлен даже начинающий пользователь.
Изучаем самые распространенные комбинации горячих клавиш, чтобы ускорить работу за ПК
«Copy», «Cut» «Paste» — основа для начинающих
Копирование в буфер обмена текстовой информации, файла или же целой папки с дальнейшим перемещением — это те функции, без которых сложно обойтись. Проводя такие действия при помощи координатного устройства (мыши), пользователю придется потратить на это внушительное количество времени. Однако, воспользовавшись комбинациями «горячих» клавиш, можно сэкономить много времени. Чтобы научиться пользоваться подобным комбинированием на клавиатуре, необходимо:
- Для того, чтобы провести копирование практически любого элемента, необходимо выделить его и совместить одновременное нажатие «Ctrl»+«C».
Сочетание клавиш «Ctrl»+«C» копирует элемент, который предварительно нужно выделить
- Для «вырезания» используется сочетание «Ctrl»+«X».
Чтобы вырезать элемент, нажимаем сочетание клавиш «Ctrl»+«X»
- Чтобы скопированный или вырезанный документ, текст или папку разместить в необходимом месте, воспользуемся кнопками «Ctrl»+«V».
Вставить вырезанный или скопированный элемент в необходимом месте используется сочетание клавиш «Ctrl»+«V»
Выделяем все содержимое и отменяем действия несколькими клавишами
Для того, чтобы воспользоваться этими функциями:
- функция моментального выделения — пользователю необходимо зажать одновременно «Ctrl»+«A»;
Одновременное нажатие клавиш «Ctrl»+«A» выделить все содержимое на странице
- для отмены только что совершенного действия потребуется нажать «Ctrl»+«Z» в один момент. Данная функция — одна из самых полезных, так как с ее помощью можно не тратить драгоценное время на длительное возвращение предыдущих параметров;
Для отмены только что совершенного действия нажимаем клавиши «Ctrl»+«Z» в один момент
- для «нейтрализации» действия, которое производится ПК во время нажатия такой комбинации, можно воспользоваться следующим: «Ctrl»+«Y».
Сочетание клавиш «Ctrl»+«Y» для нейтрализации выполненного действия
Комбинации для работы с файлами, что открыты в приложениях
Для тех, кто много времени проводит за работой в «Word», полезно будет узнать о тех комбинациях, которые позволят сократить время, проводимое за этой программой:
- «Ctrl»+«N» позволит юзеру моментально создать новый образец документа в программе. Кроме «Ворда», такое сочетание применяется и в других текстовых или графических редакторах.
Сочетание клавиш «Ctrl»+«N» создать новый образец документа в текстовом редакторе
- «Ctrl»+«S» — полезная комбинация, которая в долю секунды сохранит тот документ, над которым в данный момент ведется работа.
Для сохранения текстового документа нажимаем комбинацию клавиш «Ctrl»+«S»
Кнопки для быстрой работы с диалоговыми окнами
Чтобы быстро «перемещаться» между открытыми программами и приложениями, моментально их закрывать и перелистывать за одну секунду, необходимо знать специальные комбинации
- Чтобы «перепрыгивать» между запущенными программами, пользователю необходимо одновременно нажать «Alt»+«Tab».
Для перемещения между программами нужно одновременно нажать «Alt»+«Tab»
- Для обеспечения перелистывания «задом наперед» нажмите «Alt»+«Shift»+«Tab».
Для перелистывания программ «задом наперед» нажимаем «Alt»+«Shift»+«Tab»
- Комбинация «Ctrl»+«Tab» позволит мгновенно переходить от одного документа к другому в одном приложении. Также это полезно при смене вкладок в некоторых программах.
Для перехода от одного документа к другому в одном приложении нажимаем комбинацию «Ctrl»+«Tab»
- Чтобы быстро закрыть запущенное приложение, воспользуйтесь одновременным нажатием на «Alt»+ «F4».
Закрыть запущенное приложение можно одновременным нажатием клавиш «Alt»+«F4»
- «Ctrl»+«F4», нажатые вместе, закроют не все приложение, а лишь один документ или же вкладку.
Нажатие клавиш «Ctrl»+«F4» закроет одну вкладку или одно приложение
- Чтобы быстро «спрятать» отображенные окна, можно скомбинировать «Win»+«D».
Для быстрого сворачивания всех открытых окон нажимаем «Win»+«D»
Решение 1 — Проверьте мышь
Первое, что нужно проверить, это то, что ваша мышь не сломана. Лучший способ сделать это — подключить мышь к другому ноутбуку или рабочему столу, чтобы проверить, работает ли щелчок правой кнопкой мыши.
Если у вас есть беспроводная мышь, замените ее батареи новыми. Вы также можете проверить оборудование с помощью средства устранения неполадок «Оборудование и устройства» в Windows 10 следующим образом:
- Нажмите кнопку Cortana на панели задач Windows и введите «оборудование и устройства» в поле поиска.
- Выберите Найти и устранить проблемы с устройствами, чтобы открыть окно ниже.
- Нажмите кнопку « Далее» для сканирования.
- Средство устранения неполадок сообщит вам обо всех обнаруженных проблемах с оборудованием и устройствами со списком, из которого вы сможете выбрать устройства для исправления. Выберите вашу мышь, если она в списке, и нажмите кнопку Далее .
Как использовать программу и включить русский язык
Запустив программу, мы увидим главное её окно, которое выглядит приблизительно следующим образом:
В случае, если русский язык объявиться самостоятельно не решил, то попросту откройте «Options -> Languages -> Russian» и программа радостно заработает на русском языке.
Само управление программы предельно простое. Видите иконки мышки слева направо? Они то нам и нужны:
Они отвечают за (опять же, слева направо):
- Применение изменений, если Вы отредактировали что-либо галочками в пунктах ниже;
- Отмену изменений, если Вы отредактировали что-либо галочками в пунктах ниже;
- Редактор списка доступных команд для меню правой кнопки мыши;
- Чистку контекстного меню;
- Справку о программе.
В рамках этой статьи нас интересует пункт с очисткой. С остальными Вы можете разобраться сами, благо ничего сложного в этом нет.
Избавляемся от хлама в меню
Уборку контекстного меню можно провести вручную через реестр, однако задача эта нетривиальна, поскольку записи разбросаны по разным местам. Кроме того, далеко не всегда легко идентифицировать подходящий ключ реестра. К примеру, драйверы Intel регистрируются через сокращение «igfx». Записи в реестре рассеяны по ветке «HKEY_CLASSES_ROOT» в папках «shell» или «shellex», где содержится папка под названием «ContextMenuHandlers», также включающая в себя отдельные параметры.
Бесплатная утилита составит единый список всех этих строчек реестра. Даже на относительно свежей системе их количество может превышать 250. Чтобы в них не потеряться, после запуска программы записи следует сначала отсортировать. Дело пойдет на лад, если щелкнуть в верхней части окна по строчке «type». Таким образом вы сразу же увидите все возможные записи в реестре, относящиеся, например, к «Context Menu». Но будьте внимательны: вместе с ними утилита отобразит строчки из Windows Shell, к которым лучше не прикасаться.
Сортировку можно провести и по параметру «Company». В этом случае результаты будут располагаться в алфавитном порядке — созданные системой и обозначенные как «Microsoft» записи легко отличить от остальных. Вы можете здесь, к примеру, выделить соответствующий «igfxDTCM Module» и отключить его кликом по красной точке вверху на панели меню. После этого запись о (практически бесполезных) графических параметрах драйвера Intel исчезнет из контекстного меню. Однако для применения системой таких настроек необходимо сначала выйти из системы, а затем снова зайти. Как вариант, вы можете через Диспетчер задач отключить «explorer.exe», а затем снова вызвать эту службу.
Форматирование текста
Примечание: Выделите текст, который требуется изменить, а затем воспользуйтесь указанными ниже сочетаниями клавиш.
Изменение шрифта или его размера
| Действие | Сочетание клавиш |
| Чтобы изменить тип шрифта, откройте диалоговое окно Шрифт. | CTRL+SHIFT+F |
| Увеличение размера шрифта. | CTRL+SHIFT+ПРАВАЯ УГЛОВАЯ СКОБКА (>). Также можно использовать CTRL + ] |
| Уменьшение размера шрифта. | CTRL+SHIFT+ЛЕВАЯ УГЛОВАЯ СКОБКА (<). Также можно использовать CTRL + [ |
Вид диалогового окна Шрифт:
Применение форматирования знаков.
| Действие | Сочетание клавиш |
| Чтобы изменить форматирование знаков, откройте диалоговое окно Шрифт. | CTRL+T |
| Изменение регистра букв (строчные или прописные). | SHIFT+F3 |
| Использование полужирного шрифта. | CTRL+B |
| Использование подчеркивания. | CTRL+U |
| Использование курсива. | CTRL+I |
| Офромляет выделенный текст в виде подстрочного форматирования | CTRL+ЗНАК РАВЕНСТВА (=) |
| Офромляет выделенный текст в виде надстрочного форматирования | CTRL+SHIFT+ПЛЮС (+) |
| Удаление установленного вручную форматирования знака, например подстрочного или надстрочного. | CTRL+ПРОБЕЛ |
| Вставить гиперссылку. | CTRL+K |
Выравнивание абзацев
| Действие | Сочетание клавиш |
| Выравнивание абзаца по центру. | CTRL+E |
| Выравнивание абзаца по ширине | CTRL+J |
| Выравнивание абзаца по левому краю | CTRL+L |
| Выравнивание абзаца по правому краю | CTRL+R |
Вставка фигуры
- Чтобы выбрать меню Фигуры, нажмите ALT+N, S, а затем H. (ALT + C, Щ)
- Для перемещения между категориями фигур и выбора нужной фигуры используйте клавиши со стрелками.
- Чтобы вставить фигуру, нажмите CTRL+ВВОД.
Вставка объекта
- Чтобы выбрать меню Объект, нажмите ALT+N, а затем J. (ALT+C, затем О)
- Чтобы переместить фокус на список Тип объекта, нажмите клавишу TAB.
- Чтобы вставить объект, нажмите CTRL+ВВОД.
Вставка объекта WordArt
- Чтобы выбрать меню WordArt, нажмите ALT+N, а затем W (ALT+C, затем В, А)
- С помощью клавиш со стрелками выберите стиль для рисунка WordArt, а затем нажмите клавишу ВВОД.
- Введите текст.
Выделение фигуры
Примечание: Если курсор находится в тексте, перед использованием сочетания клавиш нажмите клавишу ESC.
Чтобы выбрать отдельную фигуру, нажимайте TAB для движения вперед (или клавиши SHIFT+TAB — назад) до тех пор, пока не появятся маркеры изменения размеров требуемого объекта.
Группировка и разгруппировка фигур, изображений и объектов WordArt
Чтобы сгруппировать фигуры, рисунки или объекты WordArt, выделите соответствующие элементы и нажмите CTRL+G
Чтобы разгруппировать объекты,выделите группу и нажмите CTRL+SHIFT+G.
Примечание : В русифицированной версии интерфейса все то же самое.
Копирование атрибутов фигуры
- Выделите фигуру с атрибутами, которые требуется скопировать.
Примечание: Если выделить фигуру с текстом, вместе с атрибутами фигуры будут скопированы вид и стиль этого текста.
- Чтобы скопировать атрибуты объекта, нажмите CTRL+SHIFT+C.
- Чтобы выбрать объект, куда требуется скопировать атрибуты, используйте клавиши TAB и SHIFT+TAB.
- Чтобы вставить атрибуты фигуры в выбранный объект, нажмите CTRL+SHIFT+V.
Отключение режима планшета
Сбой в срабатывании кнопок мыши часто связан с активацией режима планшета в Windows 10. При его включении накладываются ограничения на большинство операций правого клика.
Для его отключения кликните на значок Центра уведомлений в системном трее. Нажмите на плитку «Режим планшета», чтобы его выключить.
Проверьте, восстановилась ли работа правой кнопки.
Также режим планшета можно выключить с помощью редактора реестра.
Запустите команду regedit из диалогового окна «Выполнить» (Win + R).
Раскрывая структуру разделов, перейдите по пути:
В разделе ImmersiveShell дважды кликните на параметр TabletMode для вызова свойств. Для отключения режима планшета измените значение на «0».
JS:
let contextMenu = document.querySelectorAll(‘.context-menu’);
let contextMenuOpen = document.querySelector(‘.context-menu-open’);
for (let i = 0; i < contextMenu.length; i++){
contextMenu.addEventListener(‘contextmenu’, function(e) {
e.preventDefault();
contextMenuOpen.style.left = e.clientX + ‘px’;
contextMenuOpen.style.top = e.clientY + ‘px’;
contextMenuOpen.style.display = ‘block’;
});
}
window.addEventListener(‘click’, function() {
contextMenuOpen.style.display = ‘none’;
});
|
1 |
let contextMenu=document.querySelectorAll(‘.context-menu’); let contextMenuOpen=document.querySelector(‘.context-menu-open’); for(leti=;i<contextMenu.length;i++){ contextMenui.addEventListener(‘contextmenu’,function(e){ e.preventDefault(); contextMenuOpen.style.left=e.clientX+’px’; contextMenuOpen.style.top=e.clientY+’px’; contextMenuOpen.style.display=’block’; }); } window.addEventListener(‘click’,function(){ contextMenuOpen.style.display=’none’; }); |
Как настроить контекстное меню
Под контекстным меню подразумевается панель в виде картинок с командами, которые всплывают при нажатии на файл, папку или диск ПКМ, аналогично срабатывают и иные графические элементы, под исключения не попадал даже «рабочий стол».
Инструмент применяется для регулировки встроенного программного обеспечения, приложений и пр. Система позволяет проводить в пунктах контекстного меню Виндовс изменения, что увеличивает показатели удобства ее использования.
Редактирование указанного выпадающего списка производится при использовании встроенных инструментов. Иные методики лучше не применять из-за риска нарушения функциональности операционной системы. Встроенные инструменты помогают настроить и вернуть все в прежнее состояние при неправильной настройке панели.
При проведении отладки необходимо правильно прописывать команды в нужных местах. Корректировка списков при ошибочных командах невозможна.
Как проводится отладка
Убрать пункты из контекстного меню
Отдельные приложения, установленные на персональном компьютере, способны добавлять собственные подпункты в панель. В результате она может стать слишком большого размера, что вызовет определенные неудобства.
Отдельные компоненты в выпадающем окне большинство пользователей никогда не применяет, поэтому требуется их удаление.
Настройка контекстного меню Windows 10 производится несколькими методами, для изменений в параметрах, необходимо:
- Провести запуск соответствующего софта.
- Переместиться в основные параметры с установками — точное наименование зависит от особенностей приложения.
- Открыть раздел с перечнем, на котором будут видны интеграции с оболочкой операционной системы.
- Снять галочку около графы «вложенное контекстное меню».
Контекстное меню в Windows 7
Редактирование при помощи реестра
Корректор применяется для изменений на уровне корневых процессов Windows
Проведение любых процедур с инструментом должно проходить с максимальной осторожностью. Перед началом манипуляций нужно создать точку системного восстановления, чтобы была возможность откатить ОС назад при появлении ошибок
Для стирания подпункта из записей каталога следует:
- Нажать на сочетание клавиш «Win» + «R».
- В появившемся на дисплее диалоговом окне вписать «regedit».
- В следующем разделе найти пункт, который подлежит удалению.
Изначально поиск проводится через раздел «HKEY_CLASSES_ROOT\* \shellex\ ContextMenuHandlers\», после чего пользователь должен перейти в область директорий.
Как изменить контекстное меню правой кнопки мыши в Win 10? После поиска и обнаружения нужного элемента по нему кликают ПКМ и стирают.
Каталог допустимых значений
Как убрать пункты с помощью специальных утилит
Для выполнения задачи могут использоваться отдельные бесплатные приложения. В список распространенных входят те, которые перечислены ниже.
Для удаления компонентов применяются следующие бесплатные утилиты:
- Right Click Enhancer;
- Filemenu Tools;
- Easy Context Menu.
Для проведения операции при помощи последнего программного обеспечения из списка необходимо:
- провести запуск приложения и переместиться в блок «корректора списка команд»;
- переместится в раздел «чистки КМ»;
- выбрать нужный подпункт для вытирания из перечня.
Вторая утилита «Filemenu Tools» характеризуется расширенной функциональностью, которая позволяет делать тонкую регулировку. «Right Click Enhancer» не отличается от «Easy Context Menu».
Утилита FileMenu Tools
Как добавить пункты в контекстное меню с помощью утилиты
Правка проходит не только удалением, но и добавкой новых разделов. Осуществить операцию можно при помощи вышеуказанных приложений. Для выполнения задачи требуется:
- Войти в систему через блок «файл».
- Активизировать корректор списка команд — в Easy Context Menu он будет открываться при помощи одновременного нажатия на кнопки «Ctrl» + «E».
- В следующем подразделе необходимо кликнуть по значению «добавить команду».
- В возникшем окне на экране отыскать файл с расширением .exe, отвечающим за запуск утилиты.
Контекстное меню проводника в Windows 10
Обновите драйверы мыши
Возможно, ошибка возникла из-за проблемы с драйверами мыши, поэтому обновление их до самых последних выпущенных версий может решить нашу проблему.
- Мы идем в Введите здесь для поиска в поле меню Пуск Windows и введите Диспетчер устройств.
- В этот момент выбираем опцию такого администратора и идем туда, где написано Мышь и другие указывающие устройства.
- Если мы теперь дважды щелкнем по нашему устройству, мы откроем Свойства меню.
- Теперь переходим к Водитель и нажмите Обновить драйвер .
В открывшемся окне нам нужно только нажать на опцию Автоматический поиск обновленного программного обеспечения драйвера.
Блокировка всей клавиатуры сочетанием кнопок
К сожалению, на персональном компьютере произвести данное действие практически невозможно без использования стороннего ПО или долгих настроек в самой операционной системе. Но на ноутбуке это сделать легко, стоит лишь нажать «Win»+«L».
Для блокировки клавиатуры на ноутбуке нажимаем «Win»+«L»
Но на разных моделях данные клавиши могут предназначаться для других действий, поэтому можно воспользоваться комбинацией «NumLock»+«Fn».
На некоторых моделях для блокировки срабатывает комбинация клавиш «NumLock»+«Fn»
Если данные комбинации не помогают, можно воспользоваться следующими:
- «Fn»+«F6».
- «Fn»+«F11».