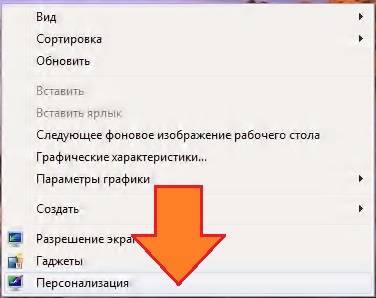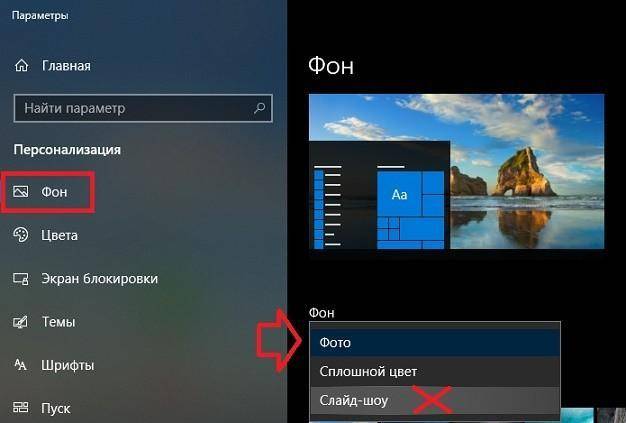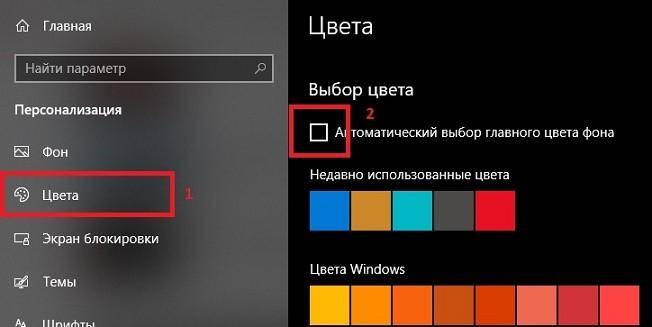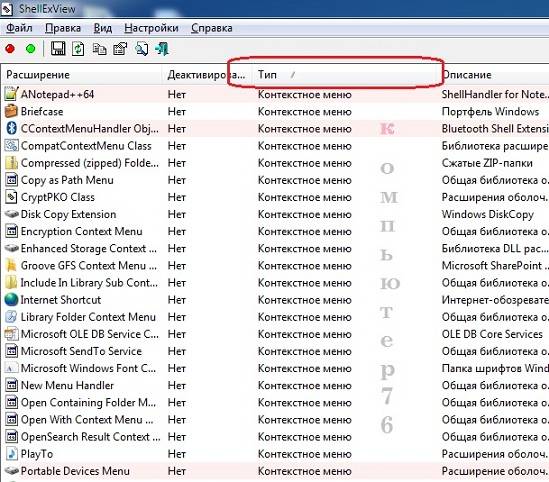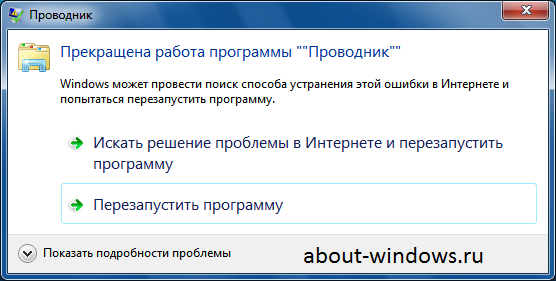lergvot
Поставил инсайдерский билд, пришёл ныть на ДТФ… Тебе на форумы Майкрософт.
Ответить
Развернуть ветку
AlexCoachman
20H2 — это старый билд. Второго полугодия 20 года. Даже билд первого полугодия 21 года 21H1 уже не инсайдерский.
Ответить
Развернуть ветку
lergvot
Даже так, в глаза долблюсь, тогда тем более обновить до актуала. Если проблема сохраниться, ныть на форум Майкрософт.
Ответить
Развернуть ветку
Аккаунт удален
Комментарий недоступен
Ответить
Развернуть ветку
Denis Kovin
В StartIsBack надо убрать галочку с анимации там какой то, точно не скажу, т.к. комп не под рукой, но мне помогло
Ответить
Развернуть ветку
Серёга Некрасов
Смог решить проблему. Программе StartisBack в настройках, раздел «переключение» убрал галочку «Использовать фирменную панель переходов для панель задач»
Ответить
Развернуть ветку
Burnoutman
Запустить powershell от администратора и ввести команду: sfc /scannow
Ответить
Развернуть ветку
Niemus
Автор
Но даже когда тыкнул на иконку командой строки в панели задач, проводник перезагрузился. Бред какой-то.
Ответить
Развернуть ветку
Niemus
Автор
Сделал немного проще. Использовал программу для панели задач «StartIsBack», отключил ее, сделал ребут. Вроде бы полет нормальный.
Но не думал что она может ломать проводник на банальном тычке по иконке программы.
Ответить
Развернуть ветку
Алик Питерский
В программе «StartIsBack» настройки — переключение — использовать фирменную панель переходов для панели задач : снимите V — применить. Попробуйте, должно помочь. Если да, то ОК
Ответить
Развернуть ветку
Алексей Тэвс
Помогло !!! Сразу всё заработало нормально. Огромное спасибо.
Ответить
Развернуть ветку
Dunkan Donut
Отвал винды… А если по делу — я бы переставил, ну, или, средство восстановления. Антивирь, там доктор веб прогонял?
Ответить
Развернуть ветку
dreamre
У меня проводник бывает на любых версиях и обновах вылетает
Ответить
Развернуть ветку
Кот Матроскин
У меня вылечилось так — стоял startisback 2.9.7, скачал и поставил 2.9.15. Без перезагрузок винды, глюк перезагрузки эксплоерера исчез. Спасибо вашему форуму, навел на мысль.
Ответить
Развернуть ветку
Gradient.Kid
«лучше бы не обновлялся» — лучше бы ты корявый хлам в виде StartisBack не ставил и все было отлично
Ответить
Развернуть ветку
16 комментариев
Раскрывать всегда
New issue
Have a question about this project? Sign up for a free GitHub account to open an issue and contact its maintainers and the community.
By clicking “Sign up for GitHub”, you agree to our terms of service and
privacy statement. We’ll occasionally send you account related emails.
Already on GitHub?
Sign in
to your account
Closed
ghaaribapu opened this issue
Aug 28, 2023
· 13 comments
Comments
Hi. This issue has been existing since couple previous builds where I right click on the taskbar and instead of bringing up the menu, it refreshes the Windows Explorer. Can you please look into it and fix it.
The description is vague, no details.
After Microsoft August update, the Ep will crash if you right-click on task bar, now this issue was fixed, if you haven’t install the latest one, please try it.
After Microsoft August update, the Ep will crash if you right-click on task bar, now this issue was fixed, if you haven’t install the latest one, please try it.
What commit says that? :/
But yes, could you please state your EP version and OS build?
Likely duplicate of #1805 (crash only happens when you right click with the Windows 11 taskbar)
Are you using the Windows 10 or Windows 11 taskbar?
Are you using the Windows 10 or Windows 11 taskbar?
Be curous about that does anyone install EP on Windws 10? My OS is win 11, I hate the taskbar on Win 11, that’s why I use EP.
By the way, what does ‘What commit says that? :/’ ? which commit of the EP which fixed the right-click-crush?
The description is vague, no details. After Microsoft August update, the Ep will crash if you right-click on task bar, now this issue was fixed, if you haven’t install the latest one, please try it.
Its vague, but this issue has been mentioned a ton of times the past month and it still persists. There’s a lot of explanation going around in the other issues. Mark it as a duplicate.
I’m not sure if there’s an issue tracking right-clicking on the Windows 10 taskbar crashing Explorer on Windows 11. I may have closed similar issues into the one for the Windows 11 taskbar mistakenly. But perhaps it’s the same issue.
duplicate of: #1828
Please close this one.
Possible fix: In ExplorerPatcher Properties, go to Advanced and tick «Do not change the taskbar context menu»
Poopooracoocoo
changed the title
Windows Explorer restarts when i right click the taskbar
Windows Explorer restarts when I right click the Windows 10 taskbar on Windows 11
Aug 31, 2023
This is different than 1828 since it only happens when the taskbar style is set to Windows 10 so it shouldn’t be closed.
I’ve include the settings and version information in the attached screenshots to indicate that it still happens with the «Do not change the taskbar context menu». ticked.
You don’t have symbols set to download. Enable them and wait for the notification that symbols have been downloaded.
You don’t have symbols set to download. Enable them and wait for the notification that symbols have been downloaded.
Yeah this fixed it. Maybe a little icon or something next to the options that require symbols would be helpful.
You don’t have symbols set to download. Enable them and wait for the notification that symbols have been downloaded.
This didn’t work for me. I reinstalled the latest version as mentioned here, waited for the notification that symbols have been downloaded. Everything seems to work fine until I change settings like Taskbar style.
You don’t have symbols set to download. Enable them and wait for the notification that symbols have been downloaded.
Yeah this fixed it. Maybe a little icon or something next to the options that require symbols would be helpful.
It would be redundant since everything EP does requires the symbols to be downloaded to work.
You don’t have symbols set to download. Enable them and wait for the notification that symbols have been downloaded.
This didn’t work for me. I reinstalled the latest version as mentioned here, waited for the notification that symbols have been downloaded. Everything seems to work fine until I change settings like Taskbar style.
Make sure it is the latest release you’re installing: https://github.com/valinet/ExplorerPatcher/releases
This was referenced
Sep 6, 2023

Главная › Обновление
04.06.2021
После обновления Windwos 10 при нажатии на иконку любого приложения на панели задач (taskbar) постоянно перезагружается Проводник Windows (explorer.exe), появляется серый экран с надписью hold Escape key to prevent StartIsBack from loading, что делать?

04.06.2021
Удалите программу StartIsBack++. Эта программа делает меню в стиле Windows 7. После обновления Windows 10 нажатие на tackbar приводит к крашу проводника и его дальнейшему перезапуску.
- Windows Explorer отказывается открывать файлы с телефона. Пишет Explorer.exe Параметр определен не верно Файлы на жестком диске и флешках открывает, а с телефоном ушел в отказ… Вот Total Commander открывает все файлы с телефона. Что случилось с Проводником? Если что-то связанное с «оптимизаторами реестра», то все эти изменения в реестре отменил
- Постоянная перезагрузка Windows 8.1 После загрузки лого windows комп сразу перезагружается. Пробовал другой жесткий диск с windows 7 — то же самое. Менял соединения на мат плане, пробовал разные режимы загрузки ЖД из-под биоса. Запускается только в безопасном режиме. Материнская плата: MSI 760GM-P23(FX) (MS-7641)
- Малый в виндоус 7 что-то нажал, теперь все exe-файлы и ярлыки привязаны к эксплореру (explorer.exe) Если нажать «открыть с помощью», то тоже ничего не получается. Как «отвязать» exe-файлы от експлорера? Точек восстановления винды нет…
- Поставил windows7 поставить драйвера неудалось т к при считывании с диска началась постоянная перезагрузка. В чем дело До этого стояла 7 все было нормально Заменил диск на ssd Система таже что и стояла просто поставил ssd и заменил вентилятор в б п, а драйвер потому что интернета нет
Добавить комментарий
- vk.com
Содержание
- Проводник Windows постоянно перезагружается.
- Проблема с Рабочим столом
- Проблема с проводником в целом: проверьте настройки темы
- Виноваты shell-расширения программ
- Проводник Windows постоянно перезагружается: проблемы в «железе»
- Зависает Панель задач в Windows 10. Методы исправления
- Перезапустите
- С помощью командной строки
- Через PowerShell
- Перезапуск Проводника (в Диспетчере задач)
- Сбой регистрации Панели
- Через Диспетчер пользователей
- Удаление установленного в последнее время софта
- Персонализация (настройки)
- Целостны ли системные файлы?
- Возврат ОС в исходное состояние
- Драйвера и обновления
- Что делать, если происходит постоянная перезагрузка Проводника Windows
- Преграды на пути к решению
- Почему Проводник постоянно перезапускается?
- Что делать в таком случае?
- Корень проблемы
- Другие пути решения
- Причина неполадки — вирус
- Что ещё можно попробовать?
- Что делать, если вы ленивы
- Обновление KB5003214 вызывает проблемы с Панелью задач в Windows 10
- Как исправить проблемы с панелью задач после установки KB5003214
- Известные проблемы Windows 11 и способы их исправления
- Инсайдеры Windows 10 не могут установить Windows 11
- Проводник Windows 11 отображает старый дизайн файлового менеджера Windows 10
- Как включить новый проводник Windows 11
- Циклический перезапуск «Проводника Windows» на ноутбуках
- Решение 1
- Решение 2
- Поиск в меню «Пуск» не работает
- Не открываются всплывающие окна Центра уведомлений, сети и смены раскладки клавиатуры
- Не открывается приложение «Параметры»
- Решение
- Другие известные проблемы Windows 11
В статье приводится описание способов, с помощью которых можно попробовать решить проблему непрекращающегося и произвольного обновления программы File/Windows Explorer. Неисправность выражается в том, что проводник Windows постоянно перезагружается без участия пользователя и, как часто кажется, совершенно беспричинно. Рассмотрим и частный случай вопроса — постоянно обновляется/перезагружается конкретно Рабочий стол системы. Если вас эта проблема подстерегла именно после обновления до Windows 10, думаю, ответ вы здесь найдёте, но и другим пользователям некоторые пункты статьи могут быть полезными.
Далее. Не все проблемы решаются полностью. Часто мы просто убираем её симптомы, но после возвращения к привычным настройкам она возвращается. Так что настоятельно рекомендую проверить систему с помощью ремонтных утилит Windows, а также, если есть возможность, попробовать переустановить предположительно сбойную программу (дополнительные темы оформления, утилиты-твики облика Windows и т.п.). Поехали.
Проблема с Рабочим столом
Если вы однажды столкнулись именно с проблемой самопроизвольной перезагрузки Рабочего стола Windows, предлагаю для начала провести небольшой опыт, используя возможность системы исключить запуск сторонних программ на её работу. Да, я отсылаю вас в Безопасный режим. Это легче всего сделать с помощью утилиты msconfig. Оттуда временно выставим настройку на загрузку следующего сеанса в Безопасном режиме оттуда. Зажимаем WIN+R, вводим
После перезагрузки наблюдаем за работой Рабочего стола. Работа в режиме будет неполноценной, но навигация с помощью проводника, открытие-закрытие папок и файлов позволит вам сделать некоторые выводы: исчезла проблема или нет. Если вы отметили, что Рабочий стол стабилен — проблема кроется именно в работе каких-то программ, которые вами же и установлены. Не забывайте и про обновления.
Вернёмся в msconfig и убедимся, что после следующей перезагрузки мы будем работать в нормальном режиме (галочка напротив Безопасного режима снята). После перезагрузки снова зажимаем WIN+R и набираем команду Службы:

Причина, повторюсь, не в самой службе. Но именно Служба регистрации ошибок пытается сбросить настройки системного проводника. Дважды щёлкните по службе, сменив ручной запуск на Отключена. Если служба запущена, остановите её. Теперь проверьте. Но даже если сработало, не расслабляйтесь — мы убрали лишь симптомы, а проблема осталась. Читаем далее.
Проблема с проводником в целом: проверьте настройки темы
Наиболее часто неисправность выражается в том, что открытое окно проводника само по себе ползунком возвращает пользователя в верх открытого окна. Далее предлагаю сразу несколько решений, с которыми я сталкивался лично, и каждый из них решал проблему. По-своему. Проверьте каждый.
Смените Слайд-шоу на Фото:
Уберите галочку с пункта Автовыбор главного цвета фона. Проверьте снова. Не прокатило? Идём дальше.
Виноваты shell-расширения программ
Всякий раз устанавливая программу, та, если имеет специальный формат файла, пытается запихнуть в контекстное меню проводника своё расширение. Это означает, что мы запускаем некую рулетку на удачу под ответственность разраба программы: проводник Windows пополняется кучей шелл-расширений. Не все из них гладко садятся на текущие настройки, что заставляет проводник постоянно обновляться. Чаще всего проблема с расширениями выражается в том, что само контекстное меню тормозит безбожно. Если симптомы вам показались знакомыми, пройдите по ссылке и следуйте инструкциям, убирая сторонние расширения по одному, вылавливая виновника.

Проводник Windows постоянно перезагружается: проблемы в «железе»
У меня всё, надеюсь помог. Не забывайте о проверке файловой системы и старайтесь не перегружать Windows хламом бесполезных настроек.
Источник
Зависает Панель задач в Windows 10. Методы исправления
С разной частотой зависает Панель задач в «десятке»? «Блог системного администратора» подскажет методы, которые помогают вернуть работу важного элемента ОС в нормальное состояние.
Недопустимо применение методов на работе. Решения принимает системный администратор или сотрудник, отвечающий за компьютерную технику.
Перезапустите
Способ станет решением в тех случаях, когда мощность ПК невелика, а сбой проявляется нечасто.
С помощью командной строки
Откройте командную строку. Последовательность действий:
Команда, предназначенная для завершения процесса Explorer.exe:
Результат применения команды выглядит для неподготовленного пользователя страшно. Полностью исчез графический интерфейс. Скажу заранее: восстанавливается легко. Важный урок для новичков: не применяйте незнакомых команд, если не знаете команды, которая возвращает все в исходное состояние.
start explorer.exe — команда, которая возвращает на место рабочий стол, кнопку главного меню и Панель задач.
Пример развенчивает миф о том, что ситуации потери ОС от Майкрософт графического интерфейса маловероятны или даже невозможны. Полагают, что такое бывает только в Линуксе Видите, простой команды достаточно.
Показывает, что знание команд необходимо даже в 2020.
Дополнительно: метод применяется в качестве альтернативы перезагрузке ОС для применения изменений в настройках.
Пользователям macOS: рассмотренное действие — аналог перезапуска Finder.
Через PowerShell
Альтернатива: применение команд в PowerShell. Доступ к программному инструменту:
Последовательность команд и действий и эффект от применения полностью идентичны тем, которые были выполнены в командной строке.
Перезапуск Проводника (в Диспетчере задач)
Необходимо перейти в Диспетчер задач. Способы запуска программного инструмента:
Нужна вкладка «Процессы».
Найдите необходимый, по которому нужно кликнуть правой кнопкой мыши. Перезапустите процесс, применив соответствующий пункт из контекстного меню.
Действия приведут к исчезновению Панели задач и значков с рабочего стола. Подождите некоторое время. Все восстановится. Если решение помогло и зависание — редкое явление.
Сбой регистрации Панели
Вероятная причина ошибки. Необходимо произвести регистрацию Панели вручную.
Потребуется повторный запуск Диспетчера задач. В данном случае вкладка, которую следует открыть — «Службы». Прокрутите до системного сервиса, в описании которого сказано: «Брандмауэр Защитника Windows».
Необходимо, чтобы сервис выполнялся. Если нет — запустите его, применив соответствующий пункт из контекстного меню службы.
Откройте Windows PowerShell в режиме администратора. Предусмотрен доступ через контекстное меню кнопки «Пуск». Учитывая ситуацию, при которой вероятно зависание панели задач, предлагаю универсальный метод:
Команда, которую нужно ввести:
Ждите сообщения о применении действия. Сообщения нет или зависания продолжаются? Рассмотрю другие решения.
Через Диспетчер пользователей
Перейдите в Диспетчер пользователей. Используйте окно «Выполнить» (Win, R на аппаратной клавиатуре ПК одновременно).
Команда (необходимо напечатать в строке ввода): services.msc
Действие нужно подтвердить (варианты: Enter на физической клавиатуре; «OK» — располагается в окне слева от «Отмены»).
Прокрутите перечень сервисов ОС до «Диспетчера пользователей» (таково имя службы). Нужно, чтобы сервис выполнялся.
Не выполняется? Показываю два варианта запуска сервиса.
Первый: откройте контекстное меню службы, которую необходимо включить (клик правой кнопкой мыши по сервису). Примените пункт «Запустить».
Второй: двойным кликом левой кнопки мыши откройте свойства сервиса. Последовательно щелкните по экранным кнопкам «Запустить» и «OK».
Включите и выключите ПК для применения новых настроек. Не всегда требуется, но лучше сделать, поскольку вероятна ситуация, при которой измененные установки не сработают до перезапуска.
Удаление установленного в последнее время софта
Программы могут влиять на работоспособность ОС, в том числе негативно. Становятся причиной ошибок и сбоев. Вспомните, ставили ли вы в последнее время приложения? Нет ли среди них заведомо сомнительных?
Не исключено, что зависание панели началось после установки определенной программы или игры. В таком случае причина известна с высокой вероятностью.
Перейдите в Параметры операционной системы. Универсальный способ, не зависящий от работоспособности панели задач: одновременное нажатие клавиш Win, I.
Напрямую перейдите к параметру «Приложения и возможности». Введите название необходимого элемента настроек в строке поиска окна Параметров. Вариант: через пункт «Приложения».
Панель задач не зависла? Еще проще, введите название параметра в строку поиска справа от кнопки «Пуск» (значок-«лупа», если строка не видна). Откройте параметр для перехода к настройкам.
Отсортируйте софт по дате установки (вариант сортировки выбирается из выпадающего списка). Ставили приложение, помните название, но его не видно? Применяйте поиск по списку ПО.
Для удаления программы прямо из перечня, кликните по ней и нажмите «Удалить».
Персонализация (настройки)
Некоторые настройки персонализации становятся причиной сбоев Панели задач. Не зависит от аппаратной конфигурации ПК. Ошибка вероятна и на компьютерах с высокой и низкой производительностью.
Вернитесь к настройке параметров (клавиши, которые нажимаются одновременно: Win, I). Перейдите к настройкам персонализации.
Необходимо отключить отображение:
Целостны ли системные файлы?
Не помогли рассмотренные выше подходы? Проверьте целостность системных файлов с применением командной строки.
Одновременным нажатием клавиш Win и R откройте строку ввода и выполнения базовых команд (еще не командная строка).
Примените команду нажатием экранной кнопки «OK».
Введите и примените команду: sfc /scannow (Необходимы права администратора).
При сообщении об ошибке — причина в одном из программных компонентов системы.
Возврат ОС в исходное состояние
Решение состоит в восстановлении изначального состояния системы. Помните, что внесенные изменения (в том числе важные и сделанные опытными знакомыми) будут потеряны. Удалится также и софт. Файлы будут сохранены (при условии выбора пользователем опции их сохранения).
Одновременным нажатием клавиш Win и S откройте строку поиска. Напечатайте или скопируйте: исходное состояние
Выберите параметр возврата компьютера в исходное состояние. Откройте его.
Перед тем как кликнуть по кнопке «начать»: возврат к изначальному состоянию системы — аналог переустановки. Применяется в исключительных случаях. Не рекомендуется пользователям, ПК которых настраивают специалисты. После применения потребуется установить все ПО заново.
Не рекомендую в тех случаях, когда сбои носят единичный характер на слабой машине и не мешают работе.
Предусмотрены два варианта восстановления. В обоих параметры и софт будут потеряны. В первом сохранятся файлы: тексты, электронные таблицы, фотографии и видео, а также другое содержимое накопителя. Не выбирайте удаление личных файлов, поскольку приведет к потере всего, что есть на диске.
Отмените восстановление при наличии даже малейшего сомнения (кликните по соответствующей кнопке).
Драйвера и обновления
Устаревшие драйвера, преимущественно драйвера монитора, порой становятся причиной сбоев Панели задач. Обновите драйвера и установите обновления операционной системы.
Предпочитаете командную строку или графический интерфейс для работы с ОС? Поделитесь в комментариях мнением и опытом.
Если вы нашли ошибку, пожалуйста, выделите фрагмент текста и нажмите Ctrl+Enter.
Источник
Что делать, если происходит постоянная перезагрузка Проводника Windows
Среди самых неприятных проблем с ПК можно особенно отметить неполадки Проводника. Это файловый менеджер, а также самый простой путь доступа к информации на жёстком диске. Как избавиться от перезагрузки Проводника? Такой вопрос задавали себе наверняка и вы тоже. Проблема не единична, и решить её можно при наличии сноровки и знаний. Но на пути к решению есть несколько преград.
Причин перегруза Проводника может быть несколько.
Преграды на пути к решению
Почему Проводник постоянно перезапускается?
К причинам можно отнести несколько основных:
Если постоянно перезагружается проводник Windows 10, первые три причины менее вероятны. И вот почему — эта ОС автоматически подгружает актуальные и исправные драйверы оборудования. Даже если все драйверы не установились как надо, ничто не мешает скачать их с сайта производителя. Но в случае со старым оборудованием такой возможности может и не быть.
В то же время «Десятка» содержит эффективные средства борьбы с вирусами «из коробки». К таким можно отнести Microsoft Security Essentials, программу, которая ранее шла с Виндовс в комплекте лишь опционально. Выходит, что четвёртая причина сбоев для 10 актуальна больше всех остальных.
Что делать в таком случае?
Если вы считаете, что виновато приложение, вспомните — возможно, какая-то программа неправильно реагировала на действия или выдавала сбои там, где их быть не должно? Если так, лучше всего сразу удалить её. После этого попробуйте поработать с Проводником снова. Проблема решена? Если да — отлично. А если нет — возможно, причиной неполадки стал совсем другой софт. Пытаясь понять, почему проводник постоянно перезапускается, вы рано или поздно доберётесь до истины. А эта статья поможет вам понять причину как можно раньше.
Корень проблемы
Как известно, чтобы понять проблему в какой-то структуре, необходимо рассмотреть составляющие её части. Начать необходимо с простого тестирования. Вопрос, который стоит в первую очередь — является ли эта проблема только вашей? Чтобы получить ответ, попробуйте воспроизвести сбой в другой учётной записи пользователя. Для этого просто создайте учётную запись и запустите Проводник.
После этого, если Проводник перезапускается снова, переходите к другим вариантам. Если неполадка исчезла — попробуйте сделать новую учётную запись своей основной. Это несложно, достаточно перенести файлы в именной папке (на диске C) в новую папку. Или же, Виндовс сама предложит вам сохранить старые файлы на диске при удалении старого пользователя. После этого можете смело удалять старую, «сломанную» учётку.
Может быть, что постоянно перезагружается проводник Windows 10 на только что купленном компьютере или ноутбуке. На большинстве моделей ноутбуков есть способ возврата к заводским настройкам. Поищите в системе приложение под названием System Recovery. Если оно есть, разобраться в неполадке будет существенно проще. Просто воспользуйтесь им и следуйте всем предлагаемым инструкциям.
Другие пути решения
Причина неполадки — вирус
Уверены, что виной всему — вирусное ПО? Постоянно перезагружается Проводник Windows 10 по нескольким причинам. И сбрасывать эту со счетов нельзя. Случаев здесь может быть несколько:
Стоит учесть, что вирус (adware, malware, spyware) тоже является программой. Поэтому для него актуально всё, что написано выше о других способах «борьбы».
Что ещё можно попробовать?
Проблема до сих пор не решена? Что ж, можно рассмотреть ещё один способ. Это так называемая Чистая загрузка Виндовс. То есть такой способ запуска, который не включает ни один второстепенный компонент системы. Постоянно перезагружается Проводник Windows 7? Тогда этот вариант будет неплохим. В случае с «десяткой», требуется немного усилий, чтобы запустить этот режим. Попробуйте найти его в своей системе — заодно откроете для себя много нового.
Если при Чистой загрузке никаких проблем не будет — вся проблема точно кроется в одном из установленных приложений. На самом деле, чтобы запустить такую конфигурацию загрузчика, придётся отключить все элементы Автозагрузки. Сделать это можно с помощь CCleaner, или подобных программ.
Что делать, если вы ленивы
На форумы обращаются с разными вопросами.
Это же предлагается сделать и вам.
Приведены почти все возможные способы устранить неполадку. Очень хорошо, если первый же из них избавит вас от надоевших неполадок. После прочтения этой статьи ваша проблема с перезагрузкой Проводника решена! Оставьте свой способ решения в комментариях. Что помогло в борьбе с неполадкой именно вам?
Источник
Обновление KB5003214 вызывает проблемы с Панелью задач в Windows 10
В Windows 10 есть новая ошибка, которая появилась благодаря обновлению KB5003214 для обновлений May 2022 Update (21H1),October 2020 Update (20H2) и May 2020 Update (2004). Это дополнительное обновление нарушает работу панели задач, и некоторые пользователи также сообщают о других связанных проблемах.
Это происходит с пользователями, работающими под управлением Windows 10 May 2020 Update (версия 2004) или новее с установленным обновлением KB5003214 (необязательный патч). Стало известно, что панель задач после обновления выглядит странно, а значки на панели задач становятся пустыми и накладываются друг на друга, особенно когда включена функция Новостей и интересов.
Аналогичным образом, некоторые пользователи сообщили, что Центр уведомлений и значок сети также перестали работать после установки исправления. В некоторых случаях пользователи заметили, что значки на панели задач случайным образом перемещаются и исчезают или скрываются при включении функции подачи новостей на панели задач «Новости и интересы».
Окно поиска также не отображается на панели задач для некоторых пользователей, в то время как некоторые пользователи отметили проблемы масштабирования дисплея, которые могут быть связаны с ошибкой в области уведомлений.
Как исправить проблемы с панелью задач после установки KB5003214
Удаление рассматриваемого накопительного обновления избавляет от проблем с панелью задач, но если вы хотите сохранить обновление по какой-либо причине, похоже, есть второй обходной путь, связанный с функцией Новостей и интересов.
Простое решение для тех, кто использует May 2020 Update или новее, – отключить функцию Новостей и интересов в Параметрах. Чтобы отключить эту функцию, кликните правой кнопкой мыши на значок погоды и выберите «Отключить».
Если вы хотите удалить само обновление, перейдите в Панель управления –> Удаление программы –> Просмотр установленных обновлений и кликните на обновление, которое вы хотите удалить.
Источник
Известные проблемы Windows 11 и способы их исправления
Недавно была выпущена первая предварительная сборка Windows 11 – Windows 11 Build 22000.51 (Dev), и при её использовании обнаружилось множество ошибок, которые обязательно разочаруют тестировщиков. Ниже мы перечислили наиболее очевидные ошибки Windows 11 и способы их исправления.
Новые проблемы появляются в каждом новом выпуске Windows, поэтому неудивительно, что мы обнаружили множество ошибок в ранних предварительных сборках Windows 11.
К счастью, большинство ошибок Windows 11 довольно легко исправить.
Инсайдеры Windows 10 не могут установить Windows 11
В анонсе Microsoft об условиях участия в новой программе Windows Insider, компания пообещала, что существующие инсайдеры Windows 10, находящиеся на канале тестирования Dev смогут установить предварительную сборку Windows 11, даже если их компьютеры не соответствуют минимальным системным требованиям.
Однако, в день выпуска тестовой сборки Windows 11 Insider Preview Build 22000.51, многие участники программы предварительной оценки сообщили об ошибке обновления по причине несоответствия минимальным системным требованиям.
Более того, пользователи, обладающие современным оборудованием и отвечающим всем требованиям, также не смогли установить предварительную сборку.
Инсайдеры Windows сталкиваются с ошибками обновления из-за несоответствия системным требованиям
Microsoft выпустила обновление для приложения «Параметры», которое устраняет ошибку обновления для инсайдеров на канале тестирования Dev.
Чтобы применить обновление, просто перезагрузите компьютер, и теперь сборки Windows 10 Insider Preview смогут обновиться до Windows 11.
«Для пользователей, которые получают следующее сообщение в настройках программы предварительной оценки Windows:
Ваш компьютер не соответсвует минимальным требованиям к оборудованию для Windows 11. Ваше устройство может получать сборки Insider Preview до тех пор, пока Windows 11 не станет общедоступным, после чего рекомендуется выполнить чистую установку в Windows 10.
Мы обновили приложение «Параметры», чтобы решить некоторые проблемы. Пожалуйста, перезагрузите устройство, чтобы получить последнее обновление», – сообщила Microsoft.
Проводник Windows 11 отображает старый дизайн файлового менеджера Windows 10
Проводник Windows 11 получил новый дизайн с новыми красочными значками и упрощенной панелью действий вверху.
Как включить новый проводник Windows 11
К сожалению, некоторые пользователи, в том числе и мы, обнаружили, что дизайн Проводника отображается в виде предыдущего дизайна, который мы называем «классическим» дизайном из Windows 10.
Чтобы решить эту проблему, в Проводнике нажмите на пункт меню «Вид», выберите «Параметры» и, когда откроется диалоговое окно параметров, нажмите на вкладку «Вид».
Затем у вас отобразится список опций, которые вы можете выбрать. Найдите параметр «Запускать окна с папками в отдельном процессе » и отключите данную опцию, как показано ниже на скриншоте.
Теперь нажмите кнопку «Применить» и перезапустите Проводник.
После перезапуска у вас будет использоваться новый дизайн приложения Проводник.
Циклический перезапуск «Проводника Windows» на ноутбуках
Некоторые пользователи ноутбуков после установки сборки Windows 11 Build 22000.51 (Dev) сталкиваются с циклическим перезапуском «Проводника Windows» (explorer.exe), что делает использование системы практически невозможным. Предполагается, что проблема возникает, когда аккумулятор ноутбука заряжен на 100%.
Если вы столкнулись с этой проблемой, попробуйте следующие решения:
Решение 1
Отключите ноутбук от сети, переключив его на работу от аккумулятора, и дайте ему разрядиться в течение некоторого времени. В большинстве случаев циклическая перезагрузка «Проводника Windows» прекращается.
Решение 2
Если ваш ноутбук всегда подключен к сети, отключите Батарея с ACPI-совместимым управлением (Майкрософт) в Диспетчер устройств > Батарея (спасибо Pif-paf).
Поиск в меню «Пуск» не работает
Для тех, кто быстро открывает меню «Пуск» и начинает вводить текст для выполнения поиска, вы, возможно, заметили ошибку, из-за которой меню «Пуск» не распознает ваш ввод, что фактически нарушает поиск в меню «Пуск».
Microsoft знает об этой ошибке и поделилась её решением. Откройте диалоговое окно «Выполнить» (сочетание клавиш Win + R ), а затем закройте его, чтобы исправить ошибку, препятствующую поиску из меню «Пуск».
Если вы сталкиваетесь с ошибкой поиска в меню «Пуск», то самым простым решением будет – использовать комбинации клавиш Win + R для открытия диалогового окна «Выполнить», а затем нажмите на клавишу ESC, чтобы закрыть окно.
Поиск в меню «Пуск» теперь снова будет работать.
Не открываются всплывающие окна Центра уведомлений, сети и смены раскладки клавиатуры
Если не открываются всплывающие окна Центра уведомлений, сети и смены раскладки клавиатуры, поможет следующее (спасибо zetram):
Перезапустите процесс explorer.exe, и проверьте – появилась ли кнопка уведомлений.
Не открывается приложение «Параметры»
Если в вашей системе используется несколько профилей для разных пользователей, приложение Параметры перестанет работать при переходе с Windows 10 на Windows 11. Это известная проблема сборки Windows 11 Build 22000.51 (Dev).
Решение
Другие известные проблемы Windows 11
К сожалению, есть некоторые другие заметные проблемы, о которых Microsoft знает, но пока не предоставила исправления.
Зеленое окно при открытии приложения «Параметры» Windows 11
К другим заметным проблемам относятся:
Полный список известных проблем можно найти в полном анонсе Windows 11 Build 22000.51 (Dev).
Источник
Содержание
- 1 Проблема с Рабочим столом
- 2 Проблема с проводником в целом: проверьте настройки темы
- 3 Виноваты shell-расширения программ
- 4 Проводник Windows постоянно перезагружается: проблемы в “железе”
- 5 Что делать, если программа Проводник Windows постоянно перезапускается?
- 6 Почему Проводник постоянно перезапускается?
02.06.2018
В статье приводится описание способов, с помощью которых можно попробовать решить проблему непрекращающегося и произвольного обновления программы File/Windows Explorer. Неисправность выражается в том, что проводник Windows постоянно перезагружается без участия пользователя и, как часто кажется, совершенно беспричинно. Рассмотрим и частный случай вопроса – постоянно обновляется/перезагружается конкретно Рабочий стол системы. Если вас эта проблема подстерегла именно после обновления до Windows 10, думаю, ответ вы здесь найдёте, но и другим пользователям некоторые пункты статьи могут быть полезными.
Далее. Не все проблемы решаются полностью. Часто мы просто убираем её симптомы, но после возвращения к привычным настройкам она возвращается. Так что настоятельно рекомендую проверить систему с помощью ремонтных утилит Windows, а также, если есть возможность, попробовать переустановить предположительно сбойную программу (дополнительные темы оформления, утилиты-твики облика Windows и т.п.). Поехали.
Проблема с Рабочим столом
Если вы однажды столкнулись именно с проблемой самопроизвольной перезагрузки Рабочего стола Windows, предлагаю для начала провести небольшой опыт, используя возможность системы исключить запуск сторонних программ на её работу. Да, я отсылаю вас в Безопасный режим. Это легче всего сделать с помощью утилиты msconfig. Оттуда временно выставим настройку на загрузку следующего сеанса в Безопасном режиме оттуда. Зажимаем WIN+R, вводим
msconfig
После перезагрузки наблюдаем за работой Рабочего стола. Работа в режиме будет неполноценной, но навигация с помощью проводника, открытие-закрытие папок и файлов позволит вам сделать некоторые выводы: исчезла проблема или нет. Если вы отметили, что Рабочий стол стабилен – проблема кроется именно в работе каких-то программ, которые вами же и установлены. Не забывайте и про обновления.
Вернёмся в msconfig и убедимся, что после следующей перезагрузки мы будем работать в нормальном режиме (галочка напротив Безопасного режима снята). После перезагрузки снова зажимаем WIN+R и набираем команду Службы:
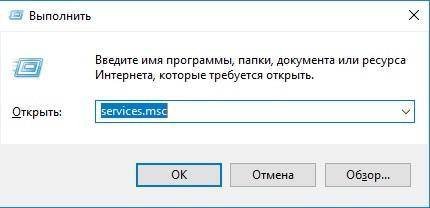
Причина, повторюсь, не в самой службе. Но именно Служба регистрации ошибок пытается сбросить настройки системного проводника. Дважды щёлкните по службе, сменив ручной запуск на Отключена. Если служба запущена, остановите её. Теперь проверьте. Но даже если сработало, не расслабляйтесь – мы убрали лишь симптомы, а проблема осталась. Читаем далее.
Проблема с проводником в целом: проверьте настройки темы
Наиболее часто неисправность выражается в том, что открытое окно проводника само по себе ползунком возвращает пользователя в верх открытого окна. Далее предлагаю сразу несколько решений, с которыми я сталкивался лично, и каждый из них решал проблему. По-своему. Проверьте каждый.
- Автоматическая смена темы. В зависимости от того, какая тема Windows используется. Нередко этим грешит выбранный пользователем режим слайд шоу отображения тем в качестве фона Рабочего стола. И всякий раз, когда тема стола изменяется, проводник Windows постоянно перезагружается. Попробуйте отменить автосмену фона (выключить слайд-шоу) и установите статическую картинку. Признаюсь, в тех случаях, когда непреднамеренную перезагрузку проводника удавалось таким образом остановить, в причинах я уже не копался. Но попробуем. В меню дополнительных команд (правой мышкой) на Рабочем столе найдите пункт Персонализация:
Смените Слайд-шоу на Фото:
- Динамическая адаптация цвета темы. Решение проблемы лежит в той же плоскости: при смене фона проводник Windows постоянно перезагружается, заставляя explorer.exe обновлять настройки темы. Для разрешения проблемы возвращаемся в параметры Персонализации с Рабочего стола и выберем настройки Цвета:
Уберите галочку с пункта Автовыбор главного цвета фона. Проверьте снова. Не прокатило? Идём дальше.
Виноваты shell-расширения программ
Всякий раз устанавливая программу, та, если имеет специальный формат файла, пытается запихнуть в контекстное меню проводника своё расширение. Это означает, что мы запускаем некую рулетку на удачу под ответственность разраба программы: проводник Windows пополняется кучей шелл-расширений. Не все из них гладко садятся на текущие настройки, что заставляет проводник постоянно обновляться. Чаще всего проблема с расширениями выражается в том, что само контекстное меню тормозит безбожно. Если симптомы вам показались знакомыми, пройдите по ссылке и следуйте инструкциям, убирая сторонние расширения по одному, вылавливая виновника.
Проводник Windows постоянно перезагружается: проблемы в “железе”
Этот пункт идёт в качестве post scriptum. Пользователь обратился за помощью с указанными симптомами. Уверенный в успехе, я попробовал все указанные инструменты, пока не застрял на том, что в итоге Windows никак не отреагировала на мои манипуляции. Оружием последней надежды послужило внутреннее чувство, что “что-то здесь не так”, когда я увидел подключённый вторым экраном огромнодюймовый ТВ, подключённый через HDMI на карту. Выдёргиваем кабель из видеокарты – и вуаля! Чем закончилось, не помню или не знаю: я поспешил тогда ретироваться. А вам информация к размышлению.
У меня всё, надеюсь помог. Не забывайте о проверке файловой системы и старайтесь не перегружать Windows хламом бесполезных настроек.
Успехов.
РубрикаОшибки WindowsКак удалить встроенные приложения из Windows 10?Всё про утилиту msconfig.ДомойРемонт компьютера и настройка WindowsПроблемы с Windows и их решениеПостоянно перезапускается Проводник Windows
Что делать, если программа Проводник Windows постоянно перезапускается?
Постоянный перезапуск Проводника Windows — одна из самых неприятных проблем с компьютером. Во-первых, данная проблема вообще не дает адекватной возможности поработать за компьютером. Во-вторых, решение данной проблемы достаточно сложный процесс. И в-третьих, она дико напрягает. Но если же Вам сподобилось столкнуться с проблемой, когда Проводник постоянно перезапускается от нескольких простых действий, пожалуйста, наберитесь терпения. Скажу честно, однозначного решения данной проблемы я не знаю, так как-то, что помогло один раз, совсем не обязательно помогало в другой раз. В статье я перечислю все знакомые мне способы решения данной проблемы.
Причина постоянно перезапуска Проводника
Обычно, чтобы хоть как-то оправдать свои действия, Проводник сразу после перезапуска показывает окно, в котором описана проблема либо ошибка, вызвавшая перезапуск. Для начала, Вы можете пробить код ошибки и получить объяснение от Windows в чём проблема. Но описание кода ошибки не всегда точно объясняет причину возникновения проблемы. Но всё же стоит начать с этого. Вдобавок, Вы можете забить код ошибки в поисковик и надеяться найти адекватное объяснение. Так же, в данном окне, кроме кода ошибки, присутствует односложное предложение, описывающее ошибку на человеческом языке. Используйте всё это.
Итак, важно чтобы Вы попытались понять в чём причина того, что программа проводник постоянно перезапускается. Понимание причины — половина решения проблемы. Я не прошу досконально понять причину, я прошу пометить в голове, что «возможно из-за этого проводник и перезапускается».
Основные причины постоянного перезапуска Проводника
- Ошибка в библиотеке DLL.
- Несовместимое приложение.
- Несовместимый драйвер.
- Вирус.
Как видите, первые три причины говорят о том, что сбой произошел из-за неправильно установленного или поврежденного приложения или драйвера. И только в редких случаях это дело рук вируса. Поэтому Вы должны вспомнить, какие изменения программного обеспечения проделывались в последнее время, после которых начались постоянно отключение и включение Проводника. Если прочитав данные пункты Вы пришли к мнению, что какое-либо приложение мешает нормальной работе системы, то полностью удалите такую программу с компьютера. Программу можно будет всегда вернуть на место, установить её правильно либо найдя достойную и главное работоспособную замену.
Локализация проблемы
Искать проблему во всей операционной системе много сложнее, нежели искать проблему только в какой-то его части. Поэтому мы и попробуем выяснить, является ли ошибка проблемой всей системы, или только данного пользователя. Всё что нужно сделать — это протестировать работу компьютера под другой учетной записью. Если другой учетной записи нет, создайте её.
Результатом такого тестирования должно стать понимание того, является ли проблема глобальной или локальной. Если под другой учетной записью проблема не выявлена, то поздравляю(это уже маленькая победа), проблема только в Вашей учетной записи. Если же нет, то проблема глобального характера, что не очень хорошо.
В случае, если проблема выявлена только в одной учетной записи, то Вы можете довольно просто избавиться от неё, если начнете работать под другой учетной записью, а старую удалите. Поверьте, это самый легкий способ решения проблемы.
Постоянно перезапускается проводник, исправляем ситуацию
Если какое-либо приложение или драйвер устройства является причиной сбоя, то нужно избавиться от нерабочего программного обеспечения, чтобы система вновь благоухала. Для этих целей я порекомендую несколько возможных способов решения проблемы:
- Безопасная загрузка. В данном режиме загрузки выполняется запуск только основного программного обеспечения, которое необходимо для работы системы. Никакие программы или драйвера неосновного оборудования не будут запущены. Перед Вами предстанет чистая операционная система. Данный режим не укажет пальцем на причину сбоя, но если в данном режиме Проводник работает безупречно, то это подтвердит то, что причина сбоя — программное обеспечение. В случае же если и в безопасном режиме Проводник не работает, то тут проблема в основном ядре системы. В таком случае Вам могут помощь либо пункты 4, 5 или 6, либо надеяться на то, что это проделки вирусов.
- Загрузка операционной системы без проверки подписи драйверов. В данном режиме операционная система не проверяет наличие подписей у драйверов. Если Проводник будет адекватно работать и не будет постоянно перезапускаться в таком режиме, то перед нами проблема в драйвере. Причем этот драйвер не подписанный. А это уже упрощает задачу. Найти не подписанные драйвера можно прочитав следующую статью. Вычислив виновника, удалите и его, и приложение, которое его с собой притащило.
- «Чистая» загрузка операционной системы. Что такое «чистая» загрузка ОС? Под «чистой» загрузкой ОС понимается чистая автозагрузка, то есть автозагрузка, в которой ничего нет. Другими словами, Вы загружаете операционную систему и не загружаете ни одно приложение. Данная загрузка должна проводиться после 1-ого пункта, если результатом той загрузки стало подтверждение того, что проблема в программном обеспечении. Если при «чистой» загрузке проблема не появится, то причина кроется в каком-то из приложений, которое прописано в автозагрузке. Чтобы запустить «чистую» загрузку, просто очистите автозагрузку везде, где она имеется. В помощь — статья про удаление вирусов, в котором описаны все возможные методы автозагрузки. Чтобы выявить виновника постоянного перезапуска Проводника Windows, активируйте все программы из автозагрузки по-одному.
- Восстановление системы. Этот пункт особенно актуален, если Вы еще в начале статьи припомнили возможную причину сбоя, в виде неправильно установленного приложения или драйвера. В таком случае Вы можете восстановить систему ко времени появления данной проблемы. И вообще, новичкам я рекомендую начинать именно с этого пункта. Напомню, что данное восстановление восстанавливает систему в предыдущее состояние, но при этом не затрагивает документы. То есть созданные в этот промежуток документы не будут удалены, а удаленные файлы не будут восстановлены. Чтобы восстановить удаленные файлы, необходимо ознакомиться с другой статьей.
- Восстановление системы с помощью загрузочного диска. Создав загрузочный диск с Windows, Вы можете воспользоваться встроенными утилитами для восстановления системы. Процесс будет похож на процесс восстановления boot-раздела Windows.
- Переустановка операционной системы. Крайний вариант. Используйте тогда, когда причина кроется не в установленном программном обеспечении, а в ядре системы.
Программа Проводник постоянно перезапускается из-за вируса?
Перезапуск Проводника может быть вызван вирусом в нескольких случаях:
- Вирус-то же самое программное обеспечение. То есть для него справедливо всё то, что написано выше. Если решение проблемы, причиной которого является программное обеспечение, заключается в его удалении, то тут нужен частный случай — удаление вирусов.
- Вирус каким-то образом модифицировал сам Проводник.
- Вирус изменил привычную загрузку Проводника на другую вирусную оболочку.
Скажу сразу, я не признаю последние два пункта как реально возможные причины, потому что это требует действительно серьезных умений. А если хакер способен на такое, то постоянный перезапуск Проводника Windows, это скорее случайное недоразумение в проделках его вируса, нежели целенаправленной действия. И особенно бредовый третий пункт: зачем писать целую оболочку ради вируса? Но всё же, решение данной проблемы не легкое дело. И когда ничего не помогает, даже бредовые идеи кажутся вполне адекватными. Поэтому продолжим:
-
[code]C:WindowsSystem32explorer.exe[/code]
Официальное местожительство Проводника Windows. Проведайте его, посмотрите как он.
-
[code]HKEY_LOCAL_MACHINESOFTWAREMicrosoftWindows NTCurrentVersionWinlogon[/code]
Путь в Реестре Windows и название параметра, значение которого должно быть explorer.exe. Данный параметр указывает на то, что оболочкой должен выступать именно Проводник Windows. Если тут что-то изменено, то необходимо подправить данный параметр.
- Аналогичный параметр, который изменяет загрузку оболочки для отдельного пользователя, находится в кусте HKEY_CURRENT_USER. Точное расположение параметра я не помню, поэтому погуглите и действуйте аналогично второму пункту.(Если найдете расположение параметра, поделитесь пожалуйста в комментариях).
- Ну и проверьте компьютер на наличие вирусов. Лучше всего использовать загрузочные диски с антивирусами, такие как Dr Web Live CD.
Проводник Windows постоянно перезапускается: итого
У меня никогда не получалось решить эту проблему с постоянным перезапуском Проводника Windows с одного присеста. Поэтому наберитесь терпения и удачи Вам!
Мы живем в эпоху высоких технологий, в которой компьютер уже давно не считается предметом роскоши. В наши дни происходит глобальная компьютеризация и сегодня в ПК присутствует не только в каждом доме, но и практически все отрасли бизнеса и производственные предприятия перешли на автоматизированные процессы производства, которыми управляют компьютеры.
Это в значительной степени позволило упростить человеческий труд. Однако современное программное обеспечение далеко не совершенно и поэтому в процессе работы за компьютером могут возникать различные проблемы и ошибки. Одной из таковых является ошибка программы «Проводник», при которой утилита постоянно перезапускается. Казалось бы, на первый взгляд, пустяковая ситуация делает работу за компьютером невозможной.
«Проводник» Windows – наказание или сигнал?
Давайте представим ненадолго такую обыденную ситуацию. Вы садитесь работать за компьютером или просто поиграть в какой-нибудь популярный шутер, запускаете программу или документ и вместо его открытия происходит сбой в работе операционной системы и перед вами появляется системное сообщение «Программа «Проводник» перезапускается».
В этом нет ничего страшного, если после перезапуска возобновляется нормальная работа Windows, однако, как быть если такая ситуация повторяется три, четыре или более раз? В этом случае большинство пользователей, особенно начинающих, проклинают компанию Microsoft, выпустившую ненадежный продукт, и задумываются о переустановке операционной системы. И это не удивительно, ведь постоянные перезапуски отнимают не только много драгоценного времени, но и нервов. Поэтому с уверенностью можно сказать, что сбой в работе программы «Проводник» — это одна из наиболее неприятных неполадок нашего времени.
Главное — понять причину ошибки
Чтобы понять как работает программа необходимо разобраться как устроен ее алгоритм. Поэтому если в процессе работы за компьютером происходит постоянный перезапуск «Проводника», на причину подобного может указать сама программа. Поэтому не спешите в очередной раз закрывать окно с системным сообщением, а вместо этого внимательно прочитайте его. В его тексте может присутствовать код ошибки, указывающий на возможные причины сбоя.
Что может стать причиной постоянных перезапусков «Проводника»?
Причин для сбоев программы, приводящих к ее перезапуску может быть множество: К основным из них относятся:
— Сбой в системном реестре или библиотеке DLL; — Несовместимое программное обеспечение, нагружающее работу «Проводника» лишними процессами, приводящими к перезапуску программы; — Неподходящий драйвер; — Вредоносное программное обеспечение.
Как можно заметить из вышеперечисленного, ни одна причина сбоя в работе «Проводника» не связана с проблемами в операционной системе. Поэтому нет особых причин задумываться о переустановке Windows, а можно попытаться справиться с проблемой иными способами.
Первые три причины из списка — это результат деятельности пользователей, поскольку в основе постоянных перезагрузок «Проводника» Windows лежит несовместимое программное обеспечение. Стоит отметить, что в этом случае вероятность заражения компьютера вирусом ничтожно мала, хоть и исключать это полностью также не стоит.
Поэтому необходимо попытаться вспомнить, драйвера каких устройств в последнее время вы обновляли, а также какие программы устанавливали. Если таковые действительно были, то в большинстве случаев избавиться от рестарта «Проводника» помогает простая деинсталляция этой программы.
Разделяй и властвуй
Сбой работы программы никоим образом несвязан с железом компьютера, поэтому лезть внутрь системного блока или ноутбука не придется. Однако необходимо проверить работоспособность операционной системы и «Проводника» под другими учетными записями. Если таковых нет, то их без особого труда можно создать в разделе управления пользователями и учетными записями, находящимся в Панели управления Windows.
Если «Проводник» постоянно перезапускается, то проблема носит более глобальный характер, чем это может показаться на первый взгляд. Однако если проблема распространяется исключительно на вашу учетку, то в этом случае ничего страшного нет и все что необходимо — это удалить текущую учетную запись и создать новую. В этом случае проблема исчезнет навсегда.
Альтернативные варианты
Если все ваши старания не принесли плодов и «Проводник» продолжает перезапускаться, то проблему стоит искать в несовместимом программном обеспечении или неработоспособных драйверах. В этом случае избавиться от постоянных сбоев можно только при помощи деинсталляции поврежденных программ. Только так можно вернуть своей операционной системе нормальную работоспособность.
Устранение проблемы через безопасный режим
Если устранить проблему в обычном режиме работы Windows не получается из-за постоянных перезапусков программы «Проводник», то в этом случае необходимо перезагрузить операционную систему в Безопасном режиме, при котором загружаются только основные компоненты и драйверы, необходимые для запуска ОС. Все остальные программы загружаться не будут. Таким образом, вы получаете возможность протестировать работу программы в безопасном режиме. Если в процессе работы перезапусков не происходит, то причиной сбоев является установленная вами утилита и необходимо продолжать поиски конкретной программы, конфликтующей с «Проводников».
Однако ситуация значительно усугубится, если и в безопасном режиме Windows перезагрузки «Проводника» будут продолжаться. В этом случае, скорее всего, повреждено системное ядро Windows и может потребоваться его восстановление или даже переустановка Windows.
Работа без драйверов
Еще один способ выявления неисправности — это загрузка Виндовс без проверки цифровой подписи драйверов. Если после загрузки ОС в этом режиме «Проводник» работает стабильно, значит его постоянные перезапуски были вызваны несовместимым драйвером одного из устройств. Стоит отметить, что, вероятнее всего,этот драйвер будет без цифровой подписи, что в значительной степени сужает область поисков. Как только он будет найден, его следует удалить или попытаться обновить до подходящей версии.
Чистим систему
Если вышеперечисленные методы не принесли результатом и «Проводник» продолжает жить своей жизнью, то в этом случае необходимо выполнить очистку автозагрузки Windows. Оптимальное решение — это полное удаление всего, что находится в автозагрузке. В этом случае операционная система будет загружать только системные файлы и драйвера устройств, а стороннее программное обеспечение будет неактивно. Если после этого «Программа» проводник начинает работать нормально, то причина его сбоев заключается в одной из программ, помещенных ранее в автозагрузку.
Откат операционной системы
Если вы так и не смогли разобраться в причине постоянной перезагрузки программы «Проводник», то не стоит отчаиваться. Можно выполнить восстановление системы и откатить Windows до последней стабильной контрольной точки. Это один из наиболее эффективных методов, гарантирующих стопроцентный результат. При этом он является очень удобным еще и потому, что вся информация, сохраненная на системном диске компьютера, в процессе восстановления сохраняется.
Крайние меры
Если вы дочитали нашу статью до этого места, значит проблема с «Проводником» не решена и вы находитесь на грани отчаяния. Однако остается еще один вариант — это полная переустановка всех компонентов Windows. В этом случае все установленные вами программы и драйвера, включая и конфликтующие, необходимо удалить, а затем постепенно устанавливать по одной утилите, при этом наблюдая за поведением «Проводника». Совместимость каждой установленной программы необходимо проверить в процессе работы на протяжении определенного временного интервала. Если после установки очередной утилиты «проводник» опять начал выдавать сбои, то вы наконец-то смогли отыскать зловредную программу.
Если в вашем распоряжении нет такого запаса времени и вы нуждаетесь в рабочей операционной системе прямо сейчас, то в этом случае остается только один вариант — это переустановка Windows. Однако перед этим не забудьте предварительно скопировать всю важную информацию на внешний накопитель, в противном случае вы рискуете потерять ее навсегда.
Что делать если проблема в вирусе?
Как мы уже говорили выше, перезагрузка проводника может быть вызвана и вредоносным программным обеспечением. Обнаружить вирус можно двумя способами: установив антивирусную программу или при помощи ручной очистки системного реестра, однако, для ее выполнения необходимо владение определенными познаниями в области операционной системы Windows, поэтому новичкам не рекомендуется выполнять какие-либо действия с реестром, поскольку даже незначительное изменение может привести к выходу Виндовс из строя.
Напоследок необходимо отметить, что перезагрузка «Проводника» — это очень серьезная проблема, на устранение которой может понадобиться очень много времени, поэтому вам понадобиться большой запас терпения.
Это файловый менеджер, а также самый простой путь доступа к информации на жёстком диске. Как избавиться от перезагрузки Проводника? Такой вопрос задавали себе наверняка и вы тоже. Проблема не единична, и решить её можно при наличии сноровки и знаний. Но на пути к решению есть несколько преград.
Причин перегруза Проводника может быть несколько.
- Проводник — это едва ли не единственный способ навигации по файловой системе нового компьютера. Поэтому если ПК едва куплен, встретиться с таким — получить много лишних трудностей. Поскольку поработать нормально без Проводника не представляется возможным. Другое дело, если на компьютере установлена программа на подобии Total Commander. Но у пользователя-новичка вряд ли возникнет потребность в ней.
- Перезагружаться проводник начинает не просто так. Будьте готовы к тому, что, едва установив на компьютер ОС , придётся переустанавливать её. Ведь такое поведение может быть следствием конфликта в ПО на достаточно глубоком уровне.
- Проблемы с Проводником всегда безумно раздражают пользователя. Не решить их и нормально работать дальше — просто нереально. Поэтому разобравшись, пользователь буквально вдыхает в свой компьютер новую жизнь.
Почему Проводник постоянно перезапускается?
К причинам можно отнести несколько основных:
- DLL — библиотеки содержат проблемы.
- Драйверы несовместимы с конфигурацией системы.
- Компьютер поражён вирусом.
- В систему установлено приложение, которое блокирует работу одного или нескольких её компонентов.
Если постоянно перезагружается проводник Windows 10, первые три причины менее вероятны. И вот почему — эта ОС автоматически подгружает актуальные и исправные драйверы оборудования. Даже если все драйверы не установились как надо, ничто не мешает скачать их с сайта производителя. Но в случае со старым оборудованием такой возможности может и не быть.
В то же время «Десятка» содержит эффективные средства борьбы с вирусами «из коробки». К таким можно отнести Microsoft Security Essentials, программу, которая ранее шла с Виндовс в комплекте лишь опционально. Выходит, что четвёртая причина сбоев для 10 актуальна больше всех остальных.
AndroidКак узнать состояние жесткого диска: сколько он еще прослужит
Предупрежден — значит вооружен! Это правило как нельзя кстати подходит к работе с жесткими дисками. Если заранее знать, что такой-то вот жесткий диск скорее всего выйдет из…
×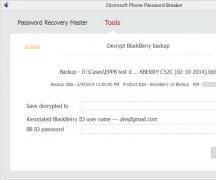
21.10.2019Бесплатная программа для резервного копированияLinux
21.10.2019Установка подключения к MySQL через ODBC connectorLinux

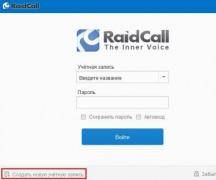

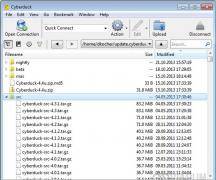





- https://computer76.ru/2018/06/02/provodnik-windows-postoyanno-perezagruzhaetsya/
- http://about-windows.ru/nastrojka-windows/problemy-s-windows-i-ix-reshenie/postoyanno-perezapuskaetsya-provodnik-windows/
- https://comuedu.ru/windows/windows-explorer-10-is-constantly-rebooting-how-to-get-rid-of-windows-explorer-reboot.html
Когда вы используете панель задач в Windows, вы можете столкнуться с проблемой перезапуска проводника. Эта проблема может быть вызвана различными причинами, но обычно она может быть устранена несколькими простыми шагами.
Шаг 1: Попробуйте перезагрузить компьютер
Перезапуск компьютера может помочь устранить проблему перезапуска проводника. Это происходит потому, что перезагрузка компьютера очищает память и может помочь избавиться от некоторых программ или служб, которые могут вызывать проблемы с проводником.
Шаг 2: Отключите элементы панели задач
Если перезагрузка не помогла, попробуйте отключить некоторые элементы панели задач. Это может помочь определить, какой элемент вызывает проблему. Чтобы отключить элементы панели задач, выполните следующие действия:
- Нажмите правой кнопкой мыши на панели задач и выберите «Панель задач».
- Снимите флажки с ненужных элементов панели задач.
Шаг 3: Проверьте наличие вредоносных программ
Программы-вредоносы могут вызывать проблемы с проводником и другими службами Windows. Чтобы проверить наличие вредоносных программ, запустите антивирусную программу и выполните полное сканирование системы. Если ваша антивирусная программа не обнаружила вредоносных программ, попробуйте запустить другую антивирусную программу для дополнительной проверки.
Шаг 4: Обновите драйверы устройств
Устаревшие или поврежденные драйверы устройств могут вызывать проблемы с проводником. Чтобы обновить драйверы устройств, выполните следующие действия:
- Нажмите правой кнопкой мыши на значок «Мой компьютер» и выберите «Свойства».
- Нажмите на вкладку «Оборудование» и выберите «Диспетчер устройств».
- Откройте раздел устройств, связанных с проблемой, нажав на стрелку рядом с ним.
- Нажмите правой кнопкой мыши на устройстве и выберите «Обновить драйвер».
Шаг 5: Выполните System File Checker
System File Checker (SFC) — это утилита Windows, которая сканирует системные файлы на наличие повреждений и восстанавливает их, если это необходимо. Чтобы выполнить SFC, выполните следующие действия:
- Нажмите правой кнопкой мыши на значок «Мой компьютер» и выберите «Свойства».
- Нажмите на вкладку «Дополнительно» и выберите «Настройки» в разделе «Восстановление системы».
- Нажмите на кнопку «Сканировать сейчас» в разделе «Проверка целостности системных файлов».
Шаг 6: Выполните чистку диска
Чистка диска помогает удалять временные файлы и другие ненужные файлы с компьютера. Это может помочь устранить проблемы с проводником, вызванные накоплением мусора на диске. Чтобы выполнить чистку диска, выполните следующие действия:
- Нажмите правой кнопкой мыши на диск C и выберите «Свойства».
- Нажмите на кнопку «Очистить диск» в разделе «Общие».
- Выберите файлы, которые нужно удалить, и нажмите на кнопку «ОК».
Если ни один из этих шагов не помог вам решить проблему, попробуйте переустановить операционную систему Windows. Это должно устранить любые проблемы с проводником и другими службами Windows.