При настройке роутера пишет «Без доступа к интернету», или «Ограничено» и нет соединения с интернетом
Привет! Не так давно я написал статьи об ошибке «Без доступа к интернету», которую можно увидеть на компьютер с Windows 7, и «Ограничено» — в Windows 10 и Windows 8. Это одинаковые ошибки, которые появляются очень часто. При их появлении, результат один — не работает интернет, сайты не открываются и т. д. Народ сталкивается с этими проблемами чаще всего при настройке роутера. В статьях, ссылки на которые выше, я в основном писал о решении этих ошибок на самом компьютере. То есть, описывал те случаи, когда виновен именно компьютер, или ноутбук.
Но по моим наблюдениям, чаще всего в проблемах с интернетом виновен Wi-Fi роутер. Ошибки «Без доступа к интернету» и подключение «Ограничено» — не исключение. Проверить это очень просто. Если вы столкнулись с такой проблемой, то просто подключите к своему роутеру другое устройство. Если на нем интернет работать не будет — значит проблема в роутере, или в интернет провайдере. Звоним в поддержку провайдера, и выясняем, нет ли у них проблем, и оплачен ли у вас интернет. Если там все ok, то виновен во всем точно роутер.
А если нет соединения с интернетом при настройке роутера, то я могу точно сказать, что проблема точно в неправильно заданных настройках, неправильно подключенных кабелях, или роутер просто неисправен (такое тоже бывает).
Сейчас мы рассмотрим те настройки, которые нужно проверить в первую очередь.
На работает интернет при настройке роутера «Без доступа к интернету»
Если вы взялись настраивать роутер самостоятельно, и столкнулись с проблемой, когда нет подключения к интернету, то не спешите вызывать мастера. Не важно какой у вас маршрутизатор: Tp-Link, D-Link, Asus, Tenda, Linksys, ZyXEL, или какой-то другой. Думаю, что вы уже что-то там пытались настроить, и все вроде бы даже сделали правильно, но почему-то увидели примерно такую ошибку (значок может немного отличатся):
Если вы уже что-то настраивали, и не уверены что все сделали правильно, то советую сбросить настройки на вашем роутере, чтобы они нам не мешали. Найдите на корпусе кнопку Reset (обычно она утоплена в корпус устройства), нажмите ее и подержите 10 секунд. Если не знаете как это сделать, или не получается, то продолжайте настройку без сброса, или напишите в комментариях, дам ссылку на инструкцию.
Дальше, очень важно, проверить правильно ли вы все подключили. Как правило, на роутере есть 4 LAN разъема — для подключения компьютеров, телевизоров и т. д. к интернету и 1 WAN разъем. В него мы подключаем кабель от интернет-провайдера, или ADSL модема. Очень важно, подключить интернет именно в WAN разъем, в противном случае, не будет работать интернет и будет ошибка «Без доступа к интернету».
Как правило, все разъемы на роутере подписаны. Может быть написано как WAN, так и «Интернет». Вот для примера на роутерах Tp-Link, LAN обычно всегда желтые, а WAN — синий. Можете глянуть на примере настройки TP-LINK TL-WR940N.
Вот правильная схема подключения:
Значит так, проверили, если все правильно подключено, то искать решение проблемы будем в настройках роутера.
Самый важный момент, который нужно знать при настройке любого роутера, и из-за которого практически постоянно появляются ошибки с отсутствием интернета после настройки роутера — это правильная настройка роутера на работу с вашим интернет-провайдером. Если вы неправильно зададите настройки интернета (WAN) на роутере, то интернет конечно же работать не будет, а увидите вы ошибку «Без доступа к интернету».
Сейчас поясню простым языком. Есть провайдер, который дает вам интернет. Вы этот интернет подключаете к роутеру. Задача роутера установить соединение с провайдером и раздать интернет на ваши устройства. Если роутер не может соединится с провайдером, то интернет конечно же работать не будет.
Продолжаем разбираться…
Почему роутер не соединяется с провайдером и не работает интернет после настройки?
В большинстве случаев, это происходит потому, что в настройках роутера неправильно указан тип соединения, который использует ваш провайдер. Или, неправильно заданы данные для подключения к интернету. Ваш провайдер скорее всего использует один из этих способов соединения: Динамический IP, PPPoE, L2TP, PPTP, или Статический IP.
Самый простой, это Динамический IP. Интернет должен заработать сразу после подключения интернета к роутеру. Если ваш провайдер использует Динамический IP, и вы видите ошибку «Без доступа к интернету», или «Ограничено», то в первую очередь сделайте сброс настроек на роутере. Если не поможет, то проверьте, выбран ли на вашем роутере тип соединения Динамический IP. Как это сделать, покажу ниже.
Если же у вас провайдер использует PPPoE, L2TP, или PPTP, то кроме того, что в настройках нужно выбрать один из этих соединений, нужно еще указать данные для подключения к провайдеру, которые вам должны выдать при подключении к интернету. Как правило, это: имя пользователя, пароль и возможно IP-адрес и имя сервера.
Если до покупки руотера, у вас на компьютере (если был подключен интернет) было высокоскоростное подключение (например, Билайн), то после установки и настройки роутера оно не нужно. Его не нужно запускать. Подключаться к провайдеру будет роутер, и просто раздавать интернет по сетевому кабелю и Wi-Fi.
А то бывают случаи, когда после установки роутера, интернет работает только до той поры, пока включен компьютер, на котором запущено подключение к интернету. Так не должно быть.
Думаю, с этим разобрались. Я сейчас покажу, где на роутере задавать параметры подключения к провайдеру. Рассмотрим самых популярных производителей. Вы уже должны знать, какой тип соединения будете задавать, и остальные данные (имя пользователя, пароль) если они нужны. А нужны они в том случае, если у вас соединение по PPPoE, L2TP, или PPTP.
Настройка провайдера (WAN) на Wi-Fi роутере
Начнем мы как обычно из роутеров компании Tp-Link
Зайдите в настройки, на адрес 192.168.1.1 (или 192.168.0.1). Можете глянуть подробную инструкцию. Перейдите в настройках на вкладку Network — WAN. Здесь и нужно задать параметры. В поле WAN Connection Type выберите тип соединения, и задайте нужные параметры.
Когда все зададите, нажмите на кнопку Connect, роутер должен подключится к провайдеру. Если нет соединения, то проверяйте настройки. Не забудьте все сохранить, нажав на кнопку Save.
Дальше у нас D-Link
В панель управления D-link заходим по адресу 192.168.0.1. Смотрите эту инструкцию по входу в настройки.
Затем, переходим в меню Сеть — WAN. Нажимаем справа на кнопку Добавить. Выбираем тип соединения и продолжаем.
Дальше вам нужно будет задать дополнительные параметры. Там все понятно, просто следуйте инструкциям.
Настройка параметров WAN на роутерах Asus
Как обычно, нужно зайти в панель управления. Как зайти в настройки Asus, я подробно писал в этой статье.
В настройках, слева выберите пункт «Интернет». Там вы сразу сможете указать тип WAN-подключения, и задать нужные параметры.
Не забудьте сохранить настройки.
Настраиваем маршрутизатор Tenda
В настройки роутера Tenda заходим по адресу 192.168.0.1, или смотрим подробную инструкцию с картинками. Сразу на главной странице настроек, напротив Access Method можно выбрать тип WAN-соединения. В зависимости от выбранного подключения, ниже появляться поля для дополнительных параметров. Где нужно указать данные, которые вам должен предоставить провайдер.
Сохраните настройки нажав на Ok.
Настройка интернета на роутере ZyXEL
На устройствах Zyxel Keenetic все примерно так же. В настройки можно попасть по адресу 192.168.1.1. Есть подробная инструкция по входу в панель управления.
На Zyxel Keenetic настройка подключения сделана интересно, но ничего, разберемся. Откройте снизу меню Интернет. Затем, если у вас соединение PPPoE, L2TP, или PPTP, выберите вкладку PPPoE/VPN и нажмите на кнопку Добавить соединение.
Укажите тип (протокол) и задайте необходимые данные (имя пользователя, пароль).
Указываем тип соединения на Linksys
В настройках (инструкция по входу), перейдите в пункт меню Настройка — Основные настройки. И напротив «Тип соединения с Интернетом», нужно выбрать тот, который использует ваш интернет-провайдер. И при необходимости указать нужные параметры.
Сохраните настройки.
Еще несколько советов
Если у вас подключение через ADSL модем, то есть, от модема идет кабель к роутеру, то вам нужно выбирать тип соединения — Динамический IP. Это в большинстве случаев, просто все зависит от настроек модема.
Всегда старайтесь настраивать маршрутизатор по инструкции. Даже, если инструкция написана не конкретно для вашей модели. Главное, что бы совпадал производитель. Там панели управления практически всегда одинаковые. Смотрите у нас на сайте подробные статьи по настройке, в разделе «Настройка роутера» выбирайте производителя, затем инструкцию для любой модели, если вашей нет.
Если вы все подключили правильно, и все настройки задали верно, а интернет через роутер все ровно не работает, ошибка «Без доступа к интернету» не исчезла, то нужно исключить проблемы на стороне интернет-провайдера. Может быть даже такое, что отошел коннектор на сетевом кабеле от провайдера. Можно попробовать подключить интернет напрямую к компьютеру, и посмотреть, будет ли он работать.
Если запутались в настройках, указали что-то не то, то лучше всего сделать сброс настроек к заводским на вашем маршрутизаторе, и настроить все заново. Какие-то неправильные параметры, могут вам помешать.
Ну и не нужно исключать брак роутера. Разное бывает. Можно проверить его работу с другим провайдером, если есть такая возможность. Или, обратится в магазин, пускай там его проверят.
На этом все. Задавайте вопросы в комментариях и делитесь своим опытом. Буду рад видеть ваши комментарии!
Маршрутизатор является сетевым оборудованием, которое раздает интернет с одного источника на несколько гаджетов. При этом подключение может быть как через кабель (сетевой порт RJ-45), так и по Wi-Fi. То есть к устройству подводится основной провод, а после сеть распространяется по другим кабелям или же «воздушным» путем. Однако бывают ситуации, когда роутер не подключается к интернету. Сразу возникает вопрос — что может быть причиной такой проблемы? И какие действия стоит предпринять.
Типичные ситуации, когда роутер не подключается к сети
Сетевое оборудование присутствует практически в каждой квартире или частном доме в силу наличия нескольких устройств, которым нужно дать доступ к интернету. Можно выделить две основные причины отсутствия сети.
Первая из них кроется в самом провайдере и такой вариант проверить легко — достаточно подключить сетевой кабель напрямую к компьютеру или ноутбуку. И если интернет по-прежнему отсутствует, значит, проблема уже выявлена. В этом случае необходимо обратиться в службу поддержки.
Важно! Прежде чем заняться конкретными причинами, следует убедиться в том, что провода подключены и только потом решать, что делать дальше.
Вторая причина элементарная — кабель не подключен к роутеру либо ПК (ноутбуку). В маршрутизаторах есть специальный порт, обозначенный синим цветом для подключения кабеля с интернетом. Возможно, он был случайно отключен либо он подключен в другое гнездо, в чем следует убедиться и при необходимости исправить.
Но это далеко не все причины и могут быть другие, отчего вдруг роутер не видит интернет кабель:
- Неправильные настройки сетевого оборудования. Это самая распространенная причина, почему отсутствует подключение к интернету. Точную инструкцию, как настроить роутер, можно взять у своего провайдера. Стоит учесть, что какого-то универсального решения просто нет, поскольку у каждого оператора сугубо свои настройки подключения.
- Неисправность или физические повреждения роутера. Внутрь корпуса может попасть влага, внутренние элементы иной раз нагреваются и порой сильно. Также нельзя исключать перенапряжения. Все это в итоге негативно сказывается на работоспособности устройства. В этом случае оборудование нужно отнести в сервисный центр для ремонта или приобрести новый девайс, в зависимости от ситуации.
- Программная ошибка роутера. Ситуация исправляется элементарной перезагрузкой сетевого оборудования, что выполняется в его настройках. Обычно это должно помочь, но иногда такой вариант не срабатывает. Тогда остается выполнить сброс настроек до заводских параметров. Оптимально заранее где-нибудь на жестком диске сохранить настройки, чтобы после операции сброса быстро восстановить их.
В том случае, когда не работает интернет на компьютере через роутер и самостоятельно не удалось решить проблему, а подключение к интернету через маршрутизатор по-прежнему отсутствует, следует обратиться в техническую поддержку.
Проверка настроек устройства
В зависимости от моделей роутера есть несколько источников интернет-соединения:
- кабель;
- USB-модем;
- Wi-Fi.
В настройках сетевого оборудования необходимо правильно выбрать источник. Но чтобы открыть настройки роутера, необходимо для начала подключиться непосредственно к нему. Обычно для этого оптимально использовать кабель, который соединяет между собой маршрутизатор и персональный компьютер (ПК) или ноутбук по порту LAN.
Теперь нужно запустить веб-обозреватель (любой, который обычно используется) на компьютере, ноутбук, телефоне и ввести в адресную строку http://192.168.1.1 или http://192.168.0.1. Точный IP адрес прописывается на этикетке к каждой модели. Там же найдется серийный номер, а также пароль и логин, чтобы войти в веб-интерфейс.
Дополнительная информация. У сетевого оборудования моделей TP-Link адрес — http://192.168.0.1.
После перехода по IP адресу откроется окно, где нужно ввести логин с паролем. Во всех моделях от TP-Link это admin (оба значения). В главном меню нужна строка «Сеть», затем раздел «WAN» и далее — «Динамический IP-адрес». После ввода новых данных, стоит обязательно нажать на кнопку «Сохранить», иначе новые параметры не заработают и роутер как не видел интернет, так и не обнаружит его присутствие.
В некоторых случаях вместо динамического IP выбирается PPPoE и в этом случае необходимо указать логин и пароль, которые предоставляются в ходе заключения договора на услугу.
В категории «Сеть» можно заметить состояние подключения. При обнаружении надписи Disable, это свидетельствует об отсутствии сигнала со стороны поставщика интернета.
Обнуление параметров маршрутизатора
Иногда не получается открыть панель сетевого оборудования через веб-обозреватель, тогда есть возможность сбросить настройки иным — физическим способом. Процедура следующая:
- Отключить все провода, кроме питания.
- Понадобится тонкий предмет (иголка, булавка, кусок проволоки). Им нужно нажать на кнопку в тонком отверстии на корпусе и удерживать 10 секунд.
- Световая индикация роутера покажет, что началась его перезагрузка.
Обратите внимание! В некоторых моделях такая кнопка не спрятана в отверстии, а выступает, что позволяет обходиться без сторонних предметов.
После этого все настройки будут сброшены до заводских параметров. Если же такая процедура не помогает и все равно интернет через роутер не работает, а еще устройство сразу же отключается, это весомый повод посетить сервисный центр. Как правило, это явный признак неисправности аппаратного характера. И если замена оборудования помогает и интернет подключается, следовательно, проблема была в неисправном устройстве.
«Неопознанная сеть без доступа к интернету»
Многие пользователи сталкиваются с такой ситуацией — на мониторе появляется сообщение касательно отсутствия доступа к интернету и что сеть не опознана. Такое случается вследствие выполнения владельцем машины или ноутбука настройки доступа к сети либо Wi-Fi роутеру и все сбрасывается. При этом вся вина возлагается на провайдера или саму технику.
Проблема с интернетом определяется несколькими проявлениями:
- отсутствие самого интернета;
- страницы слишком долго грузятся;
- в нижнем правом углу монитора появляется восклицательный знак желтого цвета.
Причин, отчего может пропасть сеть множество и большую часть из них можно устранить своими руками. Причем решение не отнимает много времени.
Обратите внимание! Иногда виной всему может оказаться простая переустановка операционной системы.
Причины появления уведомления «Без доступа к Интернету»
Для начала стоит проверить подключение к сети через маршрутизатор у других устройств. И если она функционирует, значит, провайдер тут явно ни при чем. В ином случае, когда на компьютере нет интернета через роутер, события могут развиваться по двум сценариям:
- Есть уведомление «Без доступа к Интернету», однако самой сети нет в списке.
- Сообщение появляется полностью при наведении на соответствующую сеть.
Первый вариант вызван непосредственно поставщиком услуги, а второй указывает на проблемы самого роутера. Внутренние причины можно устранить следующими действиями:
- Сделать перезагрузку компьютера или ноутбука, где появилось сообщение об отсутствии интернета.
- Выполнить перезапуск сетевого оборудования, для чего отключить его от сети и выждать не менее 10 секунд. После этого можно включать.
Стоит учитывать, что компьютер или ноутбук могут перестать подключаться к сети вследствие обновления операционной системы на устройстве. То же самое относится и к установке антивирусного программного обеспечения (ПО), которое было загружено с источника неизвестного происхождения.
Пути устранения проблемы
Существует несколько способов, позволяющих устранить проблему отсутствующего интернета, в зависимости от конкретных обстоятельств. Все, что рассмотрено ниже, можно выполнить самостоятельно.
Некорректные параметры IPv4
К такой проблеме обычно приводит вредоносное ПО, из-за чего меняется адрес сети. В результате ПК либо ноутбук не может получить доступ к интернету. Для исправления ситуации следует воспользоваться алгоритмом:
- Зайти в «Панель управления» (через меню «Пуск»).
- Далее «Центр управления сетями…», где найти строку «Изменение параметров адаптера».
- В перечне подключений отыскать неопознанную сеть, кликнуть по ней правой кнопкой мышки (ПКМ) и из выпадающего меню нужен пункт «Свойства».
- Выделить «Протокол Интернета версии 4 TCP/IPv4», нажать на кнопку «Свойства» (она чуть ниже и правее).
- Убедиться в том, что адреса IP и DNS-сервера выбирались автоматически. Только это не относится к корпоративной сети.
В решении проблемы, почему роутер не подключается к интернету, имеет смысл поменять тип IP, изменить последнюю цифру, а также очистить кэш DNS. Вносимые изменения необходимо сохранять, иначе они не вступят в силу. После этого проблема исчезнет при условии, что причиной стал именно данный сбой.
Важно! Если причиной отсутствия сети интернет служит аппаратная поломка, то проблема устраняется только обращением в сервисный центр.
Неполадки в TCP/IP
Проблема кроется в программной неисправности. Рекомендуется сделать сброс настроек TCP/IP. Выполняется это так:
- Запускается командная строка, причем от имени администратора через меню «Пуск».
- В открывшемся черном окне ввести: netsh int ip reset resetlog.txt, после чего подтвердить действия нажатием клавиши Enter.
Либо можно ввести последовательно три команды:
- Netsh int ip reset.
- Ipconfig /release.
- Ipconfig /renew.
Выполнение этих команд предполагает переписывание ключей реестра системы. И чтобы они вступили в силу необходимо обязательно перезагрузить компьютер (ноутбук) после завершения процедуры.
Всему виной поставщик услуг
В некоторых случаях проблема с интернетом появляется вследствие некорректной работы именно провайдера. Это можно выявить при подключении сетевого кабеля к другому устройству. Если там тоже нет сети, причина налицо.
Что-то не так с драйверами
Зачастую с такой проблемой сталкиваются владельцы ноутбуков после недавней процедуры переустановки Windows или любой другой операционной системы. Если зайти в диспетчере устройств, то будет видно, что нужные драйвера установлены, хотя интернета все равно нет.
Следует заняться переустановкой драйверов, причем загружать их следует только с официального сайта производителя ноутбука или материнской платы к нему.
Неисправности физического характера
«Что же делать, когда я не могу подключиться к роутеру?» В большинстве случаев пользователи, задаваясь таким вопросом, даже не подозревают об элементарных неисправностях. То есть причиной может служить повреждение кабеля или разболтавшийся порт.
Обратите внимание! Необходимо проверять целостность проводов на предмет перегибов, разрывов.
Всегда следить за тем, чтобы штекеры были вставлены в гнезда плотно.
Что еще может служить причиной
Помимо всего перечисленного, существуют другие факторы, которые не нужно скидывать со счетов:
- Баланс — если услуга не была оплачена (по разным причинам), не стоит удивляться отсутствию интернета. Необходимо регулярно проверять баланс в конце каждого месяца.
- Технические работы — здесь остается подождать, возможно, запланированы профилактические мероприятия или устранения последствий грозы. Звонок на горячую линию прояснит ситуацию. Как правило, поставщики услуг стараются уведомить клиентов о плановых работах на официальном ресурсе.
- Случайное отключение сетевого адаптера — стоит проверить его активность в разделе «Сеть и Интернет». Остается его активировать при отключении.
- Заражение вирусами — есть ПО, которое не дает ПК или ноутбуку подключиться к сети интернет. Следует установить антивирусную программу и регулярно проводить сканирование.
В некоторых случаях даже системный файрвол способен препятствовать доступу к интернету. Стоит отключить его на какое-то время и вновь подключится к сети.
Причин, что у Tp-Link нет подключения к интернету, может быть много, как собственно и способов по устранению проблемы. Не все можно сделать самостоятельно, но пробовать в любом случае стоит.
1. Войдите в веб-интерфейс роутера. Если вы не знаете, как это сделать, пожалуйста, посетите:
а) https://www.tp-link.com/ru/faq-1523.html
б) https://www.tp-link.com/ru/faq-1524.html
2. Перейдите в Дополнительные настройки> Состояние, чтобы проверить подключение к интернету:
Если ваш роутер получил IP адрес, как показано на рисунке, попробуйте способы, перечисленные ниже, а затем снова проверьте интернет:
- Перезагрузите роутер (и модем, если используется)
- Выключите питание вашего модема и роутера, и оставьте их выключенными на 1 минуту
- Включите питание роутера и дождитесь, пока не загорятся индикаторы
- Включите ваш модем и подождите около двух минут до тех пор, пока не загорится индикатор подключения Интернет.
- Подождите 2-3 минуты и проверьте доступ в интернет.
- Возможно, ваш ПК не может распознать адреса DNS серверов. Попробуйте установить их вручную.
- Перейдите в меню Дополнительно > Сеть > DHCP
- Впишите адрес 8.8.8.8 в качестве предпочитаемого , и нажмите сохранить
8.8.8.8 – это публичный DNS-сервер компании Google.
- Сбросьте настройки роутера на заводские и настройте подключение на роутере заново
- Если не работает только одно устройство, проверьте настройки протокола TCP/IP на этом устройстве.
Если ваш роутер не получил IP адрес (0.0.0.0), как показано на рисунке, попробуйте следующие методы, и проверьте снова:
- Проверьте физическое соединение между роутером и модемом
- Перезагрузите роутер (и модем, если используется)
- Выключите питание вашего модема и роутера, и оставьте их выключенными на 1 минуту
- Включите питание роутера и дождитесь, пока не загорятся индикаторы
- Включите ваш модем и подождите около двух минут до тех пор, пока не загорится индикатор подключения Интернет.
- Подождите 2-3 минуты и проверьте доступ в интернет.
- Клонируйте MAC адрес вашего ПК
- Некоторые провайдеры регистрируют MAC-адреса своих клиентов. Возможно, ваш провайдер привязал МАС адрес вашего компьютера к вашей учетной записи во время вашего первого подключения к нему. Так как МАС-адрес роутера отличается от компьютера, провайдер может не принимать его. Поэтому, можно попробовать клонировать МАС-адрес вашего ПК:
- Убедитесь, что ваш компьютер подключен по LAN соединению (по кабелю) к роутеру. При подключении ПК по соединению адрес будет некорректным.
- В интерфейсе роутера перейдите во вкладку Дополнительные настройки > Сеть > Интернет
- В разделе Клонирование MAC-адреса выберете пункт Использовать MAC адрес компьютера
- Нажмите кнопку Сохранить, затем кнопку Перезагрузка, если перезагрузка не началась.
- Измените LAN IP роутера
Большинство роутеров TP-Link по умолчанию имеют адрес LAN IP 192.168.0.1 или 192.168.1.1. Данный IP может конфликтовать с адресом вашего модема/роутера. Если такое происходит, роутер не может получить IP для доступа в интернет. Чтобы исправить данную проблему, необходимо сменить LAN IP роутера на не конфликтующий IP, например, на 192.168.2.1.
- В интерфейсе роутера перейдите в раздел Дополнительно > Сеть > LAN
- Измените адрес. В примере указан 192.168.2.1. Необходимо поставить адрес, не конфликтующий с модемом.
- Нажмите Сохранить.
- Проверьте, правильно ли указан тип WAN подключения.
- Уточните, какой тип подключения использует ваш провайдер.
- Перейдите во вкладку Дополнительные настройки > Сеть > Интернет.
- Выберете используемый вашим провайдером Тип подключения к Интернет.
- Нажмите Сохранить.
Если вы попробовали все вышеперечисленные способы, и доступ к Интернету не появился, обратитесь в службу технической поддержки.
Был ли этот FAQ полезен?
Ваш отзыв поможет нам улучшить работу сайта.
Что вам не понравилось в этой статье?
- Недоволен продуктом
- Слишком сложно
- Неверный заголовок
- Не относится к моей проблеме
- Слишком туманное объяснение
- Другое
Как мы можем это улучшить?
Спасибо
Спасибо за обращение
Нажмите здесь, чтобы связаться с технической поддержкой TP-Link.
Что делать, если нет доступа к Интернету через Wi-Fi-роутер
Содержание
- 1 Где искать проблему
- 1.1 Правильность подключения
- 1.2 Смотрим настройки
- 2 Настройка параметров WAN
- 2.1 TP-Link
- 2.2 Keenetic
- 2.3 Tenda
- 2.4 D-Link
- 2.5 ASUS
- 2.6 UPVEL
- 3 Дополнительные рекомендации
- 4 Заключение
- 5 Видео по теме
Многие пользователи спрашивают: почему при настройке роутера пишет ошибку без доступа к Интернету, и как исправить этот сбой? По нашим наблюдениям подобные неполадки возникают из-за операционной системы и самого беспроводного маршрутизатора. При самостоятельном конфигурировании роутера не исключен тот факт, что пользователь просто перепутал некоторые параметры, что приводит к разрывам соединения и, естественно, к появлению ошибок «Без доступа в Интернет» или «Подключение ограничено». Исправить подобный сбой можно, проведя полную диагностику через роутер. Кроме того, необходимо отметить, что подобные проблемы актуальны на маршрутизаторах Keenetic, TP-Link, D-Link, Smart Box, Asus и других. Далее подробно расскажем, что делать, если нет доступа к Интернету через беспроводной Wi-Fi-роутер.
Где искать проблему
Если при подключении через беспроводной маршрутизатор нет Интернета, то в первую очередь, нужно подсоединить к устройству другой гаджет. Если девайс подключается к связи, то проблему необходимо искать в компьютере, сделав диагностику операционной системы.
Если ни одно устройство, подключенное к роутеру, не выходит в Интернет, то неисправность касается маршрутизатора. Это может произойти из-за неправильно установленной прошивки, неверной конфигурации параметров точки доступа или вы просто не так подключили модем к кабелю WAN и LAN.
Как правило, именно неправильные настройки роутера являются причиной всех проблем. Поэтому далее рассмотрим те факторы, которые следует проверить в первую очередь.
Правильность подключения
Ошибка «Подключено, но без доступа к Интернету» может появиться из-за того, что вы неправильно произвели подключение. Если перевернуть устройство, то найдете 4 (или больше) разъема с наименованием LAN, которые отвечают за локальную сеть. Кроме того, есть один WAN-порт, позволяющий выйти в глобальную сеть. Р2
Таким образом, в разъем WAN необходимо, чтобы вы подключили кабель провайдера, который подведен в квартиру. В свою очередь, к одному из 4 портов LAN подключается патч-корд — небольшой кабель синего или желтого цвета, а иногда и серого. Кроме того, не забываем о сетевом питании: штекер в розетку, а гнездо в соответствующий разъем «Power».
Теперь можно подключаться к сети и посмотреть, работает Интернет или нет. Исходя из вышесказанного, чаще всего проблема именно в роутере, а не в провайдере, так как все пользователи сразу осаждают техническую поддержку оператора. Если подключиться по Wi-Fi по-прежнему не удается, то ищем неисправность дальше.
Смотрим настройки
Если нет подключения к Интернету, то со 100% вероятностью пользователь неправильно сконфигурировал параметры маршрутизатора Keenetic, TP-Link, D-Link, Smart Box, Zyxel. Из-за этого постоянно появляются ошибки во время соединения с глобальной сетью.
Если говорить простыми словами, то главная задача роутера — установить соединение с провайдером. Чтобы подключить другие гаджеты к маршрутизатору, необходимо настроить точку доступа для приема сигнала. Если ее параметры заданы неправильно, то, скорее всего, увидите на экране компьютера или мобильного телефона пресловутую ошибку «Без доступа к Интернету» или «Подключение ограничено».
Эта ситуация подвержена исправлению, каждый должен заглянуть в договор об оказании телекоммуникационных услуг, заключенный с оператором. В приложении «Акт приемки и сдачи работ или оборудования» будут указаны настройки точки доступа: логин, пароль, тип протокола WAN, рекомендованное шифрование, DHCP, а также серверы DNS и маска подсети. Именно их нужно использовать, если вы самостоятельно меняете настройки роутера. В навигационном меню вашего маршрутизатора необходимо отыскать пункт WAN и сравнить конфигурацию с параметрами, указанными в договоре.
Далее рассмотрим, какие параметры необходимо поменять после настройки, если гаджеты не подключаются к ВайФай.
Настройка параметров WAN
Мы с вами выяснили, почему Интернет может быть недоступен после настройки роутера. Как правило, виноват именно роутер, а не провайдер. Но если немного перефразировать, то вы просто написали неверную конфигурацию точки доступа, из-за этого и не работает глобальное сетевое соединение. Каждый из операторов использует разное подключение: «Динамический IP», «Статический IP», «L2TP», «PPTP», «PPPoE».
Если используется первый вариант, то подключение к глобальной сети производится незамедлительно, так как роутер автоматически получает нужную конфигурацию. В том случае, если провайдер использует «Статический IP», а Интернета нет, то здесь понадобится проверить, верно ли вы указали тип WAN. То же самое относится и к «L2TP», «PPTP», «PPPoE». Но вдобавок требуется перепроверить правильность указанного имени пользователя, пароля, сервера и маски.
Далее мы покажем, как задавать параметры точки доступа для разных роутеров. Обратите внимание, так как мы все пользуемся услугами разных провайдеров, то такие данные, как «Имя», «Пароль», «Сервер» и «Маска», придется писать самостоятельно. Нужную информацию можете найти в договоре, на сайте оператора или сделав звонок в службу технической поддержки.
TP-Link
Популярные и универсальные роутеры от этого производителя могут похвастаться интуитивно понятным интерфейсом, поэтому проблем у вас возникнуть не должно:
- Выполняем вход в систему. Для этого необходимо знать IP роутера. Посмотреть сведения можно в руководстве пользователя или на наклейке, которая размещена на задней крышке аппарата.
- В форме ввода логина и пароля указать учетные данные и нажать «Войти».
- В навигационном меню отыскать пункт «Сеть».
- Выбрать подкатегорию с наименованием «WAN».
- Если провайдер использует DHCP-сервер, то необходимо выбрать тип подключения «Динамический IP». В этом случае никакие настройки самостоятельно заполнять не требуется, маршрутизатор сам получит конфигурацию от поставщика услуг.
- Если используется «Статический IP», то требуется задать АйПи адрес, маску подсети, основной шлюз, размер MTU, а также предпочтительный DNS. Маска будет выглядеть так: 255.255.255.0. Размер MTU (объем пакетов передачи данных): 1500 МБ.
- Если поставщик интернет-услуг использует соединение типа «PPPoE», то необходимо указать имя пользователя и пароль. Ключ доступа придется продублировать. В разделе «Вторичное подключение» необходимо поставить отметку в чекбоксе «Отключено». В пункте «Подключиться по требованию» требуется выбрать максимальное время простоя после попытки соединения. Можно написать любой параметр в секундах. В дополнительных настройках требуется указать размер MTU — 1460 МБ.
- В той ситуации, когда оператор использует «L2TP/L2TP Россия», требуется задать имя пользователя и пароль, а также щелкнуть по кнопке «Подключить». Не забудьте указать тип АйПи адреса: «Динамический IP» или «Статический IP». Если подразумевается использование VPN, то необходимо и здесь прописать соответствующую конфигурацию. В пункте «Подключить по требованию» отметить чекбокс «Вручную».
Теперь попробуйте вновь выполнить подключение. Если Интернет по-прежнему не работает, то надо проверять сетевую конфигурацию операционной системы, чуть позже мы затронем эту тему.
Keenetic
Как и в предыдущем случае, нам нужно настраивать конфигурацию точки доступа. Пошаговое руководство смотрите ниже:
- Необходимо пройти авторизацию в веб-конфигураторе. Для этого требуется знать IP маршрутизатора и пароль. Все сведения можно найти в руководстве пользователя или на наклейке с обратной стороны аппарата.
- Требуется выбрать пункт «Интернет».
- Во вкладке «Протокол доступа» указать тип соединения: «Динамический IP», «Статический IP», «PPPoE».
- Написать имя пользователя и пароль. Если пользователь написал конфигурацию неправильно, то придется сделать сброс параметров для перенастройки.
- Выбрать алгоритм проверки подлинности. Лучше уточнить данную информацию в технической поддержке оператора.
Теперь можно проверить работает Интернет или нет. Далее рассмотрим порядок установки параметров для соединения по протоколу «L2TP»:
- В навигационном меню выбрать кнопку «Интернет».
- Отметить чекбоксы «Включить» и «Использовать для выхода в сеть».
- В пункте «Описание» указать наименование точки доступа.
- В разделе «Протокол» в выпадающем списке выбрать тип используемого соединения.
- Во вкладке «Подключаться через» задать параметр «Использовать любое соединение».
- Указать имя пользователя и ключ доступа.
- В пункте «Метод проверки подлинности» указать «Авто».
- В разделе «Адрес сервиса» вбить IP, который указан в договоре на оказание телекоммуникационных услуг.
- Во вкладке «Параметры настройки IP» выбрать «Использовать любое».
- Написать адрес первичного и вторичного DNS.
- Активировать опцию «Автоподстройка TCP-MSS».
- Нажать на кнопку «Применить».
После применения параметров проверьте работоспособность подключения, если есть разрывы связи, то сбросьте конфигурацию с помощью кнопки «Reset», которая находится на задней крышке аппарата:
- Зажмите клавишу на 10 или 15 секунд и отпустите.
- Индикация погаснет, а затем заново активируется.
Вновь настройте устройство согласно нашей инструкции и внимательно проверьте, отметили ли вы чекбокс «TCP-MSS».
Tenda
Разберемся с правильными настройками PPPoE для роутера Tenda:
- В навигационном меню необходимо найти раздел с наименованием «WAN».
- Затем переходим в подкатегорию «Virtual Dial-up (PPPoE)».
- В пункте «Account» указываем имя пользователя, которое прописано в договоре с провайдером.
- В разделе «Password» пишем пароль от точки доступа.
- В пункте «MTU» вбиваем размер пакета передачи данных. Рекомендуется 1492 МБ. Настройки с наименованием «Service Name» и «AC Name» оставляем без изменения.
- Во вкладке «Internet Connection Option» ставим «Connect Automatically».
- Нажимаем «Apply».
Теперь изменим параметры для статического IP:
- В разделе «WAN» находим вкладку «Static IP».
- В пункте «IP Address» указываем значение, которое выдал вам ваш провайдер.
- В пункте «Subnet Mask» пишем 255.255.255.0.
- В разделе «Gateway» указываем шлюз WAN.
- Вводим адреса первичного и вторичного DNS-сервера.
- Чтобы изменения вступили в силу, нажимаем «Apply».
Конфигурацию для клонирования MAC-адреса не трогаем. Можно попытаться подключиться к высокоскоростному Интернету.
D-Link
Теперь поговорим о правильной настройке точки доступа на маршрутизаторах фирмы D-Link. Инструкция универсальна для всех приборов, так как используется одна прошивка.
Динамический IP:
- Открыть пункт «Расширенные настройки».
- Выбрать вкладку «Сеть» или «WAN».
- Нажать на кнопку «Добавить».
- В разделе «Тип соединения» выбрать «Динамический IP».
- В пункте «Интерфейс» указать «WAN».
- Написать только имя пользователя.
- Отметить чекбокс «Разрешить».
- Далее требуется активировать пункт «Получать DNS автоматически».
- Задать наименование для точки доступа.
- В пункте «Разное» отметить следующие чекбоксы: «Включить IGMP», «NAT», «Сетевой экран» и «PING».
- Нажать на кнопку «Применить».
Параметры для PPPoE:
- Открыть «Расширенные настройки» и выбрать категорию «Сеть».
- В выпадающем списке указать тип соединения «PPPoE».
- В качестве интерфейса требуется использовать исключительно «WAN». Обратите на это пристальное внимание, если вы поставите «PPPoE», то Интернет не будет работать. Кстати, владельцы модемом от D-Link часто жалуются, почему роутер не подключается к Интернету после настройки. Вот именно из-за этого параметра.
- В пункте «Имя» задайте произвольное значение для точки доступа.
- В разделе «PPPoE» укажите имя пользователя и пароль.
- Во вкладке «Алгоритм аутентификации» поставьте значение «AUTO».
- В пункте «MTU» установите размер пакета «1492». Это рекомендованный параметр.
- Остальные настройки не надо менять.
- Остается нажать на кнопку «Сохранить».
Если Интернет также не работает, то читайте нашу статью дальше, и мы дадим еще несколько советов о том, как исправить ошибку.
ASUS
Попробуем задать параметры для ASUS:
- В панели веб-конфигуратора находим пункт «Интернет».
- В выпадающем списке выбираем тип WAN подключения.
- Ставим отметку в чекбоксах «Включить WAN» и «Включить NAT».
- Кроме того, обязательно активируем опцию «Включить UPnP».
- Отмечаем чекбокс «Подключаться к DNS-серверу автоматически».
- В разделе «Настройки учетной записи» никакие параметры не меняем, в том числе и «Аутентификация».
- Заполняем параметры во вкладке «Специальные требования поставщика услуг»: «Имя хоста» и «MAC-адрес». В пункте «Режим DHCP запросов» выставляем значение «Агрессивны».
- Кроме того, не забываем деактивировать опцию «Расширить значение TTL».
- Нажимаем «Применить».
UPVEL
Достаточно массовое устройство, но у некоторых владельцев появляются ошибки при подключении к сети. Давайте попробуем настроить сеть в соответствии с рекомендациями производителя:
- В адресной строке браузера прописываем IP устройства: 192.168.10.1.
- Авторизуемся в панели управления с помощью логина и пароля: admin и admin.
- В навигационном меню открываем пункт «Основные настройки».
- Выбираем подкатегорию «Интерфейс WAN».
- В пункте «Тип подключения к Интернету» выбираем нужный протокол. Все зависит от вашего провайдера.
- Устанавливаем размер MTU. Рекомендуемый производителем диапазон указан сбоку.
- Клонировать MAC-адрес в большинстве случаев не требуется, но ваш оператор может потребовать это, уточняйте в поддержке.
- Прописываем первичный и вторичный DNS.
- Нажимаем «Применить изменения».
Дополнительные рекомендации
Если настройки выставлены в соответствии с нашими рекомендациями, но нет Интернета по-прежнему, то попробуйте проверить патч-корд и кабель WAN. Возможно, нужно обжать коннектор, особенно это актуально, если используется витая пара. В этом случае лучше вызвать мастера. Кроме того, зайдите в настройки центра управления сетями и общим доступом операционной системы. В разделе «Адаптеры» удалите неиспользуемые соединения, так как это тоже влияет на появление ошибки с наименованием «Без доступа к Интернету».
Также рекомендуется обратиться в техническую поддержку вашего провайдера. Есть вероятность, что проблему вызвал общий сбой, и специалисты в скором времени устранять неисправность, и сеть снова станет доступной.
Обратите внимание, ошибку «Подключено, без доступа в Интернету» может вызвать то, что к роутеру подключено слишком много устройств, так как скорость распределяется на все аппараты в равном диапазоне. Рекомендуем задать лимит на количество одновременно подключенных девайсов. Так вы сможете увеличить полосу пропускания.
Попробуйте перезагрузить маршрутизатор, возможно, просто появилась программная ошибка. В случае скачков напряжения происходит и не такое. Зайдите в веб-интерфейс и найдите кнопку «Перезагрузить» или «Reboot». Щелкните по вкладке «Применить» и дождитесь включения модема.
В случае аппаратного сбоя ни перенастройка, ни сброс параметров уже не поможет. Устройство необходимо нести в сервисный центр, так как появились повреждения внутренних элементов или сгорела плата. В этой ситуации следует готовиться к замене роутера.
Заключение
Подводя итог, можно сказать следующее, чтобы избежать появления ошибки без доступа к Интернету, требуется настраивать маршрутизатор в соответствии с инструкцией производителя и рекомендациями вашего провайдера. В противном случае можете столкнуться с разрывами связи.
Видео по теме
На чтение 8 мин Просмотров 3.4к.
Людмила Бурым
Более 20 лет опыта в IT (программирование баз данных, постановка задач по разработке ПО, сопровождение пользователей, написание технической документации и отчетов) в сфере управления финансами.
Задать вопрос
Если ваш компьютер или ноутбук с Windows 10 и вы работаете в Интернете через Wi-Fi, то наверняка знакомы с сообщением «Нет подключения к интернету, защищено». Это сообщение может появиться практически в любой беспроводной сети. И вы могли его видеть, когда, например, пытались подключиться к сигналу Wi-Fi, находясь от роутера слишком далеко.
Содержание
- Что значит ошибка «Нет подключения к интернету, защищено»
- Возможные причины
- Как исправить отсутствие подключения в Windows 10
- Перезагрузить Wi-Fi роутер
- Обновить драйвера сетевых устройств
- Удалить прошлые подключения
- Сбросить настройки сети
- Проверить правильность настроек интернета
- Использовать встроенное «Средство устранения неполадок»
- Временно отключить антивирус с брандмауэром
- Что делать, если ничего не помогает
Что значит ошибка «Нет подключения к интернету, защищено»
Когда не можете выйти в Интернет, ищите подсказку в статусе интернета. На панели задач вместо значка доступа к интернету появится глобус или восклицательный знак, символизирующий его отсутствие. В рассматриваемом случае, кликнув по значку, увидите сообщение «Нет подключения к интернету, защищено».
Ошибка относится к настройке беспроводной сети или проблеме с подключением. Первая часть «Нет подключения к Интернету» сообщает, что на роутере, либо на ноутбуке или планшете пропал доступ к ресурсам Интернет, вторая часть «Защищено» относится к пропавшей беспроводной сети, означающий, что она является закрытой.
Возможные причины
Проблемная ситуация проявляется для сетей Wi-Fi и причины ее появления могут быть самыми разнообразными:
- Проблемы у провайдера. Для проверки подключитесь к этой же сети с другого устройства. Если страницы также не грузятся, самостоятельно данную проблему не решить.
- Настройка Wi-Fi роутера или его поломка. Возможно, в результате какого-то сбоя были сброшены параметры.
- Некорректная работа девайса. С этой проблемой в большинстве случаев можно справиться самостоятельно, проверив службы и настройки операционной системы.
Попробуем разобраться, как решить эту проблему. Первое, что нужно сделать, прежде чем начинать думать об исправлении любой ошибки на компьютере – перезапустить Windows. Как правило, обычная перезагрузка работает и не нужно искать проблему в настройках. Если не помогло и проблема серьезнее — воспользуйтесь предложенными ниже простыми способами для исправления ошибки «Нет подключения к Интернету, защищено» в Windows 10.
Перезагрузить Wi-Fi роутер
Следующим банальным и простым шагом является перезагрузка роутера – проблема может возникнуть из-за небольших сбоев в его работе.
Сделать это несложно:
- Нажмите кнопку «Power», включения, находящуюся с задней стороны корпуса роутера и удерживайте некоторое время, пока не загорятся все индикаторы.
- Если кнопки нет – просто вытащите кабель питания из розетки.
- Посчитайте до 20 и включите роутер снова.
- Через несколько секунд проверьте доступность интернета на панели задач.
Обновить драйвера сетевых устройств
Некорректно работающие устройства, обеспечивающие выход в Сеть на устройстве с Windows, могут быть причиной возникновения проблемы. Речь идёт сетевой карте, роутере и адаптере. Если производитель ноутбука или планшета выпустил обновления для драйверов, то есть смыл их обновить.
Запустите «Управление компьютером» — «Диспетчер устройств», разверните пункт «Сетевые адаптеры». Если перед названием девайса стоит восклицательный знак жёлтого цвета — он работает криво.
Щелкните правой кнопкой мыши по устройству и выберите «Обновить драйвер».
В открывшемся окне выбираем «Автоматический поиск».
Следуйте инструкции мастера обновления драйверов. Если система предлагает обновить драйвер — соглашайтесь. Когда он будет успешного обновлен, система сообщит об установке новой версии.
Кроме того, не помешает перегрузить сетевой адаптер. Для этого после обновления драйвера вернитесь в сплывающее окно и выберите в меню «Отключить устройство», а затем включите его. Поочередно проделаете процедуру для необходимых сетевых устройств устройств, снова перезагрузите Windows, чтобы проверить, исправилась ли проблема.
Обновлять драйвера лучше только с официальных сайтов производителей.
Удалить прошлые подключения
Проблема может проявиться из-за вай-фай подключений, к которым вы когда-то подключались, например, в поездке. Бывает, что выход в интернет становится недоступным из-за конфликта старых и новых сетей.
Чтобы удалить старые подключения:
- Кликните по иконке подключения к интернету. затем «Параметры сети и интернет». В левой части открывшегося окна выберите «Wi-Fi» и перейдите в «Управление известными сетями».
- Проверьте список беспроводных Wi-Fi сетей и отключите неиспользуемые, нажав правой кнопкой мыши, затем в выпадающем списке выбрав «Забыть».
- Перезагрузите компьютер, чтобы сбросить кэш и проверьте работоспособность Интернета.
Сбросить настройки сети
Редко, но бывают ситуации, когда в настройках Windows может произойти сбой, вследствие чего подключение к сети станет неактивным. Это можно вылечить сбросом сетевых настроек.
В Windows 10 перейдите в Пуск — Параметры -Сеть и Интернет — Состояние» и кликните «Сброс сети»:
В мастере сброса сетевых настроек подтвердите действие, нажав «Сбросить сейчас». Дождитесь окончания процедуры сброса и перезапустите ПК для применения изменений.
Проверить правильность настроек интернета
DNS-сервер может временно работать некорректно или быть недоступным. Чтобы это исправить в Windows откройте «Пуск»-«Параметры»-«Сеть и интернет»-«Настройка параметров адаптера». Найдите используемую сеть, и откройте свойства. Выберите Интернет-протокол версии 4/6 (TCP/IPv4/6). Проверьте, чтобы здесь было активно автоматическое получения IP и DNS-адресов. Если функция неактивна, ее нужно включить для обоих случаев.
Если после перезапуска ошибка не исчезла, вернитесь в эти же настройки адаптера и поменяйте вручную на адрес DNS-сервера Google (основного 8.8.8.8, альтернативного – 8.8.4.4). Введите информацию как на скриншоте:
Использовать встроенное «Средство устранения неполадок»
В Windows 10 имеется встроенное средство устранения неполадок, запуск которого может помочь устранить сетевые проблемы, в том числе отсутствие подключения.
Для этого:
- Правой кнопкой мыши кликните по значку доступа к интернету и в контекстном меню нажмите «Диагностика неполадок».
- В раскрывшемся окне кликните на «все сетевые адаптеры» и нажмите «Далее»:
- Следуйте инструкциям мастера диагностики. В случае неполадок операционная система исправит их самостоятельно.
- Перезапустите систему и проверьте и подключение к Интернету.
Временно отключить антивирус с брандмауэром
Вирусное заражение компьютера может стать причиной любых неполадок, в том числе проблем с сетью. Поэтому прежде чем приступить к следующему шагу, обязательно проверьте ПК на наличие вирусов.
Но антивирусные программы могут блокировать доступ в интернет. Чтобы это проверить, необходимо отключить на время модули обеспечения безопасности.
Для отключения стороннего антивируса обычно нужно нажать правой кнопкой на его значок на панели задач и выбрать приостановление защиты.
Отключите сканирование встроенных в Windows средств защиты через «Конфиденциальность и безопасность» в настройках. Проверьте результат, если проблема исчезла, следует добавить адрес сайта и используемый браузер в исключения.
Перейдите Пуск – Безопасность Windows – Брандмауэр и безопасность сети и отключите встроенный в Windows 10 брандмауэр.
После проверки необходимо включить защиту.
Что делать, если ничего не помогает
В большинстве случаев перечисленных методов достаточно, исправить проблему и вернуть доступ к интернету.
Если не помог ни один из способов:
- Обратитесь к интернет-провайдеру. Возможно, проблемы связаны с перебоями сети на его стороне.
- Если есть неустановленные обновления – установить их.
- Ошибка может появиться после установки обновления Windows 10. Для исправления деинсталлируйте обновления, установленные последними.
- Верните настройки роутера к заводским, нажав и удерживая кнопку «Reset» на корпусе роутера пока не зажгутся индикаторы.
Таким образом, существует масса способов решения проблемы с сообщением «Нет подключения к Интернету, защищено» для операционной системы Windows 10. Не исключено, что придется перепробовать все варианты, но в большинстве случаев проблема решается перезагрузкой компьютера или роутера.
Что делать, если «Нет подключения к Интернету, защищено» в Windows 10?
Иногда пользователи, решившие установить Windows 10, сталкиваются с ошибкой «Нет подключения к Интернету, защищено». Достаточно часто такая ошибка появляется при беспроводном подключении, но возможна и при обычном соединении посредством сетевого кабеля. Мы поможем исправить ее или, по крайней мере, сделать все возможное для этого.
Что значит «Нет подключения к Интернету, защищено»?
Причин появления ошибки может быть несколько:
- Wi-Fi роутер не настроен или возник какой-либо сбой, повлекший за собой сброс настроек.
- Проблемы на стороне провайдера.
- Неправильное подключение кабеля к роутеру. Также может быть его поломка.
- Проблемы с самим компьютером.
В большинстве случаев исправить эту ошибку можно самостоятельно, ведь дело в настройках.
Как исправить ошибку?
Несколько простых способов помогут быстро устранить эту неполадку без помощи специалиста.
Перезагружаем роутер
Иногда исправить проблему можно обычной перезагрузкой роутера. Большинство моделей имеют специальную кнопку для перезагрузки на обратной стороне. Если ее нет, нужно выключить роутер кнопкой питания, отключить его от сети, а спустя несколько минут снова включить.
Запускаем средство устранения неполадок
Если перезагрузка не помогла, нужно выполнить диагностику для обнаружения и устранения неполадок. Для этого нужно:
- Кликнуть по значку сетевого подключения в правом нижнем углу экрана (изображение компьютера или глобуса).
- В появившемся контекстном меню выбрать «Диагностика неполадок». Откроется новое окно, где отобразятся возникшие неполадки с подключением к интернету.
- Нужно нажать «Устранить неполадки» и перезагрузить компьютер.
В случае проблем в настройках компьютера, операционная система скорее всего их исправит самостоятельно.
Устанавливаем правильные параметры подключения к Интернету на роутере
Установить правильные параметры подключения к сети на Wi-Fi-маршрутизаторе можно при помощи админпанели.
Как настроить роутер:
- Открыть браузер и ввести в поисковую строку 192.168.0.1 или 192.168.1.1. Адрес может быть другим в зависимости от производителя. Обычно он указан на коробке или в инструкции к роутеру.
- В открывшейся админ-панели ввести логин и пароль, найти которые можно на обратной стороне роутера или в инструкции. Стандартно используется admin.
- Найти в панели пункт «Быстрая настройка», что облегчит процесс.
- Ввести все необходимые данные (тип соединения, шлюз, логин и пароль, имя сети, пароль доступа к вай-фай, мак-адрес и пр.). Практически все эти данные есть в документации, которую предоставляет провайдер.
Также не будет лишним проверить настройки в разделе «Беспроводная сеть». Возможно, подключение по в Wi-Fi отключено и его нужно просто включить.
Проверяем правильность настройки Интернета на ПК
После того как убедились, что роутер настроен правильно, нужно проверить настройки подключения к сети на ПК. В случае с недоступностью DNS Windows не сможет автоматически это исправить.
- Открыть «Пуск», а затем «Панель управления».
- Найти подраздел «Центр управления сетями и общим доступом».
- Выбрать «Изменение параметров адаптера».
- Кликнуть правой кнопкой мыши по неопознанной сети и войти в «Свойства».
- Выбрать вкладку «Сеть», а после ««Свойства IP» версия 4».
- Убедиться, что здесь включена функция автоматического получения IP и DNS-адресов. Если они отключены, их нужно включить.
- Кликнуть «Ок», закрыть все окна и перезагрузить компьютер.
Удаляем старую сеть и подключаемся повторно
Иногда проблема может возникнуть из-за наличия старых сетей, которые конфликтуют. Поэтому старые подключения лучше удалить.
Инструкция:
- Нужно войти в «Параметры», а после «Сеть и интернет».
- Найти Wi-Fi, а с правой стороны «Управление известными сетями».
- Выбрать все ненужные сети и нажать «Забыть».
После нужно перезагрузить систему, чтобы сбросить кэш.
Сбрасываем настройки сети
Сбросить параметры сети легко, достаточно:
- Открыть «Пуск», а затем «Параметры».
- Выбрать раздел «Сеть и интернет», вкладку «Состояние».
- В открывшемся окне кликнуть по надписи «Сброс сети», потом «Сбросить сейчас» и подтвердить действие.
- После компьютер перезагрузится.
Переустанавливаем драйвера
Часто все дело в проблемах с драйверами. В таком случае их нужно переустановить. Это выполняется в несколько этапов:
- Нужно открыть «Диспетчер устройств», нажатием кнопок Win+X.
- Нажать правой кнопкой мыши по адаптеру Wi-Fi и удалить устройство.
- В открывшемся окне установить галочку возле «Удалить программы драйверов для этого устройства».
- После удаления нужно найти вверху вкладку «Действие» и выбрать «Обновить конфигурацию устройств». Драйвера автоматически будут переустановлены.
Также для обновления драйверов можно использовать специальные программы автоматического обновления.
Обращаемся в техподдержку
Если ни один из способов не помог, единственный вариант — обратиться за помощью к провайдеру. Телефон техподдержки можно найти в документации или на официальном сайте. Иногда проблемы с подключением могут быть связаны с обрывом связи, профилактическими работами, перебоями сети и пр. Провайдер уведомит о проблемах и проконсультирует по вопросам их решения.
Если вдруг интернет-соединение пропадает и появляется ошибка «Нет подключения к интернету, защищено», не стоит паниковать. В большинстве случаев эту проблему можно решить самостоятельно всего за несколько минут.
После подключения к Wi-Fi сети в Windows 11 может возникнуть проблема, когда подключение без доступа к интернету. Ноутбук или компьютер к беспроводной сети подключен, но интернет не работает. А возле самой сети отображается статус «Без подключения к Интернету». В этой статье вы найдете решения, с помощью которых сможете самостоятельно определить в чем причина и исправить эту проблему.
Сначала покажу, как выглядит эта проблема в Windows 11, чтобы вы понимали, что это именно ваш случай.
Если в двух словах, то подключение к сети (к роутеру) есть, а интернет не работает. В браузере будет ошибка, либо бесконечная загрузка. Программы, которым нужен интернет, работать не будут.
Почему нет интернета по Wi-Fi в Windows 11?
В этой статье мы рассмотрим случай, когда подключение именно по Wi-Fi. Такая же проблема может быть и при подключении по кабелю, но это уже тема для другой статьи.
В чем может быть причина?
- В Wi-Fi сети. Точнее в роутере (точке доступа), к которому подключен наш ноутбук. Если, например, есть проблемы на стороне интернет-провайдера, что-то с кабелем, которым роутер подключен к интернету, или роутер неправильно настроен, сломался и т. д., то подключение к Wi-Fi сети может быть без доступа к интернету. В этом случае проблему со стороны Windows 11 решить не получится.
- В Windows 11 (на стороне ноутбука, ПК). Возможно, интернет не работает из-за каких-то проблем в системе. Например, неправильно заданы сетевые настройки, ограничение доступа со стороны каких-то программ, антивируса и т. д. Проблемы с DNS.
Как выяснить в чем дело?
- Подключить к этой сети другие устройства (возможно, они уже подключены). Если интернет на них работает, значит с сетью (роутером) все в порядке и проблема скорее всего в компьютере.
- Подключить проблемный компьютер к другой Wi-Fi сети и проверить, есть ли доступ к интернету. Если все работает, то возможно проблема на стороне роутера, интернет-провайдера.
Бывают случаи, когда конкретный компьютер или ноутбук не дружит с конкретной Wi-Fi сетью. Так же возможна ситуация, когда ваш ноутбук добавлен в черный список роутера, на нем настроен родительский контроль, или он был автоматически заблокирован точкой доступа (особенно, если это общественная Wi-Fi сеть в кафе, ресторане, отеле и т. д.).
Что делать, если проблема в Wi-Fi сети (роутере)?
Если вы выяснили, что причина на стороне роутера (например, интернет не работает на всех устройствах), то сделайте следующее:
- Перезагрузите роутер. Просто отключите питание на минуту.
- Выясните, нет ли проблем со стороны интернет-провайдера. Оплачен ли интернет. Можно позвонить в поддержку.
- Посмотрите статью: роутер перестал раздавать интернет.
- Отдельная статья, если проблема возникала при настройке роутера: при настройке роутера пишет «Без доступа к интернету».
Дальше мы рассмотрим возможные решения со стороны компьютера.
Как исправить «Без подключения к Интернету» в Windows 11?
Перовым делом я советую выполнить эти простые действия:
- Перезагрузить компьютер. Так же не забываем перезагрузить роутер (если проблема с домашней сетью и у вас есть к нему доступ).
- Включить и выключить режим «в самолете».
- Попробуйте на время отключить антивирус, или удалить его совсем. Очень часто это помогает. Особенно, если у вас антивирус Avast, AVG, Comodo.
- Отключите или удалите VPN (если он у вас настроен/установлен).
- Если у вас ноутбук и он работает от батареи – попробуйте подключить питание от сети. Если это поможет, то нужно в диспетчере устройств, в свойствах беспроводного адаптера на вкладке «Электропитание» запретить отключение адаптера для экономии электроэнергии.
- Вспомните, возможно вы перед этим меняли какие-то настройки, или устанавливали приложения, антивирус. Если делали это – вернуть настройки обратно, удалить приложение.
- Можно попробовать забыть (удалить) Wi-Fi сеть и подключиться к ней заново.
- Если Windows 11 показывает плохой уровень Wi-Fi сети, попробуйте разместить ноутбук ближе к роутеру.
- Проверьте настройки и отключите прокси сервер.
Если вам не удалось исправить проблему и соединение в Windows 11 все еще без подключения к интернету, то попробуйте применить более серьезные решения.
1. Сброс настроек сети
Чтобы не проверять все сетевые настройки, не удалять Wi-Fi сеть вручную, я рекомендую выполнить сброс всех сетевых настроек. После этих действий, возможно, понадобиться заново выполнить подключение к Wi-Fi сети.
Откройте Параметры, перейдите в раздел «Сеть и Интернет», нажмите там на пункт «Дополнительные сетевые параметры» и «Сброс сети». Нажмите на кнопку «Сбросить сейчас» и подтвердите сброс нажав «Да».
Подробная инструкция: сброс настроек сети в Windows 11. По ссылке так же показан еще один способ – через командную строку.
Перезагрузите компьютер, подключитесь к Wi-Fi сети и проверьте, есть ли доступ к интернету.
2. Измените DNS-серверы для адаптера «Беспроводная сеть»
По моим наблюдениям, очень часто интернет подключен но не работает именно из-за DNS-серверов. Такая проблема была на предыдущих версиях Windows. A Windows 11, я думаю, не исключение. Как правило, при подключении к роутеру система автоматически получает DNS-серверы. Либо от интернет-провайдера, либо от роутера (если они там изменены). Я рекомендую прописать DNS от Google. Можно прописать их в свойствах конкретной Wi-Fi сети, но лучше сделать это для всех беспроводных подключений (изменить адреса в свойствах адаптера Беспроводная сеть).
- Нам нужно открыть окно «Сетевые подключения». Самый простой способ в Windows 11: нажать сочетание клавиш Win+R, ввести (скопировать/вставить) команду ncpa.cpl и нажать Ok.
- Нужно нажать правой кнопкой мыши на адаптер «Беспроводная сеть» и выбрать «Свойства».
- Дальше выделяем пункт «IP версии 4 (TCP/IPv4)» и нажимаем на кнопку «Свойства». Откроется еще одно окно, в котором нужно поставить переключатель возле «Использовать следующие адреса DNS-серверов» и ввести следующие адреса: 8.8.8.8 и 8.8.4.4 (как на скриншоте ниже). Нажмите Ok.
Если интернет не появился, попробуйте перезагрузить компьютер.
Если у вас в этом окне уже изначально были прописаны какие-то адреса, то установите автоматическое получение IP и DNS.
Более подробно об этих DNS и как они работают вы можете почитать в отдельной статье: 8.8.8.8 – что за адрес? Как заменить DNS на Google Public DNS.
3. Включите режим совместимости FIPS
- Нажмите сочетание клавиш Win+R, введите команду ncpa.cpl и нажмите Ok. Или откройте окно «Сетевые подключения» другим удобным для вас способом.
- Нажмите на адаптер «Беспроводная сеть» правой кнопкой мыши и выберите «Состояние».
- Нажмите на кнопку «Свойства беспроводной сети», дальше на вкладку «Безопасность» и на кнопку «Дополнительные параметры». Установите галочку возле пункта «Включить для этой сети режим совместимости с Федеральным стандартом обработки информации (FIPS)». Нажмите «Ok».
Нажмите «Ok» в двух окнах. Перезагрузите компьютер.
4. Отключите IPv6 и другие компоненты
Нужно открыть окно «Сетевые подключения» (Win+R, команда ncpa.cpl), затем открыть свойства адаптера «Беспроводная сеть» (нажав на него правой кнопкой мыши) и убрать галочку возле компонента «IP версии 6 (TCP/IPv6)».
Важно: если там у вас есть другие компоненты (например, в названии которых есть «Avast», «Comodo», «NOD32»), которых нет у меня на скриншоте выше, то попробуйте их отключить. Оставьте только такой набор компонентов, как у меня (если прокрутить окно, там еще два компонента в самом низу должны быть включены, ну и IPv6 можете оставить) – все остальные отключите (снимите галочки).
Бывает, что разные программы и антивирусы добавляют в список компонентов данного подключения свои компоненты, и соединение в Windows 11 становится без подключения к интернету.
5. Переустанавливаем Wi-Fi адаптер
- Откройте диспетчер устройств. Его можно найти и открыть через поиск в меню Пуск, нажав на меню Пуск правой кнопкой мыши, или командой devmgmt.msc в окне «Выполнить» (открывается сочетанием клавиш Win+R).
- Находим и открываем вкладку «Сетевые адаптеры». После чего находим там беспроводной адаптер (в его названии будет слово Wi-Fi, Wireless, WLAN, 802.11, AC, AX).
- Нажимаем на этот адаптер правой кнопкой мыши и выбираем «Удалить устройство».
Подтвердите удаление и перезагрузите Windows 11. После перезагрузки адаптер должен установиться автоматически.
6. Обновление или замена драйвера Wi-Fi адаптера
Бывает, что Wi-Fi подключен но интернет не работает из-за проблем с драйвером беспроводного адаптера. В Windows 11 такое тоже возможно. Поэтому, я рекомендую обновить драйвер. А если это не поможет – заменить его из списка уже установленных в системе.
Лучший способ обновить драйвер – вручную скачать его с сайта производителя ноутбука или адаптера, конкретно для модели которая у вас и под Windows 11, и запустить установку. Если в диспетчере устройств нажать правой кнопкой мыши на адаптер (как на скриншоте выше) и выбрать «Обновить драйвер» (Автоматический поиск драйверов), то система скорее всего сообщит вам, что наиболее подходящие драйверы для этого устройства уже установлены.
Чтобы заменить драйвер, делаем так:
- В диспетчере устройств нажимаем на Wi-Fi адаптер правой кнопкой мыши и выбираем «Обновить драйвер». Дальше – «Найти драйвер на этом компьютере».
- Нажмите на «Выбрать драйвер из списка доступных драйверов на компьютере». В следующем окне выделите в списке один из драйверов (по очереди можно проверить все) и нажмите «Далее».
После установки драйвера, возможно, интернет заработает.
Отдельная статья, в которой я показывал как обновить, заменить или откатить драйвер Wi-Fi адаптера в Windows 11.
На данный момент в статье собраны все известные мне решения этой проблемы в Windows 11. Если какое-то решение вам помогло – напишите в комментариях, какое именно решение сработало у вас. Если вам удалось исправить ошибку «Без подключения к Интернету» другим способом, которого нет в статье – буду благодарен, если поделитесь им. А я обязательно все оформлю и добавлю решение в статью.
Задавайте вопросы в комментариях, описывайте свою проблему, прикрепляйте скриншоты. Постараюсь подсказать и помочь разобраться конкретно в вашем случае.
Подключено, защищено Wi-Fi соединение на Windows 10 – что могут означать подобные сообщения на компьютере или ноутбуке. Большинство пользователей не смогут ответить на данный вопрос, а появление восклицательного знака возле иконки вай-фай вызовет раздражение и желание поругаться с интернет-провайдером. Однако ситуация в данном случае не столь однозначна. Далеко не всегда причина неполадки кроется в технических или информационных элементах устройств. Далее рассматривается сама проблема «защищенного» соединения и способы ее решения.
Почему нет подключения к интернету
Если нет подключения к интернету, защищено которое на Windows 10 и других ОС, необходимо сначала определить причину. К основным первоначальным проблемам может относиться следующее:
- Повреждение или отсутствие Winsock. Это может быть связано с вмешательством вирусных программ.
- Конфигурация TCP/IP.
- Неправильно установлены или повреждены драйвера сетевой карты.
Как исправить проблему
Что примечательно, проблема с подключением к интернету возникает на всех операционных системах. Однако чаще всего жалобы поступают именно от пользователей Виндовс 10. Причины могут быть самыми разными, но если подходить к вопросу правильно, то выявить проблему и разобраться с ней не составит труда.
Обратите внимание! Чаще всего проблемы возникают из-за работы провайдера. Еще один вариант – неисправность оборудования. Это может быть не только сетевая карта, но и Wi-Fi адаптер.
Даже если система пишет, что все оборудование работает исправно, не стоит сразу же сбрасывать данный вариант. Лучше провести диагностику и проверить все устройства.
Существует несколько действенных методов, которые помогут исправить ситуацию или выявить основную причину:
- Перезагрузка ПК или ноутбука, а также роутера.
- Изменение настроек маршрутизатора. Очень часто данные могут просто сбиваться из-за неправильной работы или по иным причинам.
- Настройка операционной системы.
- Проверка наличия подключения сервера, отвечающего за раздачу IP.
- Обращение к интернет-провайдеру.
Если возле иконки Wi-Fi появляется восклицательный знак, лучше всего делать все последовательно, тем самым отсекая возможные варианты. Сначала можно попробовать исправить проблему автоматически (при помощи самой системы). Что для этого потребуется:
- Нажать на иконку Wi-Fi правой кнопкой.
- В появившемся поле выбрать пункт «Диагностика неполадок».
- Запустить работу системы, выполняя при этом простые команды компьютера.
Что хорошо, даже если проблема не уйдет, система может подсказать, где именно неисправность и что не работает.
Перезагрузка, сброс параметров сети
Самое первое, что можно сделать в случае, когда нет доступа к интернету через Wi-Fi на ноутбуке на Windows 10 – это попробовать перезапустить как сам компьютер, так и роутер. Если с самим ПК или ноутбуком все достаточно просто и понятно, то о перезагрузке маршрутизатора стоит рассказать подробнее. Алгоритм выглядит следующим образом:
- На корпусе устройства располагается кнопка, отключающая и включающая питание. На нее необходимо нажать. Если у пользователя модель без указанной кнопки, следует просто вытащить из устройства кабель питания.
- Не нужно сразу же подключать модем. Лучше всего подождать 20-30 секунд.
- Через указанный промежуток времени необходимо будет включить устройство в электросеть. После нужно будет подождать еще 2-3 минуты, пока роутер полностью загрузится и только после этого проверять наличие соединения.
Важно! В большинстве случаев перезагрузки оказывается достаточно, чтобы маршрутизатор заработал, а на компьютер начал поступать интернет.
Другое действие, которое можно предпринять, при появлении проблемы – это сброс сетевых настроек. Что нужно сделать:
- На компьютере открыть консоль с расширенными правами администратора.
- Ввести текстовое сообщение «netsh int ip reset».
- Нажать кнопку ввода.
- Ввести новое сообщение «nets int tcp reset».
- Еще раз нажать ввод.
- Ввести «netsh winsock reset» и еще раз ввод.
По завершении указанных действий обязательно нужно перезапустить устройство. Если вышеуказанные действия покажутся пользователю сложными, можно воспользоваться специальными приложениями, разработанными специально для системы Windows.
Ручная проверка сетевых настроек TCP/IP
Если решение проблемы по-прежнему не найдено, дальнейшие действия – это проверка сетевых настроек. На Виндовс 10 это делается следующим образом:
- Открыть меню «Пуск».
- Выбрать «Панель управления».
- Подраздел «Центр управления сетями и общим доступом».
- Далее выбрать «Изменение параметров адаптера».
- Нажать правой кнопкой на неопознанную сеть и выбрать «Свойства».
- Перейти во вкладку «Сеть» и там открыть «Свойства IP» версия 4.
- Необходимо удостовериться, что активирована функция автоматического получения IP-адреса. Также должна стоять пометка об автоматическом получении DNS-адреса.
- Нажать кнопку «Ок», закрыть все окна, после перезагрузить компьютер и проверить работоспособность интернета.
Проверка антивируса, брандмауэра и фаервола
Случается, что интернет блокируется системой защиты компьютера. Это может быть как установленный антивирус, так и брандмауэр или фаервол. Почему подобное происходит сказать сложно, однако варианты также стоит проверить. Удостовериться, не мешает ли антивирус нормальной работе интернета можно следующим образом:
- Временно отключить программу защиты.
- Перезапустить вай-фай.
- Проверить наличие или отсутствие сети на ПК.
Особое внимание следует уделить пользователям, у которых на компьютере установлены следующие защитные программы:
- AVG;
- ESET;
- Avast;
- Comodo;
- BitDefender.
Важно! Если причина была именно в антивирусе, внести соединение в список исключений будет недостаточно. Предпочтительнее удалить приложение и установить другое.
Что касается брандмауэра, то проверка осуществляется следующим образом:
- Зайти в панель управления.
- Выбрать функцию «Включение и отключение брандмауэра Windows».
- Выбрать функцию отключить. Разумеется, она будет отмечена как не рекомендованная, но не стоит обращать внимания.
- Сохранить изменения и перезагрузить компьютер.
- Проверить работу сети.
Иногда бывает так, что даже отключение всех параметров никак не помогает решить проблему. Если есть уверенность, что именно защитная система или программа является причиной возникновения неполадок, от нее нужно избавиться. Разумеется, встроенные системы убрать не получится, а вот антивирусы удаляются, хотя и не так просто, как кажется.
Основная проблема в том, что простого удаления подчас бывает недостаточно. Потребуется деинстализация с помощью специальных улит. Взять их можно на официальном сайте антивируса. После того как защита будет удалена, устройство обязательно нужно перезагрузить и проверить работу интернет-соединения.
Если все нормально и сеть заработала, пользователю обязательно нужно будет озаботиться о защитной программе, ведь работать без нее весьма опасно. Лучше всего выбирать другую улиту.
Важно! С проблемой интернет-соединения сталкиваются и те, кто использует глобальную сеть, скрываясь при помощи специальных программ. В данном случае также необходимо провести удаление.
Переустановка драйверов
Инсталляция системы также может привести к нарушению работы сети. В данном случае ситуация достаточно проста и разрешима, потребуется заново поставить необходимые драйвера, в том числе и для сетевого адаптера. Делать это рекомендуется по следующей инструкции:
- Скачать необходимые драйвера с официального сайта разработчиков.
- Открыть меню «Пуск».
- Запустить «Диспетчер устройств».
- Открыть «Сетевые адаптеры», правой кнопкой нажать на беспроводную карту.
- Выбрать раздел «Свойства».
- В появившемся окне открыть вкладку «Драйвера».
- В представленном списке выбрать пункт «Удалить».
- Запустить установку новых (скачанных) драйверов.
- Открыть свойства оборудования и проверить нормально ли работают установленные драйвера.
- Если система все отображает, рекомендуется удостовериться, что интернет-соединение функционирует. Для этого нужно просто открыть любой браузер и попробовать загрузить страницу, например, ВК или Ютуб.
Важно! По завершению, если все прошло нормально, рекомендуется поставить запрет на обновление установленных драйверов. В противном случае, проблема может появиться повторно.
Проблемы после обновления ОС
Как уже говорилось, сетевые ошибки очень часто возникают при работе с Windows 10. Одной из причин может стать недавнее обновление ОС. Как правило, после внесенных изменений отключаются протоколы, поэтому пользователю потребуется восстановить их самостоятельно. Какие действия можно предпринять в данной ситуации:
- Развернуть меню «Выполнить».
- Вызвать раздел «Сетевые подключения». Делается это при помощи команды «ncpa.cpl».
- В появившемся окне выбрать проблемное соединение и нажать на него правой кнопкой мыши.
- Выбрать пункт «Свойства».
- Получение доступа к интернету возможно только в том случае, если рядом с протоколом IP 4 стоит соответствующая отметка.
- Если галочки нет (слетела после обновления), ее необходимо просто поставить и сохранить изменения.
Обращение к провайдеру
Если ничего из вышеуказанного так и не принесло желаемого результата, рекомендуется связаться с интернет-провайдером. Телефон всегда можно найти на официальном сайте и странице управления. Как показывает практика, если решить проблему самостоятельно после всех принятых мер не получается, то скорее всего причина в поставщике услуг.
Это могут быть перебои с сетью, обрыв связи, профилактические работы и так далее. Все это пользователь может уточнить у провайдера. Кроме того, если все нормально, поставщик предоставляет консультацию по вопросу решения проблемы.
Если раздача интернета вдруг приостанавливается, а внизу экрана появляется весьма характерный символ, не стоит впадать в панику. Как показывает практика, большинство пользователей могут самостоятельно устранить возникшие неполадки. В крайнем случае следует связаться со специалистами, которые помогут восстановить сеть в кратчайшие сроки.




























































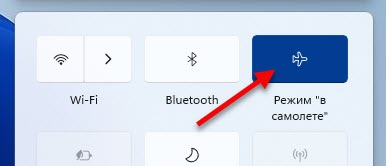

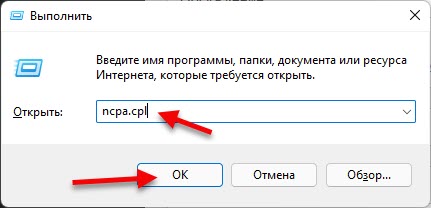

 Если интернет не появился, попробуйте перезагрузить компьютер.
Если интернет не появился, попробуйте перезагрузить компьютер.
 Нажмите «Ok» в двух окнах. Перезагрузите компьютер.
Нажмите «Ok» в двух окнах. Перезагрузите компьютер.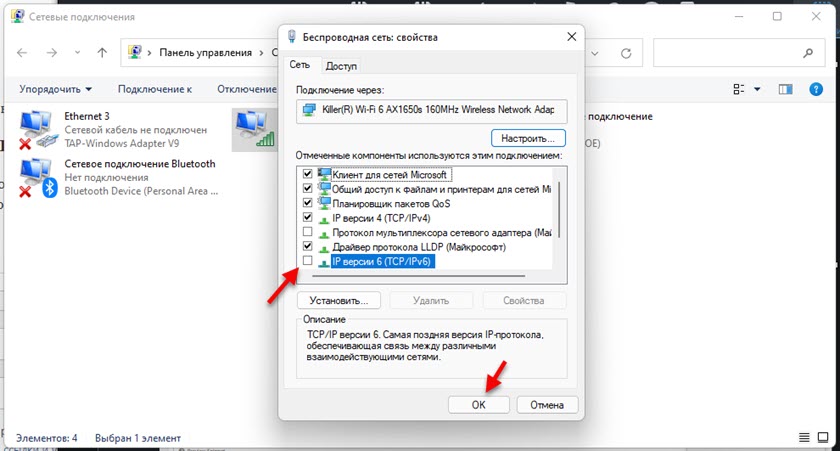
 Подтвердите удаление и перезагрузите Windows 11. После перезагрузки адаптер должен установиться автоматически.
Подтвердите удаление и перезагрузите Windows 11. После перезагрузки адаптер должен установиться автоматически.
 После установки драйвера, возможно, интернет заработает.
После установки драйвера, возможно, интернет заработает.




