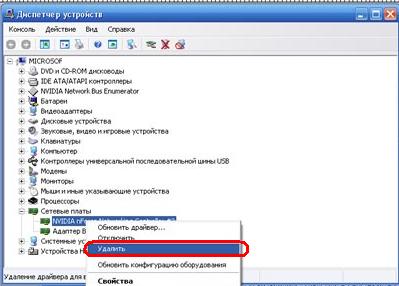Мы уже рассматривали решения множества проблем, с которыми можно столкнуться в процессе настройки роутера. В этой статье попробуем выяснить из-за чего роутер не видит интернет кабель, который подключается в WAN разъем. Рассмотрим разные случаи, и возможные решения. Нужно заметить, что роутер может просто перестать видеть WAN кабель, даже если до этого все работало. Рассматривать будем на примере маршрутизаторов разных производителей: TP-LINK, ASUS, D-Link, ZyXEL и т. д. Принцип их работы ничем не отличается, а значит причины и проблемы практически всегда одни и те же.
Давайте по порядку. Есть значит роутер, он раздает интернет по Wi-Fi и кабелю. Что бы он этот интернет мог раздавать, к нему нужно подключить интернет. Для подключения интернета, на роутере есть специальный WAN разъем (он может быть еще подписан как Интернет, или Ethernet). В него мы подключаем кабель по которому получаем интернет: сетевой кабель от провайдера, или от модема. Выглядит это вот так (фото на примере роутера TP-LINK TL-WR741ND):
Здесь все просто и понятно. А проблема заключается в том, что иногда роутер просто отказывается видеть кабель, который подключен в к WAN порту. Причин может быть несколько, о них мы поговорим дальше. Понятно, что если роутер не видит интернет-кабель, значит он не может к нему подключиться. А если он не может подключится к интернету, то он не может его раздавать. И получается у нас Wi-Fi сеть без доступа к интернету. Когда на компьютере подключение «Ограничено», или «Без доступа к интернету», а на мобильных устройствах просто ничего не открывается.
Обратите внимание, что очень часто неправильно задают настройки для подключения к провайдеру. Указывают неправильный тип подключения и параметры. И чаще всего, именно поэтому роутер просто не может подключится к интернету. Об этой проблеме, и ее решении я писал в статье: При настройке роутера пишет «Без доступа к интернету», или «Ограничено» и нет соединения с интернетом. Обязательно убедитесь в том, что вы правильно задаете параметры подключения в настройках роутера. Но сначала посмотрите возможные неполадки.
Причины, по которым роутер не реагирует на подключение интернет кабеля
Давайте пройдемся по порядку по всем нюансам подключения, что бы понять в чем проблема.
1
Исключаем проблемы на стороне провайдера. Первым делом нужно убедится в том, что интернет работает без роутера. Самый просто способ, это подключить кабель от провайдера напрямую в сетевую карту компьютера (возможно, понадобится настройка интернета на компьютере). Если напрямую все заработает, а через роутер нет, значит смотрите инструкцию дальше.
Если же на компьютере интернет так же не будет работать, то скорее всего проблемы на стороне интернет-провайдера. Звоните в поддержку и уточняйте. Возможно, у них какие-то проблемы в оборудовании, или у вас просто деньги на счету закончились.
2
Проверяем подключение WAN кабеля. Включите питание роутера. Проверьте, правильно ли подключен кабель в WAN разъем. Отключите и снова подключите его. Возможно, он просто отошел, или вы его не до конца защелкнули.
3
Смотрим на работу индикатора WAN разъема. Практически на всех роутерах, есть индикатор, который светится (мигает) при подключении кабеля в WAN порт. Обязательно обратите на него внимание. Как правило, возле него иконка «Интернет», или надпись WAN.
Если этот индикатор у вас светиться, значит роутер видит интернет кабель. И дело в настройке. В начале статьи я давал ссылку на статью с решением этой проблемы. Или просто откройте у нас на сайте инструкцию по настройке вашего маршрутизатора, и настройте его.
Ну а если питание включено, кабель подключен, а индикатор (лапочка) WAN вообще не горит, значит проблема скорее всего в самом роутере (например, сгорел WAN порт, читайте ниже об этом), или в кабеле. В самих настройках не получится что-то сделать.
4
Проверяем работу интернет кабеля. Что касается самого кабеля от интернет провайдера, то там могут просто отойти контакты. И его просто нужно заново обжать. Но, если в компьютере интернет работает, значит проблему в кабеле можно исключить.
Можете попробовать подвигать сам кабель, и в этот момент смотреть на индикатор подключения, на панели маршрутизатора. Если там что-то отошло, то скорее всего вы это поймете, так как индикатор будет загорятся.
А если определите что проблема именно в сетевом кабеле, то его нужно заново обжать. Сделать это можно самостоятельно, но понадобиться специальный инструмент. Проще всего вызвать специалиста от вашего провайдера.
Роутер не видит WAN кабель. Как решить проблему?
Если все же вы выяснили, что проблема в роутере (и индикатор интернет не горит), то вариантов не много. В случае, если сгорел WAN порт, а это самая частая проблема (из тех, которые могут быть на стороне маршрутизатора), то можно попробовать прошить его альтернативной прошивкой, и заменить WAN порт LAN портом. Об этом я напишу ниже более подробно.
Что касается настроек, то там вряд ли получится что-то сделать.
Обязательно сделайте сброс настроек своего маршрутизатора. На 10 секунд зажмите кнопку RESET (Сброс) при включенном устройстве. Вот инструкция на примере маршрутизатора ASUS.
На роутерах TP-LINK, при попытке настроить интернет (на вкладке WAN в панели управления), вы увидите надпись WAN port is unplugged! (В порт WAN не вставлен кабель!).
Все зависит от модели вашего роутера. В любом случае, настроить интернет не получится, так как маршрутизатор не может определить WAN кабель.
Если сгорел WAN порт роутера
Не редко перегорает сам WAN порт. Ну и понятное дело, что никакого кабеля роутер уже видеть не будет. Как правило, такое бывает после грозы, или проблем с электропитанием. Хотя, не обязательно, могут быть и другие причины. Но в сильную грозу лучше отключать сетевой кабель из WAN порта роутера. На всякий случай.
Что делать в такой ситуации? Можно отнестись роутер в ремонт, или купить новый. Но есть еще один вариант. Если действительно сгорел WAN порт, а Wi-Fi сеть и сам роутер работает нормально, и вы можете зайти в его настройки, то можно попробовать прошить роутер альтернативной прошивкой, в которой есть возможность назначать один из LAN портов в роли WAN порта. Более подробно об этом способе я постараюсь написать в отдельной статье. Ну а пока вы можете поискать такую прошивку для вашего роутера в интернете. Задайте примерно такой запрос: «альтернативная прошивка для TP-LINK TL-WR841N». Там свою модель маршрутизатора просто подставите.
Не факт что все получится, но попробовать можно. Тем более, если учесть тот факт, что в противном случае вам скорее всего придется покупать новый роутер.
Выводы
Если вы выяснили, что проблема не в кабеле, и не в провайдере, а в самом маршрутизаторе (и при этом не горит индикатор WAN), то скорее всего это техническая поломка. Как мы уже выяснили выше, обычно перегорает WAN порт. Дальше либо ремонт/замена роутера, либо пробуем прошить его альтернативной прошивкой и использовать LAN порт вместо WAN. Можно еще проверить роутер у друзей, например. Подключив его к их интернету.
Ошибка Сетевой Кабель Не Подключен к Интернету — Что Делать?
На чтение 4 мин Просмотров 65.8к. Опубликовано
Обновлено
Одной из частых ошибок, возникающих при подключении компьютера к интернету, является появление сообщения об ошибке, что сетевой кабель не подключен и интернет при этом отсутствует, хотя на самом деле он подключён и возможно даже некоторое время назад работал. Более того, доступ в интернет даже может быть, а ошибка остаётся. Что делать в этой ситуации и как восстановить связь?
Причины ошибки
Причин может быть много — я предлагаю разделить их на две группы
- Связанные с проблемами вне компьютера
- Или с самим ПК или настройками Windows
Сетевой кабель не подключен — что проверить в первую очередь?
- Первое, что приходит на ум — а может он действительно не подключен? Проверьте, надёжно ли он закреплен в разъёме сетевой карты — со временем пластиковый фиксатор коннектора мог разболтаться, из-за чего отсутствует контакт.
- Разновидность этой проблемы, когда кабель поврежден — посмотрите, нет ли на нём явных заломов или нарушений оболочки. Для 100% уверенности в исправности лучше всего воспользоваться специальным прибором, измеряющим целостность контактов.
- Реже дело может быть в неправильном обжиме коннекторов — если ваш кабель не заводской, а неизвестного происхождения, то имеет смысл попробовать взять другой, либо воспользоваться нашей инструкцией и сделать это самостоятельно.
- В случае, если ранее интернет работал, а потом вдруг стала появляться ошибка, что сетевой кабель не подключен, вероятна поломка на стороне провайдера — позвоните в техподдержку и спросите, не ведутся ли какие-либо технические работы.
Проблемы в роутере
Отдельного разговора требует рассмотрение возможных ошибок при настройке wifi роутера, если компьютер подключен к интернету не напрямую, а через него. Тема эта обширная, мы ее уже неоднократно касались на блоге. В частности, проблему, когда маршрутизатор не сохраняет настройки, не видит интернет-кабеля или не раздает wifi сигнал. Но в рамках данной статьи могу только дать несколько общих советов:
- Прежде всего попробуйте вставить кабель от провайдера к компьютеру напрямую и настроить на нем подключение к интернету. Если дело было в роутере, то в таком виде все заработает.
- Во-вторых перезагрузите маршрутизатор — в любой технике из-за долгой беспрерывной работы могут быть сбои.
- Частая ошибка новичков — когда они вставляют кабель от интернета не в порт WAN, а в порт LAN на роутере — проверьте правильность подключения.
- Также попробуйте подключить кабель через другой порт LAN на роутере, если их несколько
- Проверьте коннект с интернетом на другом компе — просто выньте кабель из своего ПК и вставьте, например, в ноутбук. Если неисправность устранится (при условии правильных сетевых настроек на ноуте), значит дело всё-таки в первом компьютере.
Сетевой кабель не подключен или неопознанная сеть на компьютере
Прежде чем разобраться в возможных причинах и способах их исправления, связанных с настройками системы, отмечу, что сообщение об ошибке также может выглядеть как «Неопознанная сеть» или «Без доступа к Интернету».
Давайте пройдемся по основным способам, которые на 99% исправят нашу ситуацию, если дело всё-таки в связи установленного на компьютере оборудования в сочетании с настройками Windows — оставим за скобками возможную банальную поломку сетевой карты.
- Диспетчер устройств
Я буду показывать на Windows 10 — для начала попробуем зайти в «Пуск (правой кнопкой мыши) — Диспетчер устройств»
Открываем ветку «Сетевые адаптеры» и находим строку «Realtek PCIe GBE Family Controller».
Кликаем по ней правой кнопкой мыши и в новом окошке выбираем «Удалить устройство»
После чего перезагружаем компьютер — при загрузке операционной системы он снова обнаружится в системе.
Если после этого интернет не заработает, то пробуем таким же образом зайти в «Свойства»
Здесь переходим во вкладку «Дополнительно» — перед глазами увидим длинный список различных значений, среди которых необходимо отыскать «Speed & Duplex». Здесь в правом выпадающем списке должно стоять значение «Auto Negotiation».
Если у вас так и есть, а интернет не работает, попробуйте поиграть с выбором других значений
- Наконец, последнее, что может быть причиной ошибки «Сетевой кабель не подключен» — нарушение в работе драйверов.
Вообще, рекомендуется всегда иметь последнюю версию драйверов на все комплектующие ПК. Скачайте с официального сайта производителя и обновите «дрова» для своей сетевой карты. Еще проще — воспользоваться готовым комплектом — об этом я подробно рассказывал в этой статье.
Актуальные предложения:

Задать вопрос
- 10 лет занимается подключением и настройкой беспроводных систем
- Выпускник образовательного центра при МГТУ им. Баумана по специальностям «Сетевые операционные системы Wi-Fi», «Техническое обслуживание компьютеров», «IP-видеонаблюдение»
- Автор видеокурса «Все секреты Wi-Fi»
( 750 оценок, среднее 0.01 из 5 )
На чтение 7 мин Просмотров 1.7к.
Людмила Бурым
Более 20 лет опыта в IT (программирование баз данных, постановка задач по разработке ПО, сопровождение пользователей, написание технической документации и отчетов) в сфере управления финансами.
Задать вопрос
Если ваш компьютер или ноутбук сообщает о том, что «Сетевой кабель не подключен», вы не сможете подключиться к локальной сети и выйти в Интернет.
Причины проблемы могут быть различными: от физических повреждений кабеля до программных ошибок в системе. В этой статье мы рассмотрим возможные причины проблемы и предоставим рекомендации по её устранению.
Содержание
- Что значит, если Windows пишет «Кабель не подключен»
- Причины таких ошибок
- Что делать в первую очередь
- Простая перезагрузка
- Проверьте, подключены ли все сетевые кабели
- Физическое состояние кабеля и штекера
- Позвоните провайдеру
- Запустите антивирусную проверку
- Исправляем ошибку с сетевым кабелем в Windows 10
- Удалите сетевую карту из диспетчера устройств
- Обновите драйвера
- Настройте определение скорости и дуплекса карты
- Если ничего не помогло
Если при подключении компьютер не может войти в сеть, вы увидите красный крестик на панели задач.
Подключения для локальной сети в настройках сетевого адаптера будет выглядеть как на скриншоте:
Это означает, что операционная система не может обнаружить подключенный кабель Ethernet.
Иногда в случае проблем с интернетом, логично запустить Средство диагностики сетей Windows. Часто это помогает понять причину ошибок и оперативно решить их. Но иногда выдается довольно абстрактное сообщение «Сетевой кабель подключен неправильно или поврежден».
Исправление подобных проблем одинаковое, поэтому все инструкции ниже идентичны.
Причины таких ошибок
Эта неисправность может иметь разные причины, которые условно можно разделить на физические и программные.
Физические возникают из-за того, что кабель интернета поврежден или неправильно подключен, неисправен порт подключения или роутера.
Программные ошибки связаны с проблемами работы операционной системы, некорректного поведения драйверов сетевых устройств, программного обеспечения сетевого маршрутизатора.
Что делать в первую очередь
Попробуйте выполнить следующие действия, чтобы устранить причину неполадки и предотвратить появление сообщений об ошибке, после выполнения каждого проверьте подключение к сети.
Простая перезагрузка
Начните с самых простых манипуляций – попробуйте перезапустить роутер и компьютер. Это может помочь восстановить связь между устройствами. Часто простая перезагрузка может помочь вернуть нормальную работоспособность техники.
Проверьте, подключены ли все сетевые кабели
Отсутствие соединения может быть вызвано неправильным подключением и кабеля. Поэтому следующим шагом следует убедиться, что правильно вставлены оба конца коннектора RJ45 в разъём на компьютере и в розетку локальной сети или разъем на роутере. Попробуйте подключить кабель в другой разъем маршрутизатора. Если проблема ушла, причина – в поломке порта.
Физическое состояние кабеля и штекера
Если кабель подключен правильно, то переходите к диагностике физического состояния самого кабеля и штекера RJ45. Проверьте наличие повреждений на всей длине кабеля: потертости, гнутые или сломанные контакты в штекере. В случае обнаружения повреждений замените кабель или его конечный элемент.
Если визуальных повреждений не нашлось, подключите этот кабель к другому компьютеру, временно замените патч-корд на заведомо исправный и проверьте подключение. Если это решит проблему, вы нашли очень простое решение.
Позвоните провайдеру
Если после проведения всех вышеперечисленных мероприятий проблема остается актуальной, возможно, что причина в работе самого провайдера услуг. В этом случае следует связаться с технической поддержкой провайдера и уточнить информацию о возможных работах или аварии на линии.
Запустите антивирусную проверку
Не стоит забывать и о возможности воздействия вредоносных программ на работу компьютера. Рекомендуется запустить антивирусную проверку системы для обнаружения и удаления возможной угрозы.
Если на вашем компьютере стационарно не установлен антивирус, можно воспользоваться бесплатными утилитами для проверки компьютера на наличие вирусов и их удаления. Такие утилиты всегда есть на сайтах популярных разработчиков антивирусного ПО.
Не оставляйте ваш компьютер без антивируса, периодическую обновляйте базы и осуществляйте проверку компьютера!
Исправляем ошибку с сетевым кабелем в Windows 10
Если ни одна из этих рекомендаций не устраняет проблему, она кроется в настройках устройств, которые отвечают за выход в сеть на операционной системы вашего ПК.
Это может быть адаптер, карта или роутер. Рассмотрим на примере Windows 10. Для Windows 7 действия будут аналогичные.
Удалите сетевую карту из диспетчера устройств
Возможно, дело в сетевой карте. В этом случае можно попробовать удалить её из диспетчера устройств, после драйвер автоматически переустановится.
Перейдите в меню «Пуск» – «Стандартные» – «Управление компьютером». Войдите в «Диспетчер устройств» и разверните раздел «Сетевые адаптеры».
Кликните правой кнопкой мыши по наименованию адаптера Ethernet. Во всплывающем окне выберите «Удалить» и подтвердите, нажав ОК.
Перезагрузитесь, чтобы переустановить драйвер – Windows автоматически установит последнюю версию. Этот вариант должен помочь, если ошибка произошла после обновления ОС.
Во избежание проблем перед удалением создайте резервную копию драйвера сетевого адаптера – скачайте последнюю версию с сайта производителя ПК и запишите его на отдельный носитель.
Обновите драйвера
Если после перезагрузки системы ситуация не изменилась – попробуйте обновить сетевой драйвер вручную – возможно при автоматической установке что-то пошло не так. Вернитесь в раздел «Сетевые адаптеры» и проверьте состояние установленного адаптера – перед ним не должно быть никаких значков.
Установите курсор на используемый адаптер, кликните правой кнопкой мыши и во всплывающем меню выберите «Обновить драйвер».
В появившемся окне выберите «Поиск и установка драйвера вручную».
Установите драйвер с носителя, на который вы его записали, выполняя предыдущий раздел. Не забудьте перезапустить компьютер после обновления драйверов.
Настройте определение скорости и дуплекса карты
Для стабильного и быстрого интернет-подключения важна правильная настройка скорости и дуплекса карты. Как правило, в настройках установлен режим автосогласования – он автоматически определяет скорость и режим передачи данных.
Возможно, в настройках вашей сетевой карты отсутствует автосогласование или оно работает некорректно. В этом случае вместо автоматического выбора по умолчанию можно использовать полудуплекс или полный дуплекс. Это изменение позволяет обойти технические ограничения адаптера, изменяя его скорость и время работы.
Чтобы изменить настройки дуплекса адаптера Ethernet вернитесь в «Диспетчер устройств» . В контекстном меню выберите свойства устройства, перейдите на вкладку «Дополнительно» и найдите параметр «Скорость и дуплекс» (Speed&Duplex), чтобы настроить его.
Выбираем из фильтр нужный параметр сохраняем изменение.
Если ничего не помогло
Если после диагностики неполадок все еще не удается выйти в сеть, то для идентификации проблемы можно попробовать следующее:
- Проверьте, что сетевая карта, которая используется, не отключена. Для этого в свойствах соединения посмотрите, какая сетевая карта используется. После этого зайдите в настройки параметра и убедитесь, что она включена. Если нет – просто включите ее.
- Сетевая карта, как и любое устройство, могла выйти из строя. Попробуйте подключить патч-корд к другому устройству. Если вы можете подключиться, то проблема, вероятно, заключается в поломке сетевой карты, которую придется заменить.
- Для исключения неисправности роутера подключите кабель Интернета напрямую к компьютеру – исчезновение ошибки будет свидетельствовать о его поломке.
Мы рассмотрели часто встречающиеся причины сообщения «Сетевой кабель не подключен» и варианты восстановления работы, с которыми можно справиться самостоятельно. Но если проблема в неисправности самого сетевого адаптера или маршрутизатора, то в таком случае лучше обратиться к специалисту для более глубокой диагностики и ремонта оборудования.
Ваша Windows выдает сообщение Сетевой кабель не подключен, хотя на деле кабель подключен в сетевую плату компьютера! Что делать?!
Само по себе, сообщение «Сетевой кабель не подключен» на значке-индикаторе Подключения по локальной сети в системном лотке появляется тогда, когда сетевая плата компьютера «не видит» с соединения с домашним роутером или оборудованием провайдера — в зависимости от того, как у Вас подключен Интернет.
Причин бывает как-правило три:
1. повреждения кабеля или плохой контакт в разъеме.
2. неисправность Вашего оборудования.
3. Проблемы на оборудовании провайдера.
Начать проверку лучше всего с отключения кабеля из разъема на сетевой плате и и обратного включения его.
Если в Вашей сети используется ADSL-модем, WiFi-роутер или оптический терминал ONT , а компьютер подключен через него — отключите кабель из порта роутера и включите назад.
Посмотрите на лицевую сторону роутера — загрелся ли индикатор того разъема, в который включен компьютер.
Не помогло? Проверяем весь кабель до входа в квартиру на наличие повреждений. По возможности проверьте кабель везде, где можно. В идеале — до подъездной кабельной коробки. Если повреждений нет — звоним в техподдержку провайдера.
Если выяснится, что оборудование исправно и проблема не в нем — остается только пробовать переустановить сетевую плату. Для этого нажимаем комбинацию клавиш Win+R, в открывшемся окне Выполнить пишем команду devmgmt.msc и нажимаем кнопку ОК. Откроется диспетчер устройств:
Находим раздел Сетевые платы. В нем находим контроллер сетевой платы — самые часто встречающиеся — это Realtek, Nvidia, Atheros, Intel или Via. Кликаем по нему правой кнопкой и выбираем пункт Удалить. Перезагружаем компьютер.
После перезагрузки, система заново определит и поставит драйвера сетевой платы.
Если ничего не помогло…
Остается только пробовать другую сетевую плату.
Возможно Ваша сетевая плата приказала долго жить. В этом случае, если у Вас сетевая плата интегрирована в материнскую плату компьютера — попробуйте поставить ещё одну в PCI-слот.
Роутер подключает интернету все проводные и беспроводные устройства в доме. Часто провайдеры самостоятельно устанавливают их и настраивают. Но что делать, если нужно настроить роутер с нуля и без помощи специалиста? Или перенастроить устройство после предыдущих жильцов, при смене провайдера? Сменить пароль на Wi-Fi с восьми единиц на что-то более надежное? Не спешите вызывать специалистов за космическую плату и попробуйте разобраться с этим самостоятельно.
Подключение роутера
Все роутеры выглядят примерно одинаково: провода сзади, лампочки спереди. На задней стороне находятся разъем питания и сетевые порты RJ-45. Один из них предназначен для кабеля от интернет-провайдера. Он подписан как Internet или WAN (внешняя сеть). Остальные порты этого типа подписаны как LAN. Они нужны для подключения домашних компьютеров, телевизоров и прочих устройств по кабелю. На некоторых моделях имеется порт для DSL-интернета (по телефонной линии) и USB-разъем для внешних накопителей или модемов мобильной связи (3G/4G), а в самых новых и продвинутых устройствах также присутствуют порты для подключения SFP-модулей. Последние часто используются для конвертирования оптического сигнала в цифровой.

На задней панели также может быть несколько кнопок. В зависимости от модели их количество может отличаться. Среди них: кнопка включения, кнопка отключения беспроводной сети, кнопка WPS и кнопка Reset. Последняя встречается на любом роутере. Она сбрасывает абсолютно все настройки устройства к заводским значениям и обычно утоплена в корпус, чтобы предотвратить случайное нажатие. Чтобы нажать на нее, нужно воспользоваться тонким предметом — например, разогнутой скрепкой.
Если вы хотите только перезагрузить роутер (например, при проблемах с интернетом), то нажимать на Reset не нужно. Достаточно пару раз нажать кнопку включения или просто отключить блок питания устройства от электрической розетки, а затем подключить его заново.
На лицевой панели маршрутизатора есть несколько индикаторов, которые отображают состояние устройства. У каждой фирмы и модели — свой набор и порядок индикаторов.

Если роутер будет раздавать интернет только на беспроводные устройства, достаточно подключить два кабеля (питание и интернет), включить устройство и дождаться, когда загорится индикатор беспроводной сети Wi-Fi.
Если компьютер будет подключаться кабелем, нужно использовать разъем LAN и дождаться, когда загорится соответствующий индикатор.
Подключаемся к роутеру
Для настройки роутера необходимо подключиться к нему с компьютера, ноутбука, планшета или даже смартфона.
Если есть ноутбук или компьютер с сетевой картой, то проще сделать это по кабелю. Поищите в коробке из-под роутера патч-корд — это кусок кабеля с двумя разъемами RJ-45. Один конец кабеля подключаем в компьютер, другой — в LAN-порт. Вот так:

Но можно подключиться и по Wi-Fi. Переверните роутер и найдите наклейки — обычно там указано название стандартной сети и пароль к ней. У двухдиапазонных роутеров таких сетей две, имя второй отличается от первой лишь добавлением к названию «5G». Подключаться можно к любой из них, пароль на обеих одинаковый. Если информации на наклейках нет, поищите в списке беспроводных сетей новую, с названием, похожим на название роутера. Вполне возможно, что производитель не стал защищать первоначальную точку доступа паролем.

При подключении кабелем никаких паролей и сетей указывать специально не нужно — все должно заработать автоматически.

Проверьте статус сетевого подключения. Если вдруг все подключилось, то вам повезло, и можно переходить сразу к настройке. А вот если подключиться не получается, вылезает окошко с требованием пароля, или не находится сеть с нужным именем, тогда разбираемся дальше.
Сброс к заводским настройкам
Если роутер не новый с магазина, то, вероятно, кто-то уже менял настройки Wi-Fi, поэтому вам и не удается подключиться. Если узнать пароль сети невозможно, то настройки нужно сбросить. Для этого возьмите разогнутую скрепку и нажмите кнопку Reset при включенном роутере.

Лучше подержать кнопку несколько секунд, так как для защиты от случайных нажатий на некоторых моделях сброс происходит только через 3–15 секунд непрерывного нажатия. При сбросе настроек название сети Wi-Fi и пароль к ней также сбросятся на заводские. Теперь можно попробовать подключиться еще раз.
Не удается подключиться кабелем
Некоторые настройки самого роутера могут мешать подключению по кабелю. Сейчас это редкость, но все же такое может встречаться в уникальных случаях. Здесь также поможет сброс к заводским настройкам. Если даже после сброса не удается подключиться, значит что-то не так с настройками компьютера. Но и это решаемо.
Нажмите на значок сети в правом нижнем углу экрана и выберите «Параметры сети и интернет». В открывшемся окне щелкните по «Настройке параметров адаптера». Затем нажмите правой кнопкой мыши на значок используемого вами подключения — проводного или беспроводного — и выберите «Свойства». Среди открывшихся параметров нужно зайти в свойства протокола IP версии 4.

В них IP-адрес и DNS должны быть выставлены в положение «Получить автоматически». Если подключиться все еще не удается, попробуйте повторить те же действия с другого компьютера.
Настройка роутера
Маршрутизатор настраивается через панель администратора. Она выглядит как обычный сайт, и заходить в эту панель нужно также. Открывайте браузер и вводите в адресной строке адрес веб-интерфейса роутера — как правило, его можно найти на наклейке задней панели устройства или в документации. Это может быть IP-адрес вроде 192.168.0.1 или 192.168.1.1. На множестве современных моделей вместо него указывается веб-адрес роутера — например, my.keenetic.net. Вводим в браузерную строку и попадаем на подобную страницу.

То же самое и с паролями. На наклейках старых моделей указаны имя пользователя и пароль по умолчанию. На новых моделях такого вы можете не встретить. Где же взять пароль? Тут все просто. Эти модели сами просят задать пароль при первом входе в систему, так что выбор только за вами.
У каждого производителя и каждого роутера «сайт» настройки выглядит по-разному. Проще всего изучить инструкцию к роутеру, но можно использовать и «метод научного тыка» — если что-то пойдет не так, вы всегда сможете сбросить настройки к заводским.
Важно в панели администрирования найти следующие разделы:
- Быстрая настройка (быстрый старт, мастер настройки и т. д.) — позволит пошагово внести все необходимые параметры для настройки интернета и беспроводной сети.
- Беспроводная сеть (Wi-Fi, беспроводной режим и т. д.) — страница расширенных настроек Wi-Fi для смены названия сети, пароля, дополнительных опций, включения гостевой сети.
- Безопасность (администрирование, контроль доступа или подобное) — на этой странице можно будет сменить пароль на вход в панель администрирования и запретить изменение настроек извне.
- Интернет (сеть, WAN, DSL, соединение или что-то подобное) — раздел, где настраиваются параметры соединения с провайдером. Обычно мастер быстрой настройки справляется, но иногда приходится что-то менять дополнительно.
Быстрая настройка
Опцию быстрой настройки имеют все современные роутеры — мастер настройки запросит все нужные параметры, не акцентируя внимание на дополнительных настройках.
Подготовьте следующие данные, которые мастер быстрой настройки наверняка у вас запросит:
- тип соединения определяет способ, которым ваш провайдер осуществляет подключение клиентов к Интернету. Он указан в договоре или в приложении к нему.
- логин и пароль для входа в интернет также можно найти в договоре. Не надо путать эти логин и пароль с учетными данными для доступа к настройке роутера или для доступа к личному кабинету на сайте провайдера (они тоже могут встречаться в договоре).

- шлюз — при некоторых типах соединения мастер может потребовать и этот параметр, который в этом случае тоже нужно узнать у провайдера. Обычно это четыре числа, разделенные точками (например, 88.12.0.88). Именно так его и следует ввести.
- мя сети Wi-Fi (SSID) — под этим именем ваша сеть будет видна в списке беспроводных сетей. При выборе имени сети помните, что она видна всем в радиусе как минимум полсотни метров, в том числе вашим соседям. Лучше всего использовать нейтральные имена, не содержащие вашего имени, номера квартиры или дома, а также каких-то слов, которые могут показаться другим оскорбительными.

- пароль (ключ) доступа к Wi-Fi — будет затребован у любого устройства, пытающегося подключиться к вашей беспроводной сети. Постарайтесь выбрать пароль посложнее, чем 12345678 или дата вашего рождения — даже если вы уверены, что хакерам вы абсолютно не интересны, лишние «гости» снизят скорость подключения. Программы переборов паролей также влегкую справляются со стандартными английскими словами, поэтому не стоит использовать и их в качестве пароля.
Для того, чтобы вероятность взлома вашей сети стала близка к нулю, задайте пароль, состоящий вперемешку из цифр, специальных символов (*,!, % и т. д.), заглавных и строчных букв. Чтобы не писать совсем мешанину, которую невозможно запомнить, можно использовать похожие цифры или спецсимволы вместо букв в словах. Например, вместо «Terminator» написать «T3rm!n4t0r». Но в любом случае после создания пароля запишите его себе куда-нибудь, чтобы ненароком не забыть порядок букв и символов в нем.
- MAC-адрес — может потребоваться, если провайдер осуществляет привязку кабеля к конкретному устройству. Здесь не вам нужно вводить информацию, а наоборот — найти МАС-адрес вашего устройства (на его корпусе или в панели настроек) и сообщить провайдеру.
Бывает, что первоначальные настройки провайдера предполагали выход в интернет непосредственно с вашего компьютера, а теперь вы хотите подключить к кабелю роутер. В этом случае в качестве МАС-адреса роутера следует задать МАС-адрес сетевой карты того компьютера, с которого ранее осуществлялся выход в интернет.

Многие роутеры позволяют клонировать МАС-адрес сетевой карты компьютера, с которого вы зашли в веб-интерфейс — если ранее в интернет вы выходили именно с этого компьютера, то опция клонирования МАС-адреса может заметно ускорить его установку.
Дополнительные настройки Wi-Fi
В разделе настройки беспроводной сети можно сменить пароль на Wi-Fi, имя сети (SSID) и установить некоторые дополнительные параметры.
Если вы находитесь в панели администрирования и при этом сами подключены к роутеру через Wi-Fi, то после смены параметров вещания сети вам придется заново подключиться к ней с новым именем и паролем.
Можно скрыть SSID из доступного всем списка сетей — правда потом, чтобы подключить к ней новое устройство, имя сети придется вбивать вручную. Опция капризная и пользоваться ей лучше с осторожностью — не все устройства нормально подключаются к «невидимым» сетям.

Обратите внимание на используемые технологии аутентификации — общепринятым для домашних сетей на сегодняшний день является стандарт аутентификации WPA2-PSK с шифрованием по алгоритму AES, но большинство современных устройств уже работают с алгоритмом WPA3.
Можно также настроить используемый сетью радиочастотный канал, хотя большинство роутеров обычно автоматически выбирают наименее загруженный. Двухдиапазонные роутеры вещают сразу две сети в разных диапазонах. Для каждой из сетей все вышеописанные параметры можно настроить независимо, но почти всегда роутер просто клонирует настройки из сети 2,4 ГГц в 5 ГГц, добавляя к названию точки что-то типа «5g».

Кстати, в некоторых роутерах имеется любопытная фича — если задать одинаковые имена сетей для 2,4 ГГц и 5 ГГц, то роутер будет вещать под одним названием, а устройства, принимающие сигнал, самостоятельно выберут предпочтительный диапазон исходя из мощности сигнала и других показателей.
Внутри раздела настройки беспроводного режима (или отдельно — зависит от производителя) есть еще два параметра, на которые следует обратить внимание: WPS и гостевая сеть.
WPS — это технология автоматической защищенной настройки соединения, в которой обнаружилось несколько уязвимостей. Если вы не хотите, чтобы к вашей сети подключались чужие пользователи, в обход даже самого сложного пароля, эту функцию нужно отключить. И больше не включать.

Гостевая сеть пригодится, если вы готовы делиться с гостями интернетом, но не хотите давать им доступ к своей локальной сети (к устройствам, подключенным кабелем LAN и по Wi-Fi). При включении гостевой сети создается отдельная Wi-Fi точка с отдельным именем и паролем, которые можно смело называть гостям. Как и в случае с основной сетью, у двухдиапазонных роутеров может быть две такие сети.

Дополнительные настройки безопасности
Обратите внимание на удаленный доступ — по умолчанию он должен быть выключен, но были случаи, когда провайдеры поставляли роутеры с настроенным удаленным доступом. Делалось это, вроде как, для удобства настройки роутеров пользователей техподдержкой, но надо понимать — при этом техподдержка может получить полный доступ к локальным сетям пользователей. В старых моделях роутеров нужно убедиться, что во вкладке удаленного доступа нет никаких IP-адресов — если они присутствуют, их нужно удалить. В новых моделях он обычно отключается проще — снятием соответствующей галочки в настройках.

Правда, в таком случае вы больше не сможете подключиться к настройкам роутера из любой точки мира. Это реализовано во многих современных устройствах — например, у Keenetic есть фирменное мобильное приложение, с помощью которого можно конфигурировать любые роутеры, с которыми было установлено сопряжение.
При этом существует и другой способ удаленного управления — например, по протоколам HTTP, Telnet и SSH. Вот эти функции лучше отключить, как говорится, на корню, потому что они позволяют управлять роутером на самом низком уровне — то есть, на уровне микропроцессора.

Когда любой способ удаленного доступа отключен, из «внешнего мира» никто к роутеру не подключится, чего нельзя сказать о вашей локальной сети. Но, находясь в организованной нами сети, злоумышленник все еще сможет получить доступ к настройкам роутера, если мы поленимся сменить его на безопасный. Обычно это делается в том же разделе, что и управление доступом. Так что, если вы хотите, чтобы и из локальной сети доступ к настройкам роутера был только у вас, то стандартный пароль нужно сменить.

Как и пароль сети, пароль доступа тоже лучше куда-нибудь записать. Если вы его забудете, роутер придется сбрасывать и производить всю настройку заново.
У большинства современных роутеров имеется функция резервного копирования настроек. Когда вы полностью завершите настройку, есть смысл ею воспользоваться — все настройки будут сохранены на вашем ПК в виде файла. Если позже вы будете изменять какие-то настройки роутера и сделаете что-то не так, то вам не придется все настраивать вручную с нуля — просто восстановите прежние настройки с помощью резервной копии за пару минут.

Чек-лист
Если что-то не получается, проверьте еще раз, что вы все сделали правильно и в нужной последовательности:
- У вас есть роутер и кабель «с интернетом» от провайдера.
- Вы правильно подключили кабели к роутеру и включили его в сеть.
- Роутер новый, или вы выполнили сброс к заводским настройкам.
- Вы подключаетесь кабелем или по Wi-Fi.
- Компьютер, подсоединенный к роутеру, настроен на автоматическое получение IP-адреса.
- Вы нашли имя сети (SSID) и пароль для входа.
- Вы нашли адрес веб-интерфейса, логин и пароль или воспользовались наиболее распространенными (192.168.0.1 или 192.168.1.1, пароль/логин: admin/admin).
- Вы успешно зашли в веб-интерфейс, нашли и запустили быструю настройку.
- Вы задали полученные от провайдера параметры: тип соединения, логин и пароль для входа в Интернет.
- Вы задали параметры вашей сети Wi-Fi: имя сети (SSID) и пароль для входа в нее.
Если вы все это сделали, но доступа к интернету у вас так и не появилось, остается только обратиться в техподдержку провайдера.
Статья обновлена автором Urik26