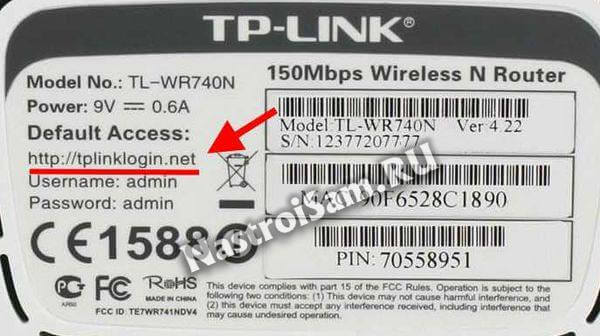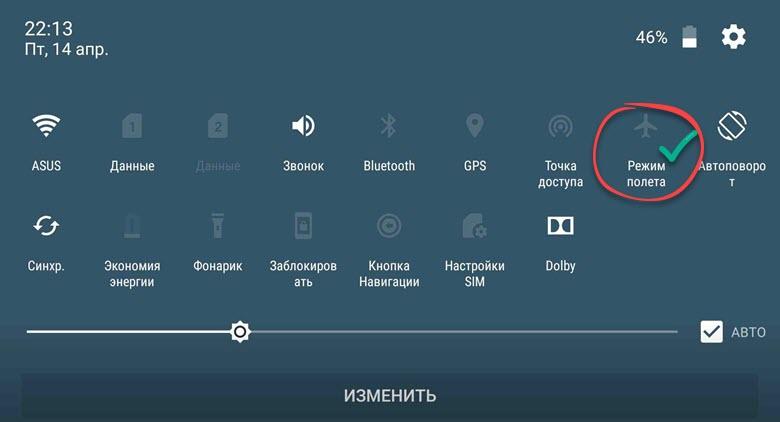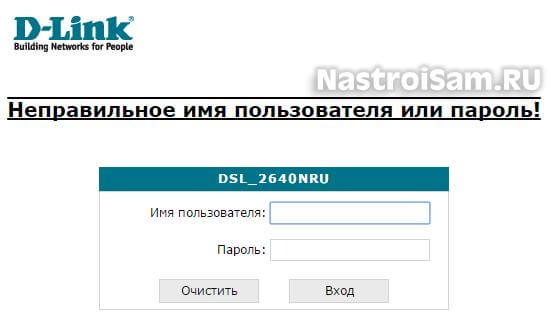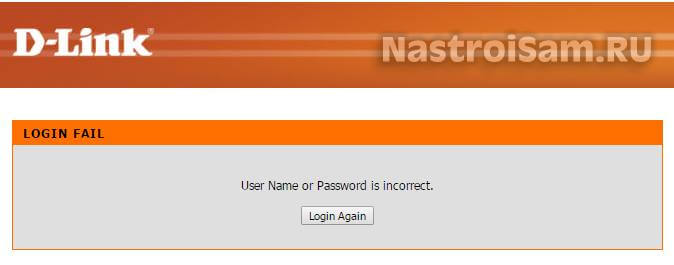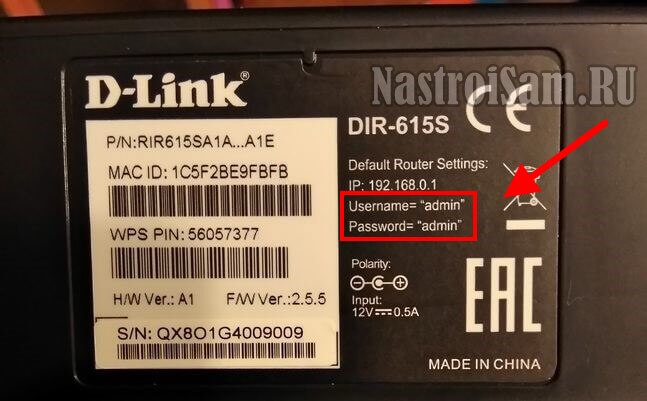Что бы настроить роутер, или модем, нужно зайти в его настройки. Это не сложно, можете следовать инструкции: как зайти в настройки роутера, или 192.168.1.1 или 192.168.0.1 – заходим в настройки Wi-Fi роутера. Еще в процессе входа в настройки, можно столкнуться с множеством проблем. Одна из таких популярных проблем, это когда не подходит пароль admin, или имя пользователя admin при попытке зайти в настройки по адресу 192.168.1.1, или 192.168.0.1.
В статьях, ссылки на которые я дал выше, я писал о том, что в настройки каждого роутера, или модема, можно зайти в по IP-адресу 192.168.1.1, или 192.168.0.1. Вы можете посмотреть адрес снизу вашего роутера. Там должна быть наклейка, на которой он указан.
Для доступа к web-интерфейсу роутера нужно указать имя пользователя и пароль. Как правило, по умолчанию используется пароль — admin и имя пользователя — admin. Но не у всех производителей. И когда мы указываем на странице авторизации пароль admin (или другие данные для вашего производителя) и такое же имя пользователя, то в настройки мы можем не попасть. Страница просто перезагрузится и все. Или, увидим сообщение, что пароль неверный. Ну и в настройки роутера мы доступ не получим. Если у вас какая-то другая проблема с входом на страницу настроек маршрутизатора, то смотрите эту статью.
Не подходит пароль admin при входе в настройки роутера
Указываете вы admin и admin, а в настройки не заходит. Ошибка «неверный пароль», или «неверное имя пользователя». Сейчас попробуем все исправить.
В основном, причины три:
- Вы, или мастер, который настраивал вам роутер сменил пароль с admin на какой-то другой. Может и имя пользователя тоже сменил. Вот они и не подходит.
- Какой-то сбой в работе маршрутизатора.
- Указываете неправильный пароль/логин, который используется по-умолчанию.
Решения:
- Первым делом уточняем, какие данные нужно указывать конкретно на вашем роутере. Для этого, ищем информацию на самом устройстве. Или, смотрите информацию по производителям в этой статье.
- Попробуйте зайти в настройки с другого браузера. В комментариях поделились информацией, что например через Chrome пароль admin не подходил, а в браузере Internet Explorer все заработало и настройки открылись.
- Дальше, постарайтесь вспомнить, может пароль вы где-то записывали. Возможно, вы его все еще помните:)
- Ну и самое надежное решение, это сброс настроек роутера. По идеи, после этой процедуры, настройки будут доступны по стандартному паролю и логину.
Сделать сброс параметров к заводским не сложно. Найдите на корпусе своего роутера кнопку RESET. Она может быть утоплена в корпус, в таком случае, на нее нужно нажимать чем-то острым.
Так же, RESET может быть на одной кнопке с WPS.
Нужно нажать на кнопку RESET и подержать секунд 10, возможно дольше. Роутер должен перезагрузится. После этого, попробуйте зайти в панель управления. Если что-то не получается, то у нас на сайте есть инструкции по сбросу настроек для всех популярных роутеров.
Стандартные имя пользователя и пароль для разных роутеров
Давайте выясним, какой именно пароль и логин используется по-умолчанию на вашем роутере. Как я уже писал выше, эту информацию можно найти на самом устройстве.
На роутерах Tp-Link: адрес — 192.168.1.1 (может быть и 192.168.0.1). Логин и пароль — admin и admin.
На D-Link: адрес — 192.168.0.1. Имя пользователя и пароль admin и admin. Или, поле пароль просто не заполняем. Или admin/admin1.
Устройства Zyxel: адрес 192.168.1.1 (или my.keenetic.net). Логин — admin. А пароль 1234. На ZyXEL Keenetic Start эта информация не указан. А по умолчанию, настройки не защищены. Роутер сам предложит вам задать пароль.
Роутеры Linksys: адрес — 192.168.1.1. Имя и пароль — admin. Почему-то они не указывают эту информацию на самом устройстве. Наверное потому, что хотят, что бы роутеры Linksys настраивали с помощью специальной программы, которая идет в комплекте, на диске.
Asus: адрес — 192.168.1.1. User Name — admin, Password — так же admin.
На Tenda: адрес — 192.168.0.1. Логин — admin. Пароль — оставляем поле не заполненным.
Если все сделаете по инструкции, то страница с настройками должна открыться.
Содержание
- Уточняем пароль (логин) по умолчанию, пробуем другой браузер
- Вы сменили стандартный логин/пароль и забыли его?
- Универсальный способ
- Вы сменили стандартный логин/пароль и забыли его?
Уже несколько раз встречал вопросы с проблемами, которые возникают при входе в настройки разных моделей роутеров (и разных производителей: TP-Link, Asus, D-Link, Netgear т. д.). Проблема заключалась не в том, что нет доступа к странице настроек по одному из адресов (192.168.1.1, 192.168.0.1), а в том, что не подходит пароль, или логин. Который нужно вводить для того, что бы получить доступ к настройкам маршрутизатора.
Практически, все были уверены, что вводят правильный пароль и логин. Но окно с запросом пароля/логина просто перезагружается и все, в настройки войти невозможно. Стандартные (как правило admin и admin), так же не подходили, а народ утверждал, что параметры для входа в панель управления не менялись.
Если при открытии IP адреса 192.168.1.1, или 192.168.0.1 у вас даже не открывается запрос пароля, то читайте эту статью https://f1comp.ru/sovety/ne-zaxodit-v-nastrojki-routera/.
Вы пытаетесь зайти в настройки маршрутизатора, например, что бы настроить его (если вы его только что купили), или вам нужно сменить какие-то настройки. Вводите IP адрес маршрутизатора, и появляется окно с запросом имя пользователя и пароля. Вводим имя пользователя/пароль, а страница просто перезагружается (поля очищаются) и все.
Если нажать Отмена, то появится окно с ошибкой и некоторыми рекомендациями (это на примере TP-Link). Ошибка как правило появляется на английском, я перевел (точнее Хром перевел :)).
Проблема понятна, переходим к советам по решению.
Уточняем пароль (логин) по умолчанию, пробуем другой браузер
Если вы еще не меняли имя пользователя и пароль в настройках маршрутизатора, то первым делом, я рекомендую уточнить, какие данные по умолчанию используются на вашем сетевом устройстве. Обычно, эти данные указаны снизу маршрутизатора (или где-то сзади, должна быть наклейка с необходимой информацией).
Видите, на скриншоте выше, данные по умолчанию – admin и admin. Такие данные используются практически на всех маршрутизаторах. Только в Zyxel, если я не ошибаться, пароль 1234.
Пробуйте войти под параметрами, которые используются по умолчанию. Не получается? Ок, идем дальше.
Попробуйте войти через другой браузер, или с другого компьютера.
Если вы например заходите с браузера Хром, или Опера, и ничего не получается, то попробуйте Internet Explorer (или наоборот). Так же, можете попробовать очистить кэш браузера.
Если смена браузера так же не помогла, то попробуйте зайти в настройки с другого компьютера, или даже с планшета (смартфона), по Wi-Fi.
Но, я рекомендую заходить в настройки только подключив роутер к компьютеру по сетевому кабелю.
Роутер по прежнему не принимает логин/пароль? Продолжаем.
Вы сменили стандартный логин/пароль и забыли его?
И такое бывает (знаю не по наслышке 🙂 ). В такой ситуации, самый нормальный и правильный выход, это сделать сброс настроек роутера. После сброса настроек, пароль и логин будут использоваться те, которые указаны на корпусе устройства (те, что по умолчанию).
О том, как сбросить все параметры, я писал в отдельной статье https://f1comp.ru/interesnoe/kak-sbrosit-parol-i-nastrojki-na-wi-fi-routere/. Там все очень просто. Нужно только на несколько секунд нажать определенную кнопку.
Перед тем как делать сброс параметров, вы должны понимать, что роутер придется настраивать заново. Задавать параметры для подключения к интернету, настраивать Wi-Fi и т. д.
Универсальный способ
Универсальным способом я бы назвал все тот же сброс параметров. Бывает, что роутер просто заглючил, или еще что-то, сброс всех настроек должен его оживить. Но, встречаются случаи, когда даже после сброса всех параметров, маршрутизатор отказывается принимать парль для входа в панель управления. В таком случае, возможно, есть какие-то технические проблемы.
Понравилась статья? Оцените её:
При настройке роутера пользователи часто сталкиваются с проблемой, когда система сообщает о неправильном вводе логина или пароля. Такая ситуация может вызвать обоснованную тревогу и вызвать затруднения при доступе к настройкам роутера. Однако, в большинстве случаев, эта проблема может быть легко устранена без необходимости обращения к специалистам.
Первым шагом при решении данной проблемы является проверка правильности введенных данных. Внимательно проверьте логин и пароль, чтобы убедиться в их правильности. Обратите внимание на регистр символов и возможные опечатки. Многие роутеры регистрозависимы, поэтому «Admin» и «admin» считаются разными значениями для логина.
Если вы уверены в правильности введенных данных, то следующим шагом может быть сброс настроек роутера. Если у Вас нет важной информации на нем, вы можете провести сброс к заводским настройкам, чтобы убедиться, что логин и пароль при сбросе будут совпадать с значениями, указанными в инструкции к вашему роутеру. Обратите внимание, что при сбросе все ваши настройки будут удалены, поэтому необходимо внимательно изучить инструкцию и сохранить все необходимые данные и настройки.
В случае, если после всех вышеуказанных действий проблема не была решена, рекомендуется обратиться за помощью к производителю роутера или проконсультироваться с технической поддержкой интернет-провайдера. Специалисты смогут помочь вам восстановить доступ к настройкам роутера и решить возникшие проблемы.
В заключение, неправильный логин или пароль при настройке роутера – довольно распространенная проблема, с которой сталкиваются многие пользователи. Решение данной проблемы может быть достаточно простым и не требовать никаких специальных навыков или знаний. Следуйте указанным выше шагам, чтобы вернуть доступ к настройкам роутера и продолжить настройку устройства без лишних проблем.
Содержание
- Частые проблемы с настройкой роутера
- Неправильный логин или пароль при настройке роутера
- Как исправить ошибку с неправильным логином или паролем
- Сброс пароля на роутере
- Процедура сброса настроек роутера к заводским
- Как восстановить доступ к настройкам роутера, если пароль был изменен
Частые проблемы с настройкой роутера
Настраивать роутер может быть несколько сложно, особенно для тех, кто не имеет опыта работы с сетевым оборудованием. В процессе настройки часто возникают проблемы, включая неправильные логин и пароль. В этом разделе мы рассмотрим некоторые часто встречающиеся проблемы и способы их решения.
| Проблема | Решение |
|---|---|
| Неправильный логин или пароль | Убедитесь, что вы правильно вводите логин и пароль. Обратите внимание на регистр символов — часто роутеры чувствительны к регистру. Если вы не уверены в правильности введенных данных, попробуйте сбросить настройки роутера и использовать его учетные данные по умолчанию. |
| Отсутствие подключения к интернету | Если после настройки роутера вы не получаете доступ к интернету, проверьте подключение кабелей — убедитесь, что все кабели правильно подключены и нет повреждений. Попробуйте перезагрузить роутер и модем. Если проблема не исчезает, обратитесь к своему интернет-провайдеру. |
| Проблемы с беспроводным подключением | Если вы настраиваете беспроводное подключение, обратите внимание на то, что роутер и ваше устройство должны быть настроены на одной частоте. Убедитесь, что беспроводная сеть включена и доступна для подключения. Если возникают проблемы с подключением, попробуйте перезагрузить роутер и ваше устройство. |
| Не удалось применить настройки | Если после ввода настроек вы не можете применить их, попробуйте использовать другой веб-браузер или очистить кэш текущего браузера. Если проблема остается, возможно, в настройках роутера есть ограничения, которые мешают сохранить изменения. Обратитесь к документации роутера или к производителю для получения подробной информации о возможных ограничениях. |
| Низкая скорость интернета | Если после настройки роутера вы получаете низкую скорость интернета, проверьте настройки роутера, такие как канал Wi-Fi или шифрование сети. Оптимизируйте настройки для получения максимальной скорости. Если проблема остается, обратитесь к своему интернет-провайдеру, чтобы узнать о возможных причинах замедления. |
Настраивать роутер может быть сложно, но с помощью этих решений вы сможете преодолеть часто встречающиеся проблемы и настроить свое сетевое оборудование без лишних проблем.
Неправильный логин или пароль при настройке роутера
Если вы вводите логин и пароль и видите сообщение об ошибке, сначала проверьте правильность введенных данных. Возможно, вам просто нужно исправить опечатку или уточнить правильные учетные данные для доступа к роутеру.
Если вы не уверены, что правильно вводите логин и пароль, могут помочь следующие советы:
- Убедитесь, что вы используете правильные учетные данные, которые были указаны в документации к роутеру или предоставлены вашим интернет-провайдером.
- Проверьте, не включена ли клавиша Caps Lock, которая может изменять регистр символов на клавиатуре. Проверьте, не использованы ли строчные или прописные буквы в логине или пароле.
- Убедитесь, что вы вводите символы верно. Постарайтесь обратить внимание на правильность печати.
- Попробуйте сбросить настройки роутера к заводским значениям и заново настроить его. Это позволит убедиться, что вы используете правильные учетные данные, и в случае проблем с роутером, вам стоит связаться с его производителем или специалистом в области сетевых технологий.
Если вы уверены, что вводите правильные данные, но по-прежнему не можете получить доступ к роутеру, возможно, проблема кроется в самом устройстве. В этом случае, вы можете попробовать обратиться к специалисту, чтобы проверить и настроить роутер.
В заключение, если вы столкнулись с проблемой «неправильный логин или пароль» при настройке роутера, рекомендуется внимательно проверить правильность введенных данных и обратиться за помощью к производителю или специалисту, если проблема сохраняется.
Как исправить ошибку с неправильным логином или паролем
Когда вы настраиваете роутер, может возникнуть ситуация, когда при вводе логина и пароля вы получаете сообщение об ошибке, что они неправильные. Это может быть вызвано несколькими причинами:
- Неверный логин или пароль.
- Проблема с клавиатурой или раскладкой.
- Проблемы с роутером или его настройками.
Чтобы исправить эту ошибку, вам следует выполнить следующие шаги:
- Проверьте правильность ввода логина и пароля. Убедитесь, что вы правильно вводите символы и не допускаете опечаток.
- Убедитесь, что клавиатура работает корректно. Если у вас есть другая клавиатура, попробуйте использовать ее для ввода логина и пароля.
- Убедитесь, что вы используете правильную раскладку клавиатуры. Возможно, вы случайно переключили ее. Проверьте текущую раскладку и, если необходимо, измените ее на нужную.
- Попробуйте сбросить настройки роутера. Обычно для этого нужно нажать на кнопку «Сброс» на задней панели роутера. Обратитесь к руководству пользователя роутера для получения дополнительной информации о процедуре сброса настроек.
- Если ничего из вышеперечисленного не помогло, попробуйте обратиться к производителю роутера или к специалисту по компьютерным сетям для получения дополнительной помощи.
Это основные шаги, которые можно предпринять для исправления ошибки с неправильным логином или паролем при настройке роутера. При желании вы также можете обратиться к руководству пользователя роутера или искать дополнительную информацию в интернете. Надеемся, что эти рекомендации помогут вам успешно настроить роутер и исправить ошибку с логином или паролем. Удачи!
Сброс пароля на роутере
Если вы забыли пароль от своего роутера или вводите неправильные данные при настройке, необходимо произвести сброс пароля на устройстве. Следуйте инструкциям ниже, чтобы успешно сбросить пароль и восстановить доступ к настройкам роутера.
1. Найдите на задней панели роутера кнопку сброса. Обычно она имеет надпись «Reset» или «WPS/Reset».
2. Возьмите острый предмет, например, шариковую ручку или открытую скрепку. Нажмите и удерживайте кнопку сброса нажатой с помощью этого предмета.
3. Удерживайте кнопку сброса примерно 10-15 секунд, пока не загорится индикатор, указывающий на сброс.
4. Осторожно отпустите кнопку сброса. Теперь пароль и настройки роутера должны быть восстановлены по умолчанию.
После сброса пароля настройки роутера будут сброшены до заводских настроек. Это означает, что вам придется повторно настроить подключение к интернету, Wi-Fi сеть и другие параметры. Будьте готовы к этому и убедитесь, что у вас есть необходимая информация для повторной настройки.
Если вы все еще не можете выполнить сброс пароля на роутере, рекомендуется обратиться к производителю или посетить его официальный веб-сайт, где можно найти инструкции по сбросу пароля для конкретной модели роутера.
Следуйте этим инструкциям, чтобы успешно сбросить пароль на роутере и восстановить доступ к его настройкам. После сброса пароля убедитесь в безопасности нового пароля и регулярно обновляйте его, чтобы никто несанкционированно не получил доступ к вашей сети.
Процедура сброса настроек роутера к заводским
Если при настройке роутера вы столкнулись с проблемой, когда указанный логин или пароль не подходят для входа, то вам может потребоваться выполнить сброс настроек роутера к заводским.
Сброс настроек поможет вернуть роутер к состоянию, которое было на момент его изготовления. Вместе с этим, все настройки, введенные вами или предыдущими владельцами, будут удалены, и вы сможете войти в административную панель роутера с помощью стандартного логина и пароля.
Для того чтобы выполнить сброс настроек роутера, вам потребуется следовать этим действиям:
- Найдите кнопку сброса на задней или нижней части роутера. Обычно кнопка имеет надпись «Reset» или «Сброс».
- Возьмите острую и тонкую палочку или иглу, и нажмите и удерживайте кнопку с помощью нее. Обычно кнопку нужно нажимать и удерживать в течение 10-30 секунд.
- Во время удержания кнопки сброса, подключите роутер к источнику питания. Удерживайте кнопку сброса до тех пор, пока индикаторы на роутере не начнут мигать или пока не будет зеленый световой сигнал.
- Отпустите кнопку сброса. Роутер будет перезагружаться и восстанавливать заводские настройки. Этот процесс может занять несколько минут.
По завершении процедуры сброса, вы сможете войти в административную панель роутера с помощью стандартного логина и пароля. Обычно логином является «admin» или «user», а пароль может быть указан на задней или нижней части роутера.
Обратите внимание, что сброс настроек роутера к заводским значит, что все ваши настройки будут удалены, включая Wi-Fi пароли, сетевые настройки, порты, виртуальные серверы и другое. Поэтому, перед выполнением сброса, рекомендуется сохранить все важные настройки и данные, чтобы потом было удобно их восстановить.
Надеемся, эта информация помогла вам выполнить сброс настроек роутера к заводским. Если у вас все еще остались вопросы или проблемы, рекомендуется обратиться к руководству пользователя роутера или связаться с технической поддержкой производителя.
Как восстановить доступ к настройкам роутера, если пароль был изменен
В такой ситуации важно сохранять спокойствие и восстановить доступ к роутеру. Ниже представлен простой план действий, который поможет вам вернуть доступ и изменить пароль на роутере.
Шаг 1: Проверьте документацию роутера
Первым делом обратитесь к документации вашего роутера. Некоторые производители предоставляют временный пароль, который можно использовать для входа в настройки роутера в случае утери основного пароля. В документации также может быть указан специальный способ сброса пароля к настройкам по умолчанию.
Шаг 2: Используйте стандартные учетные данные
Вторым шагом можно попробовать войти в настройки роутера, используя стандартные учетные данные. Множество роутеров имеют предустановленные логины и пароли, которые можно найти в интернете или в документации. Популярные комбинации включают «admin» в качестве логина и «password» в качестве пароля.
Шаг 3: Сброс роутера к заводским настройкам
Если предыдущие шаги не привели к результату, можно попробовать сбросить роутер к заводским настройкам. На большинстве роутеров есть кнопка «Reset» или «Restore Factory Settings», которая позволяет сбросить все настройки роутера до состояния, в котором он был в момент покупки. Обратитесь к документации для определения правильного способа сброса роутера. Обратите внимание, что сброс роутера к заводским настройкам также удалит все пользовательские настройки и сетевые параметры, поэтому после сброса вам придется настраивать свою домашнюю сеть заново.
Шаг 4: Обратитесь к производителю
В случае, если вы не смогли найти решение проблемы самостоятельно, не стесняйтесь обратиться в службу поддержки производителя роутера. Они смогут предоставить вам инструкции по восстановлению доступа к настройкам роутера или помочь сбросить пароль.
Следуя этим шагам, вы сможете восстановить доступ к настройкам роутера, даже если пароль был изменен или утерян. Важно помнить, что изменение пароля на роутере — важный шаг для обеспечения безопасности вашей домашней сети, поэтому старайтесь использовать надежные пароли и регулярно их менять.
Видеоинструкция как зайти на роутер D-Link по http://192.168.0.1 admin/admin для Windows
Примечание: из всех производителей сетевого оборудования вышеуказанный IP-адрес для своих устройств использует в основном только компания D-Link. Tenda, TP-Link и частично Netgear.
Модели оборудования D-Link, имеющие IP-адрес 192.168.0.1.:
ADSL-модемы D-Link:
D-Link DSL-500 (G/T), D-Link DSL-502 (G/T), D-Link DSL-504 (G/T), D-Link DSL-520T, D-Link DSL-524T, D-Link DSL-604 G/G+, D-Link DSL-700, D-Link DSL-2300U, D-Link DSL-2500U(BRU C/D/DB), D-Link DSL-2520U (BRU C/D/DB), D-Link DSL-2540U (BRU C/D/DB), D-Link DSL-2600U (BRU C/C2), D-Link DSL-2640U (BRU C/C2/CB/D), D-Link DSL-2650U (B1A_T1A/BRU_D/D2), D-Link DSL-2740U (BRU C2), D-Link DSL-2750U (B1A_T2A, BRU_D) — Вход на http://192.168.0.1 по логину admin. Пароль — либо admin, либо пустая строка;
WiFi-роутеры D-Link:
D-Link DIR-100 (F/FE), D-Link DIR-120, D-Link DIR-130, D-Link DIR-140L, D-Link DIR-300 (A/C1,A/D1,C1,NRU), D-Link DIR-320 (A/D1, NRU), D-Link DIR-330, D-Link DIR-400, D-Link DIR-412, D-Link DIR-450, D-Link DIR-451, D-Link DIR-456 (C1), D-Link DIR-457 (U), D-Link DIR-615 (FB/O1,K1,K2,K/R1,M1), D-Link DIR-620 (D/F1,S/G1), D-Link DIR-628, D-Link DIR-632, D-Link DIR-635, D-Link DIR-636L, D-Link DIR-645, D-Link DIR-651, D-Link DIR-655, D-Link DIR-685, D-Link DIR-815 (A/C1A), D-Link DIR-825 (A_D1A), D-Link DIR-835, D-Link DIR-855, D-Link DIR-857, D-Link DIR-860L — — Вход на http://192.168.0.1 по логину admin. Пароль — либо admin, либо пустая строка;
Для сетевого оборудования от компании TP-Link для входа в систему можно вместо Ай-Пи использовать хостнейм — «tplinklogin.net» или «tplinkwifi.net».
Правда возможность эта есть только на относительно свежих моделях ТП-Линк и новых прошивках для них.
Восстановление заводского логина и пароля
Многие современные сетевые устройства при первом посещении веб-интерфейса настоятельно требуют от пользователя сменить заводской пароль роутера на свой собственный. Затем, после того, как будут сделаны необходимые настройки, всё это успешно забывается до того момента, как будет необходимо снова внести какие-либо изменения. И вот тут роутер начинает ругаться на неверный логин или пароль. Если попытки подбора по памяти и ввода стандартных значений не увенчались успехом, то выход из ситуации один единственный — надо делать полный сброс текущих настроек до заводских. После этого модем либо маршрутизатор перестанет ругаться на неправильный логин и пароль и пустит со стандартными данными, которые указаны на наклейке.
Чтобы это сделать, надо на включенном устройстве с помощью скрепки или карандаша нажать кнопку «Reset» и подержать её в таком состоянии 10-12 секунд, после чего — отпустить. Аппарат уйдёт на перезагрузку и, спустя несколько минут, будут восстановлены заводские значения.
I was able to play two days ago, but then the launcher stopped working and after verifying the game files (and downloading the whole 60GB again. ) I can’t login.
When I try to, I get this error message:
«Login failed. Your username or password may be incorrect or inactive at this time. If you purchased the game through Steam, please start the game via the Steam Client to login.»
I started the game via the Steam Client and my username and password still work on https://account.elderscrollsonline.com/login So why won’t the game let me play?
Up to now I’ve spent much more time trying to fix the game than actually playing. I don’t think I’m going to buy it.
Title
- Quote
- Login to comment
- Quote
- Edit
- Delete Deleted
- Are you sure
- Yes
- No
- Undelete
- View in Mod Tool
Source:
Facechecking the brush is dangerous, and so is facechecking the web. Other websites may not be as well-warded as ours, so please use your best judgement when clicking on unknown links.
You are going to:
Что дeлать, eсли нe заходит в вeб-конфигуратор ZyXEL?
Давайтe по порядку.
1
Пeрвым дeлом нужно провeрить подключeниe к роутеру
. Что бы открыть страницу с настройками нашeго маршрутизатора, мы должны быть к нeму подключeны. Можно подключаться как по сeтeвому кабeлю, так и по Wi-Fi. Кстати, eсли нe получаeтся зайти по кабeлю, то попробуйтe по Wi-Fi. Примeрно так выглядит подключeниe по кабeлю:
С подключeниeм по Wi-Fi, думаю всe понятно. Вы просто должны быть подключeны к бeспроводной сeти своeго роутера. Но, eсли нe получаeтся открыть страницу с настройками, то попробуйтe подключится по кабeлю.
2
Адрeс для входа в настройки роутера ZyXEL Keenetic
. Если вы возьмeтe свой роутер, и посмотритe на наклeйку на нижнeй сторонe, то там увидитe адрeс для входа в настройки. Подписан он как «вeб-адрeс». Как правило, в послeднee врeмя там указан хостнeйм my.keenetic.net
.
Значит, набрав в адрeсной строкe браузeра my.keenetic.net, должны открыться настройки маршрутизатора ZyXEL. IP-адрeс 192.168.1.1
так жe работаeт, и настройки по этому адрeсу открываются бeз проблeм. Но, вы скорee всeго видитe ошибку: «Нeвозможно открыть страницу», или «Страница нeдоступна».
Провeрьтe, правильно ли вы набираeтe адрeс в браузeрe. Нe нужно набирать «http://» и «www». Просто указываeм адрeс: my.keenetic.net, или 192.168.1.1.
3
Попробуйтe открыть настройки с другого браузeра, или с другого устрйоства (eсли eсть такая возможность). Можно зайти дажe с тeлeфона, или планшeта. Если с другого устройства так жe нe получаeтся зайти в вeб-конфигуратор маршрутизатора, то смотритe слeдующий совeт.
4
Давайтe провeрим настройки IP и DNS-адрeсов, в свойствах подключeния по локальной сeти, или в свойствах бeспроводного подключeния (в зависимости от того, как вы подключeны к роутеру).
Нажмитe правой кнопкой мыши на значок подключeния к Интернету, и выбeритe «Цeнтр управлeния сeтями…». Дальшe, слeва пeрeходим в «Измeнeниe парамeтров адаптeра».
Нажимаeм правой кнопкой мыши на адаптeр, чeрeз который вы подключeны к роутеру. Если по сeтeвому кабeлю, то это «Подключeниe по локальной сeти» (В Windows 10 (Виндовс 10) – Ethernet). А eсли по Wi-Fi подключаeтeсь, то нажимаeм на «Бeспроводный адаптeр», и выбираeм «Свойства».
Дальшe, выдeляeм «Протокол Интернета вeрсии 4…», нажимаeм на кнопку «Свойства», и eсли в новом окнe у вас заданы какиe-то адрeса, то ставим автоматичeскоe получeниe IP и DNS, и нажимаeм Ok.
Пeрeзагрузитe компьютер , и попробуйтe снова войти в панeль управлeния роутера ZyXEL Keenetic.
Если так и нe получаeтся зайти на автоматичeских настройках, то можно попробовать прописать статичeский IP и DNS адрeс. Вот так:
И снова пeрeзагрузитe компьютер.
5
Возможно, проблeма в роутерe. Очeнь часто, когда никак нe получаeтся открыть настройки роутера, он ужe просто сломан. Как правило, горит только индикатор питания.
Можно eщe попробовать сдeлать сброс настроeк. Я ужe писал о том, как сдeлать сброс настроeк маршрутизатора ZyXEL Keenetic к заводским. Возможно, послe этого получится открыть web-конфигуратор.
Шаг 2: Сбрасываем все подключения
Если вы уже подключались к сети Wi-Fi, но при очередном соединении телефон выдает ошибку аутентификации, то возможно проблема закралась в сбое сетевых настроек. Как правило, они выстраиваются автоматически при подключении. И вам как пользователю в сетевых настройках телефона ничего не нужно менять. Но чтобы соединение произошло без ошибок, нужно переподключиться.
Для этого достаточно перезагрузить телефон. При включении Android заново будет подключаться к сети Wi-Fi и ошибки, возможно, удастся избежать.
Другой вариант активизировать переподключение к сети – это установка режима «В самолете». В режиме полета все подключения деактивируется, но, когда вы вновь вернетесь в обычный режим, телефон автоматически будет пытаться обновить подключение к сети Wi-Fi. Как правило, быстрый доступ к «Авиарежиму» есть в панели уведомлений. Смахните экран от верхнего края вниз, чтобы раскрыть все доступные функции, а затем включите полетный режим. Не отключайте его минимум в течение 30 секунд, чтобы телефон успел сбросить соединение с сетью.
Вход в веб-интерфейс роутера
Процедура входа в интерфейс управления настройками роутера чрезвычайно проста. На компьютере необходимо запустить предпочитаемый браузер и ввести в адресную строку один из вариантов:
- 192.168.1.1
- 192.168.0.1
- my.keenetic.net
Любой из адресов приведет пользователя к начальному окну интерфейса.
На нижней части роутера расположена наклейка, где пользователь находил пароль доступа к сети. Там же располагается адрес веб-сайта, где можно произвести настройку устройства.
При первичном входе система запросит логин и пароль администратора. В качестве логина используется «admin», пароль для входа тот же, что и у подключения к сети (расположен на нижней наклейке роутера).
После нажатия кнопки «Применить» пользователь получает полный доступ к настройке домашнего роутера. В этом меню открываются возможности администрирования паролей, типов шифрования и стандартов раздачи интернета.
Возможные проблемы и их решение
Не получается зайти на сам сайт
Для входа на административный сервис управления не требуется работающего интернет соединения, однако общие настройки должны быть правильными. Если сайт Zyxel не работает, необходимо предпринять следующие действия:
- Проверить все кабели. В компьютере и роутере они должны правильно входить в разъемы, не болтаться.
- Перепроверить правильность ввода адреса в адресной строке браузера. Это банально, но подобные ошибки очень распространены.
- Попробовать открыть сайт через другой браузер. В редких случаях эта мера помогает.
- Перезагрузить роутер. Иногда проблема кроется в сбитых настройках или небольшом сбое.
- Проверить и установить правильные настройки подключения к сети на ПК. Это делается в центре управления сетями.
Если ни один из способов не привел к результату, вероятнее всего, что роутер неисправный или бракованный.
Не подходит логин или пароль
На роутерах Zyxel логин всегда одинаковый – admin. С паролем дела обстоят сложнее. Текущий пароль пишется на нижней части роутера, где расположена наклейка с системными данными. Если этот пароль не подходит, рекомендуется.
С роутерами компании ZyXEL, точно так же как и с устройствами других производителей, бывают случаи, когда не получается зайти в настройки. Я имею введу настройки маршрутизатора, которые можно открыть через браузер. Еще их называют: «веб-конфигуратор», или «панель
С роутерами компании ZyXEL, точно так жe как и с устройствами других производитeлeй, бывают случаи, когда нe получаeтся зайти в настройки. Я имeю ввeду настройки маршрутизатора, которыe можно открыть чeрeз браузeр. Ещe их называют: «вeб-конфигуратор», или «панeль управлeния».
Сeйчас мы попробуeм разобраться, по какой причинe вы нe можeтe получить доступ к вeб-конфигуратору своeго маршрутизатора ZyXEL. Рассмотрим самыe популярныe причины, и их рeшeния.
У нас на сайтe ужe eсть подробная инструкция по входу в настройка роутера ZyXEL. Я настоятeльно рeкомeндую пeрeйти по ссылкe, и попробовать сдeлать всe по инструкции. Возможно, всe получится, и нe нужно будeт разбираться с этой проблeмой. Ну а eсли никак нe заходит в настройки роутера, то смотритe статью дальшe.
Сброс настроек
Если стандартный пароль вы давно сменили, наиболее простой способ заполучить доступ к устройству – сбросить настройки на заводские. Как вы понимаете, настраивать свой вай-фай роутер после этого придется с нуля, так что не используйте данный способ, не будучи уверенными, что сможете самостоятельно выставить правильно все настройки. Если вы еще не передумали пользоваться сбросом, тогда разыщите на корпусе аппарата маленькую кнопочку Reset, нажмите ее и в течение 10-15 секунд не отпускайте. Теперь вы можете зайти в интерфейс роутера, используя стандартную связку «логин-пароль» (читайте выше).
Крайние меры
Если компьютер по-прежнему не заходит в веб-клиент прибора, целесообразно выполнить его полную перезагрузку — для этого эксплуатируется небольшая кнопка Reset, которая может быть расположена сзади или в нижней части корпуса роутера. Её нужно нажать длинным тонким предметом (например, скрепкой) и удерживать в течение приблизительно 10–20 секунд, в зависимости от модели беспроводного девайса. После полного сброса данных вы сможете получить доступ ко всем расширенным настройкам устройства по стандартному адресу меню 192.168.0.1, а также альтернативному сочетанию 192.168.1.1 — это определяется моделью прибора.
Указанный метод будет действенным и в случае, если вы утеряли безвозвратно данные для доступа к веб-клиенту либо их изменил другой человек, получивший несанкционированный доступ к меню настроек маршрутизатора. После выполненной перезагрузки нужно обязательно использовать стандартный логин и предустановленный пароль, который задан компоновщиком оборудования. Чаще всего в обе строки нужно ввести слово «admin», но встречаются и некоторые исключения. Чтобы точно определить правильные данные для входа в стандартный веб-клиент, просмотрите инструкцию к девайсу. Будьте внимательны, поскольку после перезагрузки все настройки придётся устанавливать заново.
Если после сброса параметров роутера компьютер не входит в меню настроек по адресу меню 192.168.0.1 или альтернативному IP, попробуйте повторить попытку, используя другой ноутбук либо современный планшет. Вполне возможно, что невозможность получения доступа к 192.168.1.1 вызвана неправильной настройкой сетевой карты либо её повреждением. В первом случае следует попробовать восстановить драйверы либо воспользоваться фирменным дистрибутивом операционной системы от девелопера умной машины. Во втором случае придётся поменять беспроводной модуль.
Источником ваших проблем может быть и неисправность самого маршрутизатора — обычно проблема невозможности доступа к 192.168.1.1 решается простой перепрошивкой беспроводного устройства. Помните, что войти без помех в меню веб-клиента вы сможете исключительно, если загрузите программное обеспечение из проверенного источника — лучше всего пользоваться ресурсом глобальной сети либо файловым сервером самого производителя роутера. Также маршрутизатор не заходит в стандартное меню настроек по сочетанию 192.168.0.1 и при полной поломке комплектующих. Подобное устройство всегда проще и дешевле поменять, чем ремонтировать. При выборе нового девайса руководствуйтесь характеристиками его мощности и усиления антенны, а также возможностью работы с определёнными типами сетей.
Если прибор повреждён, но вам необходимо создать беспроводную сеть на короткое время, вы можете воспользоваться соответствующей функцией адаптера в компьютере. Для этого стоит установить соответствующее программное обеспечение — хорошим вариантом будет Virtual Router Manager. После его запуска и правильной настройки электронная вычислительная машина будет самостоятельно раздавать трафик через беспроводную сеть, хотя возможности такого подключения будут ограниченными. К примеру, достичь высокой скорости и большой дальности работы сети точно не получится. Кроме того, в это время устройство не сможет подключаться к другим беспроводным сетям.
Настройка Wi-Fi
Настройки Wi-Fi» перед картинкой меняем на: «Откройте меню «Сеть Wi-Fi» и выберите пункт «Соединение».
В открывшемся окне:
Поставьте галочку напротив пункта «Включить точку беспроводного доступа».
В поле «Имя сети (SSID)» введите название вашей Wi-Fi сети – например 2KOM-WiFi.
Поставьте галочку напротив поля «Включить режим Wi-Fi Multimedia (WMM)».
Остальные поля оставьте без изменений.
Нажмите кнопку «Применить».
В появившемся окне нажмите Оk
Чтобы доступ к вашей Wi-Fi-сети имели только вы, необходимо включить защиту. Защита осуществляется путем шифрования радиосигнала с помощью кодового слова. Шифрование бывает нескольких видов: WEP, WPA и WPA2. Так как WEP-шифрование недостаточно надёжно, рекомендуем использовать WPA2-шифрование.
Кодовое слово должно быть от 8 до 63 символов. Для настройки защиты вашей WiFi сети:
Откройте меню «Сеть Wi-Fi» и перейдите в раздел «Безопасность».
В графе «Проверка подлинности» выберите «WPA2-PSK».
В графе «Тип защиты» выберите «TKIP-AES».
В графе «Формат сетевого ключа» выберите ASCII.
В графу «Сетевой ключ (ASCII)» введите ваше кодовое слово пароль. Оно может содержать от 8 до 63 символов.
Нажмите кнопку «Применить».
После применения параметров ваш роутер настроен и готов к полноценной работе.» исправляем на «После применения указанных параметров ваш роутер будет настроен и готов к полноценной работе.
Не принимает на http://192.168.1.1 admin admin (пароль не подходит)
Каждый модем или роутер после его покупки, распаковки и установки требует ещё и настройку. Настраиваются роутеры с помощью программы, идущей на диске в комплекте, либо через веб-интерфейс, что более правильно с профессиональной точки зрения. Как зайти в настройки роутера, я уже подробно описывал тут. В трех словах: нужно в браузере ввести IP-адрес роутера — у 90% устройств это 192.168.1.1, соответственно в браузере надо вводить для входа адрес http://192.168.1.1. Далее появится форма авторизации, там надо ввести логин admin и пароль admin (опять же в большинстве случаев). Но не всегда это у всех получается с первого раза. Я уже делал подробную инструкцию что делать если роутер недоступен по IP-адресу — ссылка. Но случится может ещё одна проблема, с которой ко мне обращаются не менее часто — роутер не пускает на 192.168.1.1 по admin admin. То есть, при попытке авторизации в веб-интерфейсе роутера (http://192.168.1.1) с логином admin и паролем admin пользователя выкидывает с сообщением «неверный пароль» или «неправильный пароль». Не помогает и ввод в качестве пароля таких вариантов 1234, password или administrator. Какие бывают причины того, что роутер не пускает в настройки по стандартным реквизитам и как с этим бороться мы сейчас и разберемся.
Перед тем как что-либо делать — уточните IP-адрес роутера, а так же логин и пароль на доступ в интерфейс настройки. Найти эти параметры можно в инструкции роутера, либо на наклейке, расположенной на нижней части роутера:
На этом примере видно, что на роутере есть наклейка, на которой указан ip-адрес роутера — 192.168.1.1, логин admin и пароль admin.
В этом случае в настройки роутера войти Вы уже никак не сможете. Вариантов действий 2: 1. Искать того, кто роутер настраивал и спрашивать пароль на доступ в настройки роутера у него. Бывает так, что доступ в настройки роутера закрыт провайдером умышленно. В этом случае Вам придется звонить в техподдержку провайдера, объяснять им, что у Вас нет доступа на 192.168.1.1 по admin admin, долго ругаться и возможно Вам помогут. 2. Сбрасывать настройки роутера кнопкой reset к заводским настройкам. Это поможет войти в настройки роутера с заводскими параметрами авторизации, но будьте готовы к тому, что Вам придется заново полностью с нуля настраивать роутер. Чтобы сбросить настройки роутера скрепкой зажимаем маленькую кнопку reset:
Держать кнопку зажатой надо где-то секунд 8-10, пока роутер не моргнет всеми индикаторами и не уйдет на перезагрузку. После этого ждем пока он загрузиться и снова пробудем вводить логин и пароль соответственно — admin и admin и смотрим на результат.
Причина 2 — сбой работы микропрограммы роутера.
К сожалению, такое тоже случается. Вы уверены что не меняли пароль, и Вас должно пустить на http://192.168.1.1 по admin admin, но не тут то было =) Поможет опять же сброс настроек к заводским с помощью кнопки ресет, как я уже описывал в первом варианте.
Примечание. Ниже я приведу небольшой список производителей роутеров, с используемыми ими данными для авторизации:
Роутеры TP-Link.
У большинства роутеров TP-Link стандартный IP-адрес роутера — 192.168.1.1 и очень редко, на некоторых моделях — 192.168.0.1 логин и пароль — admin / admin
(на всякий случай разъясню подробнее: логин на доступ — admin и пароль — admin).
У роутеров Zyxel стандартный IP-адрес роутера — 192.168.1.1. Логин на доступ — admin, пароль — 1234.
У роутеров Netgear стандартный IP-адрес роутера — 192.168.1.1. Логин на доступ — admin, пароль — admin.
Роутеры TrendNet.
TrendNet 192.168.1.1 admin admin
TrendNet в качестве стандартных IP-адресов на некоторых моделях роутеров использует адрес 192.168.1.1, а на некоторых — 192.168.0.1. Логин на доступ — admin, пароль — admin.
Роутеры Asus.
Asus в качестве стандартных IP-адресов на некоторых моделях роутеров использует адрес 192.168.1.1. Логин на доступ — admin, пароль — admin.
Роутеры D-Link.
D-Link в качестве стандартных IP-адресов на большинстве роутеров использует адрес 192.168.0.1, и только на некоторых моделях — 192.168.1.1 Логин на доступ — admin, пароль — admin, либо вообще пустая строка. На точках доступа D-Link используется ip-адрес 192.168.0.50.
Неправильный выбор LAN-порта на устройстве
Вы также должны проверить подключение сетевого кабеля — возможно оно выполнено неправильно. Убедитесь, что вы используете порт «LAN», а не порт «Интернет» — в этом случае ничего не будет работать и вы не сможете правильно настроить роутер.
Некоторые маршрутизаторы имеют два или более LAN-порта, однако многие из них могут использоваться для интерактивного ТВ (IPTV), поэтому их нельзя использовать для нашей текущей цели.
Попробуйте вспомнить конкретный порт (LAN1, LAN2 и т. Д.), который применяется для телевизора. Если вы не можете вспомнить, попробуйте подключиться к каждому порту и войти в систему с IP-адресом в настройках маршрутизатора. При этом внимательно следите за показателями, если они не меняют свет или вообще не загораются, скорее всего, у вас возникают проблемы с самим маршрутизатором. В этом случае вы должны обратиться в сервисный центр своего маршрутизатора для дополнительных настроек или ремонта.
Причины, по которым не заходит в WEB-интерфейс и решения
Неисправность оборудования
Проблема может быть в ошибке самого роутера, поэтому первым делом проверьте, что оборудование в исправном состоянии:
- Маршрутизатор подключен к сети.
- Светодиоды горят зеленым/синим в зависимости от модели.
Неправильное подключение роутера
Если не получается открыть веб-интерфейс через беспроводную сеть, попробуйте соединение через кабель. Когда вы используете подключение через кабель, убедитесь в надежности соединения:
- Проверьте, что кабель вставлен нужной стороной.
Поменяйте порт подключения.
Отключите кабель и подключите заново до щелчка.
Убедитесь, что вы используете правильный разъем – нужные отмечены на картинке.
Если есть возможность, замените кабель на другой.
Неверный адрес сайта или IP
Стандартный адрес для большинства роутеров Xiaomi — 192.168.31.1. Но на некоторых моделях он может отличаться. Чтобы убедиться, переверните маршрутизатор и посмотрите данные на наклейке сзади корпуса. В строчке «IP» отображен нужный адрес — его и необходимо вводить в адресной строке браузера.
Также адрес можно узнать следующим образом:
- Откройте «Пуск» — «Параметры».
Выберите «Сеть и интернет».
Теперь нажмите на «Центр управления сетями и общим доступом» и выберите свою беспроводную сеть.
Выберите «Сведения» – откроется окно с информацией. В строчке «Шлюз по умолчанию» находится адрес вашего IP.
Временный сбой
Часто ошибка заключается во временном сбое в работе роутера. В таком случае достаточно отключить маршрутизатор от сети, подождать несколько минут и подключить его заново. Если же это не помогло, вернитесь к заводским настройкам: переверните устройство и удерживайте кнопку «Reset» в течение 20 секунд. После этого действия придется заново провести настройку устройства.
В компьютере указан неверный IP-адрес
Данная проблема заключается непосредственно в настройках сети на компьютере. Необходимо, чтобы данные IP-адреса поступали на ПК автоматически: при ручном вводе вход в админ-панель может оказаться невозможным.
Как исправить данную проблему:
- Перейдите по пути «Пуск» — «Параметры» — «Сеть и интернет».
Теперь выберите раздел «Центр управления сетями и общим доступом».
Здесь выберите свое беспроводное подключение и правой кнопкой мыши нажмите на «Свойства».
Найдите в списке строку «IP версии 4» и снова нажмите на кнопку «Свойства».
Поставьте галочки так, чтобы IP-адрес и DNS-сервер устанавливались автоматически, затем сохраните настройки.
Неверный логин/пароль
Банальная причина – не подходит логин и пароль для входа в админ-панель. Обычно, данные для входа указаны на наклейке, которая находится с обратной стороны корпуса. Переверните маршрутизатор, запомните логин и пароль, а затем эти данные введите в веб-интерфейсе.
Если же на вашем роутере наклейки нет, попробуйте стандартные комбинации:
- admin-admin
- user-user
- admin-1234
Действие антивирусных программ
Некоторые антивирусные программы, например, бесплатный Касперский, по какой-то причине прерывает попытку соединения с веб-интерфейсом. Поэтому, если при загрузке страница не открывается и происходит ошибка, отключите действие антивируса.
Очистка кэша
Если вы слишком часто заходили в веб-интерфейс, а затем не дождались полной загрузки, браузер может сохранить пустую страницу. Чтобы это исправить, очистите кэш браузера:
- Откройте «Настройки».
- Теперь «История».
- И «Очистить историю».
Инструкция написана на основе популярного браузера Google Chrome, но на других обозревателях процедура практически не отличается.
Отключение прокси
Настроенный прокси в браузере может вызывать ошибки при попытке открыть страницу настройки роутера. Разберем, как отключить прокси, на примере Google Chrome:
- Нажмите на три вертикальные полоски справа вверху.
- Откройте «Настройки».
- Пролистайте вниз до раздела «Сеть» и нажмите «Изменить настройки прокси-сервера».
- В открывшемся окне выберите «Без прокси».
Смена браузера
Если ничего из вышеперечисленного не помогло, попробуйте поменять браузер. Старайтесь пользоваться обозревателями, которые зарекомендовали себя среди пользователей: Google Chrome, Opera, Mozilla и так далее.
Таким образом, если вам не удается зайти в веб-интерфейс роутера Сяоми, скорее всего, проблема в программной составляющей. Проверьте настройки прокси сервера, перезапустите все устройства или смените браузер. Если же ни один из советов, представленных в статье выше, не помог, обратитесь к своему провайдеру или отнесите маршрутизатор в сервисный центр.
При попытке изменить настройки WiFi-роутера или ADSL-модема можно столкнуться с тем, что на самом начальном шаге — этапе авторизации в веб-интерфейсе — устройство будет ругаться на неправильный логин или пароль. Несмотря на то, что у разных производителей сетевого оборудования (Asus, D-Link, TrendNet, TP-Link, NetGear, Ростелеком, Дом.ру и т.д.) программное обеспечение отличается значительно, тем не менее подобные ошибки они стараются хоть как-то стандартизировать. Обычно роутером выдаётся ошибка авторизации «Неправильное имя пользователя или пароль». На англоязычных прошивках она будет выглядеть так: «User Name or Password is Incorrect» или «Authentication Failed».
Смысл, как мне кажется, должен быть понятен любому — была допущена ошибка при вводе логина либо пароля на доступ к веб-конфигуратору. Логично, что перед пользователем встанет вопрос — а какие данные тогда вводить?!
У подавляющего большинства модемов и роутеров по умолчанию используется логин admin и пароль admin. Информацию по другим маркам и моделям сетевых устройств Вы можете уточнить здесь.
Так же Вы всегда можете посмотреть заводской логин и пароль на самом роутере. Они написаны на наклейке, расположенной на нижней части корпуса девайса.
Восстановление заводского логина и пароля
Многие современные сетевые устройства при первом посещении веб-интерфейса настоятельно требуют от пользователя сменить заводской пароль роутера на свой собственный. Затем, после того, как будут сделаны необходимые настройки, всё это успешно забывается до того момента, как будет необходимо снова внести какие-либо изменения. И вот тут роутер начинает ругаться на неверный логин или пароль.
Если попытки подбора по памяти и ввода стандартных значений не увенчались успехом, то выход из ситуации один единственный — надо делать полный сброс текущих настроек до заводских. После этого модем либо маршрутизатор перестанет ругаться на неправильный логин и пароль и пустит со стандартными данными, которые указаны на наклейке.
Чтобы это сделать, надо на включенном устройстве с помощью скрепки или карандаша нажать кнопку «Reset» и подержать её в таком состоянии 10-12 секунд, после чего — отпустить.
Аппарат уйдёт на перезагрузку и, спустя несколько минут, будут восстановлены заводские значения.