При настройке своего домашнего роутера Вы можете столкнуться с трудностями. Особенно сильно растраивает при это то, что вроде бы всё делаешь верно, но тем не менее ничего не получается. Многие при этом отчаиваются и вызывают разного рода специалистов — знакомых «программистов», системных администраторов или платных компьютерных мастеров. Кстати, совсем не факт, что у мастера получиться решить Вашу проблему, но денежку он сдерёт точно! Поэтому запасаемся терпением, включаем мозги и пытаемся решить всё самостоятельно.
Содержание
Проблема первая — не возможно зайти в настройки роутера через http://192.168.1.1 или http://192.168.0.1
Очень часто встечается такой косяк. Причин может быть несколько:
— неправильно набираете адрес.
В адресной строке браузера надо набирать адрес без http:// в начале и без html,home, .ru или index в конце. Просто адрес и всё.
Да и в самом ай-пи многие умудляются делать ошибки. Вот явные примеры:
192.168.l.l — буквы l вместо цифры 1.
http://www.192.168.1.1
192.168.1.1.2
— неправильно настроена сетевая карта компьютера или ноутбука.
Такое часто случается, когда на роутере отключен DHCP-сервер и комп не может получить IP-адрес. В результате ему автоматически присваивается ай-пи из подсети 169.254.X.X и, соответственно, доступа никуда не будет. Ещё один частый вариант — в свойствах протокола Интернета TCP/IPv4 прописаны какие-попало адреса. В этом случае Вы тоже не попадёте в веб-интерфейс Вашего модема. В любом случае — надо проверять настройки сети.
Как это сделать я уже подробно описывал для роутеров asus, zyxel, tp-link, netgear, huawei — тут, а для D-Link и Tenda — тут.
Вкратце — смотрите скриншоты:
Если на роутере включен DHCP — то должно работать так:
Если не включен, то для Zyxel, Asus, Netgear, TP-Link надо прописывать IP-адрес из подсети 192.168.1.Х:
А для D-Link и Tenda — из подсети 192.168.0.X:
— вход в веб-интерфейс доступен не не пускает на 192.168.1.1 по логину admin и паролю admin.
Тут самая частая причина в том, что роутер настраивали при подключении сотрудники провайдера, изменили пароль и не сказали пользователю. Либо сказали, да юзер забыл и теперь вспомнить не может, а admin/admin не подходит. Ну что же — тогда скорее всего придется ресетить настройки устройства и полностью заново его конфигурировать.
Проблема вторая — WiFi — без доступа к Интернету.
С этим сталкиваются очень часто. Вроде бы сеть есть, устройства к ней подключаются, а доступа в Интернет нет. А в случае, если используется Windows 7 или Windows 8 — так вообще отображается строчка «без доступа к интернету».
Такое опять же случается чаще всего в том случае, когда в настройках роутера отключен DHCP-сервер. Поэтому первым делом идем в веб-морду, ищем раздел «DHCP», либо вкладку с таким названием в разделе «LAN» и включаем сервер — ставим галку «Enable(Включить)». Вот пример для TP-Link:
Ещё одна причина, хотя и очень-очень редкая — нерабочий DNS-сервер, который присваивается сетевой карте. Это тоже решается очень просто — надо либо в настройках DHCP-сервера на роутере прописать ДНС от Google — 8.8.8.8 или Яндекса — 77.88.8.8. Можно то же самое сделать в настройках сетевой карты.
Проблема третья — Планшеты или смартфоны не видят сеть WiFi.
Вообще, это чаще всего болячка «Яблочных девайсов» — iPhone и iPad привезенных из-за границы. А причина кроется в используемом беспроводном канале. Чаще значение Channel оставляют в значение auto и это правильно. Но только вот роутер Вы настраиваете для России, где используется 13 каналов. А Айфоны и Айпады привезенные из-за рубежа умеют работать только с 11-ю каналами. Поэтому решение такое — либо вручную выставить канал в диапазоне от 1 до 11:
Ещё, как вариант, можно попробовать в списке «Регион(Region)» вместо «Россия(Russian Federation)» выставить значение «США(Unated States)»:
Проблема четвертая — беспроводная сеть отключена аппаратно.
Есть модели беспроводных устройств, на которых Вай-Фай модуль включается и выключается отдельной кнопкой. Ярким примером может служить роутер Ростелеком Sagemcom f@st 2804, у которого с торца есть такая кнопочка. Определить включен модуль или нет можно просто — достаточно посмотреть на индикаторы:
Если лампочка с антенной не горит — модуль выключен. Нажмите на кнопку снова и он заработает.
Проблема пятая — неправильное подключение кабелей.
Такую ошибку частенько допускают при переносе роутера по квартире. Либо по какой-то причине отключали на время, после чего подключили, а Интернет не работает.
Поэтому внимательно посмотрите на порты:
Кабель провайдера должен быть включен не в LAN-порт, а в разъем, подписанный как WAN или Internet. Если кабель провайдера включен в другой порт, то само-собой подключится к Интернету не получится.
Ну и в качестве заключения отмечу, что если ничего не помогает, всегда есть ещё одно верное средство — полный сброс настроек роутера (так называемый hard reset). Для этого на каждом устройстве есть маленькая кнопочка:
Её надо зажать скрепкой или стержнем от ручки и подержать 10-15 секунд до того момента, пока не мигнут все диоды. После этого отпустить. Маршрутизатор будет «девственно чистый». Только вот настраивать придется всё полностью, хотя пользуясь статьями моего блога для Вас это не составит значительного труда. Удачи!
В статье с общей информацией по входу в настройки роутера я коротко написал о самых популярных проблемах и их решениях, которые встречаются в процессе входа в настройки Wi-Fi роутеров. Самая популярная проблема, это когда не открывается страница настроек по адресу 192.168.0.1, или 192.168.1.1 (в зависимости от роутера). В этой статье я хочу подробно рассмотреть все возможные причины, по которым у вас может не открыться страница с настройками маршрутизатора. Конечно же, я расскажу как можно решить эти проблемы и как определить в чем дело.
Начнем мы с самой популярной ошибки, когда при попытке получить доступ к настройкам маршрутизатора, после перехода по адресу 192.168.0.1 (192.168.1.1) появляется надпись, что невозможно открыть страницу, или страница недоступна. Примерно вот так:
Рассмотрим решения при подключении по кабелю и по Wi-Fi. Это будет общая статья, поэтому, подойдет она для роутеров и всех производителей.
Прежде чем искать решение вашей проблемы, советую попробовать зайти в настройки вашего роутера по подробной инструкции. Возможно, вы просто что-то делаете не так.
Если вы все делаете правильно, но в настройки не заходит, то сейчас будем разбираться.
Не открываются настройки роутера по адресу 192.168.0.1 или 192.168.1.1
Это основная, самая популярная проблема. Вы все подключили, набираете IP-адрес роутера, а в браузере появляется ошибка: «Страница не доступна», «Невозможно отобразить страницу», «Страница не найдена» и т. д. Текст ошибки зависит от браузера, с которого вы пробуете зайти в настройки.
Честно говоря, такая проблема может появиться из-за множества разных проблем:
- Нет соединения с роутером (плохой кабель, нет драйверов на сетевую карту/Wi-Fi адаптер, не установлено Wi-Fi соединение, неправильное подключение и т. д.)
- Неправильные настройки соединения (не выставлено автоматическое получение IP)
- Попытка получить доступ к настройкам по неправильному IP-адресу
- Адрес 192.168.1.1, или 192.168.0.1 может не открываться из-за того, что изменен IP-адрес роутера, или роутер не исправен.
Прежде, чем перейти к конкретным решениям, и забивать себе голову какими-то сложными настройками, я советую выполнить такие несложные действия:
- Попробуйте открыть настройки с другого браузера.
- Убедитесь в том, что питание роутера включено.
- Перезагрузите компьютер и Wi-Fi роутер.
- Если есть возможность, попробуйте зайти на адрес 192.168.0.1 или 192.168.1.1 с другого устройства. Можно даже с планшета, или телефона подключившись по Wi-Fi.
- Можно попробовать отключить антивирус и брандмауэр.
Если это не помогло, то будем применять другие решения.
Определяем IP-адрес роутера: 192.168.0.1 или 192.168.1.1
Первым делом, я советую убедиться в том, что в браузере вы пытаетесь открыть правильный IP-адрес. Разные производители маршрутизаторов используют разные адреса для доступа к настройкам. Как правило, этот адрес указан снизу маршрутизатора, на наклейке. Выглядит это примерно вот так:
Посмотрите на своем роутере, там должна быть эта информация. Если нет, то посмотрите статьи по доступу к настройкам на устройствах разных производителей (ссылки я давал в начале этой статьи). Или просто попробуйте 192.168.1.1 и 192.168.0.1. Так же, адрес может быть вида tplinkwifi.net, http://netis.cc и т. п.
Если у вас роутер Xiaomi Mi WiFi, и вы не можете зайти в его настройки, то это скорее всего потому, что у них адрес 192.168.31.1. Или miwifi.com.
Проверяем, установлено ли соединение с роутером
Все очень просто. Что бы зайти в настройки, нужно подключится к маршрутизатору. Если подключения нет, то и настройки не будут открываться.
Если подключение по сетевому кабелю (LAN), то сразу же после подключения компьютера к роутеру, статус соединения с интернетом должен выглядеть так (если «без доступа к интернету», то это нормально):
Если вы видите другой статус соединения после подключения (компьютер с красным крестиком, и т. д.), при том, что в настройки хотите зайти по кабелю, то у вас не установлено соединение с Wi-Fi роутером.
Возможные решения
Проверьте, правильно ли все подключено. На роутере сетевой кабель должен быть подключен в LAN разъем, а на компьютере, или ноутбуке, в сетевую карту. Вот так:
Если там все хорошо, то проблема еще может быть в плохом кабеле, если есть возможность, попробуйте его заменить. Так же, если статус соединения отличается от тех, которые я показывал на скриншоте выше, то возможно, что у вас не установлен драйвер на сетевую карту, или она сломана. В таких случая, я бы посоветовал при возможности попробовать зайти на адрес 192.168.1.1 (192.168.0.1) с другого устройства.
Если подключение у вас по Wi-Fi (с компьютера, ноутбука), то статус соединения после подключения к вашей сети должен выглядеть вот так:
Если он у вас другой, значит соединения нет. Снова же, возможно проблемы с драйверами беспроводного адаптера. Подробно о подключении компьютера к Wi-Fi сети, я писал в этой статье: как подключить ноутбук (компьютер) к интернету по Wi-Fi? Проблемы с подключением к Wi-Fi.
Напомню, что статус «Без доступа к интернету», это нормально. Возможно, интернет на роутере еще не настроен. Для того, чтобы получить доступ к панели управления вашим маршрутизатором, соединения с интернетом не нужно.
Проверяем настройки получения IP-адреса, если не заходит в настройки роутера
Если на вашем компьютере, в свойствах подключения (по кабелю, или по Wi-Fi) задан какой-то статический IP-адрес, то скорее всего, компьютер не может установить соединение с роутером. Нужно выставить автоматическое получение IP-адреса, для соединения, через которое вы подключаетесь.
Подробно о том, как проверить настройки IP на Windows 7 и Windows 8, я писал в статье: проверка настроек локальной и беспроводной сети в Windows перед настройкой Wi-Fi роутера. Для Windows 11 подойдет эта статья: автоматическое получение IP и DNS адресов в Windows 11. Там все очень подробно расписано.
Обратите внимание, если у вас не получается зайти в настройки при подключении по кабелю, то проверяйте настройки «Подключение по локальной сети» (Ethernet). А если пытаетесь зайти по Wi-Fi, то «Беспроводное сетевое соединение» (Беспроводная сеть в Windows 10 и Windows 11)
Сейчас быстренько все продемонстрирую.
Нажмите на значок соединения с интернетом (он у вас может отличатся) и выберите Центр управления сетями и общим доступом.
В новом окне, слева выбираем Изменение параметров адаптера.
Дальше внимание, нажимаем правой кнопкой мыши на соединение, через которое вы подключены к роутеру (писал об этом выше) и выбираем Свойства (я показываю на примере подключения по Wi-Fi).
Выделяем пункт Протокол Интернета версии 4 (TCP/IPv4) и нажимаем кнопку Свойства. Проверяем, выставлено ли автоматическое получение IP и DNS. Если нет — выставляем. Нажимаем Ok.
Если вы сменили параметры, то компьютер желательно перезагрузить.
Еще один способ (обновление)
Зайдите в «Мой компьютер» («Этот компьютер» в Windows 10 или Windows 11), или просто откройте проводник и перейдите на вкладку «Сеть». В разделе «Сетевая инфраструктура» должен появиться ваш роутер.
Дальше просто нажимаем на него правой кнопкой мыши и выбираем «Просмотр веб-страницы устройства».
Откроется браузер и автоматически загрузится страница маршрутизатора.
Такой способ сработает, если, например, изменен IP-адрес роутера, и по этой причине не удавалось зайти в веб-интерфейс.
В настройки заходит, но неверное имя пользователя и пароль
По этой проблеме я подготовил отдельную статью: не подходит пароль admin по адресу 192.168.1.1 (192.168.0.1). Проблема в том, что страница с настройками открывается, точнее открывается страница авторизации, а при вводе имени пользователя и пароля, роутер пишет что они неверные, или страница просто перезагружется.
В таких случаях, нужно попробовать указать стандартные данные, которые скорее всего указаны снизу роутера на наклейке. Как правило, используется имя пользователя — admin и пароль — admin (пустое поле, 1234).
Если эти данные не подходят, то скорее всего, имя пользователя и/или пароль изменены, и если вы их не знаете, то придется делать сброс настроек роутера к заводским. Вот для примера, как это сделать на Tp-Link. У нас так же есть инструкции и для других производителей. Возможно, вам просто кто-то другой настраивал маршрутизатор и пароли вам не сообщил.
Может быть и такое, что ваш роутер «окирпичился». Например, после неудачной прошивки, после грозы или перепадов напряжения в сети. Можно попробовать восстановить его. Смотрите эту инструкцию. Только для роутеров Tp-Link (и не для всех моделей).
Проверка IP-адреса роутера
Выполните команду ipconfig /all, чтобы узнать IP-адрес роутера и использовать его для входа в веб-интерфейс.
- Запустите командную строку или терминал (Windows PowerShell). Терминал можно запустить из меню, которое появляется после нажатия правой кнопкой мыши на меню пуск.
- Выполните команду pconfig /all. Просто введите ее в командной строке или терминале (или скопируйте) и нажмите Enter.
- Вы увидите информацию о всех адаптерах. Найдите там адаптер, через который у вас установлено подключение к роутеру (если по Wi-Fi, то это адаптер Беспроводная сеть, а если по кабелю, то Ethernet) и посмотрите IP-адрес в поле Основной шлюз.
Это IP-адрес вашего роутера.
Не нужно исключать поломку роутера. Обратите внимание на работу индикаторов, если они мигают не как обычно, то возможно, что ваше устройство вышло из строя. Если вы перепробовали все советы, а в настройки так и не получается зайти, тогда описывайте свою проблему в комментариях, будем разбираться.
Если не удалось получить IP-адрес от DHCP сервера и «Диагностика неполадок» не помогла, перезагрузите роутер, проверьте или сбросьте настройки подключения. Как это сделать и зачем нужен DHCP-сервер, объясняем далее.
- Что такое DHCP
- Почему возникает ошибка типа «Не удалось получить IP-адрес»
- Как быть, если не удалось получить IP-адрес от DHCP сервера: решение проблемы
- Перезагрузка роутера
- Включение DHCP на роутере
- Фильтрация по MAC-адресу
- Проверка «DHCP-клиента»
- Сброс настроек
- Подводим итоги
DHCP – это протокол, который назначает индивидуальный IP-адрес каждому устройству, подключенному к сети. IP выступает в качестве идентификатора для приема и передачи данных от маршрутизатора на определенный ПК, смартфон или игровую консоль. DHCP используется в любом сетевом оборудовании:
- Если стационарный компьютер, ноутбук или другая техника подключена к интернету напрямую, то получение IP-адреса происходит от DHCP-сервера провайдера.
- В локальной или Wi-Fi сети за раздачу IP отвечает DHCP маршрутизатора, роутера или точки подключения.
К примеру, к домашней Wi-Fi-сети подключено 3 устройства, тогда каждое получит собственный IP:
- ПК – 192.168.0.100;
- смартфон – 192.168.0.101;
- принтер – 192.168.0.102.
Зная адрес каждого девайса, можно создать общую сеть для передачи данных, просмотра видео или отправки документа на печать. При этом роутер для доступа в интернет получает индивидуальный IP от DHCP-сервера провайдера.
DHCP также называют динамическим IP-адресом. То есть сервер назначает свободный идентификатор для вышедшего в сеть девайса.
Почему возникает ошибка типа «Не удалось получить IP-адрес»
Ошибка типа «Не удалось получить IP-адрес» появляется из-за отсутствия DHCP-сервера, его неправильной настройки или отсутствия свободных для подключения адресов. Если провайдер предоставляет только фиксированный IP, он же статичный, то получить его с включенными DHCP не получится.
К другим причинам относится:
- неправильно указанный DNS;
- подключение через неактивный VPN или прокси;
- проблемы на стороне провайдера или владельца сайта.
Данные о настройке статического IP провайдер указывает в договоре.
Как быть, если не удалось получить IP-адрес от DHCP сервера: решение проблемы
Рассмотрим ключевые неисправности и способы их решения.
Перезагрузка роутера
Прежде чем сбрасывать настройки, перезагрузите роутер, отключив его от сети на 30-60 секунд. Не используйте кнопку RESET на корпусе, в зависимости от модели она приводит к возвращению устройства к заводским параметрам.
Вместе с роутером перезагрузите другие устройства.
Включение DHCP на роутере
Неправильная настройка или сброс параметров приводят к отключению протокола. Чтобы активировать его снова:
- Зайдите в настройки роутера с помощью IP-адреса и пароля, указанного снизу корпуса. Если таковые не указаны, данные для авторизации можно найти в интернете по названию модели.
- Откройте раздел «DHCP-сервер». Он может находиться как в основном меню, так и во вкладках «Сети», «Сегменты», «Интерфейсы LAN» или «Wi-Fi».
- Напротив названия протокола поставьте галочку на «Включить». Перед выходом из настроек не забудьте «Применить» новые параметры.
В этом же разделе можно назначить диапазон выдаваемых адресов и время их действия.
Фильтрация по MAC-адресу
MAC-адрес – этой физический идентификатор, который получает любая техника с доступом в сеть. Поскольку каждый МАК уникален, то на некоторых прошивках роутеров можно создать белый список устройств, которые могут к нему подключаться. Если девайса нет в перечне, получить IP не удастся. Чтобы это исправить:
- Зайдите в настройки роутера, как описано выше.
- В разделе «Сети» откройте «Фильтрацию по MAC-адресу» и отключите ее.
Не забудьте «Сохранить» или «Принять» новые настройки.
Проверка «DHCP-клиента»
Убедившись, что с параметрами роутера все отлично, переходим к ПК на Windows:
- Откройте меню «Пуск», в списке разверните «Служебные – Windows» и выберите «Панель управления».
- Перейдите в «Администрирование». Если на «Панели управления» нет нужного элемента, измените тип просмотра и вместо «Категории» выберите «Крупные значки» либо «Мелкие значки».
- В «Администрировании» дважды клацните левой кнопкой мыши по ярлыку «Службы».
- Откройте «DHCP-клиент».
- Перейдите во вкладку «Общие», в «Типе запуска» установите «Автоматически» и нажмите «Применить».
Следующий шаг:
- Вернитесь в главное окно «Панели управления» и откройте «Центр управления сетями и общим доступом».
- В «Просмотре активных сетей» клацните по подключению для выхода в сеть – оно находится напротив названия сети в строчке «Подключения».
- В развернувшемся окне выберите «Свойства».
- Отметьте «IP версии 4 (TCP/IPv4)» и снова нажмите «Свойства». В «Общих» должны быть активны «Получить IP/DNS-адрес автоматически».
На смартфонах по умолчанию включено подключение к динамическим IP.
Сброс настроек
Из-за ошибок, накопившихся в ходе работы, роутер начинает функционировать неправильно. Выходом из сложившейся ситуации станет сброс настроек к заводскому состоянию. После может понадобиться повторная настройка подключения к интернету с помощью логина, пароля и типа подключения, указанного в договоре с провайдером.
Первый способ сброса заключается в удержании кнопки RESET на корпусе устройства на протяжении 3-10 секунд. После этого световые индикаторы должны моргнуть, а устройство перезагрузиться.
Второй вариант:
- Зайдите в настройки Wi-Fi.
- Перейдите в «Систему» и выберите «Сброс настроек».
Перезагрузка в таком случае произойдет автоматически.
Подводим итоги
Без активного DHCP-сервера устройство не сможет получить IP-адрес и выйти в сеть. Если вышеописанные советы не помогли, обратитесь к провайдеру. Не исключено проведение технических работ или повреждение магистральной линии.
Сообщения без ответов | Активные темы
| Автор | Сообщение |
|---|---|
|
Заголовок сообщения: DIR-615A Нет ответа от сервера
|
|
|
|
Недавно подключил нового провайдера (Ростелеком) т.к. переехал. От старого провайдера остался роутер (был в рассрочке) DIR-615A. Подключился к роутеру, от него WiFi и кабелем к ПК, все работало. Через примерно неделю, приезжаю с работы домой — нет подключения к интернету. На роутере в статусе соединения WAN — «Нет ответа от сервера» / «Неизвестная ошибка». Подключая напрямую к ПК — иннет есть. Роутер несколько раз сбрасывал к заводским, точно так же настраивал — итог один и тот же. Для проверки ставил старую прошивку роутера на 3.0.0 — без изменений. Обратился к провайдеру — ответ очевидный «Не наше оборудование, ничего не знаем, сам кабель работает раз на прямую к пк есть интернет». В чем может быть проблема, как решить? Или роутер этот на полочку и брать «рекомендуемый роутер от ростелекома»? Скрытый текст: показать |
| Вернуться наверх |
|
|
pykiizjopbi |
Заголовок сообщения: Re: DIR-615A Нет ответа от сервера
|
|
|
У провайдера не уточняли может у него сменились настройки или меняли логин/пароль? |
| Вернуться наверх |
|
|
alexsur |
Заголовок сообщения: Re: DIR-615A Нет ответа от сервера
|
|
|
pykiizjopbi писал(а): У провайдера не уточняли может у него сменились настройки или меняли логин/пароль? Уточнил — ничего не поменялось, работ не проводилось |
| Вернуться наверх |
|
|
pykiizjopbi |
Заголовок сообщения: Re: DIR-615A Нет ответа от сервера
|
|
|
alexsur писал(а): pykiizjopbi писал(а): У провайдера не уточняли может у него сменились настройки или меняли логин/пароль? Уточнил — ничего не поменялось, работ не проводилось А какой тип соединения используется? |
| Вернуться наверх |
|
|
alexsur |
Заголовок сообщения: Re: DIR-615A Нет ответа от сервера
|
|
|
pykiizjopbi писал(а): alexsur писал(а): pykiizjopbi писал(а): У провайдера не уточняли может у него сменились настройки или меняли логин/пароль? Уточнил — ничего не поменялось, работ не проводилось А какой тип соединения используется? PPPoE |
| Вернуться наверх |
|
|
pykiizjopbi |
Заголовок сообщения: Re: DIR-615A Нет ответа от сервера
|
|
|
alexsur писал(а): PPPoE Попробуйте склонировать MAC-адрес |
| Вернуться наверх |
|
|
СергейП |
Заголовок сообщения: Re: DIR-615A Нет ответа от сервера
|
|
|
Цитата: От старого провайдера остался роутер (был в рассрочке) DIR-615A Может в этом дело? _________________ http://www.dlink.ru/ru/contacts/ |
| Вернуться наверх |
|
|
alexsur |
Заголовок сообщения: Re: DIR-615A Нет ответа от сервера
|
|
|
pykiizjopbi писал(а): alexsur писал(а): PPPoE Попробуйте склонировать MAC-адрес Не помогает, проверял на 2х прошивках, и на всякий случай сейчас проверил, результат без изменений |
| Вернуться наверх |
|
|
alexsur |
Заголовок сообщения: Re: DIR-615A Нет ответа от сервера
|
|
|
СергейП писал(а): Цитата: От старого провайдера остался роутер (был в рассрочке) DIR-615A Может в этом дело? И в чем тут может быть проблема? Это был новый роутер dlink с коробки. Не какой-то прошитый/кастомизированный под провайдера роутер на базе dir615, а обычный dlink dir-615a http://www.dlink.ru/ru/products/5/2327.html |
| Вернуться наверх |
|
|
СергейП |
Заголовок сообщения: Re: DIR-615A Нет ответа от сервера
|
|
|
alexsur писал(а): СергейП писал(а): Цитата: От старого провайдера остался роутер (был в рассрочке) DIR-615A Может в этом дело? И в чем тут может быть проблема? Вам же открытым тесктом сказали: «Не наше оборудование, ничего не знаем». Какие еще вопросы? _________________ http://www.dlink.ru/ru/contacts/ |
| Вернуться наверх |
|
|
красный плащ |
Заголовок сообщения: Re: DIR-615A Нет ответа от сервера
|
|
|
У меня тоже такая проблема была, точнее, в моём случае проблема в итоге оказалась во мне, ибо я, дурак, настраивал РРРоЕ-соединение тогда, когда надо было просто выбрать «Динамический IP». Просто выбрал динамический и всё, проблема решилась в два клика. |
| Вернуться наверх |
|
|
alexsur |
Заголовок сообщения: Re: DIR-615A Нет ответа от сервера
|
|
|
Проблема была в Ростелекоме. Точно технический термин не скажу, но они в один момент настроили, что мой IP работает под IP телефонию. Это выяснилось, спустя пару месяцев пока не приехал их спец и подтвердил что настройками все ок, а проблема на их стороне. |
| Вернуться наверх |
|
Кто сейчас на форуме |
|
Сейчас этот форум просматривают: нет зарегистрированных пользователей и гости: 10 |
| Вы не можете начинать темы Вы не можете отвечать на сообщения Вы не можете редактировать свои сообщения Вы не можете удалять свои сообщения Вы не можете добавлять вложения |
Настройка роутера — ответственный и важный процесс, который позволяет обеспечить доступ к Интернету и создать стабильное и безопасное соединение. Однако, в процессе настройки не редко возникают проблемы, и одна из самых распространенных — сервер не отвечает.
Когда сервер не отвечает, это означает, что компьютер, к которому подключен роутер, не может установить соединение с сервером. Проблема может быть вызвана некорректными настройками роутера, проблемами с сетевыми настройками или проблемами с провайдером интернет-услуг.
Для устранения ошибки и восстановления работы необходимо выполнить ряд действий. Сначала следует проверить правильность подключения роутера, убедиться, что все кабели подключены к соответствующим портам. Затем, стоит проверить настройки роутера и убедиться, что они соответствуют рекомендуемым настройкам провайдера.
Если проблема не устраняется, стоит обратиться к провайдеру интернет-услуг для получения дополнительной информации и помощи в решении проблемы.
В этой статье будут рассмотрены основные шаги для устранения ошибки, когда сервер не отвечает при настройке роутера. Следуя данным рекомендациям, пользователи смогут вернуть работоспособность роутера и восстановить доступ к Интернету.
Содержание
- Проблемы с сервером при настройке роутера: причины и решения
- Установка и настройка роутера
- Проверка подключения к серверу
- Проверка наличия выделенного IP-адреса
- Проверка наличия физического соединения
- Настройка DNS-серверов
- Проверка наличия активных маршрутов
- Использование порт-прослушивания для устранения ошибки
Проблемы с сервером при настройке роутера: причины и решения
При настройке роутера возникают различные проблемы, связанные с отсутствием ответа от сервера. В этой статье мы рассмотрим наиболее распространенные причины и возможные решения данных проблем.
1. Интернет-соединение: Возможно, проблема кроется в самом интернет-соединении. Проверьте подключение к провайдеру и убедитесь, что кабели подключены правильно. Попробуйте перезагрузить маршрутизатор и модем.
2. Неправильные настройки роутера: Ошибки в настройках роутера могут привести к тому, что сервер не будет отвечать. Проверьте, что вы правильно настроили IP-адрес, подключение к интернету и другие настройки роутера. Убедитесь, что у вас есть последние обновления прошивки роутера.
3. Блокировка сервера брандмауэром или антивирусом: Брандмауэры и антивирусные программы могут блокировать соединение с сервером. Убедитесь, что ваша защитная программа не блокирует доступ к серверу. Проверьте настройки брандмауэра и антивирусного ПО.
4. Проблемы с DHCP: Если роутер не получает правильные настройки от DHCP-сервера, это может вызвать проблемы с сервером. Проверьте настройки DHCP и убедитесь, что они правильно сконфигурированы
5. Конфликт IP-адресов: Конфликт IP-адресов между роутером и сервером может привести к отсутствию ответа от сервера. Убедитесь, что IP-адрес сервера и роутера не перекрываются. Попробуйте назначить статический IP-адрес сервера или изменить IP-адрес роутера.
6. Проблемы с провайдером: Возможно, проблема не связана с вашим роутером, а с вашим провайдером интернет-услуг. Свяжитесь с провайдером и узнайте, есть ли у них известные проблемы с сервером. Может потребоваться техническая поддержка провайдера.
В заключение, если сервер не отвечает при настройке роутера, важно исследовать все возможные причины и принять соответствующие меры. Проверьте соединение с интернет-провайдером, настройки роутера, защитные программы и другие возможные проблемы, чтобы найти решение и получить стабильное соединение с сервером.
Установка и настройка роутера
- Физическое подключение
- Настройка параметров
- Создание пользовательского имени и пароля
- Настройка типа соединения
- Настройка Wi-Fi
Перед началом установки роутера необходимо правильно подключить его к компьютеру или сети. Обычно это делается с помощью Ethernet-кабеля, который подключается к порту WAN на роутере и к сетевой карты компьютера.
После физического подключения необходимо настроить основные параметры роутера. Для этого вам понадобится получить доступ к веб-интерфейсу роутера. Для этого введите IP-адрес роутера в адресной строке браузера.
Одной из важных мер безопасности при настройке роутера является создание уникального пользовательского имени и пароля. Это поможет защитить роутер от несанкционированного доступа.
В зависимости от провайдера интернета и ваших потребностей, вам может потребоваться настроить тип соединения в настройках роутера. Например, для подключения через PPPoE или статический IP-адрес.
Если ваш роутер поддерживает Wi-Fi, вы можете настроить его параметры, чтобы создать беспроводную сеть. Важно установить безопасный пароль для Wi-Fi, чтобы предотвратить несанкционированный доступ.
После выполнения всех вышеперечисленных шагов ваш роутер будет готов к использованию. Если возникают проблемы при настройке, рекомендуется обратиться к руководству пользователя роутера или к поддержке поставщика интернета для получения дополнительной помощи.
Проверка подключения к серверу
Перед настройкой роутера важно убедиться в том, что ваш компьютер может подключиться к серверу. Для этого можно выполнить следующие шаги:
- Убедитесь, что ваш компьютер подключен к роутеру по кабелю или через Wi-Fi.
- Откройте командную строку на вашем компьютере. Для этого нажмите клавишу Win + R, введите «cmd» и нажмите Enter.
- В командной строке введите команду «ping serverip», где «serverip» — это IP-адрес сервера. Например, «ping 192.168.0.1».
- Нажмите Enter и дождитесь окончания проверки. Если вы видите ответы от сервера, значит, ваш компьютер успешно подключен к серверу.
- Если вы не получаете ответа от сервера или видите сообщение об ошибке, проверьте подключение к роутеру и убедитесь, что правильно введен IP-адрес сервера.
Проверка подключения к серверу поможет выявить проблемы с сетью и правильно настроить роутер для успешной работы. Если проблемы с подключением к серверу сохраняются, рекомендуется обратиться к вашему провайдеру интернета или специалисту по настройке сети.
Проверка наличия выделенного IP-адреса
Перед тем как устранять ошибку подключения сервера к роутеру, необходимо проверить наличие выделенного IP-адреса. Этот адрес должен быть уникальным для вашего сервера и использоваться для его идентификации и связи с другими устройствами в сети. Если сервер не имеет выделенного IP-адреса или он не совпадает с адресом, указанным в настройках роутера, это может быть причиной проблем с подключением.
Для проверки наличия выделенного IP-адреса можно воспользоваться командой «ipconfig» (на Windows) или «ifconfig» (на Linux или macOS) в командной строке. Она позволит получить информацию о сетевых интерфейсах, включая выделенный IP-адрес сервера.
Если адрес найден и совпадает с настройками роутера, проблема, скорее всего, заключается в других настройках или конфигурационных файлах. В этом случае рекомендуется произвести дополнительные диагностические проверки или обратиться к системному администратору или поставщику услуг интернет-соединения, чтобы помочь с устранением ошибки.
Проверка наличия физического соединения
1. Проверьте подключение кабеля Ethernet:
Убедитесь, что кабель Ethernet правильно подключен к порту WAN (обычно помечен желтым цветом) на вашем роутере и компьютере или модеме. Убедитесь, что кабель не поврежден и надежно зафиксирован в разъемах.
2. Перезагрузите роутер и компьютер:
Иногда проблема может быть вызвана временным сбоем в работе устройств. Попробуйте перезагрузить роутер и компьютер, чтобы обновить соединение.
3. Проверьте светодиодные индикаторы на роутере:
Обратите внимание на светодиодные индикаторы на роутере. Они могут указывать наличие проблем с физическим соединением. Если индикатор не горит или мигает, это может указывать на проблему с кабелем или портом на роутере.
4. Проверьте подключение с другим устройством:
Если у вас есть другое устройство, подключите его к роутеру и проверьте, работает ли соединение. Это поможет исключить проблемы с компьютером или модемом.
5. Обратитесь к провайдеру интернет-услуг:
Если после выполнения всех вышеуказанных шагов проблема не устранена, свяжитесь с провайдером интернет-услуг для проверки состояния подключения и наличия возможных сбоев на их стороне.
Обращайтесь к специалисту, если вы не уверены в своих навыках работы с оборудованием.
Настройка DNS-серверов
Для правильной работы сети необходимо настроить DNS-серверы. DNS-серверы отвечают за преобразование доменных имен в IP-адреса, что позволяет вашему устройству находить нужные вам серверы.
В большинстве случаев ваш провайдер предоставляет вам IP-адреса DNS-серверов, которые вы должны использовать. Они обычно указываются в настройках вашего роутера или компьютера. Если вы не знаете этих адресов, обратитесь к вашему провайдеру интернет-услуг.
Чтобы настроить DNS-серверы на роутере, вам необходимо войти в административную панель роутера через веб-браузер. Затем найдите раздел настроек DNS и введите IP-адреса DNS-серверов, предоставленные вашим провайдером. Обычно вам будет предоставлен два адреса — основной и резервный.
После того как вы введете адреса DNS-серверов, сохраните настройки и перезагрузите роутер. Теперь ваш роутер будет использовать указанные DNS-серверы для преобразования доменных имен в IP-адреса.
При настройке DNS-серверов на компьютере, процесс может отличаться в зависимости от операционной системы. В большинстве случаев вы можете найти настройки DNS в разделе сетевых настроек или сетевых параметров. Введите IP-адреса DNS-серверов, предоставленные вашим провайдером, и сохраните настройки. После этого может потребоваться перезагрузка компьютера, чтобы изменения вступили в силу.
Настройка DNS-серверов в роутере или компьютере поможет устранить многие проблемы с подключением к сети, такие как недоступность веб-сайтов или ошибки при запросе DNS. Если у вас возникли проблемы с подключением к сети, попробуйте изменить настройки DNS-серверов и перезагрузить устройство.
Проверка наличия активных маршрутов
Для проверки наличия активных маршрутов можно воспользоваться командой route print в командной строке Windows или командой ip route show в командной строке Linux или UNIX. Обе эти команды позволяют вывести список активных маршрутов, зарегистрированных в операционной системе. Смотрите столбец «Destination» или «Цель» для определения доступных маршрутов.
| Цель | Шлюз | Метрика | Интерфейс |
|---|---|---|---|
| 0.0.0.0 | 192.168.1.1 | 25 | WLAN |
| 192.168.1.0 | 0.0.0.0 | 255.255.255.0 | WLAN |
В таблице маршрутизации наличие активных маршрутов показано в столбце «Цель». Здесь указаны адреса подсетей или хостов, к которым можно установить соединение. Если в этом столбце отсутствуют записи, значит активные маршруты не найдены, и сервер не сможет доставить трафик клиентам.
Если в таблице маршрутизации отсутствуют нужные маршруты, необходимо настроить их вручную с помощью соответствующих команд или настроек. В случае настройки роутера, проблемы с маршрутизацией могут возникнуть, например, при неправильном указании шлюза по умолчанию.
Проверьте наличие активных маршрутов в системе и убедитесь, что все необходимые маршруты настроены правильно. Это позволит исправить проблему, когда сервер не отвечает на запросы и обеспечит нормальную работу сети.
Использование порт-прослушивания для устранения ошибки
Для устранения ошибки с незаходом на сервер необходимо проверить, что порт, на котором работает сервер, открыт и настроен правильно.
Чтобы использовать порт-прослушивание для устранения ошибки, выполните следующие шаги:
- Определите номер порта, на котором должен работать сервер. Обычно это номер в пределах от 1 до 65535.
- Перейдите в настройки роутера. Для этого введите IP-адрес роутера в адресной строке браузера и введите логин и пароль для доступа.
- Найдите раздел «Правила проброски портов» или «Порт-прослушивание» в настройках роутера.
- Добавьте новое правило проброски портов или порт-прослушивания, указав номер порта, на котором работает сервер, и привязав его к IP-адресу компьютера, на котором запущен сервер.
- Сохраните настройки роутера и перезагрузите его.
После выполнения этих шагов порт, на котором работает сервер, будет открыт и настроен правильно, что позволит устранить ошибку и обеспечить доступ к серверу.
Если ошибка все еще не устранена, рекомендуется обратиться к документации роутера или к специалисту по сетевым настройкам для дополнительной помощи.

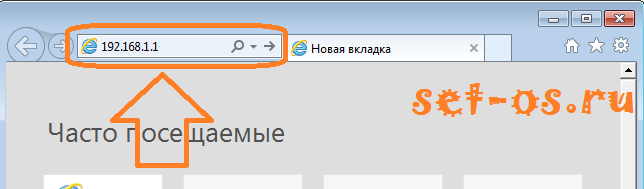
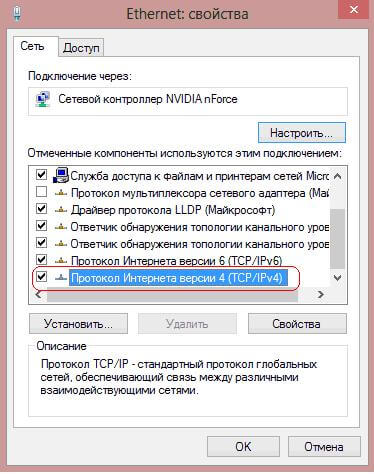
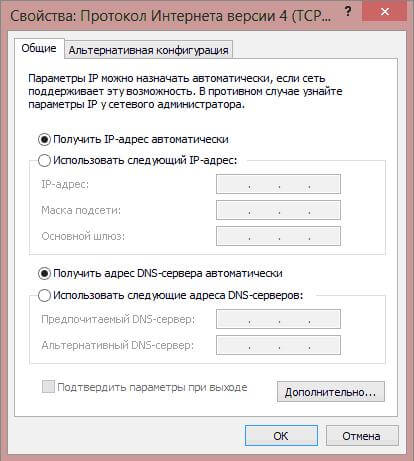
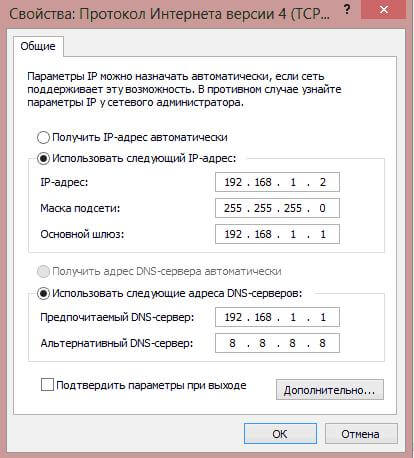
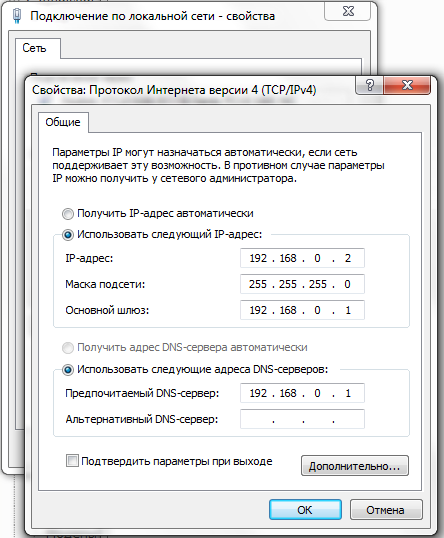
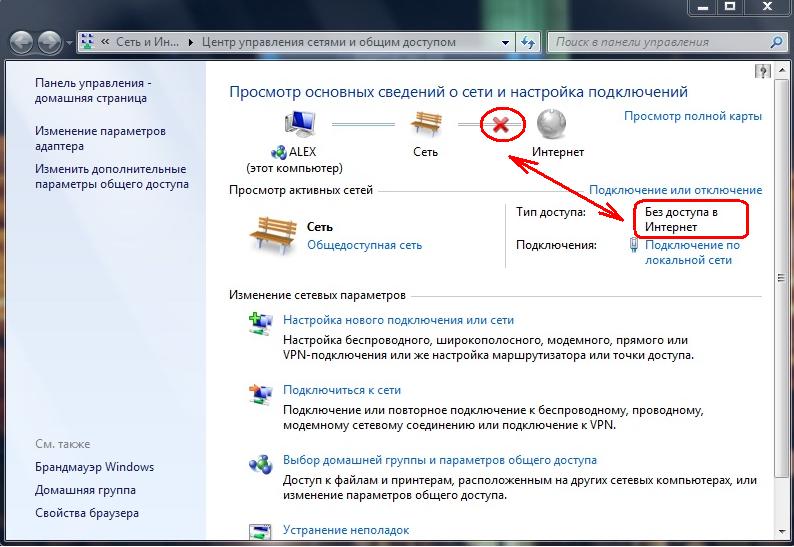
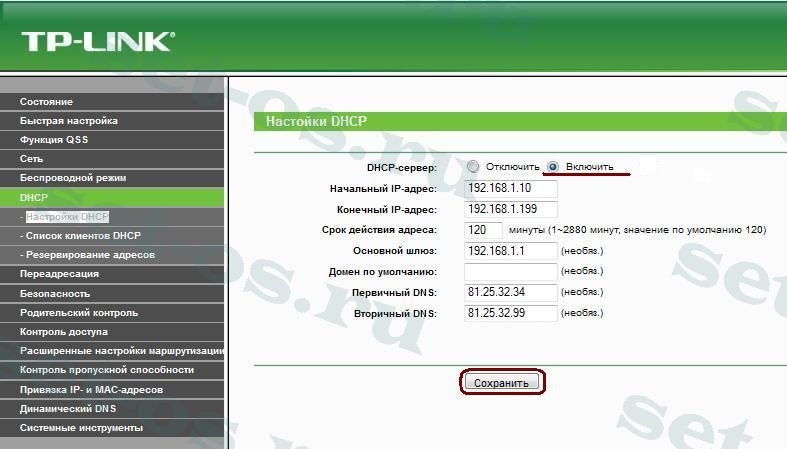
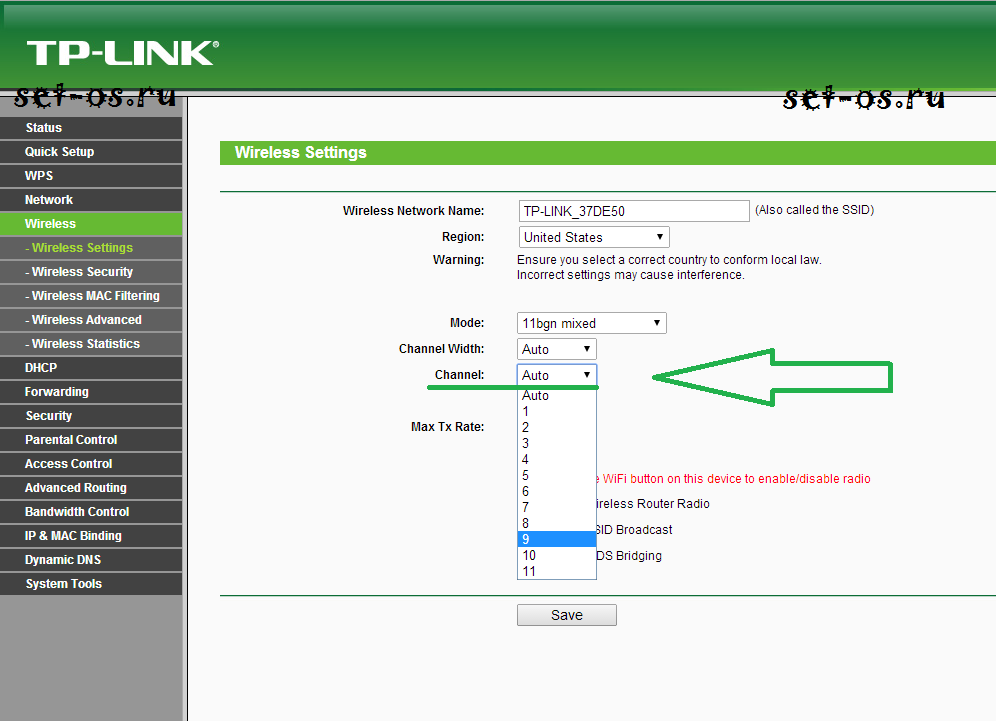
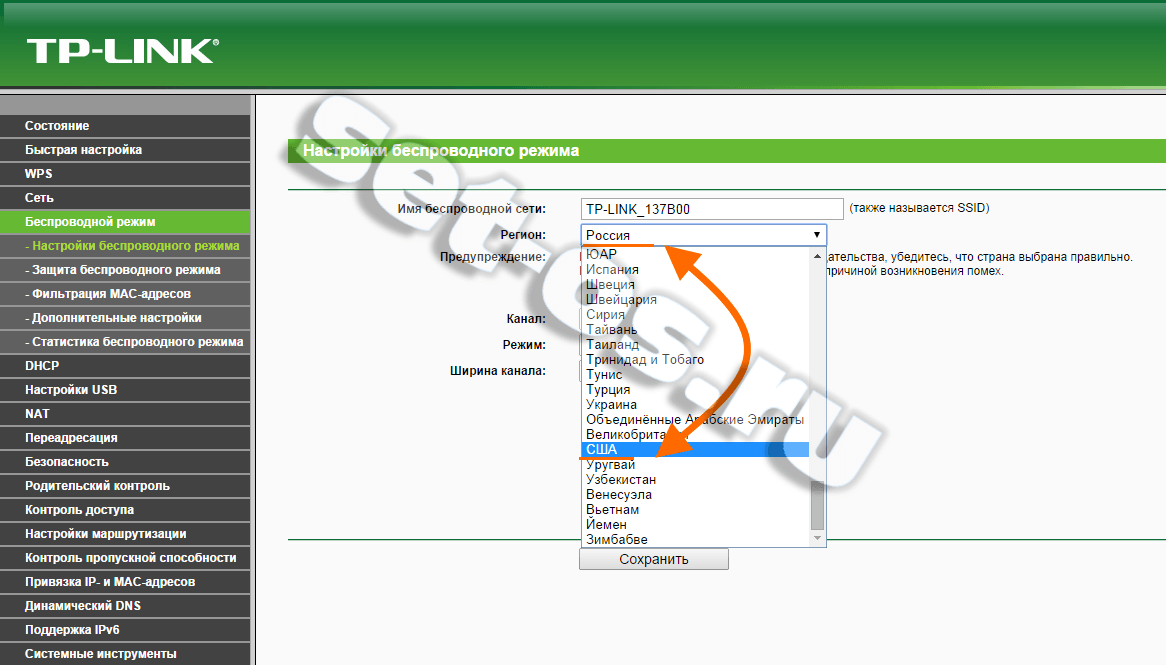















 Это IP-адрес вашего роутера.
Это IP-адрес вашего роутера.


