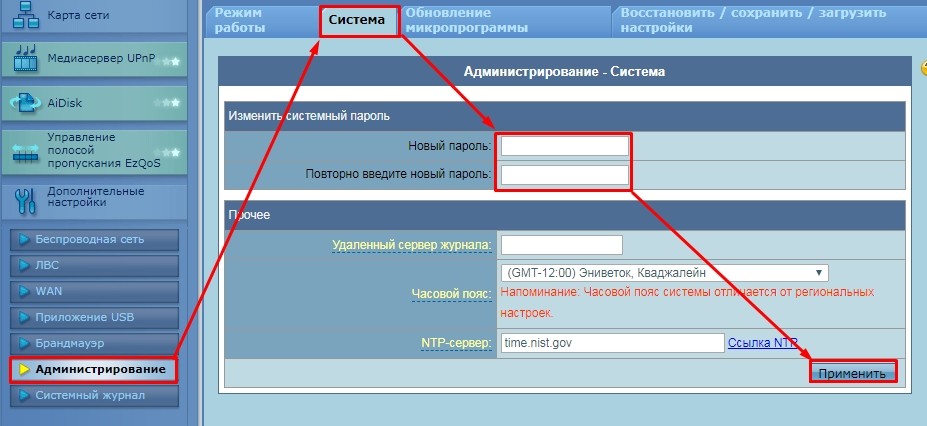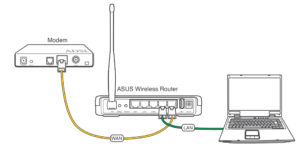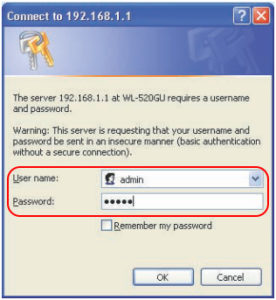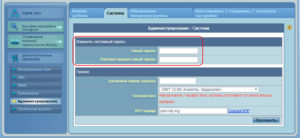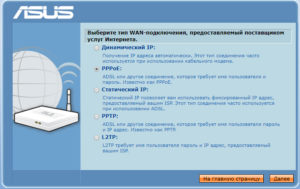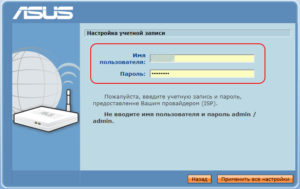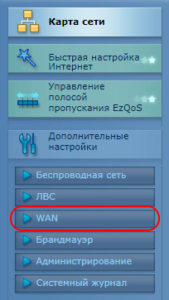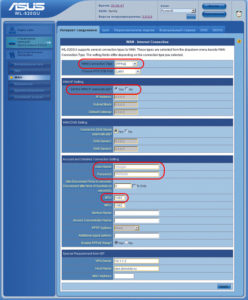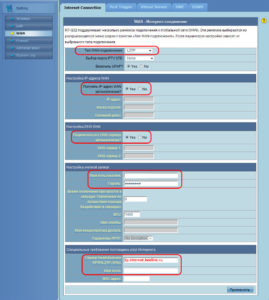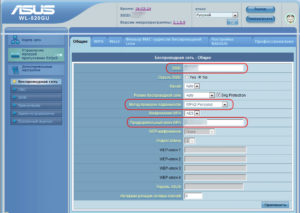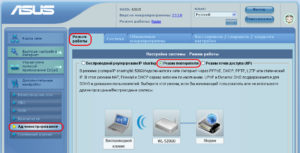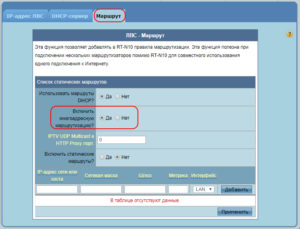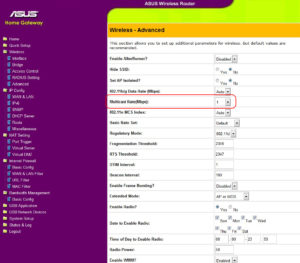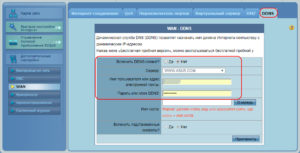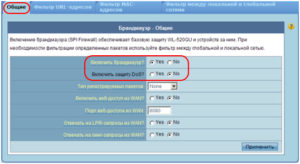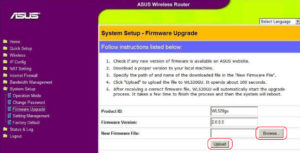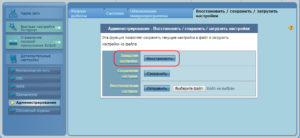Всем привет! Сегодня мы будем заниматься настройкой роутера ASUS WL-520gU. Пугаться не стоит, все делается достаточно легко, и вы сейчас сами в этом убедитесь. Если он у вас совершенно новый, то пора вытаскивать его из коробки и начинать настройку. Для начала давайте с ним познакомимся, чтобы в дальнейшем у вас возникало как можно меньше вопросов.
Я постараюсь рассказывать как можно понятнее, но если у вас возникнут какие-то вопросы или вылезет ошибка, интернет не будет работать – то сразу же пишем в комментариях.
Содержание
- Индикаторы и подключение
- Настройка
- PPPoE
- PPTP и L2TP
- Статический IP
- Дополнительные данные
- Настройка Wi-Fi
- Смена пароля администратора
- Задать вопрос автору статьи
Индикаторы и подключение
Поверните его лицом к себе и взгляните на индикаторы или так называемые лампочки. Они будут сигнализировать о правильной или не правильной работе маршрутизатора, поэтому с ними нужно быть знакомым сразу.
- Питания – включен или выключен роутер.
- AIR – работа Wi-Fi.
- WAN – интернет.
- LAN1-LAN4 – подключение устройств по кабелю к локальным портам.
Тут все ясно и понятно, если индикатор горит или мигает, значит идёт работа в данной среде, а информация передается. Если индикатор не горит, то значит есть какие-то проблемы на этой линии.
Теперь, давайте познакомимся со всеми портами и кнопками аппарата:
- ANT – это антенна, она у нас всего одна.
- EZStup – клавиша для запуска утилиты EZStup.
- Restore – кнопка для сброса роутера до заводских настроек. Если вы его получили от знакомого или друга, то стоит при включенном маршрутизаторе зажать эту кнопку на 10 секунд.
- LAN1-LAN4 – сюда можно подключить любое локальное устройство: компьютер, ноутбук, камеру, принтер, телевизор. Для этого используем обычный сетевой кабель. Один есть в коробке. Для настройки я буду использовать именно локальное прямое подключение и подключу ноутбук к первому порту.
- WAN – сюда нужно подключить кабель от провайдера или от aDSL модема.
- USB – для подключения 3G/4G модема и накопителя.
- DC ln – питание. Подключите сюда блок питания.
Настройка
- После того как вы подключились к роутеру ASUS WL-520gU с помощью кабеля. С ноутбука или компьютера нужно запустить браузер и ввести в адресную строку: 192.168.1.1. Далее в обе строки введите: admin. Если пароль не подходит, то ещё раз сбросьте интернет-центр до заводской конфигурации.
- Чтобы выполнить настройку интернета, откройте вкладку «Дополнительные настройки», далее переходим в «WAN». Теперь вам нужно взять договор от провайдера – там будет указан тип подключения, а также возможно нужно будет указать дополнительные данные. Так что выбираем «Тип WAN подключения»: Динамический IP, PPPoE, PPPTP, L2TP, статический IP. Если в договоре вообще ничего не сказано, то скорее всего ваш провайдера использует «динамический IP». В остальных случаях, нужно указать только то, что указано в договоре, а остальные строки оставляем со значениями по умолчанию или пустыми.
- После того как вы внесете изменения, обязательно нажмите на кнопку «Применить».
PPPoE
Чаще всего тут нужно указать только логин и пароль.
PPTP и L2TP
Сначала указываем IP адрес, маску и IP основного шлюза, а уже потом вводим имя пользователя и ключ.
Статический IP
Здесь нужно указать только данные адреса: IP, маску, шлюз.
Дополнительные данные
Иногда также нужно указать адреса DNS, их просто вводим с листа. Но как я уже и говорил, если они не указаны, то оставляем данные по умолчанию. Это касается и другой информации в настройках.
«Дополнительные настройки» – «Беспроводная сеть». Теперь, чтобы поменять имя WiFi в строку «SSID» вводим новое значение (имя может быть любым). Далее, чтобы установить пароль в строке «Метод проверки подлинности» указываем тип «WPA2-Personal». Для установки пароля вводим значение в строку «Предварительный ключ WPA». Нажимаем «Применить».
Смена пароля администратора
В качестве безопасности стоит поменять стандартный пароль от Web-интерфейса. Для этого там же переходим в раздел «Администрирование», далее во вкладку «Система». Два раза вписываем новый пароль и нажимаем «Применить».
Здесь мы рассмотрим алгоритм подключения и настройки ADSL модема ASUS WL-520gU через WEB интерфейс.
Подключение ADSL модема ASUS WL-520gU
Содержание:
- Физичечкое подключение ADSL модема ASUS WL-520gU
- Проверка связи компьютера и ADSL модема ASUS WL-520gU
- Настройка подключения для ADSL модема ASUS WL-520gU
- Настройки Билайн для ADSL модема ASUS WL-520gU
- Настройки Онлайм для ADSL модема ASUS WL-520gU
- Настройки Акадо для ADSL модема ASUS WL-520gU
- Настройки Старнет для ADSL модема ASUS WL-520gU
- Настройки Нетбайнет для ADSL модема ASUS WL-520gU
- Настройки Леальта для ADSL модема ASUS WL-520gU
- Настройки МТС ИРКУТК для ADSL модема ASUS WL-520gU
- Настройки УкрТелеком для ADSL модема ASUS WL-520gU
- Настройки Авелаком для ADSL модема ASUS WL-520gU
- Видео по запросу «Настройка ASUS WL-520gU
Физичечкое подключение ADSL модема ASUS WL-520gU
В первую очередь ADSL модема ASUS WL-520gU необходимо подключить к ПК, Ноутбуку или планшету. Подключение возможно как при помощи LAN кабеля, который вы найдете в комплекте ADSL модема ASUS WL-520gU , так и посредством WI-Fi. Конечно же, надежнее подключить через кабель, т.к. современные прошивки по умолчанию идут с зашифрованным Wi-Fi, что может привести к некоторым cложностям
Для наглядности привожу схему подключения ADSL модема ASUS WL-520gU

- В первую очередь подключаем блок питания в разъем power, с этим проблем возникнуть не должно, он там один.
- Сетевой шнур (LAN), который вам протянули представители вашего провайдера, подключаем в разъем WAN на роутере, не иначе.
- Сетевой шнур, который идет в комплекте с ASUS WL-520gU одним концом подключаем к сетевой карте компьютера или ноутбука, а другим в один из разъемов LAN на роутере
Для наглядности, вот вам задняя панель

На этом физическое подключение ADSL модема ASUS WL-520gU завершено. Если все сделано правильно, на передней панели роутера должно гореть 4 индикатора: POWER, WPS, WLAN ну и один из LANов.
Если вы используете новый ASUS WL-520gU , то переходите к проверке связи компьютера и ADSL модема ASUS WL-520gU . Если же ADSL модема ASUS WL-520gU ранее использовался
для доступа к интернет, то во избежание проблем с дальнейшим подключением рекомендую вам сбросить ASUS WL-520gU к заводским настройкам. Для этого зажмите reset при помощи тонкого предмета на
10 секунд, и подождите не менее двух минут и переходите к следующему этапу.
Проверка связи компьютера и ADSL модема ASUS WL-520gU
В Windows 7 и Vista жмите:
Пуск → Панель управления → Сеть и интернет → Центр управления сетями и общим доступом
либо
Пуск → Панель управления → Центр управления сетями и общим доступом
Зависит от настройки системы
Должны попасть на эту страницу
Жмем подключение по локальной сети → Сведения и получаем следующее окно
В Свойстве “Адрес IPv4” Значение должно начинаться с “192.168……”. Этот адрес выдал вашему компьютеру ADSL модема ASUS WL-520gU
Для дальнейшей настройки нам потребуется Значение Свойства Шлюз по умолчанию IPv4. Запомните его и переходите к настройке подключения, ну или запишите
Настройка подключения для ADSL модема ASUS WL-520gU
Открываем браузер. Подойдет любой. В адресной строке вбиваем Шлюз по умолчанию IPv4 формата 192.16.1.1 или 192.168.0.1, а на некоторых прошивках и 192.168.0.10. Вбивайте свой. Тот, что нужно было запомнить
или записать из прошлого этапа. Так же шлюз можно посмотреть на обратной стороне ADSL модема ASUS WL-520gU. Перед вами должно появиться окно ввода пароля. Вводим логин: admin, пароль admin.
Жем отправить.
Для стороних прошивок так же возможны следующие пароли: “password”, “1234”, “0000”, “пустое значение”. Логин и пароль так же написан на обратной стороне ADSL модема ASUS WL-520gU. После
авторизации попадаем на страницу настройки ADSL модема ASUS WL-520gU.
Заходим в дополнительные настройки и открываем вкладку WAN. На некоторых прошивках в левом меню имеется вкладка WAN, жмем ее. Вы должны попасть на страницу настройки интернет соединения ADSL модема ASUS WL-520gU
Алгоритм дальнейшей настройки ADSL модема ASUS WL-520gU зависит только от типа подключения, который использует предоставляющий вам интернет провайдер. Поэтому я приведу основные настройки
для популярных провайдеров Москвы которые будет необходимо заполнить в поля на картинке выше.
Смотрите так же
настройку Wi-Fi для ADSL модема ASUS WL-520gU
Основные настройки ADSL модема ASUS WL-520gU для провайдеров Москвы
Настройки Билайн для ADSL модема ASUS WL-520gU
-
Тип WAN подключения:
L2TP или PPTP -
Настройка IP адреса WAN:
Получить автоматически -
Настройка DNS WAN:
Получить автоматически -
Настройка Учетной записи и соединения:
Логин и пароль предоставляется провайдером -
Специальные требования от поставщика услуг:
Сервер PPTP/L2TP пишем «tp.internet.beeline.ru» -
Сайт и телефон провайдера:
www.beeline.ru +7 800 700 8000
В последнее время участились звонки пользователей билайна. Звонили в билайн, узнавали в чем дело. Оператор ответил что они выборочно меняют тип подключения, с целью «выявить неактивных клиентов». Если
по данной инструкции настройка не удается, то используйте «IPOE подключение на ASUS WL-520gU »
Настройки IPOE Билайн интернет для ADSL модема ASUS WL-520gU
-
Тип WAN подключения:
Динамический IP(DHSP, Automatic IP) -
Настройка IP адреса WAN:
Получить автоматически -
Настройка DNS WAN:
Получить автоматически -
Настройка Учетной записи и соединения:
Не требуется -
Специальные требования от поставщика услуг:
Не требуется -
Сайт и телефон провайдера:
www.beeline.ru +7 800 700 8000
Настройки Онлайм для ADSL модема ASUS WL-520gU
-
Тип WAN подключения:
Динамический IP(DHSP, Automatic IP) -
Настройка IP адреса WAN:
Получить автоматически -
Настройка DNS WAN:
Получить автоматически -
Настройка Учетной записи и соединения:
Не требуется -
Специальные требования от поставщика услуг:
Не требуется -
Сайт и телефон провайдера:
www.onlime.ru +7 800 707 12 12
Настройки Акадо для ADSL модема ASUS WL-520gU
С акадо все сложнее. Они используют разные типы подключения в различных районах Москвы
-
Тип WAN подключения:
Динамический IP(DHSP, Automatic IP) -
Настройка IP адреса WAN:
Получить автоматически -
Настройка DNS WAN:
Получить автоматически -
Настройка Учетной записи и соединения:
Не требуется -
Специальные требования от поставщика услуг:
Привязка по MAC адресу. Просить у провайдера, либо скопировать с сетевой карты компа -
Сайт и телефон провайдера:
www.akado.ru +7(499)940-00-00
или
-
Тип WAN подключения:
Статический IP -
Настройка IP адреса WAN:
ip адрес предоставляется провайдером. Должен быть в договоре. -
Настройка DNS WAN:
Получить автоматически -
Настройка Учетной записи и соединения:
Не требуется -
Специальные требования от поставщика услуг:
Привязка по MAC адресу. Просить у провайдера, либо скопировать с сетевой карты компа -
Сайт и телефон провайдера:
www.akado.ru +7(499)940-00-00
Настройки Старнет для ADSL модема ASUS WL-520gU
-
Тип WAN подключения:
PPPoE -
Настройка IP адреса WAN:
Выдается провайдером во всех районах кроме Головинский -
Настройка DNS WAN:
Выдается провайдером во всех районах кроме Головинский -
Настройка Учетной записи и соединения:
Логин и пароль выдается провайдером -
Специальные требования от поставщика услуг:
Не требуется -
Сайт и телефон провайдера:
www.starnet.ru +7(495) 150-95-59
Настройки Нетбайнет для ADSL модема ASUS WL-520gU
-
Тип WAN подключения:
PPPoE -
Настройка IP адреса WAN:
Получить автоматически -
Настройка DNS WAN:
Получить автоматически -
Настройка Учетной записи и соединения:
Логин и пароль выдается провайдером -
Специальные требования от поставщика услуг:
Не требуется -
Сайт и телефон провайдера:
www.netbynet.ru +7(495) 980 24 00
Настройки Леальта для ADSL модема ASUS WL-520gU
-
Тип WAN подключения:
Статический IP -
Настройка IP адреса WAN:
ip адрес предоставляется провайдером. Должен быть в договоре. -
Настройка DNS WAN:
DNS адрес предоставляется провайдером. Должен быть в договоре. -
Настройка Учетной записи и соединения:
Не требуется -
Специальные требования от поставщика услуг:
Привязка по MAC адресу. Просить у провайдера, либо скопировать с сетевой карты компьютера -
Сайт и телефон провайдера:
www.lealta.ru +7 (499) 579-90-70
По просьбе посетителя
Настройки МТС ИРКУТК для ADSL модема ASUS WL-520gU
-
Тип WAN подключения:
PPPoE -
Настройка IP адреса WAN:
Получить автоматически -
Настройка DNS WAN:
Получить автоматически -
Настройка Учетной записи и соединения:
Логин и пароль выдается провайдером -
Специальные требования от поставщика услуг:
Не требуется -
Сайт и телефон провайдера:
www.irkutsk.mts.ru +7 800 250 0890
Настройки УкрТелеком для ADSL модема ASUS WL-520gU
-
Тип WAN подключения:
iPoE -
Настройка IP адреса WAN:
Получить автоматически -
Настройка DNS WAN:
Получить автоматически -
Настройка Учетной записи и соединения:
Не требуется -
Специальные требования от поставщика услуг:
VPI = 1, а VCI= 40 -
Сайт и телефон провайдера:
www.ukrtelecom.ua 0-800-506-800, 044-246-68-00
Настройки Авелаком для ADSL модема ASUS WL-520gU
-
Тип WAN подключения:
L2TP -
Настройка IP адреса WAN:
Получить автоматически -
Настройка DNS WAN:
Получить автоматически -
Настройка Учетной записи и соединения:
Логин и пароль предоставляется провайдером -
Специальные требования от поставщика услуг:
Сервер L2TP пишем l2tp.avelacom.ru или 95.143.0.247 -
Сайт и телефон провайдера:
www.avelacom.ru +7 (495) 745-95-59, +7-800-550-03-01, +7 (812) 336-46-96
Видео по запросу «Настройка ASUS WL-520gU «
По просьбам мы будем добавлять настройки для ADSL модема ASUS WL-520gU других провайдеров МОСКВЫ
Помогите развитию проекта
Остались вопросы?
Получите консультацию по телефону +7 903 778-66-63
Или задайте вопрос на сайте
Роутер Asus WL-520GU отличается компактным и стильным дизайном, однако его функционал не оставляет желать лучшего. Чтобы обеспечить быструю и стабильную работу этого роутера, необходимо правильно настроить его параметры.
Первым шагом при настройке роутера Asus WL-520GU является подключение к интернету. Для этого достаточно использовать сетевой кабель и подключить его к порту WAN роутера. После подключения необходимо включить роутер и дождаться его запуска.
После подключения к интернету необходимо настроить беспроводную сеть. Для этого следует зайти в настройки роутера через веб-интерфейс. В поле «Wireless Settings» можно задать имя (SSID) вашей беспроводной сети, выбрать тип шифрования и задать пароль для доступа к сети. Рекомендуется использовать сильную комбинацию символов для пароля, чтобы обеспечить безопасность вашей сети. Также рекомендуется включить функцию скрытия SSID для предотвращения несанкционированного доступа к вашей сети.
Содержание
- Подготовка к установке
- Подключение роутера к сети
- Вход в настройки роутера
- Безопасность и защита
- Оптимизация настроек для стабильной работы сети
- 1. Обновление прошивки
- 2. Настройка Wi-Fi
- 3. Ограничение доступа
- 4. Использование каналов с минимальным количеством помех
- 5. Оптимизация настроек DHCP
- 6. Защита от атак
- 7. Использование качественных кабелей
Подготовка к установке
Прежде чем приступить к установке и настройке роутера Asus WL-520GU, следует выполнить несколько подготовительных шагов.
- Проверьте наличие всех компонентов и аксессуаров в комплекте с устройством. Обычно комплект поставки включает сам роутер, сетевой адаптер, кабель Ethernet, установочный компакт-диск и руководство пользователя. Убедитесь, что ничего не пропало или не повреждено в процессе доставки.
- Определите место для размещения роутера. Предпочтительно выбирать место с минимальными помехами и близкое к центру дома или офиса. Убедитесь, что выбранное место обеспечивает достаточную вентиляцию и не подвержено воздействию прямого солнечного света или других источников тепла.
- Проверьте совместимость роутера Asus WL-520GU со своим провайдером интернет-соединения. Удостоверьтесь, что ваш провайдер предоставляет поддержку подключения через Ethernet или Wi-Fi. Если ваш провайдер предоставляет оборудование для подключения, вам может потребоваться контактировать с его службой поддержки для получения необходимой информации или настроек.
- Проверьте настройки вашего компьютера. Убедитесь, что ваш компьютер настроен для получения IP-адреса по DHCP (если вы планируете использовать его для настройки роутера) или у вас имеется фиксированный IP-адрес, который может использоваться для доступа к административной панели роутера.
- Ознакомьтесь с руководством пользователя, предоставляемым в комплекте с роутером. Внимательно прочитайте инструкции и рекомендации по установке и настройке устройства. Это поможет избежать возможных ошибок и проблем в процессе.
После завершения подготовительных шагов вы будете готовы приступить непосредственно к установке и настройке роутера Asus WL-520GU.
Подключение роутера к сети
Для начала работы с роутером Asus WL-520GU необходимо его подключить к сети. Для этого выполните следующие шаги:
- Перед подключением роутера убедитесь, что у вас есть доступ к сети интернет. Проверьте работоспособность модема или провайдера.
- Подключите роутер к сети питания с помощью кабеля, который идет в комплекте с роутером.
- Подключите один конец кабеля Ethernet (обычно желтого цвета) к порту WAN на задней панели роутера, а другой конец к порту LAN вашего модема или провайдера.
- Включите роутер, нажав на кнопку питания на задней панели.
После выполнения этих шагов, роутер должен успешно подключиться к сети. Вы можете проверить его работоспособность, открыв любой браузер на устройстве, подключенном к роутеру, и введя его IP-адрес (обычно 192.168.1.1) в адресную строку. Если появляется страница настроек роутера, значит он успешно подключен и готов к настройке.
Вход в настройки роутера
Для того чтобы настроить роутер Asus WL-520GU, вам понадобится войти в его настройки. Это можно сделать следующим образом:
-
Подключите компьютер к роутеру с помощью сетевого кабеля. Одна сторона должна быть подключена к порту LAN на задней панели роутера, а другая сторона — к сетевой карте компьютера.
-
Откройте браузер на компьютере. Рекомендуется использовать самые популярные браузеры, такие как Google Chrome, Mozilla Firefox, или Microsoft Edge.
-
В адресной строке браузера введите IP-адрес роутера. Обычно по умолчанию это 192.168.1.1. Нажмите Enter.
-
Откроется страница входа в настройки роутера. Введите логин и пароль для доступа. По умолчанию логин admin, а пароль admin или оставьте поле пароля пустым, если вы не устанавливали его ранее.
-
Нажмите кнопку Войти или нажмите Enter, чтобы получить доступ к настройкам роутера.
После успешного входа в настройки роутера Asus WL-520GU, вы сможете настраивать различные параметры, такие как сетевые настройки, безопасность, настройки беспроводной сети и многое другое.
Безопасность и защита
Настройка роутера Asus WL-520GU включает в себя не только оптимизацию работы и настройки подключения, но и обеспечение безопасности вашей сети. Важно принять определенные меры для защиты от несанкционированного доступа и других угроз.
Изменение пароля администратора:
По умолчанию у роутера Asus WL-520GU задан стандартный пароль администратора, который может быть известен многим пользователям. Первым шагом в обеспечении безопасности роутера следует сменить этот пароль на уникальный и сложный. Воспользуйтесь меню настроек роутера для изменения пароля.
Обновление прошивки:
Регулярное обновление прошивки роутера позволяет исправлять возможные уязвимости в системе безопасности. Поэтому рекомендуется проверять наличие новых версий прошивки и производить их установку при необходимости.
Включение файрволла:
Настройка внутреннего фаерволла роутера поможет защитить ваши устройства от атак из внешней сети. Включите фаерволл в меню настроек роутера и настройте правила доступа для различных устройств. Учитывайте необходимость открытия портов для работы определенных программ или служб.
Фильтрация MAC-адресов:
MAC-адрес — это уникальный идентификатор сетевой карты устройства. Включение фильтрации MAC-адресов позволяет разрешить доступ к вашей сети только определенным устройствам, указав их MAC-адреса в настройках роутера.
Отключение беспроводного доступа:
Если вы не используете беспроводной доступ к интернету, рекомендуется отключить его в настройках роутера. Это позволит уменьшить риск несанкционированного доступа через Wi-Fi.
Использование безопасных протоколов:
При настройке беспроводного доступа рекомендуется использовать более безопасные протоколы, такие как WPA2. Они обеспечивают более надежное шифрование передаваемых данных и уменьшают риск перехвата информации.
Обеспечение безопасности и защиты вашего роутера Asus WL-520GU является важным аспектом его правильной настройки. Придерживайтесь указанных рекомендаций, чтобы предотвратить возможные угрозы и обеспечить стабильную работу вашей сети.
Оптимизация настроек для стабильной работы сети
Для обеспечения стабильной работы сети на роутере Asus WL-520GU необходимо правильно настроить его параметры. В данном разделе мы рассмотрим несколько важных настроек, которые помогут оптимизировать работу вашей сети.
1. Обновление прошивки
Периодическое обновление прошивки роутера позволяет улучшать его функциональность и исправлять возможные ошибки. Перед обновлением прошивки необходимо ознакомиться с новыми функциями и исправлениями, указанными на сайте производителя.
2. Настройка Wi-Fi
Настройка Wi-Fi является одним из важных шагов для стабильной работы сети. Рекомендуется использовать безопасный протокол шифрования, такой как WPA2, и надежный пароль, чтобы предотвратить несанкционированный доступ.
3. Ограничение доступа
Чтобы обеспечить безопасность и стабильность работы сети, рекомендуется ограничить доступ к роутеру. Это можно сделать, установив пароль для входа в административную панель роутера и отключив функцию управления через интернет.
4. Использование каналов с минимальным количеством помех
Для улучшения качества сигнала Wi-Fi рекомендуется использовать каналы с минимальным количеством помех. Для определения наиболее свободного канала можно воспользоваться специальными программами или приложениями для мобильных устройств.
5. Оптимизация настроек DHCP
Настройка DHCP позволяет автоматически назначать IP-адреса устройствам в сети. Рекомендуется задать диапазон IP-адресов, который не пересекается с другими устройствами в сети и выбрать оптимальное время аренды адреса.
6. Защита от атак
Для более надежной и стабильной работы сети рекомендуется использовать настройки защиты от атак, такие как блокирование IP-адресов после нескольких неудачных попыток входа в систему.
7. Использование качественных кабелей
Для стабильной работы сети рекомендуется использовать качественные сетевые кабели. Для подключения к компьютеру или другим устройствам рекомендуется использовать прямые кабели Ethernet, а для подключения между устройствами — перекрестные кабели Ethernet.
Используя данные советы для настройки роутера Asus WL-520GU, вы сможете обеспечить стабильную и надежную работу вашей сети.
Настройка wifi роутера Asus WL-520GU является важной задачей для обеспечения стабильного и безопасного интернет-соединения. В данной статье будет представлена подробная инструкция по настройке данного устройства, которая поможет сделать процесс максимально простым и понятным.
Первым шагом при настройке wifi роутера Asus WL-520GU является подключение устройства к компьютеру. Для этого необходимо использовать сетевой кабель, который должен быть вставлен в соответствующий разъем на задней панели роутера и компьютера. Затем роутер должен быть включен в розетку и дождаться, пока индикаторы питания и сетевого подключения загорятся.
Далее необходимо открыть веб-браузер на компьютере и в адресной строке ввести IP-адрес роутера (по умолчанию — 192.168.1.1), после чего нажать клавишу «Enter». В открывшемся окне авторизации необходимо указать логин и пароль (по умолчанию — admin). После успешной авторизации будет открыта основная страница настройки роутера.
Важно помнить, что для безопасности необходимо сменить стандартный логин и пароль на собственные после завершения настройки роутера.
На основной странице настройки роутера необходимо выбрать нужные параметры для создания wifi сети. Необходимо указать настройки беспроводной сети, такие как SSID (имя сети), режим работы, тип шифрования и пароль. Рекомендуется использовать комбинацию заглавных и строчных букв, цифр и специальных символов для создания надежного пароля. После выбора всех необходимых настроек, следует сохранить изменения и перезагрузить роутер для применения новых настроек.
После перезагрузки роутера необходимо подключиться к wifi сети с помощью устройства, поддерживающего беспроводное подключение. Для этого необходимо найти созданную ранее сеть и ввести указанный пароль. После успешного подключения устройство будет иметь доступ к интернету и сможет использовать все возможности wifi роутера Asus WL-520GU.
Содержание
- Обзор роутера Asus WL-520GU
- Причины настройки wifi роутера Asus WL-520GU
- Подготовка к настройке
- Полная инструкция по настройке wifi роутера Asus WL-520GU
- Особенности настройки Asus WL-520GU
Обзор роутера Asus WL-520GU
Устройство имеет компактный и стильный дизайн, а также эргономичную панель управления, которая позволяет легко настраивать роутер и контролировать его работу. Роутер поддерживает функцию передачи данных по проводной и беспроводной сети, а также может использоваться в качестве точки доступа или репитера.
Asus WL-520GU оснащен удобным интерфейсом пользователя, который позволяет настраивать различные параметры сети, включая защиту паролем и фильтрацию данных. Устройство поддерживает шифрование WEP, WPA и WPA2, что обеспечивает безопасность передаваемой информации.
Роутер Asus WL-520GU обладает высокой производительностью и устойчивостью к нагрузкам, что позволяет использовать его для работы с высокоскоростными интернет-соединениями и выполнения сложных сетевых операций. Устройство имеет поддержку множества дополнительных функций, таких как VPN-сервер, медиасервер и протоколы динамической маршрутизации.
Asus WL-520GU — это отличное решение для домашней или офисной сети, которое позволяет получать стабильное и быстрое подключение к интернету, а также обеспечивает защиту передаваемых данных. Устройство просто в настройке и обладает превосходными характеристиками, делая его идеальным выбором для использования в любом сценарии.
Причины настройки wifi роутера Asus WL-520GU
1. Обеспечение надежного и безопасного соединения.
Настройка wifi роутера Asus WL-520GU позволяет создать защищенное и стабильное беспроводное соединение. При наличии правильных настроек, вы сможете предотвратить несанкционированный доступ к вашей сети и защитить личные данные.
2. Оптимальное распределение скорости интернета.
Правильная настройка wifi роутера Asus WL-520GU позволяет оптимизировать распределение скорости интернета между подключенными устройствами. Это позволит вам получать максимальную производительность сети и удовлетворять потребности всех подключенных устройств.
3. Расширение зоны покрытия сети.
Настройка wifi роутера Asus WL-520GU позволяет расширить зону покрытия беспроводной сети. Вы сможете получить доступ к интернету из любой комнаты вашего дома или офиса, что обеспечит удобство использования и свободу передвижения.
4. Подключение и настройка сетевых устройств.
Настройка wifi роутера Asus WL-520GU позволяет подключать и настраивать различные сетевые устройства, такие как компьютеры, ноутбуки, телефоны, планшеты и другие умные устройства. Вы сможете настроить сеть в соответствии со своими потребностями и требованиями.
5. Решение проблем с сетью.
Настройка wifi роутера Asus WL-520GU может помочь в решении различных проблем, связанных с сетью. Вы сможете настроить параметры сети, проверить соединение, устранить перебои в работе и повысить качество сигнала. Это позволит вам получить более стабильное и надежное подключение к интернету.
В целом, настройка wifi роутера Asus WL-520GU является важной процедурой, которая позволяет обеспечить надежность, безопасность и оптимальную производительность вашей беспроводной сети.
Подготовка к настройке
Перед тем, как приступить к настройке wifi роутера Asus WL-520GU, необходимо выполнить несколько подготовительных шагов:
- Проверьте комплектацию: убедитесь, что вам доступны все необходимые элементы: сам роутер, антенна, блок питания, сетевой кабель, диск с драйверами и документацией.
- Проведите визуальный осмотр: проверьте роутер на наличие видимых повреждений или признаков неисправности.
- Установите антенну: при необходимости, прикрепите антенну к роутеру.
- Подключите роутер к питанию: подключите блок питания к розетке и входу питания роутера.
- Подключите роутер к компьютеру: используя сетевой кабель, подключите один конец к порту WAN роутера, а другой – к сетевой карте вашего компьютера.
После выполнения этих шагов можно приступать к настройке wifi роутера Asus WL-520GU.
Полная инструкция по настройке wifi роутера Asus WL-520GU
Шаг 1: Подключите роутер к питанию и подключите его к компьютеру с помощью Ethernet-кабеля.
Шаг 2: Откройте веб-браузер и введите IP-адрес роутера в адресную строку. Обычно адрес состоит из комбинации чисел, например 192.168.1.1. Нажмите Enter, чтобы перейти к странице настроек роутера.
Шаг 3: Введите имя пользователя и пароль для входа в настройки роутера. Обратитесь к документации роутера или посмотрите стандартные значения, если вы не изменили их ранее.
Шаг 4: Перейдите в раздел настройки беспроводной сети. Здесь вы можете задать имя сети (SSID) и выбрать тип защиты (например, WPA2-PSK).
Шаг 5: Введите пароль для беспроводной сети. Пароль должен быть надежным, состоять из букв, цифр и специальных символов.
Шаг 6: Настройте другие параметры беспроводной сети по своему усмотрению. Вы можете задать ограничения доступа по MAC-адресам, настроить гостевую сеть и другие функции.
Шаг 7: После завершения настройки беспроводной сети сохраните изменения и перезагрузите роутер.
Готово! Теперь ваш wifi роутер Asus WL-520GU настроен и готов к использованию. Вам остается только подключить к нему устройства и наслаждаться скоростным беспроводным интернетом.
Особенности настройки Asus WL-520GU
Настройка роутера Asus WL-520GU требует соблюдения нескольких особенностей. Вот некоторые ключевые моменты, которые необходимо учитывать при настройке данной модели:
- Подключение к компьютеру: Перед началом настройки роутера необходимо подключить его к компьютеру с помощью сетевого кабеля. Это позволит вам получить доступ к настройкам роутера и выполнить необходимые изменения.
- Аутентификация: При первом входе в панель управления роутера вам может потребоваться ввести учетные данные (логин и пароль). Обратитесь к документации или к администратору сети, чтобы узнать эти данные, если они не были указаны на устройстве.
- Выбор режима работы: Asus WL-520GU поддерживает различные режимы работы, включая маршрутизатор, точку доступа и мост. Перед настройкой определитесь, в каком режиме вы хотите использовать роутер, и выберите соответствующий режим в настройках.
- Настройка беспроводной сети: Asus WL-520GU имеет возможность настройки беспроводной сети. Выберите надежный и уникальный SSID (имя сети) и установите безопасный пароль для защиты вашей сети от несанкционированного доступа.
- Обновление прошивки: Регулярно проверяйте наличие обновлений прошивки на сайте производителя. Обновление прошивки помогает исправить возможные ошибки и улучшить функциональность роутера.
Учитывая эти особенности и следуя инструкциям, вы сможете успешно настроить wifi роутер Asus WL-520GU и наслаждаться его функциями.
Представляем сетевое устройство Asus модели WL-520GU и его модификацию 520GC. Они полностью идентичны, за исключением внешнего вида. Будут даны краткие инструкции со скриншотами по настройке и подключению в зависимости от выбранного провайдера. Также проинформируем о текущем функционале маршрутизаторов.
Содержание
- Обзор модели
- Внешний вид
- Подключение и подготовка к работе
- Настройки
- Автоматическая настройка
- Подключение к интернету вручную на примере некоторых провайдеров
- «Ростелеком», «Дом.ру»
- «Билайн»
- NetByNet
- Беспроводная сеть
- Настройка в режиме повторителя (репитера), усилителя, адаптера или точки доступа
- IPTV
- Динамический DNS
- Настройки безопасности (антивирус, файервол)
- Родительский контроль
- Настройка принтера
- Возможные неисправности и способы их устранения
- Обновление прошивки
- Через веб-интерфейс
- Через мобильное приложение
- Через USB-устройство
- Сброс настроек роутера на заводские
- Вывод
- Плюсы
- Минусы
- Отзывы
Обзор модели

Маршрутизатор поддерживает следующие стандарты скорости канала Wi-fi: 802.11b и G. Модель является устаревшей, работает с более современными протоколами беспроводной передачи данных.
Поддержка USB-разъема моделью WL-520GC позволяет подключать к роутеру внешний носитель.
Совместная работа с 3/4G-модемом для создания канала резервной связи не предусмотрена в данной модели.
Также отсутствуют индивидуальные настройки, возможность смены функций кнопок на роутере, опция VPN-сервера, поддержка протокола IPv6.
Поскольку Asus WL-520GC является уже устаревшей моделью, у него нет функций торрент-клиента, принт-сервера, DLNA.
Внешний вид

На оборотной стороне роутера находится четыре порта LAN и один для провайдера. Внешне они не отличаются, кроме надписей. Разъем WAN расположен рядом с USB.
Также в наличии есть кнопка Reset для сброса настроек до заводских и функция EZSetup. Она позволяет проводить автоматическую настройку беспроводной сети.
Подключение и подготовка к работе
Прежде чем проводить настройки роутера ASUS WL 520GC, необходимо подключить его к розетке. Далее сетевой кабель, идущий в комплекте поставки, соединяет LAN-разъем и сетевую карту ПК. Кабель провайдера подключаем к WAN-порту.
После этого открываем браузер и заходим по адресу, указанному на стикере WL 520GC. Он располагается снизу на маршрутизаторе. Адрес: 192.168.1.1.
Откроется окно входа. Указываем учетные данные: admin — admin. После первого входа пароль следует сменить. Переходим в раздел, отвечающий за системный настройки, далее — «Учетная запись». В поле «Пароль» вводим новый и повторяем его еще раз. После этого необходимо перелогиниться под новым паролем.
Следующим этапом необходимо создать резервную копию данных. В этом же подразделе находим пункт о создании копии, заходим в него. Нажимаем «Создать» и выбираем место на локальном диске.
Настройки
Для модели WL 520GC настройка доступна в двух режимах: автоматическом и ручном. Расскажем о каждом варианте подробнее.
Автоматическая настройка
Данный вариант предполагает использование встроенной утилиты QIS маршрутизатора Асус WL-520GC. Запускаем Quick Setup, следуем подсказкам «Мастера». Он предложит выбрать тип подключения, который используется провайдером.
Владелец роутера вводит имя пользователя и пароль, которые предоставлены поставщиком услуг связи. Они находятся в договоре. Нажимаем «Сохранить», ожидаем перезагрузку роутера.
Подключение к интернету вручную на примере некоторых провайдеров
Режим ручного конфигурирования WL-520GC зависит от провайдера, который предоставляет услугу доступа к Сети. Ниже будут приведены наиболее известные поставщики. Процесс конфигурирования происходит в меню «Дополнительные настройки», пункт WAN.
«Ростелеком», «Дом.ру»
Провайдеры предоставляют доступ по протоколу Point-to-point over Ethernet. Выбираем тип подключения PPPoE.
Получение IP-адреса от провайдера устанавливаем в автоматическом режиме. Учетные данные и для доступа к интернету, и значение MTU указаны в договоре с поставщиком услуг. Нажимаем «Сохранить». На этом настройка Asus 520GU завершена.
«Билайн»
Поставщик услуг предоставляет доступ к «мировой паутине» через VPN-сервер. Для этого используется протокол L2TP. Выбираем его в пункте «Тип подключения».
Поле «Адрес сервера» заполняется как tp.internet.beeline.ru. Имя пользователя и пароль берем из договора с «Билайном». Нажимаем «Сохранить». На этом настройка WL-520GU завершена.
NetByNet
Провайдер использует протокол PPPoE, но присутствует авторизация клиента по MAC-адресу сетевого устройства в зависимости от места проживания клиента. Используем параметры, которые мы настраивали для Asus 520GC в пункте «Ростелеком», «Дом.ру».
В случае если провайдер выставляет дополнительное условие: авторизацию по физическому адресу, сообщаем его телефонным звонком. Номер офиса компании можно узнать по адресу:
http://www.netbynet.ru/about/contact?utm_source=www.netbynet.ru&utm_medium=referral&utm_campaign=netbynet
После внесения изменений в конфигурацию нажимаем «Сохранить», а потом перезагружаем роутер.
Беспроводная сеть
Настройка беспроводной сети на роутере Asus WL-520GC выполняется в одноименном разделе веб-интерфейса.
Пользователь придумывает наименование Wi-Fi. Оно может быть произвольным, так как не влияет на параметры конфигурации роутера.
Далее выставляем уровень защиты WPA2, и придумываем пароль. Он должен соответствовать следующим требованиям: длина не менее восьми символов, минимум одна заглавная буква, цифра и спецсимвол.
После этого нажимаем «Сохранить», перезагружаем WL 520GC.
Настройка в режиме повторителя (репитера), усилителя, адаптера или точки доступа
Роутер имеет три режима работы: домашний шлюз, корпоративный маршрутизатор или точка доступа.
- Первый вариант подходит для обычного домашнего использования. Asus WL-520GC часто применяют совместно с модемом для предоставления доступа xDSL к Интернету.
- Во втором случае WL-520GC подключается в небольших офисах к уже действующей локальной сети для осуществления маршрутизации внутри компании. Это помогает снизить нагрузку на сеть компании.
- Третий вариант – точка доступа. Роутер усиливает Wi-Fi-сигнал, идущий от основного маршрутизатор, и распространяет его дальше.
Для активации любого из трех режимов заходим во вкладку «Режим работы».
IPTV
Для того чтобы модель WL-520GC можно было использовать для трансляции цифрового телевидения, необходимо включить опцию MultiCast. Заходим во вкладку «Конфигурация IP» (IP Config), выбираем пункт «Маршруты» (Route).
Активируем опцию Multicast Routing, нажимаем «Сохранить» и перезагружаем роутер.
У модели Asus WL-520GC есть одна особенность. При включенном мультикасте перестает работать беспроводная связь. Чтобы исправить данную проблему, заходим в раздел расширенных настроек Wi-Fi. Находим пункт Multicast Rate и устанавливаем значение «1». Сохраняем внесенные изменения, перезагружаем роутер.
Динамический DNS
Asus WL-520GC поддерживает работу сервиса Dynamic DNS. Прежде чем использовать данную функцию, пользователь проходит регистрацию на любом из сайтов, предоставляющих данную услугу. В случае успешной регистрации пользователь получит доменные учетное имя и пароль.
Заходим в панель администрирования роутера, далее — Dynamic DNS. Выбираем адрес, где регистрировались, а потом вводим учетное имя. Сохраняем внесенные изменения, перезагружаем WL-520GC.
Теперь пользователь может подключаться к роутеру через внешнюю сеть, используя полученное доменное имя.
Настройки безопасности (антивирус, файервол)
Параметры межсетевого экрана находятся в одноименной вкладке. Меню разделено на несколько разделов. Первый называется «базовый» и содержит стандартные настройки.
Можно включить/отключить файервол, задать режим работы – «все разрешить/блокировать».
В следующем подразделе производится настройка фильтрации пакетов. Владелец WL-520GC создает правила под свои задачи, также можно добавить адреса сайтов для блокировки.
Родительский контроль
Функция родительского контроля на роутере 520GC реализована в разделе «Межсетевой экран» как блокировка трафика через правила. Принцип действия описан выше.
Настройка принтера
Несмотря на наличие USB-порта, встроенное ПО роутера не поддерживает функцию принт-сервера.
Пользователь может подключить сетевой принтер в LAN-порт WL-520GC, тогда принтер будет получать адрес от встроенного DHCP маршрутизатора.
Возможные неисправности и способы их устранения
Неисправности, возникающие у модели Asus WL-520GC, условно подразделяются на физические и логические.
- К первым относятся внешние повреждения устройства или комплектующих. К примеру, сетевой кабель был перебит. Решением проблемы будет покупка нового.
- К логическим относятся проблемы с работоспособностью WL-520GC в стандартных ситуациях. Например, перестал раздавать Wi-Fi. Решением сложившейся ситуации будет перезагрузка роутера.
Если при попытке подключиться к Сети на экране пользователя появляется ошибка с кодом, следует искать решение на данном сайте по цифровому коду. Если необходима подробная консультация, клиент может оставить свой вопрос в комментариях. Наш технический специалист поможет решить проблему.
Обновление прошивки
Программное обеспечение, используемое роутером, постоянно обновляется вендором. Чтобы получить актуальную версию, пользователю необходимо также регулярно обновлять его. Прежде всего, загружаем актуальную версию с официального сайта Asus по ссылке:
https://www.asus.com/ru/Networking/WL520gU/HelpDesk_BIOS/
В данном разделе находятся актуальные версии прошивок роутера. Нажимаем «Скачать», а потом указываем путь для сохранения дистрибутива. 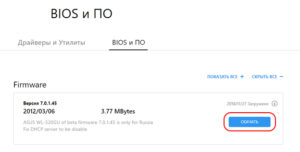
Распаковываем загруженный файл.
Теперь рассмотрим способы обновления ПО WL-520GC
Через веб-интерфейс
В панели управления переходим во вкладку «Системный настройки», далее — «Обновление прошивки».
В открывшемся окне выбираем «Обзор». Указываем путь, по которому находится дистрибутив обновления. Нажимаем «Загрузить» (Upload). Процесс обновления прошивки роутера займет не более 3-4 минут.
Через мобильное приложение
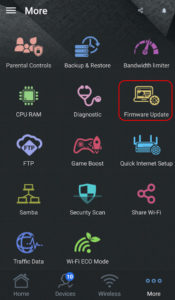
- Android: https://play.google.com/store/apps/details?id=com.asus.aihome&hl=en.
- iOS: https://itunes.apple.com/tw/app/asus-router/id1033794044.
Благодаря ему можно произвести обновление через беспроводной канал связи. Выбираем через главное меню пункт Firmware Update.
Следуем подсказкам «Мастера». Операция займет не более пяти минут.
Через USB-устройство
Записываем распакованный файл на USB-носитель, а потом подключаем к WL-520GC. Далее заходим в пункт обновления маршрутизатора через веб-интерфейс, как было сказано выше. Производим соответствующие действия, ожидаем перезагрузки роутера.
Данный метод подходит для случаев, когда нет возможности подключить маршрутизатор к рабочей станции.
Сброс настроек роутера на заводские
Чтобы выполнить откат текущей конфигурации роутера на заводскую, заходим во вкладку «Система», подраздел «Заводские настройки». Нажимаем «Восстановить». Процесс займет несколько минут, после чего Asus WL-520GC перезагрузится.
Вывод
Роутер Asus W-520GC представляет собой бюджетное решение предыдущего поколения сетевых устройств. Многие функции не поддерживаются, так как на момент производства они были не востребованы.
Данная модель отлично подойдет как простой маршрутизатор в домашней обстановке или небольших офисных помещениях. Также его можно использовать как точку доступа при наличии основной сети.
Плюсы
- Поддерживает все протоколы доступа к интернету.
- Наличие модуля беспроводной связи.
- Встроенные механизмы защиты от сетевых атак.
- Стабильная связь при использовании Wi-Fi.
- Функция родительского контроля позволит ограничить доступ детей к «глобальной сети».
- Наличие встроенной утилиты быстрой настройки.
- Соотношение цены и качества.
Минусы
- Устаревшая модель, которая не поддерживает большинство современных опций. Например, VPN-сервер, DLNA, резервирование канала связи и другие.
- Нет поддержки актуального протокола беспроводной связи.
- Большинство изменений, вносимых в конфигурацию роутера, требует перезагрузки.
Отзывы
Мнения владельцев модели WL-520GC взяты с сайта otzovik.
- Пользователь NADEZHDABORSKAYA приобретал роутер для домашнего использования. Настройка и установка заняла пятнадцать минут. Связь держит стабильно, не перегревается. Недостаток только один: регулярная перезагрузка WL-520GC каждые две недели.
- Клиент gibon333 приобрел данную модель по совету одного из продавцов магазина. Он ни разу не пожалел о своей покупке. Настройка заняла пять минут, после чего владелец больше его трогал. Wi-fi раздается по жилому помещению без проблем. Недостатков для себя не заметил.
- Пользователь crazyq приобретал WL-520GC как дополнительную точку доступа. К ней подключались два ноутбука и три планшета. Роутер с нагрузкой справлялся на «отлично». Среди недостатков отметил отсутствие многих функций, которые присутствуют у других производителей. В целом покупкой доволен, со своей задачей маршрутизатор справляется.
Подгорнов Илья Владимирович
Всё статьи нашего сайта проходят аудит технического консультанта. Если у Вас остались вопросы, Вы всегда их можете задать на его странице.