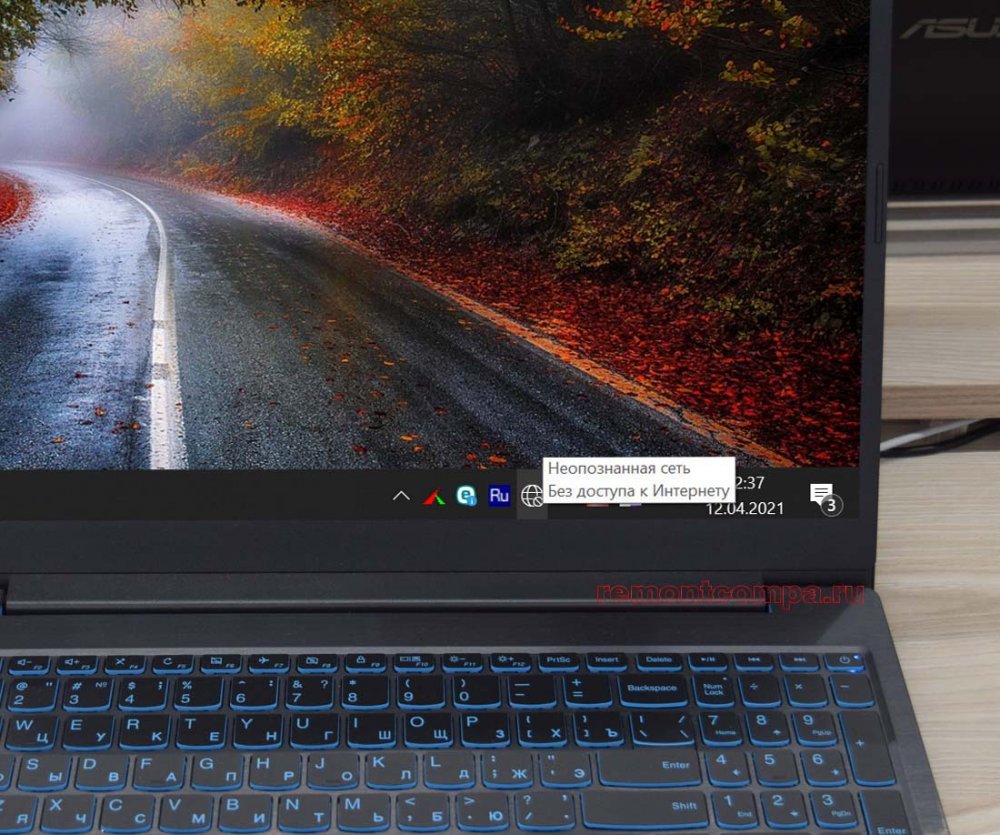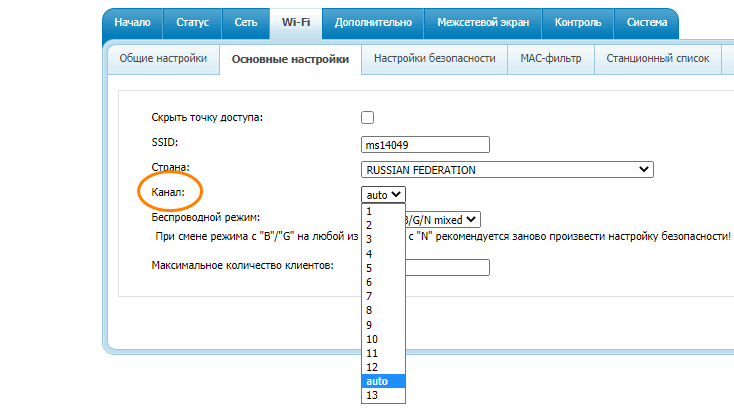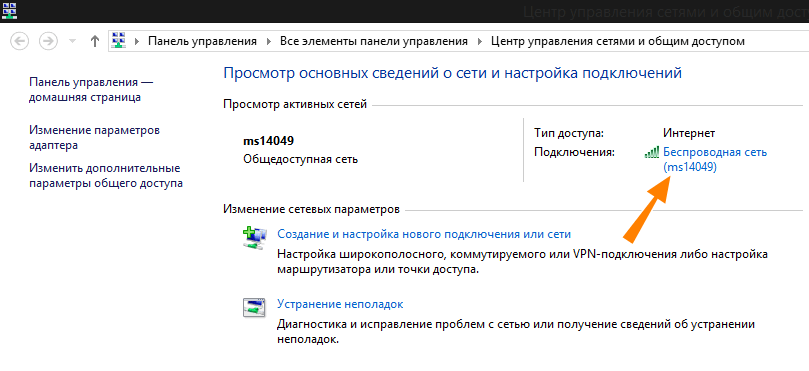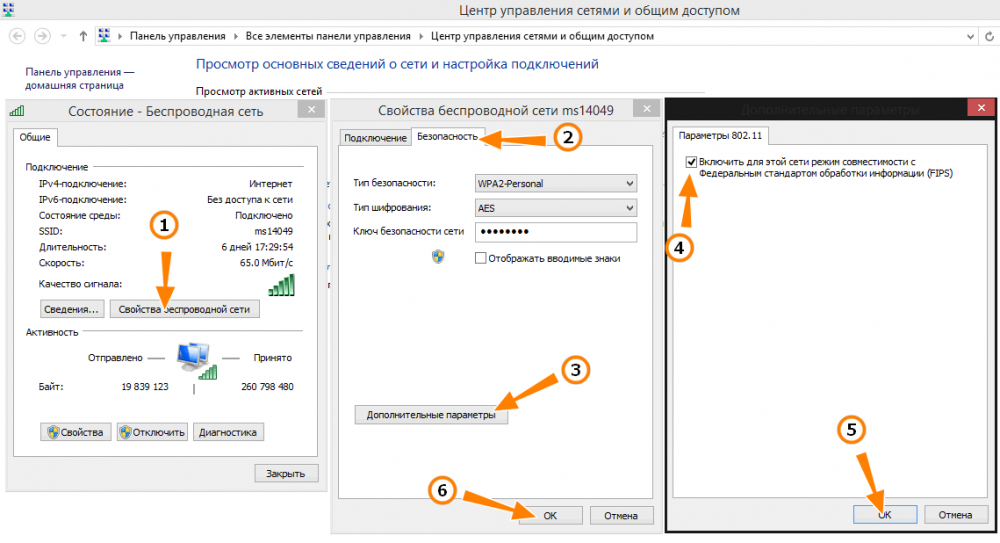Windows 10 является одной из самых популярных операционных систем в мире, однако у пользователей этой ОС иногда возникают проблемы с отключением интернет соединения. Есть несколько причин, по которым может происходить такая ситуация.
Первая причина — это проблемы с провайдером интернета. Может быть перебой в подаче сигнала или неполадки на стороне провайдера. В таком случае, вам следует связаться с вашим интернет-провайдером и узнать, есть ли у них проблемы с сетью.
Вторая причина — это проблемы с драйверами сетевых адаптеров. Драйверы — это программное обеспечение, которое управляет работой аппаратных компонентов вашего компьютера. Если драйвера устарели или повреждены, это может привести к проблемам с интернет соединением. Чтобы исправить данную проблему, вам следует обновить драйверы сетевых адаптеров.
Третья причина — это конфликт между программами и системными службами. Некоторые программы или службы могут вмешиваться в работу сетевого соединения и вызывать его отключение. Чтобы исправить данную проблему, вам следует закрыть все неиспользуемые программы и проверить работу системных служб.
Важно помнить, что каждый случай отключения интернет соединения на Windows 10 является уникальным, поэтому возможно, что необходимо будет применить несколько методов, чтобы исправить данную проблему. Если проблема не устраняется после всех проведенных мероприятий, рекомендуется обратиться к специалисту для дальнейшей диагностики и решения проблемы.
Содержание
- Причины отключения интернет-соединения на Windows 10
- Плохое качество сигнала Wi-Fi
- Неправильные настройки DNS
- Конфликт IP-адресов
Причины отключения интернет-соединения на Windows 10
Отключение интернет-соединения на Windows 10 может быть вызвано различными причинами, включая следующие:
| Причина | Описание |
|---|---|
| Проблемы с Wi-Fi сетью | Неправильные настройки Wi-Fi сети, слабый сигнал, интерференция или проблемы с маршрутизатором могут привести к отключению интернета на Windows 10. |
| Проблемы с провайдером | Некоторые провайдеры могут иметь временные или постоянные проблемы со своей сетью, что может привести к отключению интернета на компьютере. |
| Процесс обновления операционной системы | Во время обновления операционной системы Windows 10 могут возникнуть проблемы с драйверами сетевых устройств, что может привести к временному отключению интернета. |
| Проблемы сетевых настроек | Неправильные настройки сети или конфликты между различными сетевыми приложениями могут привести к отключению интернет-соединения. |
| Программное обеспечение сторонних разработчиков | Некоторые программы и приложения сторонних разработчиков могут приводить к конфликтам с сетевыми настройками и вызывать отключение интернета. |
Если у вас возникли проблемы с отключением интернет-соединения на Windows 10, рекомендуется проверить и исправить указанные выше причины, чтобы вернуть стабильное соединение.
Плохое качество сигнала Wi-Fi
Если у вас возникают проблемы с подключением к Wi-Fi на Windows 10, одной из причин может быть плохое качество сигнала. Вот несколько действий, которые вы можете предпринять, чтобы улучшить ситуацию:
1. Проверьте расстояние от вашего компьютера до роутера Wi-Fi. Чем дальше вы находитесь от роутера, тем слабее будет сигнал. Попробуйте переместить компьютер ближе к роутеру или установить роутер в более центральном месте вашего дома или офиса, чтобы улучшить соединение.
2. Проверьте, нет ли преград между вашим компьютером и роутером, таких как стены, мебель или другие электронные устройства. Такие преграды могут ослабить сигнал Wi-Fi. Попробуйте удалить преграды или переместить роутер и компьютер так, чтобы минимизировать их воздействие на сигнал.
3. Используйте усилитель сигнала Wi-Fi, также известный как удлинитель Wi-Fi. Это устройство может усилить сигнал и распространить его на большую площадь. Установите усилитель сигнала вблизи роутера или места, где сигнал является наиболее слабым, чтобы улучшить его качество.
4. Обновите драйверы Wi-Fi на вашем компьютере. Создатели драйверов регулярно выпускают обновления, которые улучшают совместимость и производительность устройств. Посетите веб-сайт производителя вашего компьютера или адаптера Wi-Fi и скачайте последние драйверы.
5. Попробуйте настроить канал Wi-Fi на роутере. В настройках роутера вы можете изменить канал Wi-Fi, который он использует для передачи сигнала. Иногда более занятые каналы могут привести к плохому качеству сигнала. Попробуйте переключить роутер на менее загруженный канал и проверьте, улучшилось ли качество сигнала.
Неправильные настройки DNS
Если у вас отключается интернет соединение на компьютере под управлением Windows 10, причиной этой проблемы могут быть неправильные настройки DNS. DNS (Domain Name System) отвечает за преобразование доменных имен в IP-адреса, и если настройки DNS некорректны, ваш компьютер может быть не в состоянии установить соединение с серверами, что приводит к отключению интернета.
Чтобы исправить проблему с неправильными настройками DNS, вы можете воспользоваться следующими методами:
- Использование автоматического получения DNS: наиболее простой способ исправить проблему — включить автоматическое получение настроек DNS. Для этого откройте «Панель управления» и выберите раздел «Сеть и Интернет». Затем выберите «Сеть и общий доступ» и откройте адаптер вашего интернет-соединения. Щелкните правой кнопкой мыши по вашему интернет-подключению и выберите «Свойства». В списке доступных элементов найдите «Протокол интернета версии 4 (TCP/IPv4)» и дважды щелкните на его значении. В открывшемся окне выберите «Получить IP-адрес автоматически» и «Получить адрес DNS-сервера автоматически». Подтвердите изменения и перезагрузите компьютер.
- Изменение настроек DNS вручную: если автоматическое получение DNS не помогло, вы можете попробовать изменить настройки DNS вручную. Откройте «Панель управления», перейдите в раздел «Сеть и Интернет», затем в «Сеть и общий доступ» и выберите адаптер вашего интернет-соединения. Щелкните правой кнопкой мыши по вашему интернет-подключению и выберите «Свойства». В списке доступных элементов найдите «Протокол интернета версии 4 (TCP/IPv4)» и дважды щелкните на его значении. В окне выберите «Использовать следующий адрес DNS сервера» и введите адреса DNS, предоставленные вашим интернет-провайдером или общедоступные адреса, такие как 8.8.8.8 и 8.8.4.4 (это адреса DNS-серверов Google). Подтвердите изменения и перезагрузите компьютер.
Вышеуказанные методы помогут исправить проблему с неправильными настройками DNS на Windows 10, восстановить интернет соединение и вернуть вам доступ в сеть.
Если после применения этих методов проблема остается, рекомендуется обратиться к специалисту или связаться с технической поддержкой вашего интернет-провайдера для дальнейшей помощи.
Конфликт IP-адресов
IP-адрес – это уникальный идентификатор, который присваивается каждому устройству в сети. Он позволяет устройствам обмениваться данными и подключаться к Интернету. Если два устройства имеют одинаковый IP-адрес, возникает конфликт, и оба устройства теряют возможность нормально отправлять и получать данные в сети.
Конфликт IP-адресов может возникнуть по нескольким причинам. Некоторые из них могут быть вызваны ошибками в настройках сети или неправильно сконфигурированным DHCP-сервером, который назначает IP-адреса. Также, конфликт IP-адресов может возникнуть при использовании статического IP-адреса, который уже занят другим устройством в сети.
Для исправления конфликта IP-адресов необходимо проверить и изменить настройки сети. В Windows 10 это можно сделать следующим образом:
- Нажмите правой кнопкой мыши на значок сети в панели задач и выберите «Открыть центр управления сетями и общим доступом».
- В окне центра управления сетями и общим доступом выберите «Изменение параметров адаптера».
- Найдите активное сетевое подключение, с которым возникают проблемы, и щелкните правой кнопкой мыши на нем.
- Выберите «Свойства» и найдите протокол TCP/IP версии 4 в списке компонентов сетевого подключения.
- Щелкните на протоколе TCP/IP версии 4 и выберите «Свойства».
- В открывшемся окне выберите «Получение IP-адреса автоматически» и «Получение DNS-сервера автоматически».
- Нажмите «ОК», чтобы сохранить изменения.
После изменения настроек сети компьютер будет автоматически получать IP-адрес и DNS-сервер, чтобы избежать возникновения конфликта. Если после этого интернет-соединение продолжает отключаться, возможно, проблема кроется в других факторах, и стоит обратиться к специалисту или провайдеру интернета для помощи.
Добрый день
Последние пару лет сталкиваюсь с проблемой падения интернета при подключении WLAN к ПК от роутера
Эта проблема проявлялась у меня в разных городах, с разными пк, с разными роутерами, с разными провайдерами:
1. была полоса 1гбит/с, роутер асус плюс-минус дорогой (модель не вспомню, но когда покупал не экономил, 9-10к стоил), было подключено 3 ПК по WLAN, временами при нагрузке (игры/скачивание/видосы) интернет падал на 5-10 минут и потом восстанавливался, провайдер говорил что на их стороне проблем не наблюдается
2. сейчас 500мбит/с, роутер HUAWEI AX3 WS7100, 2 Wi-FI (2.4 и 3ггц), один пк по WLAN. По работе приходится отправлять много запросов, интернет весь ложится почти моментально. Без этого если активно используется Wi-Fi + на ПК какая-нибудь игра, то местами на несколько секунд ложиться инет.
Вся суть в том, что при подключении интернета к ПК напрямую (без роутера), всё прекрасно, интернет при любых нагрузках чувствует себя нормально.
Остается только грешить на роутер, и если так, то куда смотреть, может что настроить надо, либо если покупать новый, то какой)
-
Вопрос задан
-
543 просмотра
|
1 / 1 / 1 Регистрация: 09.07.2021 Сообщений: 5 |
|
|
1 |
|
Интернет отключается при нагрузке11.07.2021, 20:54. Показов 10106. Ответов 9
Здравствуйте, у меня такая проблема возникла, когда идет нагрузка на интернет, то он отключается, при этом в параметрах сети пишет, что кабель не подключен, при использовании интернета в браузере все хорошо, даже видео в 4к спокойно показывает, но стоит зайти в какую-нибудь сетевую игру и спустя минут 20 интернет начинает отключаться, при скачивании файлов такого не замечал, искал в интернете разные причины и способы, ничего не помогает, даже не могу понять почему это происходит, единственное я смог это исправить ограничив скорость разъема до 10Мбит, сам интернет идет 92Мбит, это появилось после того как мы заменили старый роутер на новый, причем старый был дешевле и менее премиальный, но все работало, второй компьютер, к которому тоже идет провод от этого роутера нормально держит интернет и не падает, пытался менять разъем на роутере — не помогло, проверял кабель на целостность и поставил новый, тоже мимо, чего я только не делал, но помогло только ограничение до 10Мбит, но использовать 1/9 часть скорости интернета такое себе удовольствие
0 |
|
Native x86 5187 / 3033 / 875 Регистрация: 13.02.2013 Сообщений: 9,635 |
|
|
12.07.2021, 00:52 |
2 |
|
На роутере огоньки как-то по-особому себя ведут при аварии?
1 |
|
4888 / 2506 / 507 Регистрация: 09.09.2017 Сообщений: 9,299 |
|
|
12.07.2021, 01:47 |
3 |
|
1 |
|
из племени тумба-юбма 2438 / 1766 / 412 Регистрация: 29.11.2015 Сообщений: 8,586 Записей в блоге: 15 |
|
|
12.07.2021, 02:38 |
4 |
|
Любопытно. Получается ПК2 стабильно работает, а у ПК1 отваливается интернет. А если сетевуху на ПК1 ограничить до 10Мбит, то падать не будет. Добавлено через 5 минут
1 |
|
1 / 1 / 1 Регистрация: 09.07.2021 Сообщений: 5 |
|
|
12.07.2021, 08:02 [ТС] |
5 |
|
Да нет, как светили до отключения так и светят дальше Добавлено через 18 минут
Любопытно. Получается ПК2 стабильно работает, а у ПК1 отваливается интернет. А если сетевуху на ПК1 ограничить до 10Мбит, то падать не будет. Ну отключается интернет так, будто кабель выдернули, а потом начинает какое-то время подключаться и отключаться, как будто провод коротит или вроде того, восстанавливается после небольшого количества времени, минуту-две, работает хорошо, но если опять подать нагрузку опять выключается, такое чувство будто порт перегревается от нагрузки, но я прочитал, что мой порт поддерживает 1Гбит и от 92Мбит он перегреваться не должен, но кто знает. Сетевой интерфейс Gigabit Ethernet
0 |
|
6265 / 3703 / 312 Регистрация: 13.02.2014 Сообщений: 13,669 |
|
|
12.07.2021, 09:17 |
6 |
|
Я думаю, тут проблема в ПК. В играх железо греется больше и от чипсета карта отваливатся.
1 |
|
Модератор 7458 / 4007 / 502 Регистрация: 13.03.2013 Сообщений: 14,711 Записей в блоге: 12 |
|
|
12.07.2021, 10:01 |
7 |
|
EYELLEN, действуйте методом исключения: загрузитесь с любого LiveCD и проверьте работу интернета.
2 |
|
из племени тумба-юбма 2438 / 1766 / 412 Регистрация: 29.11.2015 Сообщений: 8,586 Записей в блоге: 15 |
|
|
12.07.2021, 11:30 |
8 |
|
что мой порт поддерживает 1Гбит и от 92Мбит он перегреваться не должен, но кто знает То что скорость 1Гбит, это понятно. А вот то что не должен перегреваться, это от исправности железа зависит
1 |
|
1 / 1 / 1 Регистрация: 09.07.2021 Сообщений: 5 |
|
|
13.07.2021, 20:26 [ТС] |
9 |
|
InsomniaNsk, мама Стифлера, Странно, раньше все было нормально, а сейчас перегреваться стал, в любом случае посмотрю еще, попробую выяснить причину и напишу если что
0 |
|
1 / 1 / 1 Регистрация: 09.07.2021 Сообщений: 5 |
|
|
17.07.2021, 03:35 [ТС] |
10 |
|
Решениеquwy, мама Стифлера, InsomniaNsk, Maks, Решение оказалось довольно простым, после долгих мучений решил снова поменять драйвера, скачал на официальном сайте материнской платы и после этого инет перестал падать
1 |
Если доступ к сети перестал быть стабильным, пользователь теряет часть возможностей, которые предоставляет компьютер. Проблема с тем, что отключается интернет на Windows 10 каждые 10 минут, решается своими силами без привлечения специалистов — путем внесения изменений в конфигурацию системы.
Содержание
- Причины автоматического отключения интернета
- Способы устранения неисправности в Windows 10
- Применение встроенного средства устранения неполадок
- Отключение брандмауэра
- Обновление драйверов сетевого адаптера
- Изменение конфигурации режима энергосбережения
- Настройка TCP/IP
- Откат драйверов
- Изменение управления питанием
- Удаление проблемного программного обеспечения
- Заключение
Причины автоматического отключения интернета
Наиболее распространенные причины постоянного прерывания подключения:
- Неправильное функционирование драйверов.
- Конфликт между приложениями.
- Неверно заданные параметры подключения.
- Влияние настроек энергопотребления.
Независимо от причины возникновения неполадки проблема способна доставить массу неудобств — для нормальной работы требуется периодически перезагружать роутер или переподключаться к одной и той же сети.
Существуют основные способы устранения неисправности, которые можно осуществить самостоятельно. Методы отличаются по сложности и оказываются полезными при решении конкретных проблем.
Применение встроенного средства устранения неполадок
Операционная система Windows 10 оснащается встроенным средством, позволяющим автоматически проверять состояние компьютера и устранять неполадки. Чтобы воспользоваться утилитой, необходимо сделать следующее:
- Нажать на кнопку Пуск, перейти в Параметры.
- Выбрать «Обновление и безопасность».
- Перейти в подраздел «Устранение неполадок».
- В открывшемся окне можно увидеть несколько инструментов, предназначенных для решения проблем. Необходимо выбрать вкладку «Подключения к интернету».
- Нажать Запустить средство устранения неполадок.
Система автоматически проведет глубокую диагностику всех параметров подключения. Если найдется ошибка, специальное окно уведомит об этом пользователя. Утилита поможет даже в том случае, если подключение к интернету отсутствует в Windows 10, но сеть есть.
Отключение брандмауэра
Брандмауэр — встроенное средство, управляющее трафиком и защищающее компьютер от проникновения вредоносных программ. Утилита не пользуется большой популярностью, поэтому чаще всего выключается.
Если же программа активна, возможно, это препятствует нормальной работе сети. Потребуется отключить функцию по инструкции:
- На клавиатуре нажать клавиши Win + R.
- Ввести команду control.
- Перейти во вкладку «Система и безопасность». Выбрать раздел «Брандмауэр Защитника Windows».
- В разделе «Включение и отключение брандмауэра Защитника Windows» можно самостоятельно отключить лишнюю утилиту, из-за которой пропадает сеть.
Важно! Операционная система (ОС) предупредит, что отключать брандмауэр не рекомендуется. Но сделать это нужно, поскольку часто после отключения программы стабильное подключение к интернету восстанавливается.
Обновление драйверов сетевого адаптера
Устаревшие драйвера не позволяют адаптеру нормально функционировать с новыми ОС или программами. Поэтому обновлению этих объектов важно уделять особенное внимание.
Инструкция:
- Открыть специальное окно при помощи сочетания Win + R, набрать devmgmt.msc.
- Перейти в «Сетевые адаптеры».
- Нажать правой кнопкой мышки (ПКМ) на нужный и выбрать «Обновить драйвер».
- Кликнуть «Автоматический поиск обновленных драйверов».
Система выполнит задачу и начнет инсталляцию.
Изменение конфигурации режима энергосбережения
Неправильные установки энергосбережения часто становятся причиной нестабильного интернета. Чтобы изменить конфигурацию, необходимо:
- Открыть «Диспетчер устройств» и перейти в раздел с сетевыми адаптерами.
- По нужному щелкнуть ПКМ и выбрать «Свойства».
- Во вкладке «Управление электропитанием» поставить отметку напротив пункта «Разрешить отключение этого устройства для экономии энергии».
Чтобы работа всей системы была максимально стабильной, желательно перевести компьютер в сбалансированный режим электропитания. Особенно это касается ноутбуков, работающих от аккумулятора.
Настройка TCP/IP
Одним из главных условий правильного функционирования подключения является получение IP. Если адрес не приходит, соединение неизменно вылетает и отваливается.
Способ проверить получение IP от сервера DHCP:
- Нажать Win + R.
- В появившейся строке ввести ncpa.cpl, нажать Enter.
- Появятся доступные соединения. Надо щелкнуть ПКМ по нужной сети и перейти в «Свойства».
- Напротив «IP версии 4 (TCP/IPv4)» установить флажок.
Теперь адаптер будет получать от сети все необходимые данные для правильного подключения. Никаких разъединений каждые 10 минут быть не должно.
Откат драйверов
Если после обновления Windows 10 не работает интернет, поможет откат драйверов. Это актуально в случае, когда новые объекты после переустановки не могут поддерживать стабильное подключение.
Порядок действий:
- Нажать Win + X.
- Перейти в «Диспетчер устройств».
- В «Сетевых адаптерах» найти компонент и нажать на «Свойства».
- Во вкладке «Драйвер» кликнуть Откатить.
Система установит прошлую версию драйвера, при которой интернет-соединение работало нормально.
Изменение управления питанием
Чтобы настроить параметры питания, потребуется:
- Отыскать иконку соединения на нижней панели и кликнуть ПКМ.
- Выбрать «Открыть “Параметры сети и Интернет”».
Необходимые настройки находятся в пункте под названием «Настройка параметров адаптера».
Используя проводное подключение, потребуется выбрать Ethernet. Когда ПК подключен по Wi-Fi, осуществляется настройка беспроводного подключения. Потребуется щелкнуть ПКМ по интересующему и выбрать «Свойства».
В новом окне потребуется:
- Нажать Настроить.
- Во вкладке «Управление электропитанием» установить флажок напротив «Разрешить этому устройству выводить компьютер из ждущего режима».
- Сохранить и закрыть все окна.
Удаление проблемного программного обеспечения
Если проблема с отключением интернета появилась после установки программы, целесообразно деинсталлировать приложение. Для этого:
- Зайти в «Пуск» → «Панель управления».
- Открыть раздел «Приложения».
- Выделить нужное приложение и кликнуть Удалить.
- Следовать инструкциям деинсталлятора.
Обратите внимание! В качестве альтернативы можно установить другую версию приложения или заменить аналогом.
Заключение
Каждый из описанных способов восстановления стабильного подключения к интернету оказывается эффективным в конкретных случаях. Чтобы добиться гарантированного результата, рекомендуется прибегать сразу к нескольким или даже всем методам последовательно.
( 4 оценки, среднее 3.75 из 5 )
Вы сёрфите в интернете, играете в онлайн-игры или смотрите видео в YouTube и вдруг внезапно обнаруживаете, что сайты не грузятся, а игра или видео «застыли» на месте. Естественно, смотрите на значок подключения в трее и видите, что он неактивен или помечен жёлтым треугольником с восклицательным знаком внутри. Соответственно при наведении курсора мыши на значок получаете то или иное уведомление, например, «Не подключено», «Без доступа к интернету», «Ограничено» и так далее.
Через некоторое время подключение восстанавливается, потом пропадает и ещё раз, и ещё раз. Понятно, что такое поведение не является нормальным, тут явно что-то не то либо с провайдером, либо с сетевым оборудованием, либо же с вашим компьютером. Как понять, в чём может быть причина неполадки? А причин может быть уйма, поэтому в таких ситуация часто приходится действовать методом исключения. С чего начать? Пожалуй, с проверки состояния вашей локальной сети.
Наверняка помимо компьютера или ноутбука, у вас есть смартфон, планшет, цифровой телевизор или другое устройство, подключенное к вашему роутеру. Проверьте, есть ли подключение на других устройствах. Если нет, значит причина отсутствия связи находится на уровне роутера или выше; если же на других устройствах подключение стабильно, скорее всего, у вас что-то не так с сетевыми настройками компьютера. Рассмотрим первый вариант чуть более подробно. Все роутеры, причём не только современные, но и довольно таки старые, имеют индикаторы, — вам нужно обратить внимание на три индикатора: питания, Wi-Fi и «Планета».
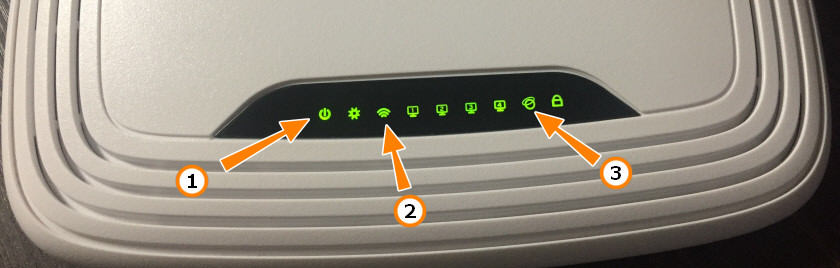
• Индикатор Wi-Fi. Чаще всего имеет вид расходящихся волн. Не горящий индикатор указывает на отсутствие раздаваемого беспроводного сигнала, при этом подключения по кабелю может быть вполне стабильным. Причины разные: случайно нажатая кнопка отключения Wi-Fi на самом роутере (может называться «Wi-Fi», «Wireless On/Off» либо такую же иконку, как и индикатор), программный сбой роутера, техническая неисправность, отключение Wi-Fi-сигнала из панели управления (через браузер). Попробуйте перезагрузить роутер, проверьте, не нажата ли кнопка (если таковая вообще имеется), подключите компьютер к маршрутизатору по кабелю, зайдите в настройки по адресу 192.168.0.1 и проверьте, включён ли беспроводной сигнал. Настройку эту ищите в разделе Wireless или Wi-Fi.
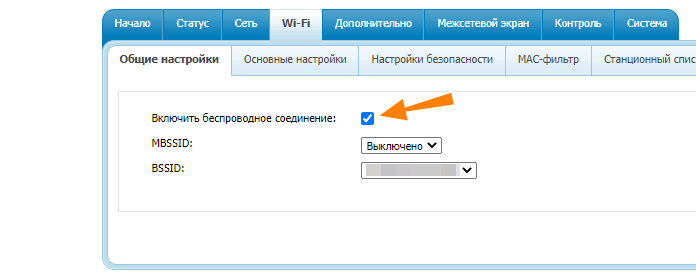
Отсутствие подключения на всех устройствах — явный повод обратиться к провайдеру, поскольку в таких случаях проблема нередко оказывается лежащей на его стороне. Впрочем, спешить хвататься за телефон тоже не стоит, для начала попробуйте-ка подключить ПК напрямую по подведённому к вашему дому/квартире LAN-кабелю. Вот если при включенном в свойствах IPv4 автоматическом получение IP и DNS-адресов интернет-подключение отсутствует, тут уж точно нужно звонить в техподдержку провайдера.
Возможна и такая ситуация, когда интернет «падает» при увеличении трафика или подключении к роутеру ещё одного устройства и восстанавливается после перезагрузки маршрутизатора. С учётом связи нагрузки и обрывов соединения наиболее вероятной причиной здесь является сбой в работе роутера, что типично для некоторых моделей бюджетных маршрутизаторов. Если неполадка носит системный характер, устранить ее можно обновлением прошивки роутера или его заменой на более мощный.
Как известно, каждая сеть Wi-Fi работает на каком-то канале. Если сетей много, что естественно для многоквартирных домов, использование несколькими сетями одного канала при увеличении нагрузки может привести к периодическому отключению интернета. Решить эту проблему можно сменой канала. Вам нужно будет зайти в настройки роутера по адресу 192.168.0.1, отыскать раздел с основными настройками Wi-Fi, в нём найти опцию «Канал» и попробовать выбрать статический канал (любой) вместо Auto или наоборот. Правда, тут есть маленький нюанс: перед тем как менять канал, весьма желательно определить, какой из них является наименее загруженным, а для этого вам понадобится приложение вроде WiFiInfoView или inSSIDer.
Если в настройках роутера в разделе Сеть → WAN у вас выставлен статический тип соединения, а в свойствах IPv4 автоматическое получение адресов IP и DNS, попробуйте сменить тип подключения на динамический. Добавьте в разделе маршрутизатора Сеть → WAN новое подключение и выставьте тип соединения «Динамический IP». Остальные настройки не трогаем, сохраняем подключение и соглашаемся на замену подключения или выставляем его в качестве шлюза по умолчанию. Возможно, в вашей модели роутера новое соединение создавать не нужно, а можно отредактировать текущее.
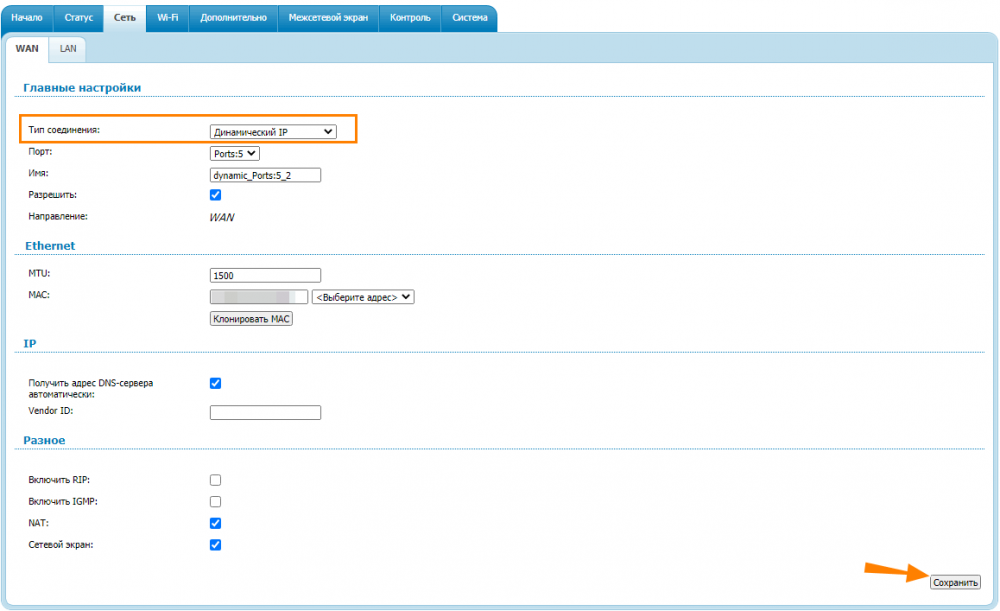

Второй вариант, когда интернет отваливается только на компьютере или другом устройстве. Ну что же, по крайней мере, с локальной сетью у вас всё должно быть в порядке, проблему нужно искать на устройстве. На компьютерах с Windows для начала можете попробовать такое решение. Откройте Центр управления сетями и общим доступом, кликните по соединению, нажмите в открывшемся окне «Свойства беспроводной сети» и установите флажок в пункте «Подключаться, даже если сеть не ведёт вещание своего имени (SSID)».
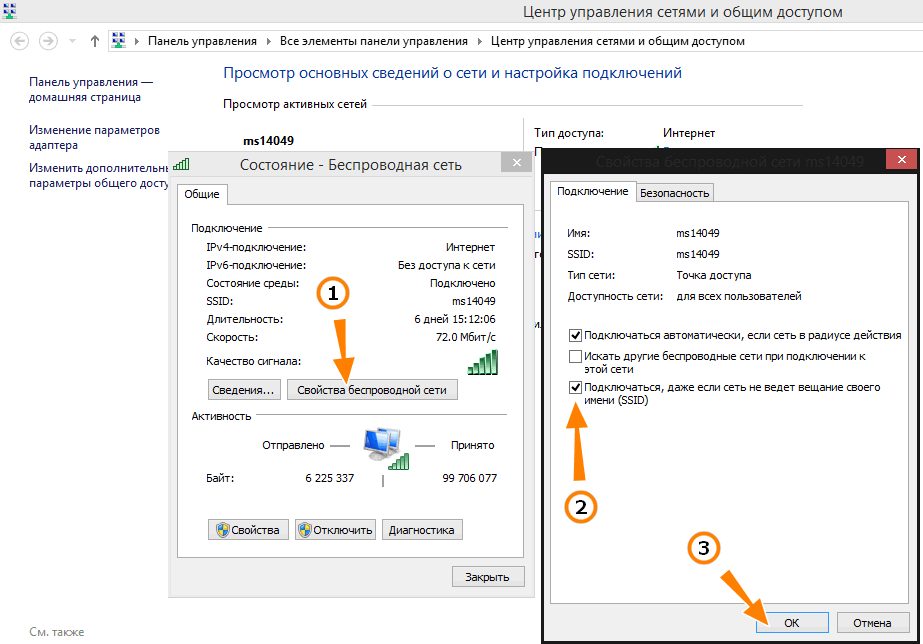
Возможно, вам таки стоит обновить драйвер беспроводного адаптера. Подробное описание этой процедуры не входит в рамки нашей статьи, скажем лишь, что обновить драйвер можно из диспетчера устройств (ищите в разделе «Сетевые адаптеры» пункт «Плата беспроводных сетей 802.11n Wireless LAN» или что-то похожее). Если проблемы начались после обновления драйвера, к примеру, после установки очередного обновления Windows, поступаем наоборот — откатываемся к предыдущей версии драйвера.
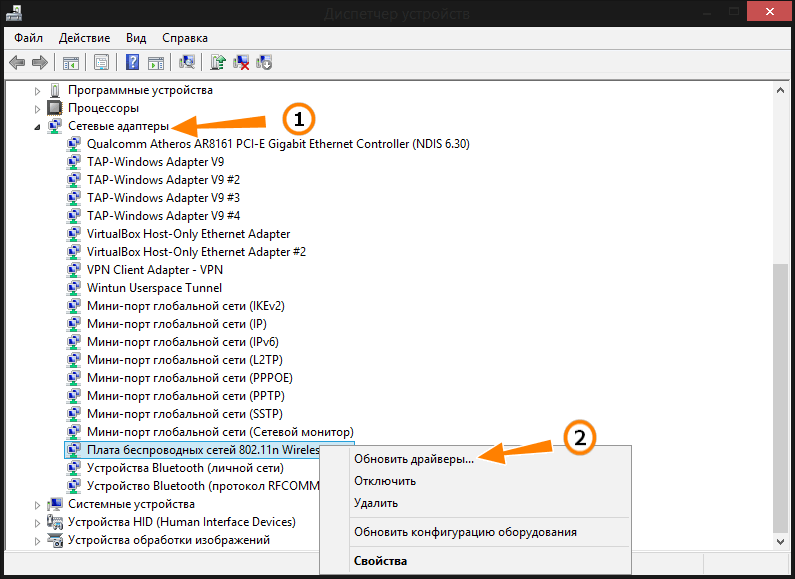



 .
. Сообщение было отмечено мама Стифлера как решение
Сообщение было отмечено мама Стифлера как решение
 , видимо кривые дрова стояли даже после первой переустановки, так же если вдруг у кого-то будет такая проблема в диспетчере устройств в свойствах LAN контроллера есть раздел управление энергопитанием и там галочка «разрешить отключение этого устройства для экономии энергии», можно её отключить, может быть поможет.
, видимо кривые дрова стояли даже после первой переустановки, так же если вдруг у кого-то будет такая проблема в диспетчере устройств в свойствах LAN контроллера есть раздел управление энергопитанием и там галочка «разрешить отключение этого устройства для экономии энергии», можно её отключить, может быть поможет.