How to Fix «Copy Speed 0 Bytes» Issue
«I have a mini PC with Windows 10 64-bit pre-installed. When I set it up this weekend and copy files to my USB drive, the speed is abysmal. It fluctuates wildly during copy or move. The USB transfer speed rarely exceeds 10MB/s, dropping to 0 every few seconds and hanging for a few minutes. It can take me hours to copy a folder with lots of files, and most of the time is wasted. Can someone help me?»
If you have the same issue, how to fix file transfer speed drops to zero on Windows 10? Here is all the solutions’ outline.
| Workable Solutions | Step-by-step Troubleshooting |
|---|---|
| Fix 1. Change the USB Port 3.0 | If the USB drive supports USB 3.0/3.1, make sure you plug it inside a USB 3.0/3.1 port…Full steps |
| Fix 2. Update All Drivers | Click open EaseUS DriverHandy and click the blue button to scan your drivers…Full steps |
| Fix 3. Format FAT32 to NTFS | Reformatting your USB drive or external drive in the NTFS format instead of FAT32 can be useful…Full steps |
| Fix 4. Optimize Drives | If you have external hard drive transfer speed drops to 0 issue, optimizing drives can be effective…Full steps |
| Fix 5. Disable Windows Auto-Tuning | If you are copying some data over the network, the auto-tuning feature is playing a role. Disabling…Full steps |
| Fix 6. Disable Remote Differential Compression | You can solve the copy speed 0 byte issue by disbaling Remote Differential Compression feature…Full steps |
Windows 10 has proved to be one of the most popular and stable operating systems to have seen the light of the day. Despite its extreme popularity, it also gets bogged down by its fair share of errors. One of the most persistent error is the file transfer to a drive, a USB, or over the network either totally stops or suffers from extreme lags while being processed.
On this page, we will provide workable methods to solve USB transfer speed drops to 0 problem. Let’s check them out right away.
Effective Solutions to File Transfer Speed Drops to Zero Windows 10
To solve file transfer speed drops to zero on Windows 10 when copying, first make sure you have Windows 10 updated to the latest version. Besides, check the antivirus that can cause slow file transfer speed on your PC. You can temporarily disable the antivirus to copy the data to memory, and re-activate it again when copying finishes.
After these two fixes, continue to use the practical methods below to figure out.
1. Change the USB Port 3.0
Your computer has a variety of USB ports. If the USB drive or external hard drive supports USB 3.0/3.1, make sure you plug it inside a USB 3.0/3.1 port. A USB 3 port is usually blue. Switching to a proper port would improve copy speeds drastically and solve the copy speed 0 bytes problem.
2. Update All Drivers
Windows prefers to install its own drivers for computer peripherals, whereas using other drivers can result in decreased file transfer performance sometimes. You may like to know EaseUS DriverHandy, a professional driver manager. It can help you find the most suitable driver and update all your drivers automatically. Now, download it to try.
Step 1. Launch EaseUS DriverHandy on your desktop.
Step 2. Find the drivers you want to update and click «Update.»
3. Format File System from FAT32 to NTFS on USB/External Hard Drive/HDD
Sometimes the only reason a drive’s copy speed shows 0 bytes is that it isn’t formatted to a proper file system. So, you can format your USB drives or external hard drives from FAT32 to NTFS. This solution works for some.
EaseUS Partition Master is a popular disk partition management tool that is available for all disk or partition-related jobs such as format disk partition as well as other full-around disk management solutions:
Tip: Before you format your USB drive or other devices to fix «file transfer speed 0 bytes» issue, you’d better back up your data to avoid data loss.
- Right-click the external drive or USB you intend to format and choose «Format».
- Set the Partition label, File system (NTFS/FAT32/EXT2/EXT3/EXT4/exFAT), and Cluster size, then click «OK».
- Click «Yes» to continue.
- Click the «Execute 1 Task(s)» button and click «Apply» to format the hard drive partition.
4. Defragment and Optimize Drives
With the built-in disk defragmentation utility in Windows, you can rearrange the files on a disk to occupy continuous storage space, which will speed up file access and fix USB transfer speed drops to 0 issue. To optimize your drives:
- Hit the Windows Key, type defragment and click «Defragment and Optimize Drives» when you see the option.
- Select your system drive (generally C drive) and click Optimize.
5. Disable Windows Auto-Tuning
If you are copying some data over the network, the auto-tuning feature can improve the performance for programs that receive TCP data over a network. But in some situations, disabling this feature might bring a faster copy speed.
Step 1. Press Windows key + X and select Command Prompt(Admin).
Step 2. Type netsh int tcp set global autotuninglevel=disabled and press Enter.
Step 3. Now try to transfer the files and check the data transfer speed. You can go to Command Prompt(Admin) again and type netsh int tcp set global autotuninglevel=normal and press Enter to turn on the Auto-tuning again.
6. Disable Remote Differential Compression
The Remote Differential Compression task compresses data before it is sent over the network. This takes a considerable amount of time and can lead to congestion. Speed up the file copying, moving, or deleting process by disabling this process.
- Open Control Panel and select Programs and Features.
- Now select Turn Windows features on or off from the pane on the left-hand side.
- Search for Remote Differential Compression API Support and uncheck the box next to it.
- Click OK to save the changes.
Final Word
The above are some of the best ways to fix file transfer speed drops to zero Windows 10 and increase the speed of the copy-paste process for files. These methods will also work with USB
and external hard drive mobile transfers to the computer. File transfer speed is affected by a variety of factors, so you can try all the possible ways until the problem is solved.
File Transfer Speed Drops to Zero Windows 10 FAQs
The following are the three frequently asked questions about PC or USB file transfer speed drops to zero on Windows 10. How to fix the issues? Check the brief methods for these problems.
Why does USB transfer speed drop?
The fact that you observed a drop in speed shortly after writing the USB key is most likely due to the fact that the operating system’s writes have been buffered: for performance reasons, your operating system does not write directly to the USB key, but directly to the so-called buffer cache, assuming there is no need to write to the file immediately.
In most cases, it is perfectly fine to cache the write and actually write it later in the background (this is true for hard drives, but not necessarily for USB keys). This decline was caused by writing larger data in batches, and your operating system decided that it should no longer write to the buffer cache.
Why is copying files so slow in Windows 10?
Why does my file transfer stop? The main reasons why does copying speed drops to 0 or why the speed of copying files to a USB is very slow can be:
- The USB is of very poor quality or uses the 2.0 protocol
- The ports of our computer are USB 2.0
- PC hardware problems
- The file format of a USB flash drive or an external hard drive is not NTFS
- Virus or malware infection
How do I speed up copy and paste in Windows 10?
How to speed up file transfer in Windows 10? Try these tips:
- Set Explorer Settings to Realtime
- Change USB format to NTFS
- Get an SSD Drive
- Increase RAM
- Turn off Auto-Tuning
- Turn on Better Performance for USB drives
- Defragment Drives
У вас проблемы с «Передача файлов через USB застряла на 0” при попытке скопировать файлы (особенно большие файлы) на USB-накопитель или с него? Теперь в этом посте от MiniTool вы можете увидеть, что делать, когда скорость передачи файлов падает до нуля в Windows 11/10.
USB-флешка — обычное дело. устройство хранения данных который подключается к компьютеру через порт USB. Однако иногда вы можете столкнуться с некоторыми проблемами, связанными с USB, например, USB продолжает показывать удаленные файлы. Сегодня мы поговорим о проблеме зависания большого файла с USB-копией Windows 10.
Решение 1. Используйте порт USB 3.0/3.1
Столкнувшись с проблемой зависания передачи файлов USB на 0 байт, первое, что вам нужно сделать, это изменить новый порт USB. Убедитесь, что на вашем компьютере есть порт USB 3.0/3.1. и USB-накопитель поддерживает порт USB 3.0/3.1, затем подключите USB-накопитель к компьютеру через этот порт. С портом USB 3.0/3.1 скорость передачи файлов через USB должна увеличиться.
Исправление 2. Временно отключите службу поиска Windows
Служба Window Search обеспечивает индексацию содержимого, кэширование свойств и результаты поиска файлов, сообщений электронной почты и другого содержимого. Однако иногда это препятствует бесперебойной передаче файлов. Итак, чтобы исправить ошибку «Застревание большого файла USB-копии Windows 10», вы можете попробовать временно отключить службу поиска Windows.
Шаг 1. В поле поиска Windows введите услуги а затем нажмите Услуги от лучшего результата матча.
Шаг 2. В новом окне прокрутите вниз, чтобы дважды щелкнуть Поиск Windows.
Шаг 3. Теперь настройте тип запуска на Неполноценный и нажмите на ХОРОШО кнопка.
Перезагрузите компьютер и проверьте, возвращается ли скорость передачи файлов через USB к нормальной.
Исправление 3. Запустите проверку ошибок USB-накопителя
Ошибки файловой системы USB могут вызвать проблему «Передача файлов через USB застряла на 0». Windows позволяет проверять и исправлять ошибки файловой системы, запуская проверку ошибок USB-накопителя.
Шаг 1. Нажмите Windows + Е сочетания клавиш, чтобы открыть проводник.
Шаг 2. Перейдите к Этот компьютер раздел на левой панели, а затем щелкните правой кнопкой мыши USB-накопитель, чтобы выбрать Характеристики.
Шаг 3. Перейдите в Инструменты вкладку, а затем нажмите кнопку Проверять кнопку в разделе Проверка ошибок.
Шаг 4. Дождитесь завершения процесса.
Исправление 4. Отформатируйте диск в NTFS
Иногда передача файлов USB застревает на 0 из-за того, что USB-накопитель не отформатирован в правильную файловую систему. Согласно опросу, скорость чтения и записи NTFS выше, чем у FAT32.
Предупреждение: Форматирование USB-накопителя сотрет все данные на нем. Поэтому лучше заранее сделать резервную копию всех важных файлов. Здесь вы можете использовать MiniTool ShadowMaker, лучшее программное обеспечение для резервного копирования данных, которое можно использовать для резервного копирования файлов, папок, систем Windows, целых дисков и так далее.
Нажмите кнопку ниже, чтобы установить MiniTool ShadowMaker и начать резервное копирование данных.
Бесплатная загрузка
Чтобы эффективно отформатировать USB-накопитель, вы можете выбрать профессиональный менеджер разделов. MiniTool Partition Wizard — это надежный инструмент управления разделами, который может не только форматировать диски, но также копировать диски, расширять разделы, изменять буквы дисков, когда буква диска недоступна, и так далее.
Вы можете нажать кнопку ниже, чтобы бесплатно скачать MiniTool Partition Wizard и попробовать его.
Бесплатная загрузка
Основные шаги по форматированию USB-накопителя с помощью мастера создания разделов MiniTool.
Шаг 1. Запустите Мастер создания разделов MiniTool, чтобы получить его основной интерфейс.
Шаг 2. Выберите целевой USB-накопитель. На левой панели прокрутите вниз, чтобы щелкнуть значок Формат раздела кнопка.
Шаг 3. Во всплывающем окне задайте метку раздела и размер кластера и выберите NTFS файловая система из выпадающего меню. После этого нажмите ХОРОШО.
Шаг 4. Нажмите кнопку Применять кнопку, расположенную в левом нижнем углу, чтобы выполнить незавершенную операцию.
Лучшие рекомендации
Если вы не сделали резервную копию своих файлов перед форматированием USB-накопителя, вы можете попробовать бесплатное программное обеспечение для восстановления данных, чтобы выполнить восстановление данных с USB-накопителя. Вам настоятельно рекомендуется MiniTool Power Data Recovery.
MiniTool Power Data Recovery может помочь восстановить папки, когда папка Windows Pictures отсутствует, папка Users отсутствует, папка Desktop не отображается в профиле пользователя и т. д. Кроме того, он отлично работает при восстановлении данных SD-карты, восстановлении данных SSD, восстановление данных с жесткого диска компьютера и многое другое.
Вы можете скачать MiniTool Power Data Recovery Free, чтобы восстановить 1 ГБ файлов, не заплатив ни копейки.
Бесплатная загрузка
Исправление 5. Передача файлов в безопасном режиме
Безопасный режим предназначен для устранения проблем в операционной системе. Это позволяет запускать основные системные программы и службы при запуске, чтобы можно было обнаруживать и исправлять системные ошибки. Когда скорость передачи USB упадет до 0, вы можете попробовать передать данные в безопасном режиме.
Вы можете прочитать этот пост, чтобы войти в безопасный режим: Как запустить Windows 10 в безопасном режиме (во время загрузки) (6 способов). Затем снова перенесите данные между USB-накопителем и ПК, чтобы проверить, не исчезла ли проблема с зависанием передачи.
Нижняя граница
Читая здесь, вы уже должны знать, как бороться с вопросом «Передача файлов USB застряла на 0». Просто попробуйте методы, перечисленные выше.
Если у вас есть какие-либо вопросы об этом посте или программном обеспечении MiniTool, пожалуйста, свяжитесь с нами по (электронная почта защищена).
Мы копируем и перемещаем множество файлов на нашем компьютере. И большая часть копирования происходит на и с внешних устройств. Если из-за некоторых проблем вы столкнетесь с медленной скоростью копирования или перемещения, то этот пост может помочь вам увеличить скорость копирования на вашем ПК. Ну, это распространенная проблема, некоторые решения для этого доступны. В этом посте мы попытались решить эту проблему, предложив рекомендации по увеличению скорости вставки копий в Windows 10/8/7. Вы можете увидеть, что работает лучше для вас.
Низкая скорость копирования файлов в Windows 10

1] Попробуйте изменить порт USB .
Современные компьютеры имеют множество портов USB. Итак, если ваш USB-накопитель поддерживает USB 3.0/3.1, обязательно подключите его к порту USB 3.0/3.1. Порт USB 3 обычно синий, или вы можете обратиться к документации вашего компьютера, чтобы найти его. Переключение портов значительно повысит скорость копирования, и это должно быть первым, что вы должны попробовать, пытаясь ускорить весь процесс копирования или перемещения.
2] Обновление драйверов USB
Низкая скорость копирования также может быть побочным эффектом неисправных драйверов. Поскольку доступно большое количество устройств и соответствующих драйверов, найти неправильные драйверы не так сложно. Таким образом, вы можете легко обновить драйверы, посетив веб-сайт производителя вашего компьютера. Драйверы можно найти в разделе поддержки, убедитесь, что вы загружаете и устанавливаете последние версии драйверов USB. Это также решит некоторые другие незначительные проблемы, с которыми вы можете столкнуться при использовании USB-накопителей на вашем компьютере.
3] Исправляйте ошибки на жестком диске
Это может быть хорошей идеей, чтобы проверить ваш жесткий диск или внешний диск на наличие ошибок, выполнив следующие действия:
Откройте этот компьютер. Щелкните правой кнопкой мыши нужный внешний диск и выберите Свойства .
Перейдите на вкладку Инструменты и нажмите кнопку Проверить в разделе Проверка ошибок.

Это просканирует ваш диск на наличие ошибок, а также предоставит вам возможность их исправить. Продолжайте, исправьте все эти ошибки и проверьте, улучшилась ли скорость копирования или нет. Опять же, следуя этому решению, вы также исправите множество других мелких проблем с вашим диском.
4] Отформатируйте диск .
Ну, это решение, как известно, работает для некоторых. Переформатируйте ваш внешний диск в формате NTFS вместо FAT32. Чтобы отформатировать диск в NTFS, выполните следующие действия:
Сделайте резервную копию ваших данных на диске. Нажмите правой кнопкой мыши и выберите в меню Формат .
Выберите NTFS в качестве формата файла и отключите Быстрое форматирование.

Это обеспечит чистоту вашего диска и отсутствие ошибок.
5] Отключите автонастройку Windows
Говорят, что функция автонастройки окна повышает производительность программ, которые получают данные TCP по сети, путем динамической настройки размера приемного буфера в соответствии с пропускной способностью и задержкой канала. Таким образом, если вы копируете некоторые данные по сети, функция автонастройки играет здесь свою роль. А в некоторых случаях полное отключение функции автонастройки Windows приводит к более высокой скорости копирования по сети.
Если отключение автоматической настройки не помогло, убедитесь, что вы вернули его в обычный режим.
6] Изменить политику удаления USB
Подключите USB или внешний жесткий диск к компьютеру с Windows. Откройте папку «Этот компьютер», щелкните правой кнопкой мыши устройство и выберите «Свойства». Далее выберите вкладку «Оборудование». Здесь выберите носитель, который вы хотите сделать быстрее, а затем нажмите кнопку «Свойства».
Если вы хотите повысить производительность своего USB-устройства, выберите параметр Повышенная производительность . Когда этот параметр выбран, он разрешает кэширование записи в Windows, но для безопасного отключения устройства необходимо использовать параметр «Безопасное извлечение устройства» из области уведомлений, иначе это может привести к повреждению данных.

Windows по умолчанию отключает кэширование записи на USB-накопителе, чтобы вы могли отключить его в любое время. Вы можете включить кэширование записи, чтобы повысить производительность устройства. Но вы должны убедиться, что вы всегда используете опцию Безопасное извлечение устройства из панели задач. Если у вас включено кэширование записи и вы не удалили устройство безопасно, это может привести к повреждению данных. Читайте здесь о том, как изменить Политику удаления внешнего USB-накопителя.
Дайте нам знать, если у вас есть другие идеи.
|
0 / 0 / 0 Регистрация: 08.10.2017 Сообщений: 11 |
|
|
1 |
|
Падает скорость копирования на новый жесткий диск до нуля12.10.2017, 21:24. Показов 64172. Ответов 21
Здравствуйте. Полетел старый жесткий диск, купил новый на 1 Тб Toshiba DT01ACA, подключил, разметил. При копировании файлов с флешки либо с ссд (винда на нем) скорость на определенном проценте падает до нуля и все, копирование не идет. После этого даже винда нормально перезагрузится не может, бесконечно идет перезагрузка, помогает только кнопка ресет. Подключал в 2 разных сата 3 порта на материнке, форматировал и переразмечал несколько раз, как и диск директором, так и стандартным приложением виндоус. Что можно тут сделать или просто попался брак?
0 |
|
Native x86 5187 / 3033 / 875 Регистрация: 13.02.2013 Сообщений: 9,635 |
|
|
12.10.2017, 21:29 |
2 |
|
Почти наверняка проблема программная. Антивирус отключите. Проверьте его через CrystalDiskMark. А также проведите такое же копирование, загрузившись с линуксового LiveCD (установочный диск Ubuntu сгодится).
0 |
|
0 / 0 / 0 Регистрация: 08.10.2017 Сообщений: 11 |
|
|
12.10.2017, 21:44 [ТС] |
3 |
|
Почти наверняка проблема программная. Антивирус отключите. Проверьте его через CrystalDiskMark. А также проведите такое же копирование, загрузившись с линуксового LiveCD (установочный диск Ubuntu сгодится). При попытке проверить кристалдискмарком ноль реакции от программы, как будто тест не начался, при этом остановить я его не могу. Антивируса у меня нет. Может систему переустановить? Даже и не представляю, как загружаться с liveCD. Миниатюры
0 |
|
Native x86 5187 / 3033 / 875 Регистрация: 13.02.2013 Сообщений: 9,635 |
|
|
12.10.2017, 21:53 |
4 |
|
Может систему переустановить? Даже и не представляю, как загружаться с liveCD. Загрузка с LiveCD делается точно так же, как переустановка системы, только вместо установочного iso-образа Windows берется iso-образ Ubuntu. После загрузки нажать «попробовать Ubuntu» (не «установить», а именно «попробовать») и попадете на рабочий стол, где можно открыть окна с папками и перетягивать файлы мышкой как в Windows. После проверки просто перезагружаете компьютер.
1 |
|
0 / 0 / 0 Регистрация: 08.10.2017 Сообщений: 11 |
|
|
12.10.2017, 22:32 [ТС] |
5 |
|
Загрузка с LiveCD делается точно так же, как переустановка системы, только вместо установочного iso-образа Windows берется iso-образ Ubuntu. После загрузки нажать «попробовать Ubuntu» (не «установить», а именно «попробовать») и попадете на рабочий стол, где можно открыть окна с папками и перетягивать файлы мышкой как в Windows. После проверки просто перезагружаете компьютер. Действительно, с liveCD все копируется хорошо. Переустанавливать систему в таком случае?
0 |
|
Native x86 5187 / 3033 / 875 Регистрация: 13.02.2013 Сообщений: 9,635 |
|
|
12.10.2017, 22:46 |
6 |
|
Проще всего переустановить. Но только не говносборку, а с нормального чистого образа.
0 |
|
0 / 0 / 0 Регистрация: 08.10.2017 Сообщений: 11 |
|
|
13.10.2017, 00:18 [ТС] |
7 |
|
Странно. Переустановил, но проблема осталась. Ставил вин 10 с оф. сайта.
0 |
|
Native x86 5187 / 3033 / 875 Регистрация: 13.02.2013 Сообщений: 9,635 |
|
|
13.10.2017, 01:30 |
8 |
|
Значит проблема в драйверах контроллера диска. Пробуйте не от производителя материнки, а от производителя чипсета (или наоборот).
0 |
|
Модератор 23561 / 13210 / 2305 Регистрация: 23.11.2016 Сообщений: 66,353 Записей в блоге: 31 |
|
|
13.10.2017, 08:54 |
9 |
|
Kidyasha, смарт покажите для начала. Добавлено через 53 секунды Добавлено через 28 секунд
0 |
|
0 / 0 / 0 Регистрация: 08.10.2017 Сообщений: 11 |
|
|
13.10.2017, 14:03 [ТС] |
11 |
|
Пробуйте не от производителя материнки, а от производителя чипсета (или наоборот). Обновил биос, поставил Marvell SATA Controller Driver, как от Интел ставить так и не понял. Мат. плата GIGABYTE GA-P61A-D3
Kidyasha, смарт покажите для начала. Приклепляю
И не ставьте вместе с дровами больше никакого софта, который должен там что-то мониторить или улучшать, или разгонять. Ничего не ставил даже.
А может виноват антивирус, который плодит $ConvertToNonresident…???… Антивирус только стандартный вместе с ОС стоит, и его отключил как мог, также отключил брандмауэр, не помогает. Миниатюры
0 |
|
Native x86 5187 / 3033 / 875 Регистрация: 13.02.2013 Сообщений: 9,635 |
|
|
13.10.2017, 14:43 |
13 |
|
Kidyasha, загрузитесь в режиме защиты от сбоев (F8 в начале загрузки).
0 |
|
0 / 0 / 0 Регистрация: 08.10.2017 Сообщений: 11 |
|
|
13.10.2017, 15:25 [ТС] |
14 |
|
В безопасном режиме то же самое. Отключил ссд и пробую установить винду на хдд и установка не идет. Висит копирование файлов 0%
0 |
|
X-Factor 3176 / 2106 / 184 Регистрация: 16.11.2011 Сообщений: 5,840 |
|
|
13.10.2017, 17:03 |
15 |
|
В безопасном режиме то же самое. Отключил ссд и пробую установить винду на хдд и установка не идет. Висит копирование файлов 0% Значит и на инсталляторе нет нужного драйвера для Вашей сверхновой MoBo… ===>
Значит проблема в драйверах контроллера диска. Пробуйте не от производителя материнки, а от производителя чипсета (или наоборот).
0 |
|
0 / 0 / 0 Регистрация: 08.10.2017 Сообщений: 11 |
|
|
13.10.2017, 19:34 [ТС] |
16 |
|
Значит и на инсталляторе нет нужного драйвера для Вашей сверхновой MoBo… ===> Поставил и от производителя чипсета, и от производителя материнки — то же самое. Видать все-таки брак.
0 |
|
Модератор 23561 / 13210 / 2305 Регистрация: 23.11.2016 Сообщений: 66,353 Записей в блоге: 31 |
|
|
13.10.2017, 20:18 |
17 |
|
Kidyasha, У вас на смарте ошибки по интерфейсу. Попробуйте заменить шлейф и вставить его в другой порт.
0 |
|
X-Factor 3176 / 2106 / 184 Регистрация: 16.11.2011 Сообщений: 5,840 |
|
|
13.10.2017, 20:38 |
18 |
|
Обновил биос, поставил Marvell SATA Controller Driver Этот драйвер не особо и нужен, если только жесткий не подсоединён к портам Marvell. ЗЫ Маловероятно, что есть проблемы с хардом…
0 |
|
0 / 0 / 0 Регистрация: 08.10.2017 Сообщений: 11 |
|
|
14.10.2017, 08:21 [ТС] |
19 |
|
Другим шлейфом подключал, в другой порт сата ставил.
0 |
|
X-Factor 3176 / 2106 / 184 Регистрация: 16.11.2011 Сообщений: 5,840 |
|
|
14.10.2017, 12:54 |
20 |
|
Решение
Винда чистая, только установленная, с оф. сайта мелкомягких. Может и в этой конкретной версии проблема быть… Ведь с Live CD вроде работает нормально…???… Я бы напрочь отсоединил SSD и попробовал на чистый хард разные версии Windows ставить. И посмотел, что из этого получается…
0 |
|
IT_Exp Эксперт 87844 / 49110 / 22898 Регистрация: 17.06.2006 Сообщений: 92,604 |
14.10.2017, 12:54 |
|
Помогаю со студенческими работами здесь При загрузках в торренте скорость интернета падает до нуля Скорость соединения падает почти до нуля на Zyxel Keenetic Omni 2 Сгорел жесткий, теперь не работает новый жесткий диск на ноутбуке Lenovo z500 Периодически работа в сети становится невозможной, скорость падает почти до нуля Искать еще темы с ответами Или воспользуйтесь поиском по форуму: 20 |
Мы копируем и перемещаем много файлов на нашем компьютере. И большая часть копирования происходит на внешние устройства и с них. Если из-за некоторых проблем вы сталкиваетесь с медленной скоростью копирования или перемещения, то этот пост может помочь вам увеличить скорость копирования на вашем ПК. Что ж, это обычная проблема, для которой доступны некоторые решения. В этом посте мы попытались решить эту проблему, предоставив предложения по увеличению скорости копирования и вставки в Windows 10/8/7. Вы можете увидеть, что лучше всего подходит для вас.
Медленная скорость копирования файлов в Windows 10
1] Попробуйте изменить порт USB
Современные компьютеры имеют множество USB-портов. Итак, если ваш USB-накопитель поддерживает USB 3.0/3.1, убедитесь, что вы подключили его к USB 3.0/3.1 порт. Порт USB 3 обычно синий, или вы можете обратиться к документации вашего компьютера, чтобы найти его. Переключение портов значительно улучшит скорость копирования, и это должно быть первое, что вы должны попробовать, пытаясь ускорить весь процесс копирования или перемещения.
2] Обновите драйверы USB
Низкая скорость копирования также может быть побочным эффектом неисправных драйверов. Поскольку доступно множество устройств и соответствующих драйверов, установить неправильные драйверы не так уж и сложно. Таким образом, вы можете легко обновить драйверы, посетив веб-сайт производителя вашего ПК. Драйверы можно найти в разделе поддержки, убедитесь, что вы загрузили и установили последние версии драйверов USB. Это также решит некоторые другие незначительные проблемы, с которыми вы можете столкнуться при использовании USB-накопителей на вашем компьютере.
3] Исправить ошибки с жестким диском
Было бы неплохо проверить жесткий или внешний диск на наличие ошибок, выполнив следующие действия:
Открыть Этот ПК. Щелкните правой кнопкой мыши нужный внешний диск и выберите Характеристики.
Перейти к Инструменты вкладку и нажмите на Проверять кнопка под Проверка ошибок.
Это просканирует ваш диск на наличие ошибок, а также предоставит вам возможность их исправить. Продолжайте, исправьте все эти ошибки и проверьте, улучшилась ли скорость копирования. Опять же, следуя этому решению, вы также исправите множество других мелких проблем с вашим диском.
4] Отформатируйте диск
Что ж, это решение, как известно, работает для некоторых. Отформатируйте внешний диск в формате NTFS вместо FAT32. Чтобы отформатировать диск в NTFS, выполните следующие действия:
Сделайте резервную копию ваших данных на диске. Щелкните правой кнопкой мыши и выберите Формат из меню.
Выбирать NTFS как формат файла и отключить Быстрое форматирование.
Это гарантирует, что ваш диск будет полностью чистым и не будет содержать ошибок.
5] Отключить автонастройку Windows
Считается, что функция автоматической настройки окна улучшает производительность программ, которые получают данные TCP по сети, динамически регулируя размер приемного буфера в соответствии с пропускной способностью и задержкой соединения. Итак, если вы копируете некоторые данные по сети, функция автонастройки играет здесь роль. А в некоторых случаях полное отключение функции автонастройки Windows привело к увеличению скорости копирования по сети.
Если отключение автонастройки не помогло, убедитесь, что вы переключили его обратно в нормальный режим.
6] Изменить политику удаления USB
Подключите USB-накопитель или внешний жесткий диск к компьютеру с Windows. Откройте папку «Этот компьютер», щелкните устройство правой кнопкой мыши и выберите «Свойства». Затем выберите вкладку «Оборудование». Здесь выберите носитель, который вы хотите сделать быстрее, а затем нажмите кнопку «Свойства».
Если вы хотите повысить производительность своего USB-устройства, вы можете выбрать Лучшая производительность вариант. Когда этот параметр выбран, он включает кэширование записи в Windows, но вы должны использовать параметр «Безопасное извлечение оборудования» из области уведомлений, чтобы безопасно отключить устройство, иначе это может привести к повреждению данных.
Windows по умолчанию отключает кэширование записи на вашем USB-накопителе, чтобы вы могли отключить его, когда захотите. Вы можете включить кэширование записи, чтобы повысить производительность устройства. Но вы должны убедиться, что всегда используете Безопасное извлечение устройства опция из системного трея. Если у вас включено кэширование записи и вы не извлекли устройство безопасно, это может привести к повреждению данных. Прочтите здесь о том, как изменить политику удаления внешнего USB-накопителя.
Сообщите нам, если у вас есть другие идеи.



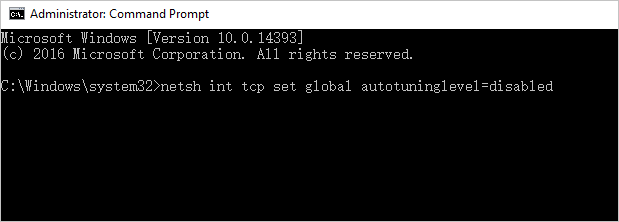
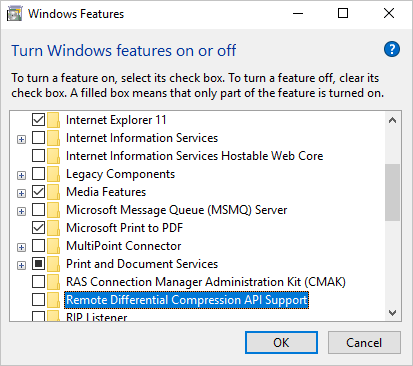


 Сообщение было отмечено gosha 15 RUS как решение
Сообщение было отмечено gosha 15 RUS как решение


