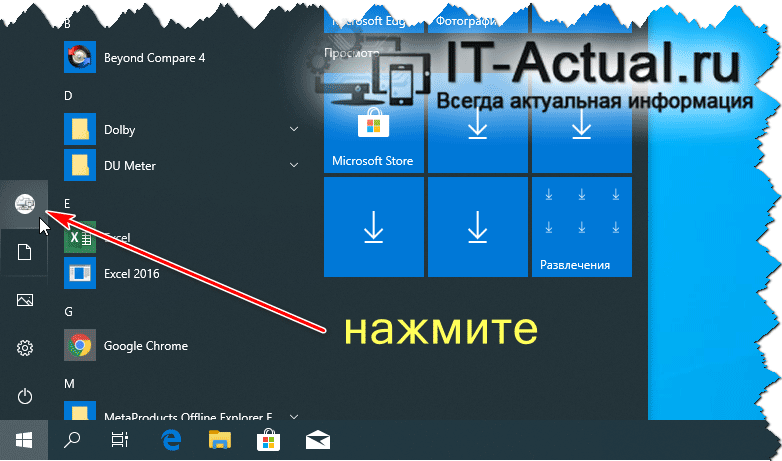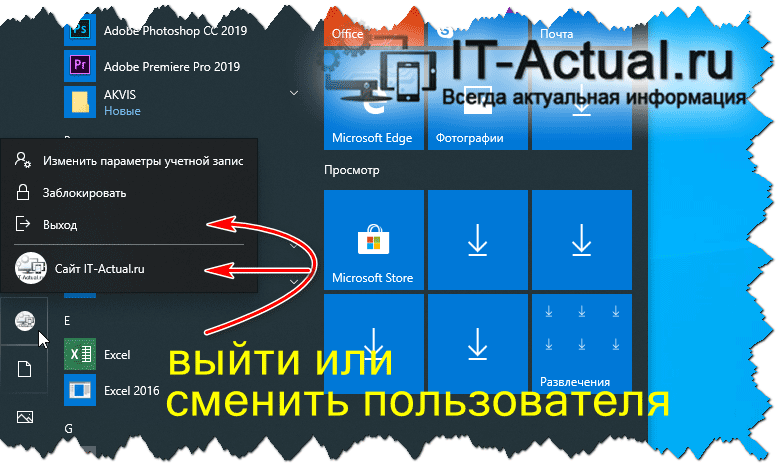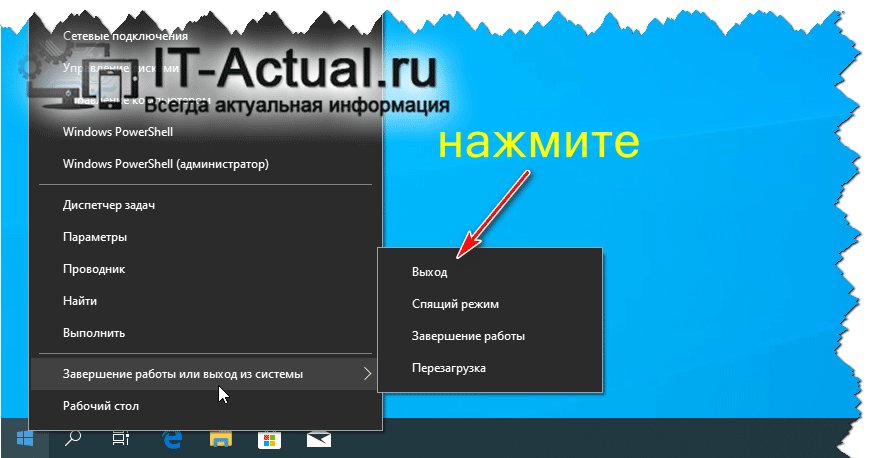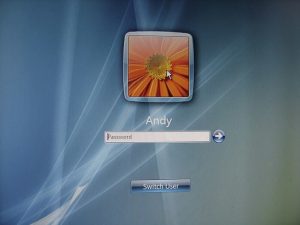Вопрос задан 29.06.2023 в 00:06.
Предмет Информатика.
Спрашивает Крюков Даниил.
0
0
Ответы на вопрос

Отвечает Кабдрахманова Анеля.
Ответ:
Завершение работы
Объяснение:
Нашимаешь рисунок окна на клавиатуре или на рабочем столе. В нижнем правом углу есть кнопка «завершение работы» Кликаешь вот и всë
0
0

Отвечает Борщ Дима.
Для завершения работы операционной системы Windows обычно используется команда «Выключить». Эту команду можно выполнить следующими способами:
-
Нажать на кнопку «Пуск» (Start) в левом нижнем углу экрана, затем выбрать «Выключить компьютер» или «Перезагрузить компьютер» (в зависимости от того, что вы хотите сделать).
-
Нажать комбинацию клавиш «Ctrl+Alt+Delete», затем выбрать «Выключить» в меню, которое появится.
-
Нажать и удерживать клавишу «Alt» на клавиатуре, затем нажать клавишу «F4» (обычно несколько раз), и выбрать «Выключить компьютер» из списка окон, которые можно закрыть.
-
Если у вас есть кнопка выключения на корпусе компьютера или ноутбука, вы можете нажать ее для завершения работы Windows и выключения компьютера.
-
Если вы хотите завершить сеанс пользователя без выключения компьютера, вы можете использовать комбинацию клавиш «Win+L» для блокировки экрана или «Ctrl+Alt+Delete» и выбрать «Выйти» (Log Off) или «Заблокировать» (Lock).
Пожалуйста, обратите внимание, что для выполнения некоторых из этих действий вам может потребоваться права администратора на компьютере.
0
0
Похожие вопросы




Топ вопросов за вчера в категории Информатика



Последние заданные вопросы в категории Информатика




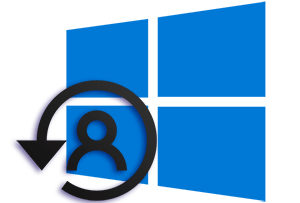
Дабы выйти из учётной записи и войти в другую, пользователи порой прибегают к выключению или перезагрузке компьютера. Однако такой подход весьма и весьма иррационален, т.к. затрачивается много времени на эти действия. Проще и куда быстрее просто выйти из системы, воспользовавшись соответствующей возможностью, которая есть в Windows, включая десятую её версию.
Более того, в Windows 10 имеется целых два простых способа, позволяющих практически моментально выйти из системы и сменить текущего пользователя компьютера. Давайте рассмотрим каждый способ отдельно и в деталях.
Содержание:
- Выходим из системы и меняем пользователя с помощью пункта в меню Пуск
- Осуществляем выход из системы при помощи контекстного меню Пуск-а
- Видеоинструкция
Выходим из системы и меняем пользователя с помощью пункта в меню Пуск
- Т.к. говорится о кнопке Пуск, то закономерно необходимо открыть этот системный элемент.
- В левой части меню имеются миниатюрные кнопки, среди которых отображается и кнопка с изображением человечка (если для учётной записи установлено изображение пользователя, то будет оное). Нажмите по данному элементу мышкой.
- Нажав, высветится небольшое подменю с пунктами, с помощью которого можно быстро выйти из системы, а также войти под другим пользователем, выбрав его имя из представленного в меню перечня.
Осуществляем выход из системы при помощи контекстного меню Пуск-а
- Наведите мышку на меню Пуск и осуществите нажатие правой клавишей мышки, дабы высветилось контекстное меню.
- В открывшемся меню имеется пункт Завершение работы или выход из системы – наведите на него мышкой дабы высветились пункты, среди которых и нужный нам.
Нажав на пункт Выход, будет осуществлён выход из текущей учётной записи с последующей возможностью выбрать другого пользователя, что имеется на данном компьютере.
Вот мы и рассмотрели, как максимально быстро и просто выйти из учётной записи и загрузить окружение другого пользователя компьютера. При этом не надо прибегать к долгой процедуре перезагрузки и тем более завершать работу компьютера.
Подобным образом осуществляется выход из системы и смена пользователя и в других версиях Windows, к примеру, 8 версии. Так что при желании вы всегда сможете осуществить данное действо.
Видеоинструкция
- Помогла понравилась статья? Поделись ею в соцсетях!
Пожертвование сайту IT-Actual.ru (cбор пожертвований осуществляется через сервис «ЮMoney»)
На что пойдут пожертвования реквизиты других платёжных систем
Привет.
Не секрет, что в экономике ныне дела обстоят не лучшим образом, цены растут, а доходы падают. И данный сайт также переживает нелёгкие времена
Если у тебя есть возможность и желание помочь развитию ресурса, то ты можешь перевести любую сумму (даже самую минимальную) через форму пожертвований, или на следующие реквизиты:
Номер банковской карты: 5331 5721 0220 5546
Кошелёк ЮMoney: 410015361853797
Кошелёк WebMoney: Z812646225287
PayPal: paypal@it-actual.ru
BitCoin: 1DZUZnSdcN6F4YKhf4BcArfQK8vQaRiA93
Оказавшие помощь:
Сергей И. — 500руб
<аноним> — 468руб
<аноним> — 294руб
Мария М. — 300руб
Валерий С. — 420руб
<аноним> — 600руб
Полина В. — 240руб
Деньги пойдут на оплату хостинга, продление домена, администрирование и развитие ресурса. Спасибо.
С уважением, создатель сайта IT-Actual.ru
Читайте также:
- • Переключение виртуальных рабочих столов в Windows 10 – инструкция
- • Как вернуть старый просмотрщик фотографий в Windows 10
- • Как моментально скрыть (отобразить) иконки на рабочем столе Windows [7, 8, 10]
- • Как узнать текущее разрешение экрана в Windows
- • Просмотр или очистка ДНС кэша в Windows – инструкция
Windows Vista и Windows 7
Нажмите Ctrl + Alt + Del и щелкните Сменить пользователя.
В меню «Пуск» рядом с кнопкой «Завершение работы» щелкните стрелку, указывающую вправо, и выберите «Сменить пользователя».
Как переключить пользователей на моем компьютере?
Чтобы переключаться между несколькими учетными записями пользователей на вашем компьютере, выполните следующие действия:
- Щелкните «Пуск», а затем щелкните стрелку сбоку от кнопки «Завершение работы». Вы видите несколько команд меню.
- Выберите «Сменить пользователя».
- Щелкните пользователя, под которым хотите войти.
- Введите пароль и нажмите кнопку со стрелкой, чтобы войти в систему.
Как переключить пользователей в CMD?
Переключение учетных записей пользователей из командной строки
- Закройте explorer.exe.
- Откройте командную строку.
- Перейдите в папку c: windows system32.
- Введите следующую команду: runas / user: * имя_компьютера * * имя_аккаунта explorer.exe.
Основная функция при входе в Windows 7 называется «Быстрое переключение пользователей». Быстрое переключение пользователей — это функция, которую большинство организаций может захотеть отключить из-за проблем с локальной, сетевой или безопасностью, возникающих в фоновом режиме.
Как сменить пользователя на заблокированном компьютере?
Нажмите одновременно клавиши Windows + L (т. Е. Удерживайте клавишу Windows и нажмите L) на клавиатуре, и компьютер заблокируется. Нажмите на экран блокировки, и вы вернетесь на экран входа. Выберите и войдите в учетную запись, на которую хотите переключиться.
Обычно для переключения пользователей вы используете Power Options> Shutdown button> Select Switch User. Затем вы нажимаете Ctrl + Alt + Delete, а затем щелкаете пользователя, на которого хотите переключиться. Но при желании вы также можете создать для этого ярлык на рабочем столе.
Как мне увидеть всех пользователей на экране входа в Windows 7?
Как сделать так, чтобы Windows 7 отображала всех пользователей на экране входа в систему
- Нажмите клавиши Windows + R, чтобы открыть окно «Выполнить».
- В редакторе реестра перейдите по следующему пути реестра:
- Если у вас есть ключ .DEFAULT на левой панели в качестве подраздела под ключом ProfileList, щелкните правой кнопкой мыши .DEFAULT и выберите Удалить.
Как мне сменить администратора в CMD?
Введите «cmd» в поле и нажмите Ctrl + Shift + Enter, чтобы запустить команду от имени администратора. И с этим у вас есть три очень простых способа запускать команды в окне командной строки от имени администратора.
Как мне войти в систему как другой пользователь в Windows 10?
Откройте диалоговое окно «Завершение работы Windows», нажав Alt + F4, щелкните стрелку вниз, выберите «Сменить пользователя» в списке и нажмите «ОК». Способ 3: переключение пользователя с помощью параметров Ctrl + Alt + Del. Нажмите Ctrl + Alt + Del на клавиатуре, а затем выберите Сменить пользователя в параметрах.
Что такое Switch на компьютере?
Быстрое переключение пользователей — это особенность, т. Е. Термин для некоторых довольно слабо определенных функций многопользовательской операционной системы. Это позволяет пользователям переключаться между учетными записями пользователей на одном компьютере, не закрывая приложения и не выходя из системы.
Как включить несколько пользователей в Windows 7?
Вот как это сделать в Windows Vista или Windows 7:
- Щелкните правой кнопкой мыши «Компьютер» в меню «Пуск» и выберите «Свойства».
- Слева нажмите Настройки удаленного доступа.
- В разделе «Удаленный рабочий стол» выберите один из трех вариантов.
Как включить другого пользователя в Windows 7?
Посмотрите, поможет ли это.
- а. Перейти в Пуск.
- б. Введите «gpedit.msc» без кавычек и нажмите клавишу ВВОД.
- c. Перейдите в Конфигурация компьютера / Параметры Windows / Параметры безопасности / Локальные политики / Параметры безопасности.
- d. На правой панели дважды щелкните политику: Интерактивный вход в систему: не отображать последнее имя пользователя.
- e.
- f.
Как включить быстрое переключение пользователей?
Вариант 1 — групповая политика
- Удерживая клавишу Windows, нажмите «R», чтобы открыть диалоговое окно «Выполнить».
- Введите «gpedit.msc» и нажмите «Ввод».
- Появится редактор локальной групповой политики. Разверните следующее:
- Откройте «Скрыть точки входа для быстрого переключения пользователей».
- Выберите «Включено», чтобы отключить быстрое пользовательское отключение.
Как разблокировать учетную запись пользователя в Windows 7?
Метод 2: Использование другой доступной учетной записи администратора
- Введите lusrmgr.msc в поле «Начать поиск» и нажмите Enter, чтобы открыть окно «Локальные пользователи и группы».
- Разверните папку «Пользователи», чтобы отобразить все учетные записи пользователей на компьютере с Windows 7.
- Щелкните правой кнопкой мыши учетную запись, пароль которой вы забыли, и выберите «Установить пароль».
Как разблокировать учетную запись пользователя в Windows?
Разблокировать локальную учетную запись в Windows 10
- Нажмите клавиши Win + R, чтобы открыть «Выполнить», введите lusrmgr.msc в «Выполнить» и нажмите / коснитесь «ОК», чтобы открыть «Локальные пользователи и группы».
- Щелкните / коснитесь «Пользователи» на левой панели «Локальные пользователи и группы». (
- Щелкните правой кнопкой мыши или нажмите и удерживайте имя (например, «Brink2») локальной учетной записи, которую вы хотите разблокировать, и нажмите / коснитесь «Свойства». (
Как мне сменить пользователей в Windows?
2. Измените тип учетной записи пользователя на панели управления.
- Используйте сочетание клавиш Windows + X, чтобы открыть меню «Опытный пользователь» и выбрать «Панель управления».
- Щелкните Изменить тип учетной записи.
- Щелкните учетную запись пользователя, которую хотите изменить.
- Щелкните Изменить тип учетной записи.
- Выберите Standard или Administrator.
Как найти сочетания клавиш в Windows 7?
Win + X Откройте Центр мобильности Windows.
- Сочетания клавиш в проводнике Windows.
- Нажмите эту кнопку. Сделать это. Ctrl + N. Откройте новое окно. Ctrl + Shift + N. Создать новую папку.
- Нажмите эту кнопку. Сделать это. Alt + стрелка влево. Просмотр предыдущей папки. Правая стрелка.
- Сочетания клавиш калькулятора.
Какие бывают сочетания клавиш в Windows 7?
Сочетания клавиш Windows 7 (полный список)
| Общие сочетания клавиш | |
|---|---|
| Alt + Tab | Переключение между открытыми позициями |
| Ctrl + Alt + Tab | Используйте клавиши со стрелками для переключения между открытыми элементами |
| Ctrl + колесо прокрутки мыши | Изменить размер иконок на рабочем столе |
| Клавиша с логотипом Windows + Tab | Циклическое переключение программ на панели задач с помощью Aero Flip 3-D |
Еще 53 рядов
Как включить сочетания клавиш в Windows 7?
Как и Vista до этого, Windows 7 позволяет назначать горячие клавиши для быстрого запуска любой установленной программе. Просто щелкните правой кнопкой мыши значок программы, выберите «Свойства» и щелкните вкладку «Ярлык». Щелкните один раз в поле горячих клавиш, затем нажмите комбинацию горячих клавиш, которую вы хотите назначить (например, Ctrl-Shift-H).
Как отключить экран входа в систему в Windows 7?
Вот как:
- Войдите в свой компьютер с Windows 7. Нажмите «Пуск», а затем введите «netplwiz» в поле поиска.
- Эта команда загрузит апплет панели управления «Расширенные учетные записи пользователей».
- Когда появится окно «Автоматический вход», введите имя пользователя, для которого вы хотите отключить пароль.
- Нажмите «ОК» в окне «Учетные записи пользователей».
Как мне увидеть всех пользователей на экране входа в Windows 10?
Шаг 1. Откройте окно командной строки от имени администратора. Шаг 2: Введите команду: net user, а затем нажмите клавишу Enter, чтобы отобразить все учетные записи пользователей, существующие в вашей Windows 10, включая отключенные и скрытые учетные записи пользователей. Они расположены слева направо, сверху вниз.
Как скрыть учетную запись пользователя в Windows 10?
Чтобы скрыть учетную запись пользователя с экрана входа в Windows 10, вам необходимо сделать следующее.
- Щелкните правой кнопкой мыши кнопку «Пуск» на панели задач проводника и выберите «Управление компьютером» в его контекстном меню.
- В разделе «Управление компьютером» -> «Системные инструменты» выберите пункт «Локальные пользователи и группы» -> «Пользователи».
- Затем откройте редактор реестра.
Как включить быстрое переключение пользователей в Windows 7?
В Windows 7 / Vista — метод 1. Использование редактора локальной групповой политики
- Нажмите «Пуск», введите gpedit.msc в диалоговом окне «Начать поиск» или «Выполнить» и нажмите клавишу «Ввод».
- Политика локального компьютера> Конфигурация компьютера> Административные шаблоны> Система> Вход в систему.
- Установите для параметра Скрыть точки входа для быстрого переключения пользователей значение Включено.
В чем разница между выходом из системы и переключением пользователя?
У пользователей часто возникают трудности с концепцией разницы между «выходом из системы», «перезапуском» и «выключением» системы. Выход из системы означает, что у пользователя, который в данный момент находится в системе, завершился сеанс, но компьютер оставил работающим, чтобы его мог использовать кто-то другой.
В чем разница между выходом из системы и засыпанием?
В то время как спящий режим помещает вашу работу и настройки в память и потребляет небольшое количество энергии, спящий режим помещает открытые документы и программы на жесткий диск, а затем выключает компьютер. Из всех состояний энергосбережения в Windows спящий режим потребляет меньше всего энергии.
Фото в статье «Flickr» https://www.flickr.com/photos/trekkyandy/184210913
1. Завершить работу
всех приложений.
2. Выполнить команду
[ПУСК – Завершение работы] Hа
экран выводится меню, в котором следует
выбрать один из вариантов:
а) приостановить
работу компьютера
б) выключить ПК
в) перезагрузить
ПК
г) перезагрузить
ПК в режиме MS-DOS
3. Кнопку POWER
на системном блоке можно нажать только
после разрешающего сообщения на экране
монитора.
Запуск и завершение приложений в ос Windows
Запустить
приложение WINDOWS можно несколькими
способами:
1. Командой [ПУСК
– Программы – Имя программы]
2. Двойным щелчком
левой клавиши мыши по пиктограмме или
ярлыку программы.
3. Двойным щелчком
левой клавиши мыши по документу,
созданному в этой программе. При этом
открывается документ и запускается
программа, в которой он создан.
4. Запуск программы
из командной строки. Выполняется команда
[ПУСК — Выполнить], затем в текстовом
поле Открыть
диалогового окна вводится путь к
программе, либо выбрать запускающий
файл программы через кнопку Обзор.
5. Двойным щелчком
мыши по запускающему файлу программы
в окне Мой компьютер.
Завершить
работу приложения WINDOWS можно тремя
способами:
-
Кнопкой Закрыть
в заголовке программы -
Выбором пункта
Закрыть
системного меню программы
2. Клавишами ALT
+ F4
Порядок завершения
зависшей программы:
1. Нажать Ctrl
+ Аlt
+ Delete
2. Выделить зависшую
программу в списке запущенных программ
3. Щелкнуть левой
кнопкой мыши «Снять
задачу» или
«Завершить
программу».
4. Еще раз подтвердить
завершение в дополнительном окне.
Если эти действия
не привели к результату, то следует
воспользоваться кнопкой RESET
на системном блоке.
Работа с окнами Windows
Окно – это область
экрана, в которой выполняется какая-либо
программа, выводится содержимое папки
или документа, а так же сообщения и
запросы системы. Окно может занимать
часть экрана или весь экран (полноэкранный
режим). Оно может быть свернуто и помещено
на панели задач в виде кнопки. На экране
может быть открыто сразу несколько
окон. Одно из них – активное, остальные
– неактивные. Заголовок активного окна
выделен ярким цветом. Окно может частично
или полностью закрывать другие окна.
Перемещение между окнами осуществляется
щелчком ЛКМ в области окна.
Все окна можно
разделить на 5 типов:
-
окно приложения
-
окно документа
(вторичное окно программы) -
окно сообщения
или запроса -
окно раскрытой
папки -
окно DOS-программы,
запущенной в окне.
Окно приложения
Открывается после
запуска соответствующей Windows-программы.
Содержит следующее
элементы:
-
Строка заголовка.
Содержит системный значок, название
программы и кнопки управления размером
(свернуть
,
закрыть
,
восстановить
или развернуть
). Щелчком ЛКМ по системному значку
можно вывести системное меню. -
Строка меню.
Каждый пункт горизонтального меню
содержит ниспадающее меню. Во время
работы отдельные пункты меню могут
быть недоступны, они выделяются блеклым
цветом.
Пункты меню могут
содержать какие-либо знаки. Например:
— пункт содержит
дополнительное подменю
… — при выборе
этого пункта будет открыто окно запроса
параметров
-
— режим включен,
если повторно щелкнуть ЛКМ он будет
выключен
-
— из нескольких
альтернативных режимов включен указанный
режим.
Если справа от
пункта меню указана комбинация клавиш,
то эту операцию можно выполнить с помощью
этих горячих клавиш.
-
Панели инструментов.
Содержат набор командных кнопок для
выполнения наиболее часто встречающихся
операций.
-
Вертикальная и
горизонтальная линейки.
Они встречаются не во всех приложениях.
-
Полосы прокрутки
— вертикальная
и горизонтальная используются для
просмотра той части документа, которая
не помещается на экране. Полоса прокрутки
имеет бегунок и концевые кнопки.
— перемещает
документ построчно
— перемещает
документ постранично
Перемещаться по
документу можно так же перетаскиванием
бегунка или щелчком выше (ниже) бегунка.
-
Строка состояния
– для вывода дополнительной информации.
-
Контекстное
меню.
Выводится на экран щелчком правой
клавиши мыши. Содержит пункты, доступные
для работы с указанным объектом.
Соседние файлы в предмете [НЕСОРТИРОВАННОЕ]
- #
- #
- #
- #
- #
- #
- #
- #
- #
- #
- #
План урока:
Операционная система, ее назначение, функции, виды
Что такое меню в компьютере?
Рабочий стол компьютера. Объекты на рабочем столе
Что такое окно в компьютере?
Что такое программное обеспечение компьютера?
В управлении компьютерами одно из последних достижений и уже часть нашей жизни – роботы. Робот-пылесос, робот-кентавр для спасения людей, беспилотник, летающий робот с интеллектом для космической станции, робот-медуза для исследования морских глубин. Все это уже реальность!
Летающий робот с интеллектом для космической станции
Известно, что роботы выполняют работу самостоятельно. Однако, для выполнения всех действий необходимы программы. Составляет их человек.
Под управлением какой программы работает любой компьютер? Управление компьютером осуществляется операционной системой. А все, что умеет делать компьютер, зависит от программ, которые на нем установлены. Чтобы пользоваться компьютером, нужно научиться пользоваться программами.
Изучим это более подробно.
Операционная система, ее назначение, функции, виды
Системное программное обеспечение или операционная система (OC) загружается когда ты включаешь компьютер. Операционная система — это пакет программ, благодаря которым человек дает команды компьютеру. Назначение операционной системы заключается в обеспечении совместного функционирования всех устройств компьютера и предоставляет пользователю доступ к его ресурсам.
Основными функциями операционной системы являются следующие:
- осуществление запуска программ;
- управление оперативной памятью;
- управление устройствами компьютера;
- управление внешней памятью;
- управление запущенными на компьютере задачами;
- обработка вводимых команд.
Виды операционных систем: Windows, MacOS и Linux.
В настоящее время операционной системой общепризнанного стандарта является Windows. Она подходит для любых компьютеров. Под нее создано множество программ.
Что такое меню в компьютере?
Управление Windows происходит с помощью разных меню. В меню любой столовой можно выбрать из списка блюдо, которое хочется съесть. Cписок, в котором ты можешь выбирать, принято называть меню.
В компьютере тоже есть меню, в котором ты выбираешь команды. Получив от тебя команду, компьютер будет знать, что ему делать. Ты не придумываешь команды сам, а только выбираешь из того, что предлагает компьютер.

Как найти меню в компьютере?
Наверняка тебе приходилось выключать компьютер, в этом случае ты открывал главное меню, хотя и не знал об этом. Видишь в левом углу экрана значок Windows, это кнопка Пуск. Если открыть Пуск, откроется большая рамка, в которой перечислены команды. Это главное меню. Обязательно попробуй! Ты узнаешь, какие программы есть на твоем компьютере.
По способу перехода различают раскрывающееся меню и контекстное. Контекстное меню в компьютере вызывается щелчком правой кнопкой мыши на выбранном объекте.
Рабочий стол компьютера. Объекты на рабочем столе
После включения компьютера на экране монитора появляется Рабочий стол. Это вид экрана, на котором могут располагаться различные иконки, ярлыки устройств, программ, папок и файлов. Так выглядит на компьютере мой рабочий стол.
Навести порядок на рабочем столе компьютера – это значит хорошо организовать рабочий стол. Рабочие предметы должны обязательно лежать на своих местах. Рубанок или пила не уместны на кухонном столе, так же как терка — на станке у токаря.
На рабочем столе компьютера размещены следующие объекты.
Оформить Рабочий стол на компьютере можно по своему вкусу! Выбери понравившуюся картинку. Щелкни левой кнопкой мыши. Далее, удерживая курсор мыши на значке файла, нажми правую кнопку мыши. В выпавшем меню выбери строку «Сделать фоновым изображением рабочего стола». И наблюдай за «чудесами». Обязательно попробуй!
На диске компьютера программы хранятся в файлах. Пока программа в файле, — компьютер с ней не работает. Посмотри на экран, и ты увидишь значки с надписями.
Каждый такой значок (файл или ярлык) связан с конкретной программой. Файлы могут содержать текстовую, графическую информацию, таблицы, базы данных и др.
Для запуска программы нужно дважды щелкнуть левой кнопкой мыши. После запуска на экране появляется окно программы.
Что такое окно в компьютере?
Окно в компьютере — это прямоугольная рамка, содержащая следующие элементы:
Что такое диалоговое окно в компьютере? Примером диалогового окна является окно сообщения, которое выводит информационное сообщение и требует завершить выполнение действия.
Что такое программное обеспечение компьютера?
Программное обеспечение — это совокупность программ, обеспечивающих обработку различной информации и управление устройствами.
Виды программного обеспечения: системное прикладное обеспечение, прикладное и инструментальное.
Системное программное обеспечение, операционная система, управляет всеми компонентами компьютерной системы.
Прикладное программное обеспечение предназначено для выполнения определенных задач пользователя:
- Создавать текстовую и числовую информацию;
- Создавать графики;
- Обрабатывать в считанные минуты большие объемы числовой и текстовой информации;
- Создавать музыку;
- Рисовать картины;
- Создавать сложные чертежи и многое другое.
Инструментальное программное обеспечение используется для разработки программ и их сопровождения.
В прикладное программное обеспечение входят следующие программы.
Блокнот — очень простая программа для работы с текстом. Для запуска нажми кнопку Пуск, в главном меню выбери команду «Все программы», далее – «Стандартные» и, наконец, выбери команду «Блокнот». Появится рабочие окно. Можешь вводить текст.
Программа WordPad имеет больше возможностей. С ее помощью можно не только создавать текст, но и отредактировать его и красиво оформить.
Простая программа для рисования картинок — это Paint. Здесь можно сделать чертеж или нарисовать открытку для мамы.
Делать домашнее задание по математике и совершать другие нужные расчеты поможет полезный Калькулятор.
Для проигрывания музыкальных файлов и просмотра мультфильмов и фильмов в составе Windows есть универсальный проигрыватель Windows Media Player.
Создатели Windows позаботились не только об удобной работе своих пользователей, но и об их отдыхе. Во всех версиях этой программы есть игры. Отличная новость, правда?
И не забываем об учебе. С этой целью устанавливаются обучающие программы. Они помогают в легкой игровой форме приобрести серьезные знания и полезные навыки.
Обучающие программы совсем не похожи на нудные учебники. Это увлекательные забавные игры, которые помогут тебе научиться всему, что ты захочешь. Подобные программы сейчас выпускают для детей любого возраста. Единственное, что ты должен уметь, — это читать. Все остальное ты будешь постигать в буквальном смысле играючи.
Если у тебя есть слух, то найдется не одна программа для развития твоего таланта, обучения нотной грамотности и другим тонкостям музыкальной науки. А может, ты захочешь научиться творить настоящие художественные шедевры, и в этом тебе поможет графический редактор Fotoshop.
Офисное программное обеспечение, например, Microsoft Office предлагает следующие приложения:
- Microsoft Word — текстовый редактор;
- Microsoft Excel — электронный редактор;
- Microsoft Access- базы данных;
- Power Point- подготовка презентаций;
- Outlook- работа с электронной почтой.
Офисное программное обеспечение считается универсальным для выполнения задач большинства специалистов.
Мы обязательно познакомимся с этими программами более подробно на следующих занятиях и, возможно именно ты станешь следующим разработчиком знаменитого робота.
Увидевшая свет в июле 2015 года Windows 10 за прошедшие годы стала самой распространенной операционной системой, но еще продолжает вызывать вопросы у начинающих пользователей. Свои особенности в «десятке» имеет даже такая простая, казалось бы, процедура, как завершение работы Windows.

Все мы пользуемся ею каждый день, но зачастую совершаем одни и те же ошибки, которые приводят к зависанию системы, проблемам с работой программ, повреждениям жесткого диска.

«Важно Знать» расскажет читателям о пяти корректных способах выключения компьютера с Windows 10 и об ошибках, которых при этом желательно избежать. Ну а в качестве бонуса предлагаем способ завершения работы ПК по таймеру.
Завершение работы Windows
Используя меню «Пуск»
С выходом «десятки» классический метод выключения компьютера через меню «Пуск» не утратил своей актуальности. Порядок действий при этом следующий.
- Дождись завершения копирования файлов или обновления Windows. Сохрани открытые файлы и закрой все запущенные на компьютере приложения.
- Нажми в левом нижнем углу экрана кнопку «Пуск».
- Выбери пункт «Выключение», а следом — «Завершение работы».
- Если не выполнить пункт № 1, высветится окно о том, что программы нужно закрыть. Нажав «Всё равно выключить» ты допустишь ошибку, не сохранив нужные данные, и попросту их потеряешь.
К тому же не все программы после такого завершения работы корректно выключаются, могут повредиться файлы настроек.
Следует отметить, что в Windows 10 по умолчанию включен «Быстрый запуск». Именно благодаря этому «десятка» стартует быстрее предшественниц.
Завершая работу, система сохраняет ядро операционной системы и все используемые драйверы в файл гибернации hiberfil.sys, а при включении оперативно загружает его в память.
Иногда эта полезная функция создает помехи нормальной работе некоторых устройств. Особенно часто это случается с Wi-Fi адаптерами в ноутбуках.
Выключение «Быстрого запуска» может вернуть компьютеру нормальную функциональность. Выполнить его несложно: нажми на «Завершение работы», удерживая нажатой клавишу SHIFT.
С помощью меню WinX
В Windows 10 появилось новое меню, обеспечивающее быстрый доступ к основным функциям системы. Оно называется WinX и активируется комбинацией клавиш Win+X.
Нажми клавиши Win+X. В открывшемся меню выбери «Завершение работы или выход из системы». Нажми на «Завершение работы».
При помощи комбинации клавиш ALT+F4
Нажатие Alt+F4 закрывает в ОС Windows окно активного приложения. Одновременное нажатие комбинации клавиш Alt и F4 — это самый быстрый и универсальный выход даже из подвисших программ.
Если на рабочем столе нет открытых окон, то при нажатии Alt+F4 появится меню, в котором можно выбрать действие: выключить, перезагрузить, сменить пользователя и так далее. Действительно удобная возможность!
Через окно «Выполнить» и команду Shutdown
Нажми на клавиатуре клавишу Win и, не отпуская ее, клавишу R. Затем отпусти обе клавиши. В открывшемся окне «Выполнить», в поле «Открыть» введи команду shutdown/s, после чего нажми клавишу Enter.
Через окно «Выполнить» можно также настроить выключение компьютера по таймеру. Это удобно, если тебе нужно выйти из дома или хочется спать, а выключить ПК сейчас нет возможности (копируются файлы, обновляется система, кодируется видео).
Чтобы активировать таймер выключения, тебе также понадобится окно «Выполнить», но команда будет немного другой — shutdown -s -t xxx. Вместо трех иксов введи время в секундах, через которое должно произойти выключение. К примеру, если ты введешь shutdown -s -t 1200, система отключится через двадцать минут.
Зажав кнопку питания на системном блоке
Простому пользователю может показаться, что нет никакой разницы, каким способом выключать компьютер. Программно или с помощью кнопки питания, результат один и тот же: компьютер выключается.
Тем более, что программное выключение системы Windows занимает от 20–30 секунд до одной минуты, а удерживая кнопку питания, это можно сделать за несколько секунд.

Однако при таком «быстром» выключении никакие обязательные действия, предшествующие нормальному выключению ПК, не производятся. Файлы могут получить повреждения или не сохраниться вообще из-за того, что у системы не было времени закончить с ними работу.
Критическая ошибка в поврежденном файле может привести к сбою одной из программ. Вполне вероятно, что может понадобиться либо переустановка этой программы, либо в самом печальном случае даже системы целиком.

Данные в системном реестре также могут оказаться поврежденными. Из-за того, что считывающая головка жесткого диска внезапно остановилась, на его поверхности могут возникнуть царапины. А это, в свою очередь, приведет к зависанию системы, проблемам с работой программ, новым повреждениям диска.
Завершение работы Windows с помощью удержания кнопки питания — это вариант на самый крайний случай. Если компьютер завис, изображение на экране застыло, указатель мыши не перемещается, диспетчер задач не открывается с помощью комбинации клавиш Ctrl+Alt+Del.
Кто-то скажет: «Я выключал компьютер кнопкой питания 100500 раз и ничего не произошло». Что тут возразить? Несколько раз может повезти, и повреждения произойдут в тех областях диска или с теми файлами, с которыми система не работает. Но рано или поздно это может стать причиной дорогостоящего ремонта или потери важных данных.
Ошибки при выключении компьютера
Мы описали завершение работы Windows разными способами, а теперь еще раз вернемся к досадным ошибкам.
- Выключаешь компьютер не дожидаясь завершения установки обновлений? Отсюда сбои в работе Windows 10.
- Принудительно выключаешь компьютер несмотря на предупреждение системы о том, что программы нужно закрыть? Как результат, потерянные данные и поврежденные файлы настроек в программах.
- Считаешь постоянное завершение работы Windows с помощью удержания кнопки питания без особого на то повода нормой? Не удивляйся, если придется переустанавливать систему и раньше времени отправляться в магазин за новым жестким диском.
Выключай свой компьютер правильно — будет меньше ошибок! Тем более, что операционная система Windows 10 предоставляет для этого так много разных способов.
Информация о том, как самостоятельно сменить пользователя, активировать свой аккаунт в Windows 10, интересна людям, делящим компьютер, например, с родственниками. Можно работать на одном ПК, но держать в тайне личные данные. Каждый человек, имеющий доступ к компьютеру, может создать свою учетную запись и заходить в нее под придуманным паролем. Разрешается в любое удобное время переходить из одной личной учетки Виндовс в другую.
С экрана входа
Простой способ переключения при входе в систему:
- запустить ПК;
- отобразится экран входа в Виндовс (из последней активированной учетной записи);
- список с именами всех пользователей ПК каждый раз выводится на дисплей (обычно находится в левом углу);
- щелкнуть по наименованию собственной учетки;
- на дисплее отобразится имя (фото) и пустая строчка для введения параметров входа (пароля, пин-кода, изображения);
- выбрать и активировать свой вариант входа на конкретном ноутбуке;
- переместить курсор в пустую строчку, ввести свой пароль (пин-код, изображение);
- нажать на стрелку и перейти на рабочий стол.
В меню Пуск
Вариант перехода из рабочего стола:
- зайти в Пуск (находится на панели задач);
- откроется меню с набором инструментов и служб системы;
- отыскать имя или фото активной учетки (кликнуть по нему);
- появится консоль «Учетные записи пользователей»;
- выбрать свой аккаунт Виндовса и ввести, например, пин-код (предварительно выставив нужные параметры для входа в ОС).
Способ переключения из Windows:
- внизу рабочего стола (слева) находится значок «окно» (логотип Windows);
- кликнуть по значку;
- откроется контекстное меню с набором инструментов и служб;
- щелкнуть на значок с изображением активной учетки;
- всплывет окошко с вариантами возможных действий и названиями других аккаунтов Виндовса;
- кликнуть на собственное фото или имя;
- появится окно экранной блокировки;
- щелкнуть на «Войти» и ввести свой пин-код (предварительно активировав нужный вариант доступа к Вин 10).
Вариант смены через Пуск:
- из рабочего стола перейти в Пуск;
- найти опцию «Завершение работы»;
- нажать на стрелку;
- появится список действий;
- щелкнуть на опцию «Сменить пользователя»;
- откроется экран блокировки;
- нажать один раз на «Войти»;
- на дисплее найти свое фото (название);
- в пустой строчке написать значения активного пароля.
Способ смены наименования (через Пуск):
- выполнить активацию своей странички Вин 10;
- зайти в Пуск;
- в меню с набором инструментов отыскать «Панель управления» или ввести в поисковик английские слова: control panel;
- откроется консоль «Панель управления»;
- в появившемся списке отыскать «Учетные записи пользователей» (активировать);
- выбрать свой аккаунт Вин 10;
- щелкнуть один раз по строчке «Изменить имя…»;
- появится окошко «Переименование…»;
- придумать и написать свое имя;
- щелкнуть по кнопке «Переименовать»;
- закрыть «Панель управления»;
- перезагрузить ПК.
Комбинация клавиш «Alt+F4»
Как переключиться на другую учетку из активной:
- перейти на рабочий стол (закрыть все работающие приложения);
- одновременно нажать на две кнопки: «Alt+F4»;
- всплывет окошко «Завершение работы Windows»;
- развернуть ветку «Что должен сделать компьютер?»;
- найти строчку «Смена пользователя»;
- щелкнуть один раз по «ОК»;
- откроется начальная экранная блокировка;
- поменять текущий аккаунт на свой;
- ввести личные параметры доступа к ПК.
Используя «CTRL + ALT + DELETE»
Как зайти в личную учетную запись из активной чужой:
- перейти на пустой рабочий стол (предварительно закрыть все работающие приложения, браузеры);
- одновременно нажать на «CTRL + ALT + DELETE»;
- отобразится синий дисплей со списком возможных действий;
- выбрать опцию «Сменить пользователя» или «Switch user»;
- щелкнуть по своему названию (фотографии) и ввести личные параметры входа.
Комбинация клавиш «Windows+L»
Как самостоятельно переключиться на другого пользователя из Виндовса:
- перейти на рабочий стол (предварительно завершить работу всех программ);
- одновременно нажать на значок «Win» и кнопку «L»;
- система откроет экран блокировки;
- кликнуть один раз на «Войти»;
- отыскать в списке свое название (фото);
- выполнить активацию нужной учетки (например, через пин-код).
При запросе пароля для изображения
Как зайти в Win 10, если система запрашивает пароль изображения:
- запустить ПК;
- откроется начальный экран;
- если в последний раз использовался пароль изображения, отобразится именно этот параметр доступа к ОС Win 10;
- отыскать список с наименованиями всех учеток (в левом углу дисплея);
- кликнуть по нужному аккаунту;
- выбрать вариант доступа в систему;
- в белом поле написать, например, пин-код.
Из командной строки или PowerShell
Способ переключения из командной строки:
- выполнить активацию командной консоли из чужой учетной записи;
- в появившемся окошке написать символы: tsdiscon;
- система перейдет на экран блокировки;
- нажать на слово «Войти»;
- появится имя того, кто в последний раз заходил на ПК;
- выбрать и активировать название собственной странички Вин 10;
- в пустом поле написать, например, пин-код.
Важно! Команда «tsdiscon» не активна для Win 10 Home. Переключиться на свою страничку Виндовса с помощью командной строки можно только из версий Про и Корпоративная.
Способ смены названия из командной строки:
- войти на площадку собственной странички Win 10;
- вызвать командную строку на администраторских правах;
- вывести на экран список всех учетных записей: wmic useraccount get fullname, name;
- изменить наименование своей странички Вин 10: wmic useraccount where name=”Активное наименование” rename “Придумать новое наименование”.
Способ перехода из чужого PowerShell:
- активировать из чужой странички консоль PS;
- в открывшемся окошке написать слово: tsdiscon;
- Windows отобразит экранную блокировку;
- кликнуть по слову «Войти»;
- отыскать название своей странички (выполнить активацию);
- в пустой строчке написать пин-код.
Вам помогло? Поделитесь с друзьями — помогите и нам!
Из командной строки сменить пользователя Windows
Не могу сменить пользователя в windows xp
Не могу сменить пользователя в windows xp,что делать ?
Не могу сменить пользователя в Windows XP
Всем доброго дня! Создала на ноуте парочку пользователей, чтобы можно было переключать Viber с.
Как сменить пользователя при старте Windows Server 2012?
Всем доброго дня. Возникла следующая заморочка Есть Windows Server 2012. Работал бы себе да.
Прием значений от пользователя через параметры командной строки
1. Написать программу, выполняющую следующие действия: выводит сообщение, предлагающее.
Не, не пойдет. Мне нужен полный переход на сеанс другого пользователя, без закрытия сеанса пользователя, из которого осуществлен переход.
Наверное надо просто скриптик написать на VBScript!?
Это команда эквевалент выбору из меню пуск — завершение работы — «Блокировать», а не «Смена пользователя»
P.S. команда C:WindowsSystem32Shutdown.exe -l эквевалентна нажатию «выход из системы» (можно сохранить как cmd или bat файл)
по сабжу, не нашел на форуме темы данной проблемы.
Нужна хотя бы команда в CMD чтобы сменить пользователя без отключения процессов другого.
Если есть у кого скрипт буду очень благодарен.
Добавлено через 5 часов 16 минут
Никто не поможет?
Добавлено через 18 часов 14 минут
команда tsdiscon в cmd, еле нашел.
Добавлено через 12 минут
а как будет выглядеть бат-файл??
Заказываю контрольные, курсовые, дипломные и любые другие студенческие работы здесь.

пробовал и так: powershell «script.ps1» и так: powershell «.script.ps1» и так: powershell.
Лог из командной строки Windows
Использую QProcess запускаю командную строку, в неё выводится лог работы приложения, .
Интерпретатор командной строки ОС MS Windows
Добрый времени суток. Ищу помощи.Есть такое задание : Проверка наличия на диске в каталоге.
Sqlite с командной строки Windows
Есть база sqlite3 для которой делаю периодически нехитрые манипуляции. Руками в sqlitestudio.
Источник
Переключение между учетными записями пользователей в Windows 10
Если одним компьютером либо ноутбуком пользуются несколько человек, то стоит задуматься о создании разных учетных записей пользователей. Это позволит разграничить рабочие пространства, так как у всех пользователей будут различные настройки, расположение файлов и т.д. В дальнейшем достаточно будет переключиться с одной учетной записи на другую. Именно о том, как это сделать в операционной системе Windows 10 мы и поведаем в рамках данной статьи.
Методы переключения между учетными записями в Windows 10
Достичь описанной цели можно несколькими разными способами. Все они простые, а конечный результат будет одинаковым в любом случае. Поэтому можете выбрать для себя наиболее удобный и пользоваться им в дальнейшем. Сразу отметим, что указанные способы можно применять как к локальным учетным записям, так и к профилям Microsoft.
Способ 1: При помощи меню «Пуск»
Начнем, пожалуй, с самого популярного метода. Для его использования вам нужно будет выполнить следующие действия:
- Найдите в левом нижнем углу рабочего стола кнопку с изображением логотипа «Windows». Нажмите на нее. Как вариант, можно использовать клавишу с таким же рисунком на клавиатуре.
В левой части открывшегося окна вы увидите вертикальный перечень функций. В самом верху такого списка будет находиться изображение вашей учетной записи. Необходимо кликнуть на нее.
Появится меню действий для данной учетной записи. В самом низу списка вы увидите другие имена пользователей с аватарами. Нажимаем ЛКМ на той записи, на которую необходимо переключиться.
Если вход от имени другого пользователя осуществляется впервые, тогда придется немного подождать, пока система произведет настройку. Это занимает буквально несколько минут. Достаточно дождаться, пока исчезнут уведомляющие надписи.
Если он по каким-то причинам вам не подходит, тогда можете ознакомиться с более простыми методами переключения профилей.
Способ 2: Комбинация клавиш «Alt+F4»
Этот метод более простой по сравнению с предыдущим. Но из-за того, что о различных комбинациях клавиш операционных систем Windows знают не все, он менее распространен среди пользователей. Вот как это выглядит на практике:
- Переключаемся на рабочий стол операционной системы и нажимаем одновременно клавиш «Alt» и «F4» на клавиатуре.
Обратите внимание, что эта же комбинация позволяет закрыть выбранное окно практически любой программы. Поэтому использовать ее необходимо именно на рабочем столе.

Через несколько секунд появится рабочий стол и можно будет приступать к использованию компьютера или ноутбука.
Способ 3: Комбинация клавиш «Windows+L»
Описываемый далее способ — самый простой из всех упомянутых. Дело в том, что он позволяет переключаться с одного профиля на другой без всяких выпадающих меню и прочих действий.
- На рабочем столе компьютера или ноутбука нажмите вместе клавиши «Windows» и «L».
Эта комбинация позволяет моментально выйти из текущей учетной записи. В результате вы сразу же увидите окно входа и перечень доступных профилей. Как и в предыдущих случаях, выбираем нужную запись, вводим пароль и жмем кнопку «Войти».

Когда система загрузит выбранный профиль, появится рабочий стол. Это значит, что можно приступить к использованию устройства.
Обратите внимание на следующий факт: если вы завершите работу от имени пользователя, учетная запись которого не требует пароль, тогда при следующем включении ПК или перезагрузке система запустится автоматически от имени такого профиля. Но если же у вас установлен пароль, то вы увидите окно входа, в котором его нужно будет ввести. Тут же при необходимости можно и сменить саму учетную запись.
Вот и все способы, о которых мы хотели вам поведать. Помните, что лишние и неиспользуемые профили можно в любой момент удалить. О том, как это сделать, мы рассказывали детально в отдельных статьях.
Источник
Как переключить пользователя на Windows 10
Большинство людей не являются единственными пользователями своих компьютеров и устройств. Если у вас есть маленький брат или сестра или кто-то из ваших дедушек и бабушек хочет познакомиться с миром технологий, они могут нанести реальный ущерб вашей операционной системе, поскольку они не знакомы с вашими устройствами. Вот почему Windows 10 позволяет вам создавать отдельные учетные записи для каждого пользователя, каждый из которых имеет свои собственные файлы, настройки и приложения. Если на вашем компьютере или устройстве несколько учетных записей пользователей, вот как переключать пользователей в Windows 10.
1. Как переключать пользователей в Windows 10 с экрана входа
Если вы только что запустили компьютер или устройство с Windows 10, первое, что вы видите, это экран входа. Кроме того, если вы уже вошли в систему, вы можете нажать Windows + L на клавиатуре, чтобы заблокировать Windows 10.
Затем нажмите или коснитесь экрана блокировки, чтобы отобразить экран входа. По умолчанию Windows 10 загружает самую последнюю учетную запись пользователя, которая использовалась для входа. Список доступных учетных записей пользователя отображается в нижнем левом углу экрана.
Если вы хотите переключать пользователей, в этом списке нажмите или нажмите на учетную запись, которую вы хотите использовать, а затем введите данные для входа. По умолчанию Windows 10 запрашивает последнее, что использовалось этим пользователем для входа в систему: пароль, PIN-код или пароль изображения.
Если вам нужно изменить метод входа, нажмите или нажмите «Параметры входа», а затем нажмите на метод, который вы хотите использовать. После этого введите необходимую информацию для входа.
Если вы хотите узнать, как создать и войти в систему с помощью PIN-кода или пароля с изображением, прочитайте эту статью: Как войти в Windows 10 с помощью PIN-кода или пароля с изображением (создать и войти в систему).
2. Как переключать пользователей в Windows 10 из меню «Пуск»
Если вы уже вошли в Windows 10, вы можете переключить учетную запись пользователя из меню «Пуск». Откройте меню «Пуск» и нажмите на символ/изображение вашей учетной записи.
Затем выберите учетную запись пользователя, на которую вы хотите переключиться.
Вы попадете на экран входа в систему, где загружен выбранный пользователь. Введите соответствующую регистрационную информацию, и вы в системе. Вы можете переключаться между вариантами входа, нажав или нажав «Параметры входа», а затем выбрав опцию, которую вы хотите использовать.
3. Как переключать пользователей в Windows 10 с помощью Windows + L
Если вы уже вошли в Windows 10, вы можете переключать учетную запись пользователя, одновременно нажимая клавиши Windows + L на клавиатуре. Когда вы это сделаете, вы заблокированы от вашей учетной записи пользователя, и вы увидите обои экрана блокировки.
Нажмите или нажмите в любом месте на экране, и вы увидите экран входа в систему. Выберите учетную запись, которую вы хотите использовать, и введите данные для входа. Вы можете переключаться между вариантами входа, нажав или нажав «Параметры входа», а затем выбрав, что вы хотите использовать.
4. Как переключать пользователей в Windows 10, используя CTRL + ALT + DELETE
Этот метод работает только тогда, когда вы уже вошли в систему с учетной записью пользователя. Сначала одновременно нажмите клавиши CTRL + ALT + Delete на клавиатуре. Появится новый экран с несколькими опциями прямо в центре. Нажмите или коснитесь «Переключить пользователя», и вы попадете на экран входа в систему.
Выберите учетную запись пользователя, которую вы хотите использовать, и введите соответствующую регистрационную информацию. Вы можете выбрать один из вариантов входа, щелкнув или нажав «Параметры входа», а затем выбрав нужный вариант.
5. Как переключать пользователей в Windows 10 с помощью ALT + F4
Этот метод также работает, только если вы уже вошли в систему с учетной записью пользователя. Сначала перейдите на рабочий стол и убедитесь, что никакие приложения не открываются и не отображаются на экране. Все ваши приложения должны быть сведены к минимуму, или конечным результатом будет закрытие открытых вами приложений, одно за другим. Затем, после того как все приложения свернуты или закрыты, одновременно нажмите клавиши ALT + F4 на клавиатуре. В окне «Завершение работы Windows» выберите параметр «Завершение работы», и вы получите список других параметров. Выберите «Сменить пользователя» и нажмите ОК.
На появившемся экране входа в систему выберите учетную запись пользователя, которую вы хотите использовать, введите соответствующие данные для входа и вы находитесь в системе. Вы можете переключаться между вариантами входа, нажав или нажав «Параметры входа», а затем выбрав вариант, который вы хотите использовать.
6. Как переключать пользователей в Windows 10 при запросе пароля для изображения
Если последняя учетная запись пользователя, выполнившая вход на компьютер или устройство с Windows 10, использовала пароль для изображения, когда вы находитесь на экране входа в систему, вы видите эту учетную запись пользователя и изображение, которое используется в качестве пароля. Под именем учетной записи пользователя есть две ссылки: одна для доступа к другим параметрам входа для той же учетной записи пользователя и одна для переключения пользователей.
Нажмите или коснитесь «Переключить пользователя», после чего вы увидите список учетных записей пользователей, существующих на вашем компьютере или устройстве с Windows 10. Нажмите или коснитесь пользователя, на которого вы хотите переключиться.
Затем вас попросят ввести данные для входа, которые ранее использовались для этой учетной записи: пароль, PIN-код или пароль для изображения.
7. Как переключать пользователей в Windows 10 из командной строки (CMD) или PowerShell
Если вам нравятся среды командной строки , откройте командную строку или PowerShell. Затем введите tsdiscon и нажмите Enter.
Команда tsdiscon возвращает вас к экрану блокировки. На нем нажмите, коснитесь или нажмите клавишу на клавиатуре, а затем выберите переключить пользователей. Обратите внимание, однако, что этот метод не работает в Windows 10 Home. Вы можете использовать его только в Windows 10 Pro или других выпусках, таких как Windows 10 Enterprise.
Как вы предпочитаете переключать пользователей в Windows 10?
Теперь вы знаете все методы, которые нам известны для изменения зарегистрированного пользователя в Windows 10. Попробуйте их и используйте те, которые вы предпочитаете. Если у вас есть какие-либо предложения, вопросы или проблемы, не стесняйтесь использовать форму комментария ниже.
Источник
Описание команды NET USER
Команда NET USER предназначена для добавления, редактирования или просмотра учетных записей пользователей на компьютерах. При выполнении команды в командной строке без параметров отображается список учетных записей пользователей Windows, присутствующих на компьютере (эта команда также хорошо работает и в Windows 10). Информация об учетных записях пользователей хранится в базе данных Windows.
Возможности команды Net User
Давайте перечислим какие операции мы можем сделать с помощью команды Net User
- Добавить учетную запись;
- Добавить пароль учетной записи;
- Изменить пароль учетной записи;
- Отключить учетную запись;
- Удалить учетную запись.
Видео — Полное ознакомление с NET USER (примеры, вопросы на ответы)
Синтаксис команды NET USER
net user [имя_пользователя [пароль | *] [параметры]] [/domain]
net user имя_пользователя /add [параметры] [/domain]
net user имя_пользователя [/delete] [/domain], где
- имя_пользователя — Указывает имя учётной записи пользователя, которую можно добавить, удалить, отредактировать или просмотреть. Имя может иметь длину до 20 символов.
- пароль — Присваивает или изменяет пароль пользователя. Введите звездочку (*) для вывода приглашения на ввод пароля. При вводе с клавиатуры символы пароля не выводятся на экран.
- /domain — Выполняет операцию на контроллере основного для данного компьютера домена.
- параметры — Задает параметр командной строки для команды.
- net help команда — Отображение справки для указанной команды net.
- /delete — Удаление учетной записи пользователя.
Примеры команды NET USER
- Для вывода списка всех пользователей данного компьютера служит команда: net user;
- Для добавления учетной записи пользователя User1 с полным именем пользователя и паролем 123 используется следующая команда: net user User1 123 /add /fullname:»User1 » /comment:»Для тестов»;
- Для вывода информации о пользователе » User1″ служит следующая команда: net user User1;
- Для изменения пароля пользователя User1 на пароль 890 служит команда net user User1 890;
- Для отключения учетной записи необходимо ввести команду: net user User1 /active:no;
- Для удаления учетной записи необходимо ввести команду: net user User1 /delete.
Вопросы от подписчиков и примеры использования Net User
- Как включить встроенную учетную запись Администратора? Как получить права администратора в Windows? Для этого нужно ввести команду — net user администратор /active:yes и учетная запись Администратор будет включена (по умолчанию в системе эта учетная запись отключена);
- Как создать с помощью net user пользователя с правами администратора? Заранее скажу, используя дополнительно команду Net Localgroup можно добавлять учетные записи в нужную группу – Администраторы, Опытные пользователи или просто в группу Пользователи;
- Net user сменить пароль, net user изменить пароль, net user имя_пользователя сделать новый_пароль – эти все моменты мы показали net user User1 890;
- Net user отказано в доступе, net user команда выполнена с ошибками. Так, уважаемый пользователь все дело в правах, если вы запускаете командную строку без административных прав (т.е. под обычным пользователем), консоль выведет ошибку;
- Net user не найдено имя пользователя – тут еще проще, в системе нету такого пользователя, т.е. скорее всего логин написан с ошибками;
- Net user как сделать пустой пароль — Чтобы скинуть пароль пользователя на пустой введем команду net user User1 «»;
- Net user как переименовать пользователя? Очень интересный вопрос! Командой net user переименовать не получится, но мы предлагаем вам воспользоваться командой — wmic useraccount where name=’currentname’ rename newname.
Дополнительные параметы команды NET USER
Также рекомендуем ознакомиться с дополнительными параметрами команды Net User:
- /active: — Активирует или деактивирует учетную запись. Если учетная запись не активирована, пользователь не может получить доступ к серверу. По умолчанию учетная запись активирована.
- /comment:»текст» — Позволяет добавить описание учетной записи пользователя
- /countrycode:nnn — Использует код страны, указанный для операционной системы, для реализации соответствующих языковых файлов
- /expires: — Дата истечения срока действия учетной записи. Значение never соответствует неограниченному сроку действия.
- /fullname:»имя» — Полное имя пользователя (в отличии от имени учетной записи пользователя).
- /homedir:путь — Указывает путь к домашнему каталогу пользователя. Указанное место должно существовать.
- /passwordchg: — Указывает, может ли пользователь изменять свой пароль (по умолчанию может).
- /passwordreq: — Указывает, должна ли учетная запись пользователя иметь пароль (по умолчанию должна).
- /profilepath[:путь] — Указывает путь к профилю входа в систему пользователя.
- /scriptpath:путь — Путь к сценарию, используемому пользователем для входа в систему.
- /times: — Время для входа в систему. Параметр время указывается в формате день[-день][,день[-день]],час [-час][,час [-час]], причем приращение равняется 1 часу. Название дней недели могут указываться полностью или в сокращенном виде. Часы могут указываться в 12- или 24-часовом представлении. Для 12-часового представления используются обозначения am, pm, a.m. или p.m. Значение all соответствует отсутствию ограничений на время входа в систему, а пустое значение обозначает полный запрет на вход в систему.
- /usercomment:»текст» — Позволяет администратору добавить или изменить комментарий к учетной записи.
- /workstations: — Позволяет указать до 8 компьютеров, с которых пользователь может войти в сеть. Если для параметра/workstations не указан список компьютеров или указано значение *, пользователь может войти в сеть с любого компьютера.
Как переключить пользователя в Windows 10
Большинство людей не единственные пользователи своих компьютеров и устройств. Независимо от того, есть ли у вас младший брат или сестра, или кто-то из ваших бабушек и дедушек хочет окунуться в мир технологий, они могут нанести реальный ущерб вашей операционной системе, потому что они не знакомы с вашими устройствами.
Вот почему Windows 10 позволяет создавать отдельные учетные записи для каждого пользователя, каждый со своими файлами, настройками и приложениями. Если на вашем компьютере или устройстве есть несколько учетных записей пользователей, вот как переключить пользователей в Windows 10:
1. Как переключать пользователей в Windows 10 с экрана входа
Если вы только что запустили свой компьютер или устройство с Windows 10, первое, что вы увидите, — это экран входа в систему. Кроме того, если вы уже вошли в систему, вы можете нажать Windows + L на клавиатуре, чтобы заблокировать Windows 10.
Затем щелкните или коснитесь экрана блокировки, чтобы отобразить экран входа. По умолчанию Windows 10 загружает самую последнюю учетную запись пользователя, которая использовалась для входа. Список доступных учетных записей пользователей отображается в нижнем левом углу экрана.
Рисунок 1. На экране входа в Windows 10 отображается последний пользователь, выполнивший вход
Если вы хотите переключить пользователей, в этом списке щелкните или коснитесь учетной записи, которую вы хотите использовать, а затем введите данные для входа. По умолчанию Windows 10 запрашивает последнее, что использовалось этим пользователем для входа: пароль, PIN-код или графический пароль.
Рисунок 2. Смена пользователей в Windows 10
Если вам нужно изменить метод входа, нажмите или коснитесь « Параметры входа», а затем нажмите на метод, который вы хотите использовать. После этого введите необходимую информацию для входа.
Рисунок 3. Варианты входа
2. Как переключать пользователей в Windows 10 из меню «Пуск»
Если вы уже вошли в Windows 10, вы можете переключить учетную запись пользователя из меню «Пуск». Откройте меню «Пуск» и щелкните или коснитесь символа / изображения своей учетной записи.
Рисунок 4. Кнопка учетной записи пользователя в меню «Пуск»
Затем выберите учетную запись пользователя, на которую вы хотите переключиться.
Рисунок 5. Переключение пользователей в Windows 10 из меню «Пуск»
Вы попадете на экран входа в систему, где будет загружен выбранный пользователь. Введите соответствующие данные для входа, и вы вошли в систему. Вы можете переключаться между параметрами входа, щелкая или нажимая «Параметры входа», а затем выбирая параметр, который вы хотите использовать.
3. Как переключать пользователей в Windows 10 с помощью Windows + L
Если вы уже вошли в Windows 10, вы можете переключить учетную запись пользователя, одновременно нажав клавиши Windows + L на клавиатуре. Когда вы это сделаете, ваша учетная запись будет заблокирована, и вам будут показаны обои экрана блокировки.
Экран блокировки из Windows 10
Щелкните или коснитесь в любом месте экрана, и вы увидите экран входа в систему. Выберите учетную запись, которую вы хотите использовать, и введите данные для входа. Вы можете переключаться между параметрами входа, щелкая или касаясь «Параметры входа», а затем выбирая то, что вы хотите использовать.
4. Как переключать пользователей в Windows 10 с помощью CTRL + ALT + DELETE
Этот метод работает только тогда, когда вы уже вошли в систему с учетной записью пользователя. Сначала одновременно нажмите клавиши CTRL + ALT + Delete на клавиатуре. Откроется новый экран с несколькими параметрами прямо в центре. Щелкните или коснитесь «Сменить пользователя», и вы попадете на экран входа в систему.
Сменить пользователя с Ctrl + Alt + Delete
Выберите учетную запись пользователя, которую вы хотите использовать, и введите соответствующие данные для входа. Вы можете выбрать один из вариантов входа, щелкнув или коснувшись «Параметры входа», а затем выбрав тот вариант, который вам больше нравится.
5. Как переключать пользователей в Windows 10 с помощью ALT + F4
Этот метод также работает только в том случае, если вы уже вошли в систему с учетной записью пользователя. Сначала перейдите на рабочий стол и убедитесь, что никакие приложения не открываются и не отображаются на экране. Все ваши приложения должны быть свернуты, иначе вы закроете открытые приложения одно за другим. Затем, когда все приложения свернуты или закрыты, одновременно нажмите клавиши ALT + F4 на клавиатуре. В приглашении «Завершить работу Windows» нажмите «Завершение работы» , и вы должны получить список других вариантов. Выберите «Сменить пользователя» и нажмите ОК.
Смена пользователя нажатием клавиш клавиатуры Alt + F4
На открывшемся экране входа в систему выберите учетную запись пользователя, которую вы хотите использовать, введите соответствующие данные для входа, и вы в системе. Вы можете переключаться между параметрами входа, щелкая или касаясь «Параметры входа», а затем выбирая вариант, который вы хотите использовать.
6. Как переключать пользователей в Windows 10 при запросе графического пароля
Если последняя учетная запись пользователя, вошедшая в ваш компьютер или устройство с Windows 10, использовала графический пароль, когда вы находитесь на экране входа в систему, вы видите эту учетную запись пользователя и изображение, которое используется в качестве пароля. Под именем учетной записи пользователя есть две ссылки: одна для доступа к другим параметрам входа для той же учетной записи, а другая для переключения пользователей.
Переключить пользователя на экран пароля с изображением
Щелкните или коснитесь «Сменить пользователя», после чего вы увидите список учетных записей пользователей, существующих на вашем компьютере или устройстве с Windows 10. Щелкните или коснитесь пользователя, на которого хотите переключиться.
Выбор пользователя для входа на экране пароля с изображением
Затем вас попросят ввести данные для входа, которые ранее использовались для этой учетной записи: пароль, PIN-код или пароль с изображением.
7. Как переключать пользователей в Windows 10 из командной строки (CMD) или PowerShell
Если вам нравится среда командной строки, откройте командную строку или PowerShell. Затем введите tsdiscon и нажмите Enter.
Использование tsdiscon для переключения пользователей в Windows 10
Команда tsdiscon переводит вас на экран блокировки. На нем щелкните, коснитесь или нажмите клавишу на клавиатуре, а затем выберите переключение пользователей. Однако обратите внимание, что этот метод не работает в Windows 10 Домашняя. Вы можете использовать его только в Windows 10 Pro или других выпусках, таких как Windows 10 Enterprise.
Как добавлять и удалять учетные записи пользователей через командную строку Windows
Соавтор(ы): Jack Lloyd. Джек Ллойд — автор и редактор, пишущий о технологиях для wikiHow. Имеет более двух лет опыта в написании и редактировании статей на технические темы. Энтузиаст всего связанного с технологиями и учитель английского языка.
Количество просмотров этой статьи: 66 373.
В Windows командная строка является аналогом терминала в Mac OS X, то есть в ней можно вводить команды, чтобы настроить систему. Большинство команд можно заменить простым обращением к графическому интерфейсу пользователя, но создать (или удалить) учетную запись пользователя легче и быстрее с помощью командной строки.
Windows 10 и другие операционные системы хранят все данные на ПК на основе учетной записи пользователя, вошедшего в систему. В семье и в общественных местах очень часто несколько пользователей используют один компьютер. Даже один человек может иметь несколько учетных записей на одном ПК для выполнения разных задач.
Windows 10 предложит вам ввести имя пользователя и пароль при входе в компьютер для загрузки. После этого вы можете просто выйти из одной учетной записи и переключиться на другую, не выключая компьютер.
Выйти / Выйти и сменить учетную запись
Прежде чем мы объясним, есть несколько недоразумений при использовании слова «выйти из системы».
- Microsoft использует эту функцию как «выход из системы» в более ранних версиях, таких как Windows 7. В Windows 10 вы можете видеть, что Microsoft переименовала ту же функцию как «Выход» вместо «Выход». Так что не запутайтесь, выход и выход — это одно и то же с разными именами.
- Windows 7 имеет выход из системы под кнопкой питания. Однако в Windows 10 кнопка питания будет иметь параметры перезапуска, выключения и сна.Опция выхода перемещена в разные места в пунктах меню. Как правило, это имеет смысл, что выход из системы не является вариантом, подключенным на уровне вашего компьютера, таким как выключение или перезагрузка.
Поскольку он применяется на уровне пользователя, предполагается, что он находится в разделе учетной записи пользователя.Единственная путаница, особенно если вы привыкли к Windows 7, — это перемещение на место часто используемого пункта меню. - Еще одна путаница связана с опцией «сменить аккаунт». Сменить учетную запись — это очень простая функция, которая помогает переключаться между учетными записями пользователей, не прерывая ни одного из вошедших в систему пользователей.
Когда вы выйдете из системы или выйдете из нее, Windows закроет все открытые приложения и удалит вашу учетную запись из подключенной сети. Вы можете переключиться на другую учетную запись пользователя или снова войти в ту же учетную запись с экрана блокировки. Когда вы войдете в систему, вы увидите рабочий стол, похожий на обычный запуск без каких-либо открытых приложений.
Все программы необходимо инициализировать с самого начала, как при повторном подключении к подключенным сетевым дискам.
С другой стороны, переключение учетной записи сохранит все открытые приложения предыдущего пользователя при переключении на другую учетную запись. Это означает, что вы можете просто переключить учетные записи в любой момент и продолжить с того места, где вы оставили после входа в обе учетные записи пользователей.
Все ранее открытые приложения продолжат работу при переключении учетной записи, хотя ваша сеть может отключиться и снова подключиться.
Помня об этой разнице, позвольте нам объяснить различные способы выхода из системы на компьютере с Windows 10. В оставшейся части этой статьи мы используем функцию «выделить» с тем же значением, что и «выход из системы», как и в Windows 10.
Кроме того, везде упоминается возможность переключения учетной записи.
7 способов выйти из учетной записи пользователя Windows 10 или выйти из нее
1. Меню «Пуск»
В Windows 10 нет опции выхода или переключения учетной записи на кнопке питания в меню «Пуск». Microsoft просто удалила этот параметр и переместила его под кнопку учетной записи пользователя. Нажмите кнопку «Пуск», а затем щелкните изображение профиля пользователя, вошедшего в систему. Здесь вы можете выйти или сменить аккаунт.
Когда несколько пользователей вошли в систему, вы можете напрямую выбрать другую учетную запись пользователя для переключения учетной записи без выхода из учетной записи.
2. Меню питания
Нажмите сочетания клавиш «Win + X» или просто щелкните правой кнопкой мыши кнопку «Пуск», чтобы открыть меню питания. Нажмите «Завершить работу или выйти» и выберите «Выйти». Как вы можете видеть в меню питания, у вас будет только возможность выхода из системы, а возможность переключения учетной записи недоступна.
3. Выйдите из командной строки.
После нажатия клавиш «Win + X» выберите в меню пункт «Windows PowerShell». Обратите внимание: если вы не видите PowerShell, вы увидите параметр командной строки. Вы можете выбрать командную строку или Windows PowerShell, что бы ни отображалось в меню. Введите команду «shutdown / l» и нажмите Enter.
Windows немедленно выйдет из системы и вернется к экрану блокировки.
4.Ctrl + Alt + Del
Это самый популярный ярлык для выключения компьютера. Здесь у вас будет возможность выйти из системы или переключить учетную запись между пользователями.
5. Alt + F4
Это еще один популярный ярлык для закрытия приложений в Windows. Сначала закройте все открытые приложения и нажмите «Alt + F4». Вы увидите всплывающее окно «Завершение работы Windows». Кликните раскрывающийся список и выберите вариант «Выйти».
6. Запустите команду выхода.
Нажмите «Win + R», чтобы открыть диалоговое окно «Выполнить». Введите «logoff» и введите, чтобы выйти из своей учетной записи. Windows 10 мгновенно выйдет из вашей учетной записи.
7. Добавление меню для выхода или выхода из системы.
Если вам не нравится какой-либо из вышеупомянутых методов выхода из системы, вы можете сделать уловку, чтобы упростить процесс.
Введите «выйти из системы» в окне поиска Windows или Кортаны. Вы увидите первые параметры как «Выход из системы» как «Команда запуска», что является параметром, описанным на предыдущем шаге. Кликните правой кнопкой мыши и выберите «Открыть расположение файла».
Это откроет путь «C: Windows System32», где на вашем компьютере хранится файл «logoff.exe». Кликните правой кнопкой мыши файл «выхода из системы» и выберите «Отправить на> Рабочий стол (создать ярлык)».
Это добавит ярлык на рабочий стол для выхода из системы. Просто дважды кликните ярлык на рабочем столе, чтобы быстро выйти из системы.
8.Заблокировать с помощью Win + L
Нажмите «Win + L», чтобы заблокировать компьютер. Здесь вы не найдете возможности выхода. Однако, если ваша цель — переключить учетную запись на другого пользователя, нажмите «Другой пользователь» и войдите в систему под другой учетной записью.
Вывод
Надеюсь, вы понимаете множество способов выйти из системы без проблем. Обратите внимание: когда вы выйдете из системы или запустите команду выхода, Windows 10 немедленно начнет выходить без какого-либо уведомления.
Хотя иногда вы увидите предупреждающее сообщение об открытых приложениях, это не поможет вам сохранить рабочие документы. Поэтому, чтобы избежать потери работы, не забудьте сохранить и закрыть все свои рабочие документы и папки перед выходом / выходом из системы любым из способов.
В Windows доступно несколько команд, которые позволяют выключить или перезагрузить локальный или удаленный компьютер. В этой статье мы рассмотрим, как использовать команду shutdown и PowerShell командлеты Restart-Computer и Stop-Computer для выключения/перезагрузки Windows.
Содержание:
- Использование команды shutdown в Windows
- Перезагрузка удаленных компьютеров командой shutdown
- Перезагрузка и выключение Windows с помощью PowerShell
Использование команды shutdown в Windows
Утилита командной строки shutdown является встроенной командой Windows, которая позволяет перезагрузить, выключить компьютер, перевести его в спящий режим или завершить сеанс пользователя. В этой инструкции мы покажем основные примеры использования команды shutdown в Windows (все рассмотренные команды запускаются в окне Выполнить — Win+R ->, в командной строке cmd.exe или в консоли PowerShell).
Команда shutdown имеет следующий синтаксис:
shutdown [/i | /l | /s | /sg | /r | /g | /a | /p | /h | /e | /o] [/hybrid] [/soft] [/fw] [/f] [/m \\компьютер][/t xxx][/d [p|u]xx:yy [/c "комментарий"]]
Как вы видите, у команды довольно много опций, а также есть возможность выключить/ перезагрузить удаленный компьютере.
Выключение Windows командой Shutdown
Для выключения ОС Windows и компьютера необходимо использовать команду shutdown с ключом /s.
shutdown /s
Перезагрузка Windows
Чтобы перезагрузить компьютер, необходимо добавить параметр /r. После выполнения этой команды Windows корректно перезагрузится.
shutdown /r
Завершение сеанса пользователя
Чтобы завершить текущую сессию пользователя (logout), нужно выполнить команду:
shutdown /l
Эта команда аналогично выполнению команды logoff.
Перевод компьютера в режим гибернации
Для перевода компьютер в режим гибернации (в этом режиме все содержимое памяти записывается в файл hyberfil.sys на диск и компьютер переходит в спящий режим с пониженным электропотреблением), выполните команду:
shutdown /h
Перезагрузка компьютера с сообщением пользователям
Вы можете предупредить всех пользователей Windows о предстоящем выключении / перезагрузки компьютера или сервера, отправив сообщение во все активные сессии (как правило эта возможность используется на терминальных RDS серверах, за которыми одновременно работают несколько пользователей, каждый в своей собственной RDP сессии).
shutdown /r /c “Этот сервер будет перезагружен через 60 секунд.”
Отложенное выключение / перезагрузка компьютера
Можно выключить или перезагрузить компьютер с определенной задержкой (по таймеру). С помощью опции /t можно указать интервал времени (в секундах), через который ПК/сервер будет перезагружен или выключен. Тем самым вы можете предоставить пользователям дополнительное время для того, чтобы успеть сохранить открытые файлы и корректно закрыть приложения. Эту опцию удобно использовать совместно с отправкой сообщения. В этом примере мы указываем, что Windows будет выключена через 10 минут (600 секунд) и информируем пользователей сообщением.
shutdown /s /t 600 /c "Сервер будет выключен через 10 минут. Сохраните свои документы!"
Пользователю будет выдано предупреждение о запланированном выключении: Ваш сеанс будет завершен.
Если задержка очень длительная, например, 100 минут (6000 секунд), то вместо предупреждающего окна появляется всплывающее сообщение в нижнем правом углу экрана: «Ваш сеанс будет завершен. Работа Windows будет завершена через 100 мин».
Отмена выключения / перезагрузки компьютера
После запуска команды выключения или перезагрузки Windows, по умолчанию утилита shutdown ожидает 60 секунд, не выполняя никаких действия. Администратор может отменить перезагрузку или выключение устройства, если в течении этого времени успеет выполнить команду:
shutdown /a
После отмены выключения появится всплывающее сообщение в нижнем правом углу экрана: «Выход из системы отменен. Запланировано завершение работы отменено».
Перезагрузить Windows немедленно
Чтобы выключить или перезагрузить компьютер немедленно, не ожидая стандартные 60 секунд, нужно указать значение 0 для параметра /t. Например, для немедленной перезагрузки компьютера:
shutdown /r /t 0
Очень важный ключ /f. Я использую его практически всегда при выключении или перезагрузки серверов Windows. Данный атрибут обеспечивает принудительное завершение всех запущенных программ и процессов, не ожидая подтверждения от пользователя (не будем же мы ждать подтверждения закрытия программ от всех пользователей на терминальном сервере, его можно просто не дождаться).
Следующая команда выполнит перезагрузку компьютера с автоматическим запуском всех зарегистрированных приложений после перезагрузки (имеются в виду приложения, зарегистрированные в системе с использованием функции API RegisterApplicationRestart).
shutdown /g
Ярлык для перезагрузки компьютера
Для удобства пользователей вы можете создать на рабочем столе ярлыки для выключения или перезагрузки компьютера с нужными настройками. Такой ярлык может быть полезен для выполнения перезагрузки из RDP сессии, когда отсутствуют кнопки перезагрузки/завершения работы компьютера в меню Пуск.
Перезагрузка Windows в определенное время
Чтобы всегда перезагружать/выключать компьютер или сервер в определенное время, вы можете добавить команду shutdown в планировщик заданий Windows taskschd.msc.
Например, следующее задание планировщика будет ежедневно перезагружать компьютер ночью в 0:00.
Либо вы можете создать новое задание планировщика из PowerShell:
$Trigger= New-ScheduledTaskTrigger -At 00:00am -Daily
$User= "NT AUTHORITY\SYSTEM"
$Action= New-ScheduledTaskAction -Execute "shutdown.exe" -Argument "–f –r –t 120"
Register-ScheduledTask -TaskName "RebootEvertyNight_PS" -Trigger $Trigger -User $User -Action $Action -RunLevel Highest –Force
Перезагрузка удаленных компьютеров командой shutdown
Вы можете перезагрузить удаленный компьютер по сети, для этого у вас должен быть к нему сетевой доступ, а учетная запись, из-под которой запускается команда shutdown должна входить в группу локальных администраторов на удаленном компьютере (сервере):
shutdown /r /t 120 /m \\192.168.1.100
Если все указанные условия выполняются, но при выполнении команды shutdown появляется ошибка ”Отказано в доступе (5)”, на удаленном компьютере нужно разрешить удаленный доступ к административным ресурсам (C$, ADMIN$), изменив значение параметра LocalAccountTokenFilterPolicy на 1.
reg add "HKLM\SOFTWARE\Microsoft\Windows\CurrentVersion\Policies\System" /v "LocalAccountTokenFilterPolicy" /t REG_DWORD /d 1 /f
Если для подключения к удаленному компьютеру нужно указать учетные данные пользователя, можно использовать команду:
net use \\192.168.31.10 /u:corp\username
shutdown /s /t 60 /f /m \\192.168.31.10
Если вам необходимо удаленно перезагрузить множество компьютеров, их список можно сохранить в текстовый файл и запустить удаленную перезагрузку всех компьютеров с помощью такого PowerShell скрипта:
$sh_msg = "Ваш компьютер будет автоматически перезагружен через 10 минут. Сохраните свои файлы и закройте запущенные программы"
$sh_delay = 600 # секунд
$computers = gc C:\PS\PC-list.txt
foreach ($comp in $computers)
{
& 'C:\Windows\System32\SHUTDOWN.exe' "-m \\$comp -r -c $sh_msg -t $sh_delay"
}
Графический интерфейс команды shutdown
Для тех, кому не комфортно работать в командной строке, есть графический интерфейс для команды shutdown, чтобы его вызвать, наберите:
shutdown /i
Как вы видите, в диалоге удаленного завершения работы вы можете добавить несколько компьютеров, которые нужно перезагрузить/выключить, указать текст уведомления и задать причину выключения для сохранения в журнале Windows.
Перезагрузка и выключение Windows с помощью PowerShell
В PowerShell есть две команды для выключения и перезагрузки компьютера: Restart-Computer и Stop-Computer. Обе команды позволяют выключить или перезагрузить локальный или удаленный компьютер по сети.
Для перезагрузки Windows выполните:
Restart-Computer -force
Чтобы выключить компьютер:
Stop-Computer
По умолчанию перезагрузка начнется через 5 секунд. Можно увеличить задержку перед перезагрузкой:
Restart-Computer –delay 15
У обоих командлетов есть параметр
–ComputerName
, который позволяет задать список удаленных компьютеров.
Например, чтобы удаленно выключить два сервера Windows:
Stop-Computer -ComputerName "Server01", "Server02"
Можно указать учетные данные администратора для подключения к удаленному хосту:
$Creds = Get-Credential
Restart-Computer -ComputerName $Names -Credential $Creds
Для подключения к удаленным компьютерам используется WMI и DCOM (он должны быть включен и настроен). Если WMI не настроен, при запуске команды появится ошибка:
Restart-Computer : Failed to restart the computer wks-t1122h2 with the following error message: Access is denied. Exception from HRESULT: 0x80070005 (E_ACCESSDENIED).
Если на удаленном компьютере настроен WinRM (Windows Remote Management), вы можете использовать для подключения WSman вместо WMI:
Restart-Computer -ComputerName wks-t1122h2 -Protocol WSMan
Если на удаленном компьютер есть активные сессии пользователей, при запуске Restart-Computer появится ошибка:
Restart-Computer : Failed to restart the computer wks-t1122h2 with the following error message: The system shutdown cannot be initiated because there are other users logged on to the computer.
Для принудительной перезагрузки нужно добавить параметр -Force:
Restart-Computer -ComputerName wks-t1122h2 –Force
С помощью параметра -For можно перезагрузить компьютер и дождаться, когда он будет доступен. Например, вы хотите убедиться, что удаленный компьютер успешно перезагрузится и на нем стартовала служба WinRM, позволяющая подключиться к нему через WS-Management:
Restart-Computer -ComputerName wks-t1122h2 -Wait -For WinRM
Restarting computer wks-t1122h2 Verifying that the computer has been restarted.
Можно дождаться запуска службы удаленного рабочего стола (RDP) или любой другой службы Windows:
Restart-Computer -ComputerName wks-t1122h2 -Wait -For TermService
Если нужно одновременно перезагрузить несколько хостов, можно использовать возможности параллельного запуска команд в версии PowerShell 7.x.
Например, вы можете получим список Windows Server в определенном контейнере (Organizational Unit) Active Directory с помощью командлета Get-ADComputer и перезагрузить их одновременно:
$Computers = (Get-ADComputer -Filter 'operatingsystem -like "*Windows server*" -and enabled -eq "true"' -SearchBase "OU=Servers,DC=winitpro,DC=loc").Name
$Computers | ForEach-Object -Parallel { Restart-Computer -ComputerName $_ -Force} -ThrottleLimit 3
From Wikipedia, the free encyclopedia
To shut down or power off a computer is to remove power from a computer’s main components in a controlled way. After a computer is shut down, main components such as CPUs, RAM modules and hard disk drives are powered down, although some internal components, such as an internal clock, may retain power.
Implementations[edit]
The shutdown feature and command is available in Microsoft Windows,[1] ReactOS,[2] HP MPE/iX,[3] and in a number of Unix and Unix-like operating systems such as Apple macOS.
Microsoft Windows and ReactOS[edit]
In Microsoft Windows and ReactOS, a PC or server is shut down by selecting the Shutdown item from the Start menu on the desktop. Options include shutting down the system and powering off, automatically restarting the system after shutting down, or putting the system into stand-by mode.
Just like other operating systems, Windows has the option to prohibit selected users from shutting down a computer. On a home PC, every user may have the shutdown option, but in computers on large networks (such as Active Directory), an administrator can revoke the access rights of selected users to shut down a Windows computer. Nowadays there are many software utilities which can automate the task of shutting down a Windows computer, enabling automatic computer control. The Windows Shutdown website lists various software utilities to automate the task of shutting down.
In Windows, a program can shut down the system by calling the ExitWindowsEx or NtShutdownSystem function.[4]
Command-line interface[edit]
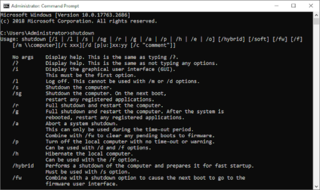
The |
|
| Developer(s) | Microsoft, ReactOS Contributors |
|---|---|
| Operating system | Windows, ReactOS |
| Type | Command |
| License | Windows: Proprietary commercial software ReactOS: GNU General Public License |
| Website | docs |
There is also a shutdown command that can be executed within a command shell window. shutdown.exe is the command-line shutdown application (located in %windir%\System32\shutdown.exe)[5] that can shut down the user’s computer or another computer on the user’s network. Different parameters allow different functions. More than one parameter can be used at a time for this command.[6]
| Parameter | Function |
|---|---|
| -l | Logs off a user. This is the default even without using any parameters. |
| -a | Stops shutdown.exe. It is used during a time-out period. |
| -f | Kills all running applications. |
| -s | Turns off the computer. |
| -r | Shuts down and reboots a computer. |
| -m[\\ Computer Name] | When shutting down a network computer, allows user to choose
which computer to turn off. |
| -t xx | Timer before shut down occurs.
By default it is set to 30 seconds. |
| -c «message» | Allows a message to be shown in the System Shutdown window.
It can not be more than 127 characters. |
Apple macOS[edit]
In Apple macOS the computer can be shut down by choosing «Shut Down…» from the Apple Menu, by pressing Control+Power key/button (or Media Eject key), or by pressing the power key to bring up the power management dialog box and selecting button «Shut down». An administrator may also use the Unix shutdown command as well.[7] It can also be shut down by pressing Control+⌥ Option+⌘ Command+Power key/button (or Media Eject key) or clicking Shut Down on the Apple Menu while holding the ⌥ Option key, but this will not prompt the user anything at all.[8] On newer and some older Apple computers, starting with Mac OS 9, the user is given a time limit in which the computer will automatically shut down if the user does not click the «Shut Down» button.
Unix and Linux[edit]
| Original author(s) | Scott James Remnant |
|---|---|
| Developer(s) | Canonical |
| Operating system | Unix-like |
| Type | Command |
In Unix and Linux, the shutdown command can be used to turn off or reboot a computer. Only the superuser can shut the system down.
One commonly issued form of this command is shutdown -h now, which will shut down a system immediately. Another one is shutdown -r now to reboot. Another form allows the user to specify an exact time or a delay before shutdown: shutdown -h 20:00 will turn the computer off at 8:00 PM, and shutdown -r +1 will automatically reboot the machine in one minute of issuing the command.[9]
See also[edit]
- Booting
- Hibernation
- Sleep mode
- Ctrl+Alt+Del
References[edit]
- ^ Shutdown | Microsoft Docs
- ^ «Reactos/Reactos». GitHub. 26 October 2021.
- ^ MPE/iX Commands Reference Manual – HP 3000 MPE/iX Computer Systems – Edition 11
- ^ «NtShutdownSystem». 25 February 2001. Archived from the original on 2 September 2014. Retrieved 11 April 2015.
- ^ «Shut down Windows 10 with just one click (or two)». CNET. Retrieved 24 April 2017.
- ^ «Shutdown». technet.microsoft.com. Retrieved 24 April 2017.
- ^
shutdown(8)– Darwin and macOS System Manager’s Manual - ^ «Mac keyboard shortcuts». Apple Support. Retrieved 4 November 2022.
- ^
shutdown(8)– Linux Administration and Privileged Commands Manual
Further reading[edit]
- Spolsky, Joel (21 November 2006). «Choices = Headaches». Joel on Software. Retrieved 25 August 2010.
- Stanek, William R. (2008). Windows Command-Line Administrator’s Pocket Consultant, 2nd Edition. Microsoft Press. ISBN 978-0735622623.
- John Paul Mueller (2010). Windows Command Line Administration Instant Reference. Sybex. ISBN 978-0470650462.
- Barrett, Daniel J. (2012). Macintosh Terminal Pocket Guide: Take Command of Your Mac. O’Reilly. ISBN 978-1449328986.
External links[edit]
- shutdown | Microsoft Docs
- shutdown.cc Archived 22 October 2020 at the Wayback Machine – an article about various ways of automated and manual shutting down of Microsoft Windows
Размещено 3 года назад по предмету
Информатика
от dolbnyakovaa
-
Ответ на вопрос
Ответ на вопрос дан
AnligeКлавишами Ctrl+Z можно выполнить действие (Вернуть на предыдущий шаг)
Клавишами Ctrl +C можно выполнить действие (Копировать выделенный текс или картинку)
Клавишей Del можно выполнить действие (Стереть текст с лева на право)-
Ответ на вопрос
Ответ на вопрос дан
dolbnyakovaa№10. Клавишами Ctrl+Z можно выполнить действие *
копирование в буфер
вывод контекстной справки
удаление
отмена предыдущего действия
№11. Клавишей Del можно выполнить действие *
копирование в буфер
вывод контекстной справки
удаление
отмена предыдущего действия
№12. Клавишами Ctrl +C можно выполнить действие *
копирование в буфер
вывод контекстной справки
удаление
отмена предыдущего действия
-
Информация
Посетители, находящиеся в группе Гости, не могут оставлять комментарии к данной публикации.