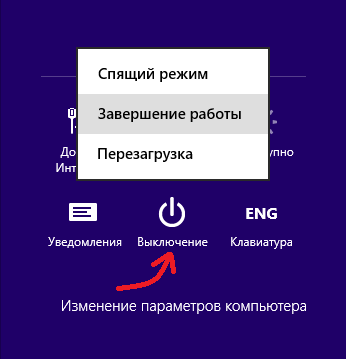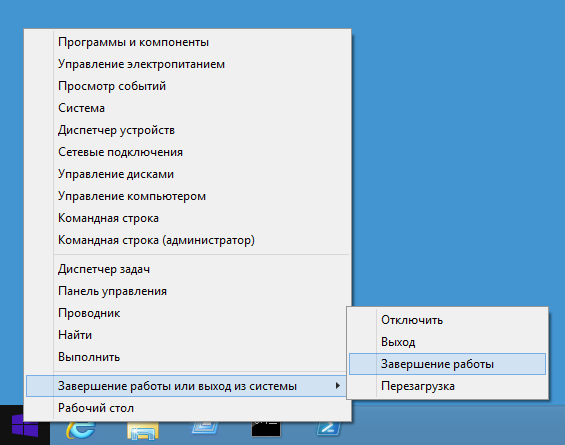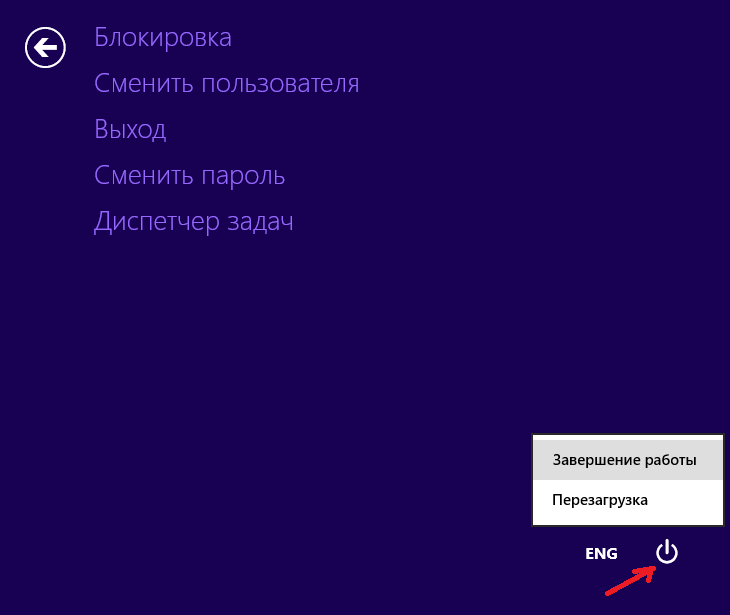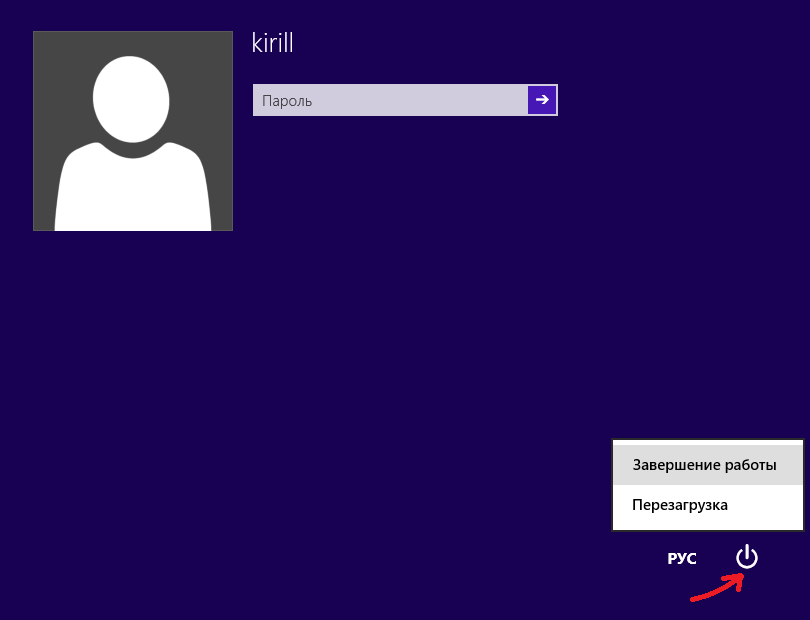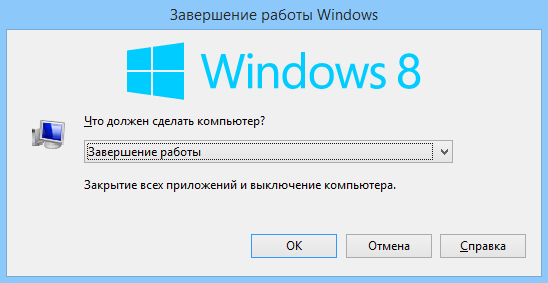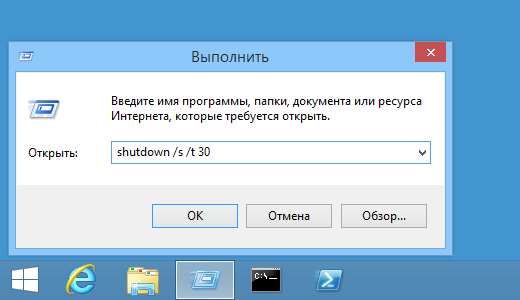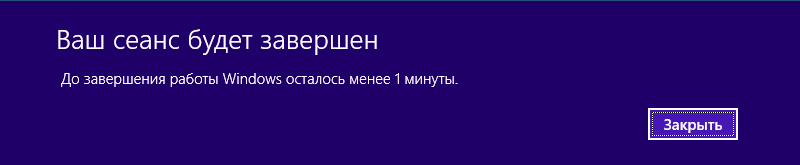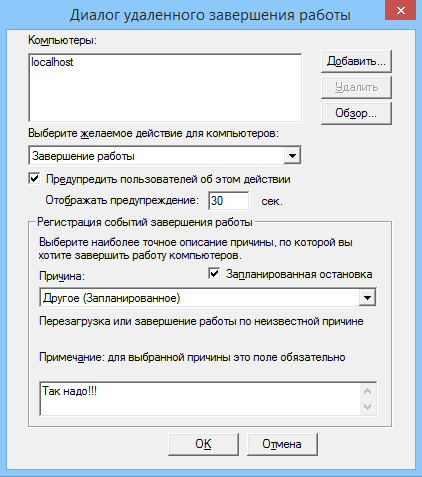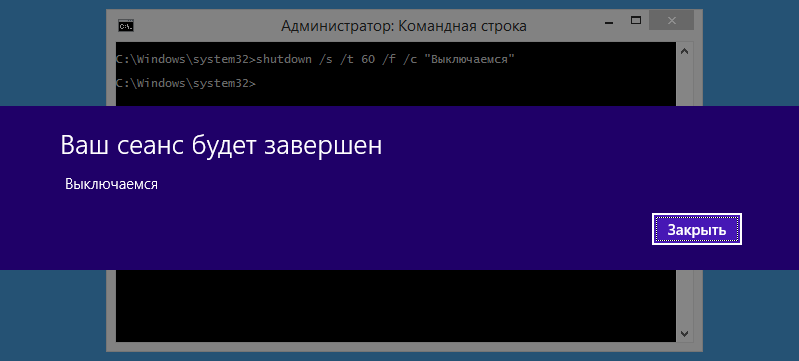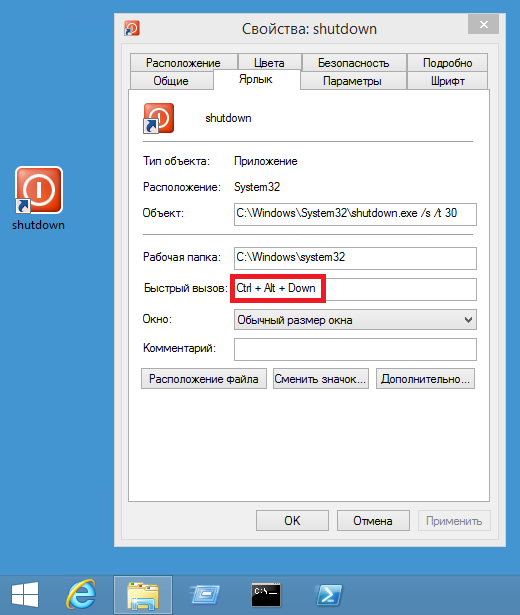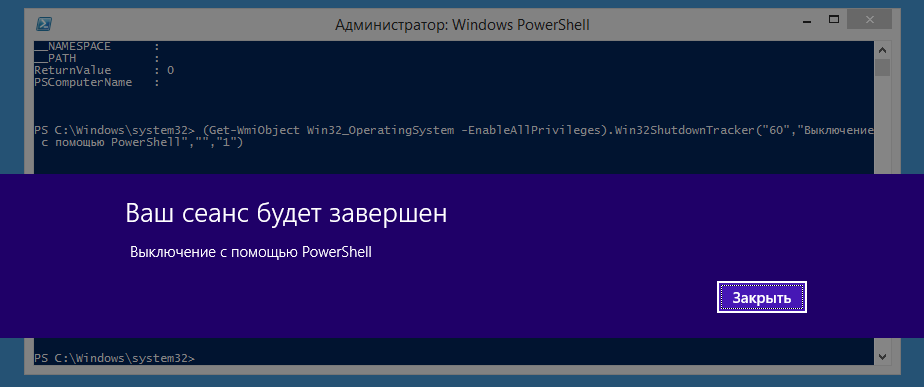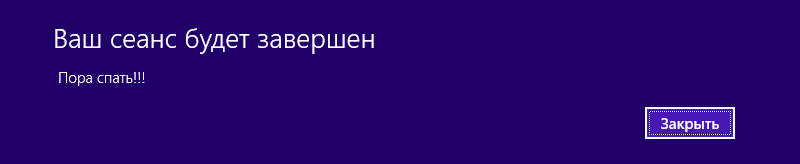В Windows доступно несколько команд, которые позволяют выключить или перезагрузить локальный или удаленный компьютер. В этой статье мы рассмотрим, как использовать команду shutdown и PowerShell командлеты Restart-Computer и Stop-Computer для выключения/перезагрузки Windows.
Содержание:
- Использование команды shutdown в Windows
- Перезагрузка удаленных компьютеров командой shutdown
- Перезагрузка и выключение Windows с помощью PowerShell
Использование команды shutdown в Windows
Утилита командной строки shutdown является встроенной командой Windows, которая позволяет перезагрузить, выключить компьютер, перевести его в спящий режим или завершить сеанс пользователя. В этой инструкции мы покажем основные примеры использования команды shutdown в Windows (все рассмотренные команды запускаются в окне Выполнить — Win+R ->, в командной строке cmd.exe или в консоли PowerShell).
Команда shutdown имеет следующий синтаксис:
shutdown [/i | /l | /s | /sg | /r | /g | /a | /p | /h | /e | /o] [/hybrid] [/soft] [/fw] [/f] [/m \\компьютер][/t xxx][/d [p|u]xx:yy [/c "комментарий"]]
Как вы видите, у команды довольно много опций, а также есть возможность выключить/ перезагрузить удаленный компьютере.
Выключение Windows командой Shutdown
Для выключения ОС Windows и компьютера необходимо использовать команду shutdown с ключом /s.
shutdown /s
Перезагрузка Windows
Чтобы перезагрузить компьютер, необходимо добавить параметр /r. После выполнения этой команды Windows корректно перезагрузится.
shutdown /r
Завершение сеанса пользователя
Чтобы завершить текущую сессию пользователя (logout), нужно выполнить команду:
shutdown /l
Эта команда аналогично выполнению команды logoff.
Перевод компьютера в режим гибернации
Для перевода компьютер в режим гибернации (в этом режиме все содержимое памяти записывается в файл hyberfil.sys на диск и компьютер переходит в спящий режим с пониженным электропотреблением), выполните команду:
shutdown /h
Перезагрузка компьютера с сообщением пользователям
Вы можете предупредить всех пользователей Windows о предстоящем выключении / перезагрузки компьютера или сервера, отправив сообщение во все активные сессии (как правило эта возможность используется на терминальных RDS серверах, за которыми одновременно работают несколько пользователей, каждый в своей собственной RDP сессии).
shutdown /r /c “Этот сервер будет перезагружен через 60 секунд.”
Отложенное выключение / перезагрузка компьютера
Можно выключить или перезагрузить компьютер с определенной задержкой (по таймеру). С помощью опции /t можно указать интервал времени (в секундах), через который ПК/сервер будет перезагружен или выключен. Тем самым вы можете предоставить пользователям дополнительное время для того, чтобы успеть сохранить открытые файлы и корректно закрыть приложения. Эту опцию удобно использовать совместно с отправкой сообщения. В этом примере мы указываем, что Windows будет выключена через 10 минут (600 секунд) и информируем пользователей сообщением.
shutdown /s /t 600 /c "Сервер будет выключен через 10 минут. Сохраните свои документы!"
Пользователю будет выдано предупреждение о запланированном выключении: Ваш сеанс будет завершен.
Если задержка очень длительная, например, 100 минут (6000 секунд), то вместо предупреждающего окна появляется всплывающее сообщение в нижнем правом углу экрана: «Ваш сеанс будет завершен. Работа Windows будет завершена через 100 мин».
Отмена выключения / перезагрузки компьютера
После запуска команды выключения или перезагрузки Windows, по умолчанию утилита shutdown ожидает 60 секунд, не выполняя никаких действия. Администратор может отменить перезагрузку или выключение устройства, если в течении этого времени успеет выполнить команду:
shutdown /a
После отмены выключения появится всплывающее сообщение в нижнем правом углу экрана: «Выход из системы отменен. Запланировано завершение работы отменено».
Перезагрузить Windows немедленно
Чтобы выключить или перезагрузить компьютер немедленно, не ожидая стандартные 60 секунд, нужно указать значение 0 для параметра /t. Например, для немедленной перезагрузки компьютера:
shutdown /r /t 0
Очень важный ключ /f. Я использую его практически всегда при выключении или перезагрузки серверов Windows. Данный атрибут обеспечивает принудительное завершение всех запущенных программ и процессов, не ожидая подтверждения от пользователя (не будем же мы ждать подтверждения закрытия программ от всех пользователей на терминальном сервере, его можно просто не дождаться).
Следующая команда выполнит перезагрузку компьютера с автоматическим запуском всех зарегистрированных приложений после перезагрузки (имеются в виду приложения, зарегистрированные в системе с использованием функции API RegisterApplicationRestart).
shutdown /g
Ярлык для перезагрузки компьютера
Для удобства пользователей вы можете создать на рабочем столе ярлыки для выключения или перезагрузки компьютера с нужными настройками. Такой ярлык может быть полезен для выполнения перезагрузки из RDP сессии, когда отсутствуют кнопки перезагрузки/завершения работы компьютера в меню Пуск.
Перезагрузка Windows в определенное время
Чтобы всегда перезагружать/выключать компьютер или сервер в определенное время, вы можете добавить команду shutdown в планировщик заданий Windows taskschd.msc.
Например, следующее задание планировщика будет ежедневно перезагружать компьютер ночью в 0:00.
Либо вы можете создать новое задание планировщика из PowerShell:
$Trigger= New-ScheduledTaskTrigger -At 00:00am -Daily
$User= "NT AUTHORITY\SYSTEM"
$Action= New-ScheduledTaskAction -Execute "shutdown.exe" -Argument "–f –r –t 120"
Register-ScheduledTask -TaskName "RebootEvertyNight_PS" -Trigger $Trigger -User $User -Action $Action -RunLevel Highest –Force
Перезагрузка удаленных компьютеров командой shutdown
Вы можете перезагрузить удаленный компьютер по сети, для этого у вас должен быть к нему сетевой доступ, а учетная запись, из-под которой запускается команда shutdown должна входить в группу локальных администраторов на удаленном компьютере (сервере):
shutdown /r /t 120 /m \\192.168.1.100
Если все указанные условия выполняются, но при выполнении команды shutdown появляется ошибка ”Отказано в доступе (5)”, на удаленном компьютере нужно разрешить удаленный доступ к административным ресурсам (C$, ADMIN$), изменив значение параметра LocalAccountTokenFilterPolicy на 1.
reg add "HKLM\SOFTWARE\Microsoft\Windows\CurrentVersion\Policies\System" /v "LocalAccountTokenFilterPolicy" /t REG_DWORD /d 1 /f
Если для подключения к удаленному компьютеру нужно указать учетные данные пользователя, можно использовать команду:
net use \\192.168.31.10 /u:corp\username
shutdown /s /t 60 /f /m \\192.168.31.10
Если вам необходимо удаленно перезагрузить множество компьютеров, их список можно сохранить в текстовый файл и запустить удаленную перезагрузку всех компьютеров с помощью такого PowerShell скрипта:
$sh_msg = "Ваш компьютер будет автоматически перезагружен через 10 минут. Сохраните свои файлы и закройте запущенные программы"
$sh_delay = 600 # секунд
$computers = gc C:\PS\PC-list.txt
foreach ($comp in $computers)
{
& 'C:\Windows\System32\SHUTDOWN.exe' "-m \\$comp -r -c $sh_msg -t $sh_delay"
}
Графический интерфейс команды shutdown
Для тех, кому не комфортно работать в командной строке, есть графический интерфейс для команды shutdown, чтобы его вызвать, наберите:
shutdown /i
Как вы видите, в диалоге удаленного завершения работы вы можете добавить несколько компьютеров, которые нужно перезагрузить/выключить, указать текст уведомления и задать причину выключения для сохранения в журнале Windows.
Перезагрузка и выключение Windows с помощью PowerShell
В PowerShell есть две команды для выключения и перезагрузки компьютера: Restart-Computer и Stop-Computer. Обе команды позволяют выключить или перезагрузить локальный или удаленный компьютер по сети.
Для перезагрузки Windows выполните:
Restart-Computer -force
Чтобы выключить компьютер:
Stop-Computer
По умолчанию перезагрузка начнется через 5 секунд. Можно увеличить задержку перед перезагрузкой:
Restart-Computer –delay 15
У обоих командлетов есть параметр
–ComputerName
, который позволяет задать список удаленных компьютеров.
Например, чтобы удаленно выключить два сервера Windows:
Stop-Computer -ComputerName "Server01", "Server02"
Можно указать учетные данные администратора для подключения к удаленному хосту:
$Creds = Get-Credential
Restart-Computer -ComputerName $Names -Credential $Creds
Для подключения к удаленным компьютерам используется WMI и DCOM (он должны быть включен и настроен). Если WMI не настроен, при запуске команды появится ошибка:
Restart-Computer : Failed to restart the computer wks-t1122h2 with the following error message: Access is denied. Exception from HRESULT: 0x80070005 (E_ACCESSDENIED).
Если на удаленном компьютере настроен WinRM (Windows Remote Management), вы можете использовать для подключения WSman вместо WMI:
Restart-Computer -ComputerName wks-t1122h2 -Protocol WSMan
Если на удаленном компьютер есть активные сессии пользователей, при запуске Restart-Computer появится ошибка:
Restart-Computer : Failed to restart the computer wks-t1122h2 with the following error message: The system shutdown cannot be initiated because there are other users logged on to the computer.
Для принудительной перезагрузки нужно добавить параметр -Force:
Restart-Computer -ComputerName wks-t1122h2 –Force
С помощью параметра -For можно перезагрузить компьютер и дождаться, когда он будет доступен. Например, вы хотите убедиться, что удаленный компьютер успешно перезагрузится и на нем стартовала служба WinRM, позволяющая подключиться к нему через WS-Management:
Restart-Computer -ComputerName wks-t1122h2 -Wait -For WinRM
Restarting computer wks-t1122h2 Verifying that the computer has been restarted.
Можно дождаться запуска службы удаленного рабочего стола (RDP) или любой другой службы Windows:
Restart-Computer -ComputerName wks-t1122h2 -Wait -For TermService
Если нужно одновременно перезагрузить несколько хостов, можно использовать возможности параллельного запуска команд в версии PowerShell 7.x.
Например, вы можете получим список Windows Server в определенном контейнере (Organizational Unit) Active Directory с помощью командлета Get-ADComputer и перезагрузить их одновременно:
$Computers = (Get-ADComputer -Filter 'operatingsystem -like "*Windows server*" -and enabled -eq "true"' -SearchBase "OU=Servers,DC=winitpro,DC=loc").Name
$Computers | ForEach-Object -Parallel { Restart-Computer -ComputerName $_ -Force} -ThrottleLimit 3
Как выключить компьютер в командной строке, перезагрузить его или перевести в спящий режим

В этой инструкции подробно о том, как выключить компьютер через командную строку и про выполнение других действий, связанных с перезагрузкой и завершением работы в Windows 11, Windows 10 и других версиях системы. На близкую тему может быть полезным: Как выключить компьютер без мыши.
Команды shutdown.exe — основной способ для завершения работы и перезагрузки
В Windows предусмотрена встроенная утилита shutdown.exe, предназначенная для выполнения рассматриваемых в инструкции задач, её можно использовать:
- В командной строке и PowerShell
- В диалоговом окне «Выполнить»
- В BAT-файлах
- Для создания ярлыка выключения компьютера
Управление утилитой производится с помощью передаваемых ей параметров, полный список которых можно получить, введя команду shutdown /? в командной строке.
Несколько базовых вариантов использования команд shutdown.exe (при вводе команды .exe указывать не обязательно):
- shutdown /s /t 0 — завершение работы прямо сейчас: время в секундах указывается после параметра t
- shutdown /r /t 0 — немедленная перезагрузка компьютера
- shutdown /h /t 0 — перевести компьютер в режим гибернации (при условии, что гибернация не отключена)
- shutdown /l — выход из системы
- shutdown /s /hybrid /t 0 — завершение работы с подготовкой к режиму быстрого запуска
Параметры команды shutdown можно указывать как после значка «/», так и после «-», например, следующая команда будет работать так же, как первая в списке:
shutdown -s -t 0
Помимо приведенных примеров команд, вы можете:
- Изменять значение параметры /t — чтобы установить время до выполнения команды в секундах, например, если вам требуется настроить таймер выключения компьютера
- При использовании отличного от 0 значения параметра /t добавить параметр /f — чтобы принудительно завершить все открытые программы при выключении
Также рекомендую изучить другие доступные параметры shutdown.exe, использую эту команду с параметром /? — возможно, вы найдёте дополнительные полезные для себя возможности.
Обычно для выключения компьютера с помощью командной строки используется именно shutdown.exe, но есть и иные возможности.
Среди других способов выключить, перезагрузить или перевести в спящий режим (гибернацию) компьютер с помощью командной строки:
Надеюсь, для кого-то из читателей инструкция будет полезной. Если остаются вопросы, вы можете задать их в комментариях ниже, а я постараюсь оперативно ответить.
На первый взгляд, нет ничего проще чем выключение компьютера. Однако если поискать, то найдется очень много способов сделать это, как штатных, так и не очень. Кстати, один из наиболее нестандартных способов выключения компьютера, с которым мне пришлось столкнуться — пинок ногой по кнопке блока бесперебойного питания, стоявшего под столом. И в этой статье я постарался собрать все известные мне способы корректного выключения компьютера.
Начнем с простых и доступных способов выключения. Для примера возьмем Windows 8.1, как наиболее актуальную на данный момент операционную систему.
Панель Sharms
Нажимаем сочетание клавиш Win+I и в открывшейся сбоку панели находим кнопку выключения. Также до этой панели можно добраться, наведя указатель мыши в правый угол экрана, либо (для сенсорного экрана) проведя пальцем от правого края к центру и выбрав кнопку Параметры.
Контекстное меню
Кликаем правой клавишей мыши по кнопке Пуск или нажимаем Win+X, в открывшемся контекстном меню выбираем «Завершение работы или выход из системы». Эта возможность появилась в Windows 8.1, видимо как попытка компенсировать отсутствие привычного меню Пуск.
CTRL+ALT+DEL
Привычное сочетание клавиш Ctrl+Alt+Del открывает нам экран параметров безопасности, на котором также есть кнопка выключения компьютера.
Экран блокировки
Есть кнопка выключения и на экране блокировки. Быстро попасть на это экран можно с помощью сочетания клавиш Win+L, либо нажав на свою аватарку на стартовом экране.
ALT+F4
Сочетание клавиш Alt+F4 вызывает окно, в котором можно выбрать вариант завершения работы компьютера.
Кнопка питания
Конечно же компьютер можно выключить кнопкой питания, причем совершенно корректно. Для этого надо перейти в панель управления, открыть оснастку «Электропитание», выбрать текущую схему управления питанием и указать завершение работы в качестве действия при нажатии кнопки питания компьютера. Теперь при нажатии кнопки питания операционная система завершит работу штатным образом. Для ноутбуков таким же образом можно настроить действие при закрытии крышки.
Примечание. На всякий случай напомню, что при нажатии и удержании кнопки питания более 5 секунд компьютер выключается в аварийном порядке, не зависимо ни от чего.
shutdown.exe
Завершить работу компьютера можно с помощью консольной утилиты shutdown.exe. Эта утилита имеет довольно много параметров, вот некоторые из них:
/p — немедленное выключение компьютера без предупреждения;
/s — закрытие приложений и завершение работы компьютера;
/r — выключение с последующей перезагрузкой компьютера;
/h — переход в режим гибернации;
/t xx — задержка перед выключением компьютера в секундах, используется с ключами /s или /r. По умолчанию составляет 30 сек;
/f — принудительное закрытие всех запущенных приложений. По умолчанию используется при использовании ключа /t с ненулевой задержкой;
/a — отмена завершения работы.
Есть несколько вариантов использования shutdown.exe. Например, можно нажать Win+R, ввести команду shutdown /s /t 30 и нажать ОК.
Эта команда выдаст предупреждение и выключит компьютер через 30 секунд.
Еще один вариант использования утилиты — вызов графического интерфейса с помощью команды shutdown /i. В окне программы надо ввести имя компьютера, выбрать желаемое действие, задержку при выключении, а также указать причину выключения и оставить комментарий. Все эти данные будут зафиксированы в системном журнале.
Можно запустить shutdown.exe из командной строки, запущенной с правами администратора, например:
shutdown /s /t 60 /f /c ″Выключаемся″
Эта команда закроет все запущенные приложения и завершит работу системы через 60 секунд, выдав соответствующий комментарий.
Как вариант, можно создать для shutdown.exe ярлык и поместить на рабочем столе, в панели управления или на стартовом экране. Очень удобно, можно выключать компьютер одним кликом, либо указать сочетание клавиш для выключения.
PsShutdown
Утилита PsShutdown производства компании Sysinternals представляет из себя аналог штатной shutdown.exe и входит в состав набора PsTools. Утилита не требует установки, достаточно загрузить ее и распаковать в системную папку %windir%\system32. Синтаксис знакомый, например для выключения с минутной задержкой надо выполнить команду psshutdown -s -t 60.
Когда то PsShutdown была сильно круче штатного выключателя, однако на данный момент они практически идентичны по своим возможностям.
Переходим к тяжелой артиллерии 🙂
PowerShell
Для выключения компьютера в PowerShell достаточно в консоли, открытой с правами администратора, ввести команду Stop-Computer. Никаких дополнительных параметров для задержки или ввода комментария данный командлет не предусматривает, только немедленное выключение.
Копнув чуть глубже, мы выясним, что для выключения командлет использует метод Win32Shutdown класса WMI Win32_OperatingSystem. Этот метод имеет несколько аргументов, поэтому с использованием WMI команда для выключения будет выглядеть так:
(Get-WmiObject Win32_OperatingSystem -EnableAllPrivileges).Win32Shutdown(1)
В качестве аргумента можно указать 1(shutdown), 2(reboot), 8(power off).
Метод Win32Shutdown не дает возможность указать дополнительные параметры, поэтому воспользуемся методом Win32ShutdownTracker, который позволяет указать задержку перед выключением, комментарий, код причины и тип выключения. Вот что получилось:
(Get-WmiObject Win32_OperatingSystem -EnableAllPrivileges).Win32ShutdownTracker(″60″,″Выключение с помощью PowerShell″,″″,″1″)
Эта команда завершает работу системы с минутной задержкой и выводит соответствующее сообщение.
Автоматическое выключение
Для экономии электроэнергии можно настроить переход компьютера в режим гибернации при бездействии. Для настройки жмем Win+R и вводим команду powercfg.cpl (еще один способ открыть оснастку Электропитание), выбираем схему управления и в пункте «Сон» задаем время бездействия, по истечении которого компьютер перейдет в гибернацию. Эту же настройку можно произвести из командной строки, командой POWERCFG /CHANGE hybernate-timeout-ac 30.
Замечу, что использование гибернации гораздо удобнее, чем обычное завершение работы системы и выключение питания.
Выключение по расписанию
И в завершение еще один нестандартный способ выключения компьютера. Если вы трудоголик и не замечаете времени, проведенного за компьютером, то с помощью планировщика заданий можно настроить завершение работы по расписанию, в указанное время. Сделать это можно несложной 🙂 командой, выполненной из командной строки с правами администратора:
schtasks /create /TN Shutdown /RL Highest /RU ″System″ /SC Daily /ST 00:00 /TR ″%windir%\system32\shutdown.exe /s /t 60 /c \″Пора спать!!! \″″
Эта команда создает запланированное задание с именем Shutdown, которое выключает компьютер ежедневно в полночь. Ключ /RL Highest означает запуск с повышенными привилегиями, а /RU ″System″ запускает задание от имени системы, независимо от наличия пользователя.
В результате в 12 часов ночи вы гарантированно получите вот такое предупреждение.
Ну вроде все, больше способов выключения лично я не знаю. А вы ?
The shutdown command is a Command Prompt command that powers off, restarts, logs off, or hibernates your computer. The same one can be used to remotely shut down or restart a computer you have access to over a network.
In some ways, it’s similar to the logoff command.
Shutdown Command Availability
The shutdown command is available from the Command Prompt in Windows 11, Windows 10, Windows 8, Windows 7, Windows Vista, and Windows XP operating systems.
Shutdown Command Syntax
The command follows the following syntax:
shutdown [/i | /l | /s | /r | /g | /a | /p | /h | /e | /o] [/hybrid] [/f] [/m \\computername] [/t xxx] [/d [p:|u:]xx:yy] [/c «comment«] [/?]
If you don’t know how to read command syntax, below is a breakdown of what all that means.
The availability of certain command switches and other syntax may differ from operating system to operating system.
| Shutdown Command Options | |
|---|---|
| Item | Description |
| /i | This shutdown option shows the Remote Shutdown Dialog, a graphical version of the remote shutdown and restart features available in the command. The /i switch must be the first switch shown and all other options will be ignored. |
| /l | This option will immediately log off the current user on the current machine. You can not use the /l option with the /m option to log off a remote computer. The /d, /t, and /c options are also not available with /l. |
| /s | Use this option with the shutdown command to shut down the local or /m defined remote computer. |
| /r | This option will shut down and then restart the local computer or the remote computer specified in /m. |
| /g | This shutdown option functions the same as the /r option but will also restart any registered applications after the reboot. |
| /a | Use this option to stop a pending shutdown or restart. Remember to use the /m option if you’re planning on stopping a pending shutdown or restart that you executed for a remote computer. |
| /p | This command option turns off the local computer completely. Using the /p option is similar to executing shutdown /s /f /t 0. You can not use this option with /t. |
| /h | Executing the shutdown command with this option immediately puts the computer you’re on into hibernation. You can not use the /h option with the /m option to put a remote computer into hibernation, nor can you use this option with /t, /d, or /c. |
| /e | This option enables documentation for an unexpected shut down in the Shutdown Event Tracker. |
| /o | Use this switch to end the current Windows session and open the Advanced Boot Options menu. This option must be used with /r. The /o switch is new beginning in Windows 8. |
| /hybrid | This option performs a shutdown and prepares the computer for fast startup. The /hybrid switch is new beginning in Windows 8. |
| /f | This option forces running programs to close without warning. Except with the /l, /p, and /h options, not using shutdown’s /f option will present a warning about the pending shutdown or restart. |
| /m \\computername | This command option specifies the remote computer that you want to execute a shutdown or restart on. |
| /t xxx | This is the time, in seconds, between the execution of the shutdown command and the actual shutdown or restart. The time can be anywhere from 0 (immediately) to 315360000 (10 years). If you don’t use the /t option then 30 seconds is assumed. The /t option is not available with either the /l, /h, or /p options. |
| /d [p:|u:]xx:yy | This records a reason for the restart or shutdown. The p option indicates a planned restart or shutdown and the u a user defined one. The xx and yy options specify major and minor reasons for the shutdown or restart, respectively, a list of which you can view by executing the shutdown command without options. If neither p nor u are defined, the shutdown or restart will be recorded as unplanned. |
| /c «comment« | This command option allows you to leave a comment describing the reason for the shutdown or restart. You must include quotes around the comment. The maximum length of the comment is 512 characters. |
| /? | Use the help switch with the shutdown command to show detailed help about the command’s several options. Executing shutdown without any options also displays the help for the command. |
Each time Windows is shut down or restarted manually, including through the shutdown command, the reason, type of shutdown, and [when specified] comment are recorded in the System log in Event Viewer. Filter by the USER32 source to find the entries.
21 Best Command Prompt Tricks
Shutdown Command Examples
Here are a few examples that show how to use the shutdown command:
Restart and Record Reason
shutdown /r /d p:0:0
In the above example, the shutdown command restarts the computer that’s currently being used and records a reason of Other (Planned). The restart is designated by /r, and the reason is specified with the /d option, with p representing that the restart is planned and the 0:0 indicating an «Other» reason.
Remember, major and minor reason codes on a computer can be displayed by executing shutdown without options and referencing the Reasons on this computer table that’s displayed.
Log Out Immediately
shutdown /l
Using the shutdown command shown here, the current computer is immediately logged off. No warning message is displayed.
Shut Down Remote Computer
shutdown /s /m \\SERVER /d p:0:0 /c "Planned restart by Tim"
In the above shutdown command example, a remote computer named SERVER is shut down with a recorded reason of Other (Planned). A comment is also recorded as Planned restart by Tim. Since no time is designated with the /t option, the shutdown will begin on SERVER 30 seconds after executing the shutdown command.
Shut Down Local Computer
shutdown /s /t 0
This shutdown command is used to shut down the local computer immediately since we designated a time of zero with the shutdown /t option.
You could easily change the zero in this command to 10 to delay the shutdown for several seconds, 60 to make the computer shut down in one minute, etc.
Cancel Pending Shutdown
shutdown /a
Finally, in this last example, the shutdown command is canceled before it can complete. It applies to any restart or shutdown command. You might use it to cancel something like a timed restart scheduled for, say, two minutes from now.
Shutdown Command & Windows 8
Microsoft made it more difficult to shut down Windows 8 than they did with previous versions of Windows, prompting many to search out a way of shutting down through a command.
You can certainly do that by executing shutdown /p, but there are several other, albeit more accessible, ways of doing so.
With the return of the Start Menu in Windows 10, Microsoft again made shutting down your computer easy with the Power option.
How to Create a Shutdown Timer in Windows 10
Thanks for letting us know!
Get the Latest Tech News Delivered Every Day
Subscribe
Когда у вас не получается выключить Windows обычным способом, существует несколько альтернативных методов для выключения вашей системы.
Эта инструкция применима практически ко всем ПК и планшетам с операционной системой Windows 10, но некоторые устройства могут поддерживать не все методы выключения.
Самый легкий способ завершить работу вашего ПК из меню «Пуск».
1. Щелкните по меню «Пуск» на панели задач, либо нажмите клавишу «Win» на клавиатуре:
2. Выберите иконку «Выключение»:
3. Щелкните во всплывающем меню «Завершение работы»:
2. Завершение работы Windows 10 через контекстное меню «Пуск» (Power User Menu)
Контекстное меню «Пуск» содержит несколько дополнительных параметров, один из которых — выключение компьютера.
1. Щелкаем правой кнопкой мыши по меню «Пуск». Также можно использовать «горячие» клавиши, на клавиатуре нажимаем «Win+X» для вызова контекстного меню:
2. Выбираем пункт «Завершение работы или выход из системы», в дополнительном меню выбираем «Завершение работы»:
3. Завершение работы Windows 10 на экране блокировки/Вход в систему
Вы также можете выключить компьютер на экране входа в систему, который появляется при переключении пользователей в Windows 10. Выберите значок питания в правом нижнем углу экрана, затем выберите «Завершение работы» во всплывающем меню.
4. Завершение работы Windows 10 через окно «Безопасности Windows»
Другой вариант — использовать сочетание клавиш «Ctrl+Alt+Del» и вывод параметров безопасности Windows. Для этого:
1. Нажимаем на клавиатуре сочетание клавиш «Ctrl+Alt+Del». Откроется меню безопасности Windows.
2. Выбираем в значок питания в правом нижнем углу экрана, в выпадающем меню выбираем «Завершение работы».
Если вы используете Windows 10 на планшете, то необходимо удерживать нажатой кнопку «Windows» и нажать кнопку питания, чтобы открыть меню безопасности Windows.
5. Завершение работы Windows 10 через «горячие» клавиши «Alt+F4»
Возможность выключения ПК при помощи клавиш Alt является пережитком предыдущих версий Windows, но способ все еще рабочий.
1. Выберите или коснитесь пустого места на рабочем столе. Убедитесь, что ничего не выбрано, затем нажмите «Alt+F4». Если вы нажмете «Alt+F4» в то время, когда открыто какое-либо окно, вы просто закроете окно.
2. В появившемся окне нужно выбрать пункт «Завершение работы»:
3. Нажмите по кнопке «ОК», если хотите завершить работу системы.
6. Завершение работы Windows 10, используя командную строку Windows
Можно использовать как Командную строку Windows, так и Windows PowerShell (можно сказать, что это одно и тоже, разница только в более глубокой интеграции PowerShell в Windows). Для этого:
1. Щелкаем правой кнопкой мыши по меню «Пуск»:
2. Выбираем «Windows PowerShell»:
Так же можно воспользоваться поиском (иконка поиска справа от меню «Пуск»), написав «cmd» или «powershell»:
А еще можно вызвать командную строку через окно «выполнить», зажав на клавиатуре сочетание кнопок «Win+R» и вписав одну из команд — «cmd» или «powershell»:
Итак, командная строка открыта:
3. Набираем в строке команду для завершения работы:
shutdown /s
Либо для перезагрузки ПК:
shutdown /r
4. Нажимаем на клавиатуре клавишу «Enter»:
7. Завершение работы Windows 10 с помощью исполняемого файла «SlideToShutDown.exe»
Вы можете «вручную» завершить работу Windows, используя функцию «SlideToShutDown», открыв проводник Windows и перейдя в:
C:\Windows\System32
Оказавшись там, прокрутите вниз ползунок и дважды щелкните «SlideToShutDown.exe».
Быстрый способ найти эту опцию — ввести «SlideToShutDown» в поле поиска в правом углу окна проводника:
С помощью пальца рук или компьютерной мыши потяните слайд вниз, чтобы закрыть область экрана.
Вместо того, чтобы переходить к этому параметру каждый раз, вы можете создать ярлык на рабочем столе, указав путь до SlideToShutDown.exe.
8. Завершение работы Windows 10, удерживая нажатой кнопку питания
Если экран вашего устройства «завис», вы можете удерживать кнопку питания на устройстве до тех пор, пока оно не выключится.
Как перезагрузить Windows 10
При установке ПО, драйверов часто требуется перезагрузка ПК, чтобы параметры вступили в силу, либо ваш ПК «завис», в этом случае тоже поможет перезагрузка.
Самый простой способ — «Пуск» — «Выключение» — «Перезагрузка».
Как отправить Windows 10 в спящий режим
Закрыв крышку ноутбука, либо нажав кнопку питания один раз или оставив компьютер на некоторое время, вы переведете его в спящий режим. В спящем режиме текущее состояние вашего ПК сохраняется, поэтому вы можете возобновить сеанс, нажав кнопку питания. Другой способ перевести компьютер в спящий режим — открыть меню «Пуск», затем выбрать «Выключение» и «Спящий режим».