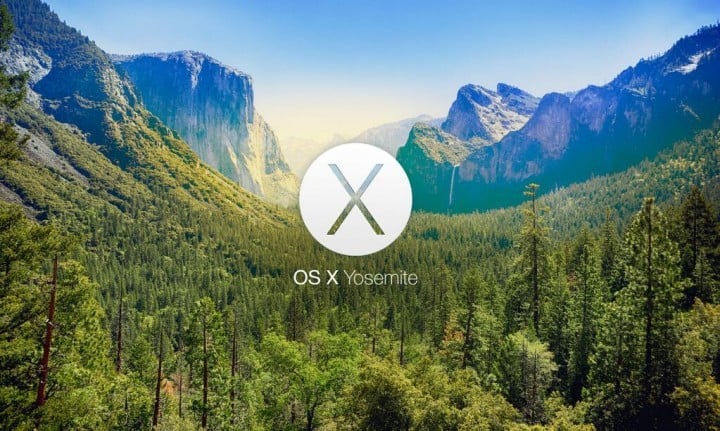Пользователи Windows во все времена любили кастомизировать операционную систему под себя и всячески менять внешний вид стандартных элементов интерфейса. Особой популярностью пользуются темы оформления (так называемые паки), которые одним махом превращают “винду” в Linux, macOS или какую-нибудь мобильную операционную систему.
Я и сам лет 15 назад всячески “украшал” рабочий стол своего Windows-PC, перенося на него диковинную док-панель из мира OS X.
В тему: все новшества Windows 11 в одной статье
Сегодня кастомизация вышла на новый уровень. Вместо самостоятельной сборки из нескольких слабо совместимых между собой утилит и ручной замены системных файлов появились комплексные решения, которые делают все в автоматическом режиме.
Одним из таких решений мы и воспользуемся сегодня, чтобы превратить Windows 11 (или Windows 10 при желании) в операционную систему Apple.
Как настроить внешний вид Windows в стиле macOS
Для простоты и удобства воспользуемся комплексным решением от китайских разработчиков. Они выпустили утилиту MyDockFinder, которая маскирует большинство элементов рабочего стола Windows и добавляет недостающие модули из macOS вроде док-панели или меню Launchpad.
Не стоит переживать насчет содержимого утилиты. Её исходный код доступен на GitHub, а коммерческая версия приложения даже продается в Steam за 277 руб.
Для проверки работоспособности и ознакомления рекомендуем воспользоваться сборкой с GitHub, а в дальнейшем при желании отблагодарить создателей всегда сможете купить MyDockFinder в Steam.
1. Скачайте приложение MyDockFinder с GitHub.
2. Распакуйте загруженный архив и перенесите его на системный диск. Желательно, чтобы в названии пути не встречалась кириллица.
3. Запустите приложение Mydock. Еще в данной папке расположен установщик Microsoft Visual C++. Запустите его, если еще не устанавливали данный пакет библиотек. Они необходимы для полноценной работы MyDockFinder.
4. Выдайте необходимые разрешения при первом запуске приложения.
5. Сразу же увидите узнаваемые элементы операционной системы macOS: док-панель и строку меню. В верхнюю панель переехали все иконки и индикаторы из трея Windows.
Для перехода к параметрам приложения нужно вызвать контекстное меню в месте разделительной панели Дока и выбрать пункт Preferences.
6. Настроек у приложения MyDockFinder даже больше, чем у аналогичных элементов в macOS.
В разделе параметров Global settings указывается размер элементов интерфейса, тема оформления, цветовой акцент и возможность автоматического запуска утилиты при старте системы.
7. В меню General можно изменить размер Док-панели, включить или отключить увеличение иконок при наведении и задать ряд других дополнительных настроек.
Как и в оригинальной macOS панель с иконками может располагаться у нижнего края экрана или у одной из боковых граней.
8. В блоке настроек Advanced есть аналог фишки Активные углы, который позволяет задать действия при наведении курсора в выбранную область рабочего стола.
9. В разделах Minimize window и Window Preview настраивается поведение окон и приложений в док-панели. Можно настроить привычную для Windows группировку окон или скрывать их в иконку приложения, как в macOS.
10. Особого внимания заслуживает блок параметров Audio. Здесь можно изменить стандартную графику для регулировки уровня громкости компьютера. Можно оставить классический Windows-индикатор, стандартное меню из macOS или минималистичный боковой слайдер из iOS.
Здесь же можно назначить клавиши управления громкостью при отсутствии мультимедийных кнопок на клавиатуре.
11. Раздел настроек Monitor позволяет добавить в строку меню системные индикаторы. Прямого аналога данной фишке в macOS нет, но разработчики явно вдохновлялись утилитой iStat Menus.
Можно вывести индикатор загруженности процессора, оперативной памяти, видеоадаптера и свободное место на накопителе.
12. После настройки всех элементов останется найти и установить подходящие обои. Не забудьте перезагрузить компьютер для вступления в силу новых параметров.
В качестве финального штриха можете отключить отображение системных иконок на рабочем столе ОС. Чаще всего там остается мусорная корзина. Отключаются иконки по пути Системные настройки – Персонализация – Темы – Параметры значков рабочего стола.
После перезагрузки рабочий стол вашего Windows-компьютера будет на 99% походить на новую macOS Monterey.
Как работать в Windows после установки MyDockFinder
Как видите, приложение для изменения внешнего вида операционной системы является комплексным и переносит не только док-панель, но и ряд других элементов macOS.
Во-первых, вы получаете удобную строку меню, в которой содержатся все настройки утилиты и некоторые параметры запускаемых приложений. К сожалению, перенести все пункты меню разных программ в верхний бар невозможно.
Во-вторых, строка меню в стиле macOS является более функциональным аналогом трея из Windows. Здесь предусмотрены всплывающие меню для разных системных индикаторов вроде Wi-Fi, Bluetooth, индикатора громкости и т.п.
Особого внимания заслуживает Пункт управления, который с первого взгляда не отличить от оригинального “яблочного”. Все элементы здесь функционируют и управляют параметрами системы.
В-третьих, MyDockFinder заменяет некоторые системные меню и диалоговые окна, которые начинают выглядеть более эстетично и не выбиваются из общей стилистики.
В-четвертых, появляется некий аналог Launchpad. Сюда придется вручную перенести ярлыки нужных вам приложений. Можете поискать программы в папке Program Files либо выполнить общий поиск файлов *.exe на системном диске и перетянуть в меню нужные.
После настройки меню выглядит с точно как родной “ланчпэд” из macOS. Вы сможете в любой момент отредактировать набор приложений в нем.
В-пятых, основные элементы операционной системы Windows будут доступны из нового интерфейса. Так при запуске Finder будет открываться привычный файловый менеджер от Microsoft, вместо поиска Spotlight в строке меню будет запускаться глобальный поиск по Windows, а нажатие на одноименную кнопку откроет стандартное меню Пуск.
Не забывайте и о скрытых пунктах меню за индикатором , там есть стандартное меню выключения и перезагрузки компьютера, доступ к системным параметрам и Microsoft Store.
Лично мне понравилось приложение MyDockFinder. Это качественная комплексная утилита для изменения операционной системы Windows “все в одном”. Единое приложение меняет большое количество элементов и делает систему максимально схожей с macOS.
Вам не придется устанавливать с десяток приложений, менять системные файлы и возиться с подстройкой элементов. Все параметры задаются в одном понятном меню настроек, а фишки не конфликтуют друг с другом. Удаляется MyDockFinder быстро и беспроблемно. Нужно просто отключить утилиту из контекстного меню и удалить содержащую все файлы папку.
Если вы большую часть времени работаете с macOS, но периодически заглядываете в Windows – можете смело устанавливать MyDockFinder, чтобы быстрее адаптироваться в данной операционной системе.

🤓 Хочешь больше? Подпишись на наш Telegram.

iPhones.ru
Если очень хочется macOS, но не можется.
- macOS,
- macOS Monterey,
- windows,
- Windows 11,
- приложения,
- Технологии,
- Это интересно
Артём Суровцев
@artyomsurovtsev
Люблю технологии и все, что с ними связано. Верю, что величайшие открытия человечества еще впереди!
Если вы используете Windows 10, но мечтаете о внешности Mac OS X, то у вас есть отличная возможность превратить ваш ПК в настоящий Mac. Одним из самых простых способов сделать это является установка панелей в стиле Mac OS X. Это позволит вам пользоваться вашим компьютером, не отказываясь от удобства и эстетики, которые предлагает Mac OS X.
Одним из самых популярных инструментов для создания панелей в стиле Mac OS X для Windows 10 является программное обеспечение «RocketDock». Оно предоставляет возможность создавать и настраивать панели, которые могут содержать ярлыки приложений, папок и файлов. RocketDock также позволяет добавлять различные эффекты и анимацию к вашим панелям, чтобы они выглядели еще более стильно и красиво.
Еще одним популярным инструментом является «ObjectDock». Он предоставляет аналогичные возможности, но с некоторыми добавлениями, такими как возможность использовать несколько панелей и добавлять в них виджеты, такие как часы и погода.
С помощью этих инструментов вы сможете настроить ваш ПК так, чтобы он выглядел и функционировал точно так же, как Mac. Вы сможете быстро запустить любимые программы, переходить между приложениями и организовывать свои файлы и папки в удобном для вас порядке.
Так что, если у вас Windows 10 и вы хотите превратить ваш ПК в стильный Mac, обратите внимание на панели в стиле Mac OS X. Они не только добавят стиля и эстетики к вашему рабочему столу, но и сделают вашу работу на ПК еще более удобной и эффективной.
Содержание
- Панели в стиле Mac OS X для Windows 10
- Превратите свой ПК в Mac
- Впечатляющий дизайн Mac OS X на Windows 10
- Простая установка и настройка
- Функциональность Mac OS X на Windows 10
- Персонализация под свой вкус
- Наслаждайтесь лучшим из обоих миров
Панели в стиле Mac OS X для Windows 10
Хотите превратить свой ПК под управлением Windows 10 в настоящий Mac? Теперь это можно сделать с помощью панелей в стиле Mac OS X!
Маки известны своим уникальным дизайном и пользовательским интерфейсом. Если вы любите этот стиль и хотите иметь похожий интерфейс на своем ПК, то панели в стиле Mac OS X — отличный способ преобразить ваш рабочий стол.
С помощью панелей Mac OS X вы сможете получить такие элементы интерфейса, как Dock — иконки приложений, удобно расположенные в нижней части экрана, а также меню Apple и сведения о системе, которые располагаются в верхней части экрана. Эти элементы не только украсят ваш рабочий стол, но и сделают использование ПК более удобным и интуитивно понятным.
Как установить панели в стиле Mac OS X для Windows 10? Вам потребуется специальное программное обеспечение, такое как Cairo Shell или Winstep Nexus. Эти инструменты позволяют создать и настроить панели с элементами Mac OS X. Вы сможете настроить цвет, шрифт, расположение и размеры иконок, а также добавить функциональные элементы, такие как виджеты и ярлыки к приложениям.
Не беспокойтесь, если вы не хотите изменять основной интерфейс Windows 10 полностью. Вы можете использовать панели в стиле Mac OS X в качестве дополнительного инструмента, который будет работать параллельно с основным интерфейсом и давать вам быстрый доступ к приложениям и системным функциям, похожим на те, что есть у пользователей Mac. Это прекрасная возможность попробовать что-то новое и освоить некоторые особенности интерфейса macOS.
Так что не бойтесь экспериментировать и превратить свой ПК в настоящий Mac с помощью панелей в стиле Mac OS X для Windows 10!
Превратите свой ПК в Mac
Желаете превратить свой обычный ПК в Mac? Теперь это становится возможным с помощью панелей в стиле Mac OS X для Windows 10. Они позволяют изменить внешний вид вашей операционной системы и создать похожую на Mac среду.
Панели в стиле Mac OS X предлагают широкий выбор возможностей для персонализации вашего ПК. Вы сможете настроить док, меню пуск, панель задач и другие элементы интерфейса в стиле Mac OS X. Это позволит вам погружаться в уникальную атмосферу Mac на Windows 10 и наслаждаться преимуществами обеих операционных систем.
Использование панелей в стиле Mac OS X также может повысить вашу производительность и эффективность работы. Они предлагают удобный доступ к приложениям и файлам, а также интуитивно понятный интерфейс, что сделает процесс работы более комфортным.
Если вы хотите превратить свой ПК в Mac, панели в стиле Mac OS X для Windows 10 — отличное решение. Они помогут вам создать уникальную рабочую среду и получить преимущества Mac, оставаясь на платформе Windows.
Впечатляющий дизайн Mac OS X на Windows 10
Если вы являетесь фанатом дизайна и функциональности Mac OS X, но все же предпочитаете работать на Windows 10, то эта статья для вас.
Mac OS X славится своим минималистичным и стильным дизайном, который многим пользователям очень нравится. И хотя Windows 10 имеет свою уникальную эстетику, существуют способы, с помощью которых вы можете превратить свой рабочий стол Windows 10 во что-то очень близкое к Mac OS X.
Одним из самых эффективных способов достичь этого является использование панелей в стиле Mac OS X. Эти панели добавляют в вашу систему те же функции, которые вы конечно ожидали бы от Mac OS X.
С помощью панелей в стиле Mac OS X вы получите доступ к стильному и привлекательному дизайну Mac, включая значок приложения в левом верхнем углу экрана, отображение текущего времени и системной информации, а также интуитивный и функциональный интерфейс окон.
Некоторые панели в стиле Mac OS X также предлагают дополнительные функции, такие как быстрый доступ к вашим любимым приложениям, расширенные функции управления окнами и многое другое.
С помощью панелей в стиле Mac OS X вы можете настроить Windows 10 по своему вкусу и создать впечатляющий образ Mac OS X на вашем ПК. Необходимо только выбрать подходящую панель и установить ее на вашем компьютере.
Так что, если вы хотите превратить свой Windows 10 в MacOS X, то попробуйте установить одну из множества доступных панелей в стиле Mac OS X, и наслаждайтесь великолепным дизайном и функциональностью Mac на вашем ПК.
Заметка:
Прежде чем устанавливать панели в стиле Mac OS X, убедитесь, что вы следуете инструкциям по установке и проверьте совместимость с вашей версией Windows 10.
Простая установка и настройка
Во-первых, вам потребуется скачать и установить соответствующее программное обеспечение. Вы можете найти множество бесплатных вариантов в сети, которые позволяют реализовать эту задачу. Важно выбрать надежный и проверенный источник загрузки, чтобы избежать вредоносных программ.
После установки программы вам нужно будет запустить ее и рассмотреть доступные настройки. В зависимости от выбранного варианта вы сможете настроить внешний вид, расположение панелей, а также добавить дополнительные функции, доступные в Mac OS X.
После того, как вы завершите настройку, панели в стиле Mac OS X будут автоматически применены к вашему рабочему столу. Вы сможете наслаждаться внешностью Mac на своем домашнем компьютере или ноутбуке.
Не забудьте сохранить все изменения, чтобы они сохранились после перезагрузки компьютера. Вы также можете вернуться к настройкам по умолчанию в любой момент, если вам понадобится.
Теперь вы можете наслаждаться преимуществами и функциональностью Mac OS X, даже если вы используете Windows 10. Превратите свой ПК в полноценную рабочую станцию в стиле Mac и повысьте свою эффективность и удовлетворение от работы.
Функциональность Mac OS X на Windows 10
Mac OS X известна своей интуитивной и удобной работой, а также своим стильным дизайном. Однако даже если у вас установлена операционная система Windows 10, вы можете получить некоторые функциональные возможности Mac OS X благодаря панелям в стиле Mac OS X для Windows 10.
С помощью этих панелей вы сможете изменить внешний вид вашего компьютера, чтобы он больше походил на Mac. Вы можете добавить элементы управления, такие как Dock, меню Apple, Spotlight и другие, чтобы улучшить вашу работу на Windows 10.
Например, Dock позволяет быстро запускать приложения и открывать папки. Вы можете легко настроить Dock в соответствии со своими предпочтениями и добавить к нему важные ярлыки для быстрого доступа.
Еще одной полезной функцией Mac OS X, которую вы можете добавить на Windows 10, является меню Apple. Меню Apple предоставляет доступ к различным системным функциям, таким как поиск, настройки, панель управления и другие. Это позволяет быстро находить и использовать необходимые функции.
Также панели в стиле Mac OS X для Windows 10 предлагают функцию Spotlight, которая позволяет быстро находить файлы и программы на вашем компьютере. Просто введите ключевое слово в поле поиска, и Spotlight покажет вам соответствующие результаты в режиме реального времени.
Все эти функциональные возможности Mac OS X могут значительно упростить вашу работу на Windows 10. Установите панели в стиле Mac OS X для Windows 10 и превратите свой компьютер в настоящий Mac.
Персонализация под свой вкус
С помощью панелей в стиле Mac OS X вы можете изменить внешний вид и ощущение вашей рабочей среды. Выбирайте из различных тем, иконок и виджетов, чтобы настроить свой ПК так, как вам нравится.
Эти панели не только делают ваш ПК более привлекательным, но и улучшают его функциональность. Вы можете быстро получить доступ к различным приложениям и функциям, например, управлению громкостью, яркостью и даже встроенному калькулятору. Все это в одном месте — легко и удобно.
Также вы можете настроить панели в соответствии с вашими предпочтениями и потребностями. Измените расположение и размер панелей, добавьте или удалите виджеты и настройте их цвета и отображение. Вы сможете создать уникальную рабочую среду, которая полностью соответствует вашим потребностям и вкусу.
Не упустите возможность превратить свой ПК в Mac и насладиться стилем и удобством Mac OS X прямо на вашем Windows 10. Осуществите персонализацию под свой вкус и сделайте свое рабочее пространство по-настоящему уникальным и интересным.
Наслаждайтесь лучшим из обоих миров
Много лет пользователи Windows и Mac OS спорили о том, какая операционная система лучше. Windows предлагает широкий выбор программ и игр, а Mac OS славится своим стильным и интуитивным интерфейсом. Теперь у вас есть возможность насладиться преимуществами обеих систем, благодаря панелям в стиле Mac OS X для Windows 10.
С помощью этих панелей вы сможете превратить свой ПК в настоящий Мac. Вы получите привычное ощущение работы с Mac OS, сохраняя доступ к всем привычным программам и играм. Теперь вам не придется выбирать между функциональностью Windows и стилем Mac. Вы сможете наслаждаться обоими мирами одновременно.
Панели в стиле Mac OS X для Windows 10 предлагают такие функции, как центр уведомлений, быстрый доступ к приложениям, виджеты и многое другое. Вы сможете настраивать и персонализировать свою панель в соответствии с вашими потребностями и предпочтениями. Теперь ваш рабочий стол станет еще более эффективным и удобным.
Кроме того, панели в стиле Mac OS X для Windows 10 предлагают широкий выбор тем и стилей оформления, позволяя вам полностью изменить внешний вид вашей операционной системы. Вы сможете настроить ее в соответствии с вашим стилем и настроением, делая ваш ПК по-настоящему уникальным.
Не упустите шанс получить лучшее из обоих миров — опробуйте панели в стиле Mac OS X для Windows 10 и наслаждайтесь идеальным сочетанием стиля и функциональности.
Чтобы превратить свою систему в «Мак», вовсе не обязательно менять привычную Windows на операционку от Apple. Достаточно установить визуальный стиль macPac, который содержит темный и светлый вариант соответствующего оформления. Описывать каждый элемент интерфейса просто бессмысленно, ведь он практически в точности копирует Mac OS. На нашем сайте Вы можете найти тематические иконки, которые можно скачать по ссылкам ниже.
Поддержка версий Windows 10: 22H2, 21H2, 21H1, 2009, 2004, 1909, 1903, 1809
Как установить темы
- Скачайте и распакуйте архив macpac.zip с помощью 7zip.
- Если Вы устанавливаете темы первый раз: пропатчите систему с помощью UltraUXThemePatcher.
- Переместите файлы *.theme, а также папку с содержанием ресурсов *.msstyles по адресу: C:\Windows\Resources\Themes.
- Нажмите в пустой области на рабочем столе и выберите пункт «Персонализация» в контекстном меню.
- Перейдите в раздел «Темы» и примените добавленную тему.
- Установка завершена!
Обратите внимание! Для установки кнопки пуск, панели быстрого доступа и других ресурсов Вам потребуются специальные программы. Ссылки на них указаны в блоке «Дополнения». Чтобы узнать версию системы, нажмите сочетание клавиш «Win+R» (где «win» — это кнопка с логотипом windows на клавиатуре), а затем в окне «Выполнить» введите команду «winver» и нажмите Enter (или кнопку «ОК»).
Содержимое архива
+ macPac theme for Windows 10 UPDATE
- Install Guide.rtf
+ Regular Taskbars
— macPac — Dark.theme
— macPac — Light.theme
+ macPac
- Dark.msstyles
- Light.msstyles
+ Shell
+ NormalColor
— shellstyle.dll
- Wallpapers
+ Thin Taskbars
— macPac — Dark.theme
— macPac — Light.theme
+ macPac
- Dark.msstyles
- Light.msstyles
+ Shell
+ NormalColor
— shellstyle.dll
- Wallpapers
С файлом скачивают
by Ivan Jenic
Passionate about all elements related to Windows and combined with his innate curiosity, Ivan has delved deep into understanding this operating system, with a specialization in drivers and… read more
Updated on
- Whether they’ve used it or simply like the interface, some Windows 10 users want their PCs to look like macOS.
- Give your PC a new look with just a few clicks and a special Mac theme for Windows 10
- This OS theme for Windows 10 will change almost every GUI element of your system.
- Many cool features will be added, such as virtual desktops and widget menu, among others.
XINSTALL BY CLICKING THE DOWNLOAD
FILE
The latest Windows 10 builds and the Windows 10 versions for the general public surely bring a lot of UI improvements. But if that’s not enough, you can try to customize your system even more.
If you’re a fan of the Mac interface but are working with the Windows 10 operating system, there are some apps that can help you out.
Have you ever wanted to turn your PC into a Mac? Well, with a special theme pack, you’ll be able to make your Windows PC look like a Mac.
How can I make my Windows 10 PC look like macOS?
- Before you download your Mac theme for Windows, make sure you download the right pack for Windows 10.
- Check the pack to be compatible with your Windows 10 system and for a 32-bit system or a 64-bit system.
- Download the Yosemite Transformation Pack.
- The installation process allows you to customize it as you see fit.
- After the installation, restart your Windows 10 PC.
This is a frequent question among Windows 10 users who recently switched from Apple’s OS to Microsoft’s.
Of course, there are also many Windows 10 users who simply prefer the neater, cleaner macOS user interface for aesthetic reasons.
The Yosemite Transformation Pack is just an OS theme for Windows 10, but it will also perform a couple of changes to your system files.
It will install a collection of various programs to automatically make Windows 10 look like macOS.
The regular Windows 10 taskbar will become a macOS taskbar for Windows 10 and will be moved to the top, while the Mac dock for Windows 10 (RocketDock) will be at the bottom.
A bunch of other interesting features will be added, as well, such as virtual desktops, Launchpad-styled application menus, and widgets menu.
Of course, this is not an exact copy of Yosemite, but if you want to try the completely new look of your traditional Windows, you definitely should try this macOS launcher for Windows 10.
It looks like users of Mac and Windows like to experiment with the rival’s operating system these days, as Parallels released a virtual machine for macOS which supports the installation of Windows 10.
Also, if you want to try some other third-party themes on your Windows 10, take a closer look at our comprehensive guide.
If you have any other questions or suggestions, don’t hesitate to leave them in the comments section below, and we’ll be sure to check them out.
- Независимо от того, использовали ли они его или просто им понравился интерфейс, некоторые пользователи Windows 10 хотят, чтобы их ПК выглядели как macOS.
- Придайте вашему ПК новый вид всего несколькими щелчками мыши и специальной темой Mac для Windows 10.
- Эта тема ОС для Windows 10 изменит почти каждый элемент графического интерфейса вашей системы.
- Будет добавлено множество интересных функций, таких как виртуальные рабочие столы и меню виджетов.
Последние сборки Windows 10 и версии Windows 10 для широкой публики, несомненно, содержат множество улучшений пользовательского интерфейса. Но если этого недостаточно, вы можете попробовать настроить свою систему еще больше.
Если вы поклонник интерфейса Mac, но работаете с операционной системой Windows 10, есть несколько приложений, которые могут вам помочь.
Вы когда-нибудь хотели превратить свой ПК в Mac? Что ж, со специальным пакетом тем вы сможете сделать свой ПК с Windows похожим на Mac.
Как я могу сделать свой ПК с Windows 10 похожим на macOS?
- Прежде чем загружать тему Mac для Windows, убедитесь, что вы загрузили правильный пакет для Windows 10.
- Убедитесь, что пакет совместим с вашей системой Windows 10, а также с 32-разрядной или 64-разрядной системой.
- Скачайте Yosemite Transformation Pack.
- Процесс установки позволяет настроить его по своему усмотрению.
- После установки перезагрузите компьютер с Windows 10.
Это частый вопрос среди пользователей Windows 10, которые недавно перешли с ОС Apple на ОС Microsoft.
Конечно, есть также много пользователей Windows 10, которые просто предпочитают более аккуратный и чистый пользовательский интерфейс macOS из эстетических соображений.
Пакет трансформации Йосемити — это просто тема ОС для Windows 10, но она также внесет несколько изменений в ваши системные файлы.
Он установит набор различных программ, чтобы автоматически сделать Windows 10 похожей на macOS.
Обычная панель задач Windows 10 станет панелью задач macOS для Windows 10 и будет перемещена вверх, а док-станция Mac для Windows 10 (RocketDock) будет внизу.
Также будет добавлено множество других интересных функций, таких как виртуальные рабочие столы, меню приложений в стиле Launchpad и меню виджетов.
Конечно, это не точная копия Yosemite, но если вы хотите попробовать совершенно новый вид вашей традиционной Windows, вам обязательно стоит попробовать этот лаунчер macOS для Windows 10.
Похоже, что пользователи Mac и Windows в наши дни любят экспериментировать с операционной системой конкурента, поскольку Parallels выпустила виртуальную машину для macOS, которая поддерживает установку Windows 10.
Кроме того, если вы хотите попробовать другие сторонние темы в Windows 10, ознакомьтесь с нашим подробным руководством.
Если у вас есть другие вопросы или предложения, не стесняйтесь оставлять их в разделе комментариев ниже, и мы обязательно их рассмотрим.