Когда дело доходит до сетевого хранилища, я рекомендую настоящий NAS-сервер. Но хороший сервер может быть дорогим; плюс не все хотят или успевают настраивать все функции. Таким образом, второй лучший вариант – использовать то, что у вас уже есть: USB-порт роутера Wi-Fi.
Многие роутеры на рынке могут одновременно предоставлять Wi-Fi и дисковое пространство для всего вашего дома. В частности, они позволяют обмениваться файлами, хранящимися на внешнем диске, с остальной частью сети.
В этом посте, среди прочего, рассказывается об использовании роутера Wi-Fi с поддержкой USB для хранения данных. Вы также найдёте ссылку на мой список рекомендуемых роутеров и советы о том, как лучше всего настроить один из них в качестве сервера NAS.
Какая польза от USB-порта роутера Wi-Fi
Не у каждого роутера Wi-Fi есть USB-порт, но если он есть у вашего, скорее всего, вы сможете использовать его (по крайней мере, для одного из следующих действий):
Подключить (старый) принтер
Обслуживание печати – это исходная функция USB-порта роутера. Подключите USB-принтер к этому порту, и теперь он доступен для всей сети. Больше не нужно покупать принтер для каждого человека.
Пять или шесть лет назад эта функция имела большое значение, поскольку в то время принтеры в основном были только с USB. В настоящее время те, у кого есть встроенный сетевой порт или Wi-Fi, являются обычным явлением. При этом некоторые новые роутеры Wi-Fi больше не предлагают функцию печати, хотя многие всё ещё делают это.
Подключение к сотовой сети
Эта функция позволяет подключать USB-модем и совместно использовать мобильный Интернет со всей сетью. Сотовая связь – отличный способ иметь резервный доступ к Интернету, когда ваша широкополосная связь, такая как DSL или кабель, не работает.
Обратите внимание, что роутер с этой функцией поддерживает только определенные сотовые модемы. Убедитесь, что вы проверили руководство, чтобы узнать, какой из них получить.
Сетевой сервер хранения данных (NAS)
Эта функция, безусловно, самая распространенная и полезная. Как и в случае с печатью, подключение внешнего жесткого диска к USB-порту роутера может сделать его хранилище доступным для всей сети.
Кроме того, вы можете использовать это общедоступное хранилище для других приложений, таких как место назначения резервного копирования (включая резервное копирование Time Machine), загрузка без ПК или даже личное облако.
Как превратить USB-порт роутера в сервер NAS
При использовании роутера в качестве NAS-сервера следует помнить о нескольких вещах.
Получите чёткое представление об ожиданиях
Первое и самое важное, что нужно помнить, это то, что основная функция роутера – поддержание работы вашей сети. По этой причине даже роутер высокого класса имеет ограниченную вычислительную мощность для задач, не связанных с сетью.
Роутер, который вы используете!
Естественно, при подключении дискового пространства роутер не так эффективен, как выделенный сервер NAS.
Кроме того, тот факт, что USB-порт или порты роутера поддерживают несколько функций, таких как NAS, печать, сотовый модем и т.д., не означает, что вы должны использовать их все одновременно. Производительность каждого снижается, когда вы используете их все вместе.
И вы не можете рассчитывать на такую же производительность хранилища через Wi-Fi, как и через проводное соединение. В первом случае роутер должен использовать свою мощность для одновременной передачи сигналов Wi-Fi.
Кстати, если роутер имеет несколько USB-портов, скорее всего, все они используют один USB-концентратор. Таким образом, вы не можете использовать с ним более одного устройства с питанием от шины, и каждый порт имеет только свою долю общей пропускной способности концентратора.
Безопасность USB роутера
Безопасность также может быть проблемой. Например, некоторые роутеры до сих пор используют SMBv1, оригинальную и древнюю версию популярного протокола Server Message Block, работающего в среде Windows для совместного использования сетевых файлов и принтеров.
Из-за дыр в безопасности уже около десяти лет SMBv1 заменяется SMBv2 и более новыми версиями, а недавно даже отключен по умолчанию в большинстве современных операционных систем. Это не означает, что при использовании SMBv1 у вас сразу же возникнут проблемы, но он определенно не идеален.
Обратите внимание, что многие роутеры Asus могут выдавать предупреждение о включении SMBv1, но они не требуют его работы. По моему опыту, все роутеры Asus Wi-Fi 6 могут работать с более новыми версиями SMB.
Другая проблема безопасности возникает при использовании функции NAS через Интернет. В этом случае убедитесь, что вы создали учетную запись для доступа каждого пользователя. Но если вы не уверены, не включайте никакие «облачные» функции или FTP-доступ. Используйте их только тогда, когда знаете, что делаете.
Суть в том, что если вы хотите делать много вещей со своим сетевым хранилищем, хорошей идеей будет приобрести настоящий выделенный сервер NAS. Но если вы хотите использовать только случайное сетевое хранилище, довольно разумно получить больше пользы от роутера.
Приобретите хороший внешний диск
Как правило, подойдет любое хорошее внешнее запоминающее устройство, а именно USB-накопители для настольных компьютеров или ноутбуков (портативные) – вам не нужно приобретать специальный диск для NAS, но всё может быть немного сложнее.
В основном это связано с тем, что выходная мощность стандарта USB может быть изменчивой. Она варьируется от одного маршрутизатора к другому.
Вот общие рекомендации:
- Если вам нужна максимально возможная скорость и минимальное энергопотребление, приобретите портативный накопитель на основе SSD – подойдут любые варианты USB. В конечном счете, скорость передачи данных зависит от сетевого подключения или вычислительной мощности роутера, но быстрый диск не повредит.
- Если вам нужно много места для хранения, используйте внешний жёсткий диск – чем больше, тем лучше. В этом случае:
- Чтобы быть в безопасности с точки зрения питания, приобретите его с отдельным адаптером питания. В этом случае вы даже можете выбрать тот, который поддерживает RAID 1, например, WD My Book Duo (перед подключением к роутеру вам потребуется настроить аппаратный RAID, поэтому сначала сделайте это на компьютере).
- Вы можете использовать портативный накопитель с питанием от шины, такой как WD My Passport. Но в этом случае вы можете столкнуться с проблемой питания на определенном роутере. В любом случае, имейте в виду, что, как правило, роутер имеет достаточно мощности для питания одного устройства от шины, независимо от того, сколько у него USB-портов.
- Некоторые (старые) модели роутеров имеют ограничение на объём памяти 2 ТБ или меньше, обязательно ознакомьтесь с руководством пользователя.
Получите «правильный» маршрутизатор
Не все роутеры одинаковы, особенно когда речь идёт о чистой мощности. Тем не менее, постарайтесь получить роутер с большой вычислительной мощностью. Как правило, чем выше характеристики, тем лучше.
Кроме того, убедитесь, что ваш роутер поддерживает USB 3.2 Gen 1, также известный как USB 3.0, или быстрее. Некоторые роутеры имеют порт eSATA или USB-C. Найдите тот, который соответствует вашим потребностям. И, наконец, приобретите роутер с нужными вам функциями хранения, такими как поддержка резервного копирования Time Machine.
Используйте правильные настройки
По умолчанию многие роутеры – особенно от Asus и Synology – автоматически настраивают подключенный накопитель на работу в режиме USB 2.0. тот режим не влияет на функциональность NAS, но его теоретическая максимальная скорость составляет всего 480 Мбит/с (60 МБ/с) – реальная скорость будет ещё меньше.
Гораздо более быстрый режим USB 3.2 Gen 1 (ранее USB 3.0) с ограничением скорости 5 Гбит/с (625 МБ/с) может отрицательно повлиять на диапазон Wi-Fi роутера в частоте 2,4 ГГц. Тем не менее, если вы хотите получить максимальную отдачу от функции хранения, вам нужно будет вручную включить более быстрый режим USB – мы все равно чаще используем диапазон 5 ГГц.
Кроме того, убедитесь, что вы используете внешний диск с правильными настройками. Во-первых, используйте его в правильной файловой системе, которую поддерживает роутер – большинство, если не все роутеры, поддерживают NTFS.
Кстати, стоит отметить, что вам нужно использовать только ту файловую систему, которую поддерживает роутер, а не ту, которую поддерживает ваш компьютер. Это потому, что файловая система, используемая сервером, не имеет ничего общего с клиентом.
Так, например, если вы используете внешний диск NTFS (Windows) с роутером и предоставляете общий доступ к его хранилищу по сети, ваш Mac сможет читать, записывать в общую папку и использовать пространство для резервного копирования Time Machine (если поддерживается) просто отлично.
Наконец, не включайте функцию безопасности внешнего запоминающего устройства, если она есть. Роутер не имеет механизма для её разблокировки.
Как получить доступ к NAS-серверу на базе роутера
После того, как вы подключили устройство хранения к роутеру и включили функцию обмена данными – часто называемую общим доступом к файлам на основе Windows или SAMBA (SMB), – вы легко можете получить доступ к этому общему пространству с любого компьютера в сети.
Здесь следует отметить несколько вещей:
- В зависимости от роутера может быть доступно больше функций, чем просто обмен данными. Другим популярным вариантом является медиа-сервер, когда роутер обменивается видео- и аудиофайлами, хранящимися на подключенном диске, по протоколу потоковой передачи мультимедиа. В этом случае просто следуйте инструкциям, чтобы включить нужную функцию.
- Здесь я предполагаю, что вы знаете, как настроить роутер, получить доступ к его веб-интерфейсу и т.д. Включение функции NAS является частью работы с интерфейсом роутера. Если нет, то этот пост о том, как построить сеть с нуля, поможет вам в этом.
Обмен данными является наиболее полезной и популярной функцией, и я расскажу о ней здесь. Это довольно легко. Единственное, что вам нужно, чтобы заставить его работать, – это IP-адрес роутера, тот же, который вы использовали для доступа к его интерфейсу.
Кроме того, вы также можете использовать сетевое имя роутера. Но, IP всегда верный путь.
Для этого поста рассматриваемый IP-адрес – 192.168.50.1 (у вас, скорее всего, другой). Если вы не знаете, что это такое, этот пост об IP-адресах содержит подробные шаги, чтобы понять это.)
После того, как вы получили IP-адрес, описанные ниже шаги являются стандартными способами доступа к вашему новоявленному серверу NAS с компьютера Windows или Mac в вашей локальной сети, размещенной на роутере.
Доступ к серверу NAS на компьютере с Windows
Вы можете получить доступ к общей папке через IP-адрес маршрутизатора:
- Откройте «Проводник».
- В адресной строке введите команду представленную ниже (не забудьте поменять на IP своего роутера), затем нажмите Enter:
\\192.168.50.1В качестве альтернативы вы также можете использовать \\имя_роутера и поле поиска Windows в меню «Пуск» вместо проводника. Не забудьте \\ (не //) и помните, что в команде нет пробела.
- Введите имя пользователя и пароль, если будет предложено. Если вы не настроили учетную запись для обмена данными или роутер не поддерживает это, вы можете использовать имя пользователя и пароль администратора веб-интерфейса роутера.
Доступ к серверу NAS на Mac
- Нажмите пустое место на рабочем столе, затем Command + K, и появится окно «Подключиться к серверу».
- В разделе Адрес сервера введите
smb://192.168.1.1Опять же, вы можете заменить IP-адрес сетевым названием роутера.
- Нажмите Подключиться и введите имя пользователя и пароль (от созданной вами учетной записи или учетной записи администратора роутера), если будет предложено.
Вот и всё. Приятного обмена данными!
Время на прочтение
6 мин
Количество просмотров 75K
История покупки роутера Netgear WNR3500L похожа на поговорку автолюбителей: тюнинг автомобиля начинается после дтп. Так и в моем случае. Старенький и глючный D-Link DIR300 умер смертью храбрых (скорее всего перегрев от нагрузки). Так как работал он, мягко говоря, неудовлетворительно, было решено купить железку помощнее и посовременнее.
Среди претендентов оказались 3 модели: Asus N16, Linksys WRT160NL и Netgear WNR3500L. Все они удовлетворяли нескольким критериям: быстрый процессор, много оперативки, USB для подключения жесткого диска и возможность установки альтернативных прошивок. Несмотря на большую любовь к марке Linksys, выбор пал в сторону Netgear. Причина проста: линксисов попросту нигде не было в наличии, асус купили прямо у меня перед носом, а роутер был очень нужен. В качестве накопителя был выбран 3.5” WD Elements на 1.5ТБ.
WNR3500L позиционируется компанией Netgear как open source роутер. Самые популярные прошивки для него – это Tomato, OpenWRT и DD-WRT. Я остановился на DD-WRT. Она понравилась мне как по скорости, так и по функционалу, который расширяется установкой пакетов Optware. Ранее на хабре уже раскрывалась тема установки Samba на DD-WRT (прямо вот тут), но в этом топике я постараюсь как можно полнее раскрыть вопрос установки и начальной настройки данного роутера по методу, который наши иностранные коллеги называют «The Right Way».
Шаг первый: Установка DD-WRT.
Сначала идем по ссылке и вбиваем в строку поиска модель роутера. Далее выбираем из найденных конкретную модель. В моем случае это WNR3500L. Теперь нужно скачать 2 файла: собственно прошивку и Netgear WNR3500L Firmware: Special File for initial flashing. Так как флэш-памяти в роутере целых 8МБ, я выбрал прошивку NEWD K2.6 Big Generic.
Теперь все готово к прошивке. Так как «из коробки» роутер не понимает прошивки в формате *.bin, льем сначала d-wrt.v24-14896_NEWD-2_K2.6_mini-WNR3500L.chk. Заходим на роутер (192.168.1.1 по дефолту) в раздел «Обновление маршрутизатора», выбираем *.chk и жмем «Загрузить».
Теперь просто ждем и ничего не делаем. После окончания обновления нужно сбросить маршрутизатор аппаратной кнопкой и дождаться загрузки. Снова заходим на роутер и видим веб интерфейс DD-WRT, просящий ввести новый пароль.
После ввода пароля идем в раздел Administration > Firmware Upgrade, выбираем уже полноценную прошивку в формате *.bin и нажимаем Upgrade.
Спустя несколько минут, наслаждаемся результатом. Далее переходим к настройке подключения к интернет, но так как настройки различны для каждого провайдера, подробно описывать этот процесс не вижу смысла, они не сложнее настройки любого другого роутера. В моем случае это VPN через PPTP. Все настройки интернет подключения — на вкладке Setup > Basic Setup.
Шаг второй: Подготовка диска и установка Samba
Для того чтобы диск корректно монтировался к системе, его нужно должным образом разбить и отформатировать. Для диска будем использовать файловую систему ext3. Отформатировать его можно в любом дистрибутиве Linux (подойдет и Live CD), либо прямо из под Windows, с помощью дисковых утилит (Acronis Disk Director Suite или Partition Magic). Я выбрал второй путь. Диск нужно разбить на 4 партиции (Primary, или Основной в русскоязычном варианте), точно в таком порядке:
- Partituon #1. Optware (ext3): монтируется в /opt. Сюда будут устанавливаться пакеты Optware. Размер не менее 512 мегабайт.
- Partituon #2. Swap (Linux Swap): собственно своп. Большой размер не нужен. Достаточно и 128 мегабайт.
- Partituon #3. JFFS (ext3): монтируется в /temp. Размер не менее 128 мегабайт.
- Partituon #4. Share (ext3): монтируется в /mnt. Собственно тут и будет шара для самбы.
Такой порядок нужен для правильного автомонтирования в DD-WRT. Ранее (при использовании старого метода), диск монтировался в /jffs, скрипты для монтирования писались в стартап. Это больше не понадобится. После разбиения диска переходим к настройкам роутера. Вкладку Services > USB приводим к следующему виду:
Подключаем диск к роутеру и перезагружаем его «железной» кнопкой (у меня после софт-ресета диск не подцепился). После загрузки роутера снова идем в веб интерфейс на вкладку Services > USB, и если предыдущие шаги были выполнены верно, видим примерно следующее:
Теперь приступаем к установке самбы. Сначала коннектимся к роутеру любым телнет клиентом (я использовал putty)
Логин: root
Пароль: тот, что вы указали в самом начале в веб-интерфейсе.
и командой mount проверяем, правильно ли примонтировались диски. Выдать должно примерно следующее:
root@berry:~# mount
rootfs on / type rootfs (rw)
/dev/root on / type squashfs (ro)
none on /dev type devfs (rw)
proc on /proc type proc (rw)
ramfs on /tmp type ramfs (rw)
sysfs on /sys type sysfs (rw)
devpts on /dev/pts type devpts (rw)
devpts on /proc/bus/usb type usbfs (rw)
/dev/discs/disc0/part1 on /opt type ext3 (rw,noatime,data=ordered)
Далее — установка базовых пакетов Optware. Для этого нужно выполнить следующие комманды:
wget -O /tmp/prep_optware wd.mirmana.com/prep_optware
sh /tmp/prep_optware
Это пожалуй самый долгий этап. На моем канале в 4Мб\с он занял примерно 20 минут. После того как эта процедура будет закончена, нужно подождать примерно 1-2 минуты (чистится temp), а затем перезагрузить роутер командой reboot.
Перезагрузив роутер, можно проверить свободное место на примонтированых дисках коммандой df -h
root@berry:~# df -h
Filesystem Size Used Avail Use% Mounted on
rootfs 5.7M 5.7M 0 100% /
/dev/root 5.7M 5.7M 0 100% /
/dev/discs/disc0/part1
1010M 387M 573M 41% /opt
/dev/sda4 1.4T 19G 1.3T 2% /mnt
/dev/sda3 1010M 33M 927M 4% /tmp/c
а так же запущенные сервисы командой service
Теперь нужно обновить самбу до последней доступной версии (3.5 на момент написания статьи). Делаем следующее: копируем конфиги старой самбы
cp /opt/etc/samba/smb.conf /opt/etc/samba/smb.conf.copy
cp /opt/etc/init.d/S80samba /opt/etc/init.d/S80samba.copy
затем перемещаем сделанные копии в надежное место.
mv /mnt/smb.conf.copy /opt/etc/samba/smb.conf.copy
mv /mnt/S80samba.copy /opt/etc/init.d/S80samba.copy
Далее нужно подредактировать конфиг самбы. Открываем скопированную версию
vi /opt/etc/samba/smb.conf.copy
и ищем строку interfaces =. Заменяем ее на interfaces = 192.168.1.1/24. Сохраняем конфиг и идем дальше — останавливаем сервисы самбы
service samba stop
service samba off
удаляем samba2 и устанавливаем samba35 + SWAT (веб-интерфейс).
ipkg-opt remove samba2
ipkg-opt install samba35
ipkg-opt install samba35-swat
Самба ругается на конфиги, но мы не обращаем на это внимания и продолжаем. Переносим сделанные ранее копии на законное место и удаляем конфиги сделанные samba35.
cp /opt/etc/samba/smb.conf.copy /opt/etc/samba/smb.conf
cp /opt/etc/init.d/S80samba.copy /opt/etc/init.d/S80samba
rm /opt/etc/init.d/S08samba
rm /opt/etc/init.d/S80samba.copy
Запускаем сервисы самбы
service samba on
service samba start
Перезагружаемся и радуемся!
reboot
Шаг третий: Настройка Samba и Transmission
После перезагрузки нужно запустить службу xinetd. Она позволит воспользоваться веб-интерфейсом самбы, который будет доступен по адресу http://192.168.1.1:901.
service xinetd on
service xinetd start
Изначально самба сконфигурирована уже достаточно грамотно. Желающие могут поковырять конфиг еще, но я его не трогал. Созданная самба будет доступна по адресу \\192.168.1.1\public. Далее я советую выключить Twonky. Это хороший медиасервер, но он ест невероятное количество ресурсов роутера (хотя на WNDR3700 можно попробовать им пользоваться). Для этого нужно всего 2 команды
service twonky stop
service twonky off
Больше он нас беспокоить не будет. Теперь пришла череда торрент-клиента Transmission. Для начала его нужно запустить
service transmission on
service transmission start
затем зайти на веб-интерфейс по адресу http://192.168.1.1:9091 и начатьим пользоваться! Для более удобного использования торрента посоветую одну хорошую вешь — Transmisson Remote GUI. С помощью него можно более полно контролировать процессы закачек. Но самой полезной функцией считаю перенос торрентов. Изначально Transmission качает все файлы в свою папку: /mnt/Torrent/work. Но с помощью Transmisson Remote их можно растащить по нужным директориям после скачивания. Протестировал торрент на множественных соединениях, результаты таковы: процессор роутера загружается на 100% (на 4Мб\сек канале) при примерно 3к соединений, но при этом роутер не подвисает и внешне не подает никаких признаков своей нагруженности (что весьма странно).
Вот собственно и все. Примерно час потраченного времени превращает данный роутер в NAS. За время испытаний самбы, роутер показывал скорость примерно равную 5.5МБ\сек (по проводу), что считаю достаточным для возложенных на него функций. По Wi-Fi скорость ниже. Скриншот небольшого теста:
- Канал: Wi-Fi
- Шифрование: WPA2
- Файл: 9Gb *.mkv
Отключение шифрования на Wi-Fi значительного прироста в скорости не дает. Средняя скорость составляет 2.4МБ\сек. Максимум что удалось выжать из Wi-Fi — 3МБ\сек (отключены все сервисы кроме самбы). Мощности процессора — с запасом.
Так же отмечу, что описанное в данном топике, далеко не все возможности прошивки DD-WRT. Пакеты Optware позволяют довольно сильно расширить функциональность девайса, однако не стоит забывать, что это домашний роутер и требовать от него высокой производительности при огромном количестве подключенных сервисов не стоит. Во всем нужно знать меру.
В следующем топике я опишу настройку принт- и медиасервера на этом роутере. Спасибо за внимание.
Сетевые хранилища (NAS) практичны, но достаточно дороги. Впрочем, велика вероятность, что такое устройство уже есть в вашем доме в виде роутера. Большинство современных маршрутизаторов, оснащенных USB-портом, можно дополнить функцией сетевого накопителя в течение получаса. Для этого вам потребуется только USB-флешка или внешний жесткий диск.
Хотя такое решение не обеспечит функциональности и оснащенности полноценного аппаратного обеспечения NAS, но для доступа к документам и мультимедийным файлам с любого домашнего компьютера или мобильного гаджета его будет достаточно. Оснащен ли роутер функцией NAS, вы узнаете по надписям «NAS», «USB-накопитель» или им подобным в веб-интерфейсе устройства либо прочитаете об этом на сайте производителя. Не исключено, что для появления новых функций придется обновить версию прошивки.
В отличие от «чистокровного» NAS у решения с роутером есть ряд преимуществ. Во-первых, вы экономите определенную сумму на покупке и установке нового устройства. Во-вторых, поскольку нет ни шумов (особенно при использовании флешки), ни дополнительных расходов на электроэнергию, то роутер-NAS может работать сутками напролет.
USB-флешки вполне могут заменить внешний накопитель, но, к сожалению, они имеют сравнительно небольшой объем памяти. В то же время при использовании внешних жестких дисков без собственного блока питания существует вероятность того, что накопитель не будет получать достаточно энергии от USB-порта роутера. При этом можно услышать, как диск набирает обороты после подключения, а потом с характерным щелчком останавливается. Впрочем, с подавляющим большинством современных маршрутизаторов и внешних дисков такой проблемы не возникнет.
Далее мы подробно покажем, как активировать функцию NAS на примере широко распространенных роутеров TP-LINK, Netgear и D-Link.
TP-Link WDR4300 в качестве NAS
Настроить роутер TP-Link на выполнение функций NAS очень просто. Для этого понадобится внешний диск и немного времени.
Подготовка роутера
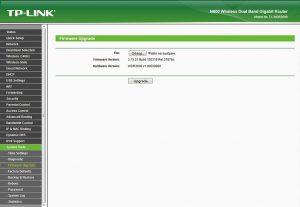
Подготовка диска
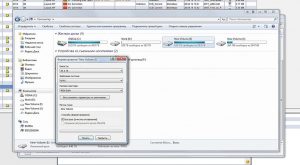
Подключаем сервис NAS
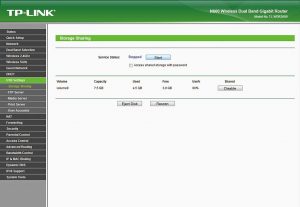
Подключаем сетевой диск
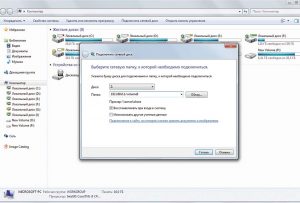
Не забудьте, что необходимо указать в появившемся диалоговом окне буквенное обозначение диска (сетевые диски, как правило, задаются в обратном алфавитном порядке, начиная с «Z», чтобы они не совпадали с меняющимися локальными USB-носителями). После того как вы нажмете на кнопку «Готово», сетевой диск будет отображаться в окне «Мой компьютер».
Активируем медиасервер
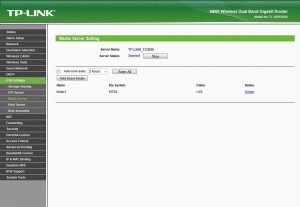
Нажмите на кнопку «Start» напротив индикатора «Server Status», после чего предоставьте доступ к папкам с мультимедийными файлами на сетевом накопителе: «USB Settings | Media Server | Add share folder». Теперь другие устройства (например, телевизор, смартфон или планшет) с помощью стандарта потоковой передачи UPnP/DLNA смогут воспроизводить файлы напрямую с вашего сетевого накопителя.
Воспроизводим медиафайлы на телевизионном устройстве

А вот упорядочивание при помощи структуры папок, напротив, редко создает пользователю проблемы. Обратите внимание и на то, что стандарт UPnP/DLNA регулирует только коммуникацию между гаджетами: чтобы воспроизведение сработало, телевизионное устройство или медиаплеер должны поддерживать как формат файла, так и используемые кодеки.
Воспроизводим медиафайлы на смартфоне и планшете
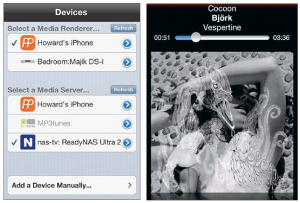
Настройка удаленного доступа
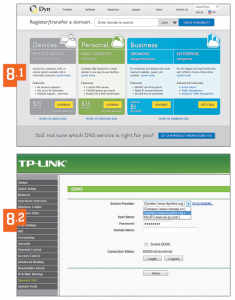
По окончании вышеуказанных манипуляций наберите в адресной строке браузера http://ваш_DynDNS-адрес/shares — и вы получите доступ к своему сетевому диску с любого ПК, подключенного к Интернету. Для этого маршрутизатор должен иметь «белый» IP-адрес. Какой адрес у вашего роутера и на каких условиях предоставляется «белый» IP — уточните у локального интернет-провайдера.
Настройка NAS на роутерах других производителей
D-Link: соединение с мобильным телефоном
Запутанный веб-интерфейс нашего тестового маршрутизатора D-Link DIR-868L усложняет настройку функций сетевого накопителя (NAS) даже несмотря на то, что тонкостей здесь не так много. Роутер без проблем разрешает создать сетевой диск, однако без возможности добавления пользователей и изменения полномочий.
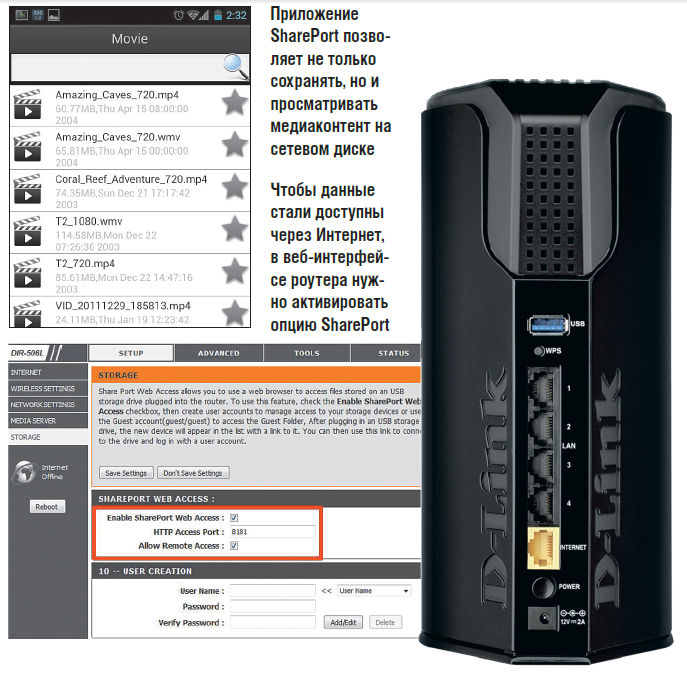
Фотографии, музыку и другие медиаданные очень удобно сохранять на сетевом диске с помощью специальных приложений SharePort для смартфонов и планшетов на базе операционных систем iOS, Android и Windows Phone. А для удаленного доступа через Интернет компания D-Link предлагает пользователям бесплатный сервис mydlink.
Netgear: простой доступ
Протестированный нами двухдиапазонный роутер Netgear R7000 Nighthawk с микропрограммным обеспечением Netgear Genie сразу предоставляет беспарольный доступ ко всем внешним устройствам, подключенным через порт USB. Для этого нужно лишь ввести IP-адрес в Проводнике Windows, например 192.168.1.1. Дополнительные опции вы найдете в меню веб-интерфейса ReadyShar».
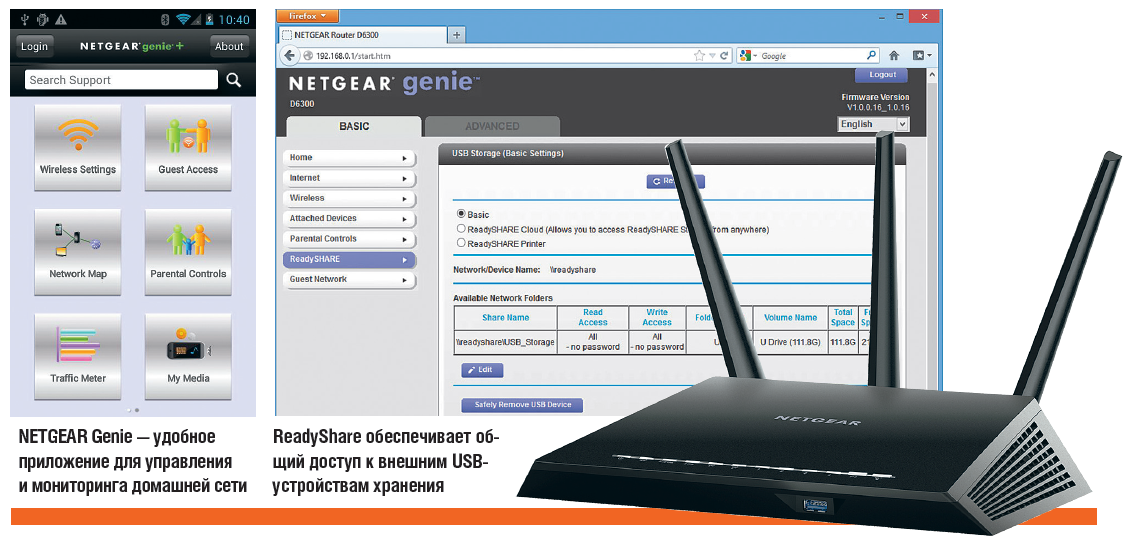
ФОТО: компании-производители
14.08.2023| |
Превращаем домашний роутер в nas: Как превратить роутер в сетевое хранилище
Как превратить роутер в сетевое хранилище
Маршрутизатор — одно из основных устройств, которое есть почти в каждом доме. Некоторые модели можно использовать и как сетевое хранилище. Суть в том, что вы берете внешний жесткий диск и подключаете его к USB-разъему роутера. На жестком диске можно хранить данные, к которым требуется доступ из любого места вне локальной сети.
Шаг 1. Настройка подключения
Для настройки зайдите в интерфейс администратора и выберите «Home Network» — «USB Devices», после чего перейдите на вкладку «USB Remote Connection». Если она не отображается, активируйте «Advanced view». Важно, чтобы удаленное подключение через USB не было активным. Подключите внешний жесткий диск к маршрутизатору.
Шаг 2. Настройка хранилища
Теперь очередь пользовательских настроек в меню «System». Щелкните «Add User» и задайте имя пользователя и пароль, далее активируйте опцию «Access to NAS contents». Нажмите в контекстном меню на строку «Add Directory», активировав «Select folder», в дереве файлов найдите подключенный диск и подтвердите нажатием кнопки «OK».
Шаг 3. Настройка доступа в локальной сети
Для новых пользователей предустановлены параметры доступа на чтение и запись, но их можно при необходимости изменить. По умолчанию любой роутер использует пароль для входа в интерфейс конфигурации. Поскольку теперь пользователь не один, есть возможность разрешить отдельные настройки входа. Для этого на вкладке «Login to the Home Network» предусмотрена опция «вход с другого аккаунта».
Так или иначе, удаленный доступ осуществляется только тогда, когда роутер защищен паролем. В меню «Home Network» выберите «Storage (NAS)» и активируйте опцию «Storage (NAS) enabled».
Теперь доступ осуществляется непосредственно в локальной сети в Проводнике Windows или Finder Mac OS в разделе «Сеть».
Шаг 4. Настройка доступа к данным из любой точки
Даже в случае с подключенным к роутеру жестким диском доступ к данным, когда вы находитесь вне локальной сети, сложен. Но зачастую обратиться к такому накопителю можно через учетную запись. Введите нужные для входа данные, выберите пользователя, созданного для сетевого хранилища, и нажмите «Next». Суть теперь в том, что «служба виртуального хостинга» вашего маршрутизатора генерирует постоянно действующий веб-адрес. Добавляйте к этому адресу «/nas» и пользуйтесь своими файлами, где бы вы ни находились.
Поскольку роутер в домашней сети и без этого выполняет множество задач, мысль разместить на нем еще и общее хранилище данных напрашивается сама собой. Этот вариант прост в использовании, но ограничен подключением одного диска, а в действительности быстро обнаруживается, что скорость работы сетевого хранилища такого рода низкая.
Поэтому такой вариант подходит только для пользователей с небольшими коллекциями файлов.
Советы по выбору внешнего диска и роутера:
- Топ-5 надежных внешних дисков, которые можно носить с собой
- Маршрутизация на дому: как выбрать роутер?
Фото: pxhere.com
Теги nas
Автор
Ольга Дмитриева
Редактор направлений «Мобильные устройства» и «Техника для дома»
Virtual router: пошаговая настройка для чайников
Представьте себе ситуацию, когда у вас имеется ноутбук и вы решили его использовать как маршрутизатор Wi-Fi, с возможностью подключения к нему различных мобильных устройств. Для этого можно использовать приложение virtual router plus.
Программа небольшая и легко настраиваемая. Давайте рассмотрим ее назначение, возможности и необходимые настройки.
Contents
Зачем это надо
Допустим, вы имеете несколько мобильных устройств с Wi-Fi, которые необходимо срочно подключить к сети интернет. И как иногда бывает, этот «заветный» интернет приходит к вам кабелем и только на ноутбук, а роутера Wi-Fi под рукой нет. Вот здесь и пригодится данное приложение. С его помощью можно заставить ноутбук получать интернет через кабельное соединение или USB модем и раздавать по Wi-Fi. При этом ноутбук будет выступать в роли точки доступа.
Вариант раздачи интернет
Существуют и другие способы организовать раздачу: при помощи работы с командной строкой или программы Connectify Hotspot. Но программка virtual router plus отличается простотой и удобством работы, а также она бесплатна в использовании.
Что для этого понадобится
Здесь все довольно таки банально:
- Ноутбук, можно нетбук или ПК с Wi-Fi адаптером.
- Наличие интернета, подключаемого при помощи кабеля или USB модема.
- Приложение virtual router plus.
- Устройства для подключения.
Настройка раздачи
Обратите внимание на то, что ваш ноутбук должен быть соединен с сетью интернет при помощи кабельного соединения, а не через Wi-Fi, иначе ничего работать не будет.
Подключение интернет
Ваш ноутбук должен иметь статус соединения как на картинке ниже.
Статус соединения
Если все так, то переходим к настройке программы.
Настройка virtual router plus
Качаем архив с программой, распаковываем и запускаем, при помощи исполнительного файла.
Исполнительный файл
Перед вами окно с тремя полями:
- Network Name – вписываем будущее имя сети.
- Password – придумайте пароль, который будет нужен для доступа в вашу сеть.
- Shared Connection – выбираем тип соединения с которого будет доступен интернет. Если он подключен при помощи кабеля, то оставляем «Подключение по локальной сети».
Меню программы
После заполнения всех полей жмем Start Virtual Router Plus.
Работа программы
После этого все поля станут неактивными, задействованной может быть только кнопка Stop Virtual Router Plus, нажав ее можно прекратить работу виртуального роутера. Для удобства программу можно свернуть и она перейдет на панель уведомлений.
Подключаем мобильные устройства
Теперь берем любое мобильное устройство, запускаем Wi-Fi и производим поиск сети с ранее заданным нами именем. Жмем на эту сеть, авторизируемся при помощи заданного нами пароля и жмем на подключение.
Все можно пробовать заходить в интернет с вашего мобильного устройства. Правда бывает и так, что соединение есть, а сети интернет нет. Для этого нужно произвести еще кое, какие настройки.
Включаем интернет
Перейдите к ноутбуку и прекратите работу программы. Затем перейдите на статус вашего соединения и зайдите в Центр управления сетями и общим доступом.
Выбираем пункт меню – Изменение параметров адаптера.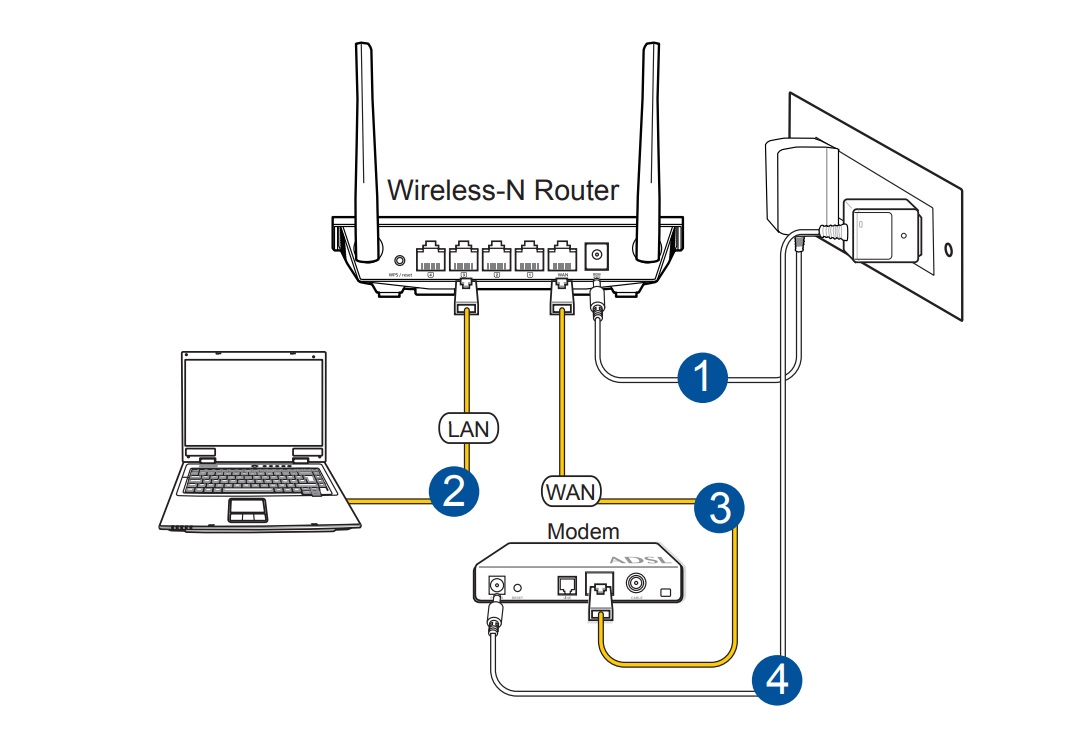
Устанавливаем, галочки как видно на изображении ниже. В графе – Подключение домашней сети выбираем адаптер. Он может обозначаться как – Беспроводное сетевое соединение 2 или 3. Можно выбрать второе, затем третье, не стоит бояться экспериментировать.
Настройка раздачи
Снова запускаем программу. Теперь наше мобильное устройство должно в автоматическом режиме соединяться с ноутбуком. Теперь интернет должен работать.
Для удобства, можно добавить приложение virtual router plus в меню автозагрузки и вам не придется каждый раз при перезагрузке системы запускать ее вручную.
В общем если имеется возможность, то лучше купить полноценный маршрутизатор. Любая, даже самая недорогая модель роутера прекрасно справится с раздачей интернет нескольким мобильным устройствам. Но бывают случаи, когда роутер не всегда под рукой, например на даче, а сеть «развернуть» требуется, вот тут на помощь и придет эта маленькая программка.
Проблемы с фаерволом
Если вы начнете раздавать интернет через ноутбук, то может возникнуть проблема с фаерволом. Очень часто бывает, что при «развертывании» беспроводной сети, встроенный брандмауэр начинает препятствовать этому. Сеть может создаться, но доступа к ней нет.
Проблему можно решить, отключив брандмауэр, или изменив его настройки.
Для изменения настроек нужно сделать ряд действий:
- В Панели управления заходим в меню Система и безопасность, далее Брандмауэр Windows.
- Здесь переходим в Дополнительные параметры, раздел Обзор, заходим в Свойства брандмауэра Windows.
- Ищем вкладки Общий профиль и Профиль домена, в разделе Состояние клацаем по кнопке Настроить.
- Ищем наше соединение и снимаем с него галочку (сделать это нужно в обоих профилях).
После выполнения этих действий интернет должен начать раздаваться. Если это не произошло. То обратите внимание на свой «антивирусник», ведь в нем тоже встроен брандмауэр.
virtual router for windows
Предыдущая
BeelineВозможности роутера «Билайн Smart Box» и его настройка
Следующая
AsusДомашний вай фай роутер
10 лучших маршрутизаторов Wi-Fi Решения NAS
Вы, наверное, уже знаете, как маршрутизатор поддерживает домашнюю сеть и одновременно раздает Wi-Fi на несколько устройств. Обычно так работает Wi-Fi роутер.
Но есть также варианты «маршрутизатор NAS», когда устройство Wi-Fi с поддержкой USB может работать как мини-сервер NAS — это когда маршрутизатор Wi-Fi размещает USB-накопитель для хранения всей сети.
Другими словами, добавьте хороший внешний диск, и ваш роутер будет работать и как файлообменник, и как медиа-сервер, и даже больше.
Итак, если вы хотите побаловаться с сетевым хранилищем, хороший Wi-Fi-маршрутизатор — лучший способ начать работу перед настоящим сервером NAS.
В этом посте мы говорим об использовании маршрутизатора в качестве сервера NAS, а не о реальных выделенных серверах NAS.
Вообще все роутеры работают аналогично всем реальным серверам . Но с точки зрения производительности те, у кого порты Multi-Gig LAN, подходят лучше.
Этот пост включает в себя диаграмму производительности большинства маршрутизаторов с поддержкой USB и 10 лучших на данный момент кандидатов на совместную работу по сети.
Примечание Донга: Впервые я опубликовал этот пост 29 октября 2020 г. и обновил его 18 февраля 2023 г., добавив дополнительные параметры и соответствующую информацию.
Маршрутизатор NAS: при размещении внешнего диска маршрутизатор может работать как мини-сервер NAS.
Содержание
1
Популярные Wi-Fi роутеры Опции NAS в цифрах
Почти все Wi-Fi роутеры с портом USB могут работать как мини NAS сервер, по крайней мере для простого обмена файлами.
Ниже приведена диаграмма производительности NAS популярных домашних Wi-Fi-маршрутизаторов, перечисленных в алфавитном порядке.
Router NAS: Производительность NAS популярных Wi-Fi-маршрутизаторов при размещении внешнего портативного накопителя. Эти диаграммы обновляются каждый раз, когда новый маршрутизатор Wi-Fi с поддержкой USB рассматривается на Dong Knows Tech.
Я протестировал каждый из них, используя проводное гигабитное соединение. С теми, у которых есть порт Multi-Gig, я тоже пробовал это.
Что касается устройств хранения, я всегда использовал портативные твердотельные накопители, которые намного быстрее USB-портов маршрутизатора — большинство из них используют USB 3.2 Gen 1 (он же USB 3.0) с максимальной максимальной скоростью 5 Гбит/с.
Обратите внимание, что показатели на диаграмме указаны в мегабайтах в секунду (МБ/с), а не в мегабитах в секунду (Мбит/с). Последний обычно используется для скорости сетевого соединения.
Откройте ящик ниже, если вы плохо знакомы с цифровыми данными и скоростью соединения.
Кратко о цифровом хранении и передаче данных
Читая эту страницу, имейте в виду, что для каждого символа на экране, включая пробел между двумя словами, обычно требуется один байт данных.
Для фразы «Dong Knows Tech» без кавычек требуется не менее 15 байт, а возможно, и больше, поскольку форматирование — например, заглавные буквы и шрифт — также требует дополнительного места для хранения.
Байт — часто мегабайт (МБ) или гигабайт (ГБ) — обычно используется для передачи пространства для хранения. Для передачи данных мы используем бит .
Один байт равен восьми битам .
Один миллион (1 000 000) бит = 1 мегабит (Мб).
Мегабит в секунду (Мбит/с) — количество мегабитов, обрабатываемых за одну секунду — в настоящее время является общепринятой единицей для передачи данных.
Исходя из этого, следующие общие термины:
- Fast Ethernet: Стандарт соединения, обеспечивающий скорость до 100 Мбит/с.
- Гигабит: Это сокращение от Gigabit Ethernet (GbE) и обычно означает скорость передачи в гигабитах в секунду (Гбит/с). В настоящее время это самый популярный стандарт проводного соединения. 1 Гбит/с = 1000 Мбит/с .
- Gig+: Соединение, которое быстрее 1 Гбит/с, но медленнее 2 Гбит/с. Это часто относится к скорости 2×2 Wi-Fi 6/6E или Интернета.
- Multi-Gigabit: Это несколько гигабит — канал со скоростью 2 Гбит/с или быстрее.
- Multi-Gig: Новый стандарт проводного соединения BASE-T, обеспечивающий 2,5GbE, 5Gbe или 10GbE по сетевым кабелям CAT5e (или более высокого класса) в зависимости от задействованных устройств, а также обратно совместимый с Fast Ethernet и Гигабит.
Лучшие решения для сетевых хранилищ с маршрутизаторами Wi-Fi: список
Опять же, любые маршрутизаторы, указанные в таблице выше, будут работать в качестве мини-сервера NAS.
Эти маршрутизаторы обеспечивают наилучшую производительность или отличный набор функций при размещении внешнего хранилища. Я лично использовал их все.
Этот список отсортирован на основе производительности чтения NAS при использовании самого быстрого проводного соединения, поддерживаемого каждым маршрутизатором. Прокрутите вниз до конца страницы, чтобы увидеть их выступления.
1. Asus RT-AX89X
Лучшие варианты сетевых хранилищ с маршрутизатором Wi-Fi: Asus RT-AX89X имеет два сетевых порта 10 Гбит/с и два порта USB 3.0, занимающих две стороны, что делает его одним из лучших серверов NAS с маршрутизатором Wi-Fi 6. .
RT-AX89X — это двухдиапазонный маршрутизатор Wi-Fi 6 высшего уровня от Asus, и это первый маршрутизатор на рынке с двумя сетевыми портами 10 Гбит/с. Это, а также два порта USB 3.2 Gen 1 обеспечивают сверхвысокоскоростную производительность NAS-маршрутизатора.
Как и все маршрутизаторы Asus, включая GT-AXE16000, GT-AXE11000, RT-AX86U и GT-AX11000 Pro, представленные ниже, RT-AX89X может предоставлять все приложения, связанные с хранением, которые вы можете рассмотреть, включая локальные и облачные данные. совместное использование, приложение для загрузки без ПК, резервное копирование Time Machine и многое другое.
Набор функций хранилища одинаков для всех маршрутизаторов Asus, выпущенных за последнее десятилетие. И это также относится к другим маршрутизаторам Asus в этом списке.
Если вы хотите увидеть, как маршрутизаторы Asus сравниваются друг с другом по производительности, включая производительность сетевого хранилища, ознакомьтесь с этим постом.
Производительность
9,5 из 10
Характеристики
9 из 10
Дизайн и настройка
9 из 10
Значение
8,5 из 10
Плюсы
Превосходная производительность Wi-Fi
Уникальный стильный дизайн с двумя сетевыми портами 10 Гбит/с
Восемь сетевых портов Gigabit с Dual-WAN и Link Aggregation
Сверхбыстрый сетевой адаптер скорость хранения в сочетании с внешним диском
Множество полезных функций, включая бесплатную онлайн-защиту в режиме реального времени и AiMesh
Минусы
Немного глючит при запуске, относительно дорого
Громоздкий физический размер с внутренним вентилятором — возможная проблема с перегревом в жарких условиях
Требуется доработка веб-интерфейса
Не монтируется на стену, универсальное восстановление резервной копии не предусмотрено
2.

Linksys MX8500 — интересный случай. Это часть ячеистой системы MXE8400 Wi-Fi 6E.
В качестве автономного маршрутизатора MX8500 не имеет порта Multi-Gig LAN. Однако при работе в качестве спутника в ячеистой сети его глобальная сеть 5 Гбит/с теперь работает как локальная сеть. Это, а также сверхбыстрый диапазон 6 ГГц означает, что вы можете получить от него отличную скорость NAS.
И, как и в случае с любым набором ячеистой сети Velop, вы можете использовать один внешний диск для каждого устройства MX8500, что означает, что вы можете разместить больше хранилища в настройке ячеистой сети.
По умолчанию Linksys официально не поддерживает резервное копирование Time Machine, но вы можете заставить его работать с некоторыми настройками.
Производительность
8 из 10
Характеристики
7 из 10
Простота использования
7,5 из 10
Ценность
6 из 10
Pros
Wi-Fi 6E-ready
Надежная производительность, широкий охват
Порт WAN 5 Гбит/с
Отличная производительность NAS при размещении внешних устройств хранения
9000 2 Отдельный SSID для каждого диапазона
Минусы
Дорого
Сравнительно низкая скорость ячеистого Wi-Fi в домах со стенами
Ограниченные настройки и функции Wi-Fi, принудительное мобильное приложение
Резервное копирование и восстановление без настроек
3.

Этот маршрутизатор является новейшим маршрутизатором Netgear и имеет самую высокую скорость сетевого хранения среди своих собратьев благодаря порту 5 Гбит/с. Но даже при использовании обычного гигабитного подключения производительность NAS остается выдающейся.
Как и большинство маршрутизаторов Netgear, RAX120 обеспечивает максимально возможное совместное использование дискового пространства при размещении внешнего диска.
Вы можете поделиться этим локально или через Интернет с помощью программного обеспечения Netgear ReadyShare. Маршрутизатор также поддерживает локальное резервное копирование для Windows и Mac Time Machine.
Производительность
8,5 из 10
Характеристики
7,5 из 10
Дизайн и настройка
9 из 10
Значение
7,5 из 10
Плюсы
Мощное оборудование, высокая производительность
Красивый дизайн
Многогигабитный сетевой порт (5 Гбит/с)
Хорошо организованный веб-интерфейс пользователя
Сверхбыстрая производительность сетевого хранилища
Минусы
Дороговизна
Нет онлайн-защиты, игр или сетевых функций
A немного громоздкий
4.

Благодаря трем портам Multi-Gig, 2 из которых 10GbE, TP-Link AXE300 обладает большим потенциалом в качестве мини-сервера NAS. Хотя маршрутизатор не оправдал ожиданий в моем тестировании, он оказался одним из самых быстрых мини-серверов NAS при размещении портативного SSD.
И его отличная производительность в качестве роутера Wi-Fi не помешает.
Производительность
9 из 10
Характеристики
8 из 10
Дизайн и настройка
8 из 10
Стоимость
900 26 9 из 10
Профи
Аппаратное обеспечение высшего уровня с отличной производительностью ; три гибких порта Multi-Gig и поддержка объединения каналов LAN
Надежный веб-интерфейс пользователя; множество настроек сети и Wi-Fi, а также несколько полезных функций для домашних пользователей
Сравнительно дешевле, чем у конкурентов
Настенный монтаж; полезное дополнительное мобильное приложение; Готовность к OneMesh
Минусы
Нет вариантов для Gigabit WAN, Dual-WAN или fast mesh с проводной транспортной сетью
Для использования HomeShield Pro требуется подписка, мобильное приложение и учетная запись для входа
Громоздкий дизайн, производительность USB-порта могла бы быть лучше
5.

Synology RT6600ax не является самым быстрым с точки зрения производительности NAS — хотя его производительность выше — но он имеет комплексные функции сетевого хранения, аналогичные функциям сервера Synology.
И тот факт, что это один из лучших маршрутизаторов Wi-Fi 6, не помешает.
Производительность
9,5 из 10
Характеристики
9 из 10
Дизайн и настройка
8,5 из 10
Значение
9 из 10
Профессионалы
Быстрый и надежный Wi-Fi с поддержкой диапазона 5,9 ГГц UNII-4, с поддержкой ячеистой сети
Надежная, комплексная, но удобная прошивка SRM 1.3 с отличным веб-интерфейсом и приложением DS Router
Множество полезных встроенных функций встроенные настройки и сетевые функции, полезные дополнительные пакеты с сопутствующими мобильными приложениями
Может работать как полнофункциональный NAS-сервер
Практичный дизайн, настенный монтаж
Минусы
Только один порт 2,5 Гбит/с
Нет агрегации каналов, неудобная многогигабитная глобальная сеть, фиксированный порт глобальной сети по умолчанию
Только клиентское QoS, клиентов с частотой 5,9 ГГц мало
6.

GT-AX11000 Pro — это обновленная версия GT-AX11000. Он хорошо работает в качестве мини-NAS-сервера с двумя портами Multi-Gig 2,5 Гбит/с и портом USB 3.0.
Производительность
9 из 10
Характеристики
9 из 10
Простота использования
8,5 из 10
Ценность
8,5 из 10
Плюсы 9010 9
Отличная производительность Wi-F; Поддержка UNII-4
Множество бесплатных и полезных сетевых функций и настроек, включая все игровые функции, которые в совокупности присутствуют в маршрутизаторах Asus
Два порта Multi-Gig с отличной конфигурацией портов; поддерживает порт LAN/WAN, Dual-WAN и объединение каналов LAN/WAN
Учетная запись для входа в систему не требуется; улучшенный дизайн
Минусы
клиенты UNII-4 отсутствуют; нет диапазона 6 ГГц
Только один порт 10 Гбит/с
Громоздкая конструкция, нельзя крепить на стене
3.
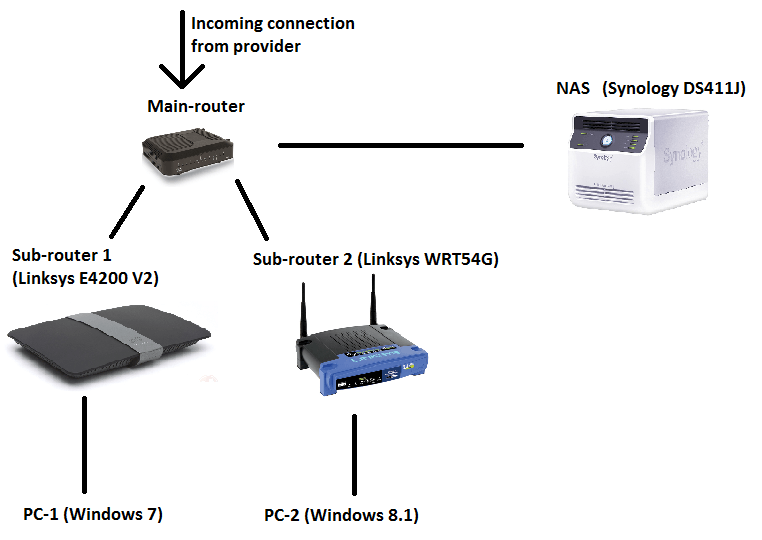
GT-AXE11000 — это первый маршрутизатор Asus Wi-Fi 6E, обновленная версия предыдущего GT-AX11000. Таким образом, производительность сетевого хранилища является одним из улучшений.
Производительность
8,5 из 10
Характеристики
9 из 10
Простота использования
8,5 из 10
Значение
7,5 из 10
Плюсы
Трехдиапазонный с Wi-Fi Поддержка 6E
Превосходная производительность на частотах 5 ГГц и 2,4 ГГц
Отличный набор игровых функций, онлайн-защиты и мониторинга, полная поддержка AiMesh 2.00003
Минусы
Дорого
Wi-Fi 6E не полностью доступен
Только один порт 2.5Gbps, нет порта 10Gbps
Громоздкий дизайн, не настенный, глючная прошивка (при запуске)
8. Netgear Nighthawk RAX200
Лучшие варианты NAS-маршрутизатора Wi-Fi: пропускная способность порта Multi-Gig Netgear RAX200 ограничена 2,5 Гбит/с.
RAX200 — это трехдиапазонный маршрутизатор с тем же набором функций хранения, что и двухдиапазонный RAX120, описанный выше.
Производительность
9 из 10
Характеристики
7,5 из 10
Дизайн и настройка
8,5 из 10
Значение
7 из 10
Плюсы
Надежность и высокая производительность
Глаз привлекательный дизайн
Полезное мобильное приложение, надежный веб-интерфейс
Поддержка нескольких гигабитных сетей (2,5 Гбит/с)
Минусы
Сравнительно супердорогой, ничего лишнего
Неглубокая настройка Wi-Fi, спартанский набор функций
Сравнительно низкая тактовая частота процессора
Нет порта LAN 5 Гбит/с или 10 Гбит/с, нельзя монтировать на стене
RT-AX86U оснащен двумя портами USB 3.0 и портом LAN/WAN со скоростью 2,5 Гбит/с.
Asus RT-AX86U имеет порт LAN 2,5 Гбит/с и два порта USB 3.0. Он хорошо работает как обычный маршрутизатор и мини-сервер NAS.
Производительность
9 из 10
Особенности
9,5 из 10
Простота использования
8,5 из 10
Цена
9 из 10
Плюсы
9000 2 Высокая производительность, отличный радиус действия, надежность
Множество полезных сетевых функций и настроек
Полезные настройки для онлайн-игр
Надежный веб-интерфейс, продуманное мобильное приложение
Поддержка Multi-Gig, WAN/LAN Link Aggregation
Отличная производительность и функции NAS при размещении устройства хранения
Сравнительно доступный
Минусы
Один низкоскоростной (2,5 Гбит/с) порт Multi-Gig
Не крепится на стену
Игровые функции отключают адаптивное QoS
Нет поддержки WTFast Gamer VPN 9 0003
10. Асус GT-AXE16000
Лучший маршрутизатор Wi-Fi для сетевых хранилищ: Asus GT-AXE16000 имеет порт USB 3.0, порт USB 2.0 и три порта Multi-Gig.
Как и в случае с TP-Link AXE300 выше, Asus GT-AXE16000 имеет один порт USB 3.
Он также обладает большим потенциалом для использования в качестве отличного мини-сервера NAS, однако его производительность ниже ожидаемой при размещении портативного накопителя. Тем не менее, ему удается войти в десятку лучших на этом фронте.
Лучшие маршрутизаторы Wi-Fi со встроенными функциями NAS: Производительность
Приведенные ниже диаграммы являются частью приведенных вверху страницы и включают только десять лучших маршрутизаторов, упомянутых в списке выше.
Лучшие варианты сетевых хранилищ с маршрутизатором Wi-Fi: Производительность сетевых хранилищ из 10 лучших.
Важно отметить, что я проводил тесты только с одним клиентом, подключенным к маршрутизатору Wi-Fi по сетевому кабелю. Когда несколько клиентов записывают или читают из подключенного хранилища маршрутизатора, скорость соответственно снижается. Но так на всех серверах.
Последние мысли
Ну вот. Любой из вышеперечисленных маршрутизаторов будет хорошо работать в качестве мини-NAS.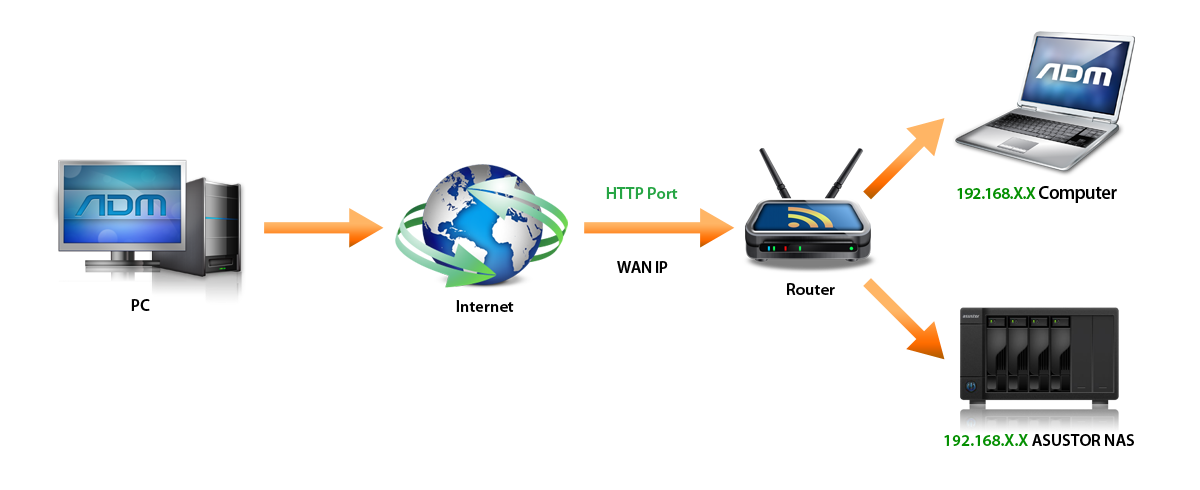
В любом случае имейте в виду, что вы используете маршрутизатор, основной функцией которого является обеспечение производительности сети. Часть хранения не является его основной функцией.
Если вы серьезно относитесь к сетевому хранилищу, подумайте о настоящем сервере NAS.
Настройтесь! Подпишитесь на рассылку DKT!
Также ознакомьтесь с этими предложениями 🔥 Amazon!
Как превратить обычный жесткий диск в NAS?
«Я хотел иметь хранилище NAS. Но у меня очень мало денег. Могу ли я превратить внешний жесткий диск в NAS? Мой друг сказал мне, что вы можете превратить портативный жесткий диск в NAS. Но я понятия не имею, как это сделать?» — вопрос пользователя в Интернете.
Вы также ищете гораздо более дешевый способ получить хранилище NAS? Хотите превратить старый жесткий диск в NAS? Если да, то вы попали на нужную статью
Популярность NAS-хранилища находится на подъеме.
- Можно ли превратить внешний жесткий диск в NAS?
- Требования перед запуском
- Пошаговое руководство по превращению обычного жесткого диска в NAS
- Дополнительный совет: как восстановить данные с жесткого диска NAS?
Можно ли превратить внешний жесткий диск в NAS?
Необходимость превратить ваши внешние жесткие диски в NAS для лучшего хранения и совместного использования вполне оправдана. Но большой вопрос здесь в том, можно ли вообще превратить внешние жесткие диски в NAS?
Ответ на ваш вопрос: ДА, вы можете превратить внешние жесткие диски в NAS. Хотя процесс преобразования может показаться вам сложным, цель этой статьи — помочь вам превратить внешние жесткие диски в NAS более управляемыми шагами.
Чтобы превратить внешний жесткий диск в NAS, вам потребуется беспроводной маршрутизатор и адаптер NAS. Вы узнаете процесс конвертации в последующих разделах.
Принцип превращения внешнего жесткого диска в NAS
Поскольку вы знаете, что можете превратить обычные жесткие диски в устройство NAS, вам должно быть интересно, как работает весь этот сложный процесс.
Создание собственной установки NAS — простой процесс. Прежде всего, процесс прост. NAS (сетевое хранилище) — это не что иное, как ваши накопители, совместно используемые по сети. Все, что вам нужно сделать, это подключить все ваши внешние жесткие диски к компьютеру. Как только они будут подключены, предоставьте общий доступ к этим жестким дискам с помощью любого сетевого средства общего доступа, предоставляемого вашим компьютером.
Что необходимо перед началом работы
Прежде чем вы ознакомитесь с шагами, необходимыми для превращения вашего жесткого диска в NAS, вы должны знать некоторые требования для всего процесса.
1. Беспроводной маршрутизатор
Беспроводной маршрутизатор необходим для превращения внешнего жесткого диска в NAS. У вас, вероятно, есть один с вами прямо сейчас. Для этого процесса необходим беспроводной маршрутизатор (маршрутизатор Wi-Fi) с портом USB.
Все, что вам нужно сделать, это подключить внешний жесткий диск к USB-порту беспроводного маршрутизатора. Ваш внешний жесткий диск доступен всем, кто подключен к сети, созданной вашим беспроводным маршрутизатором. Довольно простой способ превратить жесткий диск USB в NAS, не так ли?
2. Адаптер NAS
Если ваш беспроводной маршрутизатор не оснащен встроенным портом USB, адаптер NAS устраняет это ограничение. Адаптер NAS помогает подключить компьютерную систему (с устройствами хранения) к беспроводному маршрутизатору, чтобы начать совместное использование хранилища.
Следовательно, адаптер NAS помогает успешно настроить систему NAS. Но убедитесь, что у вас есть отличный адаптер NAS. См. приведенный ниже список, чтобы найти некоторые из рекомендуемых нами адаптеров NAS, которые вы можете купить самостоятельно.
Рекомендация 1: Адаптер Addonics NAS 3.0 (NAS30U2)
Адаптер Addonics NAS 3.0 — один из самых эффективных адаптеров NAS. Он может обрабатывать огромное количество памяти. Он не только может помочь вам с NAS; он также предоставляет другие функции, такие как FTP, потоковая передача мультимедиа и управление BitTorrent. Он имеет прочный стальной интерфейс, который делает его устойчивым к внешним повреждениям. Его покупка начинается от 65 долларов.
Купить Addonics сейчас | Amazon
Рекомендация 2: Сетевой адаптер Seagate FreeAgent DockStar
Seagate — известный производитель устройств хранения данных. Их FreeAgent DockStar — один из самых простых в настройке и удобных в использовании адаптеров NAS.
Купить Seagate FreeAgent DockStar сейчас | Amazon
Рекомендация 3: Cirago NUS1000 Network USB Storage Link
Еще один лучший USB-адаптер NAS в нашем списке — Cirago NUS1000 Network USB Storage Link. Это позволяет более просто настроить NAS. Вы делитесь и получаете доступ к жестким дискам USB и даже к флэш-накопителям USB через общее сетевое соединение. Он поддерживает в основном все файловые системы. Лучшее в этом адаптере то, что он поставляется со встроенным клиентом BitTorrent для прямой загрузки. Он поставляется с ценовым диапазоном 59 долларов.0,99-69,99 долларов США, что делает его немного выше по сравнению с другими USB-адаптерами NAS.
Купить Cirago NUS1000 Network USB Storage Link сейчас | Amazon
Рекомендация 4: Станция беспроводной передачи данных Iomega iConnect
Iomega iConnect — это ведущий беспроводной USB-адаптер NAS .
Имеет очень удобный веб-интерфейс для настройки и использования. Что отличает его от других адаптеров NAS, так это возможность беспроводного подключения.
Однако некоторые пользователи считают, что передача файлов по беспроводному соединению выполняется немного медленнее, чем по проводному. Но с его ценой и функциями он, несомненно, выделяется среди других беспроводных адаптеров NAS в своем классе. Его розничная цена составляет 99,99 долларов США.
Купить Cirago NUS1000 Network USB Storage Link сейчас | Amazon
Вот некоторые из рекомендуемых на рынке USB-адаптеров NAS. Вы можете купить один в соответствии с вашими потребностями. Но покупка необходима, если вы хотите превратить свой жесткий диск в NAS. Наряду с USB-адаптером NAS у вас также должен быть маршрутизатор Wi-Fi.
Пошаговое руководство по превращению обычного жесткого диска в NAS
Наконец, вы готовы начать процесс превращения вашего стандартного жесткого диска в NAS.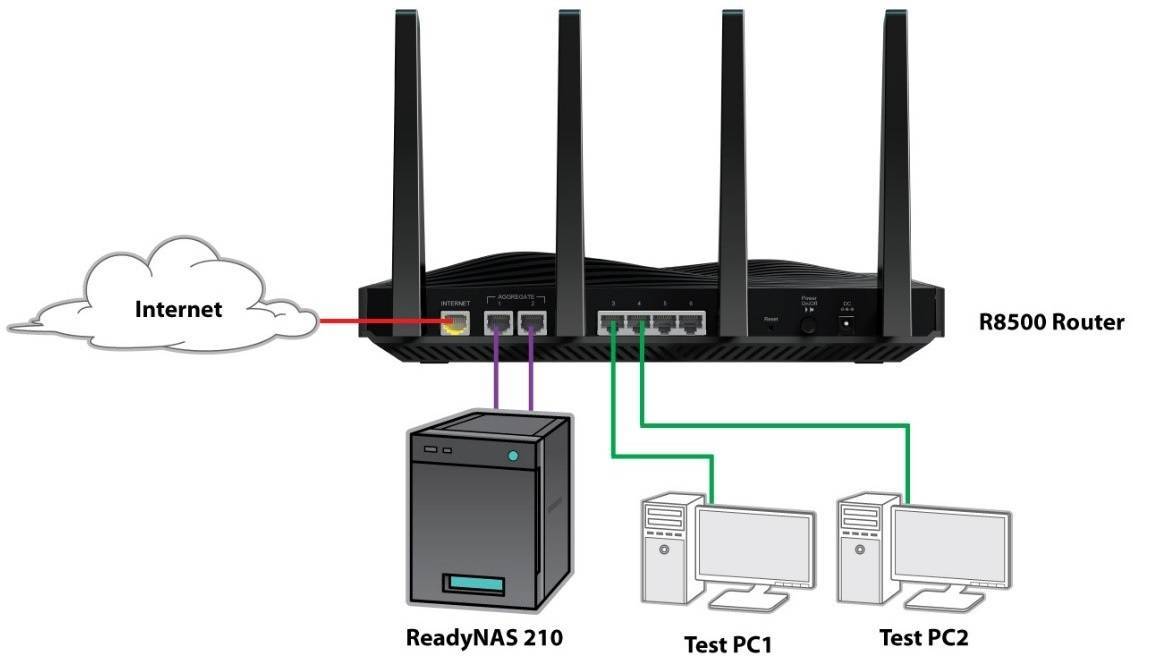
Кроме того, чтобы превратить внешний жесткий диск USB в NAS, необходимо выполнить базовую процедуру. Наша статья поможет вам быстро разобраться и выполнить его. Шаги включают в себя настройку подключений к NAS, вход в адаптер NAS и создание пользователей, которые могут получить доступ к вашему хранилищу NAS. После того, как они будут созданы, пользователи смогут войти в систему и получить доступ к настройке вашего NAS.
Шаг 1. Настройка NAS
- Пришло время настроить NAS. Для начала начните с адаптера NAS. Ваш адаптер NAS будет иметь порт USB на одном конце и порт Ethernet на другом конце. Помимо этих двух портов, у него также будет кабель адаптера питания.
- Подключите кабель питания адаптера NAS к порту питания. После этого подключите внешний жесткий диск USB к USB-порту адаптера NAS.
- Теперь подключите маршрутизатор к адаптеру NAS с помощью кабеля Ethernet.
- Включите питание, и вы увидите индикатор на адаптере NAS.
Шаг 2. Вход в адаптер NAS
После успешной настройки NAS вам необходимо войти в систему с помощью адаптера NAS.
- Включите компьютерную систему.
- После включения компьютера адаптер NAS автоматически определит его IP-адрес. В большинстве случаев это так, но если это не так, просто прочитайте руководство по настройке.
- После того, как адаптер NAS прочитает IP-адреса, откройте браузер на своем компьютере и введите « storage» в строке поиска браузера.
- При вводе « storage» запросит имя пользователя и пароль. Попробуйте ввести «admin» в качестве имени пользователя и пароля. Обычно admin — это имя пользователя и пароль по умолчанию для адаптеров NAS. Если это не так, то смотрите руководство пользователя.
- После ввода учетных данных вы успешно войдете в систему с помощью адаптера NAS.
Теперь вы можете изменить пароль по умолчанию.
Шаг 3. Создание нового пользователя
Основное назначение системы NAS — совместное хранение; чтобы другие люди в сети могли использовать аналогичное хранилище для операций чтения/записи. Другие люди называются пользователями, которых вы должны создать. После создания пользователей они могут получить доступ к настройке вашего NAS.
- Войдите в свой сетевой адаптер.
- Нажмите кнопку «Добавить».
- После нажатия кнопки «Добавить» дайте пользователю имя и пароль. Будет создан новый пользователь.
- Чтобы предоставить им доступ, нажмите кнопку «Изменить» и вновь созданного пользователя в вашей сети NAS. Это предоставит им доступ к списку общего доступа.
Шаг 4. Вход в NAS
После создания пользователей они теперь могут входить в NAS. Чтобы они могли войти в систему, убедитесь, что вы предоставили им имя пользователя и пароль.
- После предоставления пользователям имени пользователя и пароля попросите их открыть окно «Выполнить», нажав «WinKey + R».
- Во всплывающем окне попросите пользователей ввести «» и ваш IP-адрес администратора.
- Теперь новые пользователи должны будут ввести свое имя пользователя и пароль. После ввода учетных данных они смогут получить доступ к вашему NAS.
Дополнительный совет: как восстановить данные с жесткого диска NAS?
Recoverit Data Recovery — Лучшее ПО для восстановления NAS
- Восстановление всех ваших данных с пустого USB-накопителя по разным причинам, таким как атака вредоносного ПО, повреждение, случайное удаление, повреждение и т.
д.
- Восстановление данных со всех типов накопителей, таких как USB-накопители, SD-карты, твердотельные накопители, жесткие диски, дискеты, флешки и т. д.
- Предварительный просмотр файлов перед восстановлением.
- ause и Возобновить процесс сканирования.
Загрузить | Win Скачать | Mac
Подробное иллюстрированное руководство включено в эту статью: Лучший способ восстановить потерянные данные с WD My Book Live
Заключение
Хранение, расширение, совместное использование и резервное копирование данных являются основными потребностями в мире Интернета. NAS предлагает лучшее решение для всех этих задач. Мощная установка NAS помогает людям, делящимся частными данными, и даже предприятиям работать с большими данными.
К сожалению, купить NAS-устройство не для всех просто. Стоимость и связанные с этим сложные настройки конфигурации не всем нравятся. Так что, на мой взгляд, для личного домашнего использования и минимального использования в офисе превращение ваших старых жестких дисков USB в NAS является гораздо более простым и дешевым решением.
Для многих пользователей, домашний роутер является не только устройством для подключения к интернету, но и центром управления различными аудио, видео и фото файлами. Вместо того, чтобы покупать и настраивать отдельное устройство Network Attached Storage (NAS), можно просто превратить свой домашний роутер в NAS. Это быстро и просто, и позволяет хранить и делиться файлами между устройствами в домашней сети.
Как это сделать? Во-первых, у вас должен быть роутер с поддержкой функционала NAS. Некоторые роутеры имеют встроенный NAS, и для активации этой функции может потребоваться лишь небольшая настройка.
Если ваш роутер не поддерживает функцию NAS, вы можете использовать сторонние программы и сервисы. Существует множество программ, с помощью которых можно превратить компьютер или Raspberry Pi в NAS сервер, который можно подключить к домашнему роутеру. Эти программы позволяют быстро создать свой собственный домашний сервер для хранения файлов.
Превращение домашнего роутера в NAS имеет множество преимуществ. Во-первых, это удобно. Вместо того, чтобы иметь отдельное устройство для хранения файлов, вы можете использовать уже имеющийся роутер. Во-вторых, это экономично. Вы экономите деньги, не приобретая отдельное устройство, и энергию, так как роутер всегда включен и готов к использованию. В-третьих, это безопасно. Вы контролируете доступ к вашим файлам и имеете возможность настроить надежную защиту.
Содержание
- Превращаем домашний роутер в NAS
- Узнайте, как это сделать быстро и просто
- Выбираем подходящий роутер
- Основные критерии выбора и лучшие модели на рынке
- Устанавливаем и настраиваем дополнительное программное обеспечение
- Шаги по установке и настройке NAS на роутере
Превращаем домашний роутер в NAS
Современные домашние роутеры обладают большими возможностями. Они могут не только подключать к интернету наши устройства, но и выполнять функции сетевого хранилища данных (NAS).
Превращение домашнего роутера в NAS – это простой и быстрый способ создания собственного облачного хранилища, доступного из любой точки мира. Ваши файлы будут всегда под рукой и надежно защищены.
Для того чтобы превратить свой роутер в NAS, вам понадобится следующее:
- Поддерживаемый роутер. Не все модели роутеров поддерживают функцию NAS. Перед приступлением к настройкам, убедитесь, что ваш роутер является совместимым.
- Жесткий диск (HDD) или флеш-накопитель (USB). Для создания собственного облачного хранилища вам понадобится внешнее хранилище – жесткий диск или флеш-накопитель.
- Программное обеспечение. Обычно вам потребуется установить на роутер специальное программное обеспечение, которое позволит превратить его в NAS.
Итак, важно сначала проверить совместимость вашего роутера с функцией NAS. Если роутер поддерживает данную функцию, загрузите и установите программное обеспечение, предлагаемое производителем. Подключите внешнее хранилище к вашему роутеру и выполните настройки.
После установки и настройки программного обеспечения на компьютере или мобильном устройстве можно начинать пользоваться своим облачным хранилищем. Храните свои файлы, делитесь ими и получайте к ним доступ в любой момент.
Превращение домашнего роутера в NAS – это удобный и экономичный способ хранения и обмена файлами. Используйте возможности своего роутера на все сто процентов!
Узнайте, как это сделать быстро и просто
Превращение вашего домашнего роутера в NAS может быть быстрым и простым процессом. Вот несколько шагов, которые помогут вам сделать это:
- Установите подходящее программное обеспечение. Многие роутеры поддерживают специальные программы, которые позволяют использовать их как NAS. Убедитесь, что ваш роутер поддерживает эту функцию и установите соответствующее программное обеспечение.
- Подключите ваш роутер к компьютеру. В большинстве случаев это можно сделать с помощью Ethernet-кабеля. Убедитесь, что ваш компьютер и роутер соединены.
- Настройте программное обеспечение. Вам может потребоваться выполнить некоторые настройки, чтобы ваш роутер работал как NAS. Войдите в пользовательский интерфейс вашего роутера и настройте его в соответствии с инструкциями программного обеспечения.
- Подключите жесткий диск к роутеру. На большинстве роутеров есть порты USB, в которые можно подключить внешний жесткий диск. Подключите ваш жесткий диск к роутеру и включите его.
- Настройте доступ к вашим файлам. После подключения жесткого диска вы можете настроить доступ к вашим файлам. Обычно роутер предлагает вам несколько вариантов, таких как доступ через файловый менеджер или через удаленный доступ.
Следуя этим простым шагам, вы можете быстро превратить свой домашний роутер в NAS, что позволит вам централизовано хранить и обмениваться файлами на различных устройствах в вашей домашней сети.
Выбираем подходящий роутер
Шаг 1. Определите свои потребности.
Первоначально, чтобы выбрать подходящий роутер для создания сетевого хранилища (NAS), вам необходимо определить свои потребности. Рассмотрите следующие вопросы:
− Сколько устройств будет подключено к сети?
− Какой объем данных вы планируете хранить?
− Какую скорость передачи данных вам требуется?
− Будут ли выполняться другие задачи на роутере?
На основе ответов на эти вопросы вы сможете определить требования к маршрутизатору для создания NAS.
Шаг 2. Изучите технические характеристики.
Основные характеристики, которые следует учитывать при выборе роутера для NAS, включают:
− Количество LAN-портов: чем больше портов, тем больше устройств вы сможете подключить к сети.
− Тип и частота Wi-Fi: убедитесь, что роутер поддерживает нужный вам тип и частоту Wi-Fi, если это требуется.
− Процессор и оперативная память: для обработки данных и выполнения других задач на роутере требуется достаточно мощный процессор и оперативная память.
− Встроенная память: если роутер позволяет подключить внешнее хранилище данных, убедитесь, что он оснащен достаточно встроенной памяти для выполнения этой функции.
Шаг 3. Исследуйте рецензии и отзывы.
Проверьте отзывы других пользователей и экспертов, чтобы получить представление о качестве и производительности роутера. Отзывы могут помочь вам выбрать надежный и функциональный роутер для создания NAS.
Шаг 4. Учтите свой бюджет.
Установите свой бюджет на роутер и выберите модель, которая соответствует вашим требованиям и доступна по цене.
При выборе роутера для превращения домашней сети в NAS следует учитывать различные факторы, такие как потребности, технические характеристики, отзывы и бюджет. Правильный выбор роутера поможет вам создать надежное и функциональное сетевое хранилище.
Основные критерии выбора и лучшие модели на рынке
При выборе роутера, который можно использовать как сетевое хранилище (NAS), следует обратить внимание на несколько ключевых критериев, чтобы получить максимальную производительность и удобство использования.
| Критерий | Описание | Примеры лучших моделей |
|---|---|---|
| Пропускная способность | Важно выбирать роутер с высокой скоростью передачи данных, чтобы обеспечить быстрый доступ к файлам. |
|
| Поддержка протокола файловой системы | Желательно, чтобы роутер поддерживал различные протоколы файловой системы для совместимости с разными операционными системами. |
|
| Возможность удаленного доступа | Роутер должен иметь функцию удаленного доступа, чтобы можно было получить доступ к файлам из любого места. |
|
| Емкость хранения | Важно выбрать роутер с достаточной емкостью хранения, чтобы удовлетворить потребности в хранении файлов. |
|
Следуя этим критериям, можно выбрать лучшую модель роутера, которую можно использовать в качестве сетевого хранилища и наслаждаться высокой производительностью и удобством.
Устанавливаем и настраиваем дополнительное программное обеспечение
После того, как мы превратили наш домашний роутер в NAS, мы можем установить дополнительное программное обеспечение для расширения его функциональности.
Существует множество различных программ и пакетов, которые мы можем установить на наш роутер. Один из самых популярных пакетов — это Samba, который позволяет нам создавать сетевые файловые системы и делиться файлами с другими устройствами в сети.
Для установки Samba на роутере нам нужно выполнить следующие шаги:
| 1 | Откройте веб-браузер и введите IP-адрес вашего роутера. |
| 2 | Войдите в административный интерфейс вашего роутера, используя логин и пароль администратора. |
| 3 | Перейдите в раздел «Управление пакетами» или «Дополнительное программное обеспечение». |
| 4 | Найдите пакет Samba в списке доступных пакетов и установите его. |
| 5 | После установки Samba, перейдите в раздел «Настройки сети» или «Настройки Samba» и настройте доступ к вашим файлам и папкам. |
| 6 | Сохраните изменения и перезапустите роутер для применения настроек. |
После настройки Samba, вы сможете обмениваться файлами с другими устройствами в сети, подключаясь к вашему роутеру в проводнике или используя специальные программы для работы с сетевыми дисками.
Шаги по установке и настройке NAS на роутере
Шаг 1: Проверьте совместимость вашего роутера с функцией NAS. Убедитесь, что ваш роутер поддерживает протоколы и операционные системы, необходимые для работы NAS.
Шаг 2: Подключите жесткий диск к вашему роутеру. Обычно роутеры имеют USB-порты, которые можно использовать для подключения жесткого диска.
Шаг 3: Войдите в настройки вашего роутера. Откройте веб-браузер и введите IP-адрес роутера в адресной строке. Затем введите свои учетные данные (логин и пароль), чтобы получить доступ к настройкам роутера.
Шаг 4: Найдите раздел, отвечающий за настройку NAS. В разделе настройки вам может потребоваться включить функцию NAS и указать путь к подключенному жесткому диску.
Шаг 5: Настройте доступ к вашему NAS. Установите права доступа для пользователей, создайте пароли и разрешите или запретите удаленный доступ к вашим файлам.
Шаг 6: Подключите свои устройства к вашему NAS. С помощью специальных приложений или протоколов, таких как SMB или FTP, вы сможете получить доступ к вашему хранилищу с любого устройства в вашей домашней сети.
Шаг 7: Не забудьте настроить резервное копирование данных на вашем NAS. Создайте расписание резервного копирования и выберите данные, которые вы хотите сохранить.
Шаг 8: Проверьте работу вашего нового NAS. Попробуйте получить доступ к вашим файлам с подключенных устройств и убедитесь, что все настройки работают правильно.
Шаг 9: Регулярно обновляйте и проверяйте свое хранилище данных. Обновляйте программное обеспечение роутера и регулярно проверяйте свой жесткий диск на наличие ошибок.
Следуя этим шагам, вы сможете быстро и легко установить и настроить NAS на вашем домашнем роутере. Наслаждайтесь доступом к вашим данным с любого устройства в вашей домашней сети!

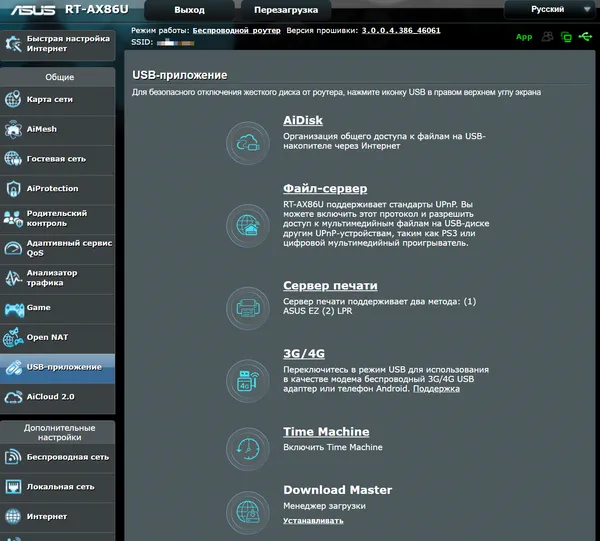
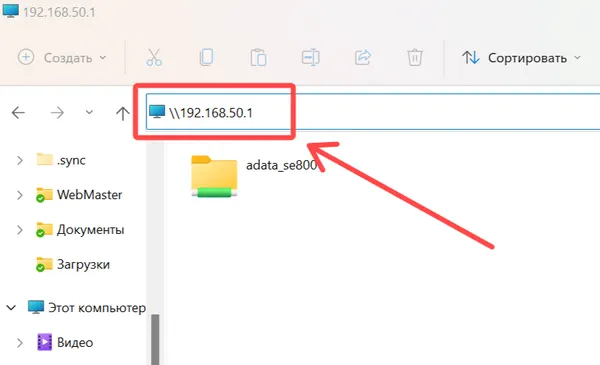
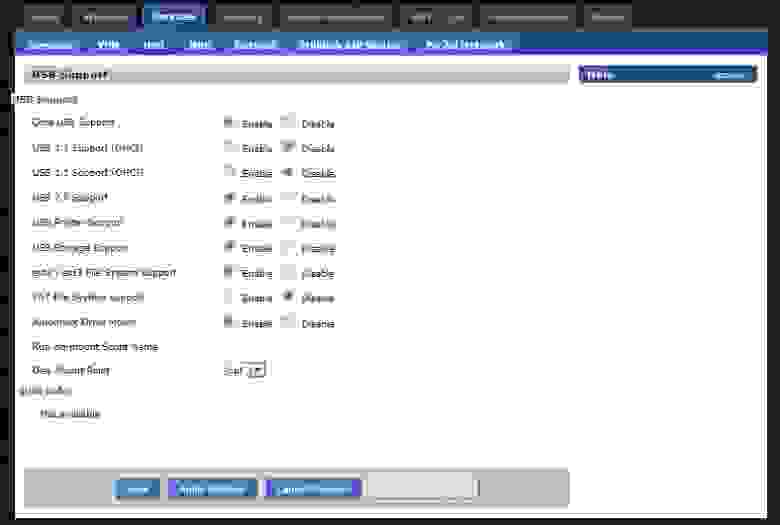
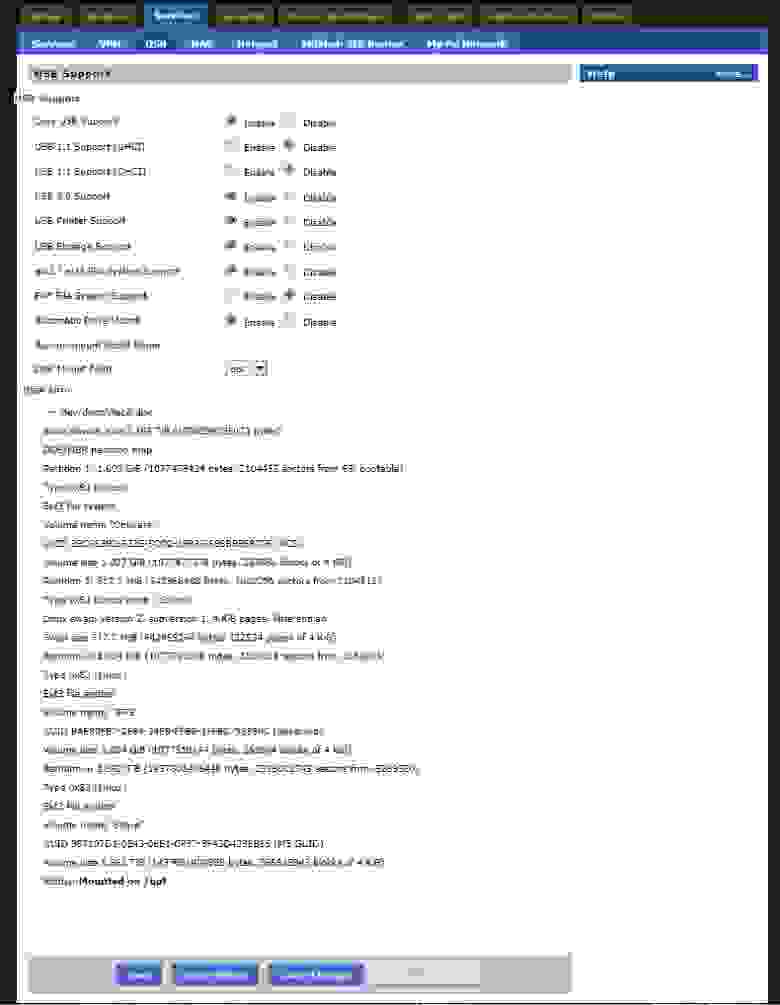
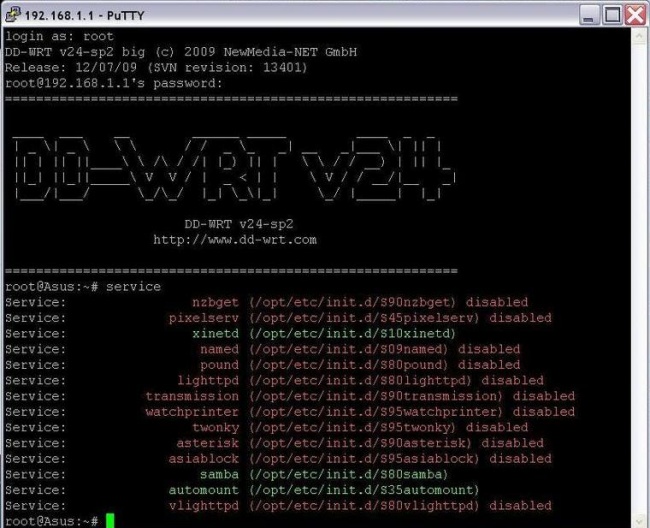
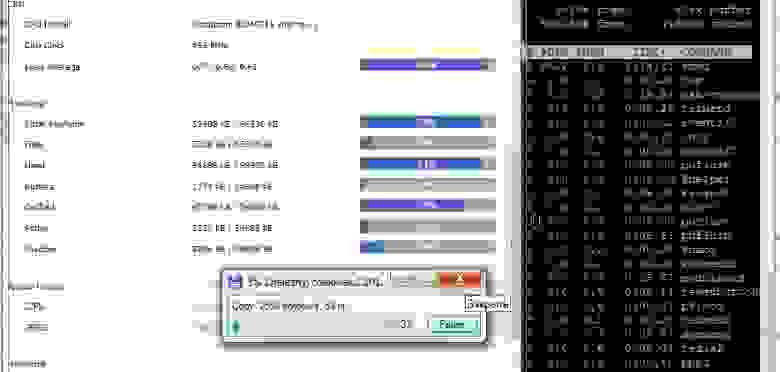

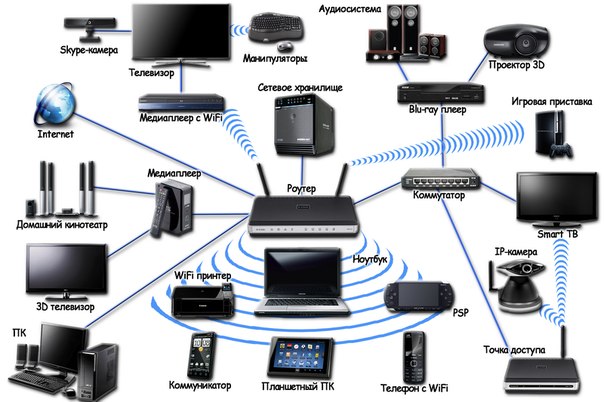





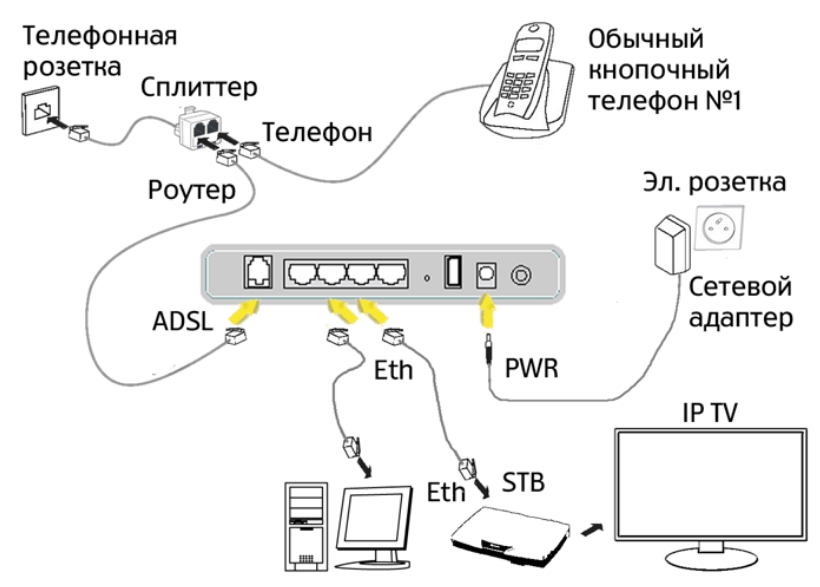
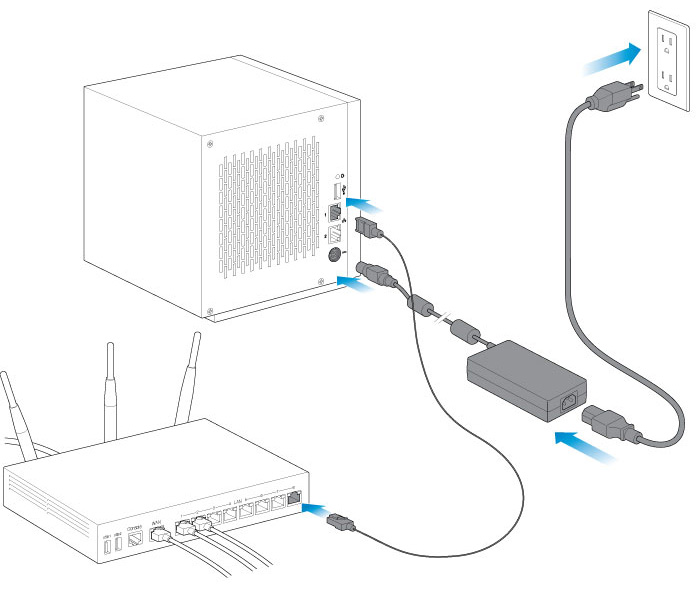



 Теперь вы можете изменить пароль по умолчанию.
Теперь вы можете изменить пароль по умолчанию. д.
д.